Teclas de Atalho com Utilização das Teclas de Funções
|
|
|
- Brian de Miranda Belém
- 8 Há anos
- Visualizações:
Transcrição
1 do BrOffice Lista das Gerais do BrOffice As teclas de atalho são mostradas do lado direito das listas de menus, ao lado do comando de menu correspondente. s Tecla Enter Esc Barra de espaço Teclas de seta Tab Shift+Tab Alt+Seta para baixo Del Shift+Del Backspace Ctrl+Shift+Barra de espaço Ctrl+Tab Enter (se um objeto OLE estiver selecionado) Enter (se um objeto de desenho ou de texto estiver selecionado) Ctrl+O Ctrl+S Ctrl+N Shift+Ctrl+N Ctrl+P Ctrl+Q Ctrl+X Ctrl+C Ctrl+V Ctrl + Shift + V Ctrl+A Ativa o botão em foco na caixa de diálogo Termina a ação ou fecha a caixa de diálogo. Se estiver na Ajuda do BrOffice.org: sobe um nível. Alterna a caixa de seleção realçada em uma caixa de diálogo. Altera o campo de controle ativo em uma seção de opção da caixa de diálogo. Avança o foco para a próxima seção ou o próximo elemento de uma caixa de diálogo. Desloca o foco para o elemento ou a seção anterior em uma caixa de diálogo. Abre a lista do campo de controle atualmente selecionado na caixa de diálogo. Essas teclas de atalho podem ser usadas tanto para caixas de combinação como para botões de ícone com menus instantâneos. Para fechar uma lista aberta, pressione a tecla Escape. Envia o(s) item(ns) selecionado(s) para a lixeira. Exclui os itens selecionados sem colocá-los na lixeira. Quando uma pasta é mostrada: sobe um nível (retorna) Remove a formatação direta do texto ou dos objetos selecionados (como acontece em Formatar - Formatação padrão) Quando posicionado no início de um cabeçalho, é inserida uma tabulação. Ativa o objeto OLE selecionado. Ativa o modo de entrada de texto. Abre um documento. Salva o documento atual. Cria um novo documento. Abre a caixa de diálogo Modelos e documentos. Imprime o documento. Sai do aplicativo. Remove os elementos selecionados. Copia os itens selecionados. Cola o conteúdo da área de transferência. Abre a caixa de diálogo Colar especial. Seleciona tudo.
2 Ctrl+Z Ctrl+Y Ctrl + Shift + Y Ctrl+F Ctrl+Shift+F Ctrl+Shift+J Ctrl+Shift+R Shift+Ctrl+I Ctrl+I Ctrl+B Ctrl+U Desfaz a última ação. Refaz a última ação. Repete o último comando. Chama a caixa de diálogolocalizar e substituir. Busca o termo de pesquisa inserido pela última vez. Alterna a exibição entre o modo de tela inteira e o modo normal no Writer ou no Calc Desenha uma nova exibição do documento. Ative ou desative o cursor de seleção em textos somente leitura. O atributo Itálico é aplicado na área selecionada. Se o cursor estiver posicionado em uma palavra, essa palavra também será marcada em itálico. O atributo Negrito é aplicado à área selecionada. Se o cursor estiver posicionado sobre uma palavra, tal palavra também será colocada em negrito. O atributo Sublinhado será aplicado à área selecionada. Se o cursor estiver posicionado em uma palavra, esta também será sublinhada. com Utilização das Teclas de Funções F1 Shift+F1 Shift+F2 Ctrl+F4 ou Alt+F4 F6 Shift+F6 F10 Shift+F10 Ctrl+F11 Inicia a Ajuda do BrOffice.org Na Ajuda do BrOffice.org: vai para a página de ajuda principal. Ajuda de contexto Ativa o recurso Dicas adicionais para o comando, ícone ou controle atualmente selecionado. Fecha o documento atual (feche o BrOffice.org quando o último documento aberto for fechado) Define o foco na próxima subjanela (por exemplo, exibição de fonte de dados/documento) Define o foco na subjanela anterior. Ativa o primeiro menu (menu Arquivo) Abre o menu de contexto. Abre o Catálogo de estilos. Resultado na Galeria Tab Shift+Tab Move entre áreas. Move entre áreas (para trás) Seta para cima Seta para baixo da área Novo Tema de Galeria: Resultado Move a seleção uma linha acima. Move a seleção para baixo. 2
3 Ctrl+Enter Shift+F10 Ctrl+U Ctrl+R Ctrl+D Inserir Abra a caixa de diálogo Propriedades. Abra o menu de contexto. Atualiza o tema selecionado. Abra a caixa de diálogo Inserir título. Exclui o tema selecionado. Insere um novo tema na área de visualização da Galeria: Resultado Home Fim Seta para a esquerda Seta para a direita Seta para cima Seta para baixo Página acima Página abaixo Ctrl+Shift+Insert Ctrl+I Ctrl+T Ctrl+P Barra de espaço Enter Retroceder (somente na exibição de objetos) Ir para a primeira entrada. Vai para a última entrada. Seleciona o próximo elemento da Galeria, à esquerda. Seleciona o próximo elemento da Galeria à direita. Seleciona o próximo elemento da Galeria localizado acima. Seleciona o próximo elemento da Galeria localizado abaixo. Rola uma tela para cima. Rola uma tela para baixo. Insere o objeto selecionado (na forma de um objeto vinculado) no documento atual. Insere uma cópia do objeto selecionado no documento atual. Abre a caixa de diálogo Inserir título. Alterna entre a exibição de temas e a exibição de objetos. Alterna entre exibição de temas e exibição de objetos. Alterna entre a exibição de temas e a exibição de objetos. Retorna à visão geral principal. para objetos de desenho Resultado Selecione a barra de ferramentas com F6. Use a Seta para baixo e a Seta para a direita para selecionar o ícone de barra de ferramentas desejado e pressione Ctrl+Enter Selecione o documento com Ctrl+F6 e pressione Tab Tab Shift+Tab Ctrl+Home Ctrl+End Esc Insere um objeto de desenho. Seleciona um objeto de desenho. Seleciona o próximo objeto de desenho. Seleciona o objeto de desenho anterior. Seleciona o primeiro objeto de desenho. Seleciona o último objeto de desenho. Termina a seleção do objeto de desenho. 3
4 Esc (no modo Seleção de âncora) Seta para cima/para baixo/para a direita Alt+Seta para cima/para baixo/para a esquerda/para a direita Barra de espaço Shift+Barra de espaço Ctrl+Tab Shift+Ctrl+Tab Ctrl+Enter Ctrl+Enter no ícone Seleção Esc Qualquer texto ou tecla numérica Tecla Alt quando você cria ou dimensiona um objeto gráfico Tecla Shift quando você cria ou dimensiona um objeto gráfico Sair do modo Seleção de âncora e retornar ao modo Seleção de objeto. Mova o ponto selecionado (as funções Alinhar à grade estão temporariamente desativadas, mas os pontos finais ainda são alinhados uns aos outros). Move o Objeto de desenho selecionado um pixel (no Modo de seleção) Redimensiona um objeto de desenho (no modo Seleção de âncora) Gira um objeto de desenho (no Modo de rotação) Abre a caixa de diálogo de propriedades para um objeto de desenho. Ativa o modo Seleção de ponto para o objeto de desenho selecionado. Selecione um ponto no objeto de desenho (no modo Seleção de ponto)/cancelar seleção. O ponto selecionado pisca uma vez por segundo. Selecione um ponto adicional no modo Seleção de ponto. Selecione o próximo ponto do objeto de desenho (modo Seleção de ponto) No modo Rotação, também é possível selecionar o centro da rotação. Seleciona o ponto anterior do objeto de desenho (modo Seleção de ponto) Um novo objeto de desenho com tamanho padrão é posicionado no centro da exibição atual. Ativa o primeiro objeto de desenho no documento. Sai do modo Seleção de ponto. O objeto de desenho será selecionado em seguida. Edite um ponto de um objeto selecionado (modo Edição de ponto) Se houver um objeto de desenho selecionado, alterna para o modo de edição e posiciona o cursor no final do texto do objeto de desenho. Um caractere imprimível é inserido. A posição do centro do objeto é fixa. A proporção da largura do objeto em relação à altura é fixa. Teclas de Função Utilizadas em Documentos de Texto F2 Ctrl+F2 F3 Ctrl+F3 F4 Barra Fórmulas Inserir campos Concluir AutoTexto Editar AutoTexto Abrir exibição da fonte de dados 4
5 Shift+F4 F5 Ctrl+Shift+F5 F7 Ctrl+F7 F8 Ctrl+F8 Shift+F8 Ctrl+Shift+F8 F9 Ctrl+F9 Shift+F9 Ctrl+Shift+F9 Ctrl+F10 F11 Shift+F11 Ctrl+Shift+F11 F12 Ctrl+F12 Shift+F12 Ctrl+Shift+F12 Selecionar próximo quadro Ativar/Desativar Navegador Ativar Navegador, ir para número da página Verificação ortográfica Dicionário de sinônimos Modo de extensão Ativar/Desativar sombreamentos de campos Modo de seleção adicional Modo de seleção por bloco Atualizar campos Mostrar campos Calcular tabela Atualizar campos e listas de entrada Ativar/Desativar caracteres não-imprimíveis Ativar/Desativar janela Estilos e formatação Criar estilo Atualizar estilo Ativar numeração Inserir ou editar tabela Ativar marcadores Desativar Numeração/Marcadores Ctrl+A Ctrl+J Ctrl+D Ctrl+E Ctrl+F Ctrl+Shift+P Ctrl+L Ctrl+R Ctrl+Shift+B Ctrl+Y Ctrl+0 (zero) do Writer Selecionar tudo Justificar Sublinhado duplo Centralizado Localizar e substituir Sobrescrito Alinhar à esquerda Alinhar à direita Subscrito Refazer última ação Aplicar estilo de parágrafo Padrão Ctrl+1 Aplicar estilo de parágrafo Título 1 5
6 Ctrl+2 Aplicar estilo de parágrafo Título 2 Ctrl+3 Aplicar estilo de parágrafo Título 3 Ctrl+5 Ctrl+ Tecla de sinal de adição(+) Ctrl+Hífen (-) Ctrl+Shift+sinal de menos (-) Ctrl+sinal de multiplicação * (somente no teclado numérico) Ctrl+Space Shift+Enter Ctrl+Enter Ctrl+Shift+Enter Alt+Enter Alt+Enter Seta para a esquerda Shift+Seta para a esquerda Ctrl+Seta para a esquerda Ctrl+Shift+Seta para a esquerda Seta para a direita Shift+Seta para a direita Ctrl+Seta para a direita Ctrl+Shift+Seta para a direita Seta para cima Shift+Seta para cima Ctrl+Seta para cima Shift+Ctrl+Seta para cima Seta para baixo Shift+Seta para baixo Ctrl+Seta para baixo Shift+Ctrl+Seta para baixo Home Shift+Home Fim Shift+End Espaçamento de 1 linha e meia Calcula o texto selecionado e copia o resultado para a área de transferência. Hifens personalizados; hifenização definida pelo usuário. Traço incondicional (não é usado para hifenização) Executar campo de macro! Espaços incondicionais. Esses espaços não serão usados para hifenização nem serão expandidos se o texto estiver justificado. Quebra de linha sem alteração de parágrafo Quebra manual de página Quebra de coluna em textos com várias colunas Inserção de um novo parágrafo sem numeração Inserção de um novo parágrafo diretamente antes ou depois de uma seção ou tabela. Mover o cursor para a esquerda Mover o cursor com a seleção para a esquerda Ir para o início da palavra Seleção à esquerda, uma palavra de cada vez Mover o cursor para a direita Mover o cursor com a seleção para a direita Ir para o fim da palavra Seleção à direita, uma palavra de cada vez Mover o cursor uma linha acima Seleção de linhas de baixo para cima Mova o cursor para o início do parágrafo Selecione o início do parágrafo Mover o cursor uma linha para baixo Seleção de linhas de cima para baixo Mova o cursor para o fim do parágrafo Selecione o fim do parágrafo Ir para o início da linha Ir e selecionar até o início de uma linha Ir para o fim da linha Ir e selecionar até o fim da linha 6
7 Ctrl+Home Ctrl+Shift+Home Ctrl+End Ctrl+Shift+End Ctrl+PageUp Ctrl+PageDown Inserir PageUp Shift+PageUp PageDown Shift+PageDown Ctrl+Del Ctrl+Backspace Ctrl+Shift+Del Ctrl+Shift+Backspace Ctrl+Tab Ctrl+Shift+Tab Ctrl+ duplo clique ou C- trl+shift+f10 Ir para o início do documento Ir e selecionar o texto até o início do documento Ir para o fim do documento Ir e selecionar o texto até o fim do documento Alternar o cursor entre o texto e o cabeçalho Alternar o cursor entre o texto e o rodapé Ativar/Desativar modo de inserção Mover página da tela para cima Mover página da tela para cima com a seleção Mover uma página da tela para baixo Mover uma página da tela para baixo com a seleção Excluir texto até o fim da palavra Excluir o texto até o início da palavra Em uma lista: exclua um parágrafo vazio na frente do parágrafo atual Excluir texto até o fim da frase Excluir o texto até o início da frase Próxima sugestão com Completar palavra automaticamente Use a sugestão anterior com Completar palavra automaticamente Use esta combinação para encaixar ou desencaixar rapidamente a janela do Navegador, a janela Estilos e Formatação ou outras janelas para Parágrafos e Níveis de Títulos Ctrl+Alt+Seta para cima Ctrl+Alt+Seta para baixo Tab Shift+Tab Ctrl+Tab Mover o parágrafo ativo ou os parágrafos selecionados um parágrafo para cima. Mover o parágrafo ativo ou os parágrafos selecionados um parágrafo para baixo. O título no formato "Título X" (X = 1-9) é movido um nível para baixo na estrutura de tópicos. O título no formato "Título X" (X = 2-10) é movido um nível para cima na estrutura de tópicos. No início de um título: insira uma parada de tabulação. Dependendo do Gerenciador de janelas utilizado, você poderá usar Alt+Tab. Para alterar o nível do título com o teclado, primeiramente posicione o cursor na frente do título. Ctrl+A Ctrl+Home para Tabelas no Writer Se a célula ativa estiver vazia: selecione a tabela inteira. Caso contrário: selecione o conteúdo da célula ativa. Pressione novamente para selecionar a tabela inteira. Se a céluia ativa estiver vazia: irá para o início da tabela. Caso contrário: o primeiro pressionamento o levará para o início da célula ativa, o segundo, para o início da ta- 7
8 bela atual, e o terceiro, para o início do documento. Ctrl+End Ctrl+Tab Alt+Teclas de seta Alt+Shift+Teclas de seta Alt+Ctrl+Teclas de seta Ctrl+Alt+Shift+Teclas de seta Alt+Insert Alt+Del Ctrl+Shift+T Shift+Ctrl+Del Se a céluia ativa estiver vazia: irá para o fim da tabela. Caso contrário: o primeiro pressionamento o levará para o fim da célula ativa, o segundo, para o fim da tabela atual, e o terceiro, para o fim do documento. Insere uma parada de tabulação (somente em tabelas). Dependendo do Gerenciador de janelas utilizado, você poderá usar Alt+Tab. Aumenta/diminui o tamanho da coluna/linha na borda direita/inferior da célula Aumentar/diminuir o tamanho da coluna/linha na borda esquerda/superior da célula Semelhante a Alt, mas somente a célula ativa é modificada Semelhante a Alt, mas somente a célula ativa é modificada Três segundos no modo de inserção, a tecla de seta insere a linha/coluna, Ctrl+Tecla de seta insere a célula Três segundos no modo de exclusão, a tecla de seta exclui a linha/coluna, Ctrl+Tecla de seta mescla a célula com a célula adjacente Remove a proteção de célula de todas as tabelas selecionadas. Se nenhuma tabela estiver selecionada, a proteção de célula será removida de todas as tabelas do documento. Se nenhuma célula inteira for selecionada, o texto entre o cursor e o fim da sentença atual é excluído. Se o cursor estiver no fim de uma célula, e nenhuma célula inteira for selecionada, o conteúdo da próxima célula será excluído. Se não houver uma célula inteira selecionada e o cursor estiver no fim da tabela, a sentença seguinte abaixo da tabela será excluída e o restante do parágrafo será movido para a última célula da tabela. Se houver uma linha vazia após a tabela, a linha vazia será excluída. Se uma ou mais células forem selecionadas, a linha inteira contendo a seleção será excluída. Se todas as linhas forem parcialmente ou completamente selecionadas, a tabela inteira será excluída. Mover e Redimensionar Quadros, Figuras e Objetos Esc F2 ou Enter ou qualquer outra tecla que gere um caractere na tela Alt+Teclas de seta Alt+Ctrl+Teclas de seta Alt+Ctrl+Shift+Teclas de seta Ctrl+Tab O cursor está dentro de um quadro de texto e não há texto selecionado: a tecla Esc seleciona o quadro de texto. O quadro de texto está selecionado: a tecla Esc retira o cursor do quadro de texto. Se houver um quadro de texto selecionado: posicionará o cursor no fim do texto no quadro de texto. Se você pressionar qualquer tecla que gere um caractere na tela e o documento estiver no modo de edição, o caractere será acrescentado ao texto. Mover objeto. Redimensiona movendo o canto inferior direito. Redimensiona movendo o canto superior esquerdo. Seleciona a âncora de um objeto (no modo Editar pontos). 8
9 Ctrl + Home Ctrl + End Home End Ctrl + Seta para a esquerda Ctrl + Seta para a direita Ctrl + Seta para cima Ctrl + Seta para baixo Ctrl + Shift + Seta Ctrl+ Page Up Ctrl + Page Down Alt + Page Up Navegação em Planilhas Move o cursor para a primeira célula na planilha (A1). Move o cursor para a última célula que contém dados na planilha. Move o cursor para a primeira célula da linha atual. Move o cursor para a última célula da linha atual. Move o cursor para o canto esquerdo do intervalo de dados atual. Se a coluna à esquerda da célula que contém o cursor estiver vazia, o cursor se moverá para a esquerda da próxima coluna que contenha dados. Move o cursor para o canto direito do intervalo de dados atual. Se a coluna à direita da célula que contém o cursor estiver vazia, o cursor se moverá para a direita da próxima coluna que contenha dados. Move o cursor para o canto superior do intervalo de dados atual. Se a linha acima da célula que contém o cursor estiver vazia, o cursor se moverá para cima da próxima linha que contenha dados. Move o cursor para o canto inferior do intervalo de dados atual. Se a linha abaixo da célula que contém o cursor estiver vazia, o cursor se moverá para baixo da próxima linha que contenha dados. Seleciona todas as células contendo dados da célula atual até o fim do intervalo contínuo das células de dados, na direção da seta pressionada. Um intervalo de células retangular será selecionado se esse grupo de teclas for usado para selecionar linhas e colunas ao mesmo tempo. Move uma planilha para a esquerda. Na visualização de página: Move para a página de impressão anterior. Move uma planilha para a direita. Na visualização de página: Move para a página de impressão seguinte. Move uma tela para a esquerda. Alt + Page Down Move uma página de tela para a direita. Shift + Ctrl + Page Up Shift + Ctrl + Page Down Ctrl + * Ctrl + / Tecla Ctrl + Mais (+) Tecla C- trl+menos (-) Enter ( num intervalo selecionado) Adiciona a folha anterior à seleção de folhas atual. Se todas as folhas de uma planilha forem selecionadas, esta combinação de teclas de atalho somente selecionará a folha anterior. Torna atual a folha anterior. Adiciona a próxima folha à seleção de folhas atual. Se todas as folhas de uma planilha forem selecionadas, esta combinação de teclas de atalho somente selecionará a próxima folha. Torna atual a próxima folha. onde (*) é o sinal de multiplicação no teclado numérico Seleciona o intervalo de dados que contém o cursor. Um intervalo é um intervalo de células contíguas que contém dados e é delimitado por linhas e colunas vazias. onde (/) é o sinal de divisão no teclado numérico Seleciona o intervalo de fórmulas de matriz que contém o cursor. Insere células (como no menu Inserir - Células) Exclui células (tal como no menu Editar - Excluir células) Move o cursor uma célula para baixo em um intervalo selecionado. Para especificar a direção do cursor, escolha Ferramentas - Opções - BrOffice.org Calc - Geral. 9
10 Ctrl+` (veja a nota abaixo dessa tabela) Exibe ou oculta as fórmulas em vez dos valores em todas as células. A tecla ` está ao lado da tecla "1" na maioria dos teclados em Inglês. Se seu teclado não possui essa tecla, você pode atribuir uma outra tecla: Selecione Ferramentas - Personalizar, clique na guia Teclado. Selecione a categoria "Exibir" e a função "Exibir fórmula". Ctrl+F1 F2 Ctrl+F2 Shift+Ctrl+F2 Ctrl+F3 F4 Shift+F4 F5 Shift+F5 Ctrl+F5 Shift+Ctrl+F5 F7 Ctrl+F7 F8 Ctrl+F8 F9 Ctrl+Shift+F9 Ctrl+F9 F11 Shift+F11 Teclas de Função Usadas em Planilhas Exibe a nota que está anexada à célula atual Troca para o modo de edição e coloca o cursor no final do conteúdo da célula atual. Pressione novamente para sair do modo de edição. Se o cursor estiver em uma caixa de entrada de uma caixa de diálogo que possui o botão Encolher, a caixa de diálogo ficará oculta e a caixa de entrada permanecerá visível. Pressione F2 novamente para mostrar a caixa de diálogo inteira. Abre o Assistente de Funções. Move o cursor para a Linha de entrada onde você pode inserir uma fórmula para a célula atual. Abre a caixa de diálogo Definir nomes. Mostra ou oculta o Explorer do Banco de dados. Reorganiza as referências relativas ou absolutas (por exemplo, A1, $A$1, $A1, A$1) no campo de entrada. Mostra ou oculta o Navegador. Rastreia dependentes. Rastreia precedentes. Move o cursor da Linha de entrada para a caixa Área da planilha. Verifica a ortografia na planilha atual. Abre o Dicionário de correlatos se a célula atual contiver texto. Ativa ou desativa o modo de seleção adicional. Nesse modo, você pode usar as teclas de seta para estender a seleção. Você também pode clicar em outra célula para estender a seleção. Realça células que contêm valores. Recalcula as fórmulas modificadas na planilha atual. Recalcula todas as fórmulas em todas as planilhas. Atualiza o gráfico selecionado. Abre a janela Estilos e formatação onde você pode aplicar um estilo de formatação ao conteúdo da célula ou à planilha atual. Cria um modelo de documento. Shift+Ctrl+F11 Atualiza os modelos. F12 Ctrl+F12 Agrupa o intervalo de dados selecionado. Desagrupa o intervalo de dados selecionado. 10
11 Alt + Seta para baixo Alt + Seta para cima Alt + Seta para a direita Alt + Seta para a esquerda Alt + Shift + Tecla de seta Aumenta a altura da linha atual. Diminui a altura da linha atual. Aumenta a largura da coluna atual. Diminui a largura da coluna atual. Otimiza a largura da coluna ou o tamanho da linha com base na célula atual. Formatação de Células com as Ctrl+1 (não use o teclado numérico) Ctrl+Shift+1 (não no teclado numérico) Ctrl+Shift+2 (não no teclado numérico) Ctrl+Shift+3 (não no teclado numérico) Ctrl+Shift+4 (não no teclado numérico) Ctrl+Shift+5 (não no teclado numérico) Ctrl+Shift+6 (não no teclado numérico) Abre a caixa de diálogo Formatar células Duas casas decimais, separador de milhar Formato exponencial padrão Formato de data padrão Formato monetário padrão Formato de porcentagem padrão (duas casas decimais) Formato padrão Teclas de Função para Apresentações F2 F3 Ctrl+F3 Shift+F3 F4 F5 Ctrl+Shift+F5 F7 Ctrl+F7 F8 Ctrl+Shift+F8 F11 Edite o texto. Edite o grupo. Saia do grupo. Duplicar Posição e tamanho Exibir apresentação de slides. Navegador Verificação ortográfica Dicionário de sinônimos Editar pontos. Ajuste o texto ao quadro. Estilos e formatação 11
12 Esc em Apresentações de Slides Finalize a apresentação. Barra de espaço ou seta para direita ou seta para baixo ou Page Down ou Enter ou Return ou N Reproduzir o próximo efeito (se houver, caso contrário ir para o próximo slide). Alt+Page Down [número] + Enter Seta para a esquerda ou seta para cima ou Page Up ou Backspace ou P Alt+Page Up Home End Ctrl +Page Up Ctrl +Page Down B ou. W ou, Ir para o próximo slide sem reproduzir os efeitos. Digite o número de um slide e pressione Enter para ir para o slide. Reproduz o efeito anterior novamente. Se não houver efeito anterior nesse slide, exibir slide anterior. Ir para o slide anterior sem reproduzir os efeitos. Salte para o último slide da apresentação. Salte para o último slide da apresentação. Vá para o slide anterior. Vá para o próximo slide. Exibir tela em preto até o próximo evento de tecla ou da roda do mouse. Exibir tela em branco até o próximo evento de tecla ou da roda do mouse. Tecla de adição (+) Tecla de subtração (-) Tecla de multiplicação ( ) (teclado numérico) Tecla de divisão( ) (teclado numérico) Shift+Ctrl+G Shift+Ctrl+Alt+A Ctrl + clique Shift+Ctrl+K Shift+Ctrl+K Ctrl+ tecla de adição na exibição normal Mais zoom. Menos zoom. Ajuste a página à janela. Aplique mais zoom na seleção atual. Agrupe os objetos selecionados. Desfaça o grupo selecionado. Entre em um grupo para que você possa editar os objetos individuais do grupo. Clique fora do grupo para retornar à exibição normal. Combine os objetos selecionados. Divida o objeto selecionado. Essa combinação funcionará apenas em um objeto que tenha sido criado pela combinação de dois ou mais objetos. Trazer para a frente. Shift+Ctrl+tecla de adição Trazer para frente. Ctrl+tecla de subtração Shift+Ctrl+tecla de subtração Recuar. Enviar para trás. 12
13 Tecla de seta Ctrl+tecla de seta Shift + arrastar Ctrl + arrastar (com a opção Copiar ao mover ativa) Tecla Alt Tecla Alt+clique Alt+Shift+clique Shift+clique Shift+arrastar (ao redimensionar) Tecla Tab Shift+Tab Escape Enter Ctrl+Enter PageUp PageDown do Impress Move o objeto selecionado ou a exibição da página na direção da seta. Mova-se pela exibição da página. Limita o movimento do objeto selecionado no sentido horizontal ou vertical. Mantenha pressionada a tecla Ctrl e arraste um objeto para criar um cópia desse objeto. Mantenha pressionada a tecla Alt para desenhar ou redimensionar objetos arrastando do centro do objeto para fora. Selecione o objeto que está atrás do objeto atualmente selecionado. Selecione o objeto que está na frente do objeto atualmente selecionado. Selecione os itens adjacentes ou uma fragmento de texto. Clique no início de uma seleção, vá para o fim da seleção e mantenha pressionada a tecla Shift enquanto clica. Mantenha pressionada a tecla Shift enquanto arrasta um objeto para redimensioná-lo mantendo suas proporções. Selecione os objetos na ordem em que foram criados. Selecione objetos na ordem inversa em que foram criados. Saia do modo atual. Ative um objeto de espaço reservado em uma nova apresentação (somente se o quadro estiver selecionado). Move para o próximo objeto de texto no slide. Se não houver objetos de texto no slide, ou se você chegou ao último objeto de texto, um novo slide será inserido após o slide atual. O novo slide usará o mesmo layout do atual. Alternar para o slide anterior. Sem função no primeiro slide. Alternar para o próximo slide. Sem função no último slide. Navegação com o teclado no classificador de slides Escape Tecla de seta Barra de espaços Define o foco para o primeiro slide. Define o foco para o primeiro slide. Torna o slide com foco o slide atual. 13
Teclas de Atalhos do OpenOffice.org Writer
 Teclas de Atalhos do OpenOffice.org Writer Tecla Função F1* Ajuda F2 Barra de Fórmulas F3 Executar entrada de AutoTexto F4* Fonte de dados F5 Ativar/Desativar Navegador F6* Na próxima barra de ferramentas/janela
Teclas de Atalhos do OpenOffice.org Writer Tecla Função F1* Ajuda F2 Barra de Fórmulas F3 Executar entrada de AutoTexto F4* Fonte de dados F5 Ativar/Desativar Navegador F6* Na próxima barra de ferramentas/janela
Aplica/remove sublinhado.
 Nova pasta CTRL+O Cria nova pasta. Nova planilha ALT+SHIFT+F1 Insere uma nova planilha. Abrir planilha CTRL+A Abrir Planilha Salvar CTRL+B Salva o arquivo ativo com seu nome de arquivo, local e formato
Nova pasta CTRL+O Cria nova pasta. Nova planilha ALT+SHIFT+F1 Insere uma nova planilha. Abrir planilha CTRL+A Abrir Planilha Salvar CTRL+B Salva o arquivo ativo com seu nome de arquivo, local e formato
Teclas de atalho e de funções do Excel
 s de atalho e de funções do Excel As listas a seguir contêm as telas de atalho -- combinações com CTRL -- as teclas de função e outras teclas de atalho comuns, além de uma descrição sobre sua funcionalidade.
s de atalho e de funções do Excel As listas a seguir contêm as telas de atalho -- combinações com CTRL -- as teclas de função e outras teclas de atalho comuns, além de uma descrição sobre sua funcionalidade.
TRABALHANDO COM DOCUMENTOS NO WORD ONLINE
 TRABALHANDO COM DOCUMENTOS NO WORD ONLINE Trabalhando com Documentos no Word Online Atalhos de teclado no Word Online Os atalhos de teclado descritos neste tópico da Ajuda se referem ao layout de teclado
TRABALHANDO COM DOCUMENTOS NO WORD ONLINE Trabalhando com Documentos no Word Online Atalhos de teclado no Word Online Os atalhos de teclado descritos neste tópico da Ajuda se referem ao layout de teclado
Acesso do teclado à faixa de opções
 Excel > Acessibilidade Atalhos do teclado no Excel 2010 Ocultar tudo Este artigo descreve o que são Dicas de Teclado e como você pode usá-las para acessar a faixa de opções. Ele também lista as teclas
Excel > Acessibilidade Atalhos do teclado no Excel 2010 Ocultar tudo Este artigo descreve o que são Dicas de Teclado e como você pode usá-las para acessar a faixa de opções. Ele também lista as teclas
1 - BrOffice 1.1 - Aplicativos do BrOffice: Writer
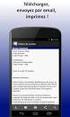 1 - BrOffice A origem do BrOffice.org remonta a meados da década de 90, quando a empresa alemã Star Division criou um pacote de escritório chamado StarOffice e começou a distribuí-lo gratuitamente para
1 - BrOffice A origem do BrOffice.org remonta a meados da década de 90, quando a empresa alemã Star Division criou um pacote de escritório chamado StarOffice e começou a distribuí-lo gratuitamente para
Teclas para mover e rolar em uma planilha ou pasta de trabalho
 Teclas para mover e rolar em uma planilha ou pasta de trabalho Teclas de seta CTRL+ tecla de direção HOME CTRL+HOME CTRL+END PGDN PGUP ALT+PGDN ALT+PGUP CTRL+PGDN CTRL+PGUP CTRL+F6 ou CTRL+TAB CTRL+SHIFT+F6
Teclas para mover e rolar em uma planilha ou pasta de trabalho Teclas de seta CTRL+ tecla de direção HOME CTRL+HOME CTRL+END PGDN PGUP ALT+PGDN ALT+PGUP CTRL+PGDN CTRL+PGUP CTRL+F6 ou CTRL+TAB CTRL+SHIFT+F6
MICROSOFT WORD 2003 É uma ferramenta de edição de texto da família do Microsoft Office.
 MICROSOFT WORD 2003 É uma ferramenta de edição de texto da família do Microsoft Office. 4 3 2 1 5 13 6 9 7 11 8 14 10 12 1. Barra de Título: Mostra o nome do arquivo(documento1) seguido do nome do aplicativo(microsoft
MICROSOFT WORD 2003 É uma ferramenta de edição de texto da família do Microsoft Office. 4 3 2 1 5 13 6 9 7 11 8 14 10 12 1. Barra de Título: Mostra o nome do arquivo(documento1) seguido do nome do aplicativo(microsoft
Noções básicas do Microsoft Office TECLAS DE ATALHO POWER POINT 2010
 INFORMÁTICA CONCURSOS - PROFESSOR PAULO NAJAR Noções básicas do Microsoft Office TECLAS DE ATALHO POWER POINT 2010 Ajuda online Atalhos de teclado para usar a janela Ajuda A janela Ajuda fornece acesso
INFORMÁTICA CONCURSOS - PROFESSOR PAULO NAJAR Noções básicas do Microsoft Office TECLAS DE ATALHO POWER POINT 2010 Ajuda online Atalhos de teclado para usar a janela Ajuda A janela Ajuda fornece acesso
Teclas de Atalho - Microsoft Access
 Abrir bancos de dados Imprimir e salvar Atalho Função CTRL+O Para abrir um novo banco de dados CTRL+A Para abrir um banco de dados existente ALT+F4 Para sair do Microsoft Access CTRL+P Para imprimir o
Abrir bancos de dados Imprimir e salvar Atalho Função CTRL+O Para abrir um novo banco de dados CTRL+A Para abrir um banco de dados existente ALT+F4 Para sair do Microsoft Access CTRL+P Para imprimir o
BROFFICE.ORG OU BROFFICE
 BROFFICE.ORG OU BROFFICE O BrOffice.org (http://www.broffice.org) é um produto que traz os benefícios do software de código aberto a uma grande massa de usuários. Distribuído de forma completamente gratuita
BROFFICE.ORG OU BROFFICE O BrOffice.org (http://www.broffice.org) é um produto que traz os benefícios do software de código aberto a uma grande massa de usuários. Distribuído de forma completamente gratuita
*Área de Trabalho* *Atalhos de teclado para Acessibilidade
 *Área de Trabalho* *CTRL+A* - Selecionar tudo *CTRL+ESC* - Exibir o menu Iniciar *CTRL ao arrastar um item* - Copiar um item selecionado *CTRL+SHIFT ao arrastar um item* - Criar um atalho para um item
*Área de Trabalho* *CTRL+A* - Selecionar tudo *CTRL+ESC* - Exibir o menu Iniciar *CTRL ao arrastar um item* - Copiar um item selecionado *CTRL+SHIFT ao arrastar um item* - Criar um atalho para um item
Treinamento em BrOffice.org Writer
 Treinamento em BrOffice.org Writer 1 Índice I. INTRODUÇÃO...3 II. BARRA DE FERRAMENTAS...3 III. CONFIGURAR PÁGINA...4 1. Tamanho, Margens e Orientação...5 2. Cabeçalhos...6 3. Rodapés...6 4. Numerando
Treinamento em BrOffice.org Writer 1 Índice I. INTRODUÇÃO...3 II. BARRA DE FERRAMENTAS...3 III. CONFIGURAR PÁGINA...4 1. Tamanho, Margens e Orientação...5 2. Cabeçalhos...6 3. Rodapés...6 4. Numerando
Teclas de Atalho - Microsoft Power Point
 Janela Ajuda Atalho Função F1 ALT+F4 ALT+ ALT+HOME SHIFT+, SHIFT+ SHIFT+ ALT+SETA PARA A ou BACKSPACE ALT+SETA PARA A, SETA PARA BAIXO PAGE UP, PAGE DOWN SHIFT+F10 ESC F5 CTRL+P Abrir a janela Ajuda. Fechar
Janela Ajuda Atalho Função F1 ALT+F4 ALT+ ALT+HOME SHIFT+, SHIFT+ SHIFT+ ALT+SETA PARA A ou BACKSPACE ALT+SETA PARA A, SETA PARA BAIXO PAGE UP, PAGE DOWN SHIFT+F10 ESC F5 CTRL+P Abrir a janela Ajuda. Fechar
Windows Vista Atalhos de Teclado:
 Atalhos para acessibilidade: Windows Vista Atalhos de Teclado: SHIFT da direita por 8 segundos - liga e desliga teclas de filtragem ALT esquerdo + SHIFT esquerdo + PRINT SCREEN (ou PrtScrn) - ativa e desativa
Atalhos para acessibilidade: Windows Vista Atalhos de Teclado: SHIFT da direita por 8 segundos - liga e desliga teclas de filtragem ALT esquerdo + SHIFT esquerdo + PRINT SCREEN (ou PrtScrn) - ativa e desativa
Sumário: ATALHOS DO EXCEL for MAC. www.ontraining.com.br comercial@ontraining.com.br 1
 ATALHOS DO EXCEL for MAC Sumário: 1. As teclas de função 2. Mover e rolar em uma planilha ou pasta de trabalho 3. Visualizando e imprimindo 4. Inserindo dados em uma folha 5. Trabalhando em células, ou
ATALHOS DO EXCEL for MAC Sumário: 1. As teclas de função 2. Mover e rolar em uma planilha ou pasta de trabalho 3. Visualizando e imprimindo 4. Inserindo dados em uma folha 5. Trabalhando em células, ou
WWW.CESARFELIPE.COM.BR
 Segue abaixo a listagem oficial de teclas de atalho para windows XP. Tais combinações são úteis para quem deseja melhorar o rendimento no trabalho e para aqueles que estão se preparando para concursos
Segue abaixo a listagem oficial de teclas de atalho para windows XP. Tais combinações são úteis para quem deseja melhorar o rendimento no trabalho e para aqueles que estão se preparando para concursos
SECRETARIA DE ESTADO DA EDUCAÇÃO SEED SUPERINTENDÊNCIA DE ESTADO DA EDUCAÇÃO SUED CURSO DE INTRODUÇÃO A EDUCAÇÃO DIGITAL
 Professor-tutor/Assessor da CRTE: Nilton Sergio Rech Nome do Cursista: Denize Cristina da Luz Colégio: C E Frentino Sackser - EFM Data: 14/09/2011 Atividade: Roteiro de Implementação na Escola ATALHOS
Professor-tutor/Assessor da CRTE: Nilton Sergio Rech Nome do Cursista: Denize Cristina da Luz Colégio: C E Frentino Sackser - EFM Data: 14/09/2011 Atividade: Roteiro de Implementação na Escola ATALHOS
GERAL DE APLICATIVOS DO WINDOWS
 PRINCIPAIS TECLAS DE ATALHO WINDOWS OBS: A TECLA WINDOWS É REPRESENTADA POR UMA BANDEIRINHA AO LADO DA TECLA ALT NA PARTE INFERIOR A ESQUERDA DO SEU TECLADO. ( ) Alt + Enter Alt + Esc Alt + F4 Alt + Tab
PRINCIPAIS TECLAS DE ATALHO WINDOWS OBS: A TECLA WINDOWS É REPRESENTADA POR UMA BANDEIRINHA AO LADO DA TECLA ALT NA PARTE INFERIOR A ESQUERDA DO SEU TECLADO. ( ) Alt + Enter Alt + Esc Alt + F4 Alt + Tab
Editor de textos ou processador de textos?
 ENCONTRO 5/6 PROF PAULO MAXIMO, MSc pmaximo@gmail.com Suítes Editor de textos ou processador de textos? 1 Para mover Um caractere à direita Um caractere à esquerda Uma linha acima Uma linha abaixo Palavra
ENCONTRO 5/6 PROF PAULO MAXIMO, MSc pmaximo@gmail.com Suítes Editor de textos ou processador de textos? 1 Para mover Um caractere à direita Um caractere à esquerda Uma linha acima Uma linha abaixo Palavra
MICROSOFT OFFICE WORD2000 INTERMEDIÁRIO
 MICROSOFT OFFICE WORD2000 INTERMEDIÁRIO Atualização 01/10/2001 2 Objetivo Este treinamento é dirigido a pessoas que desejam aprender como aplicar e criar estilos; criar e formatar tabelas; adicionar formatações
MICROSOFT OFFICE WORD2000 INTERMEDIÁRIO Atualização 01/10/2001 2 Objetivo Este treinamento é dirigido a pessoas que desejam aprender como aplicar e criar estilos; criar e formatar tabelas; adicionar formatações
Gerente de Tecnologia: Ricardo Alexandre F. de Oliveira Marta Cristiane Pires M. Medeiros Mônica Bossa dos Santos Schmid
 PREFEITURA DO MUNICÍPIO DE LONDRINA SECRETARIA MUNICIPAL DE EDUCAÇÃO GERÊNCIA DE TECNOLOGIA Gerente de Tecnologia: Ricardo Alexandre F. de Oliveira Marta Cristiane Pires M. Medeiros Mônica Bossa dos Santos
PREFEITURA DO MUNICÍPIO DE LONDRINA SECRETARIA MUNICIPAL DE EDUCAÇÃO GERÊNCIA DE TECNOLOGIA Gerente de Tecnologia: Ricardo Alexandre F. de Oliveira Marta Cristiane Pires M. Medeiros Mônica Bossa dos Santos
CADERNOS DE INFORMÁTICA Nº 1. Fundamentos de Informática I - Word 2010. Sumário
 CADERNO DE INFORMÁTICA FACITA Faculdade de Itápolis Aplicativos Editores de Texto WORD 2007/2010 Sumário Editor de texto... 3 Iniciando Microsoft Word... 4 Fichários:... 4 Atalhos... 5 Área de Trabalho:
CADERNO DE INFORMÁTICA FACITA Faculdade de Itápolis Aplicativos Editores de Texto WORD 2007/2010 Sumário Editor de texto... 3 Iniciando Microsoft Word... 4 Fichários:... 4 Atalhos... 5 Área de Trabalho:
SAMUEL INFORMÁTICA SEAP 11-02-2015. Curso Básico de MS Office Word 2010/BrOffice Writer
 SEAP 11-02-2015 SAMUEL INFORMÁTICA Curso Básico de MS Office Word 2010/BrOffice Writer O MS-Word 2010 é um grande processador de texto onde realiza grande parte de serviços de escritórios, cartas, currículos
SEAP 11-02-2015 SAMUEL INFORMÁTICA Curso Básico de MS Office Word 2010/BrOffice Writer O MS-Word 2010 é um grande processador de texto onde realiza grande parte de serviços de escritórios, cartas, currículos
Unidade III 1. APRESENTANDO PLANILHAS ELETRÔNICAS. 1.1) Conceito de Planilha Eletrônica. 1.2) Inicializando o Excel e o Calc
 Unidade III 1. APRESENTANDO PLANILHAS ELETRÔNICAS 1.1) Conceito de Planilha Eletrônica Em certa época, a planilha era um pedaço de papel que os contadores e planejadores de empresas utilizavam para colocar
Unidade III 1. APRESENTANDO PLANILHAS ELETRÔNICAS 1.1) Conceito de Planilha Eletrônica Em certa época, a planilha era um pedaço de papel que os contadores e planejadores de empresas utilizavam para colocar
ROBERTO OLIVEIRA CUNHA
 LEIAME APRESENTAÇÃO Nenhuma informação do TUTORIAL DO MICRO- SOFT OFFICE WORD 2003 poderá ser copiada, movida ou modificada sem autorização prévia e escrita do Programador Roberto Oliveira Cunha. Programador:
LEIAME APRESENTAÇÃO Nenhuma informação do TUTORIAL DO MICRO- SOFT OFFICE WORD 2003 poderá ser copiada, movida ou modificada sem autorização prévia e escrita do Programador Roberto Oliveira Cunha. Programador:
Amostra OpenOffice.org 2.0 Writer SUMÁRIO
 Amostra OpenOffice.org 2.0 Writer SUMÁRIO 1. INTRODUÇÃO 2. INSERIR TEXTO 3. SALVAR UM DOCUMENTO 4. FECHAR UM DOCUMENTO 5. INICIAR UM NOVO DOCUMENTO 6. ABRIR UM DOCUMENTO 7. SELECIONAR TEXTO 8. RECORTAR,
Amostra OpenOffice.org 2.0 Writer SUMÁRIO 1. INTRODUÇÃO 2. INSERIR TEXTO 3. SALVAR UM DOCUMENTO 4. FECHAR UM DOCUMENTO 5. INICIAR UM NOVO DOCUMENTO 6. ABRIR UM DOCUMENTO 7. SELECIONAR TEXTO 8. RECORTAR,
NOÇÕES DE INFORMÁTICA: 5. Principais aplicativos comerciais para: edição de textos (Br.Office e Microsoft Office);
 CONFORME ITEM 5 DO EDITAL NOÇÕES DE INFORMÁTICA: 5. Principais aplicativos comerciais para: edição de textos (Br.Office e Microsoft Office); MS WORD e WRITER: Esses softwares aplicativos são os editores
CONFORME ITEM 5 DO EDITAL NOÇÕES DE INFORMÁTICA: 5. Principais aplicativos comerciais para: edição de textos (Br.Office e Microsoft Office); MS WORD e WRITER: Esses softwares aplicativos são os editores
Migrando para o Word 2010
 Neste guia O Microsoft Word 2010 está com visual bem diferente, por isso, criamos este guia para ajudar você a minimizar a curva de aprendizado. Leia-o para saber as partes principais da nova interface,
Neste guia O Microsoft Word 2010 está com visual bem diferente, por isso, criamos este guia para ajudar você a minimizar a curva de aprendizado. Leia-o para saber as partes principais da nova interface,
Word 1 - Introdução 1.1 - Principais recursos do word 1.2 - A janela de documento 1.3 - Tela principal
 Word 1 - Introdução O Word para Windows ou NT, é um processador de textos cuja finalidade é a de nos ajudar a trabalhar de maneira mais eficiente tanto na elaboração de documentos simples, quanto naqueles
Word 1 - Introdução O Word para Windows ou NT, é um processador de textos cuja finalidade é a de nos ajudar a trabalhar de maneira mais eficiente tanto na elaboração de documentos simples, quanto naqueles
Informática para Concursos
 Informática para Concursos Professor: Thiago Waltz Atalhos de Teclado do BrOffice.org Writer Teclas de função para o BrOffice.org Writer F2 Ctrl+F2 F3 Ctrl+F3 F4 Shift+F4 F5 Ctrl+Shift+F5 F7 Ctrl+F7 F8
Informática para Concursos Professor: Thiago Waltz Atalhos de Teclado do BrOffice.org Writer Teclas de função para o BrOffice.org Writer F2 Ctrl+F2 F3 Ctrl+F3 F4 Shift+F4 F5 Ctrl+Shift+F5 F7 Ctrl+F7 F8
Informática para Concursos
 Informática para Concursos Professor: Thiago Waltz Atalhos de Teclado do LibreOffice Calc Lista das teclas de atalho gerais do LibreOffice As teclas de atalho são mostradas do lado direito das listas de
Informática para Concursos Professor: Thiago Waltz Atalhos de Teclado do LibreOffice Calc Lista das teclas de atalho gerais do LibreOffice As teclas de atalho são mostradas do lado direito das listas de
Aula 01 Conceitos Iniciais sobre Excel 2010
 Aula 01 Conceitos Iniciais sobre Excel 2010 Professor: Bruno Gomes Disciplina: Informática Básica Curso: Gestão de Turismo Sumário da aula: 1. Abrindo o Excel; 2. Conhecendo a Tela do Excel. 3. Inserindo
Aula 01 Conceitos Iniciais sobre Excel 2010 Professor: Bruno Gomes Disciplina: Informática Básica Curso: Gestão de Turismo Sumário da aula: 1. Abrindo o Excel; 2. Conhecendo a Tela do Excel. 3. Inserindo
1. Introdução a Microsoft Excel
 Introdução a Microsoft Excel 1. Introdução a Microsoft Excel 1.1. O que é Microsoft Excel Microsoft Excel é um software de planilha eletrônica produzido pela Microsoft Corporation, para o sistema operacional
Introdução a Microsoft Excel 1. Introdução a Microsoft Excel 1.1. O que é Microsoft Excel Microsoft Excel é um software de planilha eletrônica produzido pela Microsoft Corporation, para o sistema operacional
FEMA Fundação Educacional Machado de Assis INFORMÁTICA Técnico em Segurança do Trabalho P OW ERPOI NT. Escola Técnica Machado de Assis Imprensa
 P OW ERPOI NT 1 INTRODUÇÃO... 3 1. Iniciando o PowerPoint... 3 2. Assistente de AutoConteúdo... 4 3. Modelo... 5 4. Iniciar uma apresentação em branco... 6 5. Modo de Exibição... 6 6. Slide Mestre... 7
P OW ERPOI NT 1 INTRODUÇÃO... 3 1. Iniciando o PowerPoint... 3 2. Assistente de AutoConteúdo... 4 3. Modelo... 5 4. Iniciar uma apresentação em branco... 6 5. Modo de Exibição... 6 6. Slide Mestre... 7
Nome do comando Modificadores Tecla Menu Abrir Ctrl+ O Abrir Ctrl+ F12 Abrir Alt+Ctrl+ F2 Abrir ou Fechar Parágrafo Ctrl+ 0
 TECLAS DE ATALHO DO WORD 2003 Abrir Ctrl+ O Abrir Ctrl+ F12 Abrir Alt+Ctrl+ F2 Abrir ou Fechar Parágrafo Ctrl+ 0 Ajuda F1 Alternar Alterações Ctrl+Shift+ E Alternar Código de Alt+ X Caractere Alternar
TECLAS DE ATALHO DO WORD 2003 Abrir Ctrl+ O Abrir Ctrl+ F12 Abrir Alt+Ctrl+ F2 Abrir ou Fechar Parágrafo Ctrl+ 0 Ajuda F1 Alternar Alterações Ctrl+Shift+ E Alternar Código de Alt+ X Caractere Alternar
Questões de Informática 2011 - Editores de Texto
 1. Existe uma operação específica no Word que serve para destacar um texto selecionado colocando uma moldura colorida em sua volta, como uma caneta "destaque" (iluminadora). Trata-se de a) "Cor da borda".
1. Existe uma operação específica no Word que serve para destacar um texto selecionado colocando uma moldura colorida em sua volta, como uma caneta "destaque" (iluminadora). Trata-se de a) "Cor da borda".
Conhecendo o BrOffice.org
 Conhecendo o BrOffice.org BrOffice.org Writer BrOffice.org Writer Barra de títulos Barra de Menus Barra de Ferramentas Barra de Menu Arquivo: Comandos aplicados ao documento como abrir, salvar e exportar;
Conhecendo o BrOffice.org BrOffice.org Writer BrOffice.org Writer Barra de títulos Barra de Menus Barra de Ferramentas Barra de Menu Arquivo: Comandos aplicados ao documento como abrir, salvar e exportar;
Microsoft Word 2010 Organizado por: Prof. Sandro Figueredo
 Título 1 - Apresentando a Interface Capítulo 1 - Tela inicial WWW.CPCCONCURSOS.COM.BR Microsoft Word 2010 Organizado por: Capítulo 2 - Interface do usuário da Faixa de Opções ELE MENT OS BÁSICOS A Faixa
Título 1 - Apresentando a Interface Capítulo 1 - Tela inicial WWW.CPCCONCURSOS.COM.BR Microsoft Word 2010 Organizado por: Capítulo 2 - Interface do usuário da Faixa de Opções ELE MENT OS BÁSICOS A Faixa
Superintendência Regional de Ensino de Ubá - MG Núcleo de Tecnologia Educacional NTE/Ubá. LibreOffice Impress Editor de Apresentação
 Superintendência Regional de Ensino de Ubá - MG Núcleo de Tecnologia Educacional NTE/Ubá LibreOffice Impress Editor de Apresentação Iniciando o Impress no Linux Educacional 4 1. Clique no botão 'LE' no
Superintendência Regional de Ensino de Ubá - MG Núcleo de Tecnologia Educacional NTE/Ubá LibreOffice Impress Editor de Apresentação Iniciando o Impress no Linux Educacional 4 1. Clique no botão 'LE' no
Informática para Concursos
 Informática para Concursos Professor: Thiago Waltz Atalhos de Teclado do LibreOffice Writer Lista das teclas de atalho gerais do LibreOffice As teclas de atalho são mostradas do lado direito das listas
Informática para Concursos Professor: Thiago Waltz Atalhos de Teclado do LibreOffice Writer Lista das teclas de atalho gerais do LibreOffice As teclas de atalho são mostradas do lado direito das listas
 Página 1 de 26 Teclas de atalho do teclado As teclas de atalho descritas neste tópico da Ajuda se referem ao layout de teclado americano. Em outros layouts, as teclas talvez não correspondam exatamente
Página 1 de 26 Teclas de atalho do teclado As teclas de atalho descritas neste tópico da Ajuda se referem ao layout de teclado americano. Em outros layouts, as teclas talvez não correspondam exatamente
Planilhas Eletrônicas
 Planilhas Eletrônicas APOSTILA DE EXEMPLO (Esta é só uma reprodução parcial do conteúdo) 1 Índice AULA 1... 3 Apresentação do BrOffice Calc... 3 Tela Inicial... 4 Teclas e Atalhos de movimentação... 6
Planilhas Eletrônicas APOSTILA DE EXEMPLO (Esta é só uma reprodução parcial do conteúdo) 1 Índice AULA 1... 3 Apresentação do BrOffice Calc... 3 Tela Inicial... 4 Teclas e Atalhos de movimentação... 6
Atalhos Microsoft Word
 Atalhos Microsoft Word Principais teclas de atalho: Arquivo Recurso Novo Abrir Salvar Salvar Como Imprimir Visualizar Impressão Fechar Sair Desfazer Teclas de Atalho CTRL + O CTRL + A CTRL + B F12 CTRL
Atalhos Microsoft Word Principais teclas de atalho: Arquivo Recurso Novo Abrir Salvar Salvar Como Imprimir Visualizar Impressão Fechar Sair Desfazer Teclas de Atalho CTRL + O CTRL + A CTRL + B F12 CTRL
Microsoft Word 2007. substitui o menu Arquivo e está localizado no canto superior esquerdo nos programas do Micro-
 1 MICROSOFT WORD 2007 Última versão do editor de texto do pacote de programas Office da Microsoft. O Botão do Microsoft Office soft Office. substitui o menu Arquivo e está localizado no canto superior
1 MICROSOFT WORD 2007 Última versão do editor de texto do pacote de programas Office da Microsoft. O Botão do Microsoft Office soft Office. substitui o menu Arquivo e está localizado no canto superior
Informática para Concursos
 Informática para Concursos Professor: Thiago Waltz Atalhos de Teclado do LibreOffice Impress Lista das teclas de atalho gerais do LibreOffice As teclas de atalho são mostradas do lado direito das listas
Informática para Concursos Professor: Thiago Waltz Atalhos de Teclado do LibreOffice Impress Lista das teclas de atalho gerais do LibreOffice As teclas de atalho são mostradas do lado direito das listas
Professor Paulo Lorini Najar
 Microsoft PowerPoint O Microsoft PowerPoint é uma ferramenta ou gerador de apresentações, palestras, workshops, campanhas publicitárias, utilizados por vários profissionais, entre eles executivos, publicitários,
Microsoft PowerPoint O Microsoft PowerPoint é uma ferramenta ou gerador de apresentações, palestras, workshops, campanhas publicitárias, utilizados por vários profissionais, entre eles executivos, publicitários,
FORMATANDO O TRABALHO ACADÊMICO COM O WORD 2007 GUIDO DE OLIVEIRA CARVALHO
 FORMATANDO O TRABALHO ACADÊMICO COM O WORD 2007 GUIDO DE OLIVEIRA CARVALHO 2 FORMATANDO O TRABALHO ACADÊMICO COM O WORD 2007 Guido de Oliveira Carvalho UEG-Inhumas NÍVEL BÁSICO 1. Configurar página Aba
FORMATANDO O TRABALHO ACADÊMICO COM O WORD 2007 GUIDO DE OLIVEIRA CARVALHO 2 FORMATANDO O TRABALHO ACADÊMICO COM O WORD 2007 Guido de Oliveira Carvalho UEG-Inhumas NÍVEL BÁSICO 1. Configurar página Aba
Professor Paulo Najar www.aprenderdigital.com.br
 ~ 1 ~ O QUE É O BROFFICE? Broffice.org é o nome de um conjunto de programas de escritório livre (free software), disponível na internet gratuitamente (no site www.broffice.org) que oferece ferramentas
~ 1 ~ O QUE É O BROFFICE? Broffice.org é o nome de um conjunto de programas de escritório livre (free software), disponível na internet gratuitamente (no site www.broffice.org) que oferece ferramentas
UTILIZANDO RECURSOS E ATIVIDADES NO MOODLE
 UTILIZANDO RECURSOS E ATIVIDADES NO MOODLE Luanna Azevedo Cruz Polyana Ribas Bernardes 2015 2015 1. INTRODUÇÃO Para utilizar as funcionalidades acesse o Moodle: http://moodle.ead.ufvjm.edu.br/ e clique
UTILIZANDO RECURSOS E ATIVIDADES NO MOODLE Luanna Azevedo Cruz Polyana Ribas Bernardes 2015 2015 1. INTRODUÇÃO Para utilizar as funcionalidades acesse o Moodle: http://moodle.ead.ufvjm.edu.br/ e clique
Etec. Cel. Fernando Febeliano da Costa
 Ao iniciar o Microsoft PowerPoint 2003, surgirá uma janela do lado direito chamada Painel de Tarefas. É um novo conceito que contém ferramentas e informações de forma centralizadora, onde podemos criar
Ao iniciar o Microsoft PowerPoint 2003, surgirá uma janela do lado direito chamada Painel de Tarefas. É um novo conceito que contém ferramentas e informações de forma centralizadora, onde podemos criar
Estatística no EXCEL
 Estatística no EXCEL Prof. Ms. Osorio Moreira Couto Junior 1. Ferramentas... 2 2. Planilha de dados... 3 2.1. Introdução... 3 2.2. Formatação de células... 4 2.3. Inserir ou Excluir Linhas e Colunas...
Estatística no EXCEL Prof. Ms. Osorio Moreira Couto Junior 1. Ferramentas... 2 2. Planilha de dados... 3 2.1. Introdução... 3 2.2. Formatação de células... 4 2.3. Inserir ou Excluir Linhas e Colunas...
Teclas de Atalho - Microsoft Word
 No painel de tarefas Ajuda Atalho Função F1 F6 SHIFT+ ENTER SETA PARA BAIXO e SETA PARA CIMA SETA PARA A DIREITA e SETA PARA A ESQUERDA Na janela Ajuda ALT+SETA PARA A ESQUERDA ALT+SETA PARA A DIREITA
No painel de tarefas Ajuda Atalho Função F1 F6 SHIFT+ ENTER SETA PARA BAIXO e SETA PARA CIMA SETA PARA A DIREITA e SETA PARA A ESQUERDA Na janela Ajuda ALT+SETA PARA A ESQUERDA ALT+SETA PARA A DIREITA
Editor de texto Writer
 Prefeitura de Volta Redonda Secretaria Municipal de Educação NTM Núcleo de Tecnologia Educacional Municipal Projeto de Informática Aplicada à Educação de Volta Redonda - VRlivre Editor de texto Writer
Prefeitura de Volta Redonda Secretaria Municipal de Educação NTM Núcleo de Tecnologia Educacional Municipal Projeto de Informática Aplicada à Educação de Volta Redonda - VRlivre Editor de texto Writer
PROGRAMA DE EDIÇÃO DE TEXTO Prof. José Geraldo
 PROGRAMA DE EDIÇÃO DE TEXTO Prof. José Geraldo Apresentação WORD é um software que possibilita a criação de documentos em um computador. Seus principais atributos são: criação de textos, cartas, memorandos,
PROGRAMA DE EDIÇÃO DE TEXTO Prof. José Geraldo Apresentação WORD é um software que possibilita a criação de documentos em um computador. Seus principais atributos são: criação de textos, cartas, memorandos,
RESPOSTAS DAS QUESTÕES ANULADAS OU COM MUDANÇA DE GABARITO
 RESPOSTAS DAS QUESTÕES ANULADAS OU COM MUDANÇA DE GABARITO CARGO: ASSISTENTE EM ADMINISTRAÇÃO - PROVA DE MATEMÁTICA: Questão 23: Não ficou explícito, no comando da questão O número de possibilidades de
RESPOSTAS DAS QUESTÕES ANULADAS OU COM MUDANÇA DE GABARITO CARGO: ASSISTENTE EM ADMINISTRAÇÃO - PROVA DE MATEMÁTICA: Questão 23: Não ficou explícito, no comando da questão O número de possibilidades de
Manual do KNotes. Fabian Dal Santo Greg M. Holmes Revisão: Lauri Watts Tradução: Marcus Gama
 Fabian Dal Santo Greg M. Holmes Revisão: Lauri Watts Tradução: Marcus Gama 2 Conteúdo 1 Introdução 5 2 Usando o KNotes 6 3 Configuração 9 3.1 Configurando as Opções Padrão do KNotes.......................
Fabian Dal Santo Greg M. Holmes Revisão: Lauri Watts Tradução: Marcus Gama 2 Conteúdo 1 Introdução 5 2 Usando o KNotes 6 3 Configuração 9 3.1 Configurando as Opções Padrão do KNotes.......................
# Windows XP. Teclas de atalhos gerais:
 Curso Conexão Disciplina: Noções de Informática Material III: Lista de s do Windows (XP, Vista e 7) Professor: Leonardo P. Mezzomo Email: leomezzomo@hotmail.com Site: leomezzomo.xpg.com.br Tucuruí Pará
Curso Conexão Disciplina: Noções de Informática Material III: Lista de s do Windows (XP, Vista e 7) Professor: Leonardo P. Mezzomo Email: leomezzomo@hotmail.com Site: leomezzomo.xpg.com.br Tucuruí Pará
WIN + D WIN + M SHIFT + WIN + M WIN + R WIN + E WIN + PAUSE BREAK
 Windows em geral WIN = Abre o menu Iniciar. Use as setas para navegar nas opções, e dê ENTER para abrir um item. WIN + D = Mostrar área de trabalho. WIN + M = Minimizar tudo. SHIFT + WIN + M = Desminimizar
Windows em geral WIN = Abre o menu Iniciar. Use as setas para navegar nas opções, e dê ENTER para abrir um item. WIN + D = Mostrar área de trabalho. WIN + M = Minimizar tudo. SHIFT + WIN + M = Desminimizar
JANELA PRINCIPAL...31 JANELA DE MENSAGEM...31
 ÍNDICE PROTOCOLOS DE EMAIL...3 ENVIO DE MENSAGEM - SAÍDA...3 SMTP...3 RECEBIMENTO DE MENSAGEM - ENTRADA...3 POP3...3 IMAP4...3 O E-MAIL...3 ENTENDENDO O ENDEREÇO ELETRÔNICO...3 PERFIL DE SEGURANÇA...4
ÍNDICE PROTOCOLOS DE EMAIL...3 ENVIO DE MENSAGEM - SAÍDA...3 SMTP...3 RECEBIMENTO DE MENSAGEM - ENTRADA...3 POP3...3 IMAP4...3 O E-MAIL...3 ENTENDENDO O ENDEREÇO ELETRÔNICO...3 PERFIL DE SEGURANÇA...4
APOSTILA DE WORD 2010 COM O VIRTUAL VISION 8
 APOSTILA DE WORD 2010 COM O VIRTUAL VISION 8 Brasília 2015 APOSTILA DE WORD 2010 COM O VIRTUAL VISION 8 CONFEDERAÇÃO NACIONAL DA INDÚSTRIA CNI Robson Braga de Andrade Presidente Diretoria de Educação
APOSTILA DE WORD 2010 COM O VIRTUAL VISION 8 Brasília 2015 APOSTILA DE WORD 2010 COM O VIRTUAL VISION 8 CONFEDERAÇÃO NACIONAL DA INDÚSTRIA CNI Robson Braga de Andrade Presidente Diretoria de Educação
Aula Número 01. Sumário
 Aula Número 01 Sumário Conceitos Básicos:... 3 Movendo-se numa Planilha... 4 Selecionando Múltiplas Células... 4 Abrindo e Salvando um Arquivo... 6 Salvando um arquivo... 8 Introduzindo e Editando Dados...
Aula Número 01 Sumário Conceitos Básicos:... 3 Movendo-se numa Planilha... 4 Selecionando Múltiplas Células... 4 Abrindo e Salvando um Arquivo... 6 Salvando um arquivo... 8 Introduzindo e Editando Dados...
Microsoft Excel 2010 Organizado por: Prof. Sandro Figueredo
 Microsoft Excel 2010 Organizado por: TÍTULO 1 - APRESENTANDO A INTERFACE C APÍ TULO 1 - T ELA I NICIAL Você lembra?! A. Barra de Título. O nome do arquivo no Excel é pasta de trabalho. B. Planilhas C.
Microsoft Excel 2010 Organizado por: TÍTULO 1 - APRESENTANDO A INTERFACE C APÍ TULO 1 - T ELA I NICIAL Você lembra?! A. Barra de Título. O nome do arquivo no Excel é pasta de trabalho. B. Planilhas C.
Noções básicas do Microsoft Office TECLAS DE ATALHO WORD 2010
 Noções básicas do Microsoft Office TECLAS DE ATALHO WORD 2010 Exibir e usar janelas Alternar para a próxima janela. ALT + Tab Alternar para a janela anterior. ALT + SHIFT + Tab Fecha a janela ativa. CTRL
Noções básicas do Microsoft Office TECLAS DE ATALHO WORD 2010 Exibir e usar janelas Alternar para a próxima janela. ALT + Tab Alternar para a janela anterior. ALT + SHIFT + Tab Fecha a janela ativa. CTRL
Microsoft Word INTRODUÇÃO
 INTRODUÇÃO O Word é uma ferramenta utilizada para o processamento e editoração eletrônica de textos. O processamento de textos consiste na possibilidade de executar e criar efeitos sobre um texto qualquer,
INTRODUÇÃO O Word é uma ferramenta utilizada para o processamento e editoração eletrônica de textos. O processamento de textos consiste na possibilidade de executar e criar efeitos sobre um texto qualquer,
MANUAL DO USUÁRIO BROFFICE.ORG WRITER
 Gerência de Gestão de Ambientes - GGA Coordenação de Planejamento, Pesquisa e Capacitação - CPPC MANUAL DO USUÁRIO BROFFICE.ORG WRITER Documento Manual do Usuário BrOffice.org Writer Versão 1.0-1 Equipe
Gerência de Gestão de Ambientes - GGA Coordenação de Planejamento, Pesquisa e Capacitação - CPPC MANUAL DO USUÁRIO BROFFICE.ORG WRITER Documento Manual do Usuário BrOffice.org Writer Versão 1.0-1 Equipe
.Sumário. Capítulo I Visão geral do OpenOffice Calc
 .Sumário Capítulo I Visão geral do OpenOffice Calc 1 Iniciando o OpenOffice Calc 2 A tela do OpenOffice Calc 3 As Barras que aparecem na tela do OpenOffice Calc A Barra de Hiperlinks A Barra de Objetos
.Sumário Capítulo I Visão geral do OpenOffice Calc 1 Iniciando o OpenOffice Calc 2 A tela do OpenOffice Calc 3 As Barras que aparecem na tela do OpenOffice Calc A Barra de Hiperlinks A Barra de Objetos
Entendendo as janelas do Windows Uma janela é uma área retangular exibida na tela onde os programas são executados.
 Windows Menu Entendendo as janelas do Windows Uma janela é uma área retangular exibida na tela onde os programas são executados. Minimizar Fechar Maximizar/restaurar Uma janela é composta de vários elementos
Windows Menu Entendendo as janelas do Windows Uma janela é uma área retangular exibida na tela onde os programas são executados. Minimizar Fechar Maximizar/restaurar Uma janela é composta de vários elementos
Prefeitura de Volta Redonda Secretaria Municipal de Educação Departamento Pedagógico Núcleo de Tecnologia Educacional Volta Redonda NTM
 Prefeitura de Volta Redonda Departamento Pedagógico NTM Planilha Eletrônica Prefeitura de Volta Redonda Departamento Pedagógico NTM Prefeitura de Volta Redonda Departamento Pedagógico NTM Coloque seus
Prefeitura de Volta Redonda Departamento Pedagógico NTM Planilha Eletrônica Prefeitura de Volta Redonda Departamento Pedagógico NTM Prefeitura de Volta Redonda Departamento Pedagógico NTM Coloque seus
INTRODUÇÃO INICIANDO O WORD INSERIR TEXTO
 SUMÁRIO 01 - INTRODUÇÃO 02 - INICIANDO O WORD 03 - INSERIR TEXTO 04 - SALVAR UM DOCUMENTO 05 - FECHAR UM DOCUMENTO 06 - INICIAR UM NOVO DOCUMENTO 07 - ABRIR UM DOCUMENTO 08 - SELECIONAR TEXTO 09 - RECORTAR,
SUMÁRIO 01 - INTRODUÇÃO 02 - INICIANDO O WORD 03 - INSERIR TEXTO 04 - SALVAR UM DOCUMENTO 05 - FECHAR UM DOCUMENTO 06 - INICIAR UM NOVO DOCUMENTO 07 - ABRIR UM DOCUMENTO 08 - SELECIONAR TEXTO 09 - RECORTAR,
MICROSOFT EXCEL - AULA NÚMERO 01
 MICROSOFT EXCEL - AULA NÚMERO 01 Introduzindo Dados Com o Microsoft Excel é fácil introduzir informações numa planilha e mudar, excluir ou acrescentar dados. Você vai aprender a: - Abrir e salvar um arquivo
MICROSOFT EXCEL - AULA NÚMERO 01 Introduzindo Dados Com o Microsoft Excel é fácil introduzir informações numa planilha e mudar, excluir ou acrescentar dados. Você vai aprender a: - Abrir e salvar um arquivo
Comandos de criação de formas
 Comandos de criação de formas Para criar formas no corel draw existes algumas ferramentas de desenho, que permitem criar linhas retas e curvas, polígonos, elipses e formas prontas. As ferramentas de desenho
Comandos de criação de formas Para criar formas no corel draw existes algumas ferramentas de desenho, que permitem criar linhas retas e curvas, polígonos, elipses e formas prontas. As ferramentas de desenho
Orientações para o BrOffice.org Writer
 Orientações para o BrOffice.org Writer BrOffice.org O BROffice.org é uma suite de programas de escritório similar ao Microsoft office, contém o editor de texto (Writer), planilha (Calc), apresentações
Orientações para o BrOffice.org Writer BrOffice.org O BROffice.org é uma suite de programas de escritório similar ao Microsoft office, contém o editor de texto (Writer), planilha (Calc), apresentações
Barra de Títulos. Barra de Menu. Barra de Ferramentas. Barra de Formatação. Painel de Tarefas. Seleção de Modo. Área de Trabalho.
 Conceitos básicos e modos de utilização das ferramentas, aplicativos e procedimentos do Sistema Operacional Windows XP; Classificação de softwares; Principais operações no Windows Explorer: criação e organização
Conceitos básicos e modos de utilização das ferramentas, aplicativos e procedimentos do Sistema Operacional Windows XP; Classificação de softwares; Principais operações no Windows Explorer: criação e organização
Informática básica Telecentro/Infocentro Acessa-SP
 Informática básica Telecentro/Infocentro Acessa-SP Aula de hoje: Verificando data e hora, desligando o computador, janelas, copiar colar, excluindo um arquivo. Prof: Lucas Aureo Guidastre Verificando data
Informática básica Telecentro/Infocentro Acessa-SP Aula de hoje: Verificando data e hora, desligando o computador, janelas, copiar colar, excluindo um arquivo. Prof: Lucas Aureo Guidastre Verificando data
CURSO ON-LINE INFORMÁTICA PARA ÁREA FISCAL (TEORIA E EXERCÍCIOS) PROFESSORA: PATRÍCIA LIMA QUINTÃO
 Aula 15 Microsoft OFFICE 2010 (Parte I) Olá, querido (a) aluno (a), conforme prometido, vamos ao estudo do novo pacote de escritório da Microsoft, o Office 2010, que já começa a ser cobrada em alguns certames!
Aula 15 Microsoft OFFICE 2010 (Parte I) Olá, querido (a) aluno (a), conforme prometido, vamos ao estudo do novo pacote de escritório da Microsoft, o Office 2010, que já começa a ser cobrada em alguns certames!
INE 5223. Sistemas Operacionais. Noções sobre sistemas operacionais, funcionamento, recursos básicos. Windows (cont.)
 INE 5223 Sistemas Operacionais Noções sobre sistemas operacionais, funcionamento, recursos básicos Windows (cont.) Baseado no material do IFRN e de André Wüst Zibetti WINDOWS 7 Tópicos Windows 7 Área de
INE 5223 Sistemas Operacionais Noções sobre sistemas operacionais, funcionamento, recursos básicos Windows (cont.) Baseado no material do IFRN e de André Wüst Zibetti WINDOWS 7 Tópicos Windows 7 Área de
Turma. PowerPoint 2003
 PowerPoint 2003 Apresentação O Power Point é um aplicativo do Microsoft Office direcionado à criação de apresentações. Com ele você poderá criar rapidamente slides com esquemas, textos animados, sons e
PowerPoint 2003 Apresentação O Power Point é um aplicativo do Microsoft Office direcionado à criação de apresentações. Com ele você poderá criar rapidamente slides com esquemas, textos animados, sons e
Versão 3.2. 1. Apresentação. Parte I. Vivaldo Armelin Júnior
 Versão 3.2 2010 1. Apresentação Parte I Vivaldo Armelin Júnior Esta é a janela principal do BrOffice Impress. Um programa para edição de apresentações, que é livre, seu código é aberto e ainda... grátis.
Versão 3.2 2010 1. Apresentação Parte I Vivaldo Armelin Júnior Esta é a janela principal do BrOffice Impress. Um programa para edição de apresentações, que é livre, seu código é aberto e ainda... grátis.
Agente Administrativo do MTE
 PowerPoint 2003 Apresentação O Power Point é um aplicativo do Microsoft Office direcionado à criação de apresentações. Com ele você poderá criar rapidamente slides com esquemas, textos animados, sons e
PowerPoint 2003 Apresentação O Power Point é um aplicativo do Microsoft Office direcionado à criação de apresentações. Com ele você poderá criar rapidamente slides com esquemas, textos animados, sons e
2 A importância e utilização do software de apresentação para o ensino
 UNIDADE IV - SOFTWARES DE APRESENTAÇÃO 1 - Conceito de softwares de apresentação O software de apresentação é um programa computacional que possibilita elaborar apresentações de trabalhos, palestras, seminários,
UNIDADE IV - SOFTWARES DE APRESENTAÇÃO 1 - Conceito de softwares de apresentação O software de apresentação é um programa computacional que possibilita elaborar apresentações de trabalhos, palestras, seminários,
Curso Excel 2010 Avançado
 Serviço Nacional de Aprendizagem Comercial SENAC Departamento Regional da Bahia Centro de Educação Profissional Vitória da Conquista CEP VC Curso Excel 2010 Avançado ATALHOS EXCEL 2010 Principal Tecla
Serviço Nacional de Aprendizagem Comercial SENAC Departamento Regional da Bahia Centro de Educação Profissional Vitória da Conquista CEP VC Curso Excel 2010 Avançado ATALHOS EXCEL 2010 Principal Tecla
 Teclas de atalho - combinação com CTRL Tecla Descrição CTRL+PgUp Alterna entre guias da planilha, da esquerda para a direita. CTRL+PgDn Alterna entre guias da planilha, da direita para a esquerda. CTRL+SHIFT+(
Teclas de atalho - combinação com CTRL Tecla Descrição CTRL+PgUp Alterna entre guias da planilha, da esquerda para a direita. CTRL+PgDn Alterna entre guias da planilha, da direita para a esquerda. CTRL+SHIFT+(
PLANILHA ELETRÔNICA EXCEL AULA 1. INTRODUÇÃO E FORMATAÇÃO PEDIDOS DO EXERCÍCIO 1
 PLANILHA ELETRÔNICA EXCEL 1 AULA 1. INTRODUÇÃO E FORMATAÇÃO PEDIDOS DO EXERCÍCIO 1 1) Clique no link do arquivo EXCEL_EXERCÍCIO_1.XLS Escolha a opção Salvar e coloque no nome do arquivo a sua MATRÍCULA.XLS
PLANILHA ELETRÔNICA EXCEL 1 AULA 1. INTRODUÇÃO E FORMATAÇÃO PEDIDOS DO EXERCÍCIO 1 1) Clique no link do arquivo EXCEL_EXERCÍCIO_1.XLS Escolha a opção Salvar e coloque no nome do arquivo a sua MATRÍCULA.XLS
P R O F. P A U L O N A J A R
 www.aprenderdigitalcom.br Pág. 1 de 63. Microsoft Office Word Prof. Paulo Najar ÍNDICE Introdução... 6 Iniciando O Word 2007... 7 Barra de Ferramentas de Acesso Rápido... 7 Desfazer... 7 Refazer... 7 Botão
www.aprenderdigitalcom.br Pág. 1 de 63. Microsoft Office Word Prof. Paulo Najar ÍNDICE Introdução... 6 Iniciando O Word 2007... 7 Barra de Ferramentas de Acesso Rápido... 7 Desfazer... 7 Refazer... 7 Botão
Conceitos Fundamentais de Microsoft Word. Professor Rafael rafampsilva@yahoo.com.br www.facebook.com/rafampsilva
 Conceitos Fundamentais de Microsoft Word Professor Rafael www.facebook.com/rafampsilva Introdução É um editor de texto ou processador de texto? editores de texto: editam texto (assim como uma máquina de
Conceitos Fundamentais de Microsoft Word Professor Rafael www.facebook.com/rafampsilva Introdução É um editor de texto ou processador de texto? editores de texto: editam texto (assim como uma máquina de
ÍNDICE. www.leitejunior.com.br 16/06/2008 16:47 Leite Júnior
 ÍNDICE PROTOCOLOS DE EMAIL...2 ENVIO DE MENSAGEM - SAÍDA...2 SMTP...2 RECEBIMENTO DE MENSAGEM - ENTRADA...2 POP3...2 IMAP4...2 O E-MAIL...2 ENTENDENDO O ENDEREÇO ELETRÔNICO...2 IDENTIDADE...3 CONFIGURANDO
ÍNDICE PROTOCOLOS DE EMAIL...2 ENVIO DE MENSAGEM - SAÍDA...2 SMTP...2 RECEBIMENTO DE MENSAGEM - ENTRADA...2 POP3...2 IMAP4...2 O E-MAIL...2 ENTENDENDO O ENDEREÇO ELETRÔNICO...2 IDENTIDADE...3 CONFIGURANDO
Resumão Writer ( Broffice.org)
 Resumão Writer ( Broffice.org) Resumo BrOffice.org Cespe O Broffice.org é um pacote de programas para escritório, do mesmo nível do pacote Microsoft Office. Os dois pacotes trazem programas parecidos e
Resumão Writer ( Broffice.org) Resumo BrOffice.org Cespe O Broffice.org é um pacote de programas para escritório, do mesmo nível do pacote Microsoft Office. Os dois pacotes trazem programas parecidos e
LASERTECK SOFTECK FC MANUAL DO USUÁRIO
 LASERTECK SOFTECK FC MANUAL DO USUÁRIO 2015 SUMÁRIO 1 INTRODUÇÃO... 3 2 REQUISITOS DO SISTEMA... 3 3 INSTALAÇÃO... 3 4 O QUE MUDOU... 3 5 COMO COMEÇAR... 4 6 FORMULÁRIOS DE CADASTRO... 5 7 CADASTRO DE
LASERTECK SOFTECK FC MANUAL DO USUÁRIO 2015 SUMÁRIO 1 INTRODUÇÃO... 3 2 REQUISITOS DO SISTEMA... 3 3 INSTALAÇÃO... 3 4 O QUE MUDOU... 3 5 COMO COMEÇAR... 4 6 FORMULÁRIOS DE CADASTRO... 5 7 CADASTRO DE
Para o OpenOffice Impress, assim como para vários softwares de apresentação, uma apresentação é um conjunto de slides.
 OPENOFFICE IMPRESS 1. O QUE É UMA APRESENTAÇÃO Para o OpenOffice Impress, assim como para vários softwares de apresentação, uma apresentação é um conjunto de slides. Em cada slide podemos ter vários elementos
OPENOFFICE IMPRESS 1. O QUE É UMA APRESENTAÇÃO Para o OpenOffice Impress, assim como para vários softwares de apresentação, uma apresentação é um conjunto de slides. Em cada slide podemos ter vários elementos
Windows XP Atalhos rápidos e comandos do menu fexecutar
 Windows XP Atalhos rápidos e comandos do menu fexecutar Lista com vários atalhos para facilitar seus trabalhos em casa ou no trabalho. 1 Atalhos rápido para os itens do desktop Clique com o botão direito
Windows XP Atalhos rápidos e comandos do menu fexecutar Lista com vários atalhos para facilitar seus trabalhos em casa ou no trabalho. 1 Atalhos rápido para os itens do desktop Clique com o botão direito
TECLAS DE ATALHO DO MICROSOFT WORD 2003 (vale para as outras versões)
 TECLAS DE ATALHO DO MICROSOFT WORD 2003 (vale para as outras versões) DICA: Caso queira ver outras teclas de atalho, acessar no menu Ferramentas \ Personalizar \ Botão Teclado... TRABALHANDO COM DOCUMENTOS
TECLAS DE ATALHO DO MICROSOFT WORD 2003 (vale para as outras versões) DICA: Caso queira ver outras teclas de atalho, acessar no menu Ferramentas \ Personalizar \ Botão Teclado... TRABALHANDO COM DOCUMENTOS
Alguns truques do Excel. 1- Títulos com inclinação. 2- Preencha automaticamente células em branco
 Alguns truques do Excel 1- Títulos com inclinação No Excel é possível colocar o conteúdo das células na vertical. Para além disto, pode-se escolher o grau de inclinação. Para isto, seleccione as células
Alguns truques do Excel 1- Títulos com inclinação No Excel é possível colocar o conteúdo das células na vertical. Para além disto, pode-se escolher o grau de inclinação. Para isto, seleccione as células
Os elementos básicos do Word
 Os elementos básicos do Word 1 Barra de Menus: Permite aceder aos diferentes menus. Barra de ferramentas-padrão As ferramentas de acesso a Ficheiros: Ficheiro novo, Abertura de um documento existente e
Os elementos básicos do Word 1 Barra de Menus: Permite aceder aos diferentes menus. Barra de ferramentas-padrão As ferramentas de acesso a Ficheiros: Ficheiro novo, Abertura de um documento existente e
Amigo aluno (a) Direção CETEBRAS
 Amigo aluno (a) Seja bem vindo ao CETEBRAS, este material lhe ajudará a desenvolver suas potencialidades no que diz respeito à Gestão de Pessoas, oferecendo assim, maior compreensão através de atividades
Amigo aluno (a) Seja bem vindo ao CETEBRAS, este material lhe ajudará a desenvolver suas potencialidades no que diz respeito à Gestão de Pessoas, oferecendo assim, maior compreensão através de atividades
BrOffice.org - Impress
 BrOffice.org Impress 1 BrOffice.org - Impress Programa de apresentação, utilizado para criação e manipulação de slides. Os slides criados para uma eletrônica podem conter texto, gráficos, objetos, formas,
BrOffice.org Impress 1 BrOffice.org - Impress Programa de apresentação, utilizado para criação e manipulação de slides. Os slides criados para uma eletrônica podem conter texto, gráficos, objetos, formas,
6. Enumere de acordo com a primeira: A. Minimizar diminui o aplicativo, deixando-o na Barra de Tarefas.
 LINUX EDUCACIONAL -Assinale a alternativa correta. 1. Para criar uma pasta devemos: Clicar no menu Exibir-Modo de Exibição Clicar com o botão direito onde gostaríamos de criá-la e em seguida Criar Novo
LINUX EDUCACIONAL -Assinale a alternativa correta. 1. Para criar uma pasta devemos: Clicar no menu Exibir-Modo de Exibição Clicar com o botão direito onde gostaríamos de criá-la e em seguida Criar Novo
Word 2007. Enviado por: Reginaldo José da Silva
 Word 2007 Enviado por: Reginaldo José da Silva O que há de novo no Microsoft Office Word 2007 O Microsoft Office Word 2007 ajuda-o a produzir documentos com aparência profissional oferecendo um conjunto
Word 2007 Enviado por: Reginaldo José da Silva O que há de novo no Microsoft Office Word 2007 O Microsoft Office Word 2007 ajuda-o a produzir documentos com aparência profissional oferecendo um conjunto
Introdução ao. OpenOffice.org 2.0
 Introdução ao OpenOffice.org 2.0 Abril/2006 ÍNDICE Introdução 4 Iniciando o OpenOffice.org 5 Menus 6 Barras de ferramentas 6 Teclas de atalho 8 Trabalhando com documentos 9 Obtendo ajuda 16 Usando aplicativos
Introdução ao OpenOffice.org 2.0 Abril/2006 ÍNDICE Introdução 4 Iniciando o OpenOffice.org 5 Menus 6 Barras de ferramentas 6 Teclas de atalho 8 Trabalhando com documentos 9 Obtendo ajuda 16 Usando aplicativos
