Guia "Web Connect" MFC-J825DW MFC-J835DW DCP-J925DW. Versão 0 POR
|
|
|
- Maria de Lourdes Moreira Ferretti
- 8 Há anos
- Visualizações:
Transcrição
1 Guia "Web Connect" MFC-J825DW MFC-J835DW DCP-J925DW Versão 0 POR
2 Definições de notas Ao longo deste Manual do Utilizador, é utilizado o seguinte ícone: As s indicam o que fazer se ocorrerem determinadas situações ou oferecem sugestões sobre como a operação funciona em conjunto com outras funções. Marcas registadas O logótipo Brother é uma marca registada da Brother Industries, Ltd. FLICKR é uma marca registada da Yahoo! Inc. Android, Google Docs e Picasa são marcas comerciais da Google, Inc. A utilização destas marcas comerciais está sujeita às Permissões do Google. Windows é uma marca registada da Microsoft Corporation nos Estados Unidos e noutros países. Apple e Macintosh são marcas comerciais da Apple Inc. registadas nos Estados Unidos e noutros países. Cada empresa cujo software é mencionado neste manual possui um Contrato de Licença de Software específico que abrange os seus programas. Quaisquer denominações comerciais e nomes de produtos que apareçam em produtos da Brother, documentos afins e quaisquer outros materiais são marcas comerciais ou marcas registadas das respectivas empresas. 20 Brother Industries, Ltd. i
3 Índice Introdução Função Brother Web Connect... Serviços acessíveis...2 Condições de utilização do Brother Web Connect...3 Conta do serviço...3 Ligação à Internet...3 Instalação do MFL-Pro Suite...3 Configurar o Brother Web Connect (para PICASA Álbuns Web, GOOGLE DOCS, FLICKR, Facebook e Dropbox)...5 Descrição passo a passo...5 Criar uma conta para cada um dos serviços pretendidos...6 Solicitar acesso ao Brother Web Connect...6 Registar e eliminar contas no equipamento...8 Configurar o Brother Web Connect (para EVERNOTE )...0 Descrição passo a passo...0 Criar uma conta no EVERNOTE... Registar e eliminar contas no equipamento... 2 Descarregar 6 Descarregar e imprimir imagens...6 Definições de impressão...7 Descarregar e guardar imagens num cartão de memória ou unidade de memória USB Flash ligado ao equipamento Carregar 2 Digitalizar e carregar documentos...2 Para PICASA Álbuns Web, GOOGLE DOCS, FLICKR, Facebook e Dropbox...2 Para o EVERNOTE...22 Definições de digitalização...23 Carregar imagens guardadas no cartão de memória ou na unidade de memória USB Flash...24 Para PICASA Álbuns Web, FLICKR, Facebook e Dropbox...24 Para o EVERNOTE...25 A Resolução de problemas 26 Mensagens de erro...26 ii
4 Introdução Função Brother Web Connect Determinados sítios web prestam serviços que permitem aos utilizadores carregar e visualizar imagens e ficheiros no sítio web. O equipamento Brother pode digitalizar imagens e carregá-las nesses serviços, bem como imprimir imagens que já tenham sido carregadas nesses serviços. Impressão Digitalização Serviço web Fotografias e documentos
5 Introdução Serviços acessíveis É possível ter acesso aos serviços seguidamente indicados a partir do equipamento Brother. PICASA Álbuns Web PICASA Álbuns Web é um serviço de partilha de fotografias online. É possível carregar imagens, organizá-las em álbuns e partilhá-las com outros utilizadores. URL: GOOGLE DOCS GOOGLE DOCS é um serviço de edição e partilha de documentos online. URL: FLICKR FLICKR é um serviço de partilha de fotografias online. É possível carregar imagens, organizá-las em álbuns e partilhá-las com outros utilizadores. URL: Facebook Facebook é um serviço de rede social que também permite carregar e partilhar imagens com outros utilizadores. URL: EVERNOTE O EVERNOTE é um serviço de armazenamento e gestão de ficheiros online. URL: Dropbox Dropbox é um serviço de armazenamento, partilha e sincronização de ficheiros online. URL: Para obter mais informações sobre qualquer um destes serviços, consulte o respectivo sítio web. A tabela que se segue descreve os tipos de ficheiros que podem ser utilizados com cada função Brother Web Connect. Serviços acessíveis Descarregar e imprimir imagens ou guardá-las em suportes de armazenamento Carregar imagens digitalizadas Carregar imagens guardadas em suportes de armazenamento PICASA Álbuns Web GOOGLE DOCS FLICKR Facebook EVERNOTE Dropbox JPEG JPEG JPEG PDF JPEG JPEG JPEG, PDF JPEG, PDF JPEG JPEG JPEG JPEG JPEG Pode carregar imagens num serviço enviando mensagens de para o endereço de fornecido pelo respectivo serviço. 2
6 Introdução Condições de utilização do Brother Web Connect Conta do serviço Para poder utilizar o Brother Web Connect, tem de possuir uma conta do serviço pretendido. Se ainda não possuir uma conta, utilize um computador para aceder ao sítio web do serviço e criar uma conta. Ligação à Internet Para poder utilizar o Brother Web Connect, o equipamento Brother tem de estar ligado a uma rede com acesso à Internet, por ligação com ou sem fios. Consulte o Guia de Instalação Rápida para ligar e configurar devidamente o equipamento. Para configurações de rede que utilizem um servidor proxy, o equipamento também tem de ser configurado para utilizar um servidor proxy. (Definições do servidor proxy uu página 3) Um servidor proxy é um computador que serve como intermediário entre os computadores dos utilizadores, que não possuem acesso direto à Internet, e a Internet. Instalação do MFL-Pro Suite A instalação inicial do Brother Web Connect requer um computador que tenha acesso à Internet e o Brother MFL-Pro Suite instalado. Seguindo os passos indicados no Guia de Instalação Rápida, pode instalar o MFL-Pro Suite (a partir do CD-ROM de instalação fornecido) e configurar o equipamento para que possa imprimir pela rede com fios ou sem fios. Definições do servidor proxy Se a rede utilizar um servidor proxy, é necessário configurar as informações do servidor proxy que se seguem no equipamento. Endereço do servidor proxy Número de porta Nome de utilizador Palavra-passe a Prima Menu no LCD do equipamento. b Prima Rede. c Prima Definições de ligação à Web. d Prima Definições Proxy. e Prima Ligação Proxy. f Prima Lig. 3
7 Introdução g Prima a opção que pretende definir e, em seguida, introduza as informações do servidor proxy. h Prima Parar. 4
8 Introdução Configurar o Brother Web Connect (para PICASA Álbuns Web, GOOGLE DOCS, FLICKR, Facebook e Dropbox) Descrição passo a passo Configure as definições utilizando o procedimento seguidamente indicado. Passo : criar uma conta no serviço pretendido. (uu página 6) Aceda ao sítio web do serviço utilizando um computador e Registo do utilizador crie uma conta. (Se já possuir uma conta, não há necessidade de criar uma conta adicional.) Obter conta Serviço web Passo 2: solicitar acesso ao Brother Web Connect. (uu página 6) Inicie o acesso ao Brother Web Connect utilizando um Introduzir informações da conta computador e obtenha uma ID temporária. Obter ID temporária Página da aplicação Brother Web Connect Passo 3: registar, no equipamento, as informações de conta necessárias para aceder aos serviços pretendidos. (uu página 8) Introduza a ID temporária para ativar o serviço no Introduzir ID temporária equipamento. Especifique o nome de conta da forma que pretender que este seja apresentado no equipamento e introduza um código PIN, caso pretenda utilizá-lo. Serviço web O equipamento está pronto a utilizar o serviço. 5
9 Introdução Criar uma conta para cada um dos serviços pretendidos Para poder utilizar o Brother Web Connect para aceder a um serviço online, tem de possuir uma conta junto desse serviço. Se ainda não possuir uma conta, utilize um computador para aceder ao sítio web do serviço e criar uma conta. Depois de criar uma conta, inicie sessão e utilize uma vez a conta com um computador antes de utilizar a função Brother Web Connect, caso contrário não conseguirá aceder ao serviço utilizando o Brother Web Connect. Se já possuir uma conta, não há necessidade de criar uma conta adicional. Avance para o procedimento seguinte. (Solicitar acesso ao Brother Web Connect uu página 6) Não precisa de criar uma conta se pretender utilizar o serviço enquanto convidado. Enquanto convidado, só pode utilizar determinados serviços. Se o serviço que pretende utilizar não possuir esta opção, terá de criar uma conta. Solicitar acesso ao Brother Web Connect Para poder utilizar o Brother Web Connect para aceder a serviços online, primeiro tem de solicitar acesso ao Brother Web Connect utilizando o computador onde o Brother MFL-Pro Suite está instalado. a Ligue o computador. b Aceda à página web da aplicação Brother Web Connect. Windows Se já tiver instalado o MFL-Pro Suite, selecione Iniciar / Todos os programas / Brother / MFC-XXXX (em que XXXX é o nome do modelo) / Brother Web Connect. O web browser irá iniciar e aceder à página da aplicação. Também pode aceder diretamente à página introduzindo na barra de endereços do web browser. Macintosh Se já tiver instalado o MFL-Pro Suite, clique duas vezes em Macintosh HD (Disco de Arranque) / Library (Biblioteca) / Printers / Brother / Utilities / Brother Web Connect. O web browser irá iniciar e aceder à página da aplicação. Também pode aceder diretamente à página das seguintes formas: A partir do CD-ROM de instalação fornecido Insira o CD-ROM de instalação fornecido na unidade do CD-ROM. Clique duas vezes no ícone Brother Support (Assistência Brother). 2 Clique no ícone Brother Web Connect. A partir do web browser Introduza na barra de endereços do web browser. 6
10 Introdução c Selecione o serviço pretendido. d Siga as instruções no ecrã e solicite o acesso. Quando terminar, será apresentada a ID temporária. Esta ID temporária é necessária ao registar contas no equipamento, portanto tome nota da ID. A ID temporária é válida durante 24 horas. e Feche o web browser. Avance para o procedimento seguinte. (Registar e eliminar contas no equipamento uu página 8) 7
11 Introdução Registar e eliminar contas no equipamento Introduza as informações da conta e configure o equipamento para que este possa aceder ao serviço. Registar uma conta a Antes de começar a registar uma conta, confirme se são definidas a data e hora correctas no painel de controlo do equipamento. Consulte o Guia de Instalação Rápida incluído com o seu equipamento para obter instruções sobre a definição da hora e data correctas. b Prima Web no LCD do equipamento. c As informações relativas à ligação à Internet são apresentadas no LCD do equipamento. Leia as informações e prima OK. d Ser-lhe-á perguntado se pretende apresentar novamente estas informações no futuro. Prima Sim ou Não. e Selecione o serviço pretendido. f Se forem apresentadas informações relativas ao Brother Web Connect, prima OK. g Prima Registar/apagar conta. h Prima Registar conta. i É apresentada uma mensagem a solicitar que introduza a ID temporária que recebeu quando solicitou o acesso ao Brother Web Connect. j Introduza a ID temporária. É apresentada uma mensagem de erro se as informações que tiver introduzido não corresponderem à ID temporária que recebeu quando solicitou o acesso ou se a ID temporária tiver caducado. Introduza a ID temporária corretamente ou solicite novamente o acesso e receba uma nova ID temporária. (Solicitar acesso ao Brother Web Connect uu página 6) k É apresentada uma mensagem que lhe solicita que introduza um nome para a conta, da forma que pretender que este seja apresentado no LCD. l Introduza o nome utilizando os botões no LCD. m Execute uma das seguintes operações: Se pretender definir um código PIN para a conta, prima Sim. Em seguida, introduza um número de quatro dígitos e prima OK. (O código PIN impede o acesso não autorizado à conta.) Se não pretender definir um código PIN, prima Não. 8
12 Introdução n Ser-lhe-á perguntado se pretende registar as informações de conta que introduziu. Prima Sim para registar. Prima Não para introduzir novamente as informações. Volte ao passo j. o O registo da conta está concluído. p Prima Parar. É possível registar até 0 contas no equipamento. Eliminar uma conta a Prima Web no LCD do equipamento. Se forem apresentadas informações relativas à ligação à Internet, prima OK. Ser-lhe-á perguntado se pretende apresentar novamente estas informações no futuro. Prima Sim ou Não. b Selecione o serviço pretendido. c Prima Registar/apagar conta. d Prima Apagar conta. e Prima as contas que pretende eliminar. As contas selecionadas serão indicadas por vistos. f g Ser-lhe-á pedido que confirme as seleções. Prima Sim para eliminar. h A eliminação da conta está concluída. i Prima Parar. 9
13 Introdução Configurar o Brother Web Connect (para EVERNOTE ) Descrição passo a passo Configure as definições utilizando o procedimento seguidamente indicado. Passo : Criar uma conta no EVERNOTE. (uu página ) Aceda ao sítio web do serviço utilizando um computador e crie uma conta. (Se já possuir Registo do utilizador uma conta, não há necessidade de criar uma conta adicional.) Obter conta Serviço web Passo 2: Registar, no equipamento, as informações de conta necessárias para aceder ao EVERNOTE. (uu página ) Introduza as informações de no equipamento. Especifique o nome de conta Introduzir informações de da forma que pretender que este seja apresentado no equipamento e introduza um código PIN, caso pretenda utilizá-lo. Serviço web O equipamento está pronto a utilizar o serviço. 0
14 Introdução Criar uma conta no EVERNOTE Para poder utilizar o Brother Web Connect para aceder a um serviço online, tem de possuir uma conta junto desse serviço. Se ainda não possuir uma conta do EVERNOTE, utilize um computador para aceder ao sítio web do EVERNOTE e criar uma conta. Depois de criar uma conta, inicie sessão e utilize uma vez a conta com um computador antes de utilizar a função Brother Web Connect, caso contrário não conseguirá aceder ao serviço utilizando o Brother Web Connect. Se já possuir uma conta, não há necessidade de criar uma conta adicional. Avance para o procedimento seguinte. (Registar e eliminar contas no equipamento uu página ) Registar e eliminar contas no equipamento Introduza as informações da conta e configure o equipamento para que este possa aceder ao EVERNOTE. Configurar as definições de no equipamento A máquina e o EVERNOTE comunicam através de . Isto significa que antes de poder usar a função EVERNOTE, terá de introduzir algumas informações para permitir que o equipamento envie s. Normalmente, estas informações podem ser obtidas junto do seu ISP (fornecedor de serviços de Internet). O equipamento não suporta servidores de que utilizem SSL ou TLS, pelo que não pode especificar um servidor de que utilize SSL ou TLS. a Antes de começar a registar uma conta, confirme se são definidas a data e hora correctas no painel de controlo do equipamento. Consulte o Guia de Instalação Rápida incluído com o seu equipamento para obter instruções sobre a definição da hora e data correctas. b Prima Web no LCD do equipamento. c As informações relativas à ligação à Internet são apresentadas no LCD do equipamento. Leia as informações e prima OK. d Ser-lhe-á perguntado se pretende apresentar novamente estas informações no futuro. Prima Sim ou Não. e Seleccione o EVERNOTE. f Se forem apresentadas informações sobre o seu endereço de EVERNOTE especificado, prima OK. g Prima Registar/apagar conta. Se estiver a registar uma conta pela primeira vez, ou se não houver nenhuma conta registada, avance para o passo h. Se já tiver registado uma conta, prima Editar definições de e prossiga para o passo i.
15 Introdução h É apresentada uma mensagem a solicitar que configure as definições do servidor de . i Selecione a definição que pretende alterar e configure-a. Em Ender. correio, introduza o endereço de da conta que pretende que a máquina utilize. j Em SMTP Server, introduza o endereço do servidor SMTP (por exemplo "mailhost.brothermail.net" ou " "). k Em Porta SMTP, introduza o número da porta SMTP. l Em Auten.paraSMTP, introduza o método de autenticação SMTP. A definição seleccionada aqui dependerá do seu ISP: Se o seu ISP não utilizar autenticação, seleccione Nenhuma, e prima OK. Já terminou a introdução de informações e está pronto para registar a sua conta EVERNOTE. Prima OK e, depois, prossiga para o passo u. Se o seu ISP utilizar autenticação SMTP, seleccione SMTP-AUTH e, depois, prima OK. Avance para o passo m. Se o seu ISP utilizar POP antes da autenticação SMTP, seleccione POP antes SMTP e, depois, prima OK. Avance para o passo o. m Em Nome da Conta, introduza o nome da conta de . n Em Pal-passe Conta, introduza a palavra-passe da conta de e prima OK. Já terminou a introdução de informações e está pronto para registar a sua conta EVERNOTE. Prima OK e, depois, prossiga para o passo u. o Em POP3 Server, introduza o endereço do servidor POP3 (por exemplo "mailhost.brothermail.net" ou " "). p Em Porta POP3, introduza o número da porta POP3. q Em Nome Mailbox, introduza o nome da caixa de correio. r Em Mailbox Pwd, introduza a palavra-passe da caixa de correio. 2
16 Introdução s Em APOP, defina o APOP (Authenticated Post Office Protocol) para Ligado ou Desligado de acordo com os requisitos do seu ISP. t Já terminou a introdução de informações e está pronto para registar a sua conta EVERNOTE. Prima OK e, depois, prossiga para o passo u. u Execute uma das seguintes operações: Se estiver a registar uma conta pela primeira vez, ou se não houver nenhuma conta registada, avance para o passo f em Registar uma conta. Se já tiver registado uma conta e pretender concluir a definição, prima Parar. Registar uma conta a Prima Web no LCD do equipamento. Se forem apresentadas informações relativas à ligação à Internet, prima OK. Ser-lhe-á perguntado se pretende apresentar novamente estas informações no futuro. Prima Sim ou Não. b Seleccione o EVERNOTE. c Prima Registar/apagar conta. Se estiver a registar uma conta pela primeira vez, ou se não houver nenhuma conta registada, é apresentada uma mensagem a solicitar que configure as definições do servidor de . Avance para o passo h em Configurar as definições de no equipamento. d Prima Registar conta. e É apresentada uma mensagem a solicitar que introduza o endereço de de destino. f Introduza o endereço de de destino. g É apresentada uma mensagem que lhe solicita que introduza um nome para a conta, da forma que pretender que este seja apresentado no LCD. h Introduza o nome utilizando os botões no LCD. i Execute uma das seguintes operações: Se pretender definir um código PIN para a conta, prima Sim. Em seguida, introduza um número de quatro dígitos e prima OK. (O código PIN impede o acesso não autorizado à conta.) Se não pretender definir um código PIN, prima Não. 3
17 Introdução j Ser-lhe-á perguntado se pretende registar as informações de conta que introduziu. Prima Sim para registar. Prima Não para introduzir novamente as informações. Volte ao passo f. k O registo da conta está concluído. l Prima Parar. É possível registar até 0 contas no equipamento. Eliminar uma conta a Prima Web no LCD do equipamento. Se forem apresentadas informações relativas à ligação à Internet, prima OK. Ser-lhe-á perguntado se pretende apresentar novamente estas informações no futuro. Prima Sim ou Não. b Seleccione o EVERNOTE. c Prima Registar/apagar conta. d Prima a ou b para visualizar Apagar conta. e Prima Apagar conta. f Prima as contas que pretende eliminar. As contas selecionadas serão indicadas por vistos. g h Ser-lhe-á pedido que confirme as seleções. Prima Sim para eliminar. i A eliminação da conta está concluída. j Prima Parar. 4
18 Introdução Editar o endereço de de destino a Prima Web no LCD do equipamento. Se forem apresentadas informações relativas à ligação à Internet, prima OK. Ser-lhe-á perguntado se pretende apresentar novamente estas informações no futuro. Prima Sim ou Não. b Seleccione o EVERNOTE. c Prima Registar/apagar conta. d Prima Editar o endereçõ de destino. e É apresentada uma mensagem a solicitar que selecione a conta em que se encontra registado o endereço de de destino que pretende editar. f Selecione a conta. g Se for apresentado o ecrã de introdução do código PIN, introduza o código PIN de quatro dígitos e prima OK. h Edite o endereço de de destino e prima OK. i Ser-lhe-á pedido que confirme a edição. Prima Sim para confirmar. j A edição do endereço de está concluída. k Prima Parar. 5
19 2 Descarregar 2 Descarregar e imprimir imagens 2 As imagens que tiverem sido carregadas no serviço podem ser descarregadas diretamente para o equipamento e impressas. Também é possível descarregar imagens carregadas por outros utilizadores para partilha, desde que possua privilégios de visualização dessas imagens. Determinados serviços permitem que utilizadores convidados visualizem imagens que sejam públicas. Ao aceder como utilizador convidado, pode visualizar imagens cujo proprietário tenha tornado públicas (ou seja, para as quais não existam restrições de visualização). Para obter informações sobre os serviços e as funções suportadas: Serviços acessíveis uu página 2. 2 a Prima Web no LCD do equipamento. Se forem apresentadas informações relativas à ligação à Internet, prima OK. Ser-lhe-á perguntado se pretende apresentar novamente estas informações no futuro. Prima Sim ou Não. b Selecione o serviço pretendido. c Execute uma das seguintes operações: Se pretender iniciar sessão no serviço com a sua conta, prima a ou b para apresentar o nome da conta e prima-o. Avance para o passo d. Se pretender aceder ao serviço como utilizador convidado, prima b para visualizar Usar serviço como utiliz. convidado e prima esta opção. Quando forem apresentadas as informações relativas ao acesso como utilizador convidado, prima OK. Avance para o passo f. d Se for apresentado o ecrã de introdução do código PIN, introduza o código PIN de quatro dígitos e prima OK. e Prima Descarregar. f Prima Imprimir. Execute uma das seguintes operações: Se tiver iniciado sessão no serviço com a sua conta, avance para o passo g. Se tiver acedido ao serviço como utilizador convidado, avance para o passo h. g Execute uma das seguintes operações: Para descarregar as suas próprias imagens do serviço, prima O seu álbum. Avance para o passo i. Para descarregar imagens de outros utilizadores do serviço, prima Álbum de outro utilizador. Avance para o passo h. Para descarregar imagens de outros utilizadores, tem de ter privilégios de acesso para visualizar os álbuns ou as imagens correspondentes. 6
20 Descarregar h Introduza o nome de conta do utilizador cujas imagens pretende descarregar utilizando os botões no LCD. i Prima a ou b para visualizar o álbum pretendido e prima-o. Alguns serviços não exigem que as imagens sejam guardadas em álbuns. No caso de imagens que não estejam guardadas em álbuns, selecione Mostrar fotos desordenadas para selecionar as suas próprias imagens que não estejam guardadas em álbuns. Não é possível descarregar imagens de outros utilizadores se estas não estiverem guardadas num álbum. 2 j Prima a miniatura da imagem pretendida. Confirme a imagem no LCD e prima OK. Repita este passo até ter selecionado todas as imagens que pretende imprimir. (Pode selecionar até 0 imagens.) k Depois de ter selecionado todas as imagens, prima OK. l É apresentado o ecrã de definições de impressão. Execute uma das seguintes operações: Para alterar as definições de impressão, consulte os passos seguidamente indicados (Definições de impressão uu página 7). Depois de alterar as definições de impressão, avance para o passo m. Se não pretender alterar nenhuma definição, prima OK. m Prima Iniciar Cor para imprimir. O equipamento começa a descarregar e a imprimir a imagem. n Prima Parar. Definições de impressão 2 Pode alterar as definições de impressão. O ecrã de definições de impressão é apresentado depois de ter selecionado as imagens que pretende imprimir. Qualidade de impressão 2 a Prima a ou b para visualizar Qualidade impr. no ecrã de definições de impressão. b Prima Qualidade impr. c Prima Foto ou Normal. d Se não pretender alterar outras definições, prima OK. 7
21 Descarregar Tamanho do papel 2 a Prima a ou b para visualizar Tamanho do papel no ecrã de definições de impressão. b Prima Tamanho do papel. c Prima o tamanho de papel que está a utilizar, Letter, A4, 0x5cm ou 3x8cm. 2 d Se não pretender alterar outras definições, prima OK. Tipo de papel 2 a Prima a ou b para visualizar Tipo de papel no ecrã de definições de impressão. b Prima Tipo de papel. c Prima o tipo de papel que está a utilizar, Papel Comum, Papel Revestido, Brother BP6, Brother BP7 ou Outro Glossy. d Se não pretender alterar outras definições, prima OK. Impressão sem margens 2 Esta função aumenta a área de impressão até às extremidades do papel. a Prima a ou b para visualizar Impr. s/ margens no ecrã de definições de impressão. b Prima Impr. s/ margens. c Prima Ligado (ou Desligado). d Se não pretender alterar outras definições, prima OK. 8
22 Descarregar Descarregar e guardar imagens num cartão de memória ou unidade de memória USB Flash ligado ao equipamento 2 É possível descarregar ficheiros JPEG de um serviço e guardá-los diretamente em suportes ligados ao equipamento. Também é possível descarregar imagens carregadas por outros utilizadores para partilha, desde que possua privilégios de visualização dessas imagens. 2 Determinados serviços permitem que utilizadores convidados visualizem imagens que sejam públicas. Ao aceder como utilizador convidado, pode visualizar imagens cujo proprietário tenha tornado públicas (ou seja, para as quais não existam restrições de visualização). Certifique-se de que dispõe de espaço suficiente no cartão de memória ou na unidade de memória USB Flash. Para obter informações sobre os serviços e as funções suportadas: Serviços acessíveis uu página 2. a Certifique-se de que o cartão de memória ou a unidade de memória USB Flash foram inseridos no equipamento. Se estiver em modo PhotoCapture Center, prima Parar para sair do menu. b Prima Web no LCD do equipamento. Se forem apresentadas informações relativas à ligação à Internet, prima OK. Ser-lhe-á perguntado se pretende apresentar novamente estas informações no futuro. Prima Sim ou Não. c Selecione o serviço pretendido. d Execute uma das seguintes operações: Se pretender iniciar sessão no serviço com a sua conta, prima a ou b para apresentar o nome da conta e prima-o. Avance para o passo e. Se pretender aceder ao serviço como utilizador convidado, prima b para visualizar Usar serviço como utiliz. convidado e prima esta opção. Quando forem apresentadas as informações relativas ao acesso como utilizador convidado, prima OK. Avance para o passo g. e Se for apresentado o ecrã de introdução do código PIN, introduza o código PIN de quatro dígitos e prima OK. f Prima Descarregar. g Prima Guardar para cartão de suporte. Execute uma das seguintes operações: Se tiver iniciado sessão no serviço com a sua conta, avance para o passo h. Se tiver acedido ao serviço como utilizador convidado, avance para o passo i. h Execute uma das seguintes operações: Para descarregar as suas próprias imagens do serviço, prima O seu álbum. Avance para o passo j. Para descarregar imagens de outros utilizadores do serviço, prima Álbum de outro utilizador. Avance para o passo i. 9
23 Descarregar Para descarregar imagens de outros utilizadores, tem de ter privilégios de acesso para visualizar os álbuns ou as imagens correspondentes. i Introduza o nome de conta do utilizador cujas imagens pretende descarregar utilizando os botões no LCD. 2 j Prima a ou b para visualizar o álbum pretendido e prima-o. Alguns serviços não exigem que as imagens sejam guardadas em álbuns. No caso de imagens que não estejam guardadas em álbuns, selecione Mostrar fotos desordenadas para selecionar as suas próprias imagens que não estejam guardadas em álbuns. Não é possível descarregar imagens de outros utilizadores se estas não estiverem guardadas num álbum. k Prima a miniatura da imagem pretendida. Confirme a imagem no LCD e prima OK. Repita este passo até ter selecionado todas as imagens que pretende descarregar. (Pode selecionar até 0 imagens.) l Depois de ter selecionado todas as imagens, prima OK. m Prima Iniciar Mono ou Iniciar Cor. O equipamento começa a descarregar a imagem. n Prima Parar. Os ficheiros descarregados recebem um novo nome com base na data atual. Por exemplo, a primeira imagem guardada em de Julho receberia o nome jpg. Tenha em atenção que a definição de região também determina o formato da data do nome do ficheiro. As imagens são guardadas na pasta BROTHER que se encontra no nível da raiz do suporte de armazenamento. 20
24 3 Carregar 3 Digitalizar e carregar documentos 3 É possível carregar as fotografias e imagens digitalizadas diretamente para um serviço sem utilizar um computador. Para obter informações sobre os serviços e as funções suportadas: Serviços acessíveis uu página 2. 3 Para PICASA Álbuns Web, GOOGLE DOCS, FLICKR, Facebook e Dropbox 3 a Coloque o documento. b Prima Web no LCD do equipamento. Se forem apresentadas informações relativas à ligação à Internet, prima OK. Ser-lhe-á perguntado se pretende apresentar novamente estas informações no futuro. Prima Sim ou Não. c Selecione o serviço pretendido. d Prima a ou b para visualizar o nome da conta e prima-o. e Se for apresentado o ecrã de introdução do código PIN, introduza o código PIN de quatro dígitos e prima OK. f Se for apresentado o ecrã que solicita que selecione o carregamento ou descarregamento, prima Carregar. g Se for apresentado o ecrã que solicita que selecione a origem do carregamento, prima Do digitalizador. h Se for apresentado o ecrã que solicita que especifique o formato de ficheiro da imagem que pretende carregar, selecione o formato de ficheiro pretendido. Ao digitalizar e carregar ficheiros JPEG, a digitalização a preto e branco não se encontra disponível e cada página é carregada como um ficheiro separado. i É apresentado o ecrã de definições de digitalização. Execute uma das seguintes operações: Para alterar as definições de digitalização, consulte os passos seguidamente indicados (Definições de digitalização uu página 23). Depois de alterar as definições de digitalização, avance para o passo j. Se não pretender alterar nenhuma definição, prima OK. j Prima Iniciar Mono ou Iniciar Cor. Se tiver colocado o documento no ADF, o equipamento digitaliza o documento e inicia o carregamento. Se estiver a utilizar o vidro do digitalizador, avance para o passo k. 2
25 Carregar k Quando Página seguinte? for apresentado, execute uma das seguintes operações: Se não houver mais páginas para digitalizar, prima Não. O equipamento começa a carregar a imagem. Para digitalizar mais páginas, prima Sim e avance para o passo l. l Coloque a página seguinte no vidro do digitalizador. Prima Iniciar Mono ou Iniciar Cor. O equipamento começa a digitalizar a página. (Repita os passos k e l para cada página adicional.) 3 m Prima Parar. As imagens carregadas são guardadas num álbum designado From_BrotherMFC. Para obter informações relativamente a restrições como o tamanho ou o número de imagens que podem ser carregadas, consulte o sítio web do respectivo serviço. Para o EVERNOTE 3 a Coloque o documento. b Prima Web no LCD do equipamento. Se forem apresentadas informações relativas à ligação à Internet, prima OK. Ser-lhe-á perguntado se pretende apresentar novamente estas informações no futuro. Prima Sim ou Não. c Seleccione o EVERNOTE. d Prima a ou b para visualizar o nome da conta e prima-o. e Se for apresentado o ecrã de introdução do código PIN, introduza o código PIN de quatro dígitos e prima OK. f Se for apresentado o ecrã que solicita que selecione a origem do carregamento, prima Do digitalizador. g Selecione o formato de ficheiro a utilizar para a imagem. A imagem será digitalizada e carregada no serviço utilizando o formato de ficheiro especificado. Ao digitalizar e carregar ficheiros JPEG, a digitalização a preto e branco não se encontra disponível e cada página é carregada como um ficheiro separado. h É apresentado o ecrã de definições de digitalização. Execute uma das seguintes operações: Para alterar as definições de digitalização, consulte os passos seguidamente indicados (Definições de digitalização uu página 23). Depois de alterar as definições de digitalização, avance para o passo i. Se não pretender alterar nenhuma definição, prima OK. 22
26 Carregar i Introduza o assunto de utilizando os botões no LCD e prima OK. A imagem será carregada no serviço utilizando o assunto de como nome do conteúdo. j Prima Iniciar Mono ou Iniciar Cor. Se tiver colocado o documento no ADF, o equipamento digitaliza o documento e inicia o carregamento. Se estiver a utilizar o vidro do digitalizador, avance para o passo k. k Quando Página seguinte? for apresentado, execute uma das seguintes operações: Se não houver mais páginas para digitalizar, prima Não. O equipamento começa a carregar a imagem. Para digitalizar mais páginas, prima Sim e avance para o passo l. 3 l Coloque a página seguinte no vidro do digitalizador. Prima Iniciar Mono ou Iniciar Cor. O equipamento começa a digitalizar a página. (Repita os passos k e l para cada página adicional.) m Prima Parar. Para obter informações relativamente a restrições como o tamanho ou o número de imagens que podem ser carregadas, consulte o sítio web do EVERNOTE. Definições de digitalização 3 Pode alterar as definições de digitalização. O ecrã de definições de digitalização é apresentado antes de digitalizar os documentos que pretende carregar. Qualidade de digitalização 3 a Prima Qualidade digit. no ecrã de definições de digitalização. b Selecione a qualidade de digitalização, Cor 600 ppp, Cor 300 ppp, Cor 200 ppp, Cor 00 ppp, Mono 300 ppp, Mono 200 ppp ou Mono 00 ppp. c Se não pretender alterar outras definições, prima OK. Ao digitalizar e carregar ficheiros JPEG, a digitalização a preto e branco não se encontra disponível e cada página é carregada como um ficheiro separado. Tamanho da digitalização 3 a Prima Tamanho digit. no ecrã de definições de digitalização. b Prima Letter ou A4. c Se não pretender alterar outras definições, prima OK. 23
27 Carregar Carregar imagens guardadas no cartão de memória ou na unidade de memória USB Flash 3 É possível carregar as imagens guardadas em suportes ligados ao equipamento diretamente num serviço. Para obter informações sobre os serviços e as funções suportadas: Serviços acessíveis uu página 2. 3 Para PICASA Álbuns Web, FLICKR, Facebook e Dropbox 3 a Certifique-se de que o cartão de memória ou a unidade de memória USB Flash foram inseridos no equipamento. Se estiver em modo PhotoCapture Center, prima Parar para sair do menu. b Prima Web no LCD do equipamento. Se forem apresentadas informações relativas à ligação à Internet, prima OK. Ser-lhe-á perguntado se pretende apresentar novamente estas informações no futuro. Prima Sim ou Não. c Selecione o serviço pretendido. d Prima a ou b para visualizar o nome da conta e prima-o. e Se for apresentado o ecrã de introdução do código PIN, introduza o código PIN de quatro dígitos e prima OK. f Se for apresentado o ecrã que solicita que selecione o carregamento ou descarregamento, prima Carregar. g Prima Do cartão de suporte. h Prima a miniatura da imagem pretendida. Confirme a imagem no LCD e prima OK. Repita este passo até ter selecionado todas as imagens que pretende carregar. i Depois de ter selecionado todas as imagens, prima OK. j Prima Iniciar Mono ou Iniciar Cor. O equipamento começa a carregar a imagem. k Prima Parar. As imagens carregadas são guardadas num álbum designado From_BrotherMFC. Para obter informações relativamente a restrições como o tamanho ou o número de imagens que podem ser carregadas, consulte o sítio web do respectivo serviço. 24
28 Carregar Para o EVERNOTE 3 a Certifique-se de que o cartão de memória ou a unidade de memória USB Flash foram inseridos no equipamento. Se estiver em modo PhotoCapture Center, prima Parar para sair do menu. b Prima Web no LCD do equipamento. Se forem apresentadas informações relativas à ligação à Internet, prima OK. Ser-lhe-á perguntado se pretende apresentar novamente estas informações no futuro. Prima Sim ou Não. 3 c Seleccione o EVERNOTE. d Prima a ou b para visualizar o nome da conta e prima-o. e Se for apresentado o ecrã de introdução do código PIN, introduza o código PIN de quatro dígitos e prima OK. f Prima Do cartão de suporte. g Prima a miniatura da imagem pretendida. Confirme a imagem no LCD e prima OK. Repita este passo até ter selecionado todas as imagens que pretende carregar. h Depois de ter selecionado todas as imagens, prima OK. i Introduza o assunto de utilizando os botões no LCD e prima OK. A imagem será carregada no serviço utilizando o assunto de como nome do conteúdo. j Prima Iniciar Mono ou Iniciar Cor. O equipamento começa a carregar a imagem. k Prima Parar. Para obter informações relativamente a restrições como o tamanho ou o número de imagens que podem ser carregadas, consulte o sítio web do EVERNOTE. 25
29 A Resolução de problemas A Mensagens de erro A Tal como com qualquer produto de escritório sofisticado, podem ocorrer erros. Caso ocorra um erro, o equipamento apresentará uma mensagem de erro. As mensagens de erro mais comuns são apresentadas abaixo. O utilizador pode corrigir a maioria dos erros. Se necessitar de mais ajuda, o Brother Solutions Center disponibiliza as perguntas frequentes (FAQ) mais recentes e sugestões para resolução de problemas. Visite-nos em A Mensagem de erro Causa Acção Falha na ligação de rede. Verifique se a ligação de rede está correcta. Falha na ligação ao servidor. Verifique as definições de rede. Falha na ligação ao servidor. Data e hora erradas. Autenticação inválida. Redefina ID temporária e volte a registar a conta. O equipamento não está ligado a nenhuma rede. As definições de rede ou de servidor estão incorretas. Há um problema com a rede ou com o servidor. As definições de data e hora estão incorretas. As informações de autenticação guardadas no equipamento que são necessárias para aceder ao serviço caducaram ou são inválidas. Verifique se a ligação de rede está em boas condições. Se o botão Web tiver sido premido pouco tempo depois de o equipamento ter sido ligado, é possível que a ligação de rede ainda não tenha sido estabelecida. Aguarde e tente novamente. Confirme se as definições de rede estão corretas ou aguarde e tente novamente mais tarde. Se o botão Web tiver sido premido pouco tempo depois de o equipamento ter sido ligado, é possível que a ligação de rede ainda não tenha sido estabelecida. Aguarde e tente novamente. Defina a data e hora corretamente. Tenha em atenção que se o cabo de alimentação do equipamento for desligado, é possível que a definição de data e hora fique incorreta. Solicite novamente acesso ao Brother Web Connect e receba uma nova ID temporária; em seguida, utilize a nova ID para registar a conta no equipamento. (Solicitar acesso ao Brother Web Connect uu página 6 e Registar e eliminar contas no equipamento uu página 8) 26
30 Resolução de problemas Mensagem de erro Causa Acção Carregamento falhou. Ficheiro não suportado ou dados danificados. Confirme os dados do ficheiro. Serviço indisponível temporariamente. Tente de novo mais tarde. Código PIN incorrecto. Insira o PIN correctamente. ID incorrecta ou expirada. Ou esta ID temporária já está a ser utilizada. Insira correctamente ou redefina a ID temporária. A ID temporária é válida dentro de 24 horas após redefinição. Nome de apresentação já registado. Insira outro nome de apresentação. Atingiu número máximo de contas. Tente de novo depois de apagar contas desnecessárias. Há um problema com o ficheiro que está a tentar carregar, como por exemplo um dos seguintes: O ficheiro excede o limite do serviço quanto ao número de pixels, tamanho de ficheiro, etc. O tipo de ficheiro não é suportado. O ficheiro está danificado. Há um problema com o serviço e este não pode ser utilizado neste momento. O código PIN registado no equipamento está incorreto. O código PIN é o número de quatro dígitos que foi introduzido durante o registo da conta no equipamento. A ID temporária que foi introduzida está incorreta. A ID temporária que foi introduzida caducou. Uma ID temporária é válida durante 24 horas. O nome introduzido como nome a apresentar já foi registado. Já foi registado o número máximo de contas (0). O ficheiro não pode ser utilizado. Aguarde e tente novamente. Experimente aceder ao serviço a partir de um computador para confirmar se ele se encontra disponível ou não. Introduza o código PIN correto. Introduza a ID temporária correta. Solicite novamente acesso ao Brother Web Connect e receba uma nova ID temporária; em seguida, utilize a nova ID para registar a conta no equipamento. (Solicitar acesso ao Brother Web Connect uu página 6 e Registar e eliminar contas no equipamento uu página 8) Introduza um nome diferente. Tente novamente depois de eliminar as contas desnecessárias. A 27
Guia "Web Connect" Versão A POR
 Guia "Web Connect" Versão A POR Modelos aplicáveis Este Manual do Utilizador aplica-se aos seguintes modelos: MFC-J825DW, MFC-J835DW, DCP-J925DW Definições de notas Ao longo deste Manual do Utilizador,
Guia "Web Connect" Versão A POR Modelos aplicáveis Este Manual do Utilizador aplica-se aos seguintes modelos: MFC-J825DW, MFC-J835DW, DCP-J925DW Definições de notas Ao longo deste Manual do Utilizador,
Guia "Web Connect" Versão 0 POR
 Guia "Web Connect" Versão 0 POR Modelos aplicáveis Este Manual do Utilizador aplica-se aos seguintes modelos: ADS-2500W e ADS-2600W Definições de notas Ao longo deste Manual do Utilizador, é utilizado
Guia "Web Connect" Versão 0 POR Modelos aplicáveis Este Manual do Utilizador aplica-se aos seguintes modelos: ADS-2500W e ADS-2600W Definições de notas Ao longo deste Manual do Utilizador, é utilizado
Guia Web Connect. Versão 0 POR
 Guia Web Connect Versão 0 POR Modelos aplicáveis Este Manual do Utilizador aplica-se aos seguintes modelos: ADS-2500We e ADS-2600We. Definições de notas Ao longo deste manual do utilizador, é utilizado
Guia Web Connect Versão 0 POR Modelos aplicáveis Este Manual do Utilizador aplica-se aos seguintes modelos: ADS-2500We e ADS-2600We. Definições de notas Ao longo deste manual do utilizador, é utilizado
Guia "Web Connect" Versão 0 POR
 Guia "Web Connect" Versão 0 POR Modelos aplicáveis Este Manual do Utilizador aplica-se aos seguintes modelos: DCP-9020CDW/MFC-940CDN/9330CDW/9340CDW Definições de notas Ao longo deste Manual do Utilizador,
Guia "Web Connect" Versão 0 POR Modelos aplicáveis Este Manual do Utilizador aplica-se aos seguintes modelos: DCP-9020CDW/MFC-940CDN/9330CDW/9340CDW Definições de notas Ao longo deste Manual do Utilizador,
Guia de Conexão à Web
 Guia de Conexão à Web Versão A BRA-POR Modelos aplicáveis Este Manual do Usuário aplica-se aos modelos a seguir: MFC-J6520DW/J6720DW/J6920DW Definições das observações O estilo de observação a seguir é
Guia de Conexão à Web Versão A BRA-POR Modelos aplicáveis Este Manual do Usuário aplica-se aos modelos a seguir: MFC-J6520DW/J6720DW/J6920DW Definições das observações O estilo de observação a seguir é
Guia de Imprimir/ Digitalizar Portátil para o Brother iprint&scan (Android )
 Guia de Imprimir/ Digitalizar Portátil para o Brother iprint&scan (Android ) Antes de utilizar o equipamento Brother Definições de notas Ao longo deste Manual do Utilizador, são utilizados os seguintes
Guia de Imprimir/ Digitalizar Portátil para o Brother iprint&scan (Android ) Antes de utilizar o equipamento Brother Definições de notas Ao longo deste Manual do Utilizador, são utilizados os seguintes
Guia "Web Connect" DCP-J4120DW MFC-J4420DW MFC-J4620DW MFC-J4625DW MFC-J5320DW MFC-J5620DW MFC-J5625DW MFC-J5720DW MFC-J5920DW
 Guia "Web Connect" DCP-J4120DW MFC-J4420DW MFC-J4620DW MFC-J4625DW MFC-J5320DW MFC-J5620DW MFC-J5625DW MFC-J5720DW MFC-J5920DW Antes de utilizar o equipamento Brother Modelos aplicáveis Definições de notas
Guia "Web Connect" DCP-J4120DW MFC-J4420DW MFC-J4620DW MFC-J4625DW MFC-J5320DW MFC-J5620DW MFC-J5625DW MFC-J5720DW MFC-J5920DW Antes de utilizar o equipamento Brother Modelos aplicáveis Definições de notas
Guia de Conexão à Web
 Guia de Conexão à Web Versão 0 BRA-POR Modelos aplicáveis Este Guia do Usuário aplica-se aos modelos a seguir: ADS-2500W e ADS-2600W Definições das observações O ícone a seguir é utilizado ao longo deste
Guia de Conexão à Web Versão 0 BRA-POR Modelos aplicáveis Este Guia do Usuário aplica-se aos modelos a seguir: ADS-2500W e ADS-2600W Definições das observações O ícone a seguir é utilizado ao longo deste
Guia de Instalação do "AirPrint"
 Guia de Instalação do "AirPrint" Este Manual do Utilizador aplica-se aos seguintes modelos: HL-L340DW/L360DN/L360DW/L36DN/L365DW/ L366DW/L380DW DCP-L50DW/L540DN/L540DW/L54DW/L560DW MFC-L700DW/L70DW/L703DW/L70DW/L740DW
Guia de Instalação do "AirPrint" Este Manual do Utilizador aplica-se aos seguintes modelos: HL-L340DW/L360DN/L360DW/L36DN/L365DW/ L366DW/L380DW DCP-L50DW/L540DN/L540DW/L54DW/L560DW MFC-L700DW/L70DW/L703DW/L70DW/L740DW
Guia Wi-Fi Direct. Versão 0 POR
 Guia Wi-Fi Direct Versão 0 POR Modelos aplicáveis Este Manual do Utilizador aplica-se aos modelos seguintes: MFC-4510DW Definições de notas Ao longo do Manual do Utilizador, é utilizado o seguinte ícone:
Guia Wi-Fi Direct Versão 0 POR Modelos aplicáveis Este Manual do Utilizador aplica-se aos modelos seguintes: MFC-4510DW Definições de notas Ao longo do Manual do Utilizador, é utilizado o seguinte ícone:
Guia de Instalação do "Google Cloud Print"
 Guia de Instalação do "Google Cloud Print" Versão A POR Definições de notas Ao longo deste manual do utilizador, é utilizado o estilo de nota seguinte: As Notas indicam o que fazer se ocorrerem determinadas
Guia de Instalação do "Google Cloud Print" Versão A POR Definições de notas Ao longo deste manual do utilizador, é utilizado o estilo de nota seguinte: As Notas indicam o que fazer se ocorrerem determinadas
Boot Camp Manual de Instalação e Configuração
 Boot Camp Manual de Instalação e Configuração Conteúdo 3 Introdução 3 Do que necessita 4 Descrição geral da instalação 4 Passo 1: Procurar actualizações 4 Passo 2: Preparar o computador Mac para o Windows
Boot Camp Manual de Instalação e Configuração Conteúdo 3 Introdução 3 Do que necessita 4 Descrição geral da instalação 4 Passo 1: Procurar actualizações 4 Passo 2: Preparar o computador Mac para o Windows
QL-500 QL-560 QL-570 QL-650TD QL-1050
 QL-500 QL-560 QL-570 QL-650TD QL-1050 Manual de instalação do software Português LB9155001 Funcionalidades P-touch Editor Controlador da impressora P-touch Address Book (apenas Windows ) Introdução Torna
QL-500 QL-560 QL-570 QL-650TD QL-1050 Manual de instalação do software Português LB9155001 Funcionalidades P-touch Editor Controlador da impressora P-touch Address Book (apenas Windows ) Introdução Torna
Boot Camp Manual de Instalação e Configuração
 Boot Camp Manual de Instalação e Configuração Índice 3 Introdução 4 Descrição geral da instalação 4 Passo 1: Verificar se existem actualizações 4 Passo 2: Preparar o computador Mac para o Windows 4 Passo
Boot Camp Manual de Instalação e Configuração Índice 3 Introdução 4 Descrição geral da instalação 4 Passo 1: Verificar se existem actualizações 4 Passo 2: Preparar o computador Mac para o Windows 4 Passo
Manual Brother Image Viewer para Android
 Manual Brother Image Viewer para Android Versão 0 POR Definições de notas Ao longo deste Manual do Utilizador, é utilizado o seguinte ícone: NOTA As Notas indicam o que fazer perante uma determinada situação
Manual Brother Image Viewer para Android Versão 0 POR Definições de notas Ao longo deste Manual do Utilizador, é utilizado o seguinte ícone: NOTA As Notas indicam o que fazer perante uma determinada situação
Resolução de avarias de MPEG
 Resolução de avarias de MPEG Esta secção é para utilizadores de cardiologia que visualizam MPEGs. Consulte os seguintes tópicos para o ajudarem a resolver problemas detectados ao visualizar MPEGs. Componentes
Resolução de avarias de MPEG Esta secção é para utilizadores de cardiologia que visualizam MPEGs. Consulte os seguintes tópicos para o ajudarem a resolver problemas detectados ao visualizar MPEGs. Componentes
Guia de Instalação do "Google Cloud Print"
 Guia de Instalação do "Google Cloud Print" Versão A POR Definições de notas Ao longo deste manual do utilizador, é utilizado o estilo de nota seguinte: As Notas indicam o que fazer se ocorrerem determinadas
Guia de Instalação do "Google Cloud Print" Versão A POR Definições de notas Ao longo deste manual do utilizador, é utilizado o estilo de nota seguinte: As Notas indicam o que fazer se ocorrerem determinadas
Guia de Instalação do "Google Cloud Print"
 Guia de Instalação do "Google Cloud Print" Versão A POR Definições de notas Ao longo deste manual do utilizador, é utilizado o estilo de nota seguinte: As Notas indicam o que fazer se ocorrerem determinadas
Guia de Instalação do "Google Cloud Print" Versão A POR Definições de notas Ao longo deste manual do utilizador, é utilizado o estilo de nota seguinte: As Notas indicam o que fazer se ocorrerem determinadas
Cópia de Segurança e Recuperação Manual do utilizador
 Cópia de Segurança e Recuperação Manual do utilizador Copyright 2009 Hewlett-Packard Development Company, L.P. Windows é uma marca comercial registada nos EUA da Microsoft Corporation. As informações aqui
Cópia de Segurança e Recuperação Manual do utilizador Copyright 2009 Hewlett-Packard Development Company, L.P. Windows é uma marca comercial registada nos EUA da Microsoft Corporation. As informações aqui
Cópia de Segurança e Recuperação Manual do utilizador
 Cópia de Segurança e Recuperação Manual do utilizador Copyright 2008 Hewlett-Packard Development Company, L.P. O Windows e o Windows Vista são marcas comerciais ou marcas registadas da Microsoft Corporation,
Cópia de Segurança e Recuperação Manual do utilizador Copyright 2008 Hewlett-Packard Development Company, L.P. O Windows e o Windows Vista são marcas comerciais ou marcas registadas da Microsoft Corporation,
Bem-vindo! Mustek Systems, Inc.
 Bem-vindo! Mustek Systems, Inc. As informações contidas neste documento estão sujeitas a alterações sem aviso prévio. As empresas, nomes e dados utilizados nestes exemplos são fictícios, a menos que o
Bem-vindo! Mustek Systems, Inc. As informações contidas neste documento estão sujeitas a alterações sem aviso prévio. As empresas, nomes e dados utilizados nestes exemplos são fictícios, a menos que o
Guia de Imprimir/Digitalizar Portátil para o Brother iprint&scan
 Guia de Imprimir/Digitalizar Portátil para o Brother iprint&scan Versão G POR Definições de notas Ao longo deste Manual do Utilizador, é utilizado o seguinte ícone: As Notas indicam o que fazer perante
Guia de Imprimir/Digitalizar Portátil para o Brother iprint&scan Versão G POR Definições de notas Ao longo deste Manual do Utilizador, é utilizado o seguinte ícone: As Notas indicam o que fazer perante
Guia de Imprimir/ Digitalizar Portátil para o Brother iprint&scan (ios)
 Guia de Imprimir/ Digitalizar Portátil para o Brother iprint&scan (ios) Antes de utilizar o equipamento Brother Definições de notas Ao longo deste Manual do Utilizador, são utilizados os seguintes símbolos
Guia de Imprimir/ Digitalizar Portátil para o Brother iprint&scan (ios) Antes de utilizar o equipamento Brother Definições de notas Ao longo deste Manual do Utilizador, são utilizados os seguintes símbolos
Guia de Instalação do "AirPrint"
 Guia de Instalação do "AirPrint" Este Manual do Utilizador aplica-se aos modelos seguintes: HL-340CW/350CDN/350CDW/370CDW DCP-900CDN/900CDW MFC-930CW/940CDN/9330CDW/9340CDW Versão 0 POR Definições de notas
Guia de Instalação do "AirPrint" Este Manual do Utilizador aplica-se aos modelos seguintes: HL-340CW/350CDN/350CDW/370CDW DCP-900CDN/900CDW MFC-930CW/940CDN/9330CDW/9340CDW Versão 0 POR Definições de notas
KF2.4 MANUAL DE UTILIZADOR
 MANUAL DE UTILIZADOR Conteúdo Marcas comerciais IKIMOBILE é uma marca registada da Univercosmos, Lda., uma empresa do Grupo FF, com uma participação na Technology Solutions IT INT. Android e Google Search
MANUAL DE UTILIZADOR Conteúdo Marcas comerciais IKIMOBILE é uma marca registada da Univercosmos, Lda., uma empresa do Grupo FF, com uma participação na Technology Solutions IT INT. Android e Google Search
2400 Series Primeiros passos
 Conteúdo 2400 Series Primeiros passos Consute o Guia do usuário completo no CD para obter informações mais detalhadas sobre as seguintes tarefas: Configurando a impressora Conhecendo a impressora Colocando
Conteúdo 2400 Series Primeiros passos Consute o Guia do usuário completo no CD para obter informações mais detalhadas sobre as seguintes tarefas: Configurando a impressora Conhecendo a impressora Colocando
Utilizar o Office 365 no Windows Phone
 Utilizar o Office 365 no Windows Phone Guia de Introdução Verificar e-mail Configure o seu Windows Phone para enviar e receber correio da sua conta do Office 365. Consultar o seu calendário, esteja onde
Utilizar o Office 365 no Windows Phone Guia de Introdução Verificar e-mail Configure o seu Windows Phone para enviar e receber correio da sua conta do Office 365. Consultar o seu calendário, esteja onde
Manual Avançado do Utilizador
 Manual Avançado do Utilizador MFC-J6520DW MFC-J6720DW Versão 0 POR Localização dos Manuais do Utilizador Nome do manual Conteúdo Localização Guia de Segurança de Produto Guia de Instalação Rápida Manual
Manual Avançado do Utilizador MFC-J6520DW MFC-J6720DW Versão 0 POR Localização dos Manuais do Utilizador Nome do manual Conteúdo Localização Guia de Segurança de Produto Guia de Instalação Rápida Manual
Guia de Conexão à Web MFC-J4420DW MFC-J4620DW MFC-J5520DW MFC-J5620DW MFC-J5720DW
 Guia de Conexão à Web MFC-J4420DW MFC-J4620DW MFC-J5520DW MFC-J5620DW MFC-J5720DW Antes de usar o equipamento Brother Modelos aplicáveis Definições das observações Marcas comerciais Observação importante
Guia de Conexão à Web MFC-J4420DW MFC-J4620DW MFC-J5520DW MFC-J5620DW MFC-J5720DW Antes de usar o equipamento Brother Modelos aplicáveis Definições das observações Marcas comerciais Observação importante
QL-580N QL-1060N. Manual de instalação do software. Português LB9158001
 QL-580N QL-060N Manual de instalação do software Português LB95800 Introdução Funcionalidades P-touch Editor Controlador de impressora P-touch Address Book (apenas no Windows ) Precauções para o CD-ROM
QL-580N QL-060N Manual de instalação do software Português LB95800 Introdução Funcionalidades P-touch Editor Controlador de impressora P-touch Address Book (apenas no Windows ) Precauções para o CD-ROM
Guia de Imprimir/Digitalizar Portátil para o Brother iprint&scan
 Guia de Imprimir/Digitalizar Portátil para o Brother iprint&scan Versão I POR Definições de notas Ao longo deste manual do utilizador, é utilizado o seguinte estilo de nota: especifica o ambiente operativo,
Guia de Imprimir/Digitalizar Portátil para o Brother iprint&scan Versão I POR Definições de notas Ao longo deste manual do utilizador, é utilizado o seguinte estilo de nota: especifica o ambiente operativo,
Gestor de ligações Manual do Utilizador
 Gestor de ligações Manual do Utilizador 1.0ª Edição PT 2010 Nokia. Todos os direitos reservados. Nokia, Nokia Connecting People e o logótipo Nokia Original Accessories são marcas comerciais ou marcas registadas
Gestor de ligações Manual do Utilizador 1.0ª Edição PT 2010 Nokia. Todos os direitos reservados. Nokia, Nokia Connecting People e o logótipo Nokia Original Accessories são marcas comerciais ou marcas registadas
Perguntas frequentes do Xerox Mobile Link 2.0 - ios
 Perguntas frequentes do Xerox Mobile Link 2.0 - ios O Xerox Mobile Link é um aplicativo de produtividade pessoal que conecta seu celular e tablet a uma Impressora multifuncional (MFP) Xerox. Você pode
Perguntas frequentes do Xerox Mobile Link 2.0 - ios O Xerox Mobile Link é um aplicativo de produtividade pessoal que conecta seu celular e tablet a uma Impressora multifuncional (MFP) Xerox. Você pode
IRISPen Air 7. Guia rápido. (Windows & Mac OS X)
 IRISPen Air 7 Guia rápido (Windows & Mac OS X) Este Guia rápido do utilizador ajuda-o a dar os primeiros passos com o IRISPen Air TM 7. Leia este guia antes de utilizar o scanner e o respetivo software.
IRISPen Air 7 Guia rápido (Windows & Mac OS X) Este Guia rápido do utilizador ajuda-o a dar os primeiros passos com o IRISPen Air TM 7. Leia este guia antes de utilizar o scanner e o respetivo software.
Relatório SHST - 2003
 Relatório da Actividade dos Serviços de Segurança, Higiene e Saúde no Trabalho Relatório SHST - 2003 Programa de Recolha da Informação Manual de Operação Versão 1.0 DEEP Departamento de Estudos, Estatística
Relatório da Actividade dos Serviços de Segurança, Higiene e Saúde no Trabalho Relatório SHST - 2003 Programa de Recolha da Informação Manual de Operação Versão 1.0 DEEP Departamento de Estudos, Estatística
Instalação. Conteúdos da embalagem
 Este Guia de Início Rápido fornece linhas de orientação para instalar e utilizar a IRISPen. Para mais informações acerca de todas as funcionalidades da IRISPen, consulte o Manual do Utilizador completo
Este Guia de Início Rápido fornece linhas de orientação para instalar e utilizar a IRISPen. Para mais informações acerca de todas as funcionalidades da IRISPen, consulte o Manual do Utilizador completo
Guia para o Google Cloud Print
 Guia para o Google Cloud Print Versão 0 BRA Definições das observações Utilizamos o estilo de observação a seguir ao longo deste manual do usuário: ensina como agir em determinada situação ou fornece dicas
Guia para o Google Cloud Print Versão 0 BRA Definições das observações Utilizamos o estilo de observação a seguir ao longo deste manual do usuário: ensina como agir em determinada situação ou fornece dicas
Início Rápido. Nero BackItUp. Ahead Software AG
 Início Rápido Nero BackItUp Ahead Software AG Informações sobre copyright e marcas comerciais O manual do utilizador Nero BackItUp e a totalidade do respectivo conteúdo estão protegidos por copyright e
Início Rápido Nero BackItUp Ahead Software AG Informações sobre copyright e marcas comerciais O manual do utilizador Nero BackItUp e a totalidade do respectivo conteúdo estão protegidos por copyright e
Motorola Phone Tools. Início Rápido
 Motorola Phone Tools Início Rápido Conteúdo Requisitos mínimos...2 Antes da instalação Motorola Phone Tools...3 Instalar Motorola Phone Tools...4 Instalação e configuração do dispositivo móvel...6 Registro
Motorola Phone Tools Início Rápido Conteúdo Requisitos mínimos...2 Antes da instalação Motorola Phone Tools...3 Instalar Motorola Phone Tools...4 Instalação e configuração do dispositivo móvel...6 Registro
Guia Passo a Passo de Actualização do Windows 8.1
 Guia Passo a Passo de Actualização do Windows 8.1 Instalação e Actualização do Windows 8.1 Actualizar o BIOS, aplicações, controladores e executar o Windows Update Seleccionar o tipo de instalação Instalar
Guia Passo a Passo de Actualização do Windows 8.1 Instalação e Actualização do Windows 8.1 Actualizar o BIOS, aplicações, controladores e executar o Windows Update Seleccionar o tipo de instalação Instalar
LINEAR-HCS RUA SÃO JORGE, 269 TELEFONE: (11) 2823-8800 SÃO CAETANO DO SUL SÃO PAULO CEP: 09530-250
 LINEAR-HCS RUA SÃO JORGE, 269 TELEFONE: (11) 2823-8800 SÃO CAETANO DO SUL SÃO PAULO CEP: 09530-250 1 SOFTWARE HCS 2005 - VERSÃO 4.5 (Compatível com Guarita Vr4.03 ou superior) Recomendações Iniciais Para
LINEAR-HCS RUA SÃO JORGE, 269 TELEFONE: (11) 2823-8800 SÃO CAETANO DO SUL SÃO PAULO CEP: 09530-250 1 SOFTWARE HCS 2005 - VERSÃO 4.5 (Compatível com Guarita Vr4.03 ou superior) Recomendações Iniciais Para
Manual do Utilizador MAC OS
 Manual do Utilizador MAC OS Impressoras de Rede / Sistemas Operativos MAC OS Versão 1.1, Setembro de 2012 Quaisquer duvidas podem ser esclarecidas através do email: si@esmae-ipp.pt Serviços de Informática,
Manual do Utilizador MAC OS Impressoras de Rede / Sistemas Operativos MAC OS Versão 1.1, Setembro de 2012 Quaisquer duvidas podem ser esclarecidas através do email: si@esmae-ipp.pt Serviços de Informática,
Como utilizar o P-touch Transfer Manager
 Como utilizar o P-touch Transfer Manager Versão 0 POR Introdução Nota importante O conteúdo deste documento e as especificações do produto estão sujeitos a alteração sem aviso prévio. A Brother reserva
Como utilizar o P-touch Transfer Manager Versão 0 POR Introdução Nota importante O conteúdo deste documento e as especificações do produto estão sujeitos a alteração sem aviso prévio. A Brother reserva
Guia de Usuário do Servidor do Avigilon Control Center. Versão 5.6
 Guia de Usuário do Servidor do Avigilon Control Center Versão 5.6 2006-2015 Avigilon Corporation. Todos os direitos reservados. A menos que seja expressamente concedida por escrito, nenhuma licença será
Guia de Usuário do Servidor do Avigilon Control Center Versão 5.6 2006-2015 Avigilon Corporation. Todos os direitos reservados. A menos que seja expressamente concedida por escrito, nenhuma licença será
MANUAL DO UTILIZADOR DA WEBCAM HP
 MANUAL DO UTILIZADOR DA WEBCAM HP v4.3.pt Part number: 5992-4251 Copyright 2008 2009 Hewlett-Packard Development Company, L.P. A informação deste documento está sujeita a alterações sem aviso prévio. As
MANUAL DO UTILIZADOR DA WEBCAM HP v4.3.pt Part number: 5992-4251 Copyright 2008 2009 Hewlett-Packard Development Company, L.P. A informação deste documento está sujeita a alterações sem aviso prévio. As
Guia de iniciação Bomgar B400
 Guia de iniciação Bomgar B400 Documento: 043010.15 Publicado: maio de 2010 Guia de iniciação Bomgar B400 Documento: 043010.15 Publicado: maio 2010 Obrigado por utilizar a Bomgar. Na Bomgar, o atendimento
Guia de iniciação Bomgar B400 Documento: 043010.15 Publicado: maio de 2010 Guia de iniciação Bomgar B400 Documento: 043010.15 Publicado: maio 2010 Obrigado por utilizar a Bomgar. Na Bomgar, o atendimento
São visíveis as filas de impressão partilhadas...
 Índice Como enviar trabalhos para o servidor de impressão (imprimir) a partir de portáteis ou outros computadores ligados à rede da FPCEUP?... 3 Em Windows... 3 Em Mac OS X... 5 Como me identifico/autentico
Índice Como enviar trabalhos para o servidor de impressão (imprimir) a partir de portáteis ou outros computadores ligados à rede da FPCEUP?... 3 Em Windows... 3 Em Mac OS X... 5 Como me identifico/autentico
Utilizar Serviços web para digitalização na rede (Windows Vista SP2 ou superior, Windows 7 e Windows 8)
 Utilizar Serviços web para digitalização na rede (Windows Vista SP2 ou superior, Windows 7 e Windows 8) O protocolo de Serviços web permite que os utilizadores de Windows Vista (SP2 ou superior), Windows
Utilizar Serviços web para digitalização na rede (Windows Vista SP2 ou superior, Windows 7 e Windows 8) O protocolo de Serviços web permite que os utilizadores de Windows Vista (SP2 ou superior), Windows
EW1085R2 Recetor Bluetooth MICRO USB Classe 2
 EW1085R2 Recetor Bluetooth MICRO USB Classe 2 EW1085R2 Recetor Bluetooth MICRO USB Classe 2 2 PORTUGUÊS Índice 1.0 Introdução... 2 1.1 Funções e funcionalidades... 2 1.2 Conteúdo da embalagem... 3 2.0
EW1085R2 Recetor Bluetooth MICRO USB Classe 2 EW1085R2 Recetor Bluetooth MICRO USB Classe 2 2 PORTUGUÊS Índice 1.0 Introdução... 2 1.1 Funções e funcionalidades... 2 1.2 Conteúdo da embalagem... 3 2.0
Guia de Instalação para Windows Vista /Windows 7
 MFC-8220 Guia de Instalação para Windows Vista / 7 Antes de utilizar o aparelho, tem de configurar o hardware e instalar o controlador. Leia o Guia de Instalação Rápida e este Guia de Instalação para Windows
MFC-8220 Guia de Instalação para Windows Vista / 7 Antes de utilizar o aparelho, tem de configurar o hardware e instalar o controlador. Leia o Guia de Instalação Rápida e este Guia de Instalação para Windows
Manual do Teclado de Satisfação Online WebOpinião
 Manual do Teclado de Satisfação Online WebOpinião Versão 1.2.3 27 de novembro de 2015 Departamento de Engenharia de Produto (DENP) SEAT Sistemas Eletrônicos de Atendimento 1. Introdução O Teclado de Satisfação
Manual do Teclado de Satisfação Online WebOpinião Versão 1.2.3 27 de novembro de 2015 Departamento de Engenharia de Produto (DENP) SEAT Sistemas Eletrônicos de Atendimento 1. Introdução O Teclado de Satisfação
GESTÃO DE INFORMAÇÃO PESSOAL OUTLOOK (1)
 GESTÃO DE INFORMAÇÃO PESSOAL OUTLOOK (1) MICROSOFT OUTLOOK 2003 - OBJECTIVOS OBJECTIVOS: Enumerar as principais funcionalidades do Outlook; Demonstrar a utilização das ferramentas do correio electrónico;
GESTÃO DE INFORMAÇÃO PESSOAL OUTLOOK (1) MICROSOFT OUTLOOK 2003 - OBJECTIVOS OBJECTIVOS: Enumerar as principais funcionalidades do Outlook; Demonstrar a utilização das ferramentas do correio electrónico;
Mais configuração OptraImage
 1 fax Personalizarconfiguraçõesdecópia...2 Definirmanualmenteasinformaçõesbásicasdofax...3 Criardestinospermanentesdefax...5 Alterarasconfiguraçõesderecebereenviarfax...7 Ajustarasopçõesdeenviodefax...8
1 fax Personalizarconfiguraçõesdecópia...2 Definirmanualmenteasinformaçõesbásicasdofax...3 Criardestinospermanentesdefax...5 Alterarasconfiguraçõesderecebereenviarfax...7 Ajustarasopçõesdeenviodefax...8
Introdução... 3. 1ª Parte - Acesso à Aplicação Avaliação Online... 4 I Aceder à Aplicação... 4 1. Inscrição... 4 2. Acesso à Aplicação...
 Índice Introdução... 3 1ª Parte - Acesso à Aplicação Avaliação Online... 4 I Aceder à Aplicação... 4 1. Inscrição... 4 2. Acesso à Aplicação... 4 II Entrada na Aplicação... 5 1. Informações... 6 1. Avaliação
Índice Introdução... 3 1ª Parte - Acesso à Aplicação Avaliação Online... 4 I Aceder à Aplicação... 4 1. Inscrição... 4 2. Acesso à Aplicação... 4 II Entrada na Aplicação... 5 1. Informações... 6 1. Avaliação
Manual do InCD Reader
 Manual do InCD Reader Nero AG Informações sobre direitos de autor e marcas comerciais Este manual e todo o respectivo conteúdo estão protegidos por direitos de autor e são propriedade da Nero AG. Todos
Manual do InCD Reader Nero AG Informações sobre direitos de autor e marcas comerciais Este manual e todo o respectivo conteúdo estão protegidos por direitos de autor e são propriedade da Nero AG. Todos
Guia de Imprimir/ Digitalizar Portátil para o Brother iprint&scan (Windows Phone )
 Guia de Imprimir/ Digitalizar Portátil para o Brother iprint&scan (Windows Phone ) Antes de utilizar o equipamento Brother Definições de notas Ao longo deste Manual do Utilizador, são utilizados os seguintes
Guia de Imprimir/ Digitalizar Portátil para o Brother iprint&scan (Windows Phone ) Antes de utilizar o equipamento Brother Definições de notas Ao longo deste Manual do Utilizador, são utilizados os seguintes
Guia de Instalação Rápida
 MFC-3360C Guia de Instalação Rápida Antes de utilizar o aparelho, deve configurar o equipamento e instalar o software. Leia o Guia de Instalação Rápida para as instruções sobre instalação e procedimento
MFC-3360C Guia de Instalação Rápida Antes de utilizar o aparelho, deve configurar o equipamento e instalar o software. Leia o Guia de Instalação Rápida para as instruções sobre instalação e procedimento
MANUAL DO UTILIZADOR DE REDE
 Servidor de impressão multifunções Ethernet integrado multiprotocolo e Servidor de impressão multifunções Ethernet sem fios MANUAL DO UTILIZADOR DE REDE Este Manual do Utilizador de Rede contém informações
Servidor de impressão multifunções Ethernet integrado multiprotocolo e Servidor de impressão multifunções Ethernet sem fios MANUAL DO UTILIZADOR DE REDE Este Manual do Utilizador de Rede contém informações
Manual de Utilizador. Caderno. Recursos da Unidade Curricular. Gabinete de Ensino à Distância do IPP. http://eweb.ipportalegre.pt. ged@ipportalegre.
 Manual de Utilizador Caderno Recursos da Unidade Curricular Gabinete de Ensino à Distância do IPP http://eweb.ipportalegre.pt ged@ipportalegre.pt Índice RECURSOS... 1 ADICIONAR E CONFIGURAR RECURSOS...
Manual de Utilizador Caderno Recursos da Unidade Curricular Gabinete de Ensino à Distância do IPP http://eweb.ipportalegre.pt ged@ipportalegre.pt Índice RECURSOS... 1 ADICIONAR E CONFIGURAR RECURSOS...
2007 Nokia. Todos os direitos reservados. Nokia, Nokia Connecting People, Nseries e N77 são marcas comerciais ou marcas registadas da Nokia
 Nokia Lifeblog 2.5 2007 Nokia. Todos os direitos reservados. Nokia, Nokia Connecting People, Nseries e N77 são marcas comerciais ou marcas registadas da Nokia Corporation. Os nomes de outros produtos e
Nokia Lifeblog 2.5 2007 Nokia. Todos os direitos reservados. Nokia, Nokia Connecting People, Nseries e N77 são marcas comerciais ou marcas registadas da Nokia Corporation. Os nomes de outros produtos e
Características da Câmara de Look 312P. Instalar a Câmara de Look 312P
 Características da Câmara de Look 312P 1 2 3 Objectiva Focagem manual através do ajuste da objectiva Bolsa Pode colocar o cabo na bolsa. Corpo dobrável Pode ajustar a Look 312P em diferentes posições.
Características da Câmara de Look 312P 1 2 3 Objectiva Focagem manual através do ajuste da objectiva Bolsa Pode colocar o cabo na bolsa. Corpo dobrável Pode ajustar a Look 312P em diferentes posições.
Guia rápido de criação e gestão de um espaço no SAPO Campus
 Guia rápido de criação e gestão de um espaço no SAPO Campus O SAPO Campus é uma plataforma online, disponível em http://campus.sapo.pt, que permite a comunicação e a colaboração entre membros de uma Instituição
Guia rápido de criação e gestão de um espaço no SAPO Campus O SAPO Campus é uma plataforma online, disponível em http://campus.sapo.pt, que permite a comunicação e a colaboração entre membros de uma Instituição
Manual de Instalação SIM/SINASC
 Manual de Instalação SIM/SINASC Agosto/2009 Versão 2.2 Índice CAPÍTULO 01 INTRODUÇÃO... 4 CAPÍTULO 02 - PERFIL DO HARDWARE... 5 CAPÍTULO 03 INSTALADOR SIM SINASC 2.2... 6 CAPÍTULO 04 - MODO DE INSTALAÇÃO...
Manual de Instalação SIM/SINASC Agosto/2009 Versão 2.2 Índice CAPÍTULO 01 INTRODUÇÃO... 4 CAPÍTULO 02 - PERFIL DO HARDWARE... 5 CAPÍTULO 03 INSTALADOR SIM SINASC 2.2... 6 CAPÍTULO 04 - MODO DE INSTALAÇÃO...
LASERTECK SOFTECK FC MANUAL DO USUÁRIO
 LASERTECK SOFTECK FC MANUAL DO USUÁRIO 2015 SUMÁRIO 1 INTRODUÇÃO... 3 2 REQUISITOS DO SISTEMA... 3 3 INSTALAÇÃO... 3 4 O QUE MUDOU... 3 5 COMO COMEÇAR... 4 6 FORMULÁRIOS DE CADASTRO... 5 7 CADASTRO DE
LASERTECK SOFTECK FC MANUAL DO USUÁRIO 2015 SUMÁRIO 1 INTRODUÇÃO... 3 2 REQUISITOS DO SISTEMA... 3 3 INSTALAÇÃO... 3 4 O QUE MUDOU... 3 5 COMO COMEÇAR... 4 6 FORMULÁRIOS DE CADASTRO... 5 7 CADASTRO DE
Como produzir e publicar uma apresentação online dinâmica (Prezi)
 Como produzir e publicar uma apresentação online dinâmica (Prezi) Este módulo irá ensinar-lhe como produzir e publicar uma apresentação online dinâmica usando o programa Prezi. A produção de uma apresentação
Como produzir e publicar uma apresentação online dinâmica (Prezi) Este módulo irá ensinar-lhe como produzir e publicar uma apresentação online dinâmica usando o programa Prezi. A produção de uma apresentação
Guia para o Google Cloud Print
 Guia para o Google Cloud Print Versão A BRA-POR Definições das observações Utilizamos o estilo de observação a seguir ao longo deste manual do usuário: As observações ensinam como agir em determinada situação
Guia para o Google Cloud Print Versão A BRA-POR Definições das observações Utilizamos o estilo de observação a seguir ao longo deste manual do usuário: As observações ensinam como agir em determinada situação
Medical Office 2015 Instruções de Instalação e Configuração
 Medical Office 2015 Instruções de Instalação e Configuração 1) Faça o download do Medica Office através do nosso site www.medicaloffice.com.br opção do Download; 2) Após realizado o download do arquivo
Medical Office 2015 Instruções de Instalação e Configuração 1) Faça o download do Medica Office através do nosso site www.medicaloffice.com.br opção do Download; 2) Após realizado o download do arquivo
Guia de Introdução. Procurar Pode procurar uma pasta, subpastas e até outras caixas de correio.
 Guia de Introdução O Microsoft Outlook 2013 tem uma aparência diferente das versões anteriores, pelo que criámos este guia para o orientar na aprendizagem. Torne-o seu Personalize o Outlook. Escolha entre
Guia de Introdução O Microsoft Outlook 2013 tem uma aparência diferente das versões anteriores, pelo que criámos este guia para o orientar na aprendizagem. Torne-o seu Personalize o Outlook. Escolha entre
Conectar aos Serviços Web
 Conectar aos Serviços Web Este documento explica como cadastrar vários serviços Web em sua câmera. É necessário um computador para as configurações dos serviços Web com o CANON image GATEWAY. Para obter
Conectar aos Serviços Web Este documento explica como cadastrar vários serviços Web em sua câmera. É necessário um computador para as configurações dos serviços Web com o CANON image GATEWAY. Para obter
OneTouch ZOOM Pro Diabetes Management Software. Guia de Instalação. Procedimento de instalação
 OneTouch ZOOM Pro Diabetes Management Software com SnapShot Guia de Instalação Procedimento de instalação 1. Insira o CD de instalação do OneTouch Zoom Pro na unidade de CD-ROM. NOTA: Se instalar o programa
OneTouch ZOOM Pro Diabetes Management Software com SnapShot Guia de Instalação Procedimento de instalação 1. Insira o CD de instalação do OneTouch Zoom Pro na unidade de CD-ROM. NOTA: Se instalar o programa
Guia de Instalação do Software
 Guia de Instalação do Software Este manual explica como instalar o software através de uma ligação USB ou de rede. A ligação de rede não se encontra disponível para os modelos SP 200/200S/203S/203SF/204SF.
Guia de Instalação do Software Este manual explica como instalar o software através de uma ligação USB ou de rede. A ligação de rede não se encontra disponível para os modelos SP 200/200S/203S/203SF/204SF.
Guia para o Google Cloud Print
 Guia para o Google Cloud Print Versão A BRA-POR Definições das observações Utilizamos o estilo de observação a seguir ao longo deste manual do usuário: ensina como agir em determinada situação ou fornece
Guia para o Google Cloud Print Versão A BRA-POR Definições das observações Utilizamos o estilo de observação a seguir ao longo deste manual do usuário: ensina como agir em determinada situação ou fornece
Seu manual do usuário EPSON LQ-630 http://pt.yourpdfguides.com/dref/1120693
 Você pode ler as recomendações contidas no guia do usuário, no guia de técnico ou no guia de instalação para. Você vai encontrar as respostas a todas suas perguntas sobre a no manual do usuário (informação,
Você pode ler as recomendações contidas no guia do usuário, no guia de técnico ou no guia de instalação para. Você vai encontrar as respostas a todas suas perguntas sobre a no manual do usuário (informação,
Impressora de etiquetas
 MANUAL DO UTILIZADOR DE SOFTWARE Impressora de etiquetas Série TD Impressora de etiquetas Série TD O conteúdo deste manual e as especificações do produto estão sujeitos a alteração sem aviso prévio. A
MANUAL DO UTILIZADOR DE SOFTWARE Impressora de etiquetas Série TD Impressora de etiquetas Série TD O conteúdo deste manual e as especificações do produto estão sujeitos a alteração sem aviso prévio. A
... MANUAL DO MODERADOR SERVIÇOS DE WEB
 ... MANUAL DO MODERADOR SERVIÇOS DE WEB ÍNDICE 1. IMPLEMENTAÇÃO 4 1.1 PAINEL DE CONTROLE 4 1.2 SENHA 4 1.3 INSTALAÇÃO 4 1.3.1 INSTALAÇÃO PARA MODERADOR 4 1.3.2 INSTALAÇÃO PARA PARTICIPANTES 8 1.3.2.1 PELO
... MANUAL DO MODERADOR SERVIÇOS DE WEB ÍNDICE 1. IMPLEMENTAÇÃO 4 1.1 PAINEL DE CONTROLE 4 1.2 SENHA 4 1.3 INSTALAÇÃO 4 1.3.1 INSTALAÇÃO PARA MODERADOR 4 1.3.2 INSTALAÇÃO PARA PARTICIPANTES 8 1.3.2.1 PELO
Manual do Utilizador. Manual do Utilizador Modelo10 no sisgep. Data última versão: 16.02.2007 Versão : 1.2. Data criação: 26.02.
 Manual do Utilizador Modelo10 no sisgep Manual do Utilizador Modelo10 no sisgep Data última versão: 16.02.2007 Versão : 1.2 Data criação: 26.02.2004 Faro R. Dr. José Filipe Alvares, 31 8005-220 FARO Telf.
Manual do Utilizador Modelo10 no sisgep Manual do Utilizador Modelo10 no sisgep Data última versão: 16.02.2007 Versão : 1.2 Data criação: 26.02.2004 Faro R. Dr. José Filipe Alvares, 31 8005-220 FARO Telf.
Solucionando outros problemas de impressão
 outros de impressão Use a tabela a seguir para achar soluções para outros de impressão. 1 O painel do operador está em branco ou só exibe diamantes. Os trabalhos não são impressos. O autoteste da impressora
outros de impressão Use a tabela a seguir para achar soluções para outros de impressão. 1 O painel do operador está em branco ou só exibe diamantes. Os trabalhos não são impressos. O autoteste da impressora
Instruções de Instalação
 knfbreader Mobile e kreader Mobile Instruções de Instalação Copyright 2008 K-NFB Reading Technology, Inc. www.knfbreader.eu Todos os direitos reservados. Os outros nomes de empresas e produtos são marcas
knfbreader Mobile e kreader Mobile Instruções de Instalação Copyright 2008 K-NFB Reading Technology, Inc. www.knfbreader.eu Todos os direitos reservados. Os outros nomes de empresas e produtos são marcas
BlackBerry Internet Service. Versão: 4.5.1. Manual do Utilizador
 BlackBerry Internet Service Versão: 4.5.1 Manual do Utilizador Publicado: 2014-01-09 SWD-20140109134740230 Conteúdos 1 Como começar... 7 Acerca dos planos de serviço de mensagens para o BlackBerry Internet
BlackBerry Internet Service Versão: 4.5.1 Manual do Utilizador Publicado: 2014-01-09 SWD-20140109134740230 Conteúdos 1 Como começar... 7 Acerca dos planos de serviço de mensagens para o BlackBerry Internet
Modem e rede local. Manual do utilizador
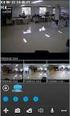 Modem e rede local Manual do utilizador Copyright 2006 Hewlett-Packard Development Company, L.P. As informações aqui contidas estão sujeitas a alterações sem aviso prévio. As únicas garantias que cobrem
Modem e rede local Manual do utilizador Copyright 2006 Hewlett-Packard Development Company, L.P. As informações aqui contidas estão sujeitas a alterações sem aviso prévio. As únicas garantias que cobrem
Manual de Introdução da Bomgar B100
 Manual de Introdução da Bomgar B100 Este guia irá ajudá-lo durante a configuração inicial da sua Bomgar Box. Se tiver alguma questão, ligue para o número +01.601.519.0123 ou envie uma mensagem para support@bomgar.com.
Manual de Introdução da Bomgar B100 Este guia irá ajudá-lo durante a configuração inicial da sua Bomgar Box. Se tiver alguma questão, ligue para o número +01.601.519.0123 ou envie uma mensagem para support@bomgar.com.
Guia de Instalação para Windows Vista /Windows 7
 Guia de Instalação para Windows Vista / 7 Antes de utilizar o aparelho, tem de configurar o hardware e instalar o controlador. Leia o Guia de Instalação Rápida e este Guia de Instalação para Windows Vista
Guia de Instalação para Windows Vista / 7 Antes de utilizar o aparelho, tem de configurar o hardware e instalar o controlador. Leia o Guia de Instalação Rápida e este Guia de Instalação para Windows Vista
1. Verificar se a Microsoft.NET Framework 2.0 está instalada. Se não estiver, efectuar o download a partir do link e instalar:
 SigmaDoc INSTALAÇÃO/ACTUALIZAÇÃO Para efectuar a actualização, proceder do seguinte modo: 1. Verificar se a Microsoft.NET Framework 2.0 está instalada. Se não estiver, efectuar o download a partir do link
SigmaDoc INSTALAÇÃO/ACTUALIZAÇÃO Para efectuar a actualização, proceder do seguinte modo: 1. Verificar se a Microsoft.NET Framework 2.0 está instalada. Se não estiver, efectuar o download a partir do link
Obrigado por adquirir o Optimus Kanguru Hotspot 4G.
 Obrigado por adquirir o Optimus Kanguru Hotspot 4G. Este guia irá ajudá-lo a compreender as funções básicas do seu dispositivo de Internet móvel. Leia este documento com atenção antes de usar o seu dispositivo
Obrigado por adquirir o Optimus Kanguru Hotspot 4G. Este guia irá ajudá-lo a compreender as funções básicas do seu dispositivo de Internet móvel. Leia este documento com atenção antes de usar o seu dispositivo
Guia para o Google Cloud Print
 Guia para o Google Cloud Print Versão 0 BRA-POR Definições das observações Utilizamos o ícone a seguir ao longo deste manual do usuário: Os ícones de ensinam como agir em determinada situação ou fornecem
Guia para o Google Cloud Print Versão 0 BRA-POR Definições das observações Utilizamos o ícone a seguir ao longo deste manual do usuário: Os ícones de ensinam como agir em determinada situação ou fornecem
Março 2012. Como o Eye-Fi funciona Fluxogramas da visão geral
 Março 2012 Como o funciona Fluxogramas da visão geral 2012 Visioneer, Inc. (licenciada da marca Xerox) Todos os direitos reservados. XEROX, XEROX and Design e DocToMe são marcas comerciais da Xerox Corporation
Março 2012 Como o funciona Fluxogramas da visão geral 2012 Visioneer, Inc. (licenciada da marca Xerox) Todos os direitos reservados. XEROX, XEROX and Design e DocToMe são marcas comerciais da Xerox Corporation
Figura 1: Interface 3G Identech
 Sumário 1 INTRODUÇÃO...3 2 INSTALAÇÃO NO WINDOWS XP...5 3 INSTALAÇÃO NO WINDOWS VISTA...12 4 INSTALAÇÃO NO WINDOWS 7...18 5 CADASTRANDO OPERADORA...25 6 CONECTANDO NA INTERNET...27 7 SERVIÇO DE SMS...29
Sumário 1 INTRODUÇÃO...3 2 INSTALAÇÃO NO WINDOWS XP...5 3 INSTALAÇÃO NO WINDOWS VISTA...12 4 INSTALAÇÃO NO WINDOWS 7...18 5 CADASTRANDO OPERADORA...25 6 CONECTANDO NA INTERNET...27 7 SERVIÇO DE SMS...29
Fale.com. Manual do Usuário
 Fale.com Manual do Usuário Serviço Fale.com Índice 1. Introdução 3 2. Instalando o Fale.com 3 a. Configurando o áudio para atendimento pela Internet 9 3. Configurando o Fale.com 14 4. Utilizando o Fale.com
Fale.com Manual do Usuário Serviço Fale.com Índice 1. Introdução 3 2. Instalando o Fale.com 3 a. Configurando o áudio para atendimento pela Internet 9 3. Configurando o Fale.com 14 4. Utilizando o Fale.com
Segurança e recuperação Manual do utilizador
 Segurança e recuperação Manual do utilizador Copyright 2007-2009 Hewlett-Packard Development Company, L.P. Microsoft é uma marca comercial registada da Microsoft Corporation nos E.U.A. As informações contidas
Segurança e recuperação Manual do utilizador Copyright 2007-2009 Hewlett-Packard Development Company, L.P. Microsoft é uma marca comercial registada da Microsoft Corporation nos E.U.A. As informações contidas
Manual do Utilizador de Software
 Manual do Utilizador de Software Nem todos os modelos estão disponíveis em todos os países. Versão 0 POR Modelos aplicáveis Este Manual do Utilizador aplica-se aos modelos seguintes. DCP-1510(E)/1511/1512(E)
Manual do Utilizador de Software Nem todos os modelos estão disponíveis em todos os países. Versão 0 POR Modelos aplicáveis Este Manual do Utilizador aplica-se aos modelos seguintes. DCP-1510(E)/1511/1512(E)
Generated by Foxit PDF Creator Foxit Software http://www.foxitsoftware.com For evaluation only. Capitulo 1
 Capitulo 1 Montagem de duas pequenas redes com a mesma estrutura. Uma é comandada por um servidor Windows e outra por um servidor linux, os computadores clientes têm o Windows xp Professional instalados.
Capitulo 1 Montagem de duas pequenas redes com a mesma estrutura. Uma é comandada por um servidor Windows e outra por um servidor linux, os computadores clientes têm o Windows xp Professional instalados.
Perguntas frequentes do Xerox Mobile Link 2.0 - Android
 Perguntas frequentes do Xerox Mobile Link 2.0 - Android O Xerox Mobile Link é um aplicativo de produtividade pessoal que conecta seu celular e tablet a uma Impressora multifuncional (MFP) Xerox. Você pode
Perguntas frequentes do Xerox Mobile Link 2.0 - Android O Xerox Mobile Link é um aplicativo de produtividade pessoal que conecta seu celular e tablet a uma Impressora multifuncional (MFP) Xerox. Você pode
Guia de instalação e utilização Help&Go. Guia de instalação e utilização Help&Go
 Guia de instalação e utilização Help&Go Guia de instalação e utilização Help&Go Versão 2.0 / Agosto 2012 Índice Sobre este documento... 3 Sobre o Produto... 3 Objetivo... 3 Download do Help&Go... 4 Instalação
Guia de instalação e utilização Help&Go Guia de instalação e utilização Help&Go Versão 2.0 / Agosto 2012 Índice Sobre este documento... 3 Sobre o Produto... 3 Objetivo... 3 Download do Help&Go... 4 Instalação
MANUAL DE UTILIZAÇÃO DO E-MAIL 12-2008 EQUIPA TIC
 MANUAL DE UTILIZAÇÃO DO E-MAIL 12-2008 EQUIPA TIC OPÇÕES DE ACESSO Passo 1 Abrir o browser (Internet Explorer, Firefox ou outro) e escrever na barra de endereços mail.esmcastilho.pt ou email.esmcastilho.pt.
MANUAL DE UTILIZAÇÃO DO E-MAIL 12-2008 EQUIPA TIC OPÇÕES DE ACESSO Passo 1 Abrir o browser (Internet Explorer, Firefox ou outro) e escrever na barra de endereços mail.esmcastilho.pt ou email.esmcastilho.pt.
Enviar imagens para um computador (função Wi-Fi) PowerShot G16
 Enviar imagens para um computador (função Wi-Fi) PowerShot G16 Primeiros passos O procedimento para utilização da função Wi-Fi para enviar imagens de uma câmera para um computador é explicado nas quatro
Enviar imagens para um computador (função Wi-Fi) PowerShot G16 Primeiros passos O procedimento para utilização da função Wi-Fi para enviar imagens de uma câmera para um computador é explicado nas quatro
Guia Wi-Fi Direct. Versão 0 POR
 Guia Wi-Fi Direct Versão 0 POR Modelos aplicáveis Este Manual do Utilizador aplica-se aos seguintes modelos: HL-3140CW/3150CDW/3170CDW DCP-900CDW/MFC-9130CW/9330CDW/9340CDW Definições de notas Ao longo
Guia Wi-Fi Direct Versão 0 POR Modelos aplicáveis Este Manual do Utilizador aplica-se aos seguintes modelos: HL-3140CW/3150CDW/3170CDW DCP-900CDW/MFC-9130CW/9330CDW/9340CDW Definições de notas Ao longo
Brasil. 5. Aspecto da câmera de vídeo. A. Modo de pré-visualização. B. Foto instantânea. C. Modo de videoclipe
 Aviso importante: Instale primeiro o driver e somente então conecte a VideoCAM Messenger à porta USB Leia este importante aviso antes da instalação 1. Instalação do software VideoCAM Messenger 1. Insira
Aviso importante: Instale primeiro o driver e somente então conecte a VideoCAM Messenger à porta USB Leia este importante aviso antes da instalação 1. Instalação do software VideoCAM Messenger 1. Insira
Gestor de Janelas Gnome
 6 3 5 Gestor de Janelas Gnome Nesta secção será explicado o funcionamento de um dos ambientes gráficos disponíveis no seu Linux Caixa Mágica, o Gnome. Na figura 5.1 apresentamos o GDM, o sistema gráfico
6 3 5 Gestor de Janelas Gnome Nesta secção será explicado o funcionamento de um dos ambientes gráficos disponíveis no seu Linux Caixa Mágica, o Gnome. Na figura 5.1 apresentamos o GDM, o sistema gráfico
Guia de início rápido do Alteryx Server
 Guia de início rápido do Alteryx Server A. Instalação e licenciamento Baixe o pacote de instalação do Alteryx Server e siga as instruções abaixo para instalar e ativar a licença. 2015 Alteryx, Inc. v1.4,
Guia de início rápido do Alteryx Server A. Instalação e licenciamento Baixe o pacote de instalação do Alteryx Server e siga as instruções abaixo para instalar e ativar a licença. 2015 Alteryx, Inc. v1.4,
Características da Câmara de Vídeo GE111
 Características da Câmara de Vídeo GE111 1 Botão de Fotografia Instantânea 2 Indicador LED 3 Objectiva Instalar a Câmara de Vídeo GE111 1. Primeiro instale o controlador e, de seguida, ligue a VideoCAM
Características da Câmara de Vídeo GE111 1 Botão de Fotografia Instantânea 2 Indicador LED 3 Objectiva Instalar a Câmara de Vídeo GE111 1. Primeiro instale o controlador e, de seguida, ligue a VideoCAM
