MANUAL DO UTILIZADOR PORTUGUÊS Versão 0.1.2
|
|
|
- Elisa Guimarães Caires
- 8 Há anos
- Visualizações:
Transcrição
1 Versão 0.1.2
2 Índice Índice 3 Instalar o Horus 10 Executar o Horus pela primeira vez 14 Iniciar o assistente 23 Área de controlo 26 Área de calibração 33 Área de digitalização 2
3 Instalar o Horus 1 Instalar o Horus Instalação no Linux: Ubuntu O Horus é instalado no Linux através do comando apt-get. Para tal, introduza estas chaves utilizando a consola. É necessário ter permissões de Administrador. sudo add-apt-repository ppa:bqopensource/opencv sudo add-apt-repository ppa:bqopensource/horus Em seguida, atualize os pacotes do sistema introduzindo estes comandos na consola: sudo apt-get update sudo apt-get dist-upgrade Terminada a atualização, introduza o seguinte comando para instalar o programa: sudo apt-get install horus Se não tiver permissão para aceder à porta série, terá de executar o seguinte na consola: sudo usermod -a -G dialout $USER Por último, terá de reiniciar o sistema para que as alterações sejam efetivamente aplicadas. Para desinstalar o programa, execute o seguinte na consola: sudo apt-get remove horus 3
4 Instalar o Horus Instalação no OS X Pode instalar o Horus a partir da versão 10.9 (Mavericks). Deve instalar previamente os controladores FTDI que encontrará em bq.com/pt/support/ciclop. Siga as instruções que aparecem no ecrã e reinicie o computador uma vez terminada a instalação. A instalação do Horus no OS X é feita através da execução do ficheiro.dmg que poderá encontrar na secção de transferências em bq.com/pt/support/ciclop. Por predefinição, o sistema apenas permite instalar aplicações da Mac App Store e de programadores identificados. Para poder instalar o Horus, abra Preferências do Sistema > Segurança e Privacidade. Selecione Abrir igualmente ou prima a tecla Alt ao mesmo tempo que abre o ficheiro.dmg. Transfira o ícone do Horus na pasta Aplicações para instalá-lo. 4
5 Instalar o Horus Instalação no Windows O Horus é instalado no Windows através da execução do ficheiro.exe que encontrará na secção de transferências em bq.com/pt/support/ciclop. É necessário ter permissões de Administrador. Siga os passos do assistente de instalação que se seguem: 5
6 Instalar o Horus Para comunicar com a placa ZUMBT-328, instale os controladores FTDI. Também os pode instalar para a placa Arduino Uno. 6
7 Instalar o Horus Concluído o assistente, a aplicação estará corretamente instalada. 7
8 Instalar o Horus Controladores da câmara Depois de instalado o Horus, se a câmara não for detetada, terá de instalar os controladores da câmara. Para tal, transfira o software de instalação de controladores no Website do fabricante: Selecione o seu sistema operativo e clique em Download (Transferir). Uma vez executado o ficheiro de instalação de controladores, siga as instruções apresentadas nas imagens a seguir: 8
9 Instalar o Horus Só tem de instalar os controladores da câmara Web Logitech, pelo que deve certificar-se de que desmarca a opção Logitech Webcam Software (Software da Câmara Web Logitech).. 9
10 Instalar o Horus É aconselhável reiniciar tudo uma vez instalados os controladores da câmara e depois reinstalar o Horus de modo a que possa detetar corretamente a câmara. 10
11 Executar o Horus pela primeira vez 2 Executar o Horus pela primeira vez Ecrã de boas-vindas Este ecrã aparece sempre que o programa for iniciado ou quando o utilizador clicar em Ajuda > Boas-vindas na janela principal. Está dividido em duas colunas: as ações para digitalizar um novo modelo (Criar novo) estão listadas do lado esquerdo e os ficheiros de modelos recém-digitalizados estão listados do lado direito. Para aceder a um modelo recém-digitalizado, clique no ficheiro pretendido (Abrir ficheiro recente). Também há uma caixa de seleção que lhe permite desativar esta janela se não quiser que ela apareça sempre que iniciar o programa (Não mostrar novamente esta caixa de diálogo). Por predefinição, esta opção está desmarcada. Janela principal A janela principal é composta por uma barra de menus, uma barra de tarefas e um menu pendente. A barra de menus contém estes menus: Ficheiro, Editar, Ver e Ajuda. Os ícones da barra de tarefas variam em função da área selecionada. 11
12 Executar o Horus pela primeira vez Menu pendente Tem uma escolha de três áreas no menu pendente. Área de controlo: Permite controlar os componentes da câmara separadamente (Câmara, Laser, LDR e Motor). Área de calibração: Permite realizar os processos de calibração que determinam os parâmetros fundamentais do digitalizador. Área de digitalização: Permite realizar a digitalização e editar os parâmetros de digitalização. Menu Ficheiro O menu Ficheiro permite-lhe: Executar o assistente. Carregar, guardar e eliminar modelos. Abrir, guardar e redefinir perfis. Um perfil é um ficheiro com uma extensão.ini que contém todos os parâmetros que o programa utiliza. Nas áreas de Controlo e Calibração, as ações sobre os modelos não estão disponíveis. Um modelo é um objeto 3D. Pode ser uma nuvem de pontos (.PLY) ou uma malha de triângulos (.STL). 12
13 Executar o Horus pela primeira vez Editar No menu Editar, pode aceder às preferências. Preferências As preferências do sistema são as seguintes: Parâmetros de ligação: Porta série, Baud rate e ID da câmara. Se houver várias placas de controlador ou câmaras ligadas, aparecem vários elementos na lista. Se não aparecerem opções, isso significa que o computador não conseguiu identificar a placa ou a câmara. Os valores selecionados ficam guardados no perfil. Os dados de configuração do programa são guardados na memória EEPROM. Se limpar a memória EEPROM, repõe a configuração predefinida. Carregar firmware: Permite que o firmware seja carregado para o controlador. Selecione a placa correspondente (Arduino Uno ou BT ATmega328), adicione o firmware ou escolha Predefinição e selecione a opção Limpar EEPROM se quiser eliminar os dados da memória interna. Por fim, clique em Carregar firmware. Idioma: Permite selecionar o idioma no menu pendente. Os idiomas atualmente disponíveis são o inglês, espanhol, francês, alemão, italiano e português. Inverter direção do motor: Permite alterar a direção do motor selecionando esta caixa. Ver O menu Ver mostra ou oculta os elementos gráficos das diferentes áreas: Painel: Mostra as opções e definições que podem ser ajustadas. Se passar o cursor por cima de algumas opções e definições, aparece uma breve descrição das mesmas. Vídeo: Mostra o vídeo captado pela câmara. Cena: Viewfinder 3D interativo que mostra o modelo digitalizado em três dimensões. 13
14 Executar o Horus pela primeira vez Ajuda Este menu fornece informações sobre a aplicação e acesso ao ecrã de boas-vindas (Boas-vindas) e às atualizações disponíveis para comprovar se tem a última versão do Horus instalada. Também lhe permite aceder ao Wiki, às fontes, à página de comunicação de problemas e ao fórum. A pesquisa de atualizações é automática e, se houver alguma, aparece uma janela a avisar sobre essa atualização. 14
15 Iniciar o assistente 3 Iniciar o assistente. Se existir uma nova versão do Horus, antes de abrir o assistente, aparecerá uma janela a avisar sobre essa versão. Há duas formas de abrir o assistente: 1. No ecrã Boas-vindas Também pode aceder ao assistente através do separador Ajuda > Boas-vindas. 2. No menu Ficheiro Ligação Quando iniciar o assistente, aparece este ecrã. 15
16 Iniciar o assistente Prima o botão Ligar. Se tudo estiver corretamente ligado e configurado, o vídeo aparece na caixa do lado direito. Em seguida, pode editar as preferências. Aparece a seguinte janela de definições: Aqui, pode ajustar o tipo de Luminosidade e a Distância do padrão (pode ajustar a Luminosidade, Inverter direção do motor e alterar a Distância do padrão). A distância do padrão é a distância medida na vertical até à base em mm, desde o topo do quadrado no canto inferior esquerdo do padrão até à plataforma giratória do digitalizador (conforme indicado pelo X na imagem anterior). Deve ser o mais exata possível. 16
17 Iniciar o assistente A luminosidade selecionada para o assistente deve ser adequada para detetar o padrão corretamente. O tipo de luminosidade mais adequado permite que o padrão seja detetado quando a plataforma estiver a girar no ângulo mais amplo. Para tal, volte ao ecrã anterior antes de introduzir a distância do padrão, posicione o padrão conforme apresentado na imagem e rode manualmente a plataforma no sentido contrário ao dos ponteiros do relógio. O tipo de luminosidade que permite o maior ângulo de deteção é o adequado para a calibração. É aconselhável utilizar o tipo de luminosidade que faz com que a imagem captada esteja claramente visível, sem estar demasiado clara. É muito importante posicionar o padrão conforme ilustrado na imagem, assegurando-se de que a curva do padrão coincide com a curva da plataforma giratória. Em seguida, clique em Verificação automática. Se configurar o digitalizador pela primeira vez ou se redefiniu o perfil, aparece a seguinte janela a aconselhá-lo a ajustar os lasers manualmente numa posição vertical. Este ajuste não tem de ser 100% exato, visto que os lasers serão calibrados mais tarde pelo software. Se clicar em Sim, os dois lasers acendem-se. Utilizando uma superfície lisa (como o padrão de calibração) para o ajudar, posicione os lasers de modo a que ambos projetem uma linha vertical. Utilize os parafusos fixos na estrutura para os ajustar. Verifique se a plataforma gira no sentido contrário ao dos ponteiros do relógio, conforme ilustrado a seguir: Se o motor não rodar conforme previamente ilustrado, em Editar definições, selecione a caixa Inverter direção do motor. 17
18 Iniciar o assistente 18
19 Iniciar o assistente Quando aparecer a mensagem Tudo OK. Prima Seguinte para continuar, pode clicar até ao passo seguinte. Possíveis mensagens de erro. Câmara errada: O programa deteta mais de uma câmara e selecionou a câmara errada por predefinição. Clique em OK na janela da mensagem de erro. Aparece um menu de preferências que lhe permite selecionar o ID da câmara do digitalizador. Placa não ligada: A placa do controlador não está corretamente ligada ao computador ou o respetivo ID ou o seu firmware não foi devidamente configurado. Prima o botão OK e verá um menu de preferências que lhe permite selecionar carregar o firmware por predefinição ou um ficheiro externo.. Se nada aparecer no menu pendente, verifique se a placa do controlador está corretamente ligada ao computador e verifique o acesso à porta série. 19
20 Iniciar o assistente Verifique a direção do motor e a posição do padrão e tente novamente: Poderá ocorrer um erro durante a calibração devido à seleção da luminosidade errada ou ao posicionamento incorreto do padrão ou devido à direção em que o motor está a rodar. Assegure-se de que o padrão foi detetado e está na posição correta e depois calibre-o novamente. Assegure-se de que a plataforma gira no sentido contrário ao dos ponteiros do relógio, o padrão foi detetado e está na posição correta e depois calibre-o novamente. Calibração Os lasers do digitalizador são calibrados durante este passo. O padrão de calibração deve ter sido instalado no devido lugar, conforme ilustrado na imagem do passo anterior. Se não foi, instale-o manualmente nesta posição e depois clique em Calibrar. Verifique se a plataforma gira no sentido dos ponteiros do relógio, conforme ilustrado abaixo. Se o motor não rodar conforme ilustrado,aceda a Editar definições e selecione a caixa Inverter direção do motor
21 Iniciar o assistente Se ainda não introduziu o valor da distância do padrão, ou se redefiniu o perfil, aparece esta janela: Introduza a distância do padrão. A imagem mostra a distância do padrão como distância X, medida em milímetros. Clique em Calibrar para iniciar o processo. 21
22 Iniciar o assistente Digitalização O último passo do assistente de configuração é selecionar as preferências de digitalização. Verá as seguintes opções: Resolução: Pode selecionar uma resolução Alta, Média ou Baixa. Quanto mais alta a resolução, mais longo será o tempo de digitalização. Laser: Pode selecionar o laser Esquerdo, o laser Direito ou pode utilizar Ambos. O tempo de digitalização será mais longo se utilizar ambos os lasers, mas serão digitalizados o dobro dos pontos. Recomenda-se a utilização de ambos os lasers visto que o tempo de digitalização não será o dobro do tempo com um único laser nas mesmas condições. Digitalização: Pode selecionar uma Digitalização simples ou uma Digitalização de textura. A digitalização simples utiliza uma imagem por ciclo para gerar a nuvem de pontos e não capta a cor do objeto. A digitalização de textura utiliza duas imagens para captar o laser e também gera a nuvem de pontos com as cores reais do objeto. 22
23 Iniciar o assistente Quando tiver concluído o ajuste das preferências de digitalização, clique em Seguinte e o digitalizador fica pronto para começar a funcionar! 23
24 Área de controlo 4 As alterações feitas nesta área não afetarão as outras áreas. Área de controlo Esta área permite que os componentes do digitalizador sejam controlados separadamente (câmara, lasers, motor e LDR). Inclui: Uma barra de tarefas no canto superior esquerdo para ligar e desligar o digitalizador. Um painel de controlo com todas as definições. Um viewfinder para o vídeo da câmara. Para ligar ao digitalizador, basta clicar em Ligar. Se ocorrer um problema, como o facto de um dispositivo não estar ligado, aparece a janela Preferências permitindo-lhe selecionar o dispositivo certo ou atualizar o firmware, etc. Uma vez estabelecida a ligação ao digitalizador, o Painel de controlo fica ativado. Controlo da câmara Na secção do controlo da câmara, pode ajustar as seguintes definições: Brilho: A luminosidade da imagem. Contraste: A diferença relativa da intensidade. Saturação: A intensidade da cor da imagem. Exposição: O tempo de abertura da lente em milissegundos. Velocidade de fotogramas: As imagens captadas por segundo. Resolução: O tamanho da imagem. Sempre com uma proporção de 4:3. Usar distorção: Corrige a distorção da lente de acordo com a calibração. 24
25 Área de controlo Controlo do laser Nesta secção, os lasers esquerdo e direito podem ser ativados ou desativados. A verticalidade também pode ser ajustada com o padrão. O raio de luz projetado pelos lasers não tem de ser totalmente vertical visto que o software vai automaticamente calibrar os lasers mais tarde, embora seja recomendável. Valor do LDR Pretendemos incluir este tipo de sensor em versões posteriores, de modo a que algumas definições da câmara possam ser automaticamente ajustadas de acordo com os valores do LDR fornecidos, simplificando ainda mais a experiência do utilizador. Um LDR (Light-Dependent Resistor) ou célula fotocondutora é um sensor da intensidade da luz. Se um LDR estiver ligado à placa do controlador, clique no botão correspondente (LDR 0 ou LDR 1) e o valor do sensor aparece na caixa de diálogo. O intervalo deste sensor situa-se entre 0 e 1023, sendo que 0 produz uma intensidade de luz muito baixa e 1023 produz uma intensidade muito alta. 25
26 Área de controlo Controlo do motor O motor consome praticamente a mesma quantidade de eletricidade quando simplesmente ativado do que quando estiver em movimento. Não se esqueça de que, se o motor ficar ativado durante um longo período de tempo, tanto o motor como o controlador do controlo aquecem. Nesta secção, pode Ativar / Desativar o motor. Também pode deslocá-lo, com opções para ajustar o ângulo do passo, a taxa de feed e a aceleração do ângulo em graus, graus por segundo e por segundo ao quadrado, respetivamente. Verifique a direção de rotação do motor alterando o grau do passo para -360º, por exemplo. A plataforma deve rodar no sentido contrário ao dos ponteiros do relógio. Se não rodar, aceda ao menu no topo Editar > Preferências e selecione a caixa Inverter direção do motor. Controlo do Gcode Pretendemos incluir este tipo de sensor em versões posteriores, de modo a que algumas definições da câmara possam ser automaticamente ajustadas de acordo com os valores do LDR fornecidos, simplificando ainda mais a experiência do utilizador. Os comandos Gcode aparecem nesta secção. São os comandos utilizados para comunicar com a placa do controlador. Em termos concretos, estão disponíveis os seguintes comandos, sendo v um valor numérico: Para ajustar a velocidade do motor: G1 Fv Para deslocar o motor v graus: G1 Xv Para ativar o motor: M17 Para desativar o motor: M18 Para ativar o laser: M71 Tv Para desativar o laser: M70 Tv $$ acesso às definições internas 26
27 Área de calibração 5 Área de calibração A área de Calibração permite ajustar as definições dos componentes do digitalizador: Definições da câmara: Para ajustar as imagens captadas pela câmara. Definições do padrão: Para ajustar as definições do padrão de calibração. Definições do laser: Para ativar e desativar os lasers e para ajustar as definições de deteção dos lasers. Esta área também lhe permite realizar processos que determinam as principais definições de calibração: Valores intrínsecos: Calibração do sensor da câmara e da lente. Triangulação dos lasers: Calibração da câmara e dos módulos dos lasers. Parâmetros extrínsecos: Calibração da câmara e da plataforma giratória. Esta área inclui: Uma barra de tarefas no canto superior esquerdo para ligar e desligar o digitalizador. Um painel com todas as definições de calibração. Um viewfinder para o vídeo da câmara ou para as diferentes secções dos processos de calibração. Lembre-se que, devido ao facto de o produto ser configurado manualmente, as distâncias e as posições dos elementos de cada digitalizador serão diferentes. Estas definições específicas são determinadas através de processos de calibração, de modo a que os resultados obtidos com cada digitalização sejam os mesmos, independentemente do dispositivo. As designações dos ajustes (Definições da câmara, Definições do padrão e Definições do laser) incluem: A designação. O botão Anular para anular a última alteração realizada. O botão Repor para repor as predefinições. As definições de calibração automática (Valores intrínsecos, Triangulação dos lasers e Parâmetros extrínsecos) incluem: O nome da calibração. As definições de calibração. O botão Editar para editar os valores manualmente. O botão Predefinição para repor as predefinições. O botão Iniciar para iniciar o processo de calibração relevante. 27
28 Área de calibração Definições da câmara Para calibrar corretamente, é importante assegurar que o padrão é devidamente detetado nas condições de luz da cena e em diferentes posições. A configuração da câmara para efeitos de calibração é feita para assegurar que o padrão é devidamente detetado. A calibração do digitalizador consiste em diferentes fases, sendo que todas utilizam o mesmo padrão de calibração. As definições de calibração são as definições que podem ser ajustadas na câmara: Brilho, Contraste, Saturação, Exposição, Velocidade de fotogramas, Resolução e Usar distorção. Se o padrão foi corretamente detetado, os cantos estarão realçados com pontos de cor e unidos por linhas (conforme ilustrado na imagem). Se não aparecerem linhas, o padrão não foi corretamente detetado e o utilizador terá de ajustar as definições da câmara até que ele seja detetado. Definições do padrão Se alterar algum valor do padrão, tem de calibrar novamente a triangulação dos lasers e os parâmetros extrínsecos ou então utilizar o assistente. As definições do padrão de calibração podem ser configuradas nesta secção. O padrão tem quadrados pretos e brancos que medem 13 mm de cada lado. O valor das linhas e colunas do padrão não corresponde ao número de linhas e colunas de quadrados pretos e brancos no padrão existente. As definições a introduzir são as colunas e linhas formadas pelos cantos dos quadrados internos. Na imagem abaixo, as colunas e linhas salientadas são apresentadas em cores diferentes. 28
29 Área de calibração A distância do padrão refere-se à distância, medida em mm, do topo do quadrado no canto inferior esquerdo do padrão até à plataforma giratória do digitalizador (conforme indicado pelo X na imagem abaixo). Todas as definições podem ser modificadas se utilizar um padrão diferente. Definições do laser Os botões para ativar os lasers Esquerdo e Direito estão nesta secção. Pode ajustar a verticalidade dos lasers utilizando o padrão. Os lasers não têm de estar totalmente verticais em relação à câmara, dado que a inclinação será automaticamente corrigida durante a calibração, mas é aconselhável torná-los o mais perpendiculares possível. Valores intrínsecos (calibração opcional) As definições internas da câmara são obtidas com este processo de calibração. Essas definições incluem: Distâncias focais (horizontal e vertical) Centro ótico (horizontal e vertical) Distorção da lente Esta calibração depende da resolução da câmara. Em geral, quanto mais alta a resolução, maiores as definições obtidas com este processo de calibração. Este processo de calibração é opcional, dado que as câmaras fornecidas são todas praticamente idênticas e os valores experimentais são muito próximos dos valores teóricos. Contudo, esta opção está reservada a utilizadores avançados. A primeira janela capta os 12 padrões válidos em diferentes posições e inclinações. Para tal, coloque o padrão no devido lugar e prima a barra de espaços. 29
30 Área de calibração Se não captar o padrão corretamente, a imagem fica vermelha e terá de repetir o processo, conforme ilustrado na última imagem. Uma vez obtidas as imagens, pode proceder à calibração automática. Os resultados do processo de calibração serão apresentados em termos numéricos e num gráfico 3D, que mostra o sistema de coordenadas da câmara e cada sistema de coordenadas dos padrões previamente captados. Nesta altura, terá a opção de aceitar ou rejeitar os resultados obtidos com o processo de calibração. Triangulação dos lasers Neste processo de calibração, determina-se a inclinação e a distância da intersecção entre os lasers e o plano central da câmara. Este é um dos processos de calibração mais importantes. 30
31 Área de calibração Coloque o padrão no devido lugar, conforme ilustrado na imagem, e prima o botão Calibrar. Terá os resultados em poucos segundos. Verifique se a plataforma gira no sentido contrário ao dos ponteiros do relógio, conforme ilustrado a seguir: Os resultados são apresentados numa matriz, que define a inclinação dos lasers em pixels e a profundidade do padrão. O gráfico também apresenta a inclinação dos lasers em relação à câmara. 31
32 Área de calibração Pode utilizar estes parâmetros para determinar se uma calibração dos lasers é ou não aceitável: 1. A dispersão dos pontos do plano em milímetros: É a dispersão da distância dos pontos no plano que se obtém para calcular o plano. Se for 0, significa que todos os pontos pertencem ao plano. Um valor que ronde 0,1 é aceitável. 2. A distância mínima do plano original, medida em milímetros de acordo com o sistema de coordenadas da câmara: A diferença entre estes valores não deve ultrapassar as 30 unidades. Como acontece com o processo de calibração anterior, pode aceitar ou rejeitar os resultados obtidos. Parâmetros extrínsecos Na calibração extrínseca, obtém-se a matriz de transformação homogénea do disco giratório em relação à câmara, por outras palavras, a posição e a rotação do disco. Este processo de calibração também é bastante essencial, juntamente com a triangulação dos lasers. Coloque o padrão no devido lugar, conforme ilustrado na imagem, e depois clique em Calibrar. 32
33 Área de calibração O disco mexe-se, então, em pequenos intervalos até ter concluído 180 graus. O processo demora cerca de 20 segundos. Verifique se a plataforma gira no sentido dos ponteiros do relógio, conforme ilustrado abaixo. Se o motor não rodar conforme ilustrado, aceda a Editar definições e selecione a caixa Inverter direção do motor Os resultados do processo de calibração são apresentados no ecrã seguinte. Também aparece um gráfico com as amostras que foram captadas, bem como o centro de rotação do disco. Como acontece com os processos de calibração anteriores, pode aceitar ou rejeitar os resultados obtidos. Nos dois processos de calibração essenciais a triangulação dos lasers e a transformação do disco são utilizados os valores intrínsecos da calibração. Se estiver a calibrar a câmara, convém levar a cabo os outros dois processos por forma a gerar resultados coerentes. 33
34 Área de digitalização 6 Área de digitalização Esta área inclui: Uma barra de tarefas no canto superior esquerdo para ligar e desligar o digitalizador e para iniciar, parar ou colocar em pausa o processo de digitalização. Um painel de controlo a apresentar os parâmetros e opções de digitalização. Um viewfinder para o vídeo da câmara. Um viewfinder 3D que apresenta a nuvem de pontos em tempo real, à medida que vai sendo gerada pelo processo de digitalização (Cena). As janelas Painel, Vídeo e Cena podem ser ativadas ou desativadas acedendo a Ver > Digitalização. Janela de apresentação do vídeo Esta janela mostra o vídeo captado pela câmara em tempo real. É possível que o processo de digitalização não seja apresentado em tempo real devido ao processamento de imagens. Nesta janela, verá um botão com o símbolo de um olho. Se clicar no botão durante o processo de digitalização, aparece um menu pendente com diferentes opções de visualização. 34
35 Área de digitalização Laser: Mostra as imagens captadas pela câmara com o laser. Cinzento: Mostra a parte do modelo iluminada pelo laser antes de ser processada. Linha: Linha de pontos final, resultando do processamento de imagens obtido com a câmara. 35
36 Área de digitalização Cor: Mostra as imagens captadas pela câmara, excluindo o laser. Painel de controlo O processo de digitalização tem as suas próprias definições e ajustes para a câmara, os lasers, o motor e os algoritmos de processamento de imagens e para a nuvem de pontos. As definições podem ser ajustadas manualmente utilizando este painel e estão divididas nas seguintes secções: Parâmetros de digitalização As definições seguintes podem ser modificadas nesta secção: Digitalização: Selecione Digitalização simples ou Digitalização de textura. A digitalização simples utiliza uma imagem por ciclo para gerar a nuvem de pontos e não capta a cor do objeto. A digitalização de textura utiliza duas imagens para captar o laser e também gera a nuvem de pontos com as cores reais do objeto. Usar laser: Pode selecionar o laser Esquerdo, o laser Direito ou Ambos. O tempo de digitalização será mais longo se utilizar ambos os lasers, mas serão digitalizados o dobro dos pontos. Recomenda-se a utilização de ambos os lasers visto que o tempo de digitalização não será o dobro do tempo com um único laser nas mesmas condições. Digitalização rápida: Uma opção experimental que só está disponível para a versão do Linux. Reduz o tempo de digitalização para praticamente metade, sem afetar a resolução. Sendo uma opção experimental, poderão ocorrer erros durante o processo de digitalização. 36
37 Área de digitalização Plataforma giratória Nesta secção, pode ajustar o Passo em graus percorrido pela plataforma, bem como a Taxa de feed e a Aceleração. Um passo pequeno, por exemplo, de 0,45º, gera uma maior densidade de pontos radial do que um passo maior (5º). Devido ao sistema eletrónico, os passos têm de ser múltiplos de 0,1125º. Recomenda-se uma baixa taxa de feed e baixa aceleração de modo a evitar oscilações causadas pela inércia. Obtenção de imagens As definições que afetam a obtenção de imagens podem ser ajustadas nesta secção. Essas definições incluem: Brilho: A luminosidade da imagem. Contraste: A diferença relativa da intensidade. Saturação: A intensidade da cor da imagem. 37
38 Área de digitalização Exposição: A exposição do laser é o tempo, medido em milissegundos, durante o qual a lente da câmara permanece aberta para captar o raio de luz projetado pelo laser. Resolução: O tamanho da imagem. Sempre com uma proporção de 4:3. É muito importante que este valor corresponda ao valor da resolução introduzido durante a calibração; doutro modo, os resultados não serão coerentes. Deve sempre utilizar a máxima resolução. Usar distorção: Esta definição permite corrigir a distorção da lente. Segmentação da imagem Aqui, pode modificar a segmentação para as imagens captadas pela câmara. Não se esqueça de que há diferentes definições para Digitalização simples e Digitalização de textura. Na Digitalização simples, pode optar por utilizar a definição Limite. Se a ativar, pode alterar o valor utilizando a barra de ajuste. Na Digitalização de textura, além de utilizar Limite, também pode utilizar a definição Abertura. Esta opção aplica o algoritmo Abertura, que, em conjunto com Limite, ajuda a reduzir o ruído durante a digitalização. Quanto mais alto o valor Abertura, menos ruído durante a digitalização e menos detalhe no modelo 3D final. 38
39 Área de digitalização Criação da nuvem de pontos As definições que afetam a forma como a nuvem de pontos é gerada podem ser ajustadas nesta secção. Ver ROI: Este elemento pode ser ativado ou desativado. Apresenta os contornos do cilindro, que é a região de interesse (ROI). Ao ajustar a região de interesse do objeto a ser digitalizado e ao alterar o Diâmetro e a Altura, as hipóteses de digitalizar elementos indesejáveis são minimizadas e o ruído é reduzido. Também apresenta o centro da plataforma giratória, que é útil para centrar o objeto. Escolher cor da nuvem de pontos: Esta opção permite-lhe escolher a cor da nuvem de pontos para a Digitalização simples. A opção não está disponível se utilizar a opção Digitalização de textura. 39
40 Área de digitalização Para verificar se a ROI está centrada na plataforma, ajuste o diâmetro para 200. Se a base do cilindro (azul) coincidir mais ou menos com os contornos da superfície da plataforma, a ROI pode ser considerada centrada. A ROI está descentrada se o cilindro que a representar estiver acima ou abaixo da plataforma. Este desequilíbrio pode dever-se a uma má calibração da plataforma e/ou do padrão. Para localizar corretamente a região de interesse, verifique as definições do padrão e calibre os lasers de triangulação e os parâmetros extrínsecos ou, em alternativa, utilize o assistente. A imagem à direita mostra a ROI centrada, que está ajustada à plataforma. Cena do viewfinder 3D Uma cena do viewfinder mostra a nuvem de pontos em tempo real, à medida que vai sendo gerada pelo processo de digitalização. Também permite visualizar nuvens de pontos e modelos 3D completos (.stl). 40
41 Área de digitalização Teclas de atalho Estas são as teclas de atalho para o ambiente de trabalho do Horus: Acción Acceso rápido 1 Acceso rápido 2 Vistas predefinidas Home / AvPag / RePag / Fin Rodar Clique com o botão esquerdo do rato Shift + seta para cima / para baixo Rodar na horizontal Seta para cima / para baixo Rodar na vertical Seta para a esquerda / direita Desvio vertical Ctrl + Roda do rato Ctrl + seta para cima / para baixo Redefinir desvio vertical Duplo clique com o botão esquerdo Tradução Shift + clique com o botão esquerdo Zoom Roda do rato Shift + seta para cima / para baixo Eliminar objeto Clique com o botão direito + Eliminar objeto Sair do programa Ctrl + Q 41
42 Para mais informações, queira contactar: diwo.bq.com
GUIA DE DIGITALIZAÇÃO ÓTIMA
 Condições para obter os melhores resultados de digitalização O processo de digitalização é afetado por fatores ambientais, pela configuração e calibração do digitalizador, bem como pelo objeto a digitalizar.
Condições para obter os melhores resultados de digitalização O processo de digitalização é afetado por fatores ambientais, pela configuração e calibração do digitalizador, bem como pelo objeto a digitalizar.
Manual do utilizador do representado da Bomgar
 Manual do utilizador do representado da Bomgar Índice remissivo Introdução 2 Cliente representante 2 Descrição geral do cliente representante 4 Configurações 5 Painel 6 Teclas de sessão 6 Filas 6 Jumpoint
Manual do utilizador do representado da Bomgar Índice remissivo Introdução 2 Cliente representante 2 Descrição geral do cliente representante 4 Configurações 5 Painel 6 Teclas de sessão 6 Filas 6 Jumpoint
Bomgar Connect Consola de Apoio Técnico do Android 2.2.6
 Bomgar Connect Consola de Apoio Técnico do Android 2.2.6 TC: 8/18/2016 Índice Consola de Apoio Técnico Connect para Android 3 Instalar a Consola de Apoio Técnico em Android Connect 4 Iniciar Sessão na
Bomgar Connect Consola de Apoio Técnico do Android 2.2.6 TC: 8/18/2016 Índice Consola de Apoio Técnico Connect para Android 3 Instalar a Consola de Apoio Técnico em Android Connect 4 Iniciar Sessão na
Manual do Utilizador
 Manual do Utilizador Copyright 2017 HP Development Company, L.P. As informações contidas neste documento estão sujeitas a alterações sem aviso prévio. As únicas garantias que cobrem os produtos e serviços
Manual do Utilizador Copyright 2017 HP Development Company, L.P. As informações contidas neste documento estão sujeitas a alterações sem aviso prévio. As únicas garantias que cobrem os produtos e serviços
Como atualizar o seu tablet ou PC TOSHIBA Windows para o Windows 10
 Como atualizar o seu tablet ou PC TOSHIBA Windows para o Windows 10 Caro(a) cliente, A informação incluída neste documento explica como atualizar determinados tablets ou PC TOSHIBA Windows com o Windows
Como atualizar o seu tablet ou PC TOSHIBA Windows para o Windows 10 Caro(a) cliente, A informação incluída neste documento explica como atualizar determinados tablets ou PC TOSHIBA Windows com o Windows
Como partilhar conteúdos em segurança via uma uma plataforma de armazenamento (nuvem cloud) - Google drive ou Dropbox
 Como partilhar conteúdos em segurança via uma uma plataforma de armazenamento (nuvem cloud) - Google drive ou Dropbox De entre os vários serviços disponibilizados pela Internet, as plataformas de armazenamento
Como partilhar conteúdos em segurança via uma uma plataforma de armazenamento (nuvem cloud) - Google drive ou Dropbox De entre os vários serviços disponibilizados pela Internet, as plataformas de armazenamento
Actualizações de software Manual do utilizador
 Actualizações de software Manual do utilizador Copyright 2007 Hewlett-Packard Development Company, L.P. Windows é uma marca comercial registada da Microsoft Corporation nos EUA. As informações aqui contidas
Actualizações de software Manual do utilizador Copyright 2007 Hewlett-Packard Development Company, L.P. Windows é uma marca comercial registada da Microsoft Corporation nos EUA. As informações aqui contidas
Guia da Definição de Wi-Fi
 Guia da Definição de Wi-Fi Ligações Wi-Fi com a impressora Ligação a um computador através de um encaminhador (router) Wi-Fi Ligação direta a um computador Ligação a um dispositivo inteligente através
Guia da Definição de Wi-Fi Ligações Wi-Fi com a impressora Ligação a um computador através de um encaminhador (router) Wi-Fi Ligação direta a um computador Ligação a um dispositivo inteligente através
Guia de utilizador rápido. 1. Requisitos do sistema. 2. Instalação e ativação. Instalação. Ativação
 Guia de utilizador rápido Este Guia de utilizador rápido ajuda-o a instalar e a dar os primeiros passos com o Readiris TM 15. Para informações detalhadas sobre todas as funcionalidades do Readiris TM,
Guia de utilizador rápido Este Guia de utilizador rápido ajuda-o a instalar e a dar os primeiros passos com o Readiris TM 15. Para informações detalhadas sobre todas as funcionalidades do Readiris TM,
2-Introdução e Conceitos Básicos das TIC
 2-Introdução e Conceitos Básicos das TIC Procedimentos para instalar e aceder a um programa Sistema Operativo em Ambiente Gráfico Windows Prof.: Alexandra Matias Sumário Conhecer os procedimentos associados
2-Introdução e Conceitos Básicos das TIC Procedimentos para instalar e aceder a um programa Sistema Operativo em Ambiente Gráfico Windows Prof.: Alexandra Matias Sumário Conhecer os procedimentos associados
Manual do Utilizador do Mobile Device Manager
 Manual do Utilizador do Mobile Device Manager Conteúdo O que há de novo 4 O que há de novo?... 4 Acerca de Mobile Device Manager 5 Acerca de Mobile Device Manager... 5 Processo de atualização com o Mobile
Manual do Utilizador do Mobile Device Manager Conteúdo O que há de novo 4 O que há de novo?... 4 Acerca de Mobile Device Manager 5 Acerca de Mobile Device Manager... 5 Processo de atualização com o Mobile
Actualizações de software Manual do utilizador
 Actualizações de software Manual do utilizador Copyright 2008, 2009 Hewlett-Packard Development Company, L.P. Windows é uma marca comercial registada da Microsoft Corporation nos E.U.A. As informações
Actualizações de software Manual do utilizador Copyright 2008, 2009 Hewlett-Packard Development Company, L.P. Windows é uma marca comercial registada da Microsoft Corporation nos E.U.A. As informações
Manual do Utilizador
 Manual do Utilizador Copyright 2016 HP Development Company, L.P. AMD é uma marca comercial da Advanced Micro Devices, Inc. 2012 Google Inc. Todos os direitos reservados. Google é uma marca comercial da
Manual do Utilizador Copyright 2016 HP Development Company, L.P. AMD é uma marca comercial da Advanced Micro Devices, Inc. 2012 Google Inc. Todos os direitos reservados. Google é uma marca comercial da
Instalando o Microsoft Office 2012-09-13 Versão 2.1
 Instalando o Microsoft Office 2012-09-13 Versão 2.1 SUMÁRIO Instalando o Microsoft Office... 2 Informações de pré-instalação... 2 Instalando o Microsoft Office... 3 Introdução... 7 Precisa de mais ajuda?...
Instalando o Microsoft Office 2012-09-13 Versão 2.1 SUMÁRIO Instalando o Microsoft Office... 2 Informações de pré-instalação... 2 Instalando o Microsoft Office... 3 Introdução... 7 Precisa de mais ajuda?...
Introdução ao ONYX. onyxgfx.com
 Introdução ao ONYX Este documento vai explicar como instalar e utilizar o ONYX 11 para começar a imprimir. I. Instalar o software II. Utilizar o Printer & Profile Download Manager III. Primeiro lançamento
Introdução ao ONYX Este documento vai explicar como instalar e utilizar o ONYX 11 para começar a imprimir. I. Instalar o software II. Utilizar o Printer & Profile Download Manager III. Primeiro lançamento
Preferências do Programa
 Capítulo 5 Preferências Preferências são funções pre-estabelecidas que controlam o ZoomText quando se inicia ou sai do programa, ou como aparece no ecrã enquanto corre. Pode ainda, activar a Actualização
Capítulo 5 Preferências Preferências são funções pre-estabelecidas que controlam o ZoomText quando se inicia ou sai do programa, ou como aparece no ecrã enquanto corre. Pode ainda, activar a Actualização
Ashampoo Rescue Disc
 1 Ashampoo Rescue Disc O Software permite-lhe criar um CD, DVD ou Pen USB de restauro que pode utilizar para: 1. Restaurar uma cópia de segurança para o seu disco rígido principal. Isto não pode ser efetuado
1 Ashampoo Rescue Disc O Software permite-lhe criar um CD, DVD ou Pen USB de restauro que pode utilizar para: 1. Restaurar uma cópia de segurança para o seu disco rígido principal. Isto não pode ser efetuado
testo Saveris Web Access Software Manual de instruções
 testo Saveris Web Access Software Manual de instruções 2 1 Índice 1 Índice 1 Índice... 3 2 Especificações... 4 2.1. Utilização... 4 2.2. Requisitos do sistema... 4 3 Instalação... 5 3.1. Instalação de
testo Saveris Web Access Software Manual de instruções 2 1 Índice 1 Índice 1 Índice... 3 2 Especificações... 4 2.1. Utilização... 4 2.2. Requisitos do sistema... 4 3 Instalação... 5 3.1. Instalação de
Introdução ao ONYX. onyxgfx.com
 Introdução ao ONYX Este documento vai explicar como instalar e utilizar o ONYX Thrive para começar a imprimir. I. Instalar o software II. Utilizar o Printer & Profile Download Manager III. Primeiro lançamento
Introdução ao ONYX Este documento vai explicar como instalar e utilizar o ONYX Thrive para começar a imprimir. I. Instalar o software II. Utilizar o Printer & Profile Download Manager III. Primeiro lançamento
Bomgar Connect Apoio Técnico a Dispositivos Apple ios
 Bomgar Connect Apoio Técnico a Dispositivos Apple ios TC: 8/22/2016 Índice Fornecer Apoio Técnico a Dispositivos ios Apple com o Bomgar 3 O que o seu Cliente Vê: O Cliente ios 4 Cliente ios 5 Utilizar
Bomgar Connect Apoio Técnico a Dispositivos Apple ios TC: 8/22/2016 Índice Fornecer Apoio Técnico a Dispositivos ios Apple com o Bomgar 3 O que o seu Cliente Vê: O Cliente ios 4 Cliente ios 5 Utilizar
Actualizações de software Manual do utilizador
 Actualizações de software Manual do utilizador Copyright 2009 Hewlett-Packard Development Company, L.P. Microsoft é uma marca registada da Microsoft Corporation nos E.U.A. As informações contidas neste
Actualizações de software Manual do utilizador Copyright 2009 Hewlett-Packard Development Company, L.P. Microsoft é uma marca registada da Microsoft Corporation nos E.U.A. As informações contidas neste
Manual de instalação do Microsoft SQL Server 2008 R2 Express no Windows 10
 Manual de instalação do Microsoft SQL Server 2008 R2 Express no Windows 10 1-Antes de iniciar a instalação do SQL é necessário liberar as permissões do usuário para evitar erro, para realizar esse procedimento
Manual de instalação do Microsoft SQL Server 2008 R2 Express no Windows 10 1-Antes de iniciar a instalação do SQL é necessário liberar as permissões do usuário para evitar erro, para realizar esse procedimento
GUIA RÁPIDO DE UTILIZAÇÃO KIT MERCURIOIV OSCILOSCÓPIO E GERADOR DE SINAIS
 GUIA RÁPIDO DE UTILIZAÇÃO KIT MERCURIOIV OSCILOSCÓPIO E GERADOR DE SINAIS Revisão 05 setembro/2014 Versão do Firmware: 2.1.8 Versão do software Osciloscópio para Windows: 2.0.19 1. Sumário 1.Introdução...3
GUIA RÁPIDO DE UTILIZAÇÃO KIT MERCURIOIV OSCILOSCÓPIO E GERADOR DE SINAIS Revisão 05 setembro/2014 Versão do Firmware: 2.1.8 Versão do software Osciloscópio para Windows: 2.0.19 1. Sumário 1.Introdução...3
16.4.3 Laboratório opcional: Backup de dados e restauração no Windows 7
 16.4.3 Laboratório opcional: Backup de dados e restauração no Windows 7 Introdução Imprima e complete esse laboratório. Nesse laboratório, você irá fazer backup de dados. Você irá também realizar a restauração
16.4.3 Laboratório opcional: Backup de dados e restauração no Windows 7 Introdução Imprima e complete esse laboratório. Nesse laboratório, você irá fazer backup de dados. Você irá também realizar a restauração
Objetivos. Sistema Operativo em Ambiente Gráfico. Introdução às Tecnologias de Informação e Comunicação
 Objetivos Definir o conceito de Sistema Operativo Caracterizar os diferentes elementos do Ambiente de trabalho Explicar a finalidade da barra de tarefas Trabalhar ao mesmo tempo com várias janelas Definir
Objetivos Definir o conceito de Sistema Operativo Caracterizar os diferentes elementos do Ambiente de trabalho Explicar a finalidade da barra de tarefas Trabalhar ao mesmo tempo com várias janelas Definir
1.0 Informações de hardware
 1.0 Informações de hardware 1.1 Botões e ligações 6 1 7 2 8 3 9 4 5 6 10 1 Ligar / Desligar 2 Conetor Micro USB 3 Botão Voltar 4 Conetor Mini HDMI 5 Microfone 6 Webcam 7 Entrada para fone de ouvido 8 Botão
1.0 Informações de hardware 1.1 Botões e ligações 6 1 7 2 8 3 9 4 5 6 10 1 Ligar / Desligar 2 Conetor Micro USB 3 Botão Voltar 4 Conetor Mini HDMI 5 Microfone 6 Webcam 7 Entrada para fone de ouvido 8 Botão
O Manual do Skanlite. Kåre Särs Anne-Marie Mahfouf Tradução: José Pires
 Kåre Särs Anne-Marie Mahfouf Tradução: José Pires 2 Conteúdo 1 Introdução 5 2 Usar o Skanlite 6 2.1 Selecção do Scanner.................................... 6 3 Janela Principal do Skanlite 8 3.1 Digitalização.........................................
Kåre Särs Anne-Marie Mahfouf Tradução: José Pires 2 Conteúdo 1 Introdução 5 2 Usar o Skanlite 6 2.1 Selecção do Scanner.................................... 6 3 Janela Principal do Skanlite 8 3.1 Digitalização.........................................
INFORMÁTICA APLICADA AULA 05 WINDOWS XP
 UNIVERSIDADE FEDERAL RURAL DO SEMI-ÁRIDO CURSO: Bacharelado em Ciências e Tecnologia INFORMÁTICA APLICADA AULA 05 WINDOWS XP Profª Danielle Casillo SUMÁRIO Painel de Controle 2 PAINEL DE CONTROLE Fornece
UNIVERSIDADE FEDERAL RURAL DO SEMI-ÁRIDO CURSO: Bacharelado em Ciências e Tecnologia INFORMÁTICA APLICADA AULA 05 WINDOWS XP Profª Danielle Casillo SUMÁRIO Painel de Controle 2 PAINEL DE CONTROLE Fornece
Manuais do Utilizador Site Para Download de Aplicações
 Manuais do Utilizador Site Para Download de Aplicações Leia este manual atentamente antes de utilizar o equipamento e mantenha-o à mão para consulta futura. CONTEÚDO Como Ler Este Manual...2 Símbolos
Manuais do Utilizador Site Para Download de Aplicações Leia este manual atentamente antes de utilizar o equipamento e mantenha-o à mão para consulta futura. CONTEÚDO Como Ler Este Manual...2 Símbolos
Rádio R 4.0 IntelliLink Perguntas Frequentes (FAQs)
 Índice 1. Áudio... 1 2. Telefone... 2 3. Apple CarPlay... 2 4. Android Auto... 5 5. Galeria... 7 6. Outros... 8 1. Áudio P: Como posso alterar a fonte de áudio, por exemplo, de rádio FM para USB? R: Para
Índice 1. Áudio... 1 2. Telefone... 2 3. Apple CarPlay... 2 4. Android Auto... 5 5. Galeria... 7 6. Outros... 8 1. Áudio P: Como posso alterar a fonte de áudio, por exemplo, de rádio FM para USB? R: Para
Guia de Utilizador para Mac
 Guia de Utilizador para Mac Índice Para Começar... 1 Utilizar a Mac Reformatting Tool (Ferramenta de Reformatação de Mac)... 1 Instalar o Software FreeAgent... 4 Ejectar Unidades com Segurança... 9 Gerir
Guia de Utilizador para Mac Índice Para Começar... 1 Utilizar a Mac Reformatting Tool (Ferramenta de Reformatação de Mac)... 1 Instalar o Software FreeAgent... 4 Ejectar Unidades com Segurança... 9 Gerir
Manual Prático. Elisabete Aguiar
 Manual Prático Elisabete Aguiar Índice A BARRA DE OPÇÕES... 4 Abrir um documento existente... 6 Guardar um documento Word... 7 Ambiente de Trabalho no Microsoft Word 2007... 9 Configuração de Páginas...
Manual Prático Elisabete Aguiar Índice A BARRA DE OPÇÕES... 4 Abrir um documento existente... 6 Guardar um documento Word... 7 Ambiente de Trabalho no Microsoft Word 2007... 9 Configuração de Páginas...
Manual do Utilizador
 Manual do Utilizador Copyright 2014 Hewlett-Packard Development Company, L.P. Bluetooth é marca comercial dos seus proprietários e é utilizada pela Hewlett- -Packard Company sob licença. O logótipo SD
Manual do Utilizador Copyright 2014 Hewlett-Packard Development Company, L.P. Bluetooth é marca comercial dos seus proprietários e é utilizada pela Hewlett- -Packard Company sob licença. O logótipo SD
Manual do utilizador ON!Track. Versão móvel 2.3 Versão do manual 1.1
 Manual do utilizador ON!Track Versão móvel 2.3 Versão do manual 1.1 Índice O que é o ON!Track?...3 Como descarregar o ON!Track da App Store?...4 Como navegar pela aplicação móvel ON!Track?...9 Como adicionar
Manual do utilizador ON!Track Versão móvel 2.3 Versão do manual 1.1 Índice O que é o ON!Track?...3 Como descarregar o ON!Track da App Store?...4 Como navegar pela aplicação móvel ON!Track?...9 Como adicionar
Guia de utilizador final dos gráficos cross-browser OrgPublisher
 Guia de utilizador final dos gráficos cross-browser OrgPublisher Índice Índice... 3 Ver tutoriais para gráficos cross-browser publicados... 4 Conduzir uma pesquisa num gráfico Silverlight publicado...
Guia de utilizador final dos gráficos cross-browser OrgPublisher Índice Índice... 3 Ver tutoriais para gráficos cross-browser publicados... 4 Conduzir uma pesquisa num gráfico Silverlight publicado...
MANUAL DO SEU TABLET DO CONGRESSO
 MANUAL DO SEU TABLET DO CONGRESSO Como posso ligar o tablet: O botão power está localizado na borda do tablet, o botão está identificado por este símbolo Pressione e segure o botão power até que a tela
MANUAL DO SEU TABLET DO CONGRESSO Como posso ligar o tablet: O botão power está localizado na borda do tablet, o botão está identificado por este símbolo Pressione e segure o botão power até que a tela
Guia do Utilizador da "RICOH Printer"
 series Guia do Utilizador da "RICOH Printer" Visão Geral Versão Windows Versão Mac Resolução de problemas CONTEÚDO Como ler o Manual... 2 1. Visão Geral Introdução ao RICOH Printer... 4 Ambientes operativos...
series Guia do Utilizador da "RICOH Printer" Visão Geral Versão Windows Versão Mac Resolução de problemas CONTEÚDO Como ler o Manual... 2 1. Visão Geral Introdução ao RICOH Printer... 4 Ambientes operativos...
Manual do Usuário Sistema de Acuidade Visual Digital
 Manual do Usuário Sistema de Acuidade Visual Digital Página 1 de 16 Índice DonD - Sistema para Teste de Acuidade Visual...3 Componentes do Produto...4 Instalação...5 Abrindo o sistema do DonD...5 Configuração...6
Manual do Usuário Sistema de Acuidade Visual Digital Página 1 de 16 Índice DonD - Sistema para Teste de Acuidade Visual...3 Componentes do Produto...4 Instalação...5 Abrindo o sistema do DonD...5 Configuração...6
sisgep 2013 Declaração Mensal de Remunerações - AT (De acordo com a Portaria nº 6/2013 de 10 de Janeiro) Data última versão:
 Manual do Utilizador sisgep 2013 Declaração Mensal de Remunerações - AT (De acordo com a Portaria nº 6/2013 de 10 de Janeiro) Data última versão: 08-02-2013 Data criação: 08-02-2013 Versão: 1.00 R. Dr.
Manual do Utilizador sisgep 2013 Declaração Mensal de Remunerações - AT (De acordo com a Portaria nº 6/2013 de 10 de Janeiro) Data última versão: 08-02-2013 Data criação: 08-02-2013 Versão: 1.00 R. Dr.
Manual do Nero DriveSpeed
 Manual do Nero DriveSpeed Nero AG Informações sobre direitos de autor e marcas O manual do Nero DriveSpeed e a totalidade do respectivo conteúdo estão protegidos por copyright e são propriedade da Nero
Manual do Nero DriveSpeed Nero AG Informações sobre direitos de autor e marcas O manual do Nero DriveSpeed e a totalidade do respectivo conteúdo estão protegidos por copyright e são propriedade da Nero
Universidade Aberta Serviços de Informática 29 de setembro de 2017 Página 1 de 6
 Instalar a impressão centralizada da Konica Minolta em PC s fora do domínio Cliente YSoft SafeQ em qualquer versão e arquitetura de Windows (7 ou superior) PARTE I Instalação do Cliente YSoft 1 Transferir
Instalar a impressão centralizada da Konica Minolta em PC s fora do domínio Cliente YSoft SafeQ em qualquer versão e arquitetura de Windows (7 ou superior) PARTE I Instalação do Cliente YSoft 1 Transferir
Localizador de Defeitos
 Manual de Instalação Rev. 4 Índice Índice...2 1 - Software...3 1.1 - Instalação...3 2 - Driver de comunicação...5 2.1 - Windows XP...5 2.2 - Windows Vista...7 2.3 - Windows 7...10 2.4 - Windows 8...13
Manual de Instalação Rev. 4 Índice Índice...2 1 - Software...3 1.1 - Instalação...3 2 - Driver de comunicação...5 2.1 - Windows XP...5 2.2 - Windows Vista...7 2.3 - Windows 7...10 2.4 - Windows 8...13
Disciplina TIC Professor: Ano Letivo 2014/2015 7º/8ºAno. Microsoft Word 2010
 Disciplina TIC Professor: Ano Letivo 2014/2015 7º/8ºAno Microsoft Word 2010 1. Ambiente de Trabalho 2. Utilização do Teclado 3. Configuração das Páginas 4. Formatação de um Documento Disciplina TIC 2 1.
Disciplina TIC Professor: Ano Letivo 2014/2015 7º/8ºAno Microsoft Word 2010 1. Ambiente de Trabalho 2. Utilização do Teclado 3. Configuração das Páginas 4. Formatação de um Documento Disciplina TIC 2 1.
TomTom WEBFLEET Índice remissivo. Let s drive business TM. Nota de lançamento, outubro de 2012
 TomTom WEBFLEET 2.16 Nota de lançamento, outubro de 2012 Índice remissivo Novos tipos de relatórios 2 Visualização de relatórios 4 Relatórios a pedido 5 Arquivo de relatórios 6 Gestão e administração de
TomTom WEBFLEET 2.16 Nota de lançamento, outubro de 2012 Índice remissivo Novos tipos de relatórios 2 Visualização de relatórios 4 Relatórios a pedido 5 Arquivo de relatórios 6 Gestão e administração de
Criação de vários documentos de texto no ambiente de trabalho
 ELABORADO POR MARCO SOARES 1 Criação de vários documentos de texto no ambiente de trabalho Vamos agora criar vários documentos no ambiente de trabalho Clicamos com o botão direito do rato no ambiente de
ELABORADO POR MARCO SOARES 1 Criação de vários documentos de texto no ambiente de trabalho Vamos agora criar vários documentos no ambiente de trabalho Clicamos com o botão direito do rato no ambiente de
Este manual descreve as características comuns à maioria dos modelos. Algumas funcionalidades podem não estar disponíveis no seu computador.
 Iniciar aqui Copyright 2013 Hewlett-Packard Development Company, L.P. Windows é uma marca registada da Microsoft Corporation nos E.U.A. As informações contidas neste documento estão sujeitas a alterações
Iniciar aqui Copyright 2013 Hewlett-Packard Development Company, L.P. Windows é uma marca registada da Microsoft Corporation nos E.U.A. As informações contidas neste documento estão sujeitas a alterações
Manual do Usúario Vivo Sync. Manual do Usuário. Versão 1.3.1. Copyright Vivo 2014. http://vivosync.com.br
 Manual do Usuário Versão 1.3.1 Copyright Vivo 2014 http://vivosync.com.br 1 Vivo Sync... 3 2 Instalação do Vivo Sync... 4 3 Configurações... 7 3.1 Geral... 9 3.2 Fotos... 11 3.2.1 UpLoad:... 11 3.2.2 Download:...
Manual do Usuário Versão 1.3.1 Copyright Vivo 2014 http://vivosync.com.br 1 Vivo Sync... 3 2 Instalação do Vivo Sync... 4 3 Configurações... 7 3.1 Geral... 9 3.2 Fotos... 11 3.2.1 UpLoad:... 11 3.2.2 Download:...
MANUAL DE INSTALAÇÃO
 MANUAL DE INSTALAÇÃO V4.5.0 AVAplayer Índice Requisito Mínimos...2 Computador de emissão...2 Computadores de produção postos de trabalho...2 Instalação...3 Instalar o AVAplayer a partir do CD-ROM fornecido...3
MANUAL DE INSTALAÇÃO V4.5.0 AVAplayer Índice Requisito Mínimos...2 Computador de emissão...2 Computadores de produção postos de trabalho...2 Instalação...3 Instalar o AVAplayer a partir do CD-ROM fornecido...3
,QVWDODomR. Dê um duplo clique para abrir o Meu Computador. Dê um duplo clique para abrir o Painel de Controle. Para Adicionar ou Remover programas
 ,QVWDODomR 5HTXLVLWRV0tQLPRV Para a instalação do software 0RQLWXV, é necessário: - Processador 333 MHz ou superior (700 MHz Recomendado); - 128 MB ou mais de Memória RAM; - 150 MB de espaço disponível
,QVWDODomR 5HTXLVLWRV0tQLPRV Para a instalação do software 0RQLWXV, é necessário: - Processador 333 MHz ou superior (700 MHz Recomendado); - 128 MB ou mais de Memória RAM; - 150 MB de espaço disponível
Trabalhando com Mala Direta e Etiquetas de Endereçamento no BrOffice/LibreOffice
 Departamento de Tecnologia da Informação Divisão de Relacionamento e Gestão do Conhecimento Trabalhando com Mala Direta e Etiquetas de Endereçamento no BrOffice/LibreOffice Criação de Etiquetas passo a
Departamento de Tecnologia da Informação Divisão de Relacionamento e Gestão do Conhecimento Trabalhando com Mala Direta e Etiquetas de Endereçamento no BrOffice/LibreOffice Criação de Etiquetas passo a
Edimax Gemini Kit de atualização de roaming Wi-Fi doméstico RE11 Guia de instalação rápida
 Edimax Gemini Kit de atualização de roaming Wi-Fi doméstico RE11 Guia de instalação rápida 02-2017 / v2.0 I. Informações sobre o produto I-1. Conteúdo da embalagem - RE11S x 2 - CD com QIG para vários
Edimax Gemini Kit de atualização de roaming Wi-Fi doméstico RE11 Guia de instalação rápida 02-2017 / v2.0 I. Informações sobre o produto I-1. Conteúdo da embalagem - RE11S x 2 - CD com QIG para vários
Apresentador Gráfico - Microsoft PowerPoint. Apresentação de Diapositivos - 90 min. 1. Criação de transições entre diapositivos
 Apresentador Gráfico - Microsoft PowerPoint Apresentação de Diapositivos - 90 min Ficha orientada nº5 Objectivos: Criação de transições entre diapositivos Aplicação de efeitos de animação Definição de
Apresentador Gráfico - Microsoft PowerPoint Apresentação de Diapositivos - 90 min Ficha orientada nº5 Objectivos: Criação de transições entre diapositivos Aplicação de efeitos de animação Definição de
Criar e Apresentar Apresentações
 Criar e Apresentar Apresentações Manuel Cabral Reis UTAD Departamento de Engenharias Curso de Ciências da Comunicação Disciplina de Introdução à Informática 1 Transição dos Slides Podem ser usadas várias
Criar e Apresentar Apresentações Manuel Cabral Reis UTAD Departamento de Engenharias Curso de Ciências da Comunicação Disciplina de Introdução à Informática 1 Transição dos Slides Podem ser usadas várias
OranGest. Reinstalar OranGest. Ficha Técnica Nº 8. Alameda Bonifácio Lázaro Lozano, 13, 1C Oeiras. T: W: magnisoft.pt.
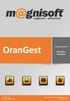 OranGest Reinstalar OranGest Introdução: Este manual foi criado para o utilizador que pretende desinstalar e reinstalar o Orangest. Este procedimento pode ser aplicado nas seguintes situações: Reinstalação
OranGest Reinstalar OranGest Introdução: Este manual foi criado para o utilizador que pretende desinstalar e reinstalar o Orangest. Este procedimento pode ser aplicado nas seguintes situações: Reinstalação
OTOsuite. Manual de instalação. Português
 OTOsuite Manual de instalação Português Este documento descreve como instalar o software OTOsuite a partir de um DVD, de uma pen USB ou de um ficheiro zipado. Requisitos do sistema Processador de 1,5 GHz
OTOsuite Manual de instalação Português Este documento descreve como instalar o software OTOsuite a partir de um DVD, de uma pen USB ou de um ficheiro zipado. Requisitos do sistema Processador de 1,5 GHz
USB Type-C para Adaptador de Série
 USB Type-C para Adaptador de Série Manual de Instalação Rápida DA-70166 Esta é uma maneira elegante de ligar dispositivos de série, por exemplo, estações meteorológicas, sensores, controlos de motor, set-top-boxes,
USB Type-C para Adaptador de Série Manual de Instalação Rápida DA-70166 Esta é uma maneira elegante de ligar dispositivos de série, por exemplo, estações meteorológicas, sensores, controlos de motor, set-top-boxes,
Manual de Utilizador (V2.0.8) Uma Empresa Certificada ISO 9001 e ISO 27001
 Manual de Utilizador (V2.0.8) Uma Empresa Certificada ISO 9001 e ISO 27001 Copyright ANO Sistemas de Informática e Serviços, Lda. Este Manual e o seu conteúdo são propriedade intelectual da ano Sistemas
Manual de Utilizador (V2.0.8) Uma Empresa Certificada ISO 9001 e ISO 27001 Copyright ANO Sistemas de Informática e Serviços, Lda. Este Manual e o seu conteúdo são propriedade intelectual da ano Sistemas
Inserindo Imagem. Inserindo uma imagem a partir da Galeria
 Inserindo Imagem No writer, para inserir uma imagem é muito simples. Para isso, basta clicar no menu Inserir Figura (De um arquivo, Digitalizar, Galeria do Fontwork). É possível modificar os atributos
Inserindo Imagem No writer, para inserir uma imagem é muito simples. Para isso, basta clicar no menu Inserir Figura (De um arquivo, Digitalizar, Galeria do Fontwork). É possível modificar os atributos
Programa +Produtividade +Segurança
 Contactos, presença e MI Programa +Produtividade +Segurança Skype para Empresas Guia de Introdução Guia Informativo 0 Microsoft Corporation. Todos os direitos reservados. Instalação Apps ios Instalação
Contactos, presença e MI Programa +Produtividade +Segurança Skype para Empresas Guia de Introdução Guia Informativo 0 Microsoft Corporation. Todos os direitos reservados. Instalação Apps ios Instalação
PA/Router/Repetidor Wi Fi 11AC Simultâneo
 PA/Router/Repetidor Wi Fi 11AC Simultâneo Manual de Instalação Rápida DN 70184 Código de Fonte Aberta Este produto inclui os códigos de software desenvolvidos por terceiros. Estes códigos de software estão
PA/Router/Repetidor Wi Fi 11AC Simultâneo Manual de Instalação Rápida DN 70184 Código de Fonte Aberta Este produto inclui os códigos de software desenvolvidos por terceiros. Estes códigos de software estão
Construir um mapa de conceitos com o CmapTools
 TUTORIAIS CienTIC8 Construir um mapa de conceitos com o CmapTools O CmapTools é uma poderosa ferramenta gratuita de apoio à construção de mapas de conceitos. Foi desenvolvida pelo Institute of Human Machine
TUTORIAIS CienTIC8 Construir um mapa de conceitos com o CmapTools O CmapTools é uma poderosa ferramenta gratuita de apoio à construção de mapas de conceitos. Foi desenvolvida pelo Institute of Human Machine
INTRODUÇÃO AO DJCONTROL COMPACT E DJUCED 18
 INTRODUÇÃO AO DJCONTROL COMPACT E DJUCED 18 INSTALAÇÃO Ligue o DJControl Compact ao computador Instale a aplicação DJUCED 18 Inicie a aplicação DJUCED 18 Mais informações (fóruns, tutoriais, vídeos, etc.)
INTRODUÇÃO AO DJCONTROL COMPACT E DJUCED 18 INSTALAÇÃO Ligue o DJControl Compact ao computador Instale a aplicação DJUCED 18 Inicie a aplicação DJUCED 18 Mais informações (fóruns, tutoriais, vídeos, etc.)
Manual de Utilizador. Documento de Apoio. (Versão Janeiro 2019)
 Manual de Utilizador Documento de Apoio (Versão Janeiro 2019) Índice 1. O que é o myalfaloc? 3 2. Os diferentes tipos de perfil de utilizador 4 2.1 Administrador da conta 4 2.2 Financeiro da conta 4 2.3
Manual de Utilizador Documento de Apoio (Versão Janeiro 2019) Índice 1. O que é o myalfaloc? 3 2. Os diferentes tipos de perfil de utilizador 4 2.1 Administrador da conta 4 2.2 Financeiro da conta 4 2.3
Manual do Utilizador Brother Meter Read Tool
 Manual do Utilizador Brother Meter Read Tool POR Versão 0 Direitos de autor Direitos de autor 2017 Brother Industries, Ltd. Todos os direitos reservados. As informações contidas neste documento estão sujeitas
Manual do Utilizador Brother Meter Read Tool POR Versão 0 Direitos de autor Direitos de autor 2017 Brother Industries, Ltd. Todos os direitos reservados. As informações contidas neste documento estão sujeitas
Guia do Brother ScanViewer para ios/os X
 Guia do Brother ScanViewer para ios/os X Versão 0 POR Definições de notas Ao longo deste Manual do Utilizador, é utilizado o seguinte estilo de nota: NOTA As Notas indicam o que fazer se ocorrerem determinadas
Guia do Brother ScanViewer para ios/os X Versão 0 POR Definições de notas Ao longo deste Manual do Utilizador, é utilizado o seguinte estilo de nota: NOTA As Notas indicam o que fazer se ocorrerem determinadas
Sistemas baseados em Windows Identificação do Sistema Operativo em uso
 Antes de iniciar o procedimento de instalação, o PC/Notebook do utilizador deve estar ligado a uma ficha elétrica para que o processo seja mais célere. Sistemas baseados em Windows Identificação do Sistema
Antes de iniciar o procedimento de instalação, o PC/Notebook do utilizador deve estar ligado a uma ficha elétrica para que o processo seja mais célere. Sistemas baseados em Windows Identificação do Sistema
MANUAL DE INSTALAÇÃO
 MANUAL DE INSTALAÇÃO V3.1.0 AVAplayer Índice Requisito Mínimos...2 Computador de emissão...2 Computadores de produção postos de trabalho...2 Instalação...3 Instalar o AVAplayer a partir do CD-ROM fornecido...3
MANUAL DE INSTALAÇÃO V3.1.0 AVAplayer Índice Requisito Mínimos...2 Computador de emissão...2 Computadores de produção postos de trabalho...2 Instalação...3 Instalar o AVAplayer a partir do CD-ROM fornecido...3
Índice. Preparação... 2 Introduzir as baterias... 2 Colocação da correia... 3 Introdução do cartão SD/MMC... 3
 PT Índice Identificação dos componentes Preparação... 2 Introduzir as baterias... 2 Colocação da correia... 3 Introdução do cartão SD/MMC... 3 Definições da câmara Modo de gravação... 4 Botão da resolução...
PT Índice Identificação dos componentes Preparação... 2 Introduzir as baterias... 2 Colocação da correia... 3 Introdução do cartão SD/MMC... 3 Definições da câmara Modo de gravação... 4 Botão da resolução...
INSTALAÇÃO QGIS VERSÃO LTR EM WINDOWS
 Este documento, aborda o processo de instalação da versão LTR (long term release) do QGIS em ambiente Windows. Existem duas formas de instalação do QGIS em ambiente Windows: Versão Standalone, é a instalação
Este documento, aborda o processo de instalação da versão LTR (long term release) do QGIS em ambiente Windows. Existem duas formas de instalação do QGIS em ambiente Windows: Versão Standalone, é a instalação
Gestão de Base de dados Formulários
 Gestão de Base de dados Formulários Ano Letivo 2014/2015 Professora: Vanda Pereira Formulários Os Formulários constituem uma outra forma de visualizar os dados armazenados nas tabela ou disponibilizados
Gestão de Base de dados Formulários Ano Letivo 2014/2015 Professora: Vanda Pereira Formulários Os Formulários constituem uma outra forma de visualizar os dados armazenados nas tabela ou disponibilizados
Laboratório Configuração do Backup e da Restauração de Dados no Windows 7 e no Vista
 Laboratório Configuração do Backup e da Restauração de Dados no Windows 7 e no Vista Introdução Neste laboratório, você fará backup de dados. E também realizará uma restauração dos dados. Equipamentos
Laboratório Configuração do Backup e da Restauração de Dados no Windows 7 e no Vista Introdução Neste laboratório, você fará backup de dados. E também realizará uma restauração dos dados. Equipamentos
Guião básico do Tracker
 Guião básico do Tracker O Tracker é um software de distribuição gratuita, de aquisição, análise de vídeo e modelação de dados experimentais, da autoria de Douglas Brown e inserido no Projeto Open Source
Guião básico do Tracker O Tracker é um software de distribuição gratuita, de aquisição, análise de vídeo e modelação de dados experimentais, da autoria de Douglas Brown e inserido no Projeto Open Source
Índice. Manual De instalação ProjectNet Manager http:// www.projectnet.com.br
 Índice Instalação ProjectNet Manager... Página 2 Configuração Inicial ProjectNet Manager... Página 8 Instalação do Microsoft SQL Server Express... Página 10 Apontando um Banco de Dados já existente...
Índice Instalação ProjectNet Manager... Página 2 Configuração Inicial ProjectNet Manager... Página 8 Instalação do Microsoft SQL Server Express... Página 10 Apontando um Banco de Dados já existente...
Servidor de rede USB sobre IP com 4 portas USB 2.0
 Servidor de rede USB sobre IP com 4 portas USB 2.0 Manual do utilizador DA-70254 Índice 1. Introdução... 3 1.1 Vista geral do produto... 3 1.2 Gestão da rede... 3 1.3 Componentes e funcionalidades... 3
Servidor de rede USB sobre IP com 4 portas USB 2.0 Manual do utilizador DA-70254 Índice 1. Introdução... 3 1.1 Vista geral do produto... 3 1.2 Gestão da rede... 3 1.3 Componentes e funcionalidades... 3
Índice 85 21/01/ :29:50
 Índice Conteúdo da embalagem... 86 Início... 87 Descrição do ARCHOS... 88 Assistente de instalação... 90 Ligação a uma rede WiFi... 91 A interface Android TM... 92 Familiarização com a tecnologia Android
Índice Conteúdo da embalagem... 86 Início... 87 Descrição do ARCHOS... 88 Assistente de instalação... 90 Ligação a uma rede WiFi... 91 A interface Android TM... 92 Familiarização com a tecnologia Android
IRISPen Executive 7 - Quick User Guide
 Este Guia rápido do utilizador ajuda-o a dar os primeiros passos com o IRISPen Executive 7. Leia este guia antes de utilizar o scanner e o respetivo software. Todas as informações estão sujeitas a alterações
Este Guia rápido do utilizador ajuda-o a dar os primeiros passos com o IRISPen Executive 7. Leia este guia antes de utilizar o scanner e o respetivo software. Todas as informações estão sujeitas a alterações
Manual SOFIA (Software Inteligente ARPEN-SP) versão 0.1
 Manual SOFIA (Software Inteligente ARPEN-SP) versão 0.1 Normatização: Provimento nº 22/2014 Corregedoria Geral de São Paulo Segue o link com a íntegra do provimento, publicado no site da ARPEN-SP, em 18/09/2014:
Manual SOFIA (Software Inteligente ARPEN-SP) versão 0.1 Normatização: Provimento nº 22/2014 Corregedoria Geral de São Paulo Segue o link com a íntegra do provimento, publicado no site da ARPEN-SP, em 18/09/2014:
Guia de Introdução. Ver mais opções Clique nesta seta para ver mais opções numa caixa de diálogo.
 Guia de Introdução O Microsoft PowerPoint 2013 tem um aspeto diferente das versões anteriores, pelo que criámos este guia para ajudar a minimizar a curva de aprendizagem. Localizar aquilo de que precisa
Guia de Introdução O Microsoft PowerPoint 2013 tem um aspeto diferente das versões anteriores, pelo que criámos este guia para ajudar a minimizar a curva de aprendizagem. Localizar aquilo de que precisa
Microsoft Office
 2018 Índice Como instalar a aplicação... 2 Como gerir instalações... 9 1 Como instalar a aplicação Para poder instalar o Microsoft Office 365 @UP, deverá: 1. Saber qual o seu Login para utilização deste
2018 Índice Como instalar a aplicação... 2 Como gerir instalações... 9 1 Como instalar a aplicação Para poder instalar o Microsoft Office 365 @UP, deverá: 1. Saber qual o seu Login para utilização deste
O aprendiz de investigador
 O aprendiz de investigador Criar um filme com o Movie Maker literacia digital L i t e r a c i a s n a e s c o l a : f o r m a r o s p a r c e i r o s d a b i b l i o t e c a O que é? O é um software de
O aprendiz de investigador Criar um filme com o Movie Maker literacia digital L i t e r a c i a s n a e s c o l a : f o r m a r o s p a r c e i r o s d a b i b l i o t e c a O que é? O é um software de
Adicionar uma figura, como um botão Submeter, a um formulário
 PPaaggi innaa 1 Parte 2 Adicionar uma figura, como um botão Submeter, a um formulário Adicione uma figura a um formulário para usá-la no lugar de um botão Submeter. Após preencher o formulário, o visitante
PPaaggi innaa 1 Parte 2 Adicionar uma figura, como um botão Submeter, a um formulário Adicione uma figura a um formulário para usá-la no lugar de um botão Submeter. Após preencher o formulário, o visitante
Novidades no EPC GM. Navegação gráfica. Navegação comum para cada veículo
 Novidades no EPC GM O GM Next Gen EPC possui inúmeras funcionalidades novas concebidas para tornar a localização da peça certa mais rápida e fácil. Para obter instruções mais detalhadas sobre cada funcionalidade,
Novidades no EPC GM O GM Next Gen EPC possui inúmeras funcionalidades novas concebidas para tornar a localização da peça certa mais rápida e fácil. Para obter instruções mais detalhadas sobre cada funcionalidade,
Manuais do Utilizador Guia Mopria
 Manuais do Utilizador Guia Mopria Para uma utilização correta e segura, certifique-se de que lê as "Informações de Segurança" antes de utilizar o equipamento. CONTEÚDO Introdução...2 Significado dos símbolos...2
Manuais do Utilizador Guia Mopria Para uma utilização correta e segura, certifique-se de que lê as "Informações de Segurança" antes de utilizar o equipamento. CONTEÚDO Introdução...2 Significado dos símbolos...2
OpenTouch Conversation One
 OpenTouch Conversation One Manual de utilizador R2.2 8AL90647PTABed02 1625 1. OpenTouch Conversation One... 3 2. Instalação... 3 3. Iniciar o OpenTouch Conversation... 3 3.1 Terminar sessão... 3 4. Página
OpenTouch Conversation One Manual de utilizador R2.2 8AL90647PTABed02 1625 1. OpenTouch Conversation One... 3 2. Instalação... 3 3. Iniciar o OpenTouch Conversation... 3 3.1 Terminar sessão... 3 4. Página
MANUAL DO UTILIZADOR DE SOFTWARE P-touch
 MANUAL DO UTILIZADOR DE SOFTWARE P-touch P700 P-touch P700 O conteúdo deste manual e as especificações do produto estão sujeitos a alteração sem aviso prévio. A Brother reserva o direito de alterar sem
MANUAL DO UTILIZADOR DE SOFTWARE P-touch P700 P-touch P700 O conteúdo deste manual e as especificações do produto estão sujeitos a alteração sem aviso prévio. A Brother reserva o direito de alterar sem
Copyright In9 Mídia Soluções Digitais Inc. All rights reserved.
 1 Conteúdo Instalando o NEO NEWS... 3 Configurando o NeoNews... 6 Teclas de Atalho do NeoNews Player... 11 2 Instalando o NEO NEWS O NeoNews Player é um serviço instalável, que tem o objetivo de fazer
1 Conteúdo Instalando o NEO NEWS... 3 Configurando o NeoNews... 6 Teclas de Atalho do NeoNews Player... 11 2 Instalando o NEO NEWS O NeoNews Player é um serviço instalável, que tem o objetivo de fazer
USB Tablet. Guia de instalação
 USB Tablet Guia de instalação Índice Introdução...3 Características...3 Normas de segurança...4 Verifique o conteúdo da embalagem...4 Capítulo 1: Instalação...5 Software...5 Procedimento de instalação:...5
USB Tablet Guia de instalação Índice Introdução...3 Características...3 Normas de segurança...4 Verifique o conteúdo da embalagem...4 Capítulo 1: Instalação...5 Software...5 Procedimento de instalação:...5
Multimédia. Manual do utilizador
 Multimédia Manual do utilizador Copyright 2007 Hewlett-Packard Development Company, L.P. Microsoft é uma marca comercial registada da Microsoft Corporation nos E.U.A. As informações aqui contidas estão
Multimédia Manual do utilizador Copyright 2007 Hewlett-Packard Development Company, L.P. Microsoft é uma marca comercial registada da Microsoft Corporation nos E.U.A. As informações aqui contidas estão
Pe P r e g r u g n u t n a t s a s f rfe r q e u q e u n e t n e t s e s s o s b o r b e r e o s o s c r c é r d é i d to t s o Apenas créditos
 Apenas créditos Bem-vindo à nova Plataforma de Créditos A plataforma de créditos tem dois canais na barra de navegação: Histórico de Preços e Relatórios. Selecione o canal que pretende, consoante queira
Apenas créditos Bem-vindo à nova Plataforma de Créditos A plataforma de créditos tem dois canais na barra de navegação: Histórico de Preços e Relatórios. Selecione o canal que pretende, consoante queira
Plantronics Hub para Windows/Mac. Manual do Utilizador, v3.11.x
 Plantronics Hub para Windows/Mac Manual do Utilizador, v3.11.x Sumário Software Plantronics Hub 3 Instalar software 3 Princípios básicos 4 A primeira vez 4 Escolher o dispositivo principal 4 Personalizar
Plantronics Hub para Windows/Mac Manual do Utilizador, v3.11.x Sumário Software Plantronics Hub 3 Instalar software 3 Princípios básicos 4 A primeira vez 4 Escolher o dispositivo principal 4 Personalizar
Estação de ancoragem de viagem USB-C HP. Manual do Utilizador
 Estação de ancoragem de viagem USB-C HP Manual do Utilizador Copyright 2016 HP Development Company, L.P. Microsoft é uma marca comercial registada ou uma marca comercial da Microsoft Corporation nos Estados
Estação de ancoragem de viagem USB-C HP Manual do Utilizador Copyright 2016 HP Development Company, L.P. Microsoft é uma marca comercial registada ou uma marca comercial da Microsoft Corporation nos Estados
Serviço de internet gratuito em espaços públicos disponibilizado pela Câmara Municipal de Vila Franca de Xira
 1 Índice remissivo: 1. Redes disponibilizadas pela Câmara Municipal... 3 a. Como criar o registo de autenticação do utilizador... 4 b. Configuração da rede sem fios CMVFX_CP para qualquer sistema operativo...
1 Índice remissivo: 1. Redes disponibilizadas pela Câmara Municipal... 3 a. Como criar o registo de autenticação do utilizador... 4 b. Configuração da rede sem fios CMVFX_CP para qualquer sistema operativo...
INSTALAÇÃO E CONFIGURAÇÃO DO SOFTWARE SMARTCARVE 4.3
 INSTALAÇÃO E CONFIGURAÇÃO DO SOFTWARE SMARTCARVE 4.3 PASSO 1: Certifique-se que sua Máquina de Corte Laser esteja ligada, e o SOFTDOG (Licença do Software) esteja conectado na USB de seu computador/notebook
INSTALAÇÃO E CONFIGURAÇÃO DO SOFTWARE SMARTCARVE 4.3 PASSO 1: Certifique-se que sua Máquina de Corte Laser esteja ligada, e o SOFTDOG (Licença do Software) esteja conectado na USB de seu computador/notebook
Readiris 17. No retyping. No paper. Just smart documents. #1 Conversion Software
 Readiris 17 No retyping. No paper. Just smart documents. for Mac #1 Conversion Software Secção 1: Instalação e ativação Requisitos do sistema Esta é a configuração mínima do sistema necessária para utilizar
Readiris 17 No retyping. No paper. Just smart documents. for Mac #1 Conversion Software Secção 1: Instalação e ativação Requisitos do sistema Esta é a configuração mínima do sistema necessária para utilizar
Manuais do Utilizador. Site Para Download de Aplicações
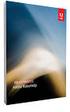 Manuais do Utilizador Site Para Download de Aplicações CONTEÚDO Como Ler Este Manual...2 Símbolos utilizados nos manuais... 2 Declaração de exoneração de responsabilidade... 3 Notas...3 O Que Pode Fazer
Manuais do Utilizador Site Para Download de Aplicações CONTEÚDO Como Ler Este Manual...2 Símbolos utilizados nos manuais... 2 Declaração de exoneração de responsabilidade... 3 Notas...3 O Que Pode Fazer
Guia de Configuração. 1. Configurar o equipamento. 2. Instalar o software. Descrição do painel de controlo
 Guia de Configuração. Configurar o equipamento. Instalar o software Descrição do painel de controlo . Configurar o equipamento 0 cm (4.0 inches) 33 cm (3 inches) 0 cm (7.9 inches) 0 cm (7.9 inches) 3
Guia de Configuração. Configurar o equipamento. Instalar o software Descrição do painel de controlo . Configurar o equipamento 0 cm (4.0 inches) 33 cm (3 inches) 0 cm (7.9 inches) 0 cm (7.9 inches) 3
