SpeedDome Ultra IV Câmera Dome Utilitário de Configuração
|
|
|
- Ana Clara Castel-Branco Belo
- 7 Há anos
- Visualizações:
Transcrição
1 5 F A 7 A JH= 18 + A H =, A 7 J E E J H A + B E C K H = = K F A H H & $ "
2 SpeedDome Ultra IV Câmera Dome Utilitário de Configuração Manual do Operador Versão 2.05 DRAFT
3 AVISO SOBRE MODIFICAÇÃO DE EQUIPAMENTO Alterações ou modificações de equipamentos não aprovadas expressamente pela Sensormatic Electronics Corporation, a parte responsável pelo compromisso da Comissão Federal de Comunicações, podem anular a autoridade do usuário em operar o equipamento e gerar riscos. COMPROMISSO DA COMISSÃO FEDERAL DE COMUNICAÇÕES Este equipamento atende à Parte 15 das Regras da FCC, referentes a instrumentos digitais de Classe A, quando instalado e usado de acordo com o manual de instruções. O obedecimento a estas regras proporciona uma proteção razoável contra interferências prejudiciais de equipamentos operando em áreas comerciais. Este equipamento não deve ser instalado em uma área residencial, pois ele pode irradiar energias de freqüência de rádio que podem vir a interferir em comunicações radiofônicas, uma situação que o usuário terá que corrigir às suas próprias custas. LIMITAÇÃO DE GARANTIA A Sensormatic Electronics Corporation não faz nenhuma representação ou garantia dos conteúdos deste manual e anula qualquer garantia implícita de mercabilidade ou adequação. A Sensormatic Electronics Corporation se reserva o direito de revisar este manual e alterar seu conteúdo sem obrigação de notificar a ninguém a respeito dessas revisões. NOTA SOBRE LIMITAÇÕES DOS DIREITOS Os documentos e manuais foram desenvolvidos por iniciativa privada e nenhuma parte foi desenvolvida com Fundos Governamentais. As restrições governando o uso e a quebra de sigilo de dados técnicos marcados com esta legenda são definidos como direitos limitados no parágrafo (a) (15) da cláusula de DFARS Não publicado - direitos reservados sob as Leis de Copyright dos Estados Unidos. ACORDO DE LICENCIAMENTO DE SOFTWARE Um Acordo de Licenciamento de Software aparece no Apêndice B deste manual. Por favor, leia-o cuidadosamente. O uso do software do Utilitário de Configuração da SpeedDome Ultra IV Câmera Dome indica que você aceitou os termos e as condições desse acordo. Copyright 1999 Todos os direitos reservados. Nenhuma parte deste manual pode ser reproduzida sem a permissão por escrito da Sensormatic Electronics Corporation. O nome Sensormatic e o logotipo da Sensormatic são marcas registradas da Sensormatic Electronics Corporation. Os nomes de produtos mencionados podem ser marcas registradas de outras companhias. PN , Rev. A BSL 3/99
4 Sumário ANTES DE VOCÊ COMEÇAR...V O Que Há Neste Manual?...vi Convenções de Caracteres...vi Documentos Relacionados...vii Obtendo Ajuda...vii CAPÍTULO 1: COMEÇANDO O que é o Utilitário de Configuração SpeedDome Ultra IV? Iniciando o Utilitário de Configuração Movendo pela Tela e Selecionando Escolhas Saindo do Utilitário Proteção por Senha Restaurando Ajustes de Fábrica Para Onde Ir em Seguida Mantendo Registros CAPÍTULO 2: OPÇÕES DE PAN, INCLINAÇÃO E ZOOM Uma Visão Geral dos Ajustes de Pan, Inclinação e Zoom Ajustando o Recurso de Inversão automática Ajustando as Paradas de Zoom Ajustando a Primeira Parada de Zoom Alterando o Ajuste Máximo de Zoom O Que Fazer em Seguida CAPÍTULO 3: FUNÇÕES DE CÂMERA E LENTES Visão Geral dos Ajustes de câmera e lentes Estabelecendo o Sincronismo com a linha Ajustes do Controle Automático de Ganho Ajustando o Modo CAG Mudando o Ajuste do Controle Automático de Ganho AGC Ajustando Balanço de Branco Ajustando o Recurso de Balanço Automático de Branco
5 Mudando os Ajustes de Vermelho e Azul O Que Fazer em Seguida CAPÍTULO 4: AJUSTES DE ALARMES, ÁREA E ORIGEM Visão Geral de Ajustes de Alarmes, Área e Origem Definir Ações de Alarme Designando Ações de Alarme Configurando Estados Normais de Entrada Estabelecendo Estados Normais do alarme Designando a Posição de Origem da Cúpula Ajustando a Posição de Origem Programando Limites de Área Estabelecendo Limites de Área Alvos (Predefinidos) do programa Estabelecendo Alvos (Predefinidos) O Que Fazer em Seguida CAPÍTULO 5: AJUSTES DE VISUALIZAÇÃO DE TEXTO NA TELA Visão Geral de Ajustes de Visualização de Texto Na Tela Exibindo ou Ocultando Informações de Estado Exibindo ou Ocultando Nomes Atribuídos Mudando a Exibição de Informações de Nomes Atribuídos Selecionados Exibindo Informações de Diagnóstico Designando ou Alterando Nomes Atribuídos Ajustando Nomes Alterando Atributos de Exibição de Texto O Que Fazer em Seguida CAPÍTULO 6: AJUSTES DE IDIOMA E SENHA Visão Geral dos ajustes de Idioma e Senha Selecionando uma Idioma Trabalhando com Senhas Ajustando ou Alterando a Senha da Cúpula Habilitando ou Desabilitando a Proteção de Senha O Que Fazer em Seguida APÉNDICE A: REGISTROS... A-1 APÉNDICE B: ACORDO DE LICENCIAMENTO DE SOFTWARE... B-1 iv Manual do Operador
6 Antes de Você Começar Neste Prefácio: O Que Há Neste Manual? Convenções de Documentação Informações Relacionadas Obtendo Ajuda
7 O Que Há Neste Manual? Este manual é organizado da seguinte forma: O Capítulo 1, Começando, descreve como usar o utilitário de configuração SpeedDome Ultra IV Câmera Domo. O Capítulo 2, Opções de Pan, Inclinação e Zoom, descreve como ajustar o recurso de meia volta e os ajustes de parada de zoom da cúpula da câmera. O Capítulo 3, Funções de Câmera e Lentes, descreve como ajustar a sincronismo com a linha para impedir movimentos verticais e como ajustar o controle automático de ganho e o balanço do branco. O Capítulo 4, Ajustes Alarmes, Áreas e Posição de Origem, descreve como atribuir percursos ou alvos e ajustar o estado normal para entradas de alarme. Você pode especificar se um percurso ou um alvo deve funcionar depois de períodos definidos de inatividade. Além disso, você pode também estabelecer os limites para até 16 áreas e alvos de programa. O Capítulo 5, Ajustes de Exibição de Texto na Tela, descreve como habilitar ou desabilitar a exibição de informações de status, nomes e diagnósticos associados à cúpula da câmera.. O Capítulo também oferece instruções para ajustar os nomes de áreas, alvos, percursos, alarmes, e o domo. Você também pode estabelecer a aparência do texto exibido pela cúpula da câmera O Capítulo 6, Seleção de Idioma e Senha, descreve como definir o idioma no qual serão exibidos os menus e indicações de prontidão. Ele também descreve como definir e ativar uma senha, para impedir o uso não autorizado do utilitário de configuração. IMPORTANTE Se a idioma selecionada for o Português, os caracteres ã e õ não serão exibidos na tela. Isto ocorre devido a uma limitação do processador de sobreposição de texto da SpeedDome Ultra IV. O Apêndice A, Registros, proporciona um local conveniente para listar as informações de configuração associadas à sua cúpula de câmera. Camera Dome. O Apêndice B, Acordo de Licenciamento de Software, lista os termos e as condições para o uso deste produto. Convenções de Caracteres Este livro utiliza tipos diferentes de caracteres para identificar tipos diferentes de informações. Itálico Monoespaçado Usado para termos específicos ao seu sistema, e textos que precisem de ênfase como, por exemplo, Alvo Usado para seleções e ajustes de menu como, por exemplo, Exibição de Texto na Tela. vi Manual do Operador
8 Negrito usado para nomes de botões como, por exemplo Foco Próximo. Nota Comentários especiais são separados por linhas verticais, deste modo. Documentos Relacionados Obtendo Ajuda Outras fontes proporcionam informações suplementares sobre a sua SpeedDome Ultra IV Camera Dome. Essas fontes servem para aprimorar sua compreensão sobre o produto e o seu uso. O Referencia Rápida do Utilitário de Configuração da Cúpula de Câmera SpeedDome Ultra IV ( ) explica rapidamente como usar o utilitário de configuração. O SpeedDome Ultra IV Camera Dome Guia de Instalação e Serviço ( ) oferece informações específicas sobre como cabear e montar fisicamente a cúpula da câmera. Se tiver alguma dúvida sobre a operação deste produto e não encontrar a resposta neste documento, consulte seu supervisor. Caso o seu supervisor não possa responder à sua dúvida, contate o suporte técnico. No final deste manual há uma lista de números telefônicos de suporte técnico. Antes de Você Começar vii
9 CAPÍTULO 1 Começando Neste Capítulo O que é o Utilitário de Configuração SpeedDome Ultra IV? Iniciando o Utilitário de Configuração Movendo-se pela Tela e Fazendo Seleções Saindo do Utilitário Proteção de Senha Restaurando Ajustes de Fábrica Para Onde Ir em Seguida
10 O que é o Utilitário de Configuração SpeedDome Ultra IV? O Utilitário de Configuração SpeedDome Ultra IV Camera Dome oferece uma forma de ajustar os recursos para a sua câmera dome através de um texto de menu superposto. Você abre este menu usando uma combinação digitada no teclado. Consulte as suas instruções de operação de teclado ou Touch Tracker para as localizações dos botões referidos neste documento. O utilitário proporciona ajustes para funções de câmera, alarmes, pan, inclinação, zoom, foco, exibição de texto, e proteção por senha. Alguns tópicos suplementam recursos similares aos que possam estar disponíveis através do controlador. Iniciando o Utilitário de Configuração Para iniciar o utilitário de configuração, siga os seguintes passos: 1. Selecione a câmera SpeedDome Ultra IV que precisa configurar. Consulte as instruções de operação de controle para informações específicas. 2. Execute uma das seguintes ações: Se o domo estiver instalado em uma rede Sensornet ou RS422, pressione e segure Íris Aberta, pressione e segure Foco Perto ou Foco Distante, depois pressione Recua Zoom. Surge o texto abaixo no monitor. Se o domo estiver instalado em uma rede Manchester, gire a chave para Prog. (ou habilite a programação no Touch Tracker), entre 66, e pressione Set Preset. Menu config da cúpula Opç pan/inc/zoom Câmera / funç de lente Alarmes / áreas / origem Visualiz de texto na tela Idioma / Senha Barra de Realce: Mova com controle de Inclinação Sair e salvar alteraç Sair sem salvar Reiniciar as config de fábr Figura 1-1: Menu de Configuração da Cúpula Nota Se você possuir uma proteção de senha designada para o utilitário de configuração, a tela Introduza Senha aparece primeiro. Você precisa digitar a senha correta para que o Menu Configuração da Cúpula apareça. Para mais informações sobre como digitar a senha, leia Proteção por Senha, na página Manual do Operador
11 Movendo pela Tela e Selecionando Escolhas Todas as telas no utilitário de configuração utilizam os mesmos controles para mover a barra de realce através da tela e fazer seleções. Para combinações de teclas, pressione e segure cada botão na seqüência, e depois solte-o. Consulte as instruções de operação de controle sobre a localização dos botões. Nota: Onde não estiver especificado nenhum botão de Foco, poderá ser usado tanto Foco Perto ou Foco Distante. Função Inicia o utilitário de configuração (SensorNet ou RS-422 somente) Controle Íris Aberta, Foco, depois Recua Zoom Inicia o utilitário de configuração (Manchester somente) Salva mudanças e faz o utilitário sair de qualquer tela Move a barra de realce para o item anterior na tela Move a barra de realce para o item seguinte na tela Move a barra de realce para a posição seguinte à direita Move a barra de realce para a posição seguinte à esquerda Seleciona o item realçado na tela Aumenta o valor do campo selecionado ou exibe a escolha seguinte para o campo. Durante a atribuição de nomes, move o cursor para a direita da letra atual no nome. Reduz o valor do campo selecionado, ou exibe a escolha anterior para o campo. Durante a atribuição de nomes, move o cursor para a esquerda da letra atual no nome. Chave em Prog., 66, depois Set Preset Íris Fechada, depois Foco Inclinação Ascendente Inclinação Descendente Pan Direita Pan Esquerda Foco Distante (Foco Longo) Aproxima Zoom (Aprox. Zoom) Recua Zoom Saindo do Utilitário Depois que tiver terminado de trabalhar com o utilitário de configuração, você poderá salvar suas alterações e sair do utilitário pressionando e segurando Íris Fechada, então pressionando Foco Perto ou Foco Distante. Começando 1-3
12 Do Menu de Configuração da Domo, você tem duas escolhas de sair do utilitário: Sair e Salvar Alterac ou Sair Sem Salvar. Use o Controle Inclinação para mover a barra de realce pela tela. Caso você deseje manter as mudanças realizadas, mova a barra de realce para Sair e Salvar Alterac, depois pressione Foco Distante. O utilitário fecha. Se você quiser sair sem fazer to alterações, realce Sair Sem Salvar, em seguida pressione Foco Distante. A seguinte indicação de prontidão aparece na tela: Dad n slv, sair mesm assim? Não Pressione Aproxima Zoom ou Recua Zoom para alternar o ajuste. Se você quiser cancelar as alterações, selecione Sim, depois pressione Foco Distante. Se quiser manter as alterações, selecione Não, depois pressione Foco Distante. Se escolher Não, o Menu de Configuração da Cúpula (Menu config da cúpula) será exibido. Nota Caso tenham sido programadas áreas, você não poderá restaurar os limites antigos de área fechando sem salvar alterações do Menu de Configuração da Cúpula. As áreas são os únicos ajustes que você não poderá restaurar selecionando Sair Sem Salvar. Proteção por Senha Para impedir que usuários não autorizados iniciem o utilitário de configuração, você poderá habilitar proteção por senha. Introduza senha Senha: A B C D E F G H I J K L M N O P Q R S T U V W X Y Z É Ü a b c d e f g h i j k l m n o p q r s t u v w x y z á â ç è é ê í ò ó ô ü ú / - Asteriscos (*) aparecem aqui com cada caractere. Continuar Cancelar Caractere de espaço em branco. Figura 1-2: Tela de Introdução de Senha Este procedimento exigirá que os usuários digitem a senha para que o Menu de Configuração da Cúpula (Menu config da cúpula) apareça. A senha pode consistir de 1 a 8 caracteres. 1-4 Manual do Operador
13 Use o controle de Pan ou Inclinação para mover o cursor pelo campo de caracteres. Pressione Foco Distante para digitar o caractere realçado. Pressione Aproxima Zoom para mover o cursor no campo de Senha para a direita; pressione Recua Zoom para mover o cursor no campo de Senha para a esquerda. À medida que cada caractere na senha é selecionado, asteriscos (*) aparecerão no campo de Senha. Quando você tiver terminado de digitar a senha, use o controle Inclinação para mover a barra de realce para Continuar, então pressione Foco Distante. Se a senha tiver sido digitada corretamente, aparecerá o Menu de Configuração da Cúpula (Menu config da cúpula). Se a senha não tiver sido digitada corretamente, então a tela Introduza Senha permanecerá no monitor. Caso você não queira iniciar o utilitário de configuração, use o controle Pan para mover a barra de realce para Cancelar, depois pressione Foco Distante. IMPORTANTE Caso você esqueça a senha, entre em contato com o suporte técnico para obter instruções sobre como sobrepor a senha existente. Restaurando Ajustes de Fábrica Nota Selecionar Reiniciar as config de fábr no Menu de Configuração da Cúpula não altera os seguinte ajustes: Nome de Câmera, Nome da Alarma, Nome de Área, Nomes Alvos; Nome de Patrono, Limites de Área, e Alvos. Para ajustar nomes a ajustes de fabrica, consulte o capítulo 5, Ajustes de Exibição de Texto na Tela. Algumas telas oferecem uma escolha Reiniciar as config de fábr. Esta escolha se aplica apenas aos ajustes disponíveis no momento na tela em exibição. Para restabelecer todos os ajustes de configuração, escolha Reiniciar as config de fábr no Menu de Configuração da Cúpula (Menu config da cúpula). Você verá o seguinte indicador de prontidão: Reiniciar as config de fábr Não Pressione Aproxima Zoom ou Recua Zoom para alternar o ajuste. Se você quiser restabelecer os ajustes de fábrica, selecione Sim, depois pressione Foco Distante. Se não quiser restaurar os ajustes de fábrica, selecione Não, depois pressione Foco Distante. Começando 1-5
14 Para Onde Ir em Seguida Agora que você compreende como iniciar e trabalhar com o utilitário de configuração, está pronto para começar a mudar os ajustes para a sua SpeedDome Ultra IV Camera Dome. Use a tabela abaixo para determinar quais capítulos você deve usar em seguida. Capítulo Capítulo 2: Opções de Pan, Inclinação e Zoom Capítulo 3: Funções de Câmera e Lente Capítulo 4: Ajustes de Alarmes, Área e Origem Capítulo 5: Ajustes de Exibição de Texto na Tela Tópicos Cobertos Ajustar o dispositivo de meia volta (domo gira em 180 ) Ajustar paradas de zoom (16X ou 24X) e zoom máximo (até 128X) Ajustar sincronismo com rede (impede movimento vertical quando a câmera estiver ligada) Habilitar ajuste de ganho automático ou manual Habilitar balanço de branco automático ou manual (valores vermelho e azul) Ajustar ações de alarme (alvo, percurso ou nenhuma ação) Configurar estados normais de entrada para alarmes (abrir ou fechar) Enviar estados de entrada para o controlador host Estabelecer posição inicial para o domo Programar limites de área Alvos de programa Informações de Exibição ou Ocultamento Exibir ou ocultar câmera, alvo, percurso, informação de nome de área ou alarme Exibir informação diagnostico ou da versão do firmware durante ajuste de cúpula Designar nomes para câmera, alvos, percursos, áreas e alarmes Reajustar todos os nomes programados para nome padrão Ajustar atributos de texto (nítido ou turvo) Capítulo 6: Seleção de Idioma Escolher a idioma para os menus e indicações de prontidão Ajustar senha; habilitar ou desabilitar recurso de senha 1-6 Manual do Operador
15 Mantendo Registros O Apêndice A, Registros, resume todos os valores para cada estabelecimento de configuração. Além disso, proporciona espaço para escrever informações sobre os ajustes que você alterou. Certifique-se de manter registros para cada SpeedDome Ultra IV Camera instalada. Começando 1-7
16 CAPÍTULO 2 Opções de Pan, Inclinação e Zoom Neste Capítulo Uma visão geral de Ajustes de Pan, Inclinação e Zoom Ajustando o Recurso de Inversão Ajustando as Paradas Zoom O Que Fazer em Seguida
17 Uma Visão Geral dos Ajustes de Pan, Inclinação e Zoom Quando as Opções Pan, Inclinação e Zoom (Opç pan / inc / zoom) estão selecionadas do Menu de Configuração da Cúpula (Menu config da cúpula), surge a seguinte tela: Opç pan/inc/zoom Invers automática DESL. Primeira parada zoom X 16 Zoom total máximo X 128 Barra de Realce: Mova com o controle Inclinação Sair Reiniciar as config de fábr Figura 2-1: Tela de Pan, Inclinação e Zoom A partir desta tela você pode habilitar ou desabilitar o dispositivo e ajustar os primeiros ajustes de parada de zoom e zoom máximo. Para mover a tela de realce, use o controle Inclinação. Pressionar Recua Zoom ou Aproxima Zoom muda o valor do ajuste selecionado. Se você quiser salvar suas alterações, mova a barra de realce para Sair, e então pressione Foco Distante para retornar ao Menu de Configuração da Cúpula (Menu config da cúpula). Se você quiser mudar os ajustes para esta tela para os padrões de fábrica, mova a barra de realce para Reiniciar as config de fábr, e então pressione Foco Distante. Ajustando o Recurso de Inversão automática O recurso de inversão automática (o proporcional) permite ao domo girar automaticamente 180 graus quando a câmera se inclinar até seu limite mais baixo e permanecer nessa posição por um breve espaço de tempo. A duração desse espaço de tempo é inversamente proporcional à velocidade do movimento de inclinação. Quando o domo dá meia volta (rotaciona), a câmera começa a se mover para cima enquanto o controle sobe/desce for mantido na posição desce. Depois que o controle de meia volta é liberado, o controle retorna ao seu modo de operação normal. O recurso de meia volta é útil quando você precisa acompanhar alguém que caminhe diretamente abaixo do domo e continue do outro lado. Quando o recurso de meia volta é desabilitado, o domo pára quando a posição de parada inferior é alcançada. Para mudar o ajuste de meia volta: 2-2 Manual do Operador
18 1. Selecione Opções Pan, Inclinação e Zoom (Opç pan / inc / zoom) do Menu de Configuração da Cúpula (Menu config da cúpula). A barra de realce aparece no ajuste de Invers automática. 2. Pressione Recua Zoom ou Aproxima Zoom para alternar o ajuste. Se você quiser habilitar o recurso de meia volta, selecione Ligado (LIG.). Se você quiser desabilitar o recurso de meia volta, selecione Desligado (DESL.). O ajuste padrão é Desligado. 3. Execute uma das seguintes ações: Se você quiser fazer alterações nos ajustes de parada de zoom, continue com Ajustando as Paradas de Zoom na página 2-3. Se você terminou de fazer alterações, pressione e segure Íris Fechada, e em seguida pressione Foco Perto ou Foco Distante para salvar suas alterações e sair do utilitário. Se você quiser fazer alterações em outros ajustes, use o controle de Inclinação para mover a barra de realce para Sair, e em seguida pressione Foco Distante. O Menu de Configuração do cúpula (Menu config da cúpula) aparece. Continue com O Que Fazer em Seguida na página 2-5. Ajustando as Paradas de Zoom As Paradas de Zoom definem como dividir a função de zoom. Por exemplo, a primeira parada de zoom é estabelecida para até 16X, e o zoom máximo é estabelecido para até 112X. Se a parada de zoom atual for de 8X, pressionar Aproxima Zoom continuamente faz o zoom parar em 16X. Se a parada de zoom atual for de 112X (ou maior), pressionar Aproxima Zoom continuamente faz o zoom parar em 112X. A segunda parada de zoom continuará efetiva até o fator de zoom ser reduzido para menos do primeiro fator de parada de zoom (16X) e o botão de zoom for soltado por um segundo ou mais. Para a SpeedDome Ultra IV, a margem de erro para o fator de parada de zoom é de ± 2X Ajustando a Primeira Parada de Zoom 1. Selecione Opç pan / inc / zoom no Menu de Configuração do cúpula (Menu config da cúpula). 2. Use o controle Inclinação para mover a barra de realce até o Primeira parada zoom X. 3. Pressione Recua Zoom ou Aproxima Zoom para alterar o ajuste. Se você quiser que a sua primeira parada de zoom seja na ampliação de 16X, selecione 16. Se você quiser que a sua primeira parada de zoom seja na ampliação de 24X, selecione 24. O ajuste padrão é 24. Opções de Pan, Inclinação e Zoom 2-3
19 4. Execute uma das seguintes ações: Se você quiser alterar o ajuste máximo de zoom, continue com Alterando o Ajuste Máximo de Zoom na página 2-4. Se você quiser fazer alterações no ajuste de meia volta, consulte Ajustando o Recurso de Inversão automática na página 2-2. Se você terminou de fazer alterações, pressione e segure Íris Fechada, então pressione Foco Perto ou Foco Distante para salvar suas mudanças e alterações e sair do utilitário. Se você quiser fazer alterações para outros ajustes, use o controle Inclinação para a barra de realce para Sair, depois pressione Foco Distante. O Menu de Configuração da Cúpula aparece. Continue com O Que Fazer em Seguida na página 2-5. Alterando o Ajuste Máximo de Zoom 1. Selecione Opções de Pan, Inclinação e Zoom (Opç pan / inc / zoom) no Menu de Configuração da Cúpula (Menu config da cúpula). 2. Use o controle Inclinação para mover a barra de realce para o ajuste de Zoom Total Máximo X. Os valores para o ajuste são: ampliação de 32X, 48X, 64X, 80X, 96X, 112X e 128X. O ajuste padrão é Pressione Recua Zoom para diminuir o valor do ajuste. Pressione Aproxima Zoom para aumentar o valor do ajuste. 4. Execute uma das seguintes ações: Se você quiser realizar alterações no ajuste de meia volta, consulte Ajustando o Recurso de Inversão automática na página 2-2. Se você quiser fazer alterações na primeira parada de zoom, consulte Ajustando a Primeira Parada de Zoom na página 2-3. Se você tiver terminado de fazer alterações, pressione e segure Íris Fechada, e em seguida pressione Foco Perto ou Foco Distante para salvar suas alterações e sair do utilitário. Se você quiser fazer alterações nos outros ajustes, use o controle de Inclinação para mover a barra de realce para Sair, e em seguida pressione Foco Distante. O Menu de Configuração da Cúpula (Menu config da cúpula) aparece. Continue com O Que Fazer em Seguida na página Manual do Operador
20 O Que Fazer em Seguida Quando você seleciona Sair da tela de Opções de Pan, Inclinação e Zoom (Opç pan / inc / zoom), aparece o Menu de Configuração da Cúpula (Menu config da cúpula). Menu config da cúpula Opç pan/inc/zoom Câmera / funç de lente Alarmes / áreas / origem Visualiz de texto na tela Idioma / Senha Coberto no Capítulo 2 Coberto no Capítulo 3 Coberto no Capítulo 4 Coberto no Capítulo 5 Coberto no Capítulo 6 Sair e salvar alteraç Sair sem salvar Reiniciar as config de fábr Coberto no Capítulo 1 Figura 2-2: Menu de Configuração da Cúpula A partir desta tela você pode: Selecionar uma opção para realizar alterações adicionais. Esses tópicos são cobertos do capítulo 2 até o capítulo 6. Salvar as alterações que você fez e sair do utilitário. Este tópico é coberto no Capítulo 1. Sair do utilitário sem salvar alterações. Este tópico é coberto no Capítulo 1. Restaurar todos os ajustes para os padrões de fábrica. Este tópico é coberto no Capítulo 1. Use o controle de Inclinação para mover a barra de realce que você quer usar, e em seguida pressione Foco Distante. Para informações adicionais, consulte o capítulo relacionado. Opções de Pan, Inclinação e Zoom 2-5
21 CAPÍTULO 3 Funções de Câmera e Lentes Neste Capítulo Visão Geral dos Ajustes de Câmera e Lentes Ajustando o Sincronismo com a linha Ajustes do Controle Automático de Ganho Ajustando Balanço de Branco O Que Fazer em Seguida
22 Visão Geral dos Ajustes de câmera e lentes Quando você está selecionando Câmera / funç de lente no Menu de Configuração da Cupula (Menu config da cúpula), aparece a seguinte tela: Câmera / funç de lente Sincr. com linha DESL. Modo CAG LIG. Ganho de CAG 112 Equlb auto de branco LIG. Equlb d verm e brnc 457 Equlb d azul e brnc 563 Barra de Realce: Mova com o Controle Inclinação Sair Reiniciar as config de fábr Figura 3-1: Tela de Funções de Câmera e Lentes A partir desta tela você pode estabelecer o sincronismo com rede para impedir problemas com horizontal, ajustar controle automático de ganho para automático ou manual, e acertar os ajustes de balanço de branco. Para mover a barra de realce, use o controle de Inclinação. Pressionar Recua Zoom ou Aproxima Zoom altera o valor do ajuste selecionado. Quando você houver terminado de fazer alterações, mova a barra de realce até Sair, então pressione Foco Longo para retornar ao Menu de Configuração da Cupula (Menu config da cúpula). Se você quiser alterar os ajustes para esta tela para os padrões de fábrica, mova a barra de realce até Reiniciar as config de fábr, depois pressione Foco Longo. Estabelecendo o Sincronismo com a linha Use o ajuste Sincr. com linha para impedir problemas com a vertical ou ajustar o aparecimento de superposição de texto em monitores coloridos. Se você tiver problemas de vertical no vídeo ao passar de câmeras múltiplas para um único monitor, habilitar o sincronismo com rede colocará o vídeo em fase com o cabo de energia AC. Todas as câmeras conectadas à mesma fonte de energia serão sincronizadas. Este sincronismo evita problemas de vertical no vídeo quando as câmeras são passadas. Para mudar o sincronismo com rede: 1. Selecione Câmera / funç de lente do Menu de Configuração da Cupula (Menu config da cúpula). 3-2 Manual do Operador
23 A barra de realce aparece no ajuste Sincr. com linha. 2. Pressione Afasta Zoom ou Aproxima Zoom para mudar o ajuste. Se você quiser habilitar o sincronismo com rede, selecione Ligado (LIG). Se você quiser habilitar o sincronismo com rede, selecione Desligado (DESL). O ajuste padrão está Ligado. 3. Execute uma das seguintes ações: Se você quiser fazer alterações nos ajustes do controle automático de ganho, consulte Ajustes do Controle Automático de Ganho na página 3-3. Se você quiser fazer alterações nos justes de balanço de branco, consulte Ajustando Balanço de Branco na página 3-5. Caso você tenha acabado de fazer alterações, pressione e segure Íris Fechada, então pressione Foco Próximo ou Foco Longo para salvar suas alterações e saia do utilitário 1. Se você quiser fazer alterações para outros ajustes, use o controle Inclinação para mover a barra até Sair, então pressione Foco Longo. O Menu de Configuração da Cupula aparece. Continue com O Que Fazer em Seguida na página 3-8. Nota A mudança no sincronismo com a rede não é imediata. O domo precisa ser reiniciado (desligado e religado) para que a mudança no sincronismo com a rede aconteça. Quando sair do utilitário de configuração, você receberá a seguinte indicação de prontidão: Dom deve ser reinicialzado a Alt o mod de bloqu de lin. Reinic a cúpula agora? NÃO Pressione Aproxima Zoom ou Recua Zoom para alternar a seleção. Se você não quiser desligar o domo, selecione Não, e em seguida pressione Foco Longo. Se você quiser desligar o domo, selecione Sim, e em seguida pressione Foco Longo. A seleção padrão é Não. Ajustes do Controle Automático de Ganho O Ajuste do Controle Automático de Ganho (AGC) permite a amplificação do sinal de vídeo em cenas com luz ambiente mínima. Muitas cenas de nível de iluminação baixo causam ruído na imagem. À medida que o ganho (amplificação) é aumentado, o o ruído da imagem também é amplificado. Quando o AGC está habilitado, o valor do ajuste de ganho é baseado no retorno da câmera. Quando o AGC está desabilitado, a câmera utiliza o valor para o ajuste de ganho manual. 1 Este comando não é suportado no Manchester. Funções de Câmera e Lentes 3-3
24 Quando o AGC está desabilitado, o equilíbrio entre nível de imagem e de ruído pode ser ajustado. Ajustando o Modo CAG 1. Selecione Câmera / funç de lente a partir do Menu de Configuração da Cupula (Menu config da cúpula). 2. Use o controle Inclinação para mover a barra de realce para o ajuste do Modo CAG. 3. Pressione Recua Zoom ou Aproxima Zoom para alterar o ajuste. Se você quiser que o AGC seja automático, selecione Ligado(LIG). Se você quiser que o AGC seja manual, selecione Desligado (DESL). Em seguida continue com Mudando o Ajuste do Controle Automático de Ganho AGC na página 3-4. O ajuste padrão está em ligado. 4. Execute uma das seguintes ações: Se você quiser realizar alterações no ajuste de sincronismo com a rede, consulte Estabelecendo o Sincronismo com a linha na página 3-2. Se você quiser realizar alterações nos ajustes de balanço de branco, consulte Ajustando Balanço de Branco na página 3-5. Se você tiver terminado de executar as alterações, pressione e segure Íris Fechada, e em seguida pressione Foco próximo ou Foco Longo para salvar suas alterações e sair do utilitário 2. Se você quiser fazer alterações para outros ajustes, use o controle Inclinação para mover a barra de realce para Sair, e em seguida pressione Foco Longo. O Menu de Configuração da Cupula (Menu config da cúpula) aparece. Continue com O Que Fazer em Seguida na página 3-8. Mudando o Ajuste do Controle Automático de Ganho AGC Nota O Modo AGC precisa estar ajustado em Desligado para que as mudanças neste ajuste sejam feitas. 1. Selecione Câmera / funç de lente a partir do Menu de Configuração da Cupula (Menu config da cúpula). 2. Use o controle Inclinação para mover a barra de controle para o Ganho de CAG. 3. Pressione Recua Zoom para reduzir o valor do ajuste. Pressione Aproxima Zoom para aumentar o valor do ajuste. Os valores para o ajuste variam de 0 a Execute uma das seguintes ações: Se você quiser fazer alterações para o ajuste de sincronismo com a rede, consulte Estabelecendo o Sincronismo com a linha na página Este comando não é suportado no Manchester. 3-4 Manual do Operador
25 Se você quiser fazer ajustes no balanço de branco, consulte Ajustando Balanço de Branco na página 3-5. Caso você tenha terminado de fazer as alterações, pressione e segure Íris Fechada, e em seguida pressione Foco Próximo ou Foco Longo para salvar suas alterações e sair do utilitário 3. Se você quiser fazer as alterações para os outros ajustes, use o controle Inclinação para mover a barra de realce para Sair, e em seguida pressione Foco Longo. O Menu de Configuração da Cupula Dome (Menu config da cúpula) aparece. Continue com O Que Fazer em Seguida na página 3-8. Ajustando Balanço de Branco O balanço de branco normalmente é compensado pelo controle automático de ganho de balanço de branco. Sob certas condições de iluminação, você pode precisar de ajustar manualmente os ajustes de vermelho e azul para uma visualização ótima. Quando o Balanço Automático de Branco está habilitado, os valores dos ajustes de vermelho e azul são baseados em retornos da câmera. Quando o Balanço Automático de Branco está desabilitado, a câmera usa os valores estabelecidos para os ajustes de vermelho e azul para controlar o balanço de branco. A ilustração a seguir descreve o relacionamento entre os ajustes de vermelho e azul para o balanço de branco. Máx. Vermelho 1023 Ajustes de Vermelho Balanço de Branco Parece magenta (lilás) Mín. Vermelho 128 Min. Azul Parece verde Ajustes de Azul Máx. Azul Figura 3-2: Ajustes de Balanço de Branco À medida que o valor para o ajuste de vermelho aumenta, a imagem aparece mais vermelha; à medida que o valor diminui, a imagem aparece mais azul. O alcance do ajuste vermelho é entre 128 (mínimo de vermelho) e 1023 (máximo de vermelho). À medida que o valor para o ajuste de azul aumenta, a imagem aparece mais azul; à medida que o valor diminui, a imagem aparece mais vermelha. O alcance para o ajuste azul é de 128 (mínimo de azul) até 1023 (máximo de azul). 3 Este comando não é suportado no Manchester. Funções de Câmera e Lentes 3-5
26 À medida que os valores de ajuste tanto de vermelho quanto de azul aumentam, a imagem aparece mais magenta (lilás). À medida que os valores de ajuste tanto de vermelho quanto de azul diminuem, a imagem parece mais verde. Ajustando o Recurso de Balanço Automático de Branco 1. Selecione Câmera / funç de lente a partir do Menu de Configuração da Cupula (Menu config da cúpula). 2. Use o controle Inclinação para mover a barra para o ajuste de Equlb auto de branco. 3. Pressione Recua Zoom ou Aproxima Zoom para mudar o ajuste. Se você quiser que o balanço de branco seja automático, selecione Ligado (LIG). Se você quiser ajustar manualmente os ajustes de vermelho ou azul, selecione Desligado (DESL). Em seguida continue com Mudando os Ajustes de Vermelho e Azul na página 3-6. O ajuste padrão está em Ligado. 4. Execute uma das seguintes ações: Se você quiser fazer alterações parao ajuste de sincronismo com a rede, consulte Estabelecendo o Sincronismo com a linha na página 3-2. Se você quiser fazer alterações nos ajustes automáticos de ganho, consulte Ajustes do Controle Automático de Ganho na página 3-3. Se você terminou de fazer as alterações, pressione e segure Íris Fechada, e então pressione Foco Próximo ou Foco Longo para salvar suas alterações e sair do utilitário 4. Se você quiser fazer alterações nos outros ajustes, use o controle Inclinação para mover a barra de realce para Sair, e então pressione Foco Longo. O Menu de Configuração da Cupula (Menu config da cúpula) aparece. Continue com O Que Fazer em Seguida na página 3-8. Mudando os Ajustes de Vermelho e Azul Nota O Equlb auto de branco precisa estar em Desligado para que sejam feitas alterações neste ajuste. 1. Selecione Câmera / funç de lente no Menu de Configuração da Cupula (Menu config da cúpula). 2. Se você quiser fazer alterações no ajuste de azul, use o controle de Inclinação para mover a barra de realce para Equlb d verm e brnc, e então continue com a etapa 3. Se você quiser fazer alterações no ajuste de azul, continue com a etapa Pressione Aproxima Zoom ou Recua Zoom para regular o ajuste. Os valores variam entre 128 a Pressione Aproxima Zoom para aumentar o valor do ajuste. Pressione Recua Zoom para reduzir o valor do ajuste. 4 Este comando não é suportado no Manchester. 3-6 Manual do Operador
27 Não há valor padrão para o ajuste de vermelho. 4. Execute uma das seguintes ações: Se você quiser fazer alterações no ajuste de azul, use o controle Inclinação para mover a barra de realce para Equlb d azul e brnc, então continue com a etapa 5. Se você terminou de fazer alterações, continue com a etapa Pressione Aproxima Zoom ou Recua Zoom para regular o ajuste. Os valores variam de 128 a Pressione Aproxima Zoom para aumentar o valor do ajuste. Pressione Recua Zoom para reduzir o valor do ajuste Não há valor padrão para o ajuste de azul. 6. Execute uma das seguintes ações: Se você quiser fazer alterações com o sincronismo com a rede, consulte Estabelecendo o Sincronismo com a linha na página 3-2. Se você quiser fazer ajustes no controle automático de ganho, consulte Ajustes do Controle Automático de Ganho na página 3-3. Se você tiver terminado de fazer as alterações, pressione e segure Íris Fechada, e então pressione Foco Próximo ou Foco Longo para salvar suas alterações e sair do utilitário 5. Se você quiser fazer alterações para outros ajustes, use o controle Inclinação para mover a barra de realce para Sair, e em seguida pressione Foco Longo. O Menu de Configuração da Cupula (Menu config da cúpula) aparece. Continue com O Que Fazer em Seguida na página Este comando não é suportado no Manchester. Funções de Câmera e Lentes 3-7
28 O Que Fazer em Seguida Quando você selecione Sair da tela Câmera / funç de lente, o Menu de Configuração da Cupula (Menu config da cúpula) aparece. Menu config da cúpula Opç pan/inc/zoom Câmera / funç de lente Alarmes / áreas / origem Visualiz de texto na tela Idioma / Senha Coberto no Capítulo 2 Coberto no Capítulo 3 Coberto no Capítulo 4 Coberto no Capítulo 5 Coberto no Capítulo 6 Sair e salvar alteraç Sair sem salvar Reiniciar as config de fábr Coberto no Capítulo 1 Figure 3-3: Menu de Configuração da Cupula A partir desta tela você pode: Selecionar uma opção para fazer alterações adicionais. Esses tópicos são cobertos do capítulo 2 até o 6. Salvar as alterações que você fez e sair do utilitário. Este tópico é coberto no Capítulo 1. Sair do utilitário sem salvar as alterações. Este tópico é coberto no Capítulo 1. Restaurar todos os ajustes para os padrões de fábrica. Este tópico é coberto no Capítulo 1. Use o controle Inclinação para mover a barra de realce para a seleção que você deseja usar, e em seguida pressione Foco Longo. Para informações adicionais, consulte o capítulo relacionado. 3-8 Manual do Operador
29 CAPÍTULO 4 Ajustes de Alarmes, Área e Origem Neste Capítulo Visão Geral de Ajustes de Alarmes, Área e Posição Inicial Configurando Ações do alarme Configurar Estados Normais de Entrada Configurando a Posição de Origem da Cúpula Programando o Limite do Área Alvos do Programa Que Fazer em Seguida
30 Visão Geral de Ajustes de Alarmes, Área e Origem Quando Alarmes/Áreas/Origem estiver selecionado a partir do Menu de Configuração da Cúpula (Menu config da cúpula), é exibida a seguinte tela: Alarmes / áreas / origem Definir açoes da alarme Configurar estados normais Config posiç de origem Programa limites de área Programa Alvos Barra de Realce: Mova com controle Inclinação Sair Figura 4-1: Tela de Alarme / Áreas/ Origem A partir deste menu você pode optar por configurar ações de alarme, configurar estados normais para entradas de alarme, estabelecer limites de área, predefinir (alvos) programas e designar a posição de origem para a cúpula. Para mover a barra de realce, use o controle Inclinação. Pressione Foco Distante para fazer uma seleção. Pressionar Recua Zoom ou Aproxima Zoom altera o valor dos ajustes nas telas subseqüentes. Depois que você tiver terminado de fazer alterações, mova a barra de realce para Sair. Pressione Foco Distante para retornar para o Menu de Configuração da Cúpula (Menu config da cúpula). Definir Ações de Alarme Quando Definir açoes da alarme estiver selecionado em sua tela Alarmes / áreas / origem, a seguinte tela é exibida: 4-2 Manual do Operador
31 Definir açoes da alarme Alarmes internos Entrada núm Açao 1 Nenh açao 2 Alvo 96 3 Perc. 3 4 Nenh açao Mand entr ao sist cntr? Sim Barra de Realce: Mova verticalmente com o controle Inclinação. Mova horizontalmente com o controle Inclinação. Sair Figura 4-2: Tela Definir Ações do alarme Os alarmes podem ser processados internamente pela cúpula, externamente pelo controlador, ou ambos. Os alarmes internos são configurados ajustando um alvo ou percurso. Um alvo (predefinido) é uma cena de vídeo pré-programada, baseada num movimento específico de direita/esquerda, Inclinação, zoom e ajuste de foco. Um percurso[perc.] é uma série de movimentos de direita/esquerda, inclinação, zoom e ajustes de foco de uma única cúpula programável. Para cada uma das quatro entradas de alarme, você pode escolher exibir um alvo ou percurso sempre que o estado de entrada do alarme mudar de normal para anormal, ou pode escolher não ter nenhum alarme interno associado com a entrada. Também é possível enviar mudanças no estado de entrada para o controlador host. Se as alterações no estado de entrada tiverem sido enviadas para o host, as ações do host possuirão prioridade maior do que as ações associadas da cúpula. Nota Um alarme interno ativo desliga apenas quando o estado de entrada muda para normal. Não está disponível um desligamento manual. Designando Ações de Alarme IMPORTANTE Certos controladores permitem que as ações de alarme para as cúpulas sejam especificadas no controlador. Entre esses controladores estão: VM16 Plus, VM 32, VM96, ADTT16,, matrizes AD com unidades de código AD A ou AD168 com CCM ou AD A. Não use conjuntamente o utilitário de configuração de cúpula e o controlador para designar ações de alarme para a mesma entrada. Use apenas o utilitário de configuração de cúpula ou o controlador para designar as ações de alarme. Para configurar ações de alarme, execute as seguintes ações: Ajustes de Alarmes, Áreas e Posição Inicial 4-3
32 1. Selecione Alarmes/Áreas/Origem a partir do Menu de Configuração da Cúpula (Menu config da cúpula). A barra de realce aparece na opção Definir Ações da Alarme. Pressione Foco Distante para selecionar. 2. Use o controle Inclinação para mover a barra de realce para a entrada de alarme apropriada. 3. Pressione Aproxima Zoom ou Recua Zoom para mudar o ajuste. Se você quiser que a ação seja estabelecida como um alvo, escolha Alvo e então continue com a etapa 4. Se você quiser que a ação seja estabelecida como um percurso, escolha Percurso (Perc) e então continue com a etapa 4. Se você não quiser uma ação especial para esta entrada, escolha Nenhuma Ação (Nenh Açao) e então continue com a etapa 5. O ajuste padrão é Nenhuma Ação. 4. Use Direita para mover a barra de realce para campo Número de Ação, e então pressione Aproxima Zoom ou Recua Zoom para mudar o ajuste. Se a ação de alarme for um alvo, selecione um número entre 1 e 96 para o alvo que você quer designar. Se o alvo não tiver sido programado, a programação de alvo começa automaticamente. Consulte Alvos (Predefinidos) do programa na página Se o alvo tiver sido programado, continue com a etapa 5. Se a ação de alarme for um percurso, selecione o número entre 1 e 3 para o percurso que você quer designar. Em seguida continue com a etapa Se você precisa fazer mudanças adicionais para as ações de alarme para esta cúpula, repita as etapas de 3 a 5. Depois de terminar, continue com a etapa Use o controle Inclinação para mover a barra de realce para Mand entr ao sist cntr? 7. Para alterar o ajuste, pressione Aproxima Zoom ou Recua Zoom. Se você quiser que as alterações nos estados de entrada sejam enviadas para o controlador host, escolha Sim. Continue com a etapa 8. Se você não quiser que as mudanças nos estados de entrada sejam encaminhadas para o controlador host, escolha Não. Continue com a etapa 8. O ajuste padrão é Sim. 8. Use o controle Inclinação para mover a barra de realce para Sair. Pressione Foco Distante para retornar para a tela Alarme/Áreas/Origem, depois continue com a etapa Quando a tela Alarme/Áreas/Origem aparecer, execute uma das seguintes ações: Se você quiser configurar os estados de entrada, continue com Configurando Estados Normais de Entrada na página 4-5. Se você quiser estabelecer a posição inicial, continue com Ajustando a Posição de Origem na página Manual do Operador
33 Se você quiser definir áreas, continue com Estabelecendo Limites de Área na página Se você quiser definir alvos, continue com Alvos (Predefinidos) do programa na página Se você tiver terminado de fazer as alterações, pressione e segure Íris Fechada, e em seguida pressione Foco Perto ou Foco Distante para salvar suas alterações e sair do utilitário. Se você quiser fazer alterações nos outros ajustes, use o controle Inclinação para mover a barra de realce para Sair, e então pressione Foco Distante. O Menu de Configuração da Cúpula (Menu config da cúpula) aparece. Continue com O Que Fazer em Seguida na página4-14. Configurando Estados Normais de Entrada IMPORTANTE Certos controladores permitem que os estados normais de entrada para as cúpulas sejam especificados no controlador. Esses controladores são: VM96, AD2083 e AD168. Não use conjuntamente o utilitário de configuração da cúpula e o controlador para determinar os estados normais de entrada. Use apenas o utilitário de configuração da Cúpula ou o controlador para designar os estados normais de entrada. Quando Configurar Estados Normais de Entrada (Configurar estados normais) estiver selecionado a partir da tela Alarme/Áreas/Origem, será exibida a seguinte tela: Configurar estados normais Entrada núm Estad normal Aberto Aberto Fechado Aberto Barra de Realce: Mova com controle Inclinação. Sair Figura 4-3: Tela de Configuração de Estados Normais Use esta tela para designar aberto ou fechado como o estado normal para as entradas da cúpula. Quando um estado de entrada muda de normal para anormal e uma ação de alarme interno é associada com a entrada, o alarme é acionado. O estado normal é usado pelo alarmes internos e também pelos alarmes definidos pelo controlador. Ajustes de Alarmes, Áreas e Posição Inicial 4-5
34 Estabelecendo Estados Normais do alarme Para estabelecer os estados normais de alarme, execute as seguintes ações: 1. Selecione Alarmes/Áreas/Origem a partir do Menu de Configuração da Cúpula (Menu config da cúpula). 2. Use o controle Inclinação para mover a barra de realce para Configurando Estados Normais de Entrada (Configurar estados normais), e pressione Foco Distante. 3. Use o controle Inclinação para mover a barra de realce para a linha de entrada apropriada. IMPORTANTE Na maioria dos casos, o estado de entrada normal de uma entrada de cúpula deve corresponder ao tipo de contato do comutador conectado. Por exemplo, designar um estado de entrada normal de fechado quando o tipo de contato do comutador é aberto dispara um alarme de cúpula definido internamente, quando a entrada da cúpula muda de fechado para aberto. 4. Pressione Aproxima Zoom ou Recua Zoom para alternar o ajuste. Se o estado normal de entrada para a entrada for aberto, selecione Aberto. Se o estado normal de entrada para a entrada for fechado, selecione Fechado. O ajuste padrão é Aberto. 5. Repita as etapas 3 e 4 para cada entrada que você precisa alterar. Depois de terminar, continue com a etapa Use o controle Inclinação para mover a barra de realce para Sair. Pressione Foco Distante para voltar para a tela Alarmes/Áreas/Origem. 7. Quando as telas Alarmes/Áreas/Origem aparecerem, execute uma das seguintes ações: Se você quiser configurar as ações de alarme, continue com Definir Ações de Alarme na página 4-2. Se você quiser estabelecer o modo posição inicial, continue com Ajustando a Posição de Origem na página 4-7. Se você quiser definir áreas, continue com Estabelecendo Limites de Área na página 4-9. Se você quiser definir alvos, continue com Alvos (Predefinidos) do programa na página Caso tenha terminado de fazer alterações, pressione e segure Íris Fechada, e pressione Foco Perto ou Foco Distante para salvar suas alterações e sair do utilitário. 4-6 Manual do Operador
35 Se você quiser fazer alterações para outros ajustes, use o controle Inclinação para mover a barra de realce para Saída, e então pressione Foco Distante. O Menu de Configuração da Cúpula (Menu config da cúpula) aparece. Continue com O Que Fazer em Seguida na página Designando a Posição de Origem da Cúpula Quando Configurar Posição de Origem (Config posiç de origem) estiver selecionado a partir da tela Alarmes/Áreas/Origem, aparece a seguinte tela: Config posiç de origem Pos de origem Alvo 96 Tmp d retorno minutos 10 Barra de Realce: Mova com o controle de Inclinação. Sair Figura 4-4: Tela Configurar a Posição de Origem Use esta tela se você quiser que a cúpula retorne para um alvo ou que ele desempenhe um percurso depois de um período especificado de inatividade. Nota Quando um padrão é selecionado como a posição de origem, o padrão corre até que ele seja parado manualmente, emitindo-se um comando de câmera como inclinação ou foco. Ajustando a Posição de Origem 1. Selecione Alarmes/Áreas/Origem a partir do Menu de Configuração da Cúpula (Menu config da cúpula). 2. Use o controle Inclinação para mover a barra de realce para Configurar Posição de Origem (Config posiç de origem), e então pressione Foco Distante. A barra de realce aparece no ajuste Posição de origem (Pos de origem). 3. Pressione Aproxima Zoom ou Recua Zoom para alterar o ajuste. Se você quiser que a posição inicial seja um alvo, selecione Alvo, e continue com a etapa 4. Ajustes de Alarmes, Áreas e Posição Inicial 4-7
36 Se você quiser que a posição inicial seja um percurso, selecione Percurso (Perc.), e continue com a etapa 4. Se você não quiser estabelecer a posição inicial, selecione Nenhuma Ação (Nenh Açao), e em seguida continue com a etapa 6. O ajuste padrão é Nenhuma Ação. 4. Use Direita para mover a barra de realce para o campo Número, e então pressione Aproxima Zoom ou Recua Zoom para mudar o ajuste. Se a posição inicial for um alvo, selecione um número entre 1e 96 para o percurso que você quer designar. Se o alvo não tiver sido programado, a programação de alvo começa automaticamente. Consulte Alvos (Predefinidos) do programa na página Se o alvo tiver sido programado, continue com a etapa 5. Se a posição inicial for um alvo, selecione o número entre 1 e3 para o percurso que deseja designar. Continue com a etapa Use o controle Inclinação para mover a barra de realce para Tempo de Retorno Mins (Tmp d retorno minutos). Pressione Recua Zoom ou Aproxima Zoom para estabelecer a quantidade de tempo durante o qual a cúpula precisa permanecer inativo antes de retornar para a posição inicial. O alcance para o ajuste é 1 a 60 minutos. O ajuste padrão é 10 minutos. 6. Use o controle Inclinação para mover a barra de realce para Sair. Pressione Foco Distante para retornar para a tela Alarmes/Áreas/Origem. Continue com a etapa Quando a tela Alarmes/Áreas/Origem aparece, execute uma das seguintes ações: Se você quiser configurar as ações de alarme, continue com Definir Ações de Alarme na página 4-2. Se você quiser configurar os estados de entrada, continue com Configurando Estados Normais de Entrada na página 4-5. Se você quiser definir áreas, continue com Estabelecendo Limites de Área na página Se você quiser definir alvos, continue com Programando Predefinidos na página Se você tiver terminado de fazer alterações, pressione e segure Íris Fechada, e em seguida pressione Foco Perto ou Foco Distante para salvar suas alterações e sair do utilitário. Se você quiser fazer alterações para outros ajustes, use o controle Inclinação para mover a barra de realce para Sair, e então pressione Foco Distante. O Menu de Configuração da Cúpula (Menu config da cúpula) aparece. Continue com O Que Fazer em Seguida na página Manual do Operador
SpeedDome Ultra III Camera Dome Utilitário de Configuração
 5 F A A @, 7A JH= 111+ = A H= 7 J E E J H E @ A + B E C K H = = K = @ F A H = @ H & ' $ # " SpeedDome Ultra III Camera Dome Utilitário de Configuração Manual do Operador Versão 1.2 AVISO SOBRE MODIFICAÇÃO
5 F A A @, 7A JH= 111+ = A H= 7 J E E J H E @ A + B E C K H = = K = @ F A H = @ H & ' $ # " SpeedDome Ultra III Camera Dome Utilitário de Configuração Manual do Operador Versão 1.2 AVISO SOBRE MODIFICAÇÃO
SpeedDome Ultra III Camera Dome Referência Rápida do Utilitário de Configuração
 SpeedDome Ultra III Camera Dome Referência Rápida do Utilitário de Configuração Esta Referência rápida ilustra as telas encontradas no Utilitário de Configuração SpeedDome Ultra III. Os números grandes
SpeedDome Ultra III Camera Dome Referência Rápida do Utilitário de Configuração Esta Referência rápida ilustra as telas encontradas no Utilitário de Configuração SpeedDome Ultra III. Os números grandes
SpeedDome Ultra II Camera Dome Utilitário de Configuração
 5 F A A @, 7A JH= 11+ = A H=, 7 J E E J H E @ A + B E C K H = = K = @ F A H = @ H & % " " SpeedDome Ultra II Camera Dome Utilitário de Configuração Manual do Operador Versão 1.0 AVISO SOBRE MODIFICAÇÃO
5 F A A @, 7A JH= 11+ = A H=, 7 J E E J H E @ A + B E C K H = = K = @ F A H = @ H & % " " SpeedDome Ultra II Camera Dome Utilitário de Configuração Manual do Operador Versão 1.0 AVISO SOBRE MODIFICAÇÃO
Cúpula de Câmera SpeedDome Ultra V. Utilitário de Configuração Manual do Operador
 Cúpula de Câmera SpeedDome Ultra V Utilitário de Configuração Manual do Operador 8000-2697-0104 SENSORMATIC S pe e dd o me Ult r a Cúpula de Câmera SpeedDome Ultra V Utilitário de Configuração Manual do
Cúpula de Câmera SpeedDome Ultra V Utilitário de Configuração Manual do Operador 8000-2697-0104 SENSORMATIC S pe e dd o me Ult r a Cúpula de Câmera SpeedDome Ultra V Utilitário de Configuração Manual do
Cúpula de Câmera SpeedDome Ultra VII Dia/Noite - Utilitário de Configuração
 Cúpula de Câmera SpeedDome Ultra VII Dia/Noite - Utilitário de Configuração Guia de Referência Rápida Se precisar de ajuda Entre em contato com seu representante de vendas. O que É o Utilitário de Configuração
Cúpula de Câmera SpeedDome Ultra VII Dia/Noite - Utilitário de Configuração Guia de Referência Rápida Se precisar de ajuda Entre em contato com seu representante de vendas. O que É o Utilitário de Configuração
Cúpula de Câmera 22x SpeedDome Ultra VII Utilitário de Configuração
 Cúpula de Câmera 22x SpeedDome Ultra VII Utilitário de Configuração Manual do Operador 8200-0184-0204 A Cúpula de Câmera 22x SpeedDome Ultra VII Utilitário de Configuração Manual do Operador Versão -
Cúpula de Câmera 22x SpeedDome Ultra VII Utilitário de Configuração Manual do Operador 8200-0184-0204 A Cúpula de Câmera 22x SpeedDome Ultra VII Utilitário de Configuração Manual do Operador Versão -
Cúpula de Câmera SpeedDome Ultra VII Dia/Noite Utilitário de Configuração
 Cúpula de Câmera SpeedDome Ultra VII Dia/Noite Utilitário de Configuração Manual do Operador 8200-0184-0404 A Cúpula de Câmera SpeedDome Ultra VII Dia/Noite Utilitário de Configuração Manual do Operador
Cúpula de Câmera SpeedDome Ultra VII Dia/Noite Utilitário de Configuração Manual do Operador 8200-0184-0404 A Cúpula de Câmera SpeedDome Ultra VII Dia/Noite Utilitário de Configuração Manual do Operador
Cúpula de Câmera 22x SpeedDome Ultra VII - Utilitário de Configuração
 Cúpula de Câmera 22x SpeedDome Ultra VII - Utilitário de Configuração Guia de Referência Rápida Se precisar de ajuda Entre em contato com seu representante de vendas. O que É o Utilitário de Configuração
Cúpula de Câmera 22x SpeedDome Ultra VII - Utilitário de Configuração Guia de Referência Rápida Se precisar de ajuda Entre em contato com seu representante de vendas. O que É o Utilitário de Configuração
Utilitário de configuração
 Utilitário de configuração Guia do Usuário Copyright 2007 Hewlett-Packard Development Company, L.P. Microsoft é uma marca registrada da Microsoft Corporation nos Estados Unidos. As informações contidas
Utilitário de configuração Guia do Usuário Copyright 2007 Hewlett-Packard Development Company, L.P. Microsoft é uma marca registrada da Microsoft Corporation nos Estados Unidos. As informações contidas
MegaPower 168 Suplemento para Controle do Gravador e Controle de Macros
 MegaPower 168 Suplemento para Controle do Gravador e Controle de Macros Copyright 2002, Sensormatic Electronics Corporation MegaPower 168 Sistema Controlador / Comutador de Matriz Suplemento para Controle
MegaPower 168 Suplemento para Controle do Gravador e Controle de Macros Copyright 2002, Sensormatic Electronics Corporation MegaPower 168 Sistema Controlador / Comutador de Matriz Suplemento para Controle
Configurações da impressora
 Configurações da impressora Este tópico inclui: "Acessando a página de inicialização" na página 1-14 "Acessando o modo de economia de energia" na página 1-15 "Sistema de segurança de arquivos" na página
Configurações da impressora Este tópico inclui: "Acessando a página de inicialização" na página 1-14 "Acessando o modo de economia de energia" na página 1-15 "Sistema de segurança de arquivos" na página
Utilizando o painel do operador
 Esta seção contém informações sobre como compreender o painel do operador, alterar as configurações da impressora e entender os menus do painel do operador. Você pode alterar a maioria das configurações
Esta seção contém informações sobre como compreender o painel do operador, alterar as configurações da impressora e entender os menus do painel do operador. Você pode alterar a maioria das configurações
Utilitário de configuração Guia do Usuário
 Utilitário de configuração Guia do Usuário Copyright 2007 Hewlett-Packard Development Company, L.P. Microsoft é uma marca registrada da Microsoft Corporation nos Estados Unidos. As informações contidas
Utilitário de configuração Guia do Usuário Copyright 2007 Hewlett-Packard Development Company, L.P. Microsoft é uma marca registrada da Microsoft Corporation nos Estados Unidos. As informações contidas
Manual do usuário. Intelbras isic5 Tablet - ipad
 Manual do usuário Intelbras isic5 Tablet - ipad Intelbras isic5 Tablet - ipad Parabéns, você acaba de adquirir um produto com a qualidade e segurança Intelbras. Este manual irá auxiliá-lo na instalação
Manual do usuário Intelbras isic5 Tablet - ipad Intelbras isic5 Tablet - ipad Parabéns, você acaba de adquirir um produto com a qualidade e segurança Intelbras. Este manual irá auxiliá-lo na instalação
FERRAMENTA DE CONFIGURAÇÃO DE PAINEL SENSÍVEL AO TOQUE MANUAL DE OPERAÇÃO
 MONITOR LCD FERRAMENTA DE CONFIGURAÇÃO DE PAINEL SENSÍVEL AO TOQUE MANUAL DE OPERAÇÃO Versão 1.0 Modelos aplicáveis (a partir de março de 2014) PN-L703A/PN-L703/PN-L603A/PN-L603/PN-70TA3/PN-70T3/PN-60TA3/PN-60T3
MONITOR LCD FERRAMENTA DE CONFIGURAÇÃO DE PAINEL SENSÍVEL AO TOQUE MANUAL DE OPERAÇÃO Versão 1.0 Modelos aplicáveis (a partir de março de 2014) PN-L703A/PN-L703/PN-L603A/PN-L603/PN-70TA3/PN-70T3/PN-60TA3/PN-60T3
Máquina de Bordar Suplemento ao Manual de Operações
 Máquina de Bordar Suplemento ao Manual de Operações Código do Produto: 884-T07 Recursos adicionais da PR650e Os recursos a seguir foram adicionados às versões 2 e. Antes de usar a máquina, leia cuidadosamente
Máquina de Bordar Suplemento ao Manual de Operações Código do Produto: 884-T07 Recursos adicionais da PR650e Os recursos a seguir foram adicionados às versões 2 e. Antes de usar a máquina, leia cuidadosamente
SVMPC2. Manual do Usuário. Versão 1.2
 SVMPC2 Manual do Usuário Versão 1.2 27.Set.2018 1 Conteúdo Parte 1: Visão Geral 1. Introdução... 4 1.1 Escopo... 4 1.2 Sobre o Manual... 4 1.3 Como devemos usar este Manual... 4 2. O que é SVMPC2?... 4
SVMPC2 Manual do Usuário Versão 1.2 27.Set.2018 1 Conteúdo Parte 1: Visão Geral 1. Introdução... 4 1.1 Escopo... 4 1.2 Sobre o Manual... 4 1.3 Como devemos usar este Manual... 4 2. O que é SVMPC2?... 4
Manual de operação do usuário
 Manual de operação do usuário Teclado de controle de rede IP 5003 Copyright 201 6. Todos os direitos reservados Directório Capítulo 1 Visão Geral do Produto Capítulo 2 Configurações do teclado 2.1 System
Manual de operação do usuário Teclado de controle de rede IP 5003 Copyright 201 6. Todos os direitos reservados Directório Capítulo 1 Visão Geral do Produto Capítulo 2 Configurações do teclado 2.1 System
Guia do Usuário do Cliente da Web do Gateway da Avigilon
 Guia do Usuário do Cliente da Web do Gateway da Avigilon Versão: 5.2 PDF-GATEWAYWC-A-Rev1_PT 2013 2014 Avigilon Corporation. Todos os direitos reservados. A menos que expressamente concedida por escrito,
Guia do Usuário do Cliente da Web do Gateway da Avigilon Versão: 5.2 PDF-GATEWAYWC-A-Rev1_PT 2013 2014 Avigilon Corporation. Todos os direitos reservados. A menos que expressamente concedida por escrito,
2017 Electronics For Imaging, Inc. As informações nesta publicação estão cobertas pelos termos dos Avisos de caráter legal deste produto.
 2017 Electronics For Imaging, Inc. As informações nesta publicação estão cobertas pelos termos dos Avisos de caráter legal deste produto. 17 de abril de 2017 Conteúdo 3 Conteúdo...5 Barra de status do...5
2017 Electronics For Imaging, Inc. As informações nesta publicação estão cobertas pelos termos dos Avisos de caráter legal deste produto. 17 de abril de 2017 Conteúdo 3 Conteúdo...5 Barra de status do...5
Guia de referência rápida
 PowerLite 4650/4750W/4770W/4855WU Guia de referência rápida Este Guia de referência rápida traz instruções rápidas para conexão do seu projetor PowerLite e uso de funções comuns. Para detalhes, consulte
PowerLite 4650/4750W/4770W/4855WU Guia de referência rápida Este Guia de referência rápida traz instruções rápidas para conexão do seu projetor PowerLite e uso de funções comuns. Para detalhes, consulte
OmniPC 4.2 Guia do usuário
 OmniPC 4.2 Guia do usuário Utilização prevista O OmniPC é um software destinado aos produtos OmniScan usados em ensaios não destrutivos de materiais comerciais e industriais. Não use o OmniPC para fins
OmniPC 4.2 Guia do usuário Utilização prevista O OmniPC é um software destinado aos produtos OmniScan usados em ensaios não destrutivos de materiais comerciais e industriais. Não use o OmniPC para fins
Login. Guia de Início
 Guia de Início Antes de usar o produto, leia atentamente este manual e tenha-o à mão para consultas futuras. ATÉ A EXTENSÃO MÁXIMA PERMITIDA PELA LEI APLICÁVEL: O FORNECEDOR NÃO SERÁ RESPONSÁVEL PELO RESULTADO
Guia de Início Antes de usar o produto, leia atentamente este manual e tenha-o à mão para consultas futuras. ATÉ A EXTENSÃO MÁXIMA PERMITIDA PELA LEI APLICÁVEL: O FORNECEDOR NÃO SERÁ RESPONSÁVEL PELO RESULTADO
Guia de referência rápida
 Pro L1100U/L1200U/L1300U/L1405U/ L1500U/L1505U Guia de referência rápida Este Guia de referência rápida traz instruções rápidas para conexão do seu projetor e uso de funções comuns. Veja o Manual do usuário
Pro L1100U/L1200U/L1300U/L1405U/ L1500U/L1505U Guia de referência rápida Este Guia de referência rápida traz instruções rápidas para conexão do seu projetor e uso de funções comuns. Veja o Manual do usuário
BEKS. Modelos: BEKY e BEKS. Manual de Referência Rápida
 BEKS Modelos: BEKY e BEKS Manual de Referência Rápida Junho, 2017 Ícone Nome Descrição USB Imp./Exp. Entrada e Saída de bordados a partir de uma memória USB Pen Drive. Memória Acesso às 100 posições de
BEKS Modelos: BEKY e BEKS Manual de Referência Rápida Junho, 2017 Ícone Nome Descrição USB Imp./Exp. Entrada e Saída de bordados a partir de uma memória USB Pen Drive. Memória Acesso às 100 posições de
Registrar senha, endereço de e contato
 Guia de Início Antes de usar o produto, leia atentamente este manual e tenha-o à mão para consultas futuras. ATÉ A EXTENSÃO MÁXIMA PERMITIDA PELA LEI APLICÁVEL: O FORNECEDOR NÃO SERÁ RESPONSÁVEL PELO RESULTADO
Guia de Início Antes de usar o produto, leia atentamente este manual e tenha-o à mão para consultas futuras. ATÉ A EXTENSÃO MÁXIMA PERMITIDA PELA LEI APLICÁVEL: O FORNECEDOR NÃO SERÁ RESPONSÁVEL PELO RESULTADO
Utilitário de Configuração do Computador Guia do Usuário
 Utilitário de Configuração do Computador Guia do Usuário Copyright 2007 Hewlett-Packard Development Company, L.P. Windows é uma marca registrada da Microsoft Corporation nos Estados Unidos. As informações
Utilitário de Configuração do Computador Guia do Usuário Copyright 2007 Hewlett-Packard Development Company, L.P. Windows é uma marca registrada da Microsoft Corporation nos Estados Unidos. As informações
IP Office J139 Guia de Referência Rápida do Telefone
 Fazer chamadas J139 Guia de Referência Rápida do Telefone Se você não estiver em uma chamada, simplesmente disque o número. O primeiro botão de apresentação disponível é usado para a chamada. Ou, pressione
Fazer chamadas J139 Guia de Referência Rápida do Telefone Se você não estiver em uma chamada, simplesmente disque o número. O primeiro botão de apresentação disponível é usado para a chamada. Ou, pressione
BCM. IP Phone 2004 Manual do usuário
 BCM IP Phone 2004 Manual do usuário Nº do componente N0027276 01 21 de março de 2005 Guia de introdução 3 O BCM IP Phone 2004 oferece recursos de voz e dados para o seu desktop. Introdução Esse manual
BCM IP Phone 2004 Manual do usuário Nº do componente N0027276 01 21 de março de 2005 Guia de introdução 3 O BCM IP Phone 2004 oferece recursos de voz e dados para o seu desktop. Introdução Esse manual
Configurações. Alterar o papel de parede
 Alterar o papel de parede, na página 1 Alterar o toque, na página 2 Ajustar o brilho da tela, na página 2 Ajustar o contraste, na página 2 Alterar o tamanho da fonte, na página 3 Alterar o nome do telefone,
Alterar o papel de parede, na página 1 Alterar o toque, na página 2 Ajustar o brilho da tela, na página 2 Ajustar o contraste, na página 2 Alterar o tamanho da fonte, na página 3 Alterar o nome do telefone,
Configurações da impressora
 Configurações da impressora Este tópico inclui: "Acessando a página de inicialização" na página 1-14 "Acessando o modo de economia de energia" na página 1-15 "Acessando o modo Intelligent Ready" na página
Configurações da impressora Este tópico inclui: "Acessando a página de inicialização" na página 1-14 "Acessando o modo de economia de energia" na página 1-15 "Acessando o modo Intelligent Ready" na página
Controle Remoto Móvel HP (somente em determinados modelos) Guia do Usuário
 Controle Remoto Móvel HP (somente em determinados modelos) Guia do Usuário Copyright 2008 Hewlett-Packard Development Company, L.P. Windows e Windows Vista são marcas registradas da Microsoft Corporation
Controle Remoto Móvel HP (somente em determinados modelos) Guia do Usuário Copyright 2008 Hewlett-Packard Development Company, L.P. Windows e Windows Vista são marcas registradas da Microsoft Corporation
ResponseCard AnyWhere Guia do Usuário
 ResponseCard AnyWhere Guia do Usuário Visão geral Não tem um computador, projetor, software ou tempo para uma preparação aprimorada? Com ResponseCard AnyWhere usufrua dos benefícios das perguntas interativas
ResponseCard AnyWhere Guia do Usuário Visão geral Não tem um computador, projetor, software ou tempo para uma preparação aprimorada? Com ResponseCard AnyWhere usufrua dos benefícios das perguntas interativas
Guia de referência rápida
 Pro L25000U Guia de referência rápida Este Guia de referência rápida traz instruções breves sobre como conectar o seu projetor e usar funções comuns. Para detalhes, consulte o Manual do usuário online.
Pro L25000U Guia de referência rápida Este Guia de referência rápida traz instruções breves sobre como conectar o seu projetor e usar funções comuns. Para detalhes, consulte o Manual do usuário online.
Utilitário de Configuração do Computador Guia do Usuário
 Utilitário de Configuração do Computador Guia do Usuário Copyright 2008 Hewlett-Packard Development Company, L.P. Windows é uma marca registrada da Microsoft Corporation nos Estados Unidos. As informações
Utilitário de Configuração do Computador Guia do Usuário Copyright 2008 Hewlett-Packard Development Company, L.P. Windows é uma marca registrada da Microsoft Corporation nos Estados Unidos. As informações
play Guia de uso TV Conectada
 play Guia de uso TV Conectada Bem-vindo Agora com seu Vivo Play você se diverte na hora que der vontade. São milhares de filmes, séries e shows só esperando você dar um play. Você pausa, volta, avança,
play Guia de uso TV Conectada Bem-vindo Agora com seu Vivo Play você se diverte na hora que der vontade. São milhares de filmes, séries e shows só esperando você dar um play. Você pausa, volta, avança,
Guia de referência rápida
 PowerLite L400U/L500W/L510U/L610/L610U/L610W/L615U Guia de referência rápida Este Guia de referência rápida oferece instruções rápidas sobre a conexão do seu projetor e uso de funções comuns. Veja o Manual
PowerLite L400U/L500W/L510U/L610/L610U/L610W/L615U Guia de referência rápida Este Guia de referência rápida oferece instruções rápidas sobre a conexão do seu projetor e uso de funções comuns. Veja o Manual
Controle Remoto Móvel HP (somente em determinados modelos) Guia do Usuário
 Controle Remoto Móvel HP (somente em determinados modelos) Guia do Usuário Copyright 2008 Hewlett-Packard Development Company, L.P. Windows e Windows Vista são marcas comerciais ou registradas da Microsoft
Controle Remoto Móvel HP (somente em determinados modelos) Guia do Usuário Copyright 2008 Hewlett-Packard Development Company, L.P. Windows e Windows Vista são marcas comerciais ou registradas da Microsoft
Câmera Speed Dome PTZ 1.0Mpixel. Manual do Usuário
 Câmera Speed Dome PTZ 1.0Mpixel Manual do Usuário Índice 1. Conexões--------------------------------------------------------------------------- 3 2. Funções básicas------------------------------------------------------------------
Câmera Speed Dome PTZ 1.0Mpixel Manual do Usuário Índice 1. Conexões--------------------------------------------------------------------------- 3 2. Funções básicas------------------------------------------------------------------
ID de login (ID de contato) Senha
 Antes de usar o produto, leia atentamente este manual e tenha-o à mão para consultas futuras. ATÉ A EXTENSÃO MÁXIMA PERMITIDA PELA LEI APLICÁVEL: O FORNECEDOR NÃO SERÁ RESPONSÁVEL PELO RESULTADO DA OPERAÇÃO
Antes de usar o produto, leia atentamente este manual e tenha-o à mão para consultas futuras. ATÉ A EXTENSÃO MÁXIMA PERMITIDA PELA LEI APLICÁVEL: O FORNECEDOR NÃO SERÁ RESPONSÁVEL PELO RESULTADO DA OPERAÇÃO
Letreiro Digital. Modelo I7014B. Manual do Usuário
 Letreiro Digital Modelo I7014B Índice Aplicativos... 1 Iniciando... 1 Ligar, Desligar e Hibernar... 2 Mensagens... 3 Ferramentas e Recursos... 3 Data/Hora... 5 Ferramentas e Recursos... 5 Agendamento...
Letreiro Digital Modelo I7014B Índice Aplicativos... 1 Iniciando... 1 Ligar, Desligar e Hibernar... 2 Mensagens... 3 Ferramentas e Recursos... 3 Data/Hora... 5 Ferramentas e Recursos... 5 Agendamento...
Configurações da impressora
 Configurações da impressora Este tópico inclui: "Acessando o modo de economia de energia" na página 1-14 "Selecionando opções de saída" na página 1-14 "Evitando o acesso às configurações do painel dianteiro"
Configurações da impressora Este tópico inclui: "Acessando o modo de economia de energia" na página 1-14 "Selecionando opções de saída" na página 1-14 "Evitando o acesso às configurações do painel dianteiro"
Sat HD. Manual do Usuário. Sintonizador de TV Digital Full SEG OTV-100FS
 Sat HD Sintonizador de TV Digital Full SEG OTV-100FS Manual do Usuário (47) 3029 1990 www.orbedobrasil.com.br R. Papa João XXIII, 882 / 03 Iririú Joinville Brasil 89227-300 SOLUÇÕES DE PROBLEMAS ÍNDICE
Sat HD Sintonizador de TV Digital Full SEG OTV-100FS Manual do Usuário (47) 3029 1990 www.orbedobrasil.com.br R. Papa João XXIII, 882 / 03 Iririú Joinville Brasil 89227-300 SOLUÇÕES DE PROBLEMAS ÍNDICE
Inicialização Rápida do GroupWise Messenger 18 Móvel
 Inicialização Rápida do GrpWise Messenger 18 Móvel Novembro de 2017 Inicialização Rápida do GrpWise Messenger Móvel O GrpWise Messenger está disponível para seu dispositivo móvel ios, Android BlackBerry
Inicialização Rápida do GrpWise Messenger 18 Móvel Novembro de 2017 Inicialização Rápida do GrpWise Messenger Móvel O GrpWise Messenger está disponível para seu dispositivo móvel ios, Android BlackBerry
Guia de referência rápida
 Pro L1500UH/L1500UHNL/L1505UH/L1505UHNL/ L1750UNL/L1755UNL/L1715SNL Guia de referência rápida Este Guia de referência rápida fornece instruções rápidas sobre a conexão do seu projetor e uso de funções
Pro L1500UH/L1500UHNL/L1505UH/L1505UHNL/ L1750UNL/L1755UNL/L1715SNL Guia de referência rápida Este Guia de referência rápida fornece instruções rápidas sobre a conexão do seu projetor e uso de funções
MONITOR LCD. Versão 1.0. PN-L703A/PN-L603A/PN-70TA3/PN-60TA3/PN-ZL01/PN-ZL02 (Os modelos disponiveis variam de acordo com a regiao.
 MONITOR LCD Utilitário da caneta de toque MANUAL DE OPERAÇÃO Versão 1.0 Modelos aplicáveis (a partir de março de 2014) PN-L703A/PN-L603A/PN-70TA3/PN-60TA3/PN-ZL01/PN-ZL02 (Os modelos disponiveis variam
MONITOR LCD Utilitário da caneta de toque MANUAL DE OPERAÇÃO Versão 1.0 Modelos aplicáveis (a partir de março de 2014) PN-L703A/PN-L603A/PN-70TA3/PN-60TA3/PN-ZL01/PN-ZL02 (Os modelos disponiveis variam
FUNÇÕES DO SOFTWARE TELA PRINCIPAL Informações do leitor Modo Live Lista de resultados... 4
 MANUAL USUÁRIO Índice Introdução 3 FUNÇÕES DO SOFTWARE... 3 1. TELA PRINCIPAL... 4 1.1. Informações do leitor... 4 1.2. Modo Live... 4 1.3. Lista de resultados... 4 2. ADICIONAR E REMOVER UM LEITOR...
MANUAL USUÁRIO Índice Introdução 3 FUNÇÕES DO SOFTWARE... 3 1. TELA PRINCIPAL... 4 1.1. Informações do leitor... 4 1.2. Modo Live... 4 1.3. Lista de resultados... 4 2. ADICIONAR E REMOVER UM LEITOR...
Características da VideoCAM Eye
 Características da VideoCAM Eye Botão SnapShot 1 (INSTANTÂNEO) 2 Indicador de LED 3 Lente 4 Base giratória Instalação da VideoCAM Eye 1. Instale primeiro o driver e somente então conecte a VideoCAM Eye
Características da VideoCAM Eye Botão SnapShot 1 (INSTANTÂNEO) 2 Indicador de LED 3 Lente 4 Base giratória Instalação da VideoCAM Eye 1. Instale primeiro o driver e somente então conecte a VideoCAM Eye
PowerLite Pro Z8000WUNL/Z8050WNL
 PowerLite Pro Z8000WUNL/Z8050WNL Guia de Referência Rápida Por favor, leia este guia antes de usar o projetor. Este Guia de Referência Rápida traz instruções rápidas para conexão do seu projetor PowerLite
PowerLite Pro Z8000WUNL/Z8050WNL Guia de Referência Rápida Por favor, leia este guia antes de usar o projetor. Este Guia de Referência Rápida traz instruções rápidas para conexão do seu projetor PowerLite
TouchPad e Teclado. Guia do Usuário
 TouchPad e Teclado Guia do Usuário Copyright 2007 Hewlett-Packard Development Company, L.P. Windows é uma marca registrada da Microsoft Corporation nos Estados Unidos. As informações contidas neste documento
TouchPad e Teclado Guia do Usuário Copyright 2007 Hewlett-Packard Development Company, L.P. Windows é uma marca registrada da Microsoft Corporation nos Estados Unidos. As informações contidas neste documento
1 INFORMAÇÕES DO PRODUTO
 INDICE 1 INFORMAÇÕES DO PRODUTO... 1 1.1 CONTEÚDO DO PACOTE 1 1.2 PRINCIPAIS FUNÇÕES 2 1.3 ESPECIFICAÇÕES 2 2 INSTALAÇÃO... 3 2.1 DIMENSOES 3 2.2 CONEXÃO EXTERNA 4 3 OPERAÇÃO... 5 3.1 DETECÇÃO AUTOMÁTICA
INDICE 1 INFORMAÇÕES DO PRODUTO... 1 1.1 CONTEÚDO DO PACOTE 1 1.2 PRINCIPAIS FUNÇÕES 2 1.3 ESPECIFICAÇÕES 2 2 INSTALAÇÃO... 3 2.1 DIMENSOES 3 2.2 CONEXÃO EXTERNA 4 3 OPERAÇÃO... 5 3.1 DETECÇÃO AUTOMÁTICA
Inserindo Imagem. Inserindo uma imagem a partir da Galeria
 Inserindo Imagem No writer, para inserir uma imagem é muito simples. Para isso, basta clicar no menu Inserir Figura (De um arquivo, Digitalizar, Galeria do Fontwork). É possível modificar os atributos
Inserindo Imagem No writer, para inserir uma imagem é muito simples. Para isso, basta clicar no menu Inserir Figura (De um arquivo, Digitalizar, Galeria do Fontwork). É possível modificar os atributos
Guia do Usuário HD-C20CV
 Guia do Usuário HD-C20CV manual(po)_algar Telecom_HD-C20CV_IM20-180AGL_121024.indd 1 2012-10-24 10:07:29 Capítulo 1 >> Controles e funções Controles e funções Painel Frontal / Traseiro 1 2 3 1 LED indicador
Guia do Usuário HD-C20CV manual(po)_algar Telecom_HD-C20CV_IM20-180AGL_121024.indd 1 2012-10-24 10:07:29 Capítulo 1 >> Controles e funções Controles e funções Painel Frontal / Traseiro 1 2 3 1 LED indicador
Manual de Operação e Configuração Versão Produção 1.0. Controlador de Ambiência e Ração PESO EXATO
 Manual de Operação e Configuração Versão Produção 1.0 Controlador de Ambiência e Ração PESO EXATO NOVEMBRO / 2008 2 ÍNDICE 1 MENU F1:... 5 1.1 Tela de Ajuste do Tempo de Ventilação Mínima... 5 1.2 Segunda
Manual de Operação e Configuração Versão Produção 1.0 Controlador de Ambiência e Ração PESO EXATO NOVEMBRO / 2008 2 ÍNDICE 1 MENU F1:... 5 1.1 Tela de Ajuste do Tempo de Ventilação Mínima... 5 1.2 Segunda
edif Guia de Operação
 Introdução: edif Guia de Operação edif é uma tecnologia de propriedade da SATLOC que permite que qualquer receptor SATLOC da linha SLX forneça posicionamento DGPS sem o uso de sinal diferencial. Esta técnica
Introdução: edif Guia de Operação edif é uma tecnologia de propriedade da SATLOC que permite que qualquer receptor SATLOC da linha SLX forneça posicionamento DGPS sem o uso de sinal diferencial. Esta técnica
 Conhecendo o GXV3275 Usando o Touchscreen Quando o telefone for iniciado na tela HOME, o LCD será exibido conforme abaixo. Uma conta registrada é mostrada na figura a seguir e os usuários podem precisar
Conhecendo o GXV3275 Usando o Touchscreen Quando o telefone for iniciado na tela HOME, o LCD será exibido conforme abaixo. Uma conta registrada é mostrada na figura a seguir e os usuários podem precisar
CA Nimsoft Monitor. Guia do Probe Monitor da impressoras. impressoras série 2.5
 CA Nimsoft Monitor Guia do Probe Monitor da impressoras impressoras série 2.5 Aviso de copyright do CA Nimsoft Monitor Este sistema de ajuda online (o Sistema ) destina-se somente para fins informativos
CA Nimsoft Monitor Guia do Probe Monitor da impressoras impressoras série 2.5 Aviso de copyright do CA Nimsoft Monitor Este sistema de ajuda online (o Sistema ) destina-se somente para fins informativos
Multimídia Guia do Usuário
 Multimídia Guia do Usuário Copyright 2007 Hewlett-Packard Development Company, L.P. Windows é uma marca registrada da Microsoft Corporation nos Estados Unidos. As informações contidas neste documento estão
Multimídia Guia do Usuário Copyright 2007 Hewlett-Packard Development Company, L.P. Windows é uma marca registrada da Microsoft Corporation nos Estados Unidos. As informações contidas neste documento estão
5.2 GUIA PRÁTICO 5085N. Flash Câmera frontal. Sensor. Aumentar/ Diminuir volume Tecla Liga/ Desliga. Início/ sensor de impressão digital.
 1 Carregar a bateria. GUIA PRÁTICO Sensor Flash Câmera frontal Aumentar/ Diminuir volume Tecla Liga/ Desliga 2 Inserir ou retirar o SIM. 3 Inserir ou retiar o cartão microsd. 5.2 Início/ sensor de impressão
1 Carregar a bateria. GUIA PRÁTICO Sensor Flash Câmera frontal Aumentar/ Diminuir volume Tecla Liga/ Desliga 2 Inserir ou retirar o SIM. 3 Inserir ou retiar o cartão microsd. 5.2 Início/ sensor de impressão
BT-1008W Modo de controle
 ÍNDICE Resumo......... Recurso de Produção......... Especificação Técnica......... 1. Painel e Interface Introdução...... 1,1 Introdução dos botões do painel frontal e das funções...... 1,2 Introdução
ÍNDICE Resumo......... Recurso de Produção......... Especificação Técnica......... 1. Painel e Interface Introdução...... 1,1 Introdução dos botões do painel frontal e das funções...... 1,2 Introdução
TUTORIAL PÁGINA INICIAL» SEÇÃO: IMPRIMIR» EXIBIR» SAIR»
 TUTORIAL Diagrama do telefone As teclas e os conectores importantes. Navegar nos menus Conectar os fones de ouvido Tecla Virtual Esquerda Teclas de Volume Tecla Inteligente Fazer e atender ligações Inserir
TUTORIAL Diagrama do telefone As teclas e os conectores importantes. Navegar nos menus Conectar os fones de ouvido Tecla Virtual Esquerda Teclas de Volume Tecla Inteligente Fazer e atender ligações Inserir
5.0. Guia Prático 5 4G. Luz de notificação 2 Inserir ou retirar a. Tecla Liga/ Desliga Aumentar/ Diminuir volume. tampa traseira. bateria.
 1 1 Inserir ou retirar a tampa traseira 5 4G Guia Prático Luz de notificação 2 Inserir ou retirar a bateria 2 5.0 Tecla Liga/ Desliga Aumentar/ Diminuir volume 3 Carregar a bateria * 4 4 4 Inserir ou retirar
1 1 Inserir ou retirar a tampa traseira 5 4G Guia Prático Luz de notificação 2 Inserir ou retirar a bateria 2 5.0 Tecla Liga/ Desliga Aumentar/ Diminuir volume 3 Carregar a bateria * 4 4 4 Inserir ou retirar
PowerLite Pro Z8150NL/Z8250NL/Z8255NL/ Z8350WNL/Z8450WUNL/Z8455WUNL. Referência rápida
 PowerLite Pro Z8150NL/Z8250NL/Z8255NL/ Z8350WNL/Z8450WUNL/Z8455WUNL Referência rápida Este cartão de referência rápida oferece instruções rápidas sobre a conexão do seu projetor PowerLite e sobre o uso
PowerLite Pro Z8150NL/Z8250NL/Z8255NL/ Z8350WNL/Z8450WUNL/Z8455WUNL Referência rápida Este cartão de referência rápida oferece instruções rápidas sobre a conexão do seu projetor PowerLite e sobre o uso
Novos recursos da PR-650 Versão 2 PT
 Novos recursos da PR-650 Versão 2 PT Foram adicionados os novos recursos a seguir na versão 2. Antes de utilizar esta máquina, leia cuidadosamente este manual e o Manual de Operações incluído com sua máquina
Novos recursos da PR-650 Versão 2 PT Foram adicionados os novos recursos a seguir na versão 2. Antes de utilizar esta máquina, leia cuidadosamente este manual e o Manual de Operações incluído com sua máquina
TouchPad e Teclado. Número de peça: Este guia explica o TouchPad e o teclado do computador. Janeiro de 2007
 TouchPad e Teclado Número de peça: 430406-201 Janeiro de 2007 Este guia explica o TouchPad e o teclado do computador. Conteúdo 1 TouchPad Identificação do TouchPad........................ 1 2 Utilização
TouchPad e Teclado Número de peça: 430406-201 Janeiro de 2007 Este guia explica o TouchPad e o teclado do computador. Conteúdo 1 TouchPad Identificação do TouchPad........................ 1 2 Utilização
Executar uma macro clicando em um botão da Barra de Ferramentas de Acesso Rápido
 Página 1 de 8 Excel > Macros Executar uma macro Mostrar tudo Há várias maneiras de executar uma macro no Microsoft Excel. Macro é uma ação ou um conjunto de ações que você pode usar para automatizar tarefas.
Página 1 de 8 Excel > Macros Executar uma macro Mostrar tudo Há várias maneiras de executar uma macro no Microsoft Excel. Macro é uma ação ou um conjunto de ações que você pode usar para automatizar tarefas.
Pro G5900 Referência rápida
 PowerLite Pro G5900 Referência rápida Este cartão de referência rápida oferece instruções rápidas sobre a conexão do seu projetor PowerLite e sobre o uso de funções básicas. Para detalhes, instale e visualize
PowerLite Pro G5900 Referência rápida Este cartão de referência rápida oferece instruções rápidas sobre a conexão do seu projetor PowerLite e sobre o uso de funções básicas. Para detalhes, instale e visualize
Dispositivos Apontadores e Teclado Guia do Usuário
 Dispositivos Apontadores e Teclado Guia do Usuário Copyright 2007 Hewlett-Packard Development Company, L.P. Microsoft e Windows são marcas registradas da Microsoft Corporation. As informações contidas
Dispositivos Apontadores e Teclado Guia do Usuário Copyright 2007 Hewlett-Packard Development Company, L.P. Microsoft e Windows são marcas registradas da Microsoft Corporation. As informações contidas
Editor de Texto. Microsoft Word 2007
 Editor de Texto Microsoft Word 2007 Conteúdo O ambiente de trabalho do Word 2007 Criação do primeiro documento O trabalho com arquivos Edição do texto Formatação e impressão do documento Cabeçalho e rodapé
Editor de Texto Microsoft Word 2007 Conteúdo O ambiente de trabalho do Word 2007 Criação do primeiro documento O trabalho com arquivos Edição do texto Formatação e impressão do documento Cabeçalho e rodapé
Manual das Configurações do sistema. Richard A. Johnson Tradução: Marcus Gama Tradução: André Marcelo Alvarenga
 Manual das Configurações do sistema Richard A. Johnson Tradução: Marcus Gama Tradução: André Marcelo Alvarenga 2 Conteúdo 1 Introdução 5 2 Usando as Configurações do sistema 6 2.1 Iniciando as Configurações
Manual das Configurações do sistema Richard A. Johnson Tradução: Marcus Gama Tradução: André Marcelo Alvarenga 2 Conteúdo 1 Introdução 5 2 Usando as Configurações do sistema 6 2.1 Iniciando as Configurações
Conteúdo da embalagem. Introdução. Obrigado por escolher o teclado gamer KG-110BK da C3Tech.
 Introdução Obrigado por escolher o teclado gamer KG-110BK da C3Tech. Descrição O KG-110BK é um teclado gamer profissional que não deixa ninguém desapontado nos quesitos desempenho e design. Produto desenvolvido
Introdução Obrigado por escolher o teclado gamer KG-110BK da C3Tech. Descrição O KG-110BK é um teclado gamer profissional que não deixa ninguém desapontado nos quesitos desempenho e design. Produto desenvolvido
Guia do usuário. Find Me/Follow Me do Nortel Business Communications Manager. Introdução. Princípios básicos do Find Me/Follow Me.
 Find Me/Follow Me do Nortel Business Communications Manager Guia do usuário Introdução O recurso Find Me/Follow Me permite o toque simultâneo de até cinco destinos externos diferentes. Os usuários e administradores
Find Me/Follow Me do Nortel Business Communications Manager Guia do usuário Introdução O recurso Find Me/Follow Me permite o toque simultâneo de até cinco destinos externos diferentes. Os usuários e administradores
EBRcart2 digital cart machine
 EBRcart2 digital cart machine Limpa os cartuchos Abre um arquivo de roteriro.rot Salva um arquivo de roteiro.rot Salva com o mesmo nome Configura ções Mostra registro de reproduções Seleciona as páginas
EBRcart2 digital cart machine Limpa os cartuchos Abre um arquivo de roteriro.rot Salva um arquivo de roteiro.rot Salva com o mesmo nome Configura ções Mostra registro de reproduções Seleciona as páginas
Receptor de TV. full seg
 Receptor de TV full seg ÍNDICE 1. Controle remoto...4 2. Operações básicas...4 3. Canais...5 4. Configuração de tempo...7 5. Imagens...7 6. Línguas...8 7. USB...9 8. Configuração PRV...10 OPERAÇÃO BÁSICA
Receptor de TV full seg ÍNDICE 1. Controle remoto...4 2. Operações básicas...4 3. Canais...5 4. Configuração de tempo...7 5. Imagens...7 6. Línguas...8 7. USB...9 8. Configuração PRV...10 OPERAÇÃO BÁSICA
MANUAL DE OPERAÇÃO WCV EQUIPAMENTOS ELETRÔNICOS LTDA AL. DOS ANAPURUS, 1939 MOEMA - SÃO PAULO BRASIL
 MANUAL SCOPE MANUAL DE OPERAÇÃO WCV EQUIPAMENTOS ELETRÔNICOS LTDA AL. DOS ANAPURUS, 1939 MOEMA - SÃO PAULO BRASIL TEL/FAX (11) 5535-7200 / 5531-5945 / 5531-8784 http://www.wcv.com.br Página 2 de 13 Índice
MANUAL SCOPE MANUAL DE OPERAÇÃO WCV EQUIPAMENTOS ELETRÔNICOS LTDA AL. DOS ANAPURUS, 1939 MOEMA - SÃO PAULO BRASIL TEL/FAX (11) 5535-7200 / 5531-5945 / 5531-8784 http://www.wcv.com.br Página 2 de 13 Índice
Conectar-se ao quadro branco remoto
 Antes de usar o produto, leia atentamente este manual e tenha-o à mão para consultas futuras. RICOH Interactive Whiteboard Client for Windows Guia de Início ATÉ A EXTENSÃO MÁXIMA PERMITIDA PELA LEI APLICÁVEL:
Antes de usar o produto, leia atentamente este manual e tenha-o à mão para consultas futuras. RICOH Interactive Whiteboard Client for Windows Guia de Início ATÉ A EXTENSÃO MÁXIMA PERMITIDA PELA LEI APLICÁVEL:
5.0 GUIA PRÁTICO. Flash Câmera frontal 2 Carregar a bateria. Diminuir/ Aumentar volume Tecla Liga/ Desliga. Início. Visão geral. Voltar.
 GUIA PRÁTICO 1 Colocar ou retirar a tampa traseira. Flash Câmera frontal 2 Carregar a bateria. 5.0 Diminuir/ Aumentar volume Tecla Liga/ Desliga SIM2 Voltar Início Visão geral 3 Inserir ou retirar o SIM.
GUIA PRÁTICO 1 Colocar ou retirar a tampa traseira. Flash Câmera frontal 2 Carregar a bateria. 5.0 Diminuir/ Aumentar volume Tecla Liga/ Desliga SIM2 Voltar Início Visão geral 3 Inserir ou retirar o SIM.
Controle Remoto HP ScrollSmart Mobile (somente em determinados modelos) Guia do Usuário
 Controle Remoto HP ScrollSmart Mobile (somente em determinados modelos) Guia do Usuário Copyright 2008 Hewlett-Packard Development Company, L.P. Windows e Windows Vista são marcas registradas da Microsoft
Controle Remoto HP ScrollSmart Mobile (somente em determinados modelos) Guia do Usuário Copyright 2008 Hewlett-Packard Development Company, L.P. Windows e Windows Vista são marcas registradas da Microsoft
CONTEÚDO Guia do Usuario
 CONTEÚDO Direitos autorais 2014 Samsung Electronics Co., Ltd. Todos os direitos reservados. Este manual destina-se somente a fins informativos. Todas as informações incluídas neste documento estão sujeitas
CONTEÚDO Direitos autorais 2014 Samsung Electronics Co., Ltd. Todos os direitos reservados. Este manual destina-se somente a fins informativos. Todas as informações incluídas neste documento estão sujeitas
Guia do Usuário do Cliente Web do Avigilon Gateway. Versão 5.4.2
 Guia do Usuário do Cliente Web do Avigilon Gateway Versão 5.4.2 2006-2014 Avigilon Corporation. Todos os direitos reservados. A menos que seja expressamente concedido por escrito, nenhuma licença é concedida
Guia do Usuário do Cliente Web do Avigilon Gateway Versão 5.4.2 2006-2014 Avigilon Corporation. Todos os direitos reservados. A menos que seja expressamente concedido por escrito, nenhuma licença é concedida
PAINEL ELETRÔNICO MANUAL DE OPERAÇÃO
 PAINEL ELETRÔNICO MANUAL DE OPERAÇÃO INDICE 1. INTRODUÇÃO 2. DESCRIÇÃO DO PAINEL 3. CONEXÃO 3.1. Conexão para operação em modo Stand-alone 4. OPERAÇÃO 4.1. Em Modo Stand-Alone 4.2. Ajuste do Relógio 5.
PAINEL ELETRÔNICO MANUAL DE OPERAÇÃO INDICE 1. INTRODUÇÃO 2. DESCRIÇÃO DO PAINEL 3. CONEXÃO 3.1. Conexão para operação em modo Stand-alone 4. OPERAÇÃO 4.1. Em Modo Stand-Alone 4.2. Ajuste do Relógio 5.
Dispositivos Apontadores e Teclado Guia do Usuário
 Dispositivos Apontadores e Teclado Guia do Usuário Copyright 2008 Hewlett-Packard Development Company, L.P. As informações contidas neste documento estão sujeitas a alterações sem aviso. As únicas garantias
Dispositivos Apontadores e Teclado Guia do Usuário Copyright 2008 Hewlett-Packard Development Company, L.P. As informações contidas neste documento estão sujeitas a alterações sem aviso. As únicas garantias
Versão 8.3A-01. Versão Final da Apostila de Novidades
 Versão 8.3A-01 Versão Final da Apostila de Novidades Saiba que este documento não poderá ser reproduzido, seja por meio eletrônico ou mecânico, sem a permissão expressa por escrito da Domínio Sistemas
Versão 8.3A-01 Versão Final da Apostila de Novidades Saiba que este documento não poderá ser reproduzido, seja por meio eletrônico ou mecânico, sem a permissão expressa por escrito da Domínio Sistemas
Conectar-se ao quadro branco remoto
 Antes de usar o produto, leia atentamente este manual e tenha-o à mão para consultas futuras. RICOH Interactive Whiteboard Client for ipad Guia de Início ATÉ A EXTENSÃO MÁXIMA PERMITIDA PELA LEI APLICÁVEL:
Antes de usar o produto, leia atentamente este manual e tenha-o à mão para consultas futuras. RICOH Interactive Whiteboard Client for ipad Guia de Início ATÉ A EXTENSÃO MÁXIMA PERMITIDA PELA LEI APLICÁVEL:
Guia de referência rápida
 Pro G7000W/G7100/G7200W/G7400U/ G7500U/G7805/G7905U Guia de referência rápida Este Guia de referência rápida traz instruções rápidas para conexão do seu projetor e uso de funções comuns. Veja o Manual
Pro G7000W/G7100/G7200W/G7400U/ G7500U/G7805/G7905U Guia de referência rápida Este Guia de referência rápida traz instruções rápidas para conexão do seu projetor e uso de funções comuns. Veja o Manual
Manual do InCD Reader
 Manual do InCD Reader Nero AG Informações sobre direitos autorais e marcas registradas O manual e todo o seu conteúdo é protegido por leis de direitos autorais e são de propriedade da Nero AG. Todos os
Manual do InCD Reader Nero AG Informações sobre direitos autorais e marcas registradas O manual e todo o seu conteúdo é protegido por leis de direitos autorais e são de propriedade da Nero AG. Todos os
NAVEGADOR GUIA DE REFERÊNCIA RÁPIDO (SE EQUIPADO)
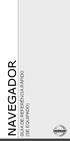 NAVEGADOR GUIA DE REFERÊNCIA RÁPIDO (SE EQUIPADO) 2 ÍNDICE ÍNDICE GERAL INFORMAÇÕES GERAIS... 4 PAINEL DE CONTROLE (Tipo A)...4 PAINEL DE CONTROLE (Tipo B)...5 OPERAÇÕES BÁSICAS...6 Ajustes...6 Deslocando-se
NAVEGADOR GUIA DE REFERÊNCIA RÁPIDO (SE EQUIPADO) 2 ÍNDICE ÍNDICE GERAL INFORMAÇÕES GERAIS... 4 PAINEL DE CONTROLE (Tipo A)...4 PAINEL DE CONTROLE (Tipo B)...5 OPERAÇÕES BÁSICAS...6 Ajustes...6 Deslocando-se
Notas sobre a Versão do Controlador de arquivos para HP 3PAR StoreServ
 Notas sobre a Versão do Controlador de arquivos para HP 3PAR StoreServ 3.03.0a Número de peça HP C8S69-96029 Publicado: Junho de 2013 Edição 1 Copyright 2013 Hewlett-Packard Development Company, L.P. Microsoft
Notas sobre a Versão do Controlador de arquivos para HP 3PAR StoreServ 3.03.0a Número de peça HP C8S69-96029 Publicado: Junho de 2013 Edição 1 Copyright 2013 Hewlett-Packard Development Company, L.P. Microsoft
Manual de uso do BBB - para alunos
 Manual de uso do BBB - para alunos Sumário 1- O que é o BigBlueButton? 2 p. 2- Acessando uma sessão de videotutoria pelo BBB 3 p. 3- Participando de uma sessão de videotutoria 4 p. 3.1 Habilitando o áudio
Manual de uso do BBB - para alunos Sumário 1- O que é o BigBlueButton? 2 p. 2- Acessando uma sessão de videotutoria pelo BBB 3 p. 3- Participando de uma sessão de videotutoria 4 p. 3.1 Habilitando o áudio
Guia do Usuário. Avigilon Control Center móvel Versão para Android
 Guia do Usuário Avigilon Control Center móvel Versão 1.4.0.2 para Android 2011-2014 Avigilon Corporation. Todos os direitos reservados. A menos que seja expressamente concedido por escrito, nenhuma licença
Guia do Usuário Avigilon Control Center móvel Versão 1.4.0.2 para Android 2011-2014 Avigilon Corporation. Todos os direitos reservados. A menos que seja expressamente concedido por escrito, nenhuma licença
Manual do Utilizador
 Manual do Utilizador Copyright 2017 HP Development Company, L.P. As informações contidas neste documento estão sujeitas a alterações sem aviso prévio. As únicas garantias que cobrem os produtos e serviços
Manual do Utilizador Copyright 2017 HP Development Company, L.P. As informações contidas neste documento estão sujeitas a alterações sem aviso prévio. As únicas garantias que cobrem os produtos e serviços
Guia de instalação. PowerLite 5510/5520W/5530U/5535U
 PowerLite 5510/5520W/5530U/5535U Guia de instalação Este Guia de instalação traz instruções breves sobre como conectar os seu projetor e usar funções comuns. Para detalhes, consulte o Manual do usuário
PowerLite 5510/5520W/5530U/5535U Guia de instalação Este Guia de instalação traz instruções breves sobre como conectar os seu projetor e usar funções comuns. Para detalhes, consulte o Manual do usuário
Lenovo. Guia do Usuário. Leia os avisos de segurança e dicas importantes nos manuais incluídos antes de usar o computador.
 Lenovo Guia do Usuário Leia os avisos de segurança e dicas importantes nos manuais incluídos antes de usar o computador. Observações Antes de usar o produto, leia primeiro o Guia de informações gerais
Lenovo Guia do Usuário Leia os avisos de segurança e dicas importantes nos manuais incluídos antes de usar o computador. Observações Antes de usar o produto, leia primeiro o Guia de informações gerais
Manual SISTEMA GERENCIADOR DE SENHAS Versão SERVIDOR
 Manual SISTEMA GERENCIADOR DE SENHAS Versão 22.4.0 SERVIDOR Índice I INTRODUÇÃO... 3 II INSTALAÇÃO DO SOFTWARE... 4 III UTILIZAÇÃO DO SOFTWARE... 6 ANEXO 1 GUIA DE REFERÊNCIA RÁPIDA... 16 ANEXO 2 SOLUÇÕES
Manual SISTEMA GERENCIADOR DE SENHAS Versão 22.4.0 SERVIDOR Índice I INTRODUÇÃO... 3 II INSTALAÇÃO DO SOFTWARE... 4 III UTILIZAÇÃO DO SOFTWARE... 6 ANEXO 1 GUIA DE REFERÊNCIA RÁPIDA... 16 ANEXO 2 SOLUÇÕES
Busca Preço G2 Manual de Usuário
 Busca Preço G2 Manual de Usuário Rev 01/ 07-2018 1 - CARACTERÍSTICAS Fonte de alimentação automática de 90 a 240 VAC (saída de 5V / 1,5A) Consumo de corrente: 350mA Temperatura de operação: 0 até 40 ⁰C
Busca Preço G2 Manual de Usuário Rev 01/ 07-2018 1 - CARACTERÍSTICAS Fonte de alimentação automática de 90 a 240 VAC (saída de 5V / 1,5A) Consumo de corrente: 350mA Temperatura de operação: 0 até 40 ⁰C
Manual do usuário. Microfone estéreo STM10
 Manual do usuário Microfone estéreo STM10 Índice Noções básicas...3 Visão geral da função...3 Visão geral do hardware...3 Montagem...4 Usando o microfone...5 Gravar som...5 Gravando som para vídeos...8
Manual do usuário Microfone estéreo STM10 Índice Noções básicas...3 Visão geral da função...3 Visão geral do hardware...3 Montagem...4 Usando o microfone...5 Gravar som...5 Gravando som para vídeos...8
Dell UltraSharp U2917W Dell Display Manager Manual de Usuário
 Dell UltraSharp U2917W Dell Display Manager Manual de Usuário Modelo: U2917W Modelo Regulatório: U2917Wt OBSERVAÇÃO: Uma NOTA indica informações importantes que o ajudam a usar melhor seu computador. Copyright
Dell UltraSharp U2917W Dell Display Manager Manual de Usuário Modelo: U2917W Modelo Regulatório: U2917Wt OBSERVAÇÃO: Uma NOTA indica informações importantes que o ajudam a usar melhor seu computador. Copyright
