PRIV. Versão: 5.1. Manual do Utilizador
|
|
|
- Juan Bergmann Gomes
- 7 Há anos
- Visualizações:
Transcrição
1 PRIV Versão: 5.1 Manual do Utilizador
2 Publicado: SWD
3 Conteúdos Configuração e aspetos básicos... 5 Resumo do dispositivo... 5 Inserir o cartão SIM... 6 Inserir um cartão de suporte... 7 Alternar entre ecrãs iniciais...9 Deslocar com os botões de navegação... 9 Gestos do ecrã tátil... 9 Gestos de movimento...14 Aplicações, widgets e atalhos...15 Personalizar o dispositivo Telefone e voz Ícones do telefone...19 Encontrar o seu número de telefone Alterar o tom de toque...19 Efetuar chamadas...20 Receber chamadas...21 Bloquear chamadas...23 Adicionar um contacto ou número à lista de marcação rápida...25 Chamada em espera e reencaminhamento de chamadas...25 Iniciar uma chamada em conferência...26 Ativar a Voz por LTE...27 Chamadas por Wi-Fi...27 Correio de voz Teclado, idioma e escrita...30 Teclado BlackBerry e escrita Selecionar sugestões de palavras apresentadas enquanto escreve Verificação ortográfica Criar atalhos de texto personalizados Idioma... 38
4 Métodos de introdução do teclado Aplicações e funcionalidades Encontrar ajuda para aplicações Transferir uma aplicação no Google Play Organizar o ecrã inicial...43 Messenger...45 Relógio Pesquisar...50 Serviços de localização e Mapas Google Atalhos do teclado Google Chrome e transferências...56 Impressão...57 Definições Personalizar as definições do dispositivo Descrição geral das Definições rápidas Descrição geral das definições do dispositivo Notificações Espaço de armazenamento e cartões de suporte Ligações Bateria e alimentação Ecrã Acessibilidade Utilizadores Cópia de segurança e reposição Atualizar o software do dispositivo Segurança Bloqueios, palavras-passe e proteção dos dados Encontrar e proteger um dispositivo perdido Definições de segurança Aviso legal
5 Configuração e aspetos básicos Configuração e aspetos básicos Resumo do dispositivo 1. Suporte do cartão nano SIM 2. Suporte do cartão de suporte (cartão micro SD) 3. LED de notificação 5
6 Configuração e aspetos básicos 4. Câmara frontal 5. Aumentar volume 6. Silenciar 7. Baixar volume 8. Tomada de auscultadores 9. Porta multifunções (suporta USB e vídeo) 10. Tecla ligar/desligar: Premir para bloquear o ecrã; manter premida para ligar/desligar; manter premida durante 10 segundos para repor Inserir o cartão SIM O seu dispositivo utiliza um cartão nano SIM. Se não possui um cartão SIM ou o tipo correto de cartão SIM, contacte o fornecedor do serviço. CUIDADO: Não utilize um cartão SIM maior que tenha sido cortado para um tamanho mais pequeno. O seu dispositivo pode não reconhecer o cartão SIM ou o mesmo pode ficar preso por ser mais espesso do que o cartão nano SIM. 1. Posicione o dispositivo de modo a conseguir ver a tampa posterior e a parte superior do mesmo. 2. Solte o suporte do cartão SIM introduzindo a ponta da ferramenta (fornecida na embalagem) dentro do orifício situado na parte superior direita do dispositivo. Se não tiver a ferramenta fornecida com o dispositivo, pode recorrer a um clip de papel. 3. Puxe o suporte completamente para fora e coloque-o numa superfície plana. 4. Segure no cartão SIM de modo que os contactos metálicos fiquem voltados para baixo e o encaixe fique alinhado com o encaixe no suporte. 5. Coloque o cartão SIM no suporte. 6
7 Configuração e aspetos básicos 6. Empurre o suporte para a ranhura. Inserir um cartão de suporte Se pretende mais espaço de armazenamento para fotografias, vídeos, música e documentos, pode inserir um cartão de suporte (cartão micro SD). 1. Posicione o dispositivo de modo a conseguir ver a tampa posterior e a parte superior do mesmo. 2. Solte o suporte do cartão SIM introduzindo a ponta da ferramenta (fornecida na embalagem) dentro do orifício situado na parte superior esquerda do dispositivo. Se não tiver a ferramenta fornecida com o dispositivo, pode recorrer a um clip de papel. 7
8 Configuração e aspetos básicos 3. Puxe o suporte completamente para fora e coloque-o numa superfície plana. 4. Segure no cartão de suporte de modo que os contactos metálicos fiquem voltados para baixo e o encaixe fique alinhado com o encaixe no suporte. 5. Coloque o cartão de suporte no suporte. 6. Empurre o suporte para a ranhura. 8
9 Configuração e aspetos básicos Alternar entre ecrãs iniciais Pode alternar entre os ecrãs iniciais com um gesto no ecrã. No ecrã, deslize para a esquerda ou para a direita. Sugestão: Também pode alternar entre os ecrãs iniciais deslizando para a esquerda ou para a direita no teclado físico ou deslocando o dedo pelos pontos apresentados por cima do tabuleiro de favoritos. Deslocar com os botões de navegação Independentemente do que estiver a fazer no dispositivo, os botões de navegação são apresentados na parte inferior do ecrã. Efetue uma das seguintes ações: Para regressar ao ecrã anterior, toque no. Para aceder ao ecrã inicial, toque no. Para ver as aplicações e ecrãs abertos recentemente, toque no. Gestos do ecrã tátil Reserve um momento para aprender os gestos mais comuns que pode utilizar no ecrã tátil. Ativar o dispositivo Toque duas vezes no ecrã. 9
10 Configuração e aspetos básicos Selecionar itens Efetue uma das seguintes ações: Para selecionar um item, toque no mesmo. Se essa ação for possível, o ícone abre. Para selecionar vários itens, como fotografias que queira partilhar ou mensagens de que pretenda eliminar, toque e mantenha premido um item. Toque em mais itens. Para anular a seleção de um item, toque novamente no mesmo. Deslocar ou alternar entre itens Deslize o dedo para percorrer uma lista ou se deslocar entre itens, como fotografias. 10
11 Configuração e aspetos básicos Ver as notificações Pode ver as suas notificações mais recentes (por exemplo, as mensagens de e de texto) em qualquer momento. Deslize o dedo para baixo desde a parte superior do ecrã. Toque numa notificação para a abrir ou desloque para baixo para ver mais notificações. 11
12 Configuração e aspetos básicos Abrir as Definições rápidas Pode abrir as Definições rápidas para ativar ou desativar definições comuns, como Wi-Fi e modo de avião. Deslize para baixo uma vez com dois dedos desde a parte superior do ecrã ou duas vezes com apenas um dedo. Abrir uma aplicação Pode abrir qualquer uma das três aplicações predefinidas em qualquer localização do dispositivo. Deslize o dedo para cima desde a parte inferior do ecrã. Desloque o dedo sobre a aplicação que pretende abrir. Levante o dedo. Utilizar o controlo de deslize Se for apresentado um controlo de deslize no ecrã, pode utilizá-lo para avançar num ficheiro, por exemplo, uma música ou vídeo, ou para ajustar uma definição, como o brilho do ecrã. Arraste a alça do controlo de deslize para a direita ou esquerda. 12
13 Configuração e aspetos básicos Aproximar ou afastar no ecrã Se pretender ver algo em mais pormenor, como uma fotografia ou uma área num mapa, pode ampliar a imagem. Para ampliar, afaste dois dedos. Para diminuir, junte dois dedos. Sugestão: Em alguns casos, pode tocar duas vezes para ampliar ou diminuir. 13
14 Configuração e aspetos básicos Gestos de movimento Pode utilizar gestos de movimento para executar ações com mais rapidez ou eficiência. Para ativar ou desativar os gestos de movimento, deslize para baixo uma vez com dois dedos desde a parte superior do ecrã ou duas vezes com apenas um dedo. Toque em > Interações avançadas. Virar para silenciar Se esta funcionalidade estiver ativada, ao receber uma chamada que não seja conveniente atender, pode virar o dispositivo para baixo numa superfície plana para silenciar o tom de toque ou a vibração. Recebe na mesma uma notificação de chamada perdida. Para ativar ou desativar esta funcionalidade, toque no botão Virar para silenciar. Virar para poupar energia Se esta funcionalidade estiver ativada, ao colocar o dispositivo virado para baixo numa superfície plana, este entra em modo de suspensão para prolongar a duração da bateria. Continua a receber notificações de chamadas recebidas, mensagens e alarmes. Para ativar ou desativar esta funcionalidade, toque no botão Virar para poupar energia. 14
15 Configuração e aspetos básicos Manter premido para permanecer ativado Se esta funcionalidade estiver ativada, o ecrã mantém-se ativo por mais tempo enquanto segura o dispositivo. Para ativar ou desativar esta funcionalidade, toque no botão Manter premido para permanecer ativado. Aplicações, widgets e atalhos Acerca de aplicações, widgets e atalhos Ao tocar no no ecrã inicial, abre um tabuleiro onde pode aceder às aplicações e widgets instalados, bem como configurar atalhos. O separador Aplicações inclui uma lista completa das aplicações instaladas no dispositivo, incluindo as aplicações transferidas no Google Play. Os widgets assemelham-se a aplicações em miniatura com as quais pode interagir no ecrã inicial. Por exemplo, o widget BBM apresenta uma vista reduzida dos chats atuais. O widget Marcadores apresenta todos os Web sites marcados para que os possa abrir imediatamente a partir do ecrã inicial. Os atalhos ajudam a executar as tarefas mais frequentes. Por exemplo, se escreve mensagens de com frequência, pode configurar um atalho para o . Ao tocar no atalho, abre o compositor de mensagens de . Procurar aplicações, widgets e atalhos instalados 1. No ecrã inicial, toque no. 2. Introduza um termo de procura no campo Procurar aplicações, widgets e atalhos. 15
16 Configuração e aspetos básicos Adicionar uma aplicação, widget ou atalho ao ecrã inicial 1. No ecrã inicial, toque no. 2. Toque em Aplicações, Widgets ou Atalhos. 3. Mantenha premida uma aplicação, widget ou atalho e, em seguida, levante o dedo quando for apresentado o ecrã inicial. Após adicionar um atalho ao ecrã inicial, pode ser solicitado que configure o atalho. Por exemplo, se adicionar o atalho Enviar mensagem de a contacto, toque no contacto a quem pretende enviar a mensagem de . Acerca dos widgets pop-up Os widgets pop-up estão associados às aplicações adicionadas ao ecrã inicial. Quando adiciona uma aplicação que inclui um widget pop-up, é apresentado um indicador por baixo do ícone da aplicação ( ). Os widgets pop-up são úteis porque permitem ter widgets que não utilizam espaço no ecrã inicial. Ativar widgets pop-up 1. Mantenha premido numa área vazia do ecrã inicial e toque em. 2. Selecione a caixa de verificação Widgets pop-up. Abrir um widget pop-up para uma aplicação Com widgets pop-up, pode aceder a um widget de uma aplicação sem ter esse widget no ecrã inicial. Se um widget estiver disponível para uma aplicação, é apresentado o indicador ( ) em baixo do ícone da aplicação. No ecrã inicial, deslize para cima ou para baixo numa aplicação que tenha um widget pop-up. Alterar o widget pop-up para uma aplicação Se uma aplicação tiver mais do que um widget disponível, quando desliza para cima ou para baixo pela primeira vez no ícone da aplicação, escolhe o widget a definir como o widget pop-up. Pode alterar o widget pop-up em qualquer momento. 1. Deslize o dedo para cima ou para baixo no ícone da aplicação. 2. No canto superior direito do widget, toque em > Alterar widget. 3. Na lista de widgets disponíveis, toque num widget diferente. 16
17 Configuração e aspetos básicos Desativar widgets pop-up No ecrã inicial, efetue uma das seguintes ações: Para desativar um widget pop-up, deslize para cima ou para baixo no ícone da aplicação. No canto superior direito do widget, toque em > Desativar widget pop-up. Para desativar todos os widgets pop-up, mantenha premido numa área vazia do ecrã e toque em >. Desmarque a caixa de verificação Widgets pop-up.. Abrir aplicações com um gesto Pode utilizar um gesto para abrir uma aplicação a partir de qualquer localização no dispositivo. As aplicações predefinidas para essa funcionalidade são o Pesquisa do dispositivo BlackBerry, Google Now e BlackBerry Hub. Pode igualmente atribuir diferentes aplicações a esse gesto. 1. Para abrir uma aplicação, deslize o dedo lentamente para cima desde a parte inferior do ecrã ou desde o. 2. Deslize o dedo até à aplicação que pretende abrir e levante o dedo. Alterar as aplicações que abrem com um gesto Pode alterar as aplicações que abrem com um gesto. Pode até configurar um gesto para iniciar uma ação, como escrever uma mensagem de Toque em > Atalhos de deslizamento. 3. Toque no círculo à esquerda ou à direita. 4. Efetue uma das seguintes ações: Para definir o gesto para abrir uma aplicação diferente, toque em Abrir aplicação e, em seguida, toque numa aplicação. Para definir o gesto para telefonar para um contacto, toque em Marcação rápida e, em seguida, toque num contacto. Para definir o gesto para enviar uma mensagem de ou uma mensagem de texto para um contacto, toque em Enviar mensagem. Toque em Contacto por ou Contacto por mensagem de texto e, em seguida, toque num contacto. Para definir o gesto para iniciar uma ação, toque em Todos os atalhos. Desativar o gesto para abrir uma aplicação Se definir o gesto para abrir uma aplicação ou utilizar um atalho, para o desativar, efetue as seguintes ações: 17
18 Configuração e aspetos básicos 2. Toque em > Atalhos de deslizamento. 3. Toque no círculo à esquerda ou à direita. 4. Toque em Limpar. Personalizar o dispositivo Saiba como personalizar o seu dispositivo e transformá-lo num reflexo exclusivamente seu. Pode, por exemplo, alterar o tom de toque ou definir uma fotografia como fundo. Personalizar as definições do dispositivo Alterar o tom de toque Definir a imagem de fundo Adicionar um contacto ou número à lista de marcação rápida Adicionar uma aplicação, widget ou atalho ao ecrã inicial Alterar o tamanho do tipo de letra Alterar a forma de ver as aplicações e ecrãs recentes Definir um bloqueio de ecrã 18
19 Telefone e voz Telefone e voz Ícones do telefone Durante uma chamada Ícone Descrição Ativar o altifalante Silenciar o microfone Colocar uma chamada em espera Mostrar o teclado de marcação Unir chamadas para iniciar uma chamada em conferência Dividir uma chamada em conferência em várias chamadas Encontrar o seu número de telefone Abra a aplicação Telefone. O seu número é apresentado na parte superior do ecrã. Alterar o tom de toque 2. Toque em > Som e notificações > Toque do telefone. 3. Toque num tom de toque e, em seguida, toque em OK. Sugestão: Para utilizar uma música ou um som personalizado como tom de toque, mova o ficheiro.mp3 que pretende utilizar para a pasta Toques no seu dispositivo. Pode ser necessário instalar uma aplicação de Gestor de ficheiros a partir da loja Google Play. 19
20 Telefone e voz Efetuar chamadas Efetuar uma chamada 1. Na aplicação Telefone, toque no. 2. Introduza o número. 3. Toque no. Ligar para um número recente 1. Na aplicação Telefone, toque em Recentes. 2. Toque num nome ou número > Ligar de volta. Ligar para um contacto 1. Na aplicação Telefone, toque em Contactos. 2. Toque num contacto. 3. Toque no número para o qual pretende ligar. Sugestão: Para enviar uma mensagem de texto para um contacto, junto do número, toque no. Marcação rápida para um contacto 1. Na aplicação Telefone, toque em Marcação rápida. 2. Toque num contacto de marcação rápida. Mostrar ou ocultar o número ao efetuar chamadas Dependendo do fornecedor de serviços, esta funcionalidade pode não ser suportada. 1. Na aplicação telefone, no canto superior direito do ecrã, toque em. 2. Toque em Definições > Definições de chamadas > Definições adicionais > ID do autor da chamada. 3. Toque em Mostrar número ou Ocultar número. 20
21 Telefone e voz Ver o histórico de chamadas Pode ver as chamadas efetuadas, recebidas e não atendidas no ecrã Histórico. 1. Na aplicação telefone, no canto superior direito do ecrã, toque em > Histórico de chamadas. 2. Efetue uma das seguintes ações: Para ver os detalhes de uma chamada específica, toque num contacto ou número de telefone e, em seguida, emdetalhes. Para ver as chamadas não atendidas, toque em Não atendidas. Para limpar o histórico de chamadas, toque em > Limpar registo de chamadas > OK. Receber chamadas Atender ou ignorar uma chamada 1. Se o dispositivo estiver bloqueado, mantenha premido o. Para atender uma chamada, deslize o dedo até cobrir. Levante o dedo. Para ignorar uma chamada, deslize o dedo até cobrir o. Levante o dedo. Para ignorar uma chamada e enviar uma mensagem de texto ao autor da chamada, deslize o dedo até cobrir o. Levante o dedo. Podem ser aplicadas taxas adicionais de mensagens de texto. 2. Se o dispositivo estiver desbloqueado, na notificação da chamada, toque em Atender ou Ignorar. Enviar uma resposta rápida para o autor da chamada Em vez de atender, pode enviar uma breve mensagem de texto para o autor da chamada. Consoante o destinatário da resposta rápida, podem ser aplicadas taxas adicionais de mensagens de texto. Nota: Se a chamada for proveniente de um autor desconhecido, não é apresentada a opção de enviar uma resposta rápida. 1. Quando receber uma chamada, mantenha premido o. Deslize o dedo até cobrir o e levante o dedo. 2. Efetue uma das seguintes ações: Para enviar uma das quatro mensagens predefinidas, toque numa mensagem. Para escrever uma nova mensagem, toque em Escrever uma resposta. 21
22 Telefone e voz Quando ignora uma chamada para enviar uma resposta rápida, o autor da chamada é reencaminhado para o correio de voz. Se não tiver correio de voz, o autor da chamada escuta um sinal de ocupado. Alterar as mensagens de resposta rápida predefinidas Pode criar as suas próprias mensagens de resposta rápida e substituir as predefinidas. 1. Na aplicação telefone, no canto superior direito do ecrã, toque no. 2. Toque em Definições > Definições gerais > Respostas rápidas. 3. Toque na resposta rápida que pretende alterar. 4. Escreva uma nova mensagem. 5. Toque em OK. Para repor as respostas rápidas predefinidas, no ecrã Editar respostas rápidas, toque no aplicação predefinida.. Em seguida, toque em Repor Atender ou rejeitar uma chamada com o teclado deslizante Por predefinição, pode abrir o teclado deslizante para rejeitar uma chamada recebida e enviar uma resposta por mensagem de texto ao autor da chamada. Pode alterar as definições para que ao abrir o teclado deslizante não seja executada nenhuma ação. Nota: Se selecionar a opção Abrir para ignorar e responder, o autor da chamada é reencaminhado para o correio de voz. Se não tiver correio de voz, o autor da chamada escuta um sinal de ocupado. Se a chamada for de um número desconhecido, abrir o teclado deslizante não executa nenhuma ação. 1. Na aplicação Telefone, toque em > Definições > Definições gerais > Opções do teclado deslizante para as chamadas recebidas. 2. Selecione uma das seguintes ações: Para atender uma chamada ao abrir o teclado deslizante, toque em Abrir para atender. Para ignorar uma chamada e enviar uma resposta por mensagem de texto, toque em Abrir para ignorar e responder. Para que abrir o teclado deslizante não execute nenhuma ação quando recebe uma chamada, toque em Não fazer nada. Silenciar o tom de toque ao receber uma chamada Se receber uma chamada quando as notificações sonoras ou de vibração estão ativadas, pode rapidamente silenciar o tom de toque e parar a vibração do dispositivo. Após silenciar o tom de toque, continua a poder atender ou rejeitar a chamada. Quando receber uma chamada, prima a tecla Aumentar volume, Diminuir volume ou Silenciar. 22
23 Telefone e voz Passar uma chamada dos auscultadores para o dispositivo Quando tem auscultadores Bluetooth ligados ao dispositivo, as chamadas recebidas são automaticamente recebidas nos mesmos. Pode passar a chamada manualmente de volta para o dispositivo. 1. Durante a chamada, toque no. 2. Efetue uma das seguintes ações: Para passar a chamada para o dispositivo, toque em Auricular do aparelho. Para passar a chamada para o altifalante do dispositivo, toque em Altifalante. Impedir o encaminhamento de chamadas para os auscultadores Bluetooth Pode desligar os auscultadores Bluetooth da aplicação Telefone para que as chamadas sejam enviadas para o dispositivo. 2. Toque em Bluetooth. 3. Junto dos auscultadores emparelhados que pretende desligar, toque no. 4. Desmarque a caixa de verificação Áudio do telefone. Colocar uma chamada em espera Durante a chamada, toque no. Para retomar a chamada, toque novamente no. Bloquear chamadas Bloquear todas as chamadas, efetuadas ou recebidas Quando bloqueia chamadas, pode bloquear todas as recebidas ou todas as efetuadas, bem como todas as chamadas recebidas ou efetuadas em roaming. Contacte o fornecedor do serviço para obter mais informações sobre o bloqueio de números de telefone específicos. Dependendo do fornecedor de serviços, esta funcionalidade pode não ser suportada. 1. Na aplicação telefone, no canto superior direito do ecrã, toque em. 2. Toque em Definições > Definições de chamadas > Bloqueio de chamadas. 23
24 Telefone e voz 3. Selecione uma das caixas de verificação. Ao ativar o bloqueio de chamadas pela primeira vez, é solicitado que crie uma palavra-passe para bloquear as definições de bloqueio de chamadas. Para alterar a palavra-passe de bloqueio de chamadas, toque em Alterar a palavra-passe de bloqueio de chamadas. Reencaminhar um número de telefone diretamente para o correio de voz Pode enviar todas as chamadas recebidas de um contacto específico diretamente para o correio de voz restringindo esse número. Verifique se o número que pretende restringir se encontra listado como um contacto na aplicação Contactos. 1. Na aplicação Contactos, toque no contacto que pretende bloquear. 2. Toque em >. 3. Selecione a caixa de verificação Todas as chamadas para o correio de voz. Limitar os números de telefone para os quais se pode ligar Quando configura e utiliza números de marcação fixa, apenas pode efetuar chamadas e enviar SMS ou MMS para os números de telefone que adicionou à lista de números de marcação fixa. Por exemplo, se emprestar o dispositivo ao seu filho, pode limitar os números de telefone para os quais ele pode ligar. Para utilizar números de marcação fixa, o fornecedor do serviço tem de configurar o seu cartão SIM para esta funcionalidade. Dependendo do fornecedor de serviços, esta funcionalidade pode não ser suportada. 1. Na aplicação telefone, no canto superior direito do ecrã, toque em. 2. Toque em Definições > Definições de chamadas > Números de marcação fixa. 3. Toque em Ativar FDN. 4. Introduza o código de segurança do SIM fornecido pelo fornecedor do serviço. 5. Toque em OK. 6. Toque em Lista de FDN > > Adicionar contacto. 7. Introduza um nome e um número de telefone. 8. Toque em Guardar. 24
25 Telefone e voz Adicionar um contacto ou número à lista de marcação rápida Existem duas listas de marcação rápida diferentes às quais pode adicionar contactos ou números. Pode adicionar contactos ou números à lista de marcação rápida do teclado BlackBerry, para que possa marcar um número mantendo premida uma única tecla. Por predefinição, o número de acesso ao correio de voz está incluído na lista de marcação rápida. Para obter mais informações, consulte Utilizar um atalho do teclado. Também pode adicionar contactos à lista de marcação rápida na aplicação Telefone. 1. Na aplicação Telefone, toque em Contactos. 2. Toque num contacto. 3. Toque no. Eliminar um contacto ou número da lista de marcação rápida 1. Na aplicação Telefone, toque em Marcação rápida. 2. Toque e mantenha premido o contacto que pretende remover. 3. Arraste o contacto sobre o Remover. Levante o dedo. Chamada em espera e reencaminhamento de chamadas Ativar ou desativar a chamada em espera Dependendo do fornecedor de serviços, esta funcionalidade pode não ser suportada. 1. Na aplicação telefone, no canto superior direito do ecrã, toque em. 2. Toque em Definições > Definições de chamadas > Definições adicionais. 3. Toque na caixa de verificação Chamada em espera. 25
26 Telefone e voz Configurar o reencaminhamento de chamadas Dependendo do fornecedor de serviços, esta funcionalidade pode não ser suportada. 1. Na aplicação telefone, no canto superior direito do ecrã, toque em. 2. Toque em Definições > Definições de chamadas > Reencaminhamento de chamadas. 3. Para alterar o número para o qual as suas chamadas devem ser reencaminhadas, toque numa opção de reencaminhamento de chamadas e introduza um número. Iniciar uma chamada em conferência 1. Durante uma chamada, efetue ou atenda outra chamada. 2. Para intercalar as chamadas, toque no. Atender uma segunda chamada durante uma chamada em curso Certifique-se de que a chamada em espera está ativada. 1. Se estiver numa chamada em curso e receber uma segunda chamada, mantenha premido o. Deslize o dedo até cobrir o e levante o dedo. 2. Efetue uma das seguintes ações: Para colocar a primeira chamada em espera e atender a segunda chamada, toque em Colocar a chamada atual em espera. Para terminar a primeira chamada e atender a segunda chamada, toque em Terminar a chamada atual. 3. Se colocar a primeira chamada em espera, para intercalar ambas as chamadas e iniciar uma chamada em conferência, toque no. Para adicionar mais pessoas à chamada em conferência, repita os passos 1 e 2. Efetuar outra chamada durante uma chamada em curso Quando faz uma chamada durante outra em curso, a primeira é automaticamente colocada em espera. 26
27 Telefone e voz 1. Durante a chamada, toque no. 2. Efetue uma das seguintes ações: Utilize o teclado de marcação para introduzir um número. Toque acima do teclado para aceder ao ecrã Telefone. Toque num contacto. 3. Para intercalar ambas as chamadas e iniciar uma chamada em conferência, toque no. Para adicionar mais pessoas à chamada em conferência, repita os passos 1 a 3. Remover pessoas de uma chamada em conferência 1. Durante uma chamada em conferência, para ver os participantes, toque em Gerir chamada de conferência. 2. Efetue uma das seguintes ações: Para remover uma pessoa da chamada em conferência e desligar, toque no. Para remover uma pessoa da chamada em conferência, mas mantê-la numa chamada separada, toque no. Ativar a Voz por LTE Com a Voz por LTE, pode utilizar o dispositivo para efetuar chamadas com qualidade de áudio de alta definição e ligações rápidas através de uma rede LTE. Dependendo do fornecedor de serviços, esta funcionalidade pode não ser suportada. 2. Toque em > Mais > Redes celulares > Definições de IMS. 3. Ative o botão IMS. 4. Ative o botão Voz por LTE. Chamadas por Wi-Fi Ativar as chamadas por Wi-Fi O dispositivo pode efetuar e receber chamadas através de redes Wi-Fi, mesmo se não tiver cobertura de rede móvel ou a mesma for limitada. 27
28 Telefone e voz Dependendo do fornecedor de serviços, esta funcionalidade pode não ser suportada. Para obter mais informações, contacte o fornecedor do serviço. 2. Toque em > Mais > Chamada por Wi-Fi. 3. Ative o botão Chamada por Wi-Fi. 4. Para ver quando o dispositivo efetua chamadas por Wi-Fi, ative o Estado da chamada por Wi-Fi. 5. Toque em Preferências da chamada por Wi-Fi > Preferências de ligação. Para utilizar uma rede Wi-Fi, mesmo quando tiver sinal celular, toque em Wi-Fi preferido. Para nunca utilizar uma rede celular e utilizar apenas uma rede Wi-Fi, toque em Apenas Wi-Fi. Para utilizar uma rede Wi-Fi para chamadas apenas quando não tiver sinal celular, toque em Rede celular preferida. Efetuar uma chamada por Wi-Fi Certifique-se de que o está na parte superior do ecrã do dispositivo. 1. Na aplicação Telefone, toque no. 2. Introduza o número. 3. Toque em. Correio de voz Configurar o correio de voz Dependendo do fornecedor de serviços, esta funcionalidade pode não ser suportada. Para obter mais informações, contacte o fornecedor do serviço. 1. Na aplicação telefone, no canto superior direito do ecrã, toque em. 2. Toque em Definições > Definições de chamadas > Correio de voz. 3. Toque em Configurar. Se o campo Número do correio de estiver em branco, toque em Número do correio de voz e introduza o número de acesso ao correio de voz. Se não tiver um número de acesso ao correio de voz, contacte o fornecedor do serviço. 4. Efetue uma das seguintes ações: Para selecionar um perfil de notificações, toque em Som. Para definir a vibração das notificações do correio de voz, selecione a caixa de verificação Vibrar. 28
29 Telefone e voz Após configurar o correio de voz, para ligar para o correio de voz a partir da aplicação Telefone, mantenha premido 1. Correio de voz visual O Correio de voz visual é uma forma alternativa de aceder e gerir o seu correio de voz. Numa aplicação, pode ver e percorrer as suas mensagens no dispositivo. Alguns serviços de Correio de voz visual também transcrevem as mensagens do correio de voz para texto e enviam mensagens por e SMS. O fornecedor do serviço pode ter uma aplicação de Correio de voz visual pré-carregada no dispositivo ou disponível para transferência. 29
30 Teclado, idioma e escrita Teclado, idioma e escrita Teclado BlackBerry e escrita Utilize o Teclado BlackBerry para comunicar com o mundo. Pode escrever eficientemente criando atalhos para texto personalizado e ativando a predição, correção e verificação ortográfica. Após configurar as suas preferências do teclado, saiba como cortar, copiar e colar texto e eliminar palavras. Se ativar a predição, pode selecionar as sugestões de palavras que aparecem enquanto escreve. Também pode configurar ou alterar os idiomas do ecrã, escrita e teclado. O seu dispositivo tem um teclado tátil deslizante e um teclado tátil. Ambos os teclados suportam gestos com dois dedos que permitem escolher sugestões de palavras, editar texto e apresentar rapidamente a lista de números e símbolos. Utilizar gestos com o teclado deslizante Pode utilizar o teclado deslizante para interagir com o dispositivo sem tocar no ecrã. Manter o dedo em contacto constante com o Teclado BlackBerry pode aumentar a produtividade. Para inserir o cursor num bloco de texto, toque duas vezes no teclado deslizante. Para mover o cursor para um local específico no campo de texto, no teclado, deslize o dedo para a esquerda, para a direita, para cima ou para baixo. Para percorrer uma lista, como uma lista de mensagens no BlackBerry Hub, ou o texto de um documento, deslize o dedo para cima e para baixo no teclado. Para virar as páginas de um livro eletrónico ou para deslocar para cima ou para baixo em páginas Web e outros documentos, rode o dispositivo na horizontal e deslize o dedo pelo teclado. 30
31 Teclado, idioma e escrita Mostrar ou ocultar o teclado do ecrã tátil Efetue uma das seguintes ações: Para mostrar o teclado, feche o teclado deslizante e toque em qualquer campo de introdução de texto. Para ocultar o teclado, toque no ecrã fora do campo de introdução de texto. Se não houver nenhum ponto onde tocar no ecrã, toque no. Escrever com o Teclado BlackBerry Aprenda a utilizar letras acentuadas e em maiúsculas, símbolos e números nos teclados. Introduzir carateres em maiúsculas Para introduzir um caráter maiúsculo, efetue uma das seguintes ações: No teclado do ecrã tátil ou no teclado deslizante, prima a e, em seguida, toque numa letra. Mantenha premida a letra. Para ativar o Bloqueio de maiúsculas, mantenha premida a. Introduzir números e símbolos 1. No teclado do ecrã tátil ou no teclado deslizante, deslize para baixo para abrir o selecionador de números e símbolos. Deslize para baixo novamente para avançar para a página seguinte de números e símbolos. 2. Toque num número ou símbolo no ecrã ou prima a tecla no teclado deslizante correspondente ao símbolo pretendido. Introduzir um caráter acentuado A lista de carateres acentuados disponíveis depende do idioma de introdução atual. Se definir vários idiomas de introdução, são apresentados os acentos para a mesma família de idiomas com previsão de palavras conjunta. Se definir mais do que um idioma com alfabeto latino, são apresentadas todas as opções de acentuação para os idiomas latinos que definiu. No teclado do ecrã tátil ou no teclado deslizante, mantenha premida a letra à qual pretende adicionar o acento e efetue uma das seguintes ações: Quando os carateres acentuados forem apresentados por cima do teclado deslizante, toque no caráter acentuado que pretende introduzir. 31
32 Teclado, idioma e escrita Quando os carateres acentuados forem apresentados por cima da letra no teclado do ecrã tátil, deslize o seu dedo para o caráter acentuado que pretende introduzir e levante o dedo. Alterar as definições do teclado, introdução ou escrita Pode personalizar a sua experiência de escrita alterando as definições do Teclado BlackBerry, introdução ou escrita do dispositivo. 2. Toque em > Idioma e introdução. Escrever de forma mais exata com as definições de previsão e correção Pode alterar as definições do Teclado BlackBerry para que o dispositivo preveja automaticamente as palavras e emojis que vai escrever e corrigir erros de ortografia. O teclado também consegue introduzir maiúsculas no início das frases ou inserir um ponto final ao premir duas vezes a tecla espaço. 2. Toque em > Idioma e introdução > Definições do teclado BlackBerry > Previsão e correção. 3. Toque nas definições que pretende alterar. Aumentar a probabilidade das sugestões de escrita Se não estiver satisfeito com as sugestões de palavras que o Teclado BlackBerry lhe oferece, pode aumentar a probabilidade de correção de escrita nas definições do dispositivo. 2. Toque em > Idioma e introdução > Definições do teclado BlackBerry > Previsão e correção > Correção automática. 3. Para aumentar o desempenho da correção, mova o controlo de deslize Teclado físico ou Teclado no ecrã para a direita e, em seguida, toque em OK. Escrever mais depressa com definições de comentários de pressão de tecla Pode alterar as suas definições de escrita de modo a conseguir escrever mais depressa e com mais precisão no Teclado BlackBerry. O dispositivo pode ser configurado para vibrar e emitir um som quanto prime teclas no teclado do ecrã tátil. 32
33 Teclado, idioma e escrita 2. Toque em > Idioma e introdução > Definições do teclado BlackBerry >Comentários de pressão de tecla. 3. Toque nas definições que pretende alterar. Selecionar texto com o Teclado BlackBerry 1. Realce o texto que pretende selecionar: No ecrã, mantenha premida uma palavra. No ecrã, ao editar texto, toque no texto para inserir a alça do cursor. No teclado deslizante, ao editar texto, toque duas vezes no teclado para inserir a alça do cursor. 2. Para expandir a seleção de texto, efetue uma das seguintes ações: Numa palavra realçada, arraste a alça do cursor até toda a seleção estar realçada. Desloque a alça do cursor para o início do texto que pretende selecionar. Mantenha premida a e arraste a alça do cursor para realçar a sua seleção. Para cancelar a seleção, toque em qualquer ponto do ecrã. Cortar, copiar e colar texto 1. Selecione o texto que pretende cortar ou copiar. 2. Levante o dedo do ecrã ou do teclado deslizante. 3. Efetue uma das seguintes ações: Para copiar o texto, toque no. Para cortar o texto, toque no. Para colar o texto, mantenha premida a localização onde pretende colar o texto e toque em Colar. Eliminar texto com o Teclado BlackBerry No teclado do ecrã tátil ou no teclado deslizante, deslize da direita para a esquerda para eliminar uma palavra. Se estiver a utilizar um idioma com leitura da direita para a esquerda, deslize da esquerda para a direita para eliminar uma palavra. 33
34 Teclado, idioma e escrita Utilizar emojis 1. Efetue uma das seguintes ações: Ao escrever no teclado deslizante, mantenha premido o > toque no. Ao escrever no teclado do ecrã tátil, mantenha premida a tecla Ponto final > toque no. 2. Efetue uma das seguintes ações: Toque nos ícones por baixo dos emojis para mudar de categoria de emoji. Deslize para a esquerda na lista de emojis para ver mais opções. 3. Toque num emoji. No teclado do ecrã tátil, toque no para regressar à vista do teclado. Escrever utilizando o ditado por voz Pode utilizar o ditado por voz para escrever sem mãos, em vez de utilizar o teclado. Efetue uma das seguintes ações: Ao escrever no teclado deslizante, prima o. Ao escrever no teclado do ecrã tátil, mantenha premida a tecla Vírgula. Para fechar o ditado por voz, toque no. 34
35 Teclado, idioma e escrita Selecionar sugestões de palavras apresentadas enquanto escreve O dispositivo foi concebido para registar as palavras e expressões que utiliza com mais frequência, bem como o ponto da frase em que as utiliza. O dispositivo utiliza essa informação para tentar prever a palavra que vai escrever a seguir. As palavras sugeridas são apresentadas nas letras do teclado do ecrã tátil ou na fila de teclas do ecrã por cima do teclado deslizante. Pode selecionar rapidamente a palavra sugerida colocando o dedo por baixo da palavra em qualquer um dos teclados e arrastando-a para cima em direção ao ecrã. Selecionar uma palavra sugerida Para utilizar uma palavra apresentada por cima do teclado deslizante ou no teclado do ecrã tátil, coloque o dedo por baixo da palavra no teclado e arraste-a para cima em direção ao ecrã. Verificação ortográfica O Teclado BlackBerry inclui uma funcionalidade de verificação ortográfica. Os corretores ortográficos de terceiros podem ser instalados e utilizados com o teclado, contudo, para obter os melhores resultados, utilize o Corretor ortográfico BlackBerry. 35
36 Teclado, idioma e escrita Ativar a verificação ortográfica 2. Toque em > Idioma e introdução > Corretor ortográfico. 3. Defina o botão Corretor ortográfico como. 4. Selecione o Corretor ortográfico BlackBerry. Alterar as definições de verificação ortográfica Pode alterar as definições de verificação ortográfica, como a permissão para o corretor ortográfico procurar na lista de contactos por correções de nomes. 2. Toque em > Idioma e introdução > Corretor ortográfico. 3. Toque no junto do Corretor ortográfico BlackBerry. Aceitar sugestões de ortografia Se a verificação ortográfica estiver ativada, os erros de ortografia são sublinhados à medida que vai escrevendo. Toque numa palavra sublinhada. Para aceitar uma sugestão de ortografia, toque na palavra sugerida. Para adicionar a palavra ao dicionário pessoal, toque em Adicionar ao dicionário. Editar o dicionário pessoal Quando utiliza a funcionalidade de verificação ortográfica, pode adicionar palavras assinaladas como incorretas a um dicionário personalizado no seu dispositivo, de modo que a verificação ortográfica as reconheça como estando corretas. As palavras que adiciona ao seu dicionário pessoal podem ser editadas em qualquer momento. 2. Toque em > Idioma e introdução > Definições do teclado BlackBerry > Previsão e correção > Dicionário pessoal. 3. Toque num idioma. Para aplicar a definição a todos os idiomas, toque em Em todos os idiomas. 4. Efetue uma das seguintes ações: 36
37 Teclado, idioma e escrita Para adicionar uma palavra nova ao seu dicionário pessoal, toque no e, em seguida, adicione a nova palavra. Depois de concluir, toque no. Para editar uma palavra que já consta do seu dicionário pessoal, toque nessa palavra. Para eliminar uma palavra do seu dicionário pessoal, toque na palavra e, em seguida, no. Editar a lista de palavras restritas As palavras na lista restrita não são utilizadas para corrigir a sua escrita. 2. Toque em > Idioma e introdução > Definições do teclado BlackBerry > Previsão e correção > Palavras restritas. 3. Efetue uma das seguintes ações: Para adicionar uma nova palavra à lista restrita, toque no e, em seguida, adicione a nova palavra. Depois de concluir, toque em Ok. Para eliminar uma palavra da lista restrita, mantenha premida a palavra e, em seguida, toque em Eliminar. Criar atalhos de texto personalizados A funcionalidade de substituição de palavras permite a criação dos seus próprios atalhos de texto. Quando define atalhos, o dispositivo substitui o atalho por uma palavra ou frase. Nota: A substituição de palavras também é conhecida como texto automático. Adicionar um novo atalho de texto 2. Toque em > Idioma e introdução > Definições do teclado BlackBerry > Previsão e correção > Substituição de palavras. 3. Toque num idioma para o atalho ou, se pretender que o atalho fique disponível em todos os idiomas instalados, toque em Em todos os idiomas. 4. Toque no. 5. No campo Atalho, introduza a frase do atalho. Por exemplo, bb. 6. No campo Alvo, introduza o texto de substituição para o atalho. Por exemplo, BlackBerry. 7. Toque duas vezes no. Se adicionar bb como o atalho e BlackBerry como o alvo, ao escrever bb, é inseridoblackberry no texto. 37
38 Teclado, idioma e escrita Alterar ou eliminar um atalho de texto 2. Toque em > Idioma e introdução > Definições do teclado BlackBerry > Previsão e correção > Substituição de palavras. 3. Toque no idioma em que é apresentado o atalho de texto. 4. Toque num item da Lista de substituição. 5. Efetue uma das seguintes ações: Atualize o texto do Atalho ou a saída Alvo. Para eliminar o atalho, toque no. Idioma Se fala mais de um idioma, pode utilizar as definições de idioma para alterar o seu ecrã, escrita, introdução de voz ou idioma do Teclado BlackBerry. Também pode mudar para outro idioma de escrita enquanto escreve. Mudar o idioma de introdução Se ativar mais de um idioma de introdução no dispositivo, pode alternar entre os idiomas enquanto escreve. Nota: Se o idioma de introdução que pretende utilizar não consta da lista, pode ser necessário instalar um teclado para o mesmo a partir da Google Play store. 1. Para ativar idiomas de introdução, deslize para baixo uma vez com dois dedos desde a parte superior do ecrã ou duas vezes com apenas um dedo. 2. Toque em > Idioma e introdução > Definições do teclado BlackBerry > Idiomas de introdução. 3. Se o botão Utilizar idioma do sistema estiver ativado, desative-o. Ative o botão junto de cada idioma de introdução que pretende utilizar. 4. Para alternar entre idiomas de introdução, enquanto escreve, toque no. Toque num idioma de introdução. Ativar o teclado multi-idiomas O Teclado BlackBerry suporta a predição e correção para até três idiomas similares simultaneamente. Por exemplo, pode escolher inglês como idioma principal e francês e espanhol como idiomas de suporte. O teclado reconhece instantaneamente quando escreve frases nesses idiomas e assiste-o adequadamente. 38
39 Teclado, idioma e escrita 2. Toque em > Idioma e introdução > Definições do teclado BlackBerry > Teclados multi-idiomas. 3. Toque em e, em seguida, selecione o seu idioma principal. 4. Na secção Idiomas de suporte, toque em Selecione e toque em até dois idiomas. 5. Toque em Concluído. 6. Toque em Ativar agora. 7. Ative o teclado multi-idiomas. 8. Toque em Ativar. Alterar o idioma de apresentação O idioma selecionado durante a configuração inicial do dispositivo é o idioma de apresentação. O ecrã inicial, o BlackBerry Hub e as aplicações suportadas apresentam conteúdos nesse idioma. 2. Toque em > Idioma e introdução > Idioma. 3. Toque num idioma. Métodos de introdução do teclado Um método de introdução permite-lhe escrever palavras ou carateres que não estão disponíveis com os carateres do esquema de teclado. Em alguns casos, os métodos de introdução fornecem uma aproximação fonética da palavra com base no esquema de teclado utilizado. O dispositivo consegue então sugerir um caráter ou diacrítico com base no som escolhido. Em alguns casos, os métodos de introdução fornecem gestos e combinações de teclas para idiomas. Alguns métodos de introdução do teclado são idênticos para todos os idiomas suportados, tal como a previsão de palavras ou a seleção de carateres acentuados mantendo premidas as teclas. Tanto o teclado do ecrã tátil como o teclado deslizante suportam métodos de introdução. As teclas do teclado do ecrã tátil apresentam os carateres especiais do idioma. As teclas físicas do teclado deslizante estão atribuídas a carateres especiais, assim, ao premir uma tecla do alfabeto latino, é apresentado o caráter correspondente. Se o método de introdução para o idioma pretendido não estiver disponível no dispositivo, verifique no Google Play se existem métodos de introdução adicionais para transferir. 39
40 Teclado, idioma e escrita Mostrar o teclado do ecrã tátil com o teclado deslizante aberto Pode manter o teclado do ecrã tátil aberto enquanto escreve no teclado deslizante. Esta definição permite alternar facilmente entre teclados e apresenta o mapa de teclas de carateres do teclado físico deslizante quando escreve noutro idioma. 2. Toque em > Idioma e introdução > Teclado atual. 3. Ative o botão Hardware. Ativar os métodos de introdução para chinês e japonês Por predefinição, estão disponíveis no dispositivo a escrita em pinyin do Google, a escrita em zhuyin do Google e a escrita em japonês do Google. Procure no Google Play outros métodos de introdução para chinês e japonês. 2. Toque em > Idioma e introdução > Teclado atual > Escolher teclados. 3. Ative os botões Escrita em pinyin do Google, Escrita em zhuyin do Google ou Escrita em japonês do Google. Os métodos de introdução para chinês e japonês estão agora disponíveis no selecionador de teclados Idioma e introdução > Teclado atual. Escrever em árabe A língua árabe tem mais carateres no alfabeto do que teclas no teclado. Como tal, há mais do que um caráter atribuído a cada tecla. Podem existir letras alternativas relacionadas com uma letra primária ou com uma forma semelhante. Pode manter premida uma letra ou premir a tecla novamente para aceder ao segundo e terceiro carateres de cada tecla. O esquema de teclado árabe suporta a previsão de palavras e a funcionalidade de deslizamento, que permite deslizar sugestões de palavras para o ecrã (se a funcionalidade estiver ativada). Para aceder a emojis e ao ditado por voz no teclado do ecrã tátil, mantenha premida a tecla Vírgula. A imagem que se segue ilustra o teclado deslizante em árabe: 40
41 Teclado, idioma e escrita Escrever em grego O teclado grego suporta a previsão de palavras e a funcionalidade de deslizamento, que permite deslizar sugestões de palavras para o ecrã (se a funcionalidade estiver ativada). O teclado grego também permite introduzir carateres alternativos de duas formas diferentes. Pode premir a e premir uma letra ou manter premido o caráter primário e, em seguida, selecionar o caráter alternativo nas opções. A imagem que se segue ilustra o teclado deslizante em grego: Escrever em russo O teclado e idioma russos suportam a previsão de palavras e a funcionalidade de deslizamento, que permite deslizar sugestões de palavras para o ecrã (se a funcionalidade estiver ativada). Para aceder a mais carateres cirílicos no esquema de teclado russo, pode utilizar um dos seguintes métodos: Para escrever um caráter em maiúsculas, prima a e, em seguida, prima uma letra. Estão disponíveis carateres para A, I, L, N e Z. Para escrever um caráter alternativo, prima duas vezes o caráter primário. Para escrever a versão acentuada de um caráter, mantenha premido o caráter primário e, em seguida, selecione o caráter acentuado. A imagem que se segue ilustra o teclado deslizante em russo: 41
42 Teclado, idioma e escrita Escrever em hebraico O teclado hebraico suporta a previsão de palavras e a funcionalidade de deslizamento, que permite deslizar sugestões de palavras para o ecrã (se a funcionalidade estiver ativada). O teclado hebraico também permite introduzir carateres alternativos de duas formas diferentes. Pode premir a e premir uma letra ou manter premido o caráter primário e, em seguida, selecionar o caráter alternativo nas opções. A imagem que se segue ilustra o teclado deslizante em hebraico: 42
43 Aplicações e funcionalidades Aplicações e funcionalidades Encontrar ajuda para aplicações Pode obter mais informações sobre aplicações, como o BlackBerry Hub, Calendário, Câmara BlackBerry, DTEK by BlackBerry e mais em Transferir uma aplicação no Google Play 1. Abra a aplicação da loja Google Play. 2. Se necessário, inicie sessão com a sua conta Google. 3. Procure ou navegue até à aplicação que pretenda transferir. 4. Toque na aplicação e toque em Instalar. Organizar o ecrã inicial Mover uma aplicação, widget ou atalho 1. Mantenha premida uma aplicação, widget ou atalho e, em seguida, arraste-o para uma noca localização. 2. Levante o dedo. Mover uma aplicação ou atalho para o tabuleiro de favoritos O tabuleiro de favoritos é apresentado na parte inferior de cada ecrã inicial, dando acesso às suas aplicações e atalhos favoritos. Pode adicionar até um máximo de quatro aplicações ou atalhos ao tabuleiro de favoritos. 1. Se o tabuleiro de favoritos estiver cheio, mantenha premida uma das aplicações ou atalhos no tabuleiro. Arraste-o para uma localização no ecrã inicial. 2. Mantenha premida a aplicação ou atalho que pretende adicionar e, em seguida, arraste-o para o tabuleiro de favoritos. 43
44 Aplicações e funcionalidades Adicionar um ecrã principal Pode adicionar todos os ecrãs iniciais que desejar para organizar as suas aplicações, widgets e atalhos. 1. No ecrã inicial, mantenha premido no item que pretende mover e, em seguida, arraste-o para a extremidade direita do ecrã. 2. Mantenha premido o item na extremidade direita do ecrã até aparecer o ecrã inicial seguinte. Se necessário, continue a premir o item até aparecer um ecrã inicial em branco. 3. Levante o dedo. Sugestão: Para ver rapidamente diferentes ecrãs iniciais, toque nos círculos que aparecem por cima do tabuleiro de favoritos e, em seguida, deslize o dedo para a esquerda ou direita. Organizar aplicações e atalhos em pastas 1. No ecrã inicial, mantenha premido o ícone de uma aplicação ou atalho. 2. Arraste a aplicação ou atalho para cima de outra aplicação ou atalho que pretenda incluir na mesma pasta. 3. Para atribuir um nome à pasta, toque na pasta. Toque em Nova pasta e introduza um nome. Alterar a forma de ver as aplicações e ecrãs recentes Ao tocar no, é apresentada uma vista de mosaicos, uma vista de blocos ou uma vista de carrossel das aplicações e ecrãs recentes. Pode alterar a vista conforme as suas preferências. 2. Toque em > Ecrã > Recentes. 3. Selecione uma vista. 4. Toque em Concluído. Desinstalar uma aplicação ou remover uma aplicação, widget ou atalho de um ecrã inicial Se desinstalar uma aplicação, a mesma deixa de estar disponível no dispositivo. Se pretende utilizar a aplicação, é necessário reinstalá-la. Não é possível desinstalar algumas aplicações integradas, mas pode desativá-las para que deixem de aparecer no e, assim, deixar de receber notificações. Se remover uma aplicação do ecrã inicial, a mesma continua instalada no dispositivo e pode abri-la no. 44
45 Aplicações e funcionalidades 1. Mantenha premida uma aplicação, widget ou atalho. 2. Arraste a aplicação, widget ou atalho para a parte superior do ecrã. Para desinstalar uma aplicação, arraste-a em direção a Desinstalar. Para desativar uma aplicação, arraste-a em direção a Desativar. Para remover uma aplicação, widget ou atalho do ecrã inicial, arraste-a em direção a Remover. Pode utilizar a Google Play store para reinstalar aplicações previamente desinstaladas. Na Google Play store, toque em > As minhas aplicações > Todas. Pode ativar aplicações previamente desativadas em nas categorias até ver a categoria Desativadas. Toque numa aplicação e em Ativar. Messenger Utilizar o Messenger > Aplicações. Na parte superior do ecrã, deslize para a esquerda Pode utilizar a aplicação predefinida do Messenger no seu dispositivo para enviar, receber e gerir mensagens de texto, incluindo SMS e MMS. Enviar uma mensagem de texto 1. Na aplicação Messenger, toque em. 2. No campo Para, introduza um número de telemóvel ou comece a escrever o nome de um contacto. 3. No campo Enviar mensagem, escreva a sua mensagem e, em seguida, toque em. Sugestão: Pode adicionar um ícone expressivo tocando em em. no campo da mensagem. Para regressar ao teclado, toque Enviar uma mensagem multimédia 1. Na aplicação Messenger, toque em. 2. No campo Para, introduza um número de telemóvel ou comece a escrever o nome de um contacto. 3. Toque em e anexe um ficheiro multimédia: Para anexar uma fotografia que tirar, toque em. Para expandir a vista da câmara para o ecrã completo, toque em. Para anexar uma imagem da biblioteca, toque em. 45
46 Aplicações e funcionalidades Para anexar um autocolante, toque em. Pode também transferir outros autocolantes e anexá-los. Para anexar uma mensagem de áudio que gravar, toque em e, em seguida, toque e mantenha premido para gravar o áudio. Para anexar a sua localização, toque em. 4. Toque em. Nota: Se fechar o ecrã enquanto escreve uma mensagem, a mensagem será guardada como rascunho. Pode tocar na conversa para retomar a escrita da mensagem. Eliminar uma mensagem 1. Na aplicação Messenger, mantenha premido sobre a mensagem. 2. Toque em > Eliminar. Gerir conversas 1. Na aplicação Messenger, mantenha premido sobre uma conversa até aparecer a barra de ferramentas na parte superior do ecrã. 2. Efetue uma das seguintes ações: Para eliminar uma conversa, toque em. Para adicionar um contacto, toque em. Para ativar ou desativar as notificações, toque em ou em. Para bloquear um número, toque em. Par arquivar uma conversa, toque em. Para devolver a sua conversa arquivada à lista de mensagens,, mantenha premido na conversa e toque em. Pesquisar mensagens na aplicação Messenger Pode pesquisar facilmente na aplicação Messenger para encontrar itens, como um contacto, número de telemóvel ou mensagem. 1. Na aplicação Messenger, toque em. 2. No campo Pesquisar, escreva o termo ou termos de pesquisa. 46
47 Aplicações e funcionalidades Relógio Definir o despertador Definir um alarme 1. Na aplicação Relógio, toque no. Para definir um alarme existente, toque na hora apresentada no ecrã. Para criar um novo alarme, toque no. 2. Para ajustar a hora do alarme, toque na hora ou minuto. Mantenha premido o marcador rosa e deslize até à hora pretendida. 3. Toque em AM ou PM. 4. Toque em OK. Criar ou eliminar um alarme Na aplicação Relógio, efetue uma das seguintes ações: Para criar um alarme, toque em >. Para eliminar um alarme, por baixo do alarme que pretende eliminar, toque em >. Sugestão: Pode adicionar etiquetas aos seus alarmes para o ajudar a lembrar-se da finalidade de cada alarme. Alterar o tom de toque do despertador 1. Na aplicação Relógio, toque no. 2. Por baixo do alarme que pretende alterar, toque em >. 3. Selecione um tom de toque. 4. Toque em OK. Definir um despertador para vários dias 1. Na aplicação Relógio, toque no. 2. Por baixo de um alarme, toque no. 47
48 Aplicações e funcionalidades 3. Selecione a caixa de verificação Repetir. Os dias em que o despertador estiver configurado para tocar são indicados por uma letra dentro de um círculo branco. 4. Para adicionar ou remover um dia, toque na letra correspondente. Definir a duração da suspensão do alarme Por predefinição, o alarme é suspenso por dez minutos. 1. Na aplicação Relógio, toque em > Definições > Duração da suspensão do alarme. 2. Deslize o dedo para cima ou para baixo sobre os números. 3. Quando o nome que pretende aparecer entre as linhas azuis, toque em OK. Definir o tempo para silenciar Por predefinição, o alarme é silenciado após dez minutos. 1. Na aplicação Relógio, toque em > Definições. 2. Toque em Silenciar após. 3. Toque num período de tempo. 4. Toque em OK. Utilizar o cronómetro 1. Na aplicação Relógio, toque no. 2. Toque no cronómetro. Para parar o cronómetro, toque nele novamente. Para reiniciar o cronómetro após ter sido parado, toque nele novamente. Para adicionar uma volta, toque no. Para repor o cronómetro, toque no. Definir o temporizador 1. Na aplicação Relógio, toque no. 2. Introduza a hora em horas, minutos e segundos. Por exemplo, se pretender definir um temporizador de uma hora, introduza Para iniciar o temporizador, toque no. 48
49 Aplicações e funcionalidades Pode efetuar outras ações além de definir o temporizador: Para adicionar um minuto extra ao temporizador em contagem, toque no. Para definir outro temporizador, toque no. Para repor o temporizador, toque em e. Para eliminar o temporizador, toque no. Definir o fuso horário principal 1. Na aplicação Relógio, toque no. 2. Toque em Fuso horário principal. 3. Toque num fuso horário. Sugestão: Se pretender que o relógio atualize automaticamente para o fuso horário da localização atual quando estiver em viagem, selecione a caixa de verificação Relógio principal automático. Ver a hora noutras localizações Pode ver a hora em várias localizações no ecrã do relógio. 1. Na aplicação Relógio, toque no. 2. Toque no. 3. Toque nas localizações que pretende apresentar no ecrã do relógio. 4. Toque no. Remover uma localização do ecrã do relógio 1. Na aplicação Relógio, toque no. 2. Desmarque a caixa de verificação junto da localização que pretende remover. 3. Toque no. Mudar para o modo noturno Mudar para o modo noturno permite-lhe diminuir a luminosidade do ecrã e manter a hora apresentada como um relógio de cabeceira. Na aplicação Relógio, efetue uma das seguintes ações: 49
50 Aplicações e funcionalidades Toque em > Modo noturno. Toque e mantenha premido qualquer ponto no ecrã do relógio. Alterar o estilo do relógio Para ver o relógio no formato digital ou analógico, na aplicação Relógio, toque em > Estilo > Analógico ou Digital. Pesquisar Pesquisar no dispositivo Pode alterar as definições para restringir a sua pesquisa e incluir apenas categorias específicas. Por predefinição, a opção de alargar a pesquisa para incluir fontes da Internet e outros dados de aplicações está ativada. Para restringir ainda mais os resultados, pode desativar essa opção. Nota: A aplicação Pesquisa do dispositivo BlackBerry pesquisa as mensagens de que estão no BlackBerry Hub. 1. Num ecrã inicial, toque em >. 2. Introduza um termo de pesquisa ou um comando de Ações instantâneas. Nota: Dependendo das definições de atalhos, também pode iniciar uma pesquisa ao premir a tecla S no teclado. Saiba mais sobre a Pesquisa do dispositivo BlackBerry em help.blackberry.com. Abrir aplicações com um gesto Utilizar as Ações instantâneas As Ações instantâneas são atalhos que permitem executar tarefas rapidamente. Introduza um comando no campo de pesquisa e a aplicação ou item associado ao comando é apresentado nos resultados. Efetuar uma chamada Pode ligar para um contacto ou marcar um número de telefone diretamente a partir do campo de pesquisa. No campo de pesquisa, introduza telefone, marcarou telefonar, seguido do nome ou número de telefone do contacto. 50
51 Aplicações e funcionalidades Enviar um No campo de pesquisa, introduza ou correio, seguido do nome do contacto e de uma mensagem. Enviar uma mensagem de texto No campo de pesquisa, introduza uma das seguintes opções, seguida do nome ou número de telefone do contacto: sms, mensagem, msgou texto. Reproduzir música No campo de pesquisa, introduza reproduzir, seguido do nome da faixa, nome do artista ou nome do álbum. Obter indicações No campo de pesquisa, introduza mapa, seguido do nome de uma empresa ou endereço. Criar uma nota No campo de pesquisa, introduza nota ou memo, seguido de um título para a nota. Criar uma tarefa No campo de pesquisa, introduza tarefa ou a fazer, seguido de um título. Alterar as definições de pesquisa Se souber o tipo de ficheiro que procura ou a categoria que pretende pesquisar, pode especificar quais as categorias a incluir nas pesquisas. Por exemplo, se procura uma música, pode limpar desmarcar todas as categorias exceto Música. 1. Na aplicação Pesquisa do dispositivo BlackBerry, toque em > Definições > Categorias de pesquisa. 2. Para selecionar quais as categorias a incluir nas pesquisas, selecione ou desmarque as caixas de verificação. 3. Toque em OK. Sugestão: A categoria Pesquisa alargada pesquisa os resultados da Internet, aplicações da nuvem, como o Google Drive e o Google Play, outras aplicações no dispositivo e mais. 51
52 Aplicações e funcionalidades Aproveitar melhor os resultados da pesquisa Existem várias ações que pode efetuar com os itens dos resultados de pesquisa diretamente no ecrã de resultados de pesquisa. As ações disponíveis dependem do tipo de item em questão. Por exemplo, se um dos resultados de pesquisa for uma aplicação, pode abri-la diretamente a partir do ecrã de resultados de pesquisa. 1. Toque num resultado da pesquisa. 2. Se necessário, toque numa ação. Deixar de guardar o histórico de pesquisa Por predefinição, o dispositivo mantém os últimos 20 resultados de pesquisa que visita, para efeitos de consulta rápida e reutilização. Se não pretender guardar o histórico de utilização, pode desativar essa funcionalidade. 1. Na aplicação Pesquisa do dispositivo BlackBerry, toque em > Definições. 2. Desative o botão Guardar histórico de pesquisas. Sugestão: Para eliminar um resultado de pesquisa individual, deslize para a esquerda ou direita no resultado. Para limpar permanentemente o histórico de pesquisa, toque em Limpar histórico de pesquisas e, em seguida, em OK. Serviços de localização e Mapas Google Acerca dos serviços de localização Pode ativar os serviços de localização para que as aplicações e serviços baseados na localização, como o Google Maps, possam determinar a sua localização. As aplicações baseadas na localização podem utilizar a tecnologia GPS e outras informações de posicionamento para fornecerem informações, como direções. Ativar ou desativar os serviços de localização 2. Toque em > Localização. 3. Ative ou desative o botão. 52
53 Aplicações e funcionalidades Alterar os modos de localização Com os modos de localização, pode definir o grau de precisão com que o dispositivo deteta a sua localização. Pode escolher um dos seguintes modos de localização: Precisão elevada: Utiliza GPS, redes Wi-Fi, redes móveis e os serviços de localização do Google para determinar com precisão a sua localização. Poupança de bateria: Utiliza redes Wi-Fi, redes móveis e os serviços de localização do Google para determinar a sua localização e simultaneamente preservar a duração da bateria. Apenas no dispositivo: Utiliza apenas GPS para determinar a sua localização. Este modo pode consumir mais bateria do que o modo de poupança de bateria e não ser tão rápido como o modo de precisão elevada. Também pode ativar a localização acelerada, que utiliza o hardware Qualcomm IZat para determinar a sua localização com precisão, mesmo no interior de um edifício. 2. Toque em > Localização > Modo. 3. Toque numa opção. 4. Para ativar a localização acelerada, toque no botão Localização acelerada. Ativar ou desativar o Histórico de localizações O Histórico de localizações é um serviço do Google que cria um mapa privado dos locais aos quais se desloca com o dispositivo, utilizando o mapa para fornecer informação útil, como previsões de direções e resultados de pesquisa mais relevantes. 2. Toque em > Localização > Histórico de localizações do Google. 3. Se necessário, adicione a sua conta do Google. 4. Toque no botão para ativar ou desativar o Histórico de localizações Acerca do Google Maps O Google Maps ajuda a encontrar empresas, restaurantes e outros locais de interesse, com a capacidade de fornecer direções meticulosas para o seu destino. Encontrar ajuda para o Google Maps Efetue uma das seguintes ações: 53
54 Aplicações e funcionalidades Na Google Maps, toque em > Ajuda. Visite o Centro de Ajuda do Maps para telemóvel em support.google.com/gmm/android. Atalhos do teclado Utilizar um atalho do teclado No ecrã inicial, as teclas do teclado físico funcionam também como teclas de atalho. Pode definir uma tecla para abrir uma aplicação, escrever uma mensagem de , usar a marcação rápida para um contacto e muito mais. Pode utilizar os atalhos de toque curto e os atalhos de toque longo no teclado físico. Se instalar um ecrã inicial diferente do BlackBerry Launcher, não pode utilizar atalhos do teclado. 1. Abra o teclado físico. 2. Com o ecrã inicial exposto, efetue uma das seguintes ações. Prima uma tecla com um atalho de toque curto atribuído. Mantenha premida uma tecla com um atalho de toque longo atribuído. Sugestão: Para ver quais os atalhos atribuídos a cada tecla, mantenha premido numa área vazia do ecrã inicial. Toque em > Atalhos do teclado. Atalhos do teclado pré-carregados Algumas teclas já vêm com atalhos de toque curto atribuídos. Pode utilizar esses atalhos a partir do ecrã inicial. Tecla A B C D H K L M N Atalho Abrir a aplicação Contactos Abrir um navegador Escrever uma mensagem de Adicionar uma nota na aplicação Notas Abrir a aplicação Ajuda Bloquear o ecrã do dispositivo Abrir uma aplicação de calendário para o dia atual Abrir o BlackBerry Hub Abrir BBM 54
55 Aplicações e funcionalidades Tecla O P S T U W Atalho Abrir as definições do dispositivo Abrir o histórico de chamadas Abrir uma aplicação de pesquisa Adicionar uma tarefa na aplicação Tarefas Abrir a Calculadora Ligar para o correio de voz Personalizar os atalhos do teclado Pode adicionar ou alterar o atalho atribuído a uma tecla. 1. Mantenha premido numa área vazia do ecrã inicial e toque em > Atalhos do teclado. 2. Toque em Toque curto ou Toque longo. 3. Toque numa letra. Se necessário, toque em Editar atalho. Para definir um atalho para abrir uma aplicação, toque em Abrir aplicação. Para definir um atalho para ligar para um contacto, toque em Marcação rápida. Para definir um atalho para enviar uma mensagem de ou de texto a um contacto, toque em Enviar mensagem. Para definir um atalho diferente, toque em Todos os atalhos. Nota: Também pode atribuir um atalho a uma tecla não atribuída premindo a tecla com o ecrã inicial apresentado. Desativar os atalhos do teclado de toque curto Por predefinição, quando escreve no teclado físico do ecrã inicial, o dispositivo utiliza atalhos do teclado de toque curto. Pode alterar as definições para que a escrita no teclado físico não execute nenhuma ação ou, em vez disso, inicie uma pesquisa na aplicação Pesquisa do dispositivo BlackBerry. 1. Mantenha premido numa área vazia do ecrã inicial e toque em > Ação de escrita. 2. Toque em Não fazer nada ou em Iniciar uma pesquisa. Deslocar com atalhos do teclado Em algumas aplicações, pode utilizar atalhos no teclado físico para percorrer listas (como as suas mensagens no BlackBerry Hub), mensagens de ou documentos. 55
56 Aplicações e funcionalidades Numa aplicação, efetue uma das seguintes ações: Para aceder à parte inferior de um ecrã, prima B. Para aceder à parte superior de um ecrã, prima T. Para deslocar para baixo num ecrã, prima a tecla Espaço. Nota: Estes atalhos não estão disponíveis em todas as aplicações. Google Chrome e transferências Encontrar ajuda para o Google Chrome Visite o Centro de Ajuda do Chrome para Android ou, no Google Chrome, toque em > Ajuda e comentários. Transferências Pode utilizar a aplicação Transferências para gerir os ficheiros transferidos de mensagens de , mensagens do BBM, hangouts, do Google Chrome e mais. A música e vídeos transmitidos em fluzo não são apresentados na aplicação Transferências. ícones transferências Ícone Descrição Eliminar um ficheiro transferido Partilhar um ficheiro transferido Ver as transferências numa lista ou em miniaturas Ordenar ficheiros por nome, data ou tamanho do ficheiro 56
57 Aplicações e funcionalidades Impressão Imprimir a partir do dispositivo Pode imprimir páginas Web, fotografias, documentos e mais a partir do dispositivo utilizando impressoras com Wi-Fi ou Bluetooth, bem como impressoras ligadas ao computador. Nem todas a aplicações suportam a impressão. 1. Numa aplicação, toque em > Imprimir. Consoante a aplicação, esta opção pode aparecer num local diferente ou pode ter um nome diferente, como Partilhar e exportar. 2. Toque na parte superior do ecrã e, em seguida, na impressora que pretende utilizar. 3. Toque no. Nota: Pode ser necessário instalar um serviço de impressão e adicionar uma impressora para poder imprimir. Instalar um serviço de impressão 1. Efetue uma das seguintes ações: Deslize para baixo uma vez com dois dedos desde a parte superior do ecrã ou duas vezes com apenas um dedo. Toque em > Impressão. Na aplicação a partir da qual pretende imprimir, toque em > Imprimir. Toque na parte superior do ecrã e, em seguida, em Todas as impressoras Toque em > Adicionar serviço. 3. Toque no serviço que é compatível com a sua impressora e, em seguida, em Instalar. Para localizar um serviço compatível, verifique a marca da sua impressora sem fios ou consulte o manual do utilizador. 4. Toque duas vezes no. 5. Toque no serviço de impressora que instalou. Se o serviço não estiver listado, deslize para baixo desde a parte superior do ecrã e toque na notificação relativa ao serviço de impressora recém-instalado. 6. Ative o botão para esse serviço e toque em OK. Aguarde que o serviço detete impressoras automaticamente. Nota: Alguns serviços de impressora permitem-lhe adicionar impressoras manualmente. Toque em impressora e, em seguida, siga as instruções do serviço. > Adicionar Adicionar uma impressora Na maioria dos casos, após instalar um serviço de impressora, o dispositivo deteta automaticamente a sua impressora. Caso o dispositivo não consiga detetar a sua impressora, pode ser possível adicioná-la manualmente. 57
58 Aplicações e funcionalidades 1. Efetue uma das seguintes ações: Deslize para baixo uma vez com dois dedos desde a parte superior do ecrã ou duas vezes com apenas um dedo. Toque em > Impressão. Na aplicação a partir da qual pretende imprimir, toque em > Imprimir. Toque na parte superior do ecrã e, em seguida, em Todas as impressoras. 2. Toque no serviço de impressora que pretende utilizar. Se o serviço de impressora estiver desativado, ative-o. 3. Toque em > Adicionar impressora. 4. Siga as instruções apresentadas no ecrã. Imprimir com o Google Cloud Print Pode utilizar o Google Cloud Print para imprimir do seu dispositivo para uma impressora Preparada para a nuvem ou para qualquer impressora ligada a um computador. Para imprimir para uma impressora que não seja Preparada para a nuvem, deve também efetuar as seguintes ações: Certifique-se de que o Google Chrome está instalado no computador e, em seguida, inicie sessão na mesma conta do Google que utiliza no seu dispositivo. Ao imprimir, certifique-se de que o computador está ligado. Para obter mais informações sobre a configuração e utilização do Google Cloud Print, consulte support.google.com/cloudprint/. 58
59 Definições Definições Personalizar as definições do dispositivo O menu Definições rápidas é apresentado para permitir o acesso a opções e definições com as quais pretenda interagir regularmente, como a Rotação automática ou as ligações de rede. 2. Toque no. 3. Toque no item que pretende personalizar. Descrição geral das Definições rápidas Pode utilizar as Definições rápidas para aceder a itens que utiliza frequentemente, como a rotação do ecrã ou as definições de Wi-Fi. Para abrir as Definições rápidas, deslize para baixo uma vez com dois dedos desde a parte superior do ecrã ou duas vezes com apenas um dedo. Item Descrição Ajuste o brilho do ecrã. Brilho do ecrã Ligue a redes Wi-Fi. Wi-Fi Ligue a dispositivos com Bluetooth. Bluetooth 59
60 Definições Item Inverter cores Ícone Rede móvel Descrição Alterne entre texto preto num fundo branco e texto branco num fundo preto. Veja o nome do fornecedor do serviço e o estado da ligação. Aceda rapidamente às informações de utilização de dados. Ative ou desative todas as ligações sem fios. Modo de avião Rotação automática Vertical Quando apresentado, o ecrã roda automaticamente entre os modos vertical e horizontal ao virar o dispositivo. Quando apresentado, o ecrã permanece no modo vertical, mesmo quando roda o dispositivo. Ative ou desative a lanterna. Lanterna Ative ou desative os serviços de localização. Localização Configure dispositivos para partilhar o ecrã sem fios num ecrã externo. Transmitir ecrã Ative ou desative o Modo de poupança de bateria. Poupança de bateria Descrição geral das definições do dispositivo Item Descrição Configure as ligações para redes Wi-Fi. 60
61 Definições Item Descrição Wi-Fi Configure as ligações para dispositivos com Bluetooth. Bluetooth Utilização de dados Consulte as estatísticas de utilização de dados. Ajuste ou aceda às definições de dados móveis. Receba uma notificação quando atingir os limites de dados especificados. Mais Ecrã Personalize as definições do dispositivo para o Modo de avião, NFC (se suportada), mobile hotspots e mais. Ajuste o brilho do ecrã e o equilíbrio de cores. Defina a imagem de fundo. Defina o período de tempo até o dispositivo entrar em suspensão, bem como as ações executadas com os gestos para reativar. Selecione como as aplicações abertas devem ser apresentadas. Altere o tamanho do tipo de letra. Personalize as definições de rotação. Defina as opções para partilhar o ecrã do dispositivo com dispositivos externos. Defina as ações de plug-in. Atribua atalhos a gestos específicos. Atalhos de deslizamento Som e notificações Altere os tons de toque e os sons das notificações. Ajuste o volume de multimédia e das notificações. Priorize ou bloqueie notificações. Personalize as notificações sonoras e visuais para aplicações específicas. Armazenamento Veja o espaço de armazenamento disponível no dispositivo ou cartão de suporte. Configure o acesso aos ficheiros guardados no dispositivo, incluindo as ligações USB. Formate o cartão de suporte e elimine dados do mesmo. 61
62 Definições Item Bateria Descrição Ative ou desative o Modo de poupança de bateria. Personalize definições como o brilho do ecrã e visualização para ajudar a prolongar a duração da bateria. Consulte os detalhes de utilização por data e hora. Aplicações Monitorize as aplicações que utilizam a memória do dispositivo. Veja e ordene todas as aplicações no dispositivo. Selecione a localização para instalar aplicações. Utilizadores Adicione perfis de utilizador individuais ao dispositivo. Personalize as definições para os perfis de utilizador e convidado. Alterne entre perfis de utilizador. Tap & pay (se disponível) Adicione uma aplicação de pagamento e selecione qual a aplicação predefinida para pagamentos. Utilize a tecnologia NFC em terminais de pagamento para pagar as suas compras. Interações avançadas Localização Ative ou desative gestos específicos que permitem executar tarefas simples com mais rapidez. Decida se as aplicações podem utilizar a informação sobre a sua localização. Limpe os pedidos de localização recentes que introduziu na aplicação mapa. Selecione modos diferentes para identificar a sua localização. Segurança Configure as opções para o bloqueio de ecrã. Adicione uma mensagem ou as informações do proprietário ao ecrã de bloqueio. Encripte os dados do dispositivo. Configure o dispositivo para utilizar um cartão inteligente. Altere as permissões para instalar aplicações e para os administradores do dispositivo. Instale e limpe certificados. Ative ou desative a afixação de ecrã. 62
63 Definições Item Contas Descrição Adicione ou altere contas de . Ative ou desative a opção de sincronizar automaticamente as suas contas. Idioma e introdução Altere o idioma utilizado pelo dispositivo. Personalize definições para o corretor ortográfico e adicione palavras ao dicionário pessoal. Altere o tipo e as definições do teclado. Defina opções diferentes de voz e de texto para voz. Cópia de segurança e reposição Ative ou desative a opção de criar cópia de segurança na nuvem. Configure contas na nuvem para criar cópias de segurança dos seus dados. Ative ou desative a opção de restaurar automaticamente os seus dados. Elimine os dados do dispositivo. Ative ou desative a opção de partilhar dados de diagnóstico e utilização. Diagnóstico Altere o fuso horário, a hora e a data. Data e hora Acessibilidade Personalize definições, como a ampliação, texto grande, palavras-passe faladas e mais. Configure o Google Talkback. Altere as opções de saída de texto para voz. Ative ou desative as opções de inversão e correção de cor. Impressão Acerca do telefone. Adicione aplicações móveis de impressão. Pré-visualize e imprima o conteúdo de determinados ecrãs. Encontre informação geral sobre o dispositivo, como informação sobre o hardware, detalhes de rede e carga da bateria. Identifique a versão do software e o modelo. Verifique a existência de atualizações do sistema. 63
64 Definições Notificações Gerir as notificações As notificações informam acerca de novas mensagens, entradas de calendário, atualizações de aplicações e mais. Quando recebe uma notificação, é apresentado um indicador no canto superior esquerdo do ecrã. Verificar e abrir as notificações mais recentes 1. Deslize para baixo com um dedo desde a parte superior do ecrã. 2. Se necessário, desloque para baixo para ver mais notificações. 3. Toque numa notificação para a abrir. Ver uma notificação No canto superior esquerdo do ecrã, mantenha premida uma notificação. Bloquear ou priorizar uma notificação 1. Abra uma notificação. 2. Mantenha premida a notificação. 3. Toque no. 4. Ative o botão Bloquear ou Prioridade. Ignorar uma notificação 1. Deslize para baixo com um dedo desde a parte superior do ecrã. 2. Deslize para a esquerda ou direita numa notificação. Nota: Para ignorar todas as notificações de uma vez, toque em Limpar todas. Filtrar as notificações Pode ordenar uma lista de notificações para ver apenas as que estão associadas a uma aplicação específica. 1. Deslize para baixo com um dedo desde a parte superior do ecrã. 64
65 Definições 2. Toque no ícone de uma aplicação, como o BBM, Ajuda do BlackBerry ou Telefone. Para sair da vista filtrada e regressar à lista completa de notificações, toque novamente no ícone da aplicação. Alterar o volume das notificações Pode aceder rapidamente aos controlos de deslize do volume para notificações, multimédia e alarmes ao premir a tecla Diminuir volume. Pode também personalizar o volume no ecrã de definições do dispositivo. 2. Toque em > Som e notificações. 3. Desloque um dos controlos de deslize para a direita ou esquerda. Alterar os sons das notificações Pode alterar o som predefinido que o dispositivo emite quando recebe uma notificação ou desativar na íntegra os sons das notificações. 2. Toque em > Som e notificações > Toque de notificação predefinido. 3. Efetue uma das seguintes ações: Para alterar o som predefinido, toque num tom de toque. Para desativar os sons das notificações, toque em Nenhum. 4. Toque em OK. Para ativar ou desativar os sons de funcionalidades como o bloqueio de ecrã ou o teclado de marcação, toque em Outros sons. Ative ou desative um dos botões. Alterar as definições de Interrupções Ao ativar o Modo de prioridade, pode configurar o dispositivo para permitir apenas interrupções prioritárias, para que se possa manter concentrado na tarefa em curso. Pode definir o dispositivo para o interromper apenas a determinadas horas, para certos tipos de notificações ou quando recebe notificações de pessoas específicas. Pode também desativar todas as interrupções. 2. Toque em > Som e notificações > Interrupções. 3. Efetue uma das seguintes ações: Para selecionar se deve ser interrompido ao receber uma nova notificação, toque em Ao receber chamadas e notificações. Toque em Interromper sempre, Permitir apenas interrupções com prioridade ou Não interromper. 65
66 Definições Para definir interrupções com prioridade, ative os botões Eventos e lembretes, Chamadas ou Mensagens. Se ativar os botões para chamadas ou mensagens com prioridade, para especificar quais as chamadas e mensagens com permissão para interromper, toque em Chamadas/mensagens de. Toque numa opção. Para selecionar quando permitir exceções para notificações sonoras, em Inatividade, toque em Dias. Toque num dia ou dias e em CONCLUÍDO. Defina as horas de início e de fim. Para selecionar os tipos de interrupções permitidas, toque em Interrupções permitidas. Toque em Apenas com prioridade ou Nenhuma. Nota: Os alarmes são sempre definidos como interrupções com prioridade. Contudo, se selecionar Não interromper ou Nenhuma, os alarmes não emitem som. Desativar todos os sons e notificações exceto para chamadas 2. Toque em > Som e notificações > Interrupções. 3. Toque em Ao receber chamadas e notificações > Permitir apenas interrupções com prioridade. 4. Toque numa duração de tempo e, em seguida, toque em OK. 5. Em Interrupções com prioridade, ative o botão Chamadas e, em seguida, desative todos os restantes botões. Sugestão: Também pode ajustar as notificações ao premir a tecla Diminuir volume e tocar em Não incomodar, Prioridade ou Normal. Desativar todos os alertas Pode silenciar o dispositivo temporariamente ou indefinidamente. 1. No ecrã inicial, prima a tecla Diminuir volume na parte lateral do dispositivo. 2. Se necessário, toque em Notificações. 3. Toque em Não incomodar e, em seguida, numa opção. Personalizar notificações para uma aplicação Pode editar as definições das notificações para aplicações individuais, como as suas contas de , do BBM e mais. 2. Toque em > Som e notificações > Notificações da aplicação. 3. Toque na aplicação. 4. Efetue uma das seguintes ações: 66
67 Definições Para ignorar as notificações da aplicação, ative o botão Bloquear. Para ver notificações da aplicação no topo da lista de notificações, bem como para receber interrupções de notificações prioritárias, ative o botão Prioridade. Se disponível, para definir uma cor LED personalizada para a aplicação, ative o botão Personalizar cor LED. Toque em Cor LED e, em seguida, toque numa cor. Para definir o número de vezes que o dispositivo vibra quando recebe uma notificação da aplicação, ative o botão Personalizar vibrações. Toque em Número de vibrações e, em seguida, toque num número. Para permitir que as notificações de uma aplicação sejam apresentadas no ecrã de bloqueio, mas mantendo o conteúdo da notificação oculto, ative o botão Sensível. (Para ver este botão, deve ser definida uma opção de ecrã de bloqueio, como uma palavra-passe). Pode conceder acesso às suas notificações a algumas aplicações. Para ver essas aplicações ou para ativar e desativar o acesso, toque em caixa de verificação. > Som e notificações > Acesso a notificações. Toque numa aplicação. Selecione ou desmarque a Personalizar as notificações do ecrã de bloqueio Pode personalizar opções para que apenas as notificações que pretende ver sejam apresentadas no ecrã quando o dispositivo está bloqueado. Nota: As opções escolhidas para o ecrã de bloqueio substituem as definições das notificações das aplicações individuais. 2. Toque em > Som e notificações > Com o dispositivo bloqueado. 3. Efetue uma das seguintes ações: Para obter todas as notificações no ecrã de bloqueio, incluindo os conteúdos de mensagens de e chats recebidas, toque em Mostrar todas as notificações. Para receber uma notificação, mas manter os conteúdos ocultos (como o remetente da mensagem de ou o título da faixa de música transferida), toque em Ocultar notificações sensíveis. (Para ver esta opção, deve ser definida uma opção de ecrã de bloqueio, como uma palavra-passe). Para impedir que as notificações sejam apresentadas no ecrã de bloqueio, toque em Não mostrar notificações. Adicionar as informações do proprietário ao ecrã de bloqueio Pode adicionar o seu nome, uma mensagem pessoal ou qualquer outra informação para apresentar no dispositivo quando o ecrã está bloqueado. 2. Toque em > Segurança > Informações do proprietário. 67
68 Definições 3. Selecione a caixa de verificação Mostrar informações do proprietário no ecrã de bloqueio. 4. Introduza o seu nome ou a mensagem que pretende apresentar no ecrã de bloqueio. BlackBerry Smart Flip Case O BlackBerry Smart Flip Case ajuda a proteger o ecrã contra riscos e manchas, permitindo também a interação com o dispositivo sem abrir a tampa. Tem acesso direto ao dispositivo para receber chamadas, notificações e alarmes, bem como para aceder ao leitor de música. O dispositivo entra em modo de suspensão quando fecha a tampa e as notificações definidas para serem apresentadas no ecrã de bloqueio aparecem na janela. O ecrã inteiro expande ao abrir a tampa. Deslizar horizontalmente para a esquerda ou para a direita na janela da capa permite ignorar as notificações. Deslizar para cima ou para baixo permite deslocar-se pelas notificações. 68
69 Definições Utilizar a BlackBerry Smart Flip Case Pode interagir com o dispositivo, mesmo quando a tampa do flip case está fechada. Nota: Se desativar as notificações do ecrã de bloqueio, as notificações não são apresentadas na janela da capa. Para obter a experiência completa de utilização do dispositivo na BlackBerry Smart Flip Case, toque em Mostrar todas as notificações nas opções de notificações do ecrã de bloqueio. Ver e eliminar notificações Quando recebe notificações, como lembretes ou mensagens, pode vê-los na janela da capa como se fosse no ecrã de bloqueio. As notificações prioritárias e as mais recentes são apresentadas no topo da lista. 1. Se necessário, prima a tecla Ligar/Desligar para ativar o dispositivo. Se ativar os gestos para Reativar nas definições do Ecrã, pode também tocar duas vezes no ecrã na janela. 2. Efetue uma das seguintes ações: Para ignorar uma notificação da lista, deslize para a esquerda ou direita numa notificação. Para ver mais informações na notificação, deslize para cima. É apresentada a notificação completa na janela. Deslize para a esquerda ou para a direita para ignorar. Para ver a notificação seguinte na lista, deslize para cima. 69
70 Definições Atender ou rejeitar uma chamada Efetue uma das seguintes ações: Deslize para a direita para atender uma chamada. Quando concluir, deslize para a esquerda para terminar a chamada. Deslize para a esquerda para rejeitar uma chamada. Gerir os alarmes Quando o alarme for acionado, efetue uma das seguintes ações: Deslize para a direita para ignorar o alarme. Deslize para a esquerda para suspender. Aceder aos controlos de música Se fechar a capa enquanto estiver a reproduzir música, vê informações sobre a faixa, como o nome do artista, na janela da capa. Efetue uma das seguintes ações: Para ver mais informações sobre a faixa, desloque para cima. Toque num controlo, como Pausa ou Seguinte. BlackBerry Productivity Tab O Separador produtividadeblackberry fornece um acesso rápido aos seus próximos eventos, novas mensagens, tarefas e contactos. O separador está disponível em todos os ecrãs do dispositivo. Por predefinição, o separador é ativado e está centrado na extremidade direita do ecrã do dispositivo. Se pretender desativar o separador, deslize para baixo uma vez com dois dedos desde a parte superior do ecrã ou duas vezes com apenas um dedo. Toque em > Ecrã e, em seguida, desative o botão Separador de produtividade. 70
71 Definições Ver informações de produtividade e aplicações abertas 1. Deslize no separador em direção ao centro do ecrã. 2. Toque no ícone de uma aplicação, como Calendário ou Contactos. 3. Efetue uma das seguintes ações: Para ver mais detalhes relativos a um item, toque na notificação. Para abrir a aplicação associada à notificação, toque em Mais ou Abrir. Pode regressar ao ecrã BlackBerry Productivity Tab a partir de uma aplicação, quando deslizar novamente no separador. 4. Para fechar o separador, deslize em direção ao centro do ecrã. Criar um item utilizando o BlackBerry Productivity Tab Pode adicionar novos itens, como eventos do calendário ou mensagens de , a partir do BlackBerry Productivity Tab sem ter de abrir o calendário ou as aplicações de Deslize no separador em direção ao centro do ecrã. 2. Toque no ícone de uma aplicação. 3. Efetue uma das seguintes ações: Para adicionar um evento, tarefa ou contacto, toque em. Para escrever uma mensagem de , toque em. Personalizar as definições do BlackBerry Productivity Tab Pode ajustar o BlackBerry Productivity Tab para corresponder às suas necessidades da melhor forma e descobrir o que é mais conveniente. 1. Deslize no separador em direção ao centro do ecrã. 2. Toque em e, em seguida, efetue uma das seguintes ações: 71
72 Definições Para remover o separador do ecrã, toque em Remover. Para ativar o separador, ative o botão Separador produtividade nas definições do ecrã. Para alterar o posicionamento do separador para outro lugar no ecrã do dispositivo, toque em Extremidade esquerda ou Extremidade direita. Para alterar o comprimento do separador, deslize o dedo para a esquerda ou para a direita no controlo de deslize Altura. Para alterar a transparência do separador, deslize o dedo para a esquerda ou para a direita no controlo de deslize Transparência. Sugestão: Por predefinição, o separador está centrado à direita do ecrã, mas pode movê-lo para cima ou para baixo, ao longo da extremidade do ecrã. Mantenha premido o separador e arraste-o para a sua localização preferida. Levante o dedo para posicionar o separador. Espaço de armazenamento e cartões de suporte Utilizar um cartão de suporte Obtenha mais espaço para guardar os seus tons de toque, vídeos, fotografias, músicas e mais inserindo um cartão microsd no dispositivo. Ao utilizar um cartão de suporte, pode expandir o espaço de armazenamento do dispositivo até um máximo de 2 TB. A utilização de um cartão de suporte também pode aumentar o desempenho e a eficiência energética do seu dispositivo, bem como permitir a transferência de dados do seu dispositivo atual para outro dispositivo que suporte transferências por cartão de suporte. Para utilizar um cartão de suporte com uma capacidade superior a 32 GB, é necessário transferir o Tecnologia exfat da Microsoft para BlackBerry para instalar o controlador. É apresentada uma notificação quando insere o cartão de suporte no dispositivo. Certifique-se de que está ligado à Internet e toque na notificação para transferir o controlador. Eliminar os dados do cartão de suporte Para ajudar a proteger a sua privacidade, pode eliminar permanentemente todos os dados no cartão de suporte. Consoante a quantidade de dados, este processo pode demorar algum tempo. CUIDADO: Ao eliminar os dados do cartão de suporte, o mesmo é automaticamente formatado. Não é possível recuperar os dados eliminados. 1. Certifique-se de que o dispositivo não está ligado a um computador. 2. Deslize para baixo uma vez com dois dedos desde a parte superior do ecrã ou duas vezes com apenas um dedo. 3. Toque em > Armazenamento. 72
73 Definições 4. Na secção do cartão SD, toque em Apagar cartão SD > Apagar cartão SD. Remover um cartão de suporte 1. Efetue uma das seguintes ações: Desligue o dispositivo. Deslize para baixo uma vez com dois dedos desde a parte superior do ecrã ou duas vezes com apenas um dedo. 2. Toque em > Armazenamento > Desinstalar cartão SD. 3. Para soltar o suporte do cartão de suporte, com o dispositivo virado para baixo, empurre a ponta da ferramenta (fornecida na embalagem) para dentro do orifício situado na parte superior esquerda do dispositivo. Se não tiver a ferramenta fornecida com o dispositivo, pode recorrer a um clip de papel. 4. Puxe o suporte completamente para fora e remova o cartão de suporte. 5. Empurre o suporte para a ranhura. Verificar o espaço de armazenamento livre disponível Pode notar um desempenho mais lento do dispositivo se o espaço de armazenamento interno estiver cheio ou quase cheio. Pode tentar remover ficheiros desnecessários e limpar os dados em cache para libertar espaço e melhorar o desempenho do dispositivo. Nota: O dispositivo pode apresentar problemas de desempenho se tiver menos de 10% de espaço de armazenamento disponível. 2. Toque em > Armazenamento. 3. Consulte a secção Disponível para determinar o espaço restante. 73
74 Definições Como faço para libertar espaço de armazenamento? 2. Toque em > Armazenamento. 3. Efetue uma das seguintes ações: Para desinstalar aplicações não utilizadas, toque em Aplicações e, em seguida, toque numa aplicação. Toque em Desinstalar > OK. Para eliminar dados desnecessários do dispositivo, como fotografias, vídeos, ficheiros de áudio ou ficheiros transferidos, toque numa categoria e, em seguida, num ficheiro. Toque em Eliminar. Para eliminar ficheiros temporários do dispositivo limpando a cache, toque em Dados em cache > OK. Se acha que o dispositivo está demasiado lento, experimente efetuar uma das seguintes ações: Feche as aplicações que não está a utilizar. Elimine as mensagens de que não necessita. No navegador, limpe o histórico, cookies e outros dados Web. Transferir ficheiros entre o computador e o dispositivo através de uma ligação USB. Caso utilize o Mac OS, tem de transferir a aplicação BlackBerry File Transfer no seu computador. 1. Com um cabo USB, ligue o seu dispositivo ao computador. 2. Se necessário, introduza a palavra-passe do dispositivo. O seu dispositivo e cartão de suporte aparecem como unidades no seu computador. 3. Aceda aos ficheiros ou pastas que pretende copiar. 4. Arraste e largue os ficheiros ou pastas nas pastas pretendidas. 5. Antes de desligar o dispositivo, no computador, clique com o botão direito do rato na unidade do dipositivo. Clique em Ejetar. Alterar a forma como o dispositivo é ligado a um computador Pode ligar o dispositivo a um computador através de USB das seguintes formas: Ligar como dispositivo multimédia utilizando a função MTP para transferir a maior parte dos tipos de ficheiro entre o dispositivo e um computador Windows ou Mac através da aplicação BlackBerry File Transfer. Ligar como uma câmara utilizando a função PTP para transferir fotografias através do software da câmara e para transferir ficheiros entre o seu dispositivo e um computador que não suporte a função MTP. Ligar como um carregador para carregar o dispositivo sem transferir dados ou ficheiros. 74
75 Definições Ligar com um cartão multimédia montado para transferir ficheiros entre o cartão multimédia do dispositivo e um computador. Para alterar a forma como o dispositivo é ligado a um computador, efetue as seguintes ações: 2. Toque em > Armazenamento > > Ligação USB do computador. 3. Selecione a caixa de verificação junto ao tipo de ligação que pretende utilizar. 4. Antes de desligar o dispositivo, no computador, clique com o botão direito do rato no ícone do dispositivo e, em seguida, em Ejetar. Ligações Ícones da ligação sem fios Os ícones que se seguem podem ser apresentados na parte superior do ecrã para indicar o nível de cobertura atual da rede sem fios do dispositivo. Ícone Descrição A quantidade de cor sólida apresentada corresponde à força do sinal móvel. Se o sinal estiver fraco, o dispositivo pode utilizar mais energia para tentar manter a ligação. O seu dispositivo está ligado à rede móvel e pode aceder a todas as funcionalidades abrangidas pelo seu plano de rede móvel. O seu dispositivo está ligado ao tipo de rede indicado, mas as funcionalidades da rede são limitadas. É natural que consiga fazer uma chamada telefónica, mas não consegue aceder à Internet ou ver mensagens de . Não tem cobertura de rede móvel. Apenas pode efetuar chamadas de emergência. O seu dispositivo está em roaming. Podem aplicar-se encargos adicionais. A quantidade de cor sólida apresentada corresponde à força do sinal Wi-Fi. Se o sinal estiver fraco, o dispositivo pode utilizar mais energia para tentar manter a ligação. 75
76 Definições Ícone Descrição O seu dispositivo está ligado a uma rede Wi-Fi, mas não tem ligação à Internet. Em vez dessa rede, o dispositivo utiliza a rede móvel. O Wi-Fi está desativado no dispositivo. O seu dispositivo está ligado a uma VPN. O seu dispositivo está no modo de avião e todas as ligações de rede sem fios estão desativadas. Pode ligar a tecnologia Wi-Fi ou Bluetooth, mas não pode estabelecer ligação à rede móvel. Não existe cartão SIM no dispositivo. Os seguintes ícones são apresentados na parte superior do ecrã se o dispositivo estiver ligado ou a tentar ligar a outro dispositivo utilizando o modo de mobile hotspot, a partilha de Internet, a tecnologia Bluetooth, um cabo USB ou NFC. Ícone Descrição O modo de mobile hotspot está ativado. A tecnologia Bluetooth está ativada. Se o ícone estiver numa caixa, o seu dispositivo está ligado a outro dispositivo através de partilha de Internet por Bluetooth. O seu dispositivo está ligado a outro dispositivo com um cabo USB. Se o ícone estiver numa caixa, o seu dispositivo está ligado a outro dispositivo através de partilha de Internet com um cabo USB. A NFC está ativada. Selecionar uma ligação O seu dispositivo consegue estabelecer uma grande variedade de ligações. Consulte os seguintes tipos de ligação para obter informações e sugestões sobre a utilização de cada um deles. 76
77 Definições Ligações de rede Rede móvel A ligação de rede móvel permite ao seu dispositivo efetuar chamadas e, se tiver um plano de dados, utilizar serviços de dados, como navegação na Internet. Em certos locais, como num hospital ou num avião, é necessário desligar a sua ligação de rede móvel, mas, exceto nessas situações, normalmente pode permanecer ligado à rede móvel. Wi-Fi Uma ligação de rede Wi-Fi é outra forma de utilizar serviços de dados no seu dispositivo, mas, ao contrário da rede móvel, a utilização de Wi-Fi não implica um acréscimo dos encargos com o seu plano de dados. O seu dispositivo foi concebido para tentar utilizar redes Wi-Fi guardadas antes de ligar à rede móvel para realizar funções de dados básicas, como, por exemplo, utilizar a Internet ou transferir aplicações. Pode manter o Wi-Fi ativo, assim, mal esteja ao alcance de uma rede Wi-Fi guardada, o seu dispositivo liga automaticamente. Tenha em atenção que, ao deixar ligada a rede Wi-Fi, a bateria esgota mais depressa. Ligações entre dispositivos USB Pode utilizar um cabo USB para estabelecer uma ligação bidirecional entre o seu dispositivo e o computador. O dispositivo é apresentado no computador como uma unidade mapeada. De um modo geral, consoante as funcionalidades do computador, é possível utilizar uma ligação por USB para arrastar ficheiros entre o dispositivo e o computador. Tecnologia Bluetooth O Bluetooth é uma tecnologia sem fios que lhe permite estabelecer uma ligação direta entre o seu dispositivo e outro dispositivo com Bluetooth. Apesar de ser possível transferir ficheiros através de uma ligação Bluetooth, devido à sua capacidade de transmitir conteúdos em fluxo, o Bluetooth é mais utilizado para, por exemplo, reproduzir música no dispositivo num altifalante separado ou efetuar chamadas com um auricular, utilizando a ligação à rede móvel do seu dispositivo. NFC A NFC é uma tecnologia sem fios de curto alcance, utilizada para criar rapidamente ligações entre o seu dispositivo e outro dispositivo que suporte NFC ou etiquetas NFC. Com a NFC, não é necessário introduzir informações de emparelhamento 77
78 Definições para estabelecer uma ligação, pelo que é útil para ações que exigem flexibilidade e rapidez. Pode trocar cartões de contacto com pessoas que acabou de conhecer ou recolher informações de um poster com uma etiqueta NFC. As funcionalidades como Android Beam, Tap and Pay e Tap and Go utilizam NFC para transferir informações entre dispositivos. Ligações de Internet partilhadas Pode utilizar a ligação do seu dispositivo à rede móvel para permitir que outros dispositivos acedam à Internet. Esta funcionalidade é particularmente útil se pretender navegar na Internet no seu computador portátil ou num tablet só com Wi-Fi, mas não tiver acesso a uma rede Wi-Fi. Partilha de Internet Pode utilizar a partilha de Internet quando quiser ligar apenas um dispositivo à Internet através da ligação à rede móvel do dispositivo. Pode ligar o dispositivo ao seu dispositivo BlackBerry com um cabo USB ou, se ambos os dispositivos suportarem Bluetooth, pode usar a tecnologia Bluetooth em vez do cabo. Mobile Hotspot Pode utilizar o modo de mobile hotspot para ligar um máximo de dez dispositivos ao seu dispositivo BlackBerry. A quantidade de dispositivos que pode ligar depende do modelo do dispositivo. Quando utiliza a funcionalidade do modo mobile hotspot, o seu dispositivo transforma-se num ponto de acesso Wi-Fi ao qual outros dispositivos com Wi-Fi se podem ligar para aceder à Internet. Ligações VPN Pode ligar o dispositivo a uma rede privada virtual (VPN) através da rede móvel ou de uma ligação Wi-Fi. Enquanto o dispositivo estiver ligado a VPN, pode enviar e receber dados da rede privada através da rede pública. Ativar o modo de avião Em alguns locais, como aviões ou hospitais, é necessário desligar todas as ligações do seu dispositivo. Pode ativar o modo de avião para desligar rapidamente as ligações e, em seguida, desativar o modo de avião para as restaurar. 2. Toque em > Mais. 3. Ative o botão Modo de avião. Com o modo de avião ativado, pode ativar algumas ligações, como Wi-Fi e a tecnologia Bluetooth. Esta funcionalidade permite-lhe, por exemplo, ligar a uma rede Wi-Fi a bordo da aeronave, se disponível. 78
79 Definições Rede móvel A ligação de rede móvel permite ao seu dispositivo efetuar chamadas e, se tiver um plano de dados, utilizar serviços de dados, como navegação na Internet. Em certos locais, como num hospital ou num avião, pode ser necessário desligar a sua ligação de rede móvel, mas, exceto nessas situações, normalmente pode permanecer ligado à rede móvel. Na maior parte dos casos, o dispositivo estabelece automaticamente ligação à rede sem fios adequada quando viaja para fora da área de cobertura do fornecedor do serviço sem fios. Se não tiver a certeza se o dispositivo está configurado para roaming, ou quais as tarifas de roaming aplicáveis, aconselhamos que contacte o fornecedor do serviço antes de viajar. Ligar à rede móvel Para ligar à rede móvel, é necessário desativar o modo de avião. O seu dispositivo foi concebido para ligar automaticamente à rede móvel do fornecedor do serviço após inserir o cartão SIM. Caso o dispositivo não estabeleça ligação automaticamente, pode selecionar manualmente a rede móvel. 1. Insira o cartão SIM no dispositivo. 2. Se necessário, deslize para baixo uma vez com dois dedos desde a parte superior do ecrã ou duas vezes com apenas um dedo. 3. Toque em > Mais > Redes celulares > Operadoras de rede. 4. Toque numa rede. Para desativar a ligação de rede móvel, ative o modo de avião. Desativar os serviços de dados Para utilizar os serviços de dados, é necessário ter um cartão SIM no dispositivo. Se desativar os serviços de dados, o dispositivo não pode enviar nem receber dados através da rede móvel e muitas funcionalidades e aplicações no dispositivo podem não funcionar devidamente. Se ligar a uma rede Wi-Fi com os serviços de dados desativados, o dispositivo pode continuar a enviar e receber dados. 2. Toque em > Utilização de dados. 3. Se necessário, toque no separador Celulares. 4. Desative o botão Dados celulares. Para ativar os serviços de dados, ative o botão Dados celulares. 79
80 Definições Alterar as definições APN da ligação à Internet predefinida O dispositivo utiliza definições Access Point Name (APN) para abrir uma ligação de dados com a rede sem fios do fornecedor do serviço. Pode ser necessário alterar as definições APN se mudar o plano do serviço sem fios ou se as predefinições não se aplicarem ao seu fornecedor do serviço. Consoante o fornecedor do serviço, pode não ser possível alterar as definições APN. 2. Toque em > Mais > Redes celulares > Nomes dos pontos de acesso. 3. Efetue uma das seguintes ações: Para criar um novo APN, toque no. Para alterar um APN existente, toque num APN. 4. Preencha os campos. Se não tiver as informações necessárias, contacte o fornecedor do serviço. 5. Toque em > Guardar. Para repor as predefinições APN, toque em > Repor para a predefinição. Definir um tipo de rede preferido 2. Toque em > Mais > Redes celulares > Tipo de rede preferido. 3. Toque no tipo de rede que prefere. Roaming O roaming foi concebido para permitir ao seu dispositivo enviar dados através das redes de outro fornecedor de serviços quando viaja para fora da área de cobertura do seu fornecedor do serviço sem fios. Na maior parte dos casos, o dispositivo estabelece automaticamente ligação à rede sem fios adequada. Em alguns casos, tem de contactar o fornecedor do serviço para que o seu cartão SIM ou dispositivo seja devidamente configurado. Se não tiver a certeza se o seu dispositivo está configurado para roaming, ou quais as tarifas de roaming aplicáveis, aconselhamos que contacte o fornecedor do serviço antes de viajar. Mudar de rede sem fios manualmente O seu dispositivo foi concebido para ligar automaticamente a uma rede sem fios adequada quando está em viagem, contudo, se tiver dificuldades em ligar à rede ou se o sinal for fraco, pode ter de mudar de rede manualmente. 2. Toque em > Mais > Redes celulares > Operadoras de rede. 3. Efetue uma das seguintes ações: 80
81 Definições Para mudar automaticamente para uma rede disponível, toque em Selecionar automaticamente. Para mudar para uma rede preferida, toque numa rede. Desativar os serviços de dados em roaming Dependendo do plano de serviços sem fios, pode desativar os serviços de dados (mensagens de , mensagens PIN, mensagens de texto com anexos e serviços do browser) no seu dispositivo, de forma que fiquem apenas disponíveis os serviços básicos do telefone e de mensagens de texto. Ao desativar os serviços de dados em roaming pode impedir a cobrança de encargos adicionais de roaming. Para obter mais informações, contacte o fornecedor do serviço. 2. Toque em > Mais > Redes celulares. 3. Toque em Serviços de dados em roaming 4. Efetue uma das seguintes ações: Para desativar os serviços de dados, toque em Desativado. Para receber um pedido de confirmação antes de utilizar os serviços de dados em roaming, toque em Pedido de confirmação. Para ativar os serviços de dados em roaming, toque em Ativado. Alterar o plano do serviço sem fios Para alterar o plano do serviço sem fios, é necessário ter um cartão SIM no dispositivo. Consoante o fornecedor do serviço, pode ser possível alterar os detalhes do plano do serviço sem fios a partir do dispositivo. 2. Toque em > Mais > Plano móvel. 3. Siga as instruções apresentadas no ecrã. Resolução de problemas: Rede móvel Não consigo ligar à rede móvel Experimente as seguintes ações: Certifique-se de que o modo de avião está desativado. Se o modo de avião estiver ativado, o dispositivo não consegue ligar à rede. Deslize para baixo uma vez com dois dedos desde a parte superior do ecrã ou duas vezes com apenas um dedo. Toque em > Mais. Desative o botão Modo de avião. 81
82 Definições Certifique-se de que o dispositivo está ligado à rede do fornecedor do serviço. Se mudou manualmente de rede sem fios, o dispositivo mantém-se ligado à rede escolhida. Selecione a rede do fornecedor do serviço ou defina o dispositivo para ligar automaticamente a essa rede. Certifique-se de que o cartão SIM está inserido corretamente no dispositivo. Se o dispositivo ligar normalmente a uma rede CDMA e suportar roaming internacional, pode defini-lo para ligar automaticamente quando estiver em roaming. Deslize para baixo uma vez com dois dedos desde a parte superior do ecrã ou duas vezes com apenas um dedo. Toque em seguida, toque em Selecionar automaticamente. > Mais > Redes celulares > Operadoras de rede e, em Ligações Wi-Fi Uma ligação de rede Wi-Fi é uma forma de utilizar serviços de dados no seu dispositivo, mas, ao contrário da rede móvel, a utilização de Wi-Fi não implica um acréscimo dos encargos com o seu plano de dados. O seu dispositivo pode ser ligado à rede móvel e à rede Wi-Fi em simultâneo. O seu dispositivo foi concebido para tentar utilizar redes Wi-Fi guardadas antes de tentar ligar à rede móvel para realizar funções de dados básicas, como, por exemplo, utilizar a Internet ou transferir aplicações. Pode deixar o Wi-Fi ligado, de modo que, quando estiver ao alcance de uma rede Wi-Fi guardada, o dispositivo poder ligar a essa rede automaticamente. Ativar o Wi-Fi Quando liga a uma rede Wi-Fi, o seu dispositivo guarda as informações de rede. A próxima vez que estiver na área de cobertura da rede Wi-Fi guardada, se o Wi-Fi estiver ligado, o seu dispositivo liga automaticamente a esta rede. 2. Toque em > Wi-Fi. 3. Ative o botão. Para desativar o Wi-Fi, desative o botão. Ligar a uma rede Wi-Fi Quando liga a uma rede Wi-Fi, o seu dispositivo guarda as informações de rede. Na próxima vez que o dispositivo estiver ao alcance da rede Wi-Fi guardada e se o Wi-Fi estiver ativado, o dispositivo consegue ligar automaticamente. Caso o dispositivo não estabeleça ligação automaticamente, pode configurar manualmente a ligação à rede Wi-Fi. 2. Toque em > Wi-Fi. 3. Se necessário, ative o botão. 4. Toque numa rede. 82
83 Definições 5. Efetue uma das seguintes ações: Se necessário, introduza a palavra-passe da rede Wi-Fi e toque em Ligar. Se pretende ligar a uma rede Wi-Fi na empresa, introduza o seu nome de utilizador e palavra-passe e, em seguida, toque em Ligar. Se pretende ligar a uma rede pública, toque na notificação de início de sessão e, se necessário, aceite o contrato de licença. Se necessário, toque em > Utilizar esta rede tal como está. Adicionar uma rede Wi-Fi manualmente Pode ser necessário adicionar uma rede Wi-Fi manualmente ao seu dispositivo. Para saber quais as informações que deve especificar, pode consultar o administrador da rede ou o responsável pela gestão da rede Wi-Fi. 2. Toque em > Wi-Fi. 3. Se necessário, ative o botão. 4. Toque em > Adicionar rede. 5. No campo Nome da rede, introduza a SSID da mesma. 6. Na lista pendente Segurança, toque no tipo de segurança da rede. 7. Se necessário, selecione a caixa de verificação Opções avançadas e especifique a informação adicional. 8. Toque em Guardar. Ligar a uma rede Wi-Fi com um proxy Pode ligar a qualquer rede Wi-Fi utilizando um proxy. Deve estar ao alcance da rede Wi-Fi para alterar as definições de Wi- Fi e configurar o proxy. 2. Toque em > Wi-Fi. 3. Se necessário, ative o botão. 4. Mantenha premida uma rede. 5. Toque em Modificar rede. 6. Selecione a caixa de verificação Opções avançadas. 7. Na lista pendente Proxy, efetue uma das seguintes ações: Para configurar um proxy, toque em Manual e, em seguida, introduza as definições de proxy. Para utilizar um proxy já configurado para a rede, toque em Configuração automática de proxy e, em seguida, confirme as definições de proxy. 8. Toque em Guardar. 83
84 Definições Esquecer uma rede Wi-Fi guardada Pode esquecer uma rede Wi-Fi guardada caso não pretenda que o seu dispositivo ligue à mesma automaticamente. Esquecer redes guardadas que utilizam uma SSID oculta pode igualmente ajudar a preservar a autonomia da bateria. 2. Toque em > Wi-Fi. 3. Se necessário, ative o botão. 4. Toque em > Redes guardadas. 5. Toque numa rede. 6. Toque em Esquecer. Ver as redes Wi-Fi guardadas Quando liga o dispositivo a uma rede Wi-Fi, este guarda automaticamente as informações necessárias para ligar à rede. Quando se encontra ao alcance de uma rede Wi-Fi guardada, o dispositivo tenta ligar automaticamente à mesma. Tal é útil quando alterna frequentemente entre redes Wi-Fi, como a rede Wi-Fi doméstica e a rede Wi-Fi da empresa. 2. Toque em > Wi-Fi. 3. Se necessário, ative o botão. 4. Toque em > Redes guardadas. Gravar a informação da ligação Wi-Fi numa etiqueta NFC Ative a tecnologia NFC no seu dispositivo. Ao gravar a informação da ligação Wi-Fi numa etiqueta NFC, pode permitir que terceiros liguem a uma rede Wi-Fi protegida por palavra-passe com um simples toque no dispositivo. É útil, por exemplo, se pretender permitir que os convidados utilizem a sua rede Wi-Fi doméstica durante uma visita. Se a rede Wi-Fi exigir um nome de utilizador e palavra-passe, por exemplo, uma rede Wi-Fi no local de trabalho, não é possível gravar a informação da ligação Wi-Fi numa etiqueta NFC. 2. Toque em > Wi-Fi. 3. Se necessário, ative o botão. 4. Toque em > Redes guardadas. 5. Mantenha premido o nome de uma rede. 6. Toque em Gravar em etiqueta NFC. 84
85 Definições 7. Alinhe a parte posterior do seu dispositivo com uma etiqueta NFC e, em seguida, toque com o dispositivo na etiqueta. Definir um endereço IP estático para a ligação Wi-Fi Por predefinição, quando liga o dispositivo a uma rede Wi-Fi, o dispositivo atribui um endereço IP de rede local aleatório à ligação. Pode definir um endereço IP estático que não seja alterado de cada vez que liga a uma rede Wi-Fi. Deve estar ao alcance da rede Wi-Fi para alterar as definições de Wi-Fi. 2. Toque em > Wi-Fi. 3. Se necessário, ative o botão. 4. Mantenha premida uma rede. 5. Toque em Modificar rede. 6. Selecione a caixa de verificação Opções avançadas. 7. Na lista pendente Definições do IP, toque em Estático. 8. Altere os campos do endereço IP. 9. Toque em Guardar. Alterar definições avançadas para as ligações Wi-Fi Pode alterar as definições avançadas para as ligações Wi-Fi. Por exemplo, pode definir se a ligação Wi-Fi permanece ativa quando o dispositivo entra em suspensão e, também, alterar a banda de frequência Wi-Fi. Pode igualmente detetar o endereço Media Access Control (MAC) e o endereço IP para o seu dispositivo. 2. Toque em > Wi-Fi. 3. Se necessário, ative o botão. 4. Toque em > Avançadas. Definições avançadas da ligação Wi-Fi Definição Notificação de rede Análise sempre disponível Descrição Ative este botão para receber uma notificação quando o dispositivo estiver ao alcance de uma rede Wi-Fi pública. Ative este botão para permitir que os serviços de localização e aplicações analisem a existência de redes Wi-Fi, mesmo se o Wi-Fi estiver desativado. 85
86 Definições Definição Manter o Wi-Fi ativado durante a suspensão Banda de frequência Wi-Fi Instalar certificados Wi-Fi Direct Botão push do WPS Introdução de PIN do WPS Descrição Toque nesta opção para definir se o dispositivo deve permanecer ligado à rede Wi-Fi enquanto estiver em suspensão. Se desativar a ligação Wi-Fi durante a suspensão do dispositivo, é possível que aumentem os dados móveis utilizados. Toque para definir a banda de frequência. Se definir a banda para 5,0 GHz, o dispositivo liga apenas a pontos de acesso na banda de 5,0-GHz. Se definir para 2,4 GHz, o dispositivo liga apenas a pontos de acesso na banda de 2,4- GHz. Se definir para automático, o dispositivo tenta ligar à banda com o sinal mais forte. Toque nesta opção para instalar certificados digitais que identifiquem o seu dispositivo quando, por exemplo, o mesmo ligar a VPN ou a uma rede Wi-Fi. Toque nesta opção para ligar a dispositivos compatíveis com Wi-Fi Direct disponíveis. Toque nesta opção para ativar a funcionalidade Wi-Fi Protected Setup. Toque nesta opção para introduzir o PIN da funcionalidade Wi-Fi Protected Setup. Resolução de problemas: ligações Wi-Fi Não consigo ligar à rede Wi-Fi Se não conseguir ligar à rede Wi-Fi definida recentemente ou se tiver problemas ao ligar a uma rede Wi-Fi recentemente utilizada, comece por verificar o seguinte: Certifique-se de que o Wi-Fi está ativado. Deslize para baixo uma vez com dois dedos desde a parte superior do ecrã ou duas vezes com apenas um dedo. Toque em > Wi-Fi. Tente restabelecer ligação à rede Wi-Fi ativando e desativando o modo de avião. Certifique-se de que está numa área de cobertura Wi-Fi. Se está a tentar ligar a uma rede doméstica, verifique se os restantes dispositivos sem fios conseguem estabelecer ligação. Se não conseguirem, pode ser necessário reiniciar o router. Se está a ligar a uma rede Wi-Fi empresarial ou a um hotspot, contacte o seu administrador ou um funcionário do hotspot. Certifique-se de que o seu dispositivo está definido para se manter ligado à rede Wi-Fi quando está em suspensão. Certifique-se de que está a utilizar a palavra-passe e definições corretas para a rede Wi-Fi. Para saber quais as definições que deve utilizar numa rede doméstica, consulte as informações fornecidas com o router; para uma rede Wi-Fi empresarial, contacte o administrador; para um hotspot público, consulte as informações fornecidas para o hotspot ou contacte um funcionário do hotspot que possa ter detalhes sobre como estabelecer a ligação. 86
87 Definições Tente selecionar um tipo de autenticação diferente na lista pendente Método EAP. Deslize para baixo uma vez com dois dedos desde a parte superior do ecrã ou duas vezes com apenas um dedo. Toque em premida a rede Wi-Fi e, em seguida, toque em Modificar rede. Desligue o dispositivo e volte a ligá-lo. Selecione esquecer a sua rede Wi-Fi e, em seguida, adicione a rede Wi-Fi novamente. > Wi-Fi. Mantenha Certifique-se de que o mobile hotspot está desativado. Se o mobile hotspot estiver ativado, o dispositivo não consegue ligar à rede Wi-Fi. Desligue o modem ou router da tomada durante 15 segundos e volte a ligá-lo. Experimente ligar o dispositivo a outra rede Wi-Fi num local diferente. Se conseguir ligar à rede Wi-Fi nesse local, pode tratar-se de um problema especificamente relacionado com o local original da rede Wi-Fi e não com o dispositivo. Se nenhuma das soluções descritas acima resolver o problema da ligação, experimente estas opções mais avançadas de resolução de problemas: Verifique se a hora do dispositivo está correta e sincronizada com a hora da rede. Se as horas não coincidirem, pode impedir a ligação (por exemplo, se a ligação à rede exigir um certificado no dispositivo e o certificado possuir uma data de expiração). Se tiver uma conta de empresarial, o dispositivo pode impedir ligações a determinados pontos de acesso sem fios. Para obter mais informações, contacte o administrador. Caso continue sem conseguir ligar, contacte o fornecedor do serviço de Internet. Ligações Bluetooth A tecnologia sem fios Bluetooth permite-lhe estabelecer uma ligação direta entre o seu dispositivo e outro dispositivo com Bluetooth. As ligações Bluetooth são geralmente utilizadas para reproduzir música no dispositivo num altifalante separado, efetuar chamadas com um auricular, partilhar ficheiros ou ligar o dispositivo ao Android Wear ou a um kit mãos livres. Para ligar o seu dispositivo a um dispositivo com Bluetooth, é necessário ativar a tecnologia Bluetooth no dispositivo e emparelhá-lo com um dispositivo com Bluetooth. Ativar a tecnologia Bluetooth Ative a tecnologia Bluetooth para ligar a outros dispositivos com Bluetooth. Quando ativa a tecnologia Bluetooth e o ecrã do Bluetooth abre, o seu dispositivo fica detetável e visível para os restantes dispositivos com Bluetooth nas proximidades. 2. Toque em > Bluetooth. 3. Ative o botão. Quando a tecnologia Bluetooth está ativada é apresentado na parte superior do ecrã. Para desativar a tecnologia Bluetooth, desative o botão. 87
88 Definições Acerca do emparelhamento e ligação do dispositivo a um dispositivo com Bluetooth Antes de poder ligar o seu dispositivo a outro dispositivo com Bluetooth, tem de os emparelhar. Após emparelhar os dispositivos, de futuro, pode ligar os dispositivos manualmente quando estiverem ao alcance um do outro. Alguns dispositivos emparelhados, como um kit mãos livres, geralmente ligam automaticamente ao dispositivo. Emparelhar e ligar o dispositivo a um dispositivo com Bluetooth Certifique-se de que ativa a tecnologia Bluetooth no dispositivo ao qual pretende ligar. Para ligar a um dispositivo Bluetooth inteligente, é necessário transferir a aplicação do dispositivo Bluetooth inteligente para o seu dispositivo e, em seguida, utilizar a aplicação para ligar. 2. Toque em > Bluetooth. 3. Se necessário, ative o botão. O seu dispositivo deteta automaticamente quaisquer dispositivos detetáveis que estejam ao seu alcance. 4. Se necessário, para pesquisar novamente dispositivos com Bluetooth ativado nas proximidades, toque em > Atualizar. 5. Efetue uma das seguintes ações: Se o dispositivo ao qual pretende ligar constar da lista Dispositivos disponíveis, toque no nome do dispositivo. Siga as instruções apresentadas no ecrã. Se for solicitado que introduza um código de emparelhamento, experimente introduzir 0000 ou 1234 (os códigos de emparelhamento mais frequentes) ou consulte a documentação fornecida com o dispositivo. Se o dispositivo não for apresentado na lista Dispositivos disponíveis, pode não estar detetável. Certifique-se de que o dispositivo com Bluetooth ao qual pretende ligar se encontra detetável e tente novamente. Se não souber como verificar se o dispositivo se encontra detetável, consulte a documentação fornecida com o dispositivo. Os seus dispositivos estão agora prontos a comunicarem um com o outro através da ligação Bluetooth. Dependendo do dispositivo com o qual tenha emparelhado, os seus dispositivos encontram-se ligados ou prontos para ligar ao iniciar uma ação relacionada, como partilhar um ficheiro. Acerca da utilização do Pesquisa por voz do Google ligado a um kit mãos livres Se o seu dispositivo estiver ligado a um kit mãos livres com Bluetooth, pode utilizar o Pesquisa por voz do Google. O Pesquisa por voz do Google permite pesquisar informação no dispositivo ou na Internet, bem como atualizar informação no seu dispositivo mãos livres. Pode, por exemplo, verificar o estado do tempo, pesquisar um restaurante ou marcar um compromisso. 88
89 Definições Para utilizar o Pesquisa por voz do Google quando o dispositivo está ligado a um kit mãos livres, deve configurar a tecnologia Bluetooth para o Pesquisa por voz do Google. O seu dispositivo deve ser emparelhado e estar ligado ao kit mãos livres e os seus contactos devem ser sincronizados com o kit. Para obter informações sobre a utilização do kit mãos livres, consulte a documentação fornecida com o veículo. Ativar a tecnologia Bluetooth para o Pesquisa por voz do Google Para utilizar o Pesquisa por voz do Google ligado a um kit mãos livres com Bluetooth, deve ativar o botão dos auscultadoresbluetooth nas definições do Pesquisa por voz do Google settings. Essa definição permite gravar e reproduzir áudio através do seu dispositivo com Bluetooth ligado. 1. No ecrã inicial do, toque no. 2. Abra a aplicação Definições do Google. 3. Toque em Pesquisar e agora > Voz. 4. Ative o botão Auscultadores Bluetooth. Utilizar o Pesquisa por voz do Google num kit mãos livres Os seus contactos devem ser sincronizados com o kit mãos livres. Quando o dispositivo está ligado a um kit mãos livres com a tecnologia Bluetooth, o Pesquisa por voz do Google responde ao seu pedido utilizando áudio através dos altifalantes do automóvel. Se o Pesquisa por voz do Google não encontrar uma resposta ao seu pedido, apresenta os resultados da pesquisa no seu dispositivo. 1. No kit mãos livres, procure nos seus contactos por #VoiceSearch. 2. No kit mãos livres, ligue para #VoiceSearch. 3. Diga a sua pergunta ou outro pedido. Definir a que contas os dispositivos com Bluetooth podem aceder Pode permitir que os dispositivos com Bluetooth que suportem Message Access Profile (MAP) acedam a mensagens de texto (SMS e MMS) e de nas contas configuradas no dispositivo BlackBerry. Os exemplos de dispositivos com Bluetooth que suportam MAP incluem alguns kits mãos livres e relógios. 2. Toque em > Bluetooth. 3. Se necessário, ative o botão. 4. Toque em > Avançadas. 5. Para permitir o acesso às suas mensagens, ative o botão de uma conta de mensagens. 89
90 Definições Mudar o nome do dispositivo para ligações Bluetooth O seu dispositivo tem um nome Bluetooth predefinido. Esse nome fica visível para outros dispositivos com Bluetooth quando ativa a tecnologia Bluetooth e quando está ligado a um dispositivo com Bluetooth. Pode mudar o nome predefinido para um nome mais facilmente identificável. 2. Toque em > Bluetooth. 3. Se necessário, ative o botão. 4. Toque em > Mudar o nome deste dispositivo. 5. Introduza um novo nome para o seu dispositivo. 6. Toque em Mudar o nome. Alterar a configuração de um dispositivo com Bluetooth emparelhado Alguns dispositivos com Bluetooth suportam mais do que uma funcionalidade Bluetooth. Pode ativar ou desativar uma funcionalidade de um dispositivo com Bluetooth emparelhado. Pode igualmente mudar o nome de um dispositivo emparelhado apresentado no seu dispositivo. 2. Toque em > Bluetooth. 3. Toque no junto do dispositivo que pretende alterar. 4. Efetue uma das seguintes ações: Para ativar ou desativar uma funcionalidade, toque no perfil. Para mudar o nome do dispositivo, no campo Nome, introduza o novo nome para o dispositivo. 5. Toque em OK. Ver uma lista dos ficheiros recebidos por Bluetooth Quando um ficheiro é enviado para o seu dispositivo através de uma ligação Bluetooth, recebe uma notificação a perguntar se pretende recebê-lo. Pode abrir o ficheiro nas suas notificações. Pode também ver uma lista dos ficheiros recebidos no ecrã definições Bluetooth. 2. Toque em > Bluetooth. 3. Se necessário, ative o botão. 4. Toque em > Mostrar ficheiros recebidos. 90
91 Definições Desligar de um dispositivo com Bluetooth Quando o seu dispositivo está ligado a um dispositivo com Bluetooth, desliga-se automaticamente quando o dispositivo está fora de alcance. Também pode desligar manualmente o dispositivo. 2. Toque em > Bluetooth. 3. Toque no dispositivo do qual pretende desligar. 4. Toque em OK. Detetar um dispositivo com Bluetooth emparelhado Se já não pretende ligar a um dispositivo com Bluetooth, pode eliminá-lo da lista de dispositivos emparelhados. 2. Toque em > Bluetooth. 3. Toque no junto do dispositivo que pretende desligar. 4. Toque em Esquecer. Perfis Bluetooth suportados O seu dispositivo é um dispositivo Bluetooth Smart Ready e suporta os perfis que se seguem. Perfil Perfil avançado de distribuição de áudio (A2DP) Perfil de controlo remoto de áudio/vídeo (AVRCP) Perfil de identificação de dispositivo (DIP) Descrição Este perfil permite transmitir ficheiros de áudio do seu dispositivo para dispositivos com Bluetooth que suportem áudio estéreo, como auscultadores estéreo, altifalantes e kits mãos livres. Este perfil permite-lhe utilizar os botões de um dispositivo com Bluetooth, como uns auscultadores, para executar ações como ajustar o volume ou reproduzir o ficheiro de multimédia anterior ou seguinte no dispositivo. Este perfil também apresenta informação sobre as faixas de áudio num dispositivo com Bluetooth. Este perfil permite que dispositivos com Bluetooth acedam a informação sobre o modelo do seu dispositivo para suportar funcionalidades plug and play, como a transferência automática dos controladores necessários. 91
92 Definições Perfil Perfil mãos livres (HFP) Perfil de auscultadores (HSP) Perfil de dispositivo de interface humana (HID) Perfil de dispositivo de interface humana em Gatt (HOGP) Perfil de acesso a mensagens (MAP) Perfil de push de objeto (OPP) Perfil de rede de área pessoal (PAN) Perfil de acesso à lista telefónica (PBAP) Perfil de porta de série (SPP) Perfil de acesso remoto ao SIM (rsap) Descrição Este perfil permite ligar o dispositivo a auscultadores e kits mãos livres com Bluetooth para efetuar chamadas no modo mãos livres. Este perfil suporta áudio de banda larga. Este perfil permite-lhe ligar o dispositivo a auscultadores com Bluetooth. Este perfil permite-lhe ligar o dispositivo a outro dispositivo com Bluetooth ativado, como um teclado ou rato. Este perfil permite-lhe ligar o seu dispositivo a um dispositivo inteligente com Bluetooth, como um teclado ou rato. Este perfil permite que um kit mãos livres aceda às novas mensagens no seu dispositivo e permite-lhe procurar e ler as mesmas. Caso seja suportado pelo kit mãos livres, pode também eliminar, compor e enviar mensagens do seu automóvel. Este perfil permite ao seu dispositivo enviar e receber ficheiros de um dispositivo com Bluetooth. Este perfil permite-lhe utilizar o dispositivo para partilhar a sua ligação de rede quando está ligado a um computador com Bluetooth. Este perfil também permite ligar o seu dispositivo a outro dispositivo que partilhe a sua ligação de rede. Este perfil permite que um kit mãos livres com Bluetooth aceda a informações de contactos e a informações do histórico de chamadas recentes do seu dispositivo. Este perfil permite que o kit mãos livres apresente os nomes dos contactos das chamadas recebidas. Este perfil permite-lhe ligar o seu dispositivo a dispositivos com Bluetooth que suportem o Perfil de porta de série para a transferência de dados. Este perfil permite que um dispositivo com Bluetooth, como um kit mãos livres, aceda ao cartão SIM do seu dispositivo. Resolução de problemas: ligações Bluetooth Não consigo emparelhar com um dispositivo Bluetooth Certifique-se de que o seu dispositivo é compatível com o dispositivo Bluetooth. Para obter mais informações, consulte a documentação fornecida com o dispositivo Bluetooth. 92
93 Definições Caso o seu dispositivo com Bluetooth exija a introdução de uma chave de acesso e não saiba qual é, consulte a documentação fornecida com o dispositivo Bluetooth. Por vezes essa chave de acesso está definida como 0000 até ser alterada. Se não tiver a chave de acesso, experimente introduzir Se o dispositivo Bluetooth utiliza uma bateria, ligue-o a uma fonte de alimentação e tente novamente. Dependendo do dispositivo, se o nível da bateria estiver demasiado baixo, o dispositivo pode funcionar, mas não ter capacidade para emparelhar. Se o mobile hotspot estiver ativado, certifique-se de que está a tentar ligar a um dispositivo Bluetooth que utiliza os perfis de Mãos livres, Porta de série ou Rede de área pessoal. A ligação ao kit mãos livres Bluetooth é constantemente interrompida Certifique-se de que o kit mãos livres utiliza a versão mais recente do software. Para obter mais informações acerca da versão do software do kit mãos livres, consulte a documentação fornecida com o kit. Mude o dispositivo para outro local no veículo ou aponte o dispositivo para outra direção. A localização da antena dispositivo em relação à antena Bluetooth do kit mãos livres pode afetar a ligação Bluetooth. Não tenho áudio para o Pesquisa por voz do Google no meu dispositivo com Bluetooth Efetue uma das seguintes ações: Se o seu dispositivo estiver ligado a auscultadores com Bluetooth ou a um kit mãos livres e tentar utilizar o Pesquisa por voz do Google, por predefinição, o Pesquisa por voz do Google utiliza o altifalante e o microfone do dispositivo BlackBerry em vez do altifalante e microfone do seu dispositivo com Bluetooth. Ative as Bluetooth definições de voz para o Pesquisa por voz do Google. No ecrã inicial do, toque no Google. Toque em Pesquisar e Now > Voz. Ative o botão Auscultadores Bluetooth. Aumente o volume do dispositivo com Bluetooth. e, em seguida, abra a aplicação Definições do NFC O que é a NFC? A NFC é uma tecnologia sem fios de curto alcance, utilizada para criar uma ligação destinada a partilhar informações entre o seu dispositivo e outro dispositivo que suporte NFC ou etiquetas NFC. As funcionalidades do seu dispositivo que utilizam a tecnologia NFC incluem Android Beam, Tap and Pay e Tap and Go. Dependendo das aplicações tiver instaladas no seu dispositivo e da compatibilidade com NFC de outros dispositivos, algumas das formas de utilizar a NFC incluem: Passar uma fotografia a um amigo. Tocar numa etiqueta NFC para desbloquear o seu dispositivo utilizando a funcionalidade Smart Lock. Capturar um cupão de um cartaz na rua. Enviar uma página Web a um amigo. 93
94 Definições Transferir os dados do seu dispositivo para um novo dispositivo. Trocar cartões de visita com um novo amigo ou contactos profissionais. Tocar numa impressora com NFC para imprimir uma mensagem a partir do seu dispositivo. Algumas aplicações NFC são concebidas para simular um cartão físico, como um cartão de crédito, um passe de transportes ou uma identificação de acesso. Algumas das formas de utilizar estes tipos de aplicações NFC incluem: Pagar o café sem tirar a carteira do bolso. Pagar o bilhete de autocarro ou metro. Ter acesso ao edifício ao chegar ao trabalho. Para utilizar NFC, basta encostar a parte posterior do seu dispositivo à parte posterior de outro dispositivo com NFC ou a uma etiqueta NFC. Alterar as definições NFC Pode personalizar a experiência NFC no seu dispositivo alterando as definições NFC. Pode configurar o dispositivo para apresentar um pedido de confirmação antes da receção de um ficheiro através de NFC. Pode igualmente definir quando o seu dispositivo pode efetuar uma transação NFC no cartão, como um pagamento através de uma aplicação de pagamento. 94
95 Definições 2. Toque em > Mais > NFC. 3. Se necessário, ative o botão Ativar NFC. 4. Efetue uma das seguintes ações: Para receber um pedido de confirmação antes da receção de um ficheiro através de NFC, ative o botão Pedido de confirmação antes da receção. Para permitir transações com cartão por NFC quando a retroiluminação está desligada, ative o botão Permitir quando o ecrã estiver desligado. Para permitir transações com cartão por NFC processadas pelo cartão SIM quando o dispositivo está desligado, ative o botão Permitir quando o dispositivo estiver desligado. Partilhar conteúdos utilizando o Android Beam Certifique-se de que ambos os dispositivos estão desbloqueados e suportam NFC. Certifique-se de que o Android Beam está ativado no seu dispositivo. Pode utilizar o Android Beam para transferir diferentes tipos de ficheiros, incluindo fotografias, vídeos, páginas Web e outros conteúdos, do seu dispositivo para outro dispositivo com NFC. 1. No seu dispositivo, abra um ecrã com um conteúdo que pretenda partilhar, como uma página Web, um vídeo do YouTube ou um contacto. 2. Efetue uma das seguintes ações: Toque em > NFC. Alinhe a parte posterior do seu dispositivo com um dispositivo com NFC. Alinhe a parte posterior do seu dispositivo com um dispositivo com NFC. Se necessário, toque no ecrã do seu dispositivo para iniciar o envio do ficheiro. Quando a ligação entre os dispositivos é estabelecida, é emitido um sinal sonoro ou uma vibração. Sobre o tap and pay A funcionalidade tap and pay fica disponível no seu dispositivo quando a NFC está ativada. Se tiver uma aplicação de pagamento instalada no dispositivo, pode tocar com a parte posterior do mesmo num terminal de pagamento NFC para pagar a sua compra. Se tiver mais do que uma aplicação de pagamento instalada no dispositivo, deve configurar uma das aplicações como predefinida. Quando utiliza a função tocar para pagar uma compra, o pagamento é efetuado através da aplicação predefinida, a menos que tenha configurado a funcionalidade tap and pay para utilizar qualquer aplicação aberta em primeiro plano na altura da compra. Configurar o tap and pay Para configurar a funcionalidade tap and play, é necessário instalar pelo menos uma aplicação de pagamento no dispositivo. 95
96 Definições 2. Toque em > Tap & pay. 3. Efetue uma das seguintes ações: Para definir uma aplicação de pagamento predefinida, toque na aplicação pretendida. Para configurar a funcionalidade tap and pay para utilizar a aplicação de pagamento aberta em primeiro plano, ative o botão Dar prioridade à aplicação em primeiro plano. Desativar a tecnologia NFC Por predefinição, a tecnologia NFC encontra-se ativada. Quando a NFC é ativada, também são ativadas outras funcionalidades, incluindo Android Beam e Tap and Pay. Ao desativar a tecnologia NFC, as restantes funcionalidades que utilizam NFC também são desativadas. As predefinições de NFC podem variar consoante o fornecedor do serviço ou as definições do administrador. 2. Toque em > Mais > NFC. 3. Desative o botão Ativar NFC. Desativar o Android Beam Pode desativar a funcionalidade Android Beam e continuar a utilizar as outras funcionalidades NFC. Pode igualmente continuar a receber transferências de ficheiros NFC. O Android Beam é automaticamente desativado quando desativa o NFC. 2. Toque em > Mais > NFC. 3. Desative o botão Ativar o Android Beam. Partilha de Internet e mobile hotspot Partilha de Internet A partilha de Internet permite-lhe partilhar a ligação de rede móvel do seu dispositivo BlackBerry com outro dispositivo, como um laptop ou tablet. Pode ligar o segundo dispositivo ao seu dispositivo BlackBerry com um cabo adequado ou, se ambos os dispositivos suportarem Bluetooth, pode usar a tecnologia Bluetooth em vez do cabo. A utilização da partilha de Internet pode estar sujeita a custos adicionais. 96
97 Definições Mobile hotspot Quando utiliza a funcionalidade mobile hotspot, o seu dispositivo transforma-se num ponto de acesso sem fios ao qual pode ligar até cinco outros dispositivos com Wi-Fi para aceder à Internet. A funcionalidade mobile hotspot requer a utilização da rede móvel. Ao utilizar o mobile hotspot, pode incorrer em encargos de dados adicionais. A funcionalidade mobile hotspot pode consumir muita bateria. Para obter o melhor desempenho possível, ligue o dispositivo ao carregador enquanto utiliza o mobile hotspot. Utilizar a partilha de Internet para partilhar a ligação à rede móvel Se o dispositivo tiver dados móveis, pode partilhar a ligação à Internet com outro dispositivo, como um computador portátil ou tablet. Pode partilhar a ligação dos seus dispositivos utilizando um cabo USB adequado ou uma ligação Bluetooth. 2. Toque em > Mais > Partilha de Internet e mobile hotspot. 3. Efetue uma das seguintes ações: Ligue o seu dispositivo a outro dispositivo com um cabo USB e, em seguida, ative o botão Partilha de Internet por USB. Ative o botão Partilha de Internet por Bluetooth e, em seguida, ligue o seu dispositivo a outro utilizando a tecnologia Bluetooth. Para interromper a partilha da sua ligação à Internet, desative o botão Partilha de Internet por USB ou Partilha de Internet por Bluetooth. Partilhar a ligação à Internet utilizando o modo mobile hotspot Antes de ativar o mobile hotspot, confirme se o dispositivo está ligado à rede móvel. Quando configurar o mobile hotspot, anote o nome e a palavra-passe do mesmo. O utilizador que pretenda ligar ao seu mobile hotspot deve saber o nome e a palavra-passe do mesmo. 2. Toque em > Mais > Partilha de Internet e mobile hotspot. 3. Se nunca utilizou o modo de mobile hotspot ou se pretende alterar a sua configuração, toque em Configurar mobile hotspot. 4. Confirme ou altere a informação de configuração e toque em Guardar. 5. Ative o botão Mobile hotspot. Para interromper a partilha da sua ligação à Internet, desative o botão Mobile hotspot. 97
98 Definições Ver uma lista dos dispositivos ligados ao mobile hotspot O mobile hotspot deve estar ativado. 2. Toque em > Mais > Partilha de Internet e mobile hotspot > Dispositivos ligados. Resolução de problemas: Partilha de Internet e mobile hotspot Não consigo utilizar a partilha de Internet Certifique-se de que o dispositivo está ligado à rede móvel. Certifique-se de que o plano do serviço sem fios está configurado para utilizar a partilha de Internet. Se não estiver, deve alterar o plano do serviço sem fios para poder utilizar a partilha de Internet. Se estiver em roaming e o seu plano do serviço sem fios suportar a partilha de Internet em roaming, certifique-se de que os dados em roaming estão ativados. Deslize para baixo uma vez com dois dedos desde a parte superior do ecrã ou duas vezes com apenas um dedo. Toque em > Mais > Redes celulares. Certifique-se de que os serviços de dados estão ativados. Deslize para baixo uma vez com dois dedos desde a parte superior do ecrã ou duas vezes com apenas um dedo. Toque em botão Dados celulares está ativado. > Utilização de dados. Certifique-se de que o Se utiliza o seu dispositivo para trabalho, a sua organização pode não permitir a utilização da partilha de Internet. Para mais informações, consulte o administrador. Não posso utilizar o dispositivo como um mobile hotspot Certifique-se de que está ligado à rede móvel. Certifique-se de que o plano do serviço sem fios está configurado para utilizar a funcionalidade mobile hotspot. Se não estiver, deve alterar o plano do serviço sem fios para poder utilizar o mobile hotspot no seu dispositivo. O fornecedor do serviço pode não permitir a utilização da funcionalidade mobile hotspot em roaming. Para obter mais informações, verifique o seu plano do serviço sem fios ou contacte o fornecedor. Se utiliza o seu dispositivo para trabalho, a sua organização pode não permitir a utilização da funcionalidade mobile hotspot. Para mais informações, consulte o administrador. Ligações VPN Um perfil de rede privada virtual (VPN) contém informação necessária para permitir ao dispositivo ligar a uma rede privada através da rede pública, como a Internet. Apenas o proprietário do dispositivo pode adicionar e gerir perfis de VPN no dispositivo. 98
99 Definições Caso utilize o dispositivo para efeitos profissionais, o perfil de VPN permite-lhe ligar de forma segura à intranet da sua organização se estiver a trabalhar fora do escritório. Ao ligar a uma rede privada utilizando um perfil de VPN, as políticas de segurança e gestão de dados configuradas para a rede privada protegem os seus dados. Pode ser necessário instalar uma aplicação VPN no dispositivo. Contacte o administrador para obter a aplicação ou transfira-a em Google Play. Adicionar um perfil de VPN É necessário definir um bloqueio de ecrã para o dispositivo antes de poder adicionar um perfil de VPN. Para obter a informação de rede necessária para adicionar um perfil de rede virtual privada (VPN) ao seu dispositivo, contacte o administrador. 2. Toque em > Mais > VPN >. 3. Preencha os campos apresentados no ecrã. 4. Toque em Guardar. Ligar a uma VPN É necessário adicionar um perfil de rede virtual privada (VPN) ao seu dispositivo para poder ligar a uma VPN. 2. Toque em > Mais > VPN. 3. Toque num perfil de VPN. 4. Introduza as suas informações de início de sessão e, em seguida, toque em Guardar informações de conta para ligar automaticamente na próxima vez. 5. Toque em Ligar. Para desligar de uma VPN, no ecrã VPN, toque no perfil de VPN ao qual está ligado. Toque em Desligar. Alterar ou eliminar um perfil de VPN 2. Toque em > Mais > VPN. 3. Toque e mantenha premido um perfil de VPN. 4. Efetue uma das seguintes ações: Toque em Editar perfil. Altere a informação e toque em Guardar. Toque em Eliminar perfil. 99
100 Definições Acerca do Modo sempre ativado Algumas redes virtuais privadas (VPN) suportam o Modo sempre ativado. Se o Modo sempre ativado estiver ativado e a ligação VPN do dispositivo falhar, o mesmo deixa de enviar e receber dados até que o Modo sempre ativado restabeleça automaticamente a ligação VPN. O dispositivo utiliza as suas informações de início de sessão para ligar automaticamente a um perfil de VPN que esteja configurado para utilizar o Modo sempre ativado. Quando estiver ligado, o dispositivo apresenta uma notificação na gaveta de notificações. A notificação informa-o sobre o estado da ligação VPN. Ativar o Modo sempre ativado para um perfil de VPN A primeira vez que ligar a uma rede virtual privada (VPN), guarde o seu nome de utilizador e palavra-passe. 2. Toque em > Mais > VPN. 3. Toque em > VPN Sempre ativado. 4. Toque num perfil de VPN. 5. Toque em OK. Para ativar o Modo sempre ativado, no ecrã VPN, toque em > VPN Sempre ativado > Nenhum > OK. Mensagens de difusão de emergência Ao configurar a funcionalidade de mensagens de difusão de emergência, são enviadas mensagens de alerta público (SMS ou MMS) para o seu dispositivo para o avisar sobre possíveis ameaças à segurança na sua zona. As mensagens de difusão de emergência podem incluir avisos de condições climatéricas adversas, alertas de crianças desaparecidas e emergências nacionais. Consoante o fornecedor do serviço sem fios, as mensagens de difusão de emergência não são consideradas como uma utilização de dados ao abrigo do seu plano de serviços sem fios. Pode ver as mensagens de difusão de emergência recebidas no ecrã de definições Avançadas da aplicação Messenger. Dependendo da sua região, do fornecedor do serviço e da rede sem fios, esta funcionalidade pode não ser suportada. Para obter mais informações, contacte o fornecedor do serviço ou o administrador. Desativar as mensagens de difusão de emergência 2. Toque em > Mais > Difusões de emergência. 3. Selecione a caixa de verificação do tipo de alerta público que pretende desativar. 100
101 Definições Alterar as definições das mensagens de difusão de emergência Pode definir o dispositivo para vibrar quando recebe mensagens de difusão de emergência. Pode também definir um idioma para as mensagens de difusão e a frequência dos lembretes das mesmas. Consoante a região onde se encontra, algumas definições podem não estar disponíveis. 2. Toque em > Mais > Difusões de emergência. 3. Efetue uma das seguintes ações: Para receber um lembrete para as mensagens de difusão de emergência, toque em Lembrete do alerta e, em seguida, toque no intervalo de frequência para o lembrete. Para interromper a vibração do dispositivo quando recebe mensagens de difusão de emergência, desmarque a caixa de verificação Vibrar. Para alterar o idioma das mensagens de difusão de emergência, toque num idioma. Para utilizar a funcionalidade de texto para voz, toque em Dizer mensagem de alerta. Utilização de dados A utilização de dados refere-se à quantidade de dados que o seu dispositivo carrega e transfere durante o período de tempo em que está ligado à rede sem fios. Ao partilhar o seu dispositivo com terceiros, a informação sobre a utilização de dados é distribuída pelos perfis de utilizador e de convidado configurados no dispositivo. Os valores de utilização de dados são medidos pelo seu dispositivo. O fornecedor do serviço pode medir a utilização de dados de forma diferente. Se exceder o limite de utilização de dados do seu plano, o fornecedor do serviço pode cobrar taxas adicionais. Consulte o seu plano do serviço sem fios para obter informação sobre os limites de dados aplicáveis. Apenas o proprietário do dispositivo pode alterar definições para otimizar a utilização de dados. As definições de utilização de dados aplicam-se a todos os perfis de utilizador configurados no dispositivo. Monitorizar a utilização de dados sem fios Pode consultar a quantidade de dados utilizados por tipo de rede sem fios, período de tempo, aplicação ou ver o total utilizado. 2. Toque em > Utilização de dados. 3. Se estiver ligado a uma rede móvel e pretender ver a sua utilização de Wi-Fi, toque em > Mostrar Wi-Fi. Para alternar entre diferentes tipos de redes sem fios, toque no separador Celular ou no separador Wi-Fi. 4. Efetue uma das seguintes ações: Para verificar a quantidade de dados utilizados durante o ciclo atual de utilização de dados, consulte o valor junto do período de tempo. 101
102 Definições Para verificar a quantidade de dados utilizados por uma aplicação, toque numa aplicação. Para verificar a quantidade de dados utilizados por cada perfil de utilizador configurado no dispositivo, toque num perfil de utilizador. Para verificar a quantidade de dados utilizados durante um período de tempo diferente, toque em > Alterar ciclo. Toque numa data e em Definir. Sugestão: Pode fechar algumas aplicações para ajudar a reduzir a sua utilização de dados ou melhorar o desempenho do dispositivo. Configurar uma notificação de utilização de dados Para configurar uma notificação de utilização de dados, o seu plano do serviço sem fios deve incluir serviços de dados. Pode configurar o dispositivo para enviar uma notificação quando atingir uma quantidade de dados especificada. 2. Toque em > Utilização de dados. 3. Se necessário, toque no separador Celulares. 4. Se necessário, ative o botão Dados celulares 5. Arraste a linha na parte superior do gráfico para definir a quantidade de dados. Definir um limite de utilização de dados para desativar automaticamente os serviços de dados Para definir um limite de dados, o seu plano do serviço sem fios deve incluir serviços de dados. É possível definir um limite para a quantidade de dados que o dispositivo pode utilizar quando está ligado à rede móvel. Se o dispositivo atingir esse limite, desativa automaticamente os serviços de dados e envia-lhe uma notificação. Os serviços e aplicações no dispositivo podem não funcionar corretamente quando os serviços de dados estão desativados. 2. Toque em > Utilização de dados. 3. Se necessário, toque no separador Celulares. 4. Se necessário, ative o botão Dados celulares 5. Ative o botão Definir limite de dados celulares e toque em OK. 6. Arraste a linha na parte superior do gráfico para definir o limite de dados. 102
103 Definições Alterar a forma como as aplicações enviam dados em segundo plano quando estão ligadas à rede móvel Algumas aplicações e serviços sincronizam automaticamente dados para o seu dispositivo ou enviam dados mesmo quando não está a utilizar ativamente a aplicação ou o serviço. Para reduzir a quantidade de dados utilizados pelo dispositivo, pode impedir o envio de dados em segundo plano pelas aplicações e serviços quando o dispositivo está ligado à rede móvel. Se restringir os dados em segundo plano enquanto está ligado à rede móvel, as aplicações e serviços podem não funcionar corretamente até o dispositivo ser ligado a uma rede Wi-Fi. 2. Toque em > Utilização de dados. 3. Se necessário, toque no separador Celulares. 4. Se necessário, ative o botão Dados celulares 5. Efetue uma das seguintes ações: Para desativar os dados em segundo plano para todas as aplicações e serviços no dispositivo, toque em > Restringir dados em segundo plano e, em seguida, em OK. Para desativar os dados em segundo plano, toque na respetiva aplicação ou serviço. Ative o botão Restringir dados em segundo plano da aplicação e toque em OK. Para agrupar os dados em segundo plano e enviá-los a intervalos definidos, ative o botão Colocar dados móveis em fila. Para permitir que todas as aplicações e serviços no dispositivo enviem dados em segundo plano, toque em > Permitir dados em segundo plano. Para permitir que uma aplicação ou serviço envie dados em segundo plano, desative o botão Restringir dados em segundo plano da aplicação. Interromper o envio de dados em algumas redes Wi-Fi Pode impedir o envio de dados em segundo plano pelas aplicações e serviços e impedir o dispositivo de transferir ficheiros grandes quando está ligado a determinadas redes Wi-Fi. 2. Toque em > Utilização de dados > > Restrições de rede. 3. Toque no nome de uma rede. 103
104 Definições Bateria e alimentação Desligar o dispositivo 1. Mantenha premida a tecla Ligar/Desligar na parte lateral esquerda do dispositivo. 2. Toque em Desligar. Colocar o dispositivo em modo de espera Quando coloca o dispositivo em modo de espera, a retroiluminação desliga e o ecrã fica bloqueado. As ligações sem fios e os alarmes não são afetados. Prima a tecla Ligar/Desligar na parte lateral esquerda do dispositivo. Para ativar o dispositivo, prima a tecla Ligar/Desligar. Carregar o dispositivo Deve carregar o dispositivo antes da primeira utilização, visto que a bateria não é fornecida completamente carregada. Carregue o dispositivo com o carregador fornecido de fábrica. Também pode carregar o dispositivo utilizando um cabo USB ligado ao computador, mas o carregamento pode demorar mais tempo. CUIDADO: Outros carregadores podem não fornecer a potência adequada e podem danificar o dispositivo. 1. Segure o cabo com o logótipo BlackBerry voltado para a parte frontal do dispositivo e ligue o cabo à porta multifunções do mesmo. 2. Ligue o carregador a uma tomada. 104
105 Definições Manter a bateria carregada O dispositivo utiliza uma bateria de iões de lítio. Para maximizar a utilização deste tipo de bateria, faça o seguinte sempre que possível: Evite utilizar o dispositivo enquanto está em carregamento, para que carregue mais depressa. Não deixe o dispositivo ligado a um carregador após estar completamente carregado. Evite carregar, utilizar ou guardar o dispositivo em lugares extremamente frios ou quentes, como no painel de instrumentos de um veículo. Evite deixar o dispositivo desligado com um nível baixo de bateria durante longos períodos de tempo. Se planeia guardar o dispositivo durante um longo período de tempo, carregue parcialmente a bateria e coloque-o num local seco e fresco. Acerca do carregamento sem fios Alguns fornecedores de serviços suportam carregamento sem fios para o dispositivo. Pode carregar o seu dispositivo colocando-o num tapete de carregamento em vez de o ligar a um carregador. Pode utilizar os seguintes modelos de dispositivos com carregadores sem fios Qi e Power Matters Alliance (PMA): PRIV Smartphone STV100-1 PRIV Smartphone STV100-2 PRIV Smartphone STV100-5 Sugestão: Para saber o número do modelo do seu dispositivo, deslize para baixo uma vez com dois dedos desde a parte superior do ecrã ou duas vezes com apenas um dedo e, em seguida, toque em > Acerca do telefone. 105
106 Definições Ícones da bateria e carregamento Os ícones do nível de carga da bateria são apresentados na parte superior do ecrã. Ícone Descrição A bateria está a carregar. A bateria está totalmente carregada e continua ligada à fonte de alimentação. A carga da bateria está baixa. O modo de poupança de bateria está ativado ou pode ser ativado na lista de notificações. A bateria tem 5% de carga ou menos. Se a carga da bateria estiver demasiado baixa, o dispositivo pode desligar. Guarde os trabalhos em curso e carregue o dispositivo. Há um problema com a bateria e pode ser necessário substituí-la. Acerca do indicador de limite da bateria Quando o dispositivo está em carregamento, o indicador de limite da bateria é apresentado como uma faixa de cor à direita do ecrã. A cor e o comprimento da faixa indicam a carga de bateria atual do dispositivo. Quando o dispositivo está em carregamento, a faixa aumenta e muda de vermelho para amarelo consoante o nível de carga, sendo que uma faixa verde completa indica que o dispositivo está carregado por completo. Quando o dispositivo está em suspensão e em carregamento, a percentagem de carga de bateria atual, bem como uma estimativa do tempo necessário para que o dispositivo fique completamente carregado, são apresentadas em cima da faixa. O indicador desaparece automaticamente quando a sala fica escura. 106
PRIV. Versão: 6.0. Manual do Utilizador
 PRIV Versão: 6.0 Manual do Utilizador Publicado: 2016-10-24 SWD-20161024135751344 Conteúdos Configuração e aspetos básicos... 5 Resumo do dispositivo... 5 Inserir o cartão SIM... 6 Inserir um cartão de
PRIV Versão: 6.0 Manual do Utilizador Publicado: 2016-10-24 SWD-20161024135751344 Conteúdos Configuração e aspetos básicos... 5 Resumo do dispositivo... 5 Inserir o cartão SIM... 6 Inserir um cartão de
 1.1 1.2 2.1 2.2 2.3 3.1 3.2 INTRODUÇÃO À UTILIZAÇÃO DO SEU TELEMÓVEL Conheça a localização das funcionalidades do seu telemóvel, botões, ecrã e ícones. Na parte de trás do seu telefone, poderá observar
1.1 1.2 2.1 2.2 2.3 3.1 3.2 INTRODUÇÃO À UTILIZAÇÃO DO SEU TELEMÓVEL Conheça a localização das funcionalidades do seu telemóvel, botões, ecrã e ícones. Na parte de trás do seu telefone, poderá observar
DTEK50. Versão: 6.0. Manual do Utilizador
 DTEK50 Versão: 6.0 Manual do Utilizador Publicado: 2016-10-25 SWD-20161025102541954 Conteúdos Configuração e aspetos básicos... 5 Resumo do dispositivo... 5 Inserir o cartão SIM... 6 Inserir um cartão
DTEK50 Versão: 6.0 Manual do Utilizador Publicado: 2016-10-25 SWD-20161025102541954 Conteúdos Configuração e aspetos básicos... 5 Resumo do dispositivo... 5 Inserir o cartão SIM... 6 Inserir um cartão
CJB1JM0LCAJA. Guia de iniciação rápida
 CJB1JM0LCAJA Guia de iniciação rápida Conhecer o watch Altifalante Porta de carregamento Botão Ligar Prima sem soltar durante 3s para ligar/desligar. Prima sem soltar durante 10s para forçar a reinicialização.
CJB1JM0LCAJA Guia de iniciação rápida Conhecer o watch Altifalante Porta de carregamento Botão Ligar Prima sem soltar durante 3s para ligar/desligar. Prima sem soltar durante 10s para forçar a reinicialização.
Índice 85 21/01/ :29:50
 Índice Conteúdo da embalagem... 86 Início... 87 Descrição do ARCHOS... 88 Assistente de instalação... 90 Ligação a uma rede WiFi... 91 A interface Android TM... 92 Familiarização com a tecnologia Android
Índice Conteúdo da embalagem... 86 Início... 87 Descrição do ARCHOS... 88 Assistente de instalação... 90 Ligação a uma rede WiFi... 91 A interface Android TM... 92 Familiarização com a tecnologia Android
 1.1 1.2 2.1 2.2 2.3 3.1 3.2 INTRODUÇÃO À UTILIZAÇÃO DO SEU TELEMÓVEL Conheça a localização das funcionalidades do seu telemóvel, botões, ecrã e ícones. Na parte de trás do seu telefone, poderá observar
1.1 1.2 2.1 2.2 2.3 3.1 3.2 INTRODUÇÃO À UTILIZAÇÃO DO SEU TELEMÓVEL Conheça a localização das funcionalidades do seu telemóvel, botões, ecrã e ícones. Na parte de trás do seu telefone, poderá observar
BlackBerry Classic Smartphone. Versão: Manual do Utilizador
 BlackBerry Classic Smartphone Versão: 10.3.3 Manual do Utilizador Publicado: 2016-06-13 SWD-20160613091740464 Conteúdos Configuração e aspetos básicos... 6 Resumo do dispositivo... 6 Teclas BlackBerry
BlackBerry Classic Smartphone Versão: 10.3.3 Manual do Utilizador Publicado: 2016-06-13 SWD-20160613091740464 Conteúdos Configuração e aspetos básicos... 6 Resumo do dispositivo... 6 Teclas BlackBerry
1. FUNCIONALIDADES BÁSICAS EFETUAR CHAMADAS ATENDER CHAMADAS TERMINAR CHAMADAS REMARCAR CHAMADAS
 1. FUNCIONALIDADES BÁSICAS... 3 1.1 EFETUAR CHAMADAS... 3 1.2 ATENDER CHAMADAS... 3 1.3 TERMINAR CHAMADAS... 4 1.4 REMARCAR CHAMADAS... 4 1.5 DESLIGAR O MICROFONE... 4 1.6 CHAMADAS EM ESPERA... 4 1.7 TRANSFERIR
1. FUNCIONALIDADES BÁSICAS... 3 1.1 EFETUAR CHAMADAS... 3 1.2 ATENDER CHAMADAS... 3 1.3 TERMINAR CHAMADAS... 4 1.4 REMARCAR CHAMADAS... 4 1.5 DESLIGAR O MICROFONE... 4 1.6 CHAMADAS EM ESPERA... 4 1.7 TRANSFERIR
1. FUNCIONALIDADES BÁSICAS EFETUAR CHAMADAS ATENDER CHAMADAS TERMINAR CHAMADAS REMARCAR CHAMADAS
 1. FUNCIONALIDADES BÁSICAS... 3 1.1 EFETUAR CHAMADAS... 3 1.2 ATENDER CHAMADAS... 3 1.3 TERMINAR CHAMADAS... 4 1.4 REMARCAR CHAMADAS... 4 1.5 DESLIGAR O MICROFONE... 4 1.6 CHAMADAS EM ESPERA... 4 1.7 TRANSFERIR
1. FUNCIONALIDADES BÁSICAS... 3 1.1 EFETUAR CHAMADAS... 3 1.2 ATENDER CHAMADAS... 3 1.3 TERMINAR CHAMADAS... 4 1.4 REMARCAR CHAMADAS... 4 1.5 DESLIGAR O MICROFONE... 4 1.6 CHAMADAS EM ESPERA... 4 1.7 TRANSFERIR
Índice. Novas funcionalidades apelativas. Instalar aplicações. Primeiros passos. Chamadas e contactos. Mensagens e correio electrónico
 Guia do Utilizador Índice Novas funcionalidades apelativas Instalar aplicações Primeiros passos Chamadas e contactos Utilizar o reconhecimento de impressão digital 1 Partilhar aplicações com um cartão
Guia do Utilizador Índice Novas funcionalidades apelativas Instalar aplicações Primeiros passos Chamadas e contactos Utilizar o reconhecimento de impressão digital 1 Partilhar aplicações com um cartão
5.0 GUIA PRÁTICO. Flash Câmera frontal 2 Carregar a bateria. Diminuir/ Aumentar volume Tecla Liga/ Desliga. Início. Visão geral. Voltar.
 GUIA PRÁTICO 1 Colocar ou retirar a tampa traseira. Flash Câmera frontal 2 Carregar a bateria. 5.0 Diminuir/ Aumentar volume Tecla Liga/ Desliga SIM2 Voltar Início Visão geral 3 Inserir ou retirar o SIM.
GUIA PRÁTICO 1 Colocar ou retirar a tampa traseira. Flash Câmera frontal 2 Carregar a bateria. 5.0 Diminuir/ Aumentar volume Tecla Liga/ Desliga SIM2 Voltar Início Visão geral 3 Inserir ou retirar o SIM.
GUIA PRÁTICO. Câmera frontal. Diminuir/ Aumentar volume. Tecla Liga/ Desliga. Câmera. Sensor de impressão digital 5026J CJB1L43ALBRA
 GUIA PRÁTICO Câmera frontal Diminuir/ Aumentar volume 6" Tecla Liga/ Desliga Câmera Sensor de impressão digital 5026J 1 CJB1L43ALBRA 1 Carregue completamente o dispositivo para o primeiro uso. Abra a tampa
GUIA PRÁTICO Câmera frontal Diminuir/ Aumentar volume 6" Tecla Liga/ Desliga Câmera Sensor de impressão digital 5026J 1 CJB1L43ALBRA 1 Carregue completamente o dispositivo para o primeiro uso. Abra a tampa
OpenTouch Conversation One
 OpenTouch Conversation One Manual de utilizador R2.2 8AL90647PTABed02 1625 1. OpenTouch Conversation One... 3 2. Instalação... 3 3. Iniciar o OpenTouch Conversation... 3 3.1 Terminar sessão... 3 4. Página
OpenTouch Conversation One Manual de utilizador R2.2 8AL90647PTABed02 1625 1. OpenTouch Conversation One... 3 2. Instalação... 3 3. Iniciar o OpenTouch Conversation... 3 3.1 Terminar sessão... 3 4. Página
Este manual descreve as características comuns à maioria dos modelos. Algumas funcionalidades podem não estar disponíveis no seu computador.
 Iniciar aqui Copyright 2013 Hewlett-Packard Development Company, L.P. Windows é uma marca registada da Microsoft Corporation nos E.U.A. As informações contidas neste documento estão sujeitas a alterações
Iniciar aqui Copyright 2013 Hewlett-Packard Development Company, L.P. Windows é uma marca registada da Microsoft Corporation nos E.U.A. As informações contidas neste documento estão sujeitas a alterações
5.0. Guia Prático 5 4G. Luz de notificação 2 Inserir ou retirar a. Tecla Liga/ Desliga Aumentar/ Diminuir volume. tampa traseira. bateria.
 1 1 Inserir ou retirar a tampa traseira 5 4G Guia Prático Luz de notificação 2 Inserir ou retirar a bateria 2 5.0 Tecla Liga/ Desliga Aumentar/ Diminuir volume 3 Carregar a bateria * 4 4 4 Inserir ou retirar
1 1 Inserir ou retirar a tampa traseira 5 4G Guia Prático Luz de notificação 2 Inserir ou retirar a bateria 2 5.0 Tecla Liga/ Desliga Aumentar/ Diminuir volume 3 Carregar a bateria * 4 4 4 Inserir ou retirar
PORSCHE DESIGN P'9982 Smartphone. Manual do Utilizador. Versão:
 PORSCHE DESIGN P'9982 Smartphone Manual do Utilizador Versão: 10.3.3 Publicado: 2016-07-06 SWD-20160706104726118 Conteúdos Configuração e aspetos básicos...5 Resumo do dispositivo... 5 O que é diferente
PORSCHE DESIGN P'9982 Smartphone Manual do Utilizador Versão: 10.3.3 Publicado: 2016-07-06 SWD-20160706104726118 Conteúdos Configuração e aspetos básicos...5 Resumo do dispositivo... 5 O que é diferente
1. FUNCIONALIDADES BÁSICAS EFETUAR CHAMADAS ATENDER CHAMADAS TERMINAR CHAMADAS REMARCAR CHAMADAS
 1. FUNCIONALIDADES BÁSICAS... 3 1.1 EFETUAR CHAMADAS... 3 1.2 ATENDER CHAMADAS... 3 1.3 TERMINAR CHAMADAS... 4 1.4 REMARCAR CHAMADAS... 4 1.5 DESLIGAR O MICROFONE... 4 1.6 CHAMADAS EM ESPERA... 4 1.7 TRANSFERIR
1. FUNCIONALIDADES BÁSICAS... 3 1.1 EFETUAR CHAMADAS... 3 1.2 ATENDER CHAMADAS... 3 1.3 TERMINAR CHAMADAS... 4 1.4 REMARCAR CHAMADAS... 4 1.5 DESLIGAR O MICROFONE... 4 1.6 CHAMADAS EM ESPERA... 4 1.7 TRANSFERIR
1. FUNCIONALIDADES BÁSICAS EFETUAR CHAMADAS ATENDER CHAMADAS TERMINAR CHAMADAS REMARCAR CHAMADAS
 1. FUNCIONALIDADES BÁSICAS... 3 1.1 EFETUAR CHAMADAS... 3 1.2 ATENDER CHAMADAS... 3 1.3 TERMINAR CHAMADAS... 4 1.4 REMARCAR CHAMADAS... 4 1.5 DESLIGAR O MICROFONE... 4 1.6 CHAMADAS EM ESPERA... 4 1.7 TRANSFERIR
1. FUNCIONALIDADES BÁSICAS... 3 1.1 EFETUAR CHAMADAS... 3 1.2 ATENDER CHAMADAS... 3 1.3 TERMINAR CHAMADAS... 4 1.4 REMARCAR CHAMADAS... 4 1.5 DESLIGAR O MICROFONE... 4 1.6 CHAMADAS EM ESPERA... 4 1.7 TRANSFERIR
Índice. Novas funcionalidades apelativas. Instalar aplicações. Primeiros passos. Chamadas e contactos. Mensagens e correio electrónico
 Guia do Utilizador Índice Novas funcionalidades apelativas Instalar aplicações Primeiros passos Chamadas e contactos Easy Key 1 Gravador de ecrã 1 Partilhar aplicações com um cartão microsd 3 Desinstalar
Guia do Utilizador Índice Novas funcionalidades apelativas Instalar aplicações Primeiros passos Chamadas e contactos Easy Key 1 Gravador de ecrã 1 Partilhar aplicações com um cartão microsd 3 Desinstalar
5.2 GUIA PRÁTICO 5085N. Flash Câmera frontal. Sensor. Aumentar/ Diminuir volume Tecla Liga/ Desliga. Início/ sensor de impressão digital.
 1 Carregar a bateria. GUIA PRÁTICO Sensor Flash Câmera frontal Aumentar/ Diminuir volume Tecla Liga/ Desliga 2 Inserir ou retirar o SIM. 3 Inserir ou retiar o cartão microsd. 5.2 Início/ sensor de impressão
1 Carregar a bateria. GUIA PRÁTICO Sensor Flash Câmera frontal Aumentar/ Diminuir volume Tecla Liga/ Desliga 2 Inserir ou retirar o SIM. 3 Inserir ou retiar o cartão microsd. 5.2 Início/ sensor de impressão
1. FUNCIONALIDADES BÁSICAS EFETUAR CHAMADAS ATENDER CHAMADAS TERMINAR CHAMADAS REMARCAR CHAMADAS
 1. FUNCIONALIDADES BÁSICAS... 3 1.1 EFETUAR CHAMADAS... 3 1.2 ATENDER CHAMADAS... 3 1.3 TERMINAR CHAMADAS... 4 1.4 REMARCAR CHAMADAS... 4 1.5 DESLIGAR O MICROFONE... 5 1.6 CHAMADAS EM ESPERA... 5 1.7 TRANSFERIR
1. FUNCIONALIDADES BÁSICAS... 3 1.1 EFETUAR CHAMADAS... 3 1.2 ATENDER CHAMADAS... 3 1.3 TERMINAR CHAMADAS... 4 1.4 REMARCAR CHAMADAS... 4 1.5 DESLIGAR O MICROFONE... 5 1.6 CHAMADAS EM ESPERA... 5 1.7 TRANSFERIR
Acessibilidade. Versão: Manual do Utilizador
 Versão: 10.3.3 Manual do Utilizador Publicado: 2016-07-05 SWD-20160705163026919 Conteúdos... 4 O que há de novo em acessibilidade...4 BlackBerry Screen Reader... 5 Personalizar as suas definições de acessibilidade...21
Versão: 10.3.3 Manual do Utilizador Publicado: 2016-07-05 SWD-20160705163026919 Conteúdos... 4 O que há de novo em acessibilidade...4 BlackBerry Screen Reader... 5 Personalizar as suas definições de acessibilidade...21
1. FUNCIONALIDADES BÁSICAS LIGAR/DESLIGAR O TERMINAL BLOQUEAR/DESBLOQUEAR O TERMINAL LIGAR/DESLIGAR O MODO SILENCIOSO...
 1. FUNCIONALIDADES BÁSICAS... 3 1.1 LIGAR/DESLIGAR O TERMINAL... 3 1.2 BLOQUEAR/DESBLOQUEAR O TERMINAL... 3 1.3 LIGAR/DESLIGAR O MODO SILENCIOSO... 3 2. DEFINIÇÕES DO TERMINAL... 4 2.1 ALTERAR NOME DO
1. FUNCIONALIDADES BÁSICAS... 3 1.1 LIGAR/DESLIGAR O TERMINAL... 3 1.2 BLOQUEAR/DESBLOQUEAR O TERMINAL... 3 1.3 LIGAR/DESLIGAR O MODO SILENCIOSO... 3 2. DEFINIÇÕES DO TERMINAL... 4 2.1 ALTERAR NOME DO
Utilizar o Office 365 no iphone ou ipad
 Utilizar o Office 365 no iphone ou ipad Guia de Introdução Verificar e-mail Configure o seu iphone ou ipad para enviar e receber correio da sua conta Office 365. Consultar o seu calendário, esteja onde
Utilizar o Office 365 no iphone ou ipad Guia de Introdução Verificar e-mail Configure o seu iphone ou ipad para enviar e receber correio da sua conta Office 365. Consultar o seu calendário, esteja onde
BlackBerry Leap Smartphone. Versão: Manual do Utilizador
 BlackBerry Leap Smartphone Versão: 10.3.3 Manual do Utilizador Publicado: 2016-12-01 SWD-20161201112105470 Conteúdos Configuração e aspetos básicos... 6 Resumo do dispositivo... 6 O que é diferente acerca
BlackBerry Leap Smartphone Versão: 10.3.3 Manual do Utilizador Publicado: 2016-12-01 SWD-20161201112105470 Conteúdos Configuração e aspetos básicos... 6 Resumo do dispositivo... 6 O que é diferente acerca
Doro Secure 580IUP. Manual do utilizador. Português
 Doro Secure 580IUP Manual do utilizador Português Nota! Todas as imagens destinam-se exclusivamente a fins ilustrativos, podendo não representar com rigor o dispositivo real. Português 1. Ligar/desligar
Doro Secure 580IUP Manual do utilizador Português Nota! Todas as imagens destinam-se exclusivamente a fins ilustrativos, podendo não representar com rigor o dispositivo real. Português 1. Ligar/desligar
Precauções. Desligue-o num avião Respeite as limitações relacionadas. Não utilize o seu telemóvel num avião.
 Precauções Leia cuidadosamente e respeite os termos abaixo apresentados: Modo de arranque seguro Não utilize o seu telemóvel em locais proibidos, caso contrário poderá provocar interferências ou situações
Precauções Leia cuidadosamente e respeite os termos abaixo apresentados: Modo de arranque seguro Não utilize o seu telemóvel em locais proibidos, caso contrário poderá provocar interferências ou situações
Conteúdo da embalagem
 Índice Conteúdo da embalagem... 98 Descrição do dispositivo... 99 Montagem... 102 Preparação... 104 Ligação 3G & Wi-Fi... 106 Ecrã da conta Google e contactos... 108 Familiarizar-se com Android TM... 110
Índice Conteúdo da embalagem... 98 Descrição do dispositivo... 99 Montagem... 102 Preparação... 104 Ligação 3G & Wi-Fi... 106 Ecrã da conta Google e contactos... 108 Familiarizar-se com Android TM... 110
1. Lista de itens. 2. Descrição geral do dispositivo
 1. Lista de itens 1. 2. Transformador CA 3. Estojo de transporte 4. Cabo USB 5. 6. Cartão de garantia 7. Avisos legais e de segurança 2. Descrição geral do dispositivo 1 2 9 3 4 5 6 7 8 10 11 12 13 14
1. Lista de itens 1. 2. Transformador CA 3. Estojo de transporte 4. Cabo USB 5. 6. Cartão de garantia 7. Avisos legais e de segurança 2. Descrição geral do dispositivo 1 2 9 3 4 5 6 7 8 10 11 12 13 14
Smart X9 Manual do utilizador
 Smart X9 Manual do utilizador Acerca deste manual Obrigado por escolher este telemóvel. Para manter o telefone nas melhores condições, leia este manual e guarde-o para consultas futuras. Copyright Copyright
Smart X9 Manual do utilizador Acerca deste manual Obrigado por escolher este telemóvel. Para manter o telefone nas melhores condições, leia este manual e guarde-o para consultas futuras. Copyright Copyright
IdeaTab A3000. Guia Quick Start v1.0
 IdeaTab A3000 Guia Quick Start v1.0 Bem-vindo Câmara frontal Botão do volume Leia atentamente este guia antes de utilizar o seu IdeaTab. O guia irá ajudá-lo a aceder a sugestões sobre a configuração e
IdeaTab A3000 Guia Quick Start v1.0 Bem-vindo Câmara frontal Botão do volume Leia atentamente este guia antes de utilizar o seu IdeaTab. O guia irá ajudá-lo a aceder a sugestões sobre a configuração e
BlackBerry Classic Smartphone. Versão: Manual do Utilizador
 BlackBerry Classic Smartphone Versão: 10.3.2 Manual do Utilizador Publicado: 2015-05-27 SWD-20150527100703787 Conteúdos Configuração e aspetos básicos... 6 Novidades nesta versão... 6 Apresentação do seu
BlackBerry Classic Smartphone Versão: 10.3.2 Manual do Utilizador Publicado: 2015-05-27 SWD-20150527100703787 Conteúdos Configuração e aspetos básicos... 6 Novidades nesta versão... 6 Apresentação do seu
Nokia 3.1 Plus Manual do utilizador
 Nokia 3.1 Plus Manual do utilizador Edição 2019-06-25 pt-pt 1 Acerca deste manual do utilizador Importante: Para obter informações importantes sobre a utilização segura do dispositivo e da bateria, leia
Nokia 3.1 Plus Manual do utilizador Edição 2019-06-25 pt-pt 1 Acerca deste manual do utilizador Importante: Para obter informações importantes sobre a utilização segura do dispositivo e da bateria, leia
Manual do Utilizador
 Manual do Utilizador Copyright 2017 HP Development Company, L.P. As informações contidas neste documento estão sujeitas a alterações sem aviso prévio. As únicas garantias que cobrem os produtos e serviços
Manual do Utilizador Copyright 2017 HP Development Company, L.P. As informações contidas neste documento estão sujeitas a alterações sem aviso prévio. As únicas garantias que cobrem os produtos e serviços
Manual do Utilizador
 Manual do Utilizador Copyright 2013 Hewlett-Packard Development Company, L.P. Bluetooth é uma marca comercial detida pelo respetivo proprietário e utilizada pela Hewlett-Packard Company sob licença. Google
Manual do Utilizador Copyright 2013 Hewlett-Packard Development Company, L.P. Bluetooth é uma marca comercial detida pelo respetivo proprietário e utilizada pela Hewlett-Packard Company sob licença. Google
Conteúdo. Prefácio Desembalar o telefone. Introdução. Ecrã e visualização. Rede e partilha. Segurança e cópia de segurança
 Guia do Utilizador Conteúdo Prefácio Desembalar o telefone Inserir um cartão SIM e um cartão microsd 2 Carregar o dispositivo 2 Ver o estado da bateria 4 Introdução Configuração inicial 6 Ativar ou desativar
Guia do Utilizador Conteúdo Prefácio Desembalar o telefone Inserir um cartão SIM e um cartão microsd 2 Carregar o dispositivo 2 Ver o estado da bateria 4 Introdução Configuração inicial 6 Ativar ou desativar
Seu manual do usuário LENOVO IDEATAB A8-50 ( )
 Você pode ler as recomendações contidas no guia do usuário, no guia de técnico ou no guia de instalação para LENOVO IDEATAB A8-50 (59407833). Você vai encontrar as respostas a todas suas perguntas sobre
Você pode ler as recomendações contidas no guia do usuário, no guia de técnico ou no guia de instalação para LENOVO IDEATAB A8-50 (59407833). Você vai encontrar as respostas a todas suas perguntas sobre
Bomgar Connect Consola de Apoio Técnico do Android 2.2.6
 Bomgar Connect Consola de Apoio Técnico do Android 2.2.6 TC: 8/18/2016 Índice Consola de Apoio Técnico Connect para Android 3 Instalar a Consola de Apoio Técnico em Android Connect 4 Iniciar Sessão na
Bomgar Connect Consola de Apoio Técnico do Android 2.2.6 TC: 8/18/2016 Índice Consola de Apoio Técnico Connect para Android 3 Instalar a Consola de Apoio Técnico em Android Connect 4 Iniciar Sessão na
Gigaset DE310 IP PRO Vista geral
 Gigaset DE310 IP PRO Vista geral 1 2 3 4 5 6 7 8 9 10 11 12 7 Tecla de transferência Transferir a chamada 8 Tecla Não incomodar Função não incomodar (DND) 9 Centro de mensagens Aceder às listas de chamadas
Gigaset DE310 IP PRO Vista geral 1 2 3 4 5 6 7 8 9 10 11 12 7 Tecla de transferência Transferir a chamada 8 Tecla Não incomodar Função não incomodar (DND) 9 Centro de mensagens Aceder às listas de chamadas
Guia de Introdução. Ver mais opções Clique nesta seta para ver mais opções numa caixa de diálogo.
 Guia de Introdução O Microsoft PowerPoint 2013 tem um aspeto diferente das versões anteriores, pelo que criámos este guia para ajudar a minimizar a curva de aprendizagem. Localizar aquilo de que precisa
Guia de Introdução O Microsoft PowerPoint 2013 tem um aspeto diferente das versões anteriores, pelo que criámos este guia para ajudar a minimizar a curva de aprendizagem. Localizar aquilo de que precisa
Telefone Sénior FAS-24100M
 Telefone Sénior FAS-24100M www.facebook.com/denverelectronics 1 4 7 8 3 5 2 6 9 Guia do Utilizador Português POR-1 Começar a usar Colocar/retirar a bateria Colocar a bateria 1. Abrir a tampa da bateria
Telefone Sénior FAS-24100M www.facebook.com/denverelectronics 1 4 7 8 3 5 2 6 9 Guia do Utilizador Português POR-1 Começar a usar Colocar/retirar a bateria Colocar a bateria 1. Abrir a tampa da bateria
Primeiros passos com a app Sala de Aula 2.1. Manual do professor da app Sala de Aula para ipad
 Primeiros passos com a app Sala de Aula 2.1 Manual do professor da app Sala de Aula para ipad Conheça a app Sala de Aula A app Sala de Aula para ipad ajuda-o a orientar a aprendizagem, partilhar trabalhos
Primeiros passos com a app Sala de Aula 2.1 Manual do professor da app Sala de Aula para ipad Conheça a app Sala de Aula A app Sala de Aula para ipad ajuda-o a orientar a aprendizagem, partilhar trabalhos
NOS Communicator Manual de Utilizador. Android Tablet 2017 Versão 1.0
 NOS Communicator Manual de Utilizador Android Tablet 2017 Versão 1.0 Índice 1 Introdução 1.1. O que é o NOS Communicator? 5 5 2 Começar a utilizar 2.1. Instalação 2.2. Fazer login 2.2.1. Mostrar password
NOS Communicator Manual de Utilizador Android Tablet 2017 Versão 1.0 Índice 1 Introdução 1.1. O que é o NOS Communicator? 5 5 2 Começar a utilizar 2.1. Instalação 2.2. Fazer login 2.2.1. Mostrar password
{LINGO} Especificações do produto: - Tamanho: 61 x 18 x 8 mm. - Peso: 8,6 g. - Alcance: 10 m
 {LINGO} Especificações do produto: - Tamanho: 61 x 18 x 8 mm - Peso: 8,6 g - Alcance: 10 m - Capacidade e tipo de bateria: 90 mah, bateria de polímero de lítio - Tempo de carregamento: 2 horas - Tempo
{LINGO} Especificações do produto: - Tamanho: 61 x 18 x 8 mm - Peso: 8,6 g - Alcance: 10 m - Capacidade e tipo de bateria: 90 mah, bateria de polímero de lítio - Tempo de carregamento: 2 horas - Tempo
NOS Communicator Manual de Utilizador. ios ipad 2017 Versão 1.0
 NOS Communicator Manual de Utilizador ios ipad 2017 Versão 1.0 Índice 1 Introdução 1.1. O que é o NOS Communicator? 5 5 2 Começar a utilizar 2.1. Instalação 2.2. Fazer login 2.2.1. Mostrar password 2.2.2.
NOS Communicator Manual de Utilizador ios ipad 2017 Versão 1.0 Índice 1 Introdução 1.1. O que é o NOS Communicator? 5 5 2 Começar a utilizar 2.1. Instalação 2.2. Fazer login 2.2.1. Mostrar password 2.2.2.
Seu manual do usuário HTC TOUCH PRO2
 Você pode ler as recomendações contidas no guia do usuário, no guia de técnico ou no guia de instalação para. Você vai encontrar as respostas a todas suas perguntas sobre a no manual do usuário (informação,
Você pode ler as recomendações contidas no guia do usuário, no guia de técnico ou no guia de instalação para. Você vai encontrar as respostas a todas suas perguntas sobre a no manual do usuário (informação,
Lenovo K6. Guia do usuário v1.0. Lenovo K33b36
 Lenovo K6 Guia do usuário v1.0 Lenovo K33b36 Conceitos básicos Antes de usar estas informações e o produto a elas relacionado, leia o Guia de início rápido e o Guia de diretrizes legais do celular Lenovo.
Lenovo K6 Guia do usuário v1.0 Lenovo K33b36 Conceitos básicos Antes de usar estas informações e o produto a elas relacionado, leia o Guia de início rápido e o Guia de diretrizes legais do celular Lenovo.
BlackBerry Q5 Smartphone. Versão: Manual do Utilizador
 BlackBerry Q5 Smartphone Versão: 10.3.1 Manual do Utilizador Publicado: 2015-03-10 SWD-20150310145440309 Conteúdos Configuração e aspetos básicos... 6 Novidades nesta versão... 6 Resumo do dispositivo...
BlackBerry Q5 Smartphone Versão: 10.3.1 Manual do Utilizador Publicado: 2015-03-10 SWD-20150310145440309 Conteúdos Configuração e aspetos básicos... 6 Novidades nesta versão... 6 Resumo do dispositivo...
Guia de utilizador final do planeamento cross-browser do OrgPublisher
 Guia de utilizador final do planeamento cross-browser do OrgPublisher Índice Índice Iniciar sessão no Planeamento cross-browser... 4 Trabalhar com Gráficos de planeamento cross-browser... 5 Enviar gráfico
Guia de utilizador final do planeamento cross-browser do OrgPublisher Índice Índice Iniciar sessão no Planeamento cross-browser... 4 Trabalhar com Gráficos de planeamento cross-browser... 5 Enviar gráfico
1.0 Informações de hardware
 1.0 Informações de hardware 1.1 Botões e ligações 6 1 7 2 8 3 9 4 5 6 10 1 Ligar / Desligar 2 Conetor Micro USB 3 Botão Voltar 4 Conetor Mini HDMI 5 Microfone 6 Webcam 7 Entrada para fone de ouvido 8 Botão
1.0 Informações de hardware 1.1 Botões e ligações 6 1 7 2 8 3 9 4 5 6 10 1 Ligar / Desligar 2 Conetor Micro USB 3 Botão Voltar 4 Conetor Mini HDMI 5 Microfone 6 Webcam 7 Entrada para fone de ouvido 8 Botão
1. COMPONENTES CAIXA LIGAR À REDE LIGAR USB LIGAR MICROFONE LIGAR A PC OU DESPISITIVO MÓVEL
 1. COMPONENTES... 3 1.1 CAIXA... 3 1.2 LIGAR À REDE... 3 1.3 LIGAR USB... 3 1.4 LIGAR MICROFONE... 4 1.5 LIGAR A PC OU DESPISITIVO MÓVEL... 4 1.6 LEGENDAS DO HARDWARE... 5 2. FUNCIONALIDADES BÁSICAS...
1. COMPONENTES... 3 1.1 CAIXA... 3 1.2 LIGAR À REDE... 3 1.3 LIGAR USB... 3 1.4 LIGAR MICROFONE... 4 1.5 LIGAR A PC OU DESPISITIVO MÓVEL... 4 1.6 LEGENDAS DO HARDWARE... 5 2. FUNCIONALIDADES BÁSICAS...
Multimédia Manual do utilizador
 Multimédia Manual do utilizador Copyright 2007 Hewlett-Packard Development Company, L.P. Windows é uma marca registada da Microsoft Corporation nos EUA. As informações aqui contidas estão sujeitas a alterações
Multimédia Manual do utilizador Copyright 2007 Hewlett-Packard Development Company, L.P. Windows é uma marca registada da Microsoft Corporation nos EUA. As informações aqui contidas estão sujeitas a alterações
Multimédia. Manual do utilizador
 Multimédia Manual do utilizador Copyright 2007 Hewlett-Packard Development Company, L.P. Microsoft é uma marca comercial registada da Microsoft Corporation nos E.U.A. As informações aqui contidas estão
Multimédia Manual do utilizador Copyright 2007 Hewlett-Packard Development Company, L.P. Microsoft é uma marca comercial registada da Microsoft Corporation nos E.U.A. As informações aqui contidas estão
Multimédia Manual do Utilizador
 Multimédia Manual do Utilizador Copyright 2007 Hewlett-Packard Development Company, L.P. Microsoft é uma marca registada da Microsoft Corporation nos E.U.A. As informações aqui contidas estão sujeitas
Multimédia Manual do Utilizador Copyright 2007 Hewlett-Packard Development Company, L.P. Microsoft é uma marca registada da Microsoft Corporation nos E.U.A. As informações aqui contidas estão sujeitas
Nokia 2.1 Manual do utilizador
 Nokia 2.1 Manual do utilizador Edição 2019-04-05 pt-pt 1 Acerca deste manual do utilizador Importante: Para obter informações importantes sobre a utilização segura do dispositivo e da bateria, leia as
Nokia 2.1 Manual do utilizador Edição 2019-04-05 pt-pt 1 Acerca deste manual do utilizador Importante: Para obter informações importantes sobre a utilização segura do dispositivo e da bateria, leia as
Manual do Utilizador
 Manual do Utilizador Copyright 2014 Hewlett-Packard Development Company, L.P. Bluetooth é marca comercial dos seus proprietários e é utilizada pela Hewlett- -Packard Company sob licença. O logótipo SD
Manual do Utilizador Copyright 2014 Hewlett-Packard Development Company, L.P. Bluetooth é marca comercial dos seus proprietários e é utilizada pela Hewlett- -Packard Company sob licença. O logótipo SD
Manual do Utilizador. Xperia Z Ultra C6802/C6833/C6806/C6843
 Manual do Utilizador Xperia Z Ultra C6802/C6833/C6806/C6843 Índice Xperia Z Ultra Manual do Utilizador...6 Introdução...7 Descrição geral...7 Preparação inicial...8 Iniciar o dispositivo pela primeira
Manual do Utilizador Xperia Z Ultra C6802/C6833/C6806/C6843 Índice Xperia Z Ultra Manual do Utilizador...6 Introdução...7 Descrição geral...7 Preparação inicial...8 Iniciar o dispositivo pela primeira
BlackBerry Messenger Manual do utilizador
 BlackBerry Messenger Manual do utilizador Versão: 6.1 SWD-1912661-1121033606-013 Índice Iniciação: BBM... 3 Acerca do BBM... 3 Requisitos... 3 Novas funcionalidades e melhorias... 3 Alterar a fotografia
BlackBerry Messenger Manual do utilizador Versão: 6.1 SWD-1912661-1121033606-013 Índice Iniciação: BBM... 3 Acerca do BBM... 3 Requisitos... 3 Novas funcionalidades e melhorias... 3 Alterar a fotografia
Tablet PC POLARIS 803
 Tablet PC POLARIS 803 Inhaltsverzeichnis / Table of content 53-60 Manual de consulta rápida do tablet / PT 2 Polaris 803 Manual de consulta rápida do tablet Android Ver. 4.4.2 Português Obrigado por ter
Tablet PC POLARIS 803 Inhaltsverzeichnis / Table of content 53-60 Manual de consulta rápida do tablet / PT 2 Polaris 803 Manual de consulta rápida do tablet Android Ver. 4.4.2 Português Obrigado por ter
MagicInfo Express 2. Manual do utilizador. MagicInfo Express 2
 MagicInfo Express 2 MagicInfo Express 2 Manual do utilizador MagicInfo Express 2 permite-lhe criar conteúdos com facilidade utilizando vários esquemas. Crie e faça a gestão de programações para reproduzir
MagicInfo Express 2 MagicInfo Express 2 Manual do utilizador MagicInfo Express 2 permite-lhe criar conteúdos com facilidade utilizando vários esquemas. Crie e faça a gestão de programações para reproduzir
Y7 Guia do Utilizador
 Y7 Guia do Utilizador Conteúdo Prefácio Desembalar o telefone Inserir um cartão SIM e um cartão microsd 2 Carregar o dispositivo 2 Ver o estado da bateria 5 Introdução Configuração inicial 6 Atribuir nome
Y7 Guia do Utilizador Conteúdo Prefácio Desembalar o telefone Inserir um cartão SIM e um cartão microsd 2 Carregar o dispositivo 2 Ver o estado da bateria 5 Introdução Configuração inicial 6 Atribuir nome
Guia rápido de utilização
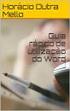 Guia rápido de utilização Componentes e controlos 1. Botão Pág. Seguinte 2. Botão Pág. Anterior 3. Botão teclado Botão de início 4. Botão voltar 5. Botão direcional / Botão aceitar 6. Botão menu 7. Botão
Guia rápido de utilização Componentes e controlos 1. Botão Pág. Seguinte 2. Botão Pág. Anterior 3. Botão teclado Botão de início 4. Botão voltar 5. Botão direcional / Botão aceitar 6. Botão menu 7. Botão
Guia de Imprimir/ Digitalizar Portátil para o Brother iprint&scan (Android )
 Guia de Imprimir/ Digitalizar Portátil para o Brother iprint&scan (Android ) Índice Antes de utilizar o equipamento Brother... Definições de notas... Marcas registadas... Introdução... Descarregar o Brother
Guia de Imprimir/ Digitalizar Portátil para o Brother iprint&scan (Android ) Índice Antes de utilizar o equipamento Brother... Definições de notas... Marcas registadas... Introdução... Descarregar o Brother
Guia rápido de utilização
 Guia rápido de utilização Componentes e controlos 1. Botão voltar, acender a luz 2. Ecrã táctil 3. Botão reinicializar 4. Indicador de carga 5. Ranhura para cartão de memória 6. Porta Micro USB 7. Botão
Guia rápido de utilização Componentes e controlos 1. Botão voltar, acender a luz 2. Ecrã táctil 3. Botão reinicializar 4. Indicador de carga 5. Ranhura para cartão de memória 6. Porta Micro USB 7. Botão
Multimédia Manual do utilizador
 Multimédia Manual do utilizador Copyright 2007 Hewlett-Packard Development Company, L.P. Microsoft é uma marca comercial registada da Microsoft Corporation nos E.U.A. As informações aqui contidas estão
Multimédia Manual do utilizador Copyright 2007 Hewlett-Packard Development Company, L.P. Microsoft é uma marca comercial registada da Microsoft Corporation nos E.U.A. As informações aqui contidas estão
Segurança residencial profissional. Aplicação X-Series Alarm Scan. Guia do utilizador
 Segurança residencial profissional Aplicação X-Series Alarm Scan Guia do utilizador Índice 1. Introdução Apresentação rápida da aplicação X-Series Alarm Scan 2. Iniciar a aplicação 3. Introdução das informações
Segurança residencial profissional Aplicação X-Series Alarm Scan Guia do utilizador Índice 1. Introdução Apresentação rápida da aplicação X-Series Alarm Scan 2. Iniciar a aplicação 3. Introdução das informações
Perguntas Frequentes para o Eee Pad TF201
 PG6915 Perguntas Frequentes para o Eee Pad TF201 Gerir ficheiros... 2 Como acedo aos meus dados armazenados no cartão microsd, SD e dispositivo USB?... 2 Como movo o ficheiro seleccionado para outra pasta?...
PG6915 Perguntas Frequentes para o Eee Pad TF201 Gerir ficheiros... 2 Como acedo aos meus dados armazenados no cartão microsd, SD e dispositivo USB?... 2 Como movo o ficheiro seleccionado para outra pasta?...
Manual do Utilizador Brother Meter Read Tool
 Manual do Utilizador Brother Meter Read Tool POR Versão 0 Direitos de autor Direitos de autor 2017 Brother Industries, Ltd. Todos os direitos reservados. As informações contidas neste documento estão sujeitas
Manual do Utilizador Brother Meter Read Tool POR Versão 0 Direitos de autor Direitos de autor 2017 Brother Industries, Ltd. Todos os direitos reservados. As informações contidas neste documento estão sujeitas
Boas-vindas. Guia de iniciação rápida. Ligar. Instalar. Apreciar
 Boas-vindas PT Guia de iniciação rápida 1 2 3 Ligar Instalar Apreciar Conteúdo da caixa Telefone Estação de base Unidade de alimentação para a estação de base Fio telefónico 2 pilhas recarregáveis AAA
Boas-vindas PT Guia de iniciação rápida 1 2 3 Ligar Instalar Apreciar Conteúdo da caixa Telefone Estação de base Unidade de alimentação para a estação de base Fio telefónico 2 pilhas recarregáveis AAA
CONHEÇA O SEU X5-EVO
 CONHEÇA O SEU X5-EVO O que há dentro da caixa? Computador Vídeo Inteligente para Ciclismo X5-Evo Cabo micro-usb Cartão de Garantia Sensor de Batimentos Cardíacos (Opcional) NOTA: - Utilize apenas os acessórios
CONHEÇA O SEU X5-EVO O que há dentro da caixa? Computador Vídeo Inteligente para Ciclismo X5-Evo Cabo micro-usb Cartão de Garantia Sensor de Batimentos Cardíacos (Opcional) NOTA: - Utilize apenas os acessórios
J.O.E. JURA Operating Experience (J.O.E. ) Manual de instruções. ios pt
 J.O.E. JURA Operating Experience (J.O.E. ) Manual de instruções ios pt 201804 Índice 1 O que é a JURA Operating Experience (J.O.E. )?... 4 2 Condições de utilização da J.O.E.... 4 3 Primeiro passo... 4
J.O.E. JURA Operating Experience (J.O.E. ) Manual de instruções ios pt 201804 Índice 1 O que é a JURA Operating Experience (J.O.E. )?... 4 2 Condições de utilização da J.O.E.... 4 3 Primeiro passo... 4
GUIA DE CONSULTA RÁPIDA Microsoft Surface Hub
 GUIA DE CONSULTA RÁPIDA Microsoft Surface Hub Saiba como tirar pleno partido das potencialidades do grupo com o Microsoft Surface Hub. Índice Iniciar sessão Faça uma chamada Adicionar pessoas a uma chamada
GUIA DE CONSULTA RÁPIDA Microsoft Surface Hub Saiba como tirar pleno partido das potencialidades do grupo com o Microsoft Surface Hub. Índice Iniciar sessão Faça uma chamada Adicionar pessoas a uma chamada
Manual do Utilizador
 Manual do Utilizador Copyright 2013 Hewlett-Packard Development Company, L.P. Bluetooth é uma marca comercial detida pelo respetivo proprietário e utilizada pela Hewlett-Packard Company sob licença. Google
Manual do Utilizador Copyright 2013 Hewlett-Packard Development Company, L.P. Bluetooth é uma marca comercial detida pelo respetivo proprietário e utilizada pela Hewlett-Packard Company sob licença. Google
NOS Communicator Manual de Utilizador. Android Phone 2017 Versão 1.0
 NOS Communicator Manual de Utilizador Android Phone 2017 Versão 1.0 Índice 1 Introdução 1.1. O que é o NOS Communicator? 5 5 2 Começar a utilizar 2.1. Instalação 2.2. Fazer login 2.2.1. Mostrar password
NOS Communicator Manual de Utilizador Android Phone 2017 Versão 1.0 Índice 1 Introdução 1.1. O que é o NOS Communicator? 5 5 2 Começar a utilizar 2.1. Instalação 2.2. Fazer login 2.2.1. Mostrar password
Para o Modelo N : MPQC717. Manual do Utilizador
 Para o Modelo N : MPQC717 PT Manual do Utilizador Partes do Tablet Nome Função 1 Reiniciar Pressione o botão REINICIAR para forçar o desligar do tablet 2 Baixar volume Pressione o botão para diminuir o
Para o Modelo N : MPQC717 PT Manual do Utilizador Partes do Tablet Nome Função 1 Reiniciar Pressione o botão REINICIAR para forçar o desligar do tablet 2 Baixar volume Pressione o botão para diminuir o
Welcome to the World of PlayStation Manual de início rápido
 Welcome to the World of PlayStation Manual de início rápido Português PCH-2016 7025578 Utilizar o teu sistema PlayStation Vita pela primeira vez Manter premido durante 5 segundos Liga o teu sistema PS
Welcome to the World of PlayStation Manual de início rápido Português PCH-2016 7025578 Utilizar o teu sistema PlayStation Vita pela primeira vez Manter premido durante 5 segundos Liga o teu sistema PS
Como usar a app ACN Companion
 Como usar a app ACN Companion Ø Orientações gerais 1. Como descarregar e instalar a app ACN Companion? Navegue até à App Store ou ao Google Play. Procure a app ACN Companion (a app é grátis). Instale a
Como usar a app ACN Companion Ø Orientações gerais 1. Como descarregar e instalar a app ACN Companion? Navegue até à App Store ou ao Google Play. Procure a app ACN Companion (a app é grátis). Instale a
User manual. Smart speed
 User manual Smart speed Grupo Vodafone 2015. Vodafone e os logótipos Vodafone são marcas comerciais do Grupo Vodafone. Quaisquer designações de produtos ou empresas mencionados neste manual são marcas
User manual Smart speed Grupo Vodafone 2015. Vodafone e os logótipos Vodafone são marcas comerciais do Grupo Vodafone. Quaisquer designações de produtos ou empresas mencionados neste manual são marcas
Novidades no EPC GM. Navegação gráfica. Navegação comum para cada veículo
 Novidades no EPC GM O GM Next Gen EPC possui inúmeras funcionalidades novas concebidas para tornar a localização da peça certa mais rápida e fácil. Para obter instruções mais detalhadas sobre cada funcionalidade,
Novidades no EPC GM O GM Next Gen EPC possui inúmeras funcionalidades novas concebidas para tornar a localização da peça certa mais rápida e fácil. Para obter instruções mais detalhadas sobre cada funcionalidade,
O Microsoft Publisher 2013 tem um aspeto das versões anteriores, pelo que criámos este guia para ajudar a minimizar a curva de aprendizagem.
 Guia de Introdução O Microsoft Publisher 2013 tem um aspeto das versões anteriores, pelo que criámos este guia para ajudar a minimizar a curva de aprendizagem. Barra de Ferramentas de Acesso Rápido Adicione
Guia de Introdução O Microsoft Publisher 2013 tem um aspeto das versões anteriores, pelo que criámos este guia para ajudar a minimizar a curva de aprendizagem. Barra de Ferramentas de Acesso Rápido Adicione
HDS Live Guia rápido. Teclas
 Teclas D FG MOB B C E H I J B C D E F G H I J HDS Live Guia rápido Páginas Waypoint Setas Sair Enter umentar/ diminuir zoom Menu limentação cesso rápido* Prima para ativar a página inicial Prima várias
Teclas D FG MOB B C E H I J B C D E F G H I J HDS Live Guia rápido Páginas Waypoint Setas Sair Enter umentar/ diminuir zoom Menu limentação cesso rápido* Prima para ativar a página inicial Prima várias
Conteúdo. Prefácio Desembalar o telefone. Introdução. Ecrã e visor. Rede e partilha
 Guia do Utilizador Conteúdo Prefácio Desembalar o telefone Descrição rápida do telefone 2 Inserir um cartão SIM e um cartão microsd 2 Ligar e desligar o seu telemóvel 3 Carregar o seu telemóvel 4 Ver o
Guia do Utilizador Conteúdo Prefácio Desembalar o telefone Descrição rápida do telefone 2 Inserir um cartão SIM e um cartão microsd 2 Ligar e desligar o seu telemóvel 3 Carregar o seu telemóvel 4 Ver o
Bomgar Connect Apoio Técnico a Dispositivos Apple ios
 Bomgar Connect Apoio Técnico a Dispositivos Apple ios TC: 8/22/2016 Índice Fornecer Apoio Técnico a Dispositivos ios Apple com o Bomgar 3 O que o seu Cliente Vê: O Cliente ios 4 Cliente ios 5 Utilizar
Bomgar Connect Apoio Técnico a Dispositivos Apple ios TC: 8/22/2016 Índice Fornecer Apoio Técnico a Dispositivos ios Apple com o Bomgar 3 O que o seu Cliente Vê: O Cliente ios 4 Cliente ios 5 Utilizar
Programa +Produtividade +Segurança
 Contactos, presença e MI Programa +Produtividade +Segurança Skype para Empresas Guia de Introdução Guia Informativo 0 Microsoft Corporation. Todos os direitos reservados. Instalação Apps ios Instalação
Contactos, presença e MI Programa +Produtividade +Segurança Skype para Empresas Guia de Introdução Guia Informativo 0 Microsoft Corporation. Todos os direitos reservados. Instalação Apps ios Instalação
HDS Gen3 Manual de início rápido
 HDS Gen3 Manual de início rápido PT Visão geral 1 4 6 5 7 2 3 8 9 10 11 12 N.º Tecla Função 1 Ecrã tátil 2 Tecla de páginas Ativa a página inicial 3 Teclas do cursor Deslocam o cursor, percorrem os itens
HDS Gen3 Manual de início rápido PT Visão geral 1 4 6 5 7 2 3 8 9 10 11 12 N.º Tecla Função 1 Ecrã tátil 2 Tecla de páginas Ativa a página inicial 3 Teclas do cursor Deslocam o cursor, percorrem os itens
 Conhecendo o GXV3275 Usando o Touchscreen Quando o telefone for iniciado na tela HOME, o LCD será exibido conforme abaixo. Uma conta registrada é mostrada na figura a seguir e os usuários podem precisar
Conhecendo o GXV3275 Usando o Touchscreen Quando o telefone for iniciado na tela HOME, o LCD será exibido conforme abaixo. Uma conta registrada é mostrada na figura a seguir e os usuários podem precisar
Smart V8. Manual do Utilizador VFD 710
 Smart V8 Manual do Utilizador VFD 710 Acerca deste manual Obrigado por escolher este telemóvel. Para manter o seu telefone nas melhores condições, leia este manual e guarde-o para futura referência. Direitos
Smart V8 Manual do Utilizador VFD 710 Acerca deste manual Obrigado por escolher este telemóvel. Para manter o seu telefone nas melhores condições, leia este manual e guarde-o para futura referência. Direitos
Lenovo Vibe C2. Guia do usuário v1.0. Lenovo K10a40
 Lenovo Vibe C2 Guia do usuário v1.0 Lenovo K10a40 Noções básicas Antes de utilizar seu novo aparelho leia o guia de início rápido e o guia de regulamentação e legislação para celulares Lenovo. Encontre
Lenovo Vibe C2 Guia do usuário v1.0 Lenovo K10a40 Noções básicas Antes de utilizar seu novo aparelho leia o guia de início rápido e o guia de regulamentação e legislação para celulares Lenovo. Encontre
O poder da imaginação, faz-nos infinitos. John Muir
 O poder da imaginação, faz-nos infinitos. John Muir SDILAB Investigação e Desenvolvimento de Software, Lda. www.sdilab.pt Redes Sociais www.facebook.com/sdilab www.youtube.com/sdilab www.linkedin.com/company/sdilab
O poder da imaginação, faz-nos infinitos. John Muir SDILAB Investigação e Desenvolvimento de Software, Lda. www.sdilab.pt Redes Sociais www.facebook.com/sdilab www.youtube.com/sdilab www.linkedin.com/company/sdilab
ZTE Blade A522 Manual de Utilizador
 ZTE Blade A522 Manual de Utilizador Acerca deste manual Obrigado por escolher este dispositivo móvel da ZTE. Para manter o dispositivo nas melhores condições, leia este manual e guarde-o para consultas
ZTE Blade A522 Manual de Utilizador Acerca deste manual Obrigado por escolher este dispositivo móvel da ZTE. Para manter o dispositivo nas melhores condições, leia este manual e guarde-o para consultas
User manual Manual do utilizador
 Manual User manual do utilizador Tab speed VF-1397 Índice 1 O seu dispositivo... 1 1.1 Teclas e conectores...1 1.2 Início...4 1.3 Ecrã inicial...7 2 Introdução de texto...17 2.1 Utilizar o teclado no ecrã...
Manual User manual do utilizador Tab speed VF-1397 Índice 1 O seu dispositivo... 1 1.1 Teclas e conectores...1 1.2 Início...4 1.3 Ecrã inicial...7 2 Introdução de texto...17 2.1 Utilizar o teclado no ecrã...
BlackBerry Curve Series BlackBerry Curve 8520/8530 Smartphones Versão: 5.0. Guia do utilizador
 BlackBerry Curve Series BlackBerry Curve 8520/8530 Smartphones Versão: 5.0 Guia do utilizador Para aceder aos manuais do utilizador mais recentes, visite www.blackberry.com/docs/smartphones. SWDT643442-643442-0813085310-013
BlackBerry Curve Series BlackBerry Curve 8520/8530 Smartphones Versão: 5.0 Guia do utilizador Para aceder aos manuais do utilizador mais recentes, visite www.blackberry.com/docs/smartphones. SWDT643442-643442-0813085310-013
Android Ver Português
 ENDEAVOUR 800QC Manual de consulta rápida do tablet Android Ver. 4.2.2 Português Obrigado por ter decidido adquirir um produto Blaupunkt. Fez uma escolha sensata. Naturalmente, fornecer-lhe-emos também
ENDEAVOUR 800QC Manual de consulta rápida do tablet Android Ver. 4.2.2 Português Obrigado por ter decidido adquirir um produto Blaupunkt. Fez uma escolha sensata. Naturalmente, fornecer-lhe-emos também
Lenovo Vibe K5. Guia de usuário
 Lenovo Vibe K5 Guia de usuário Noções básicas Antes de utilizar seu novo aparelho, certifique-se de ler o Guia de início rápido e o Guia de regulamentação e legislação para celulares Lenovo. Consulte os
Lenovo Vibe K5 Guia de usuário Noções básicas Antes de utilizar seu novo aparelho, certifique-se de ler o Guia de início rápido e o Guia de regulamentação e legislação para celulares Lenovo. Consulte os
Introdução Nokia N72-5
 Introdução Nokia N72-5 2007 Nokia. Todos os direitos reservados. Nokia, Nokia Connecting People e Pop-Port são marcas registadas da Nokia Corporation. Os outros nomes de produtos e empresas mencionados
Introdução Nokia N72-5 2007 Nokia. Todos os direitos reservados. Nokia, Nokia Connecting People e Pop-Port são marcas registadas da Nokia Corporation. Os outros nomes de produtos e empresas mencionados
Primeiros passos com a app Sala de Aula. Manual do professor da app Sala de Aula para Mac
 Primeiros passos com a app Sala de Aula Manual do professor da app Sala de Aula para Mac Apresentação da app Sala de Aula no Mac A poderosa app Sala de Aula para ipad e Mac ajuda a orientar a aprendizagem,
Primeiros passos com a app Sala de Aula Manual do professor da app Sala de Aula para Mac Apresentação da app Sala de Aula no Mac A poderosa app Sala de Aula para ipad e Mac ajuda a orientar a aprendizagem,
ThinkPad X Series. Manual de Instalação
 Part Number: 92P1934 ThinkPad X Series Manual de Instalação Lista de verificação de componentes A IBM agradece a sua preferência por um IBM ThinkPad X Series. Confronte os itens indicados nesta lista com
Part Number: 92P1934 ThinkPad X Series Manual de Instalação Lista de verificação de componentes A IBM agradece a sua preferência por um IBM ThinkPad X Series. Confronte os itens indicados nesta lista com
Deve transferir e instalar a APLICAÇÃO DENVER IPC antes de configurar o IP da câmara. Pesquisar DENVER IPC na loja Google Play e Loja de APLICAÇÕES
 DENVER IPO-1320MK2 DENVER IPC-1030MK2 Transferência da APLICAÇÃO Deve transferir e instalar a APLICAÇÃO DENVER IPC antes de configurar o IP da câmara. Pesquisar DENVER IPC na loja Google Play e Loja de
DENVER IPO-1320MK2 DENVER IPC-1030MK2 Transferência da APLICAÇÃO Deve transferir e instalar a APLICAÇÃO DENVER IPC antes de configurar o IP da câmara. Pesquisar DENVER IPC na loja Google Play e Loja de
