Ladibug TM 3.0 Software de Imagem para a Câmara de Documento Manual do Utilizador - Português Europeu
|
|
|
- Sandra Branco Lemos
- 9 Há anos
- Visualizações:
Transcrição
1 Ladibug TM 3.0 Software de Imagem para a Câmara de Documento Manual do Utilizador - Português Europeu
2 Índice 1. Introdução Requisitos do Sistema Instalar Ladibug Instalar com Windows Vista/7/ Instalar com MAC Ligação ao Hardware Iniciar a utilização do Ladibug Utilize o cabo USB para ligar a câmara ao computador Ligar a Câmara Sem Fio para Documento Utilize o servidor de compartilhamento de imagem para ligar ao computador e à câmara Descrição da Interface de Operação Interface de Windows Interface de MAC Descrições da Função Para Windows Ligar/desligar a câmara Gostaria de aperfeiçoar a imagem Desejo congelar a imagem ao vivo Gostaria de ligar/desligar a lâmpada Gostaria de ampliar/reduzir as imagens Gostaria de ajustar a luminosidade Gostaria de capturar imagens Desejo capturar imagens continuamente Gostaria de gravar Desejo anotar a imagem exibida Desejo adicionar anotação textual para as imagens Gostaria de utilizar o modo Máscara Gostaria de utilizar o modo holofotes Gostaria de gerenciar imagem armazenada Gostaria de mudar os idiomas de operação do software Mude as definições de firewall
3 8. Descrições da Função Para MAC Gostaria de ligar/desligar a câmara Gostaria de aperfeiçoar a imagem Desejo congelar a imagem ao vivo Gostaria de ligar/desligar a lâmpada Gostaria de ampliar/reduzir as imagens Gostaria de ajustar a luminosidade Gostaria de capturar imagens Desejo capturar imagens continuamente Gostaria de gravar Desejo anotar a imagem exibida Desejo adicionar anotação textual para as imagens Gostaria de utilizar o modo Máscara Gostaria de utilizar o modo holofotes Gostaria de gerenciar imagem armazenada Gostaria de mudar os idiomas de operação do software Mude as definições de firewall Resolução de Problemas
4 1. Introdução Após instalar o aplicativo Ladibug, você poderá utilizar o software para: Controlar a Câmara de Documento. Capturar e gravar as imagens. Anotar as imagens, realçar detalhes importantes e guardá-las. Suporta função de ecrã inteiro. 2. Requisitos do Sistema Windows Vista / 7 / 8 CPU Mínima: Intel Core 2 Duo 2 GHz ou superior Memória Mínima: 1 GB (32-bits)/2 GB (64-bits) RAM Supporting Direct X 9 (WDDM 1.0 ou superior) Resolução Mínima: 1024 x 768 Espaço Mín no Disco Duro: 1 GB MAC OS X 10.7 / 10.8 / 10.9 CPU Mínima: Intel Pentium 2 GHz Intel Core 2 Duo Memória Mínima: 1 GB DDR2 667 Hz RAM ou superior Resolução Mínima: 1024 x 768 Monitor de visualização a cores com 24-bit Espaço Mín no Disco Duro: 1 GB QuickTime ou superior 3
5 3. Instalar Ladibug 3.1 Instalar com Windows Vista/7/8 1. Descarregue o software Ladibug na website do Lumens. 2. Extraia o ficheiro descarregado e em seguida clique [Ladibug] para instalar. 3. The installation wizard will guide you through the process. Siga as instruções do ecrã e prima [Next] para o próximo passo. 4
6 4. Prima [Yes] para criar atalho Ladibug no seu ambiente de trabalho. 5. Uma vez que a instalação esteja completada, prima [Finish] para reiniciar o computador. 5
7 3.2 Instalar com MAC 1. Descarregue o software Ladibug na website do Lumens. 2. Extraia o ficheiro descarregado e em seguida clique [Ladibug] para instalar. 3. Termine a instalação seguindo as instruções no ecrã. 4. Clique [Continue]. 5. Clique [Install]. 6
8 6. Digite o nome de utilizador e palavra-passe, e em seguida prima [Install software]. 7. Clique [Continue Installation]. 8. Prima [Restart] para concluir a instalação do software. 7
9 4. Ligação ao Hardware <Muito Importante> Para garantir a instalação correcta, siga cada um dos seguintes passos Ligue o cabo de alimentação do Câmara de Documento. Saída AC <Nota> Aparência pode variar dependendo do país/região Ligue o cabo USB ao Câmara de Documento e o seu computador Ligue a Alimentação. 5. Iniciar a utilização do Ladibug Instruções para ligar Ladibug à câmara são fornecidas abaixo: 5.1 Utilize o cabo USB para ligar a câmara ao computador Faça duplo clique no ícone [Ladibug] no ícone para iniciar o Ladibug Se o aviso do firewall ocorre na primeira utilização, favor marque o [LAN] e, em seguida, prima [Allow to Access]. Alerta de Segurança: Clique [Unblock]. Na página de Definição Frequência de Energia, complete as definições seguindo as instruções no ecrã. Uma imagem ao vivo é exibida quando a definição estiver concluída. Nota: Aconselhamos-lhe de confirmar a voltagem/freqüência local antes de definir a Freqüência de ENERGIA. Por exemplo, 60 Hz é aplicável para América, Taiwan, Japão, etc; 50 Hz é aplicável para Europa ou outras regiões Início da Utilização. Nota: Se nenhuma imagem for exibida, siga as instruções para estabelecer uma conexão: Clique, abra [Search Window], e seleccione [USB Document Camera]. 8
10 5.2 Ligar a Câmara Sem Fio para Documento Em primeiro lugar utilizar este método para conectar o computador na Câmara Sem Fio para Documento, para mais detalhes por favor consulte o Manual do Utilizador de DC-W50 Requisitos do equipamento Um computador com placa WLAN Uma Câmara Sem Fio para Documento Faça duplo clique no ícone [Ladibug] no ícone para iniciar o Ladibug Clique, abra [Search Window], e seleccione [Wireless Document Camera] Clique, e ao terminar a busca, seleccione uma Câmara Sem Fio para Documento na lista Seleccionar administrador (Admin) ou visualizador (Visualizador) para iniciar na sessão, administrador irá entrar a palavra-passe [1234] (predefinida) Prima [Log In] para ligar e para iniciar a operação. 9
11 5.3 Utilize o servidor de compartilhamento de imagem para ligar ao computador e à câmara Complete as definições de compartilhamento de imagem para a câmara antes de implementar este método Requisitos do equipamento Dois computadores com acesso à Internet Uma câmara Ligar a função de compartilhamento de imagem Ligue um dos computadores na câmara utilizando um cabo USB e ligue a função de compartilhamento de imagem de acordo com as instruções a seguir: Para ligar utilizando um cabo USB, consulte 5.1 Utilize o cabo USB para ligar a câmara ao computador Clique para comutar para a página de definições de função. Clique [Share Image] para activar compartilhamento de imagem. [Comentário] Anote o endereço do servidor para compartilhamento de imagem, digite manualmente o endereço nos computadores com segmentos de rede diferentes para ligar. Interface de Windows Ligar/desligar compartilhamento de imagem Interface de Windows endereço do servidor para compartilhamento de imagem Ligar/desligar compartilhamento de imagem endereço do servidor para compartilhamento de imagem 10
12 Ligar ao servidor para compartilhamento de imagem Utilize a Internet para ligar a câmara a um servidor para compartilhamento de imagem através dos seguintes passos: Clique, para abrir [Search Window]. Seleccionar [Image Sharing Server]. Após concluir a pesquisa automática, selecione câmara da tabela para ligar. Se a câmara não aparece na tabela, digite manualmente o endereço IP do servidor para compartilhamento de imagem (por ex., ) Clique para ligar Interface de Windows Tabela de pesquisa automática Interface de MAC Digite manualmente o endereço de conexão Tabela de pesquisa automática Digite manualmente o endereço de conexão 11
13 6. Descrição da Interface de Operação 6.1 Interface de Windows Introdução do ecrã do software Windows - Câmara 1. Janela de pré-visualização 2. Comutação de página Ícone Descrições da Função Imagem em tempo real Página do navegador de imagem Página de definições de função Página de informação de software / Comutar para Ecrã Inteiro Desactivar Ladibug 12
14 3. Menu da função esquerda Ícone Descrições da Função Seleccionar o modo de conexão da câmara Ligar/desligar Câmara de Documento (não suporta modelos USB) Focalização Automática Congelar Captura Lapso de Tempo Definição da ferramenta de anotação Apagador (Apaga todos os objetos) Recuperar Refazer Dobrar o menu 13
15 4. Menu da função direita Ícone Descrições da Função Comutar menus de função Definição de imagem Ligado/Desligado Ampliar/reduzir a imagem Brilho Gravação; esta função não é suportada no modo Sem fio e modo Compartilhamento de Imagem Ferramenta de desenho a mão-livre Seta Ferramenta desenhadora de círculos Apagador Desenha um retângulo Desenha uma linha Editar texto Modo Máscara Modo holofotes Dobrar o menu 14
16 Introdução do ecrã do software Windows - Miniatura do Navegador de Imagem Ícone Descrições da Função Ícone Descrições da Função Carrega o ficheiro na nuvem Envia Carrega no Google Drive Move para a página anterior Move para a página seguinte Move para a última página Seleccionar Tudo Apagar Move para uma página dada Página actual/número total de páginas Move para a primeira página 15
17 Introdução do ecrã do software Windows - Imagem Grande do Navegador de Imagem Ícone Descrições da Função Ícone Descrições da Função Guardar ficheiros Ferramenta desenhadora de círculos Guardar como um ficheiro novo Apagador Apagar Definição da ferramenta de anotação Ferramenta de desenho a mão-livre Apagador (Apaga todos os objetos) Seta Recuperar Desenha uma linha Refazer Desenha um retângulo 16
18 Definições da Câmara Controla a imagem ao vivo através da interface Definições da Câmara. O procedimento de operação é o mesmo do Painel de controlo e do Controlo remoto do Câmara de Documento. Consulte o Manual do Utilizador do Câmara de Documento para obter mais informação. <Comentário> A exibição do botão pode variar dependendo das funções do produto. Um botão inactivo terá cor cinzenta. Clique para abrir a interface das Definições da Câmara 1. Foco Auto.: Ajuste o melhor comprimento de foco. 2. AF mãos livresl Ajusta automaticamente o melhor comprimento de foco. 3. Foco: Ajusta automaticamente o comprimento de foco em um objeto. 4. Expo. Auto: Definir ligado/desligado. 5. Balanço de Brancos Automático: Definir ligado/desligado. 6. Foto/Texto: Definir modo Fotografia/Texto. 7. Rodar: Girar a imagem a 0/180 graus. 8. Seleccionar Tamanho de Saída: Definir resolução de saída. 9. Freqüência de Energia: A freqüência de energia pode variar com os países. Verifique antes de utilizar. <Comentário> Na maioria das partes do mundo, é de 50 Hz. Na América, contudo é tipicamente 60 Hz. 10. Versão FW: Versão FW da Câmara de Documento. 11. Reset Fábrica: Redefina aos valores predefinidos da Câmara para Documento; Isso não é suportado pelo modelo Sem Fio. 17
19 Intervalo de Tempo (Definições de Rajada) Clique para abrir o menu do Intervalo de Tempo 1. Especifique um nome de ficheiro. 2. Defina o tempo inicial. 3. Defina o intervalo de captura e o tempo de captura. 18
20 Definição da ferramenta de anotação Clique para abrir o menu de definição 1. Defina a cor da caneta 2. Selecciona a largura da linha 3. Selecciona o tamanho da fonte 4. Selecciona a fonte 19
21 Definição (Avançado) Clique para abrir o menu de definição 1. Reajustar Software Aos Ajustes de Fábrica: Reajusta ao valor padrão. 2. Idioma: Selecciona idioma. 3. Directório do Ficheiro: Caminho de armazenamento de ficheiro. 4. Activar Gravador de Á udio: Activa função de gravação e selecciona dispositivo de saída de áudio. 5. Activar Compressão de Vídeo: Activa compressão de vídeo. 6. Tipo de Compressão de Vídeo: Define o formato de compressão de vídeo. 7. Propriedade de Compressão de Vídeo: Abre as definições avançadas para o formato de compressão de vídeo. 8. Compartilhamento de Imagem: Compartilhamento de Imagem; esta função não é suportada no modo Sem Fio. 9. Endereço IP: Endereço IP do Servidor para compartilhamento de imagem. 10. Qualidade de Imagem: Selecciona a qualidade de imagem (alta/média/baixa). 11. Porta: Introduz as definições da porta (8500 ~ 9000). 12. Unicast/Multicast: Selecciona tipo de cast. 20
22 6.2 Interface de MAC Introdução do ecrã do software MAC - Câmara 1. Janela de pré-visualização 2. Comutação de página Ícone Descrições da Função Imagem em tempo real Página do navegador de imagem Página de definições de função Página de informação de software / Comutar para Ecrã Inteiro Desactivar Ladibug 21
23 3. Menu da função esquerda Ícone Descrições da Função Seleccionar o modo de conexão da câmara Ligar/desligar Câmara de Documento (não suporta modelos USB) Focalização Automática Congelar Captura Lapso de Tempo Definição da ferramenta de anotação Apagador (Apaga todos os objetos) Recuperar Refazer Dobrar o menu 22
24 4. Menu da função direita Ícone Descrições da Função Comutar menus de função Definição de imagem Ligado/Desligado Ampliar/reduzir a imagem Brilho Gravação; esta função não é suportada no modo Sem fio e modo Compartilhamento de Imagem Ferramenta de desenho a mão-livre Seta Ferramenta desenhadora de círculos Apagador Desenha um retângulo Desenha uma linha Editar texto Modo Máscara Modo holofotes Dobrar o menu 23
25 Introdução do ecrã do software MAC - Miniatura do Navegador de Imagem Ícone Descrições da Função Ícone Descrições da Função Carrega o ficheiro na nuvem Envia Carrega no Google Drive Carrega no Dropbox Move para a primeira página Move para a página anterior Move para a página seguinte Move para a última página Seleccionar Tudo Apagar Move para uma página dada Página actual/número total de páginas 24
26 Introdução do ecrã do software MAC - Imagem Grande do Navegador de Imagem Ícone Descrições da Função Ícone Descrições da Função Guardar ficheiros Ferramenta desenhadora de círculos Guardar como um ficheiro novo Apagador Apagar Definição da ferramenta de anotação Ferramenta de desenho a mão-livre Apagador (Apaga todos os objetos) Seta Recuperar Desenha uma linha Refazer Desenha um retângulo 25
27 Definições da Câmara Controla a imagem ao vivo através da interface Definições da Câmara. O procedimento de operação é o mesmo do Painel de controlo e do Controlo remoto do Câmara de Documento. Consulte o Manual do Utilizador do Câmara de Documento para obter mais informação. <Comentário> A exibição do botão pode variar dependendo das funções do produto. Um botão inactivo terá cor cinzenta. Clique para abrir a interface das Definições da Câmara 1. Foco Auto.: Ajuste o melhor comprimento de foco. 2. AF mãos livresl Ajusta automaticamente o melhor comprimento de foco. 3. Foco: Ajusta automaticamente o comprimento de foco em um objeto. 4. Expo. Auto: Definir ligado/desligado. 5. Balanço de Brancos Automático: Definir ligado/desligado. 6. Foto/Texto: Definir modo Fotografia/Texto. 7. Rodar: Girar a imagem a 0/180 graus. 8. Seleccionar Tamanho de Saída: Definir resolução de saída. 9. Freqüência de Energia: A freqüência de energia pode variar com os países. Verifique antes de utilizar. <Comentário> Na maioria das partes do mundo, é de 50 Hz. Na América, contudo é tipicamente 60 Hz. 10. Versão FW: Versão FW da Câmara de Documento. 11. Reset Fábrica: Redefina aos valores predefinidos da Câmara para Documento; Isso não é suportado pelo modelo Sem Fio. 26
28 Intervalo de Tempo (Definições de Rajada) Clique para abrir o menu do Intervalo de Tempo 1. Especifique um nome de ficheiro. 2. Defina o tempo inicial. 3. Defina o intervalo de captura e o tempo de captura. 27
29 Definição da ferramenta de anotação Clique para abrir o menu de definição 1. Defina a cor da caneta 2. Selecciona a largura da linha 3. Selecciona a transparência 4. Selecciona o tamanho da fonte 5. Selecciona a fonte 28
30 Definição (Avançado) Clique para abrir o menu de definição 1. Reajustar Software Aos Ajustes de Fábrica: Reajusta ao valor padrão. 2. Directório do Ficheiro: Caminho de armazenamento de ficheiro. 3. Activar Gravador de Á udio: Activa função de gravação. 4. Origem de Á udio: Selecciona dispositvo de saída de áudio. 5. Tipo de Compressão de Á udio: Selecciona qualidade de saída de áudio. 6. Tipo de Compressão de Vídeo: Define o formato de compressão de vídeo. 7. Compartilhamento de Imagem: Compartilhamento de Imagem; esta função não é suportada no modo Sem Fio. 8. Endereço IP: Endereço IP do Servidor para compartilhamento de imagem. 9. Qualidade de Imagem: Selecciona a qualidade de imagem (alta/média/baixa). 10. Porta: Introduz as definições da porta (8500 ~ 9000). 11. Unicast/Multicast: Selecciona tipo de cast. 29
31 7. Descrições da Função Para Windows 7.1 Ligar/desligar a câmara Clique para ligar/desligar a câmara. <Nota> Para modelos USB, feche directamnente o software 7.2 Gostaria de aperfeiçoar a imagem Clique. 7.3 Desejo congelar a imagem ao vivo Clique para congelar a imagem ao vivo do Ladibug. Clique uma vez novamente para revogar o congelamento. 7.4 Gostaria de ligar/desligar a lâmpada Clique para ligar/desligar a lâmpada da câmara. 7.5 Gostaria de ampliar/reduzir as imagens Clique para abrir o rolo e para ajustar as imagens. Mova para direita para ampliar a imagem, ou para esquerda para reduzir a imagem. 7.6 Gostaria de ajustar a luminosidade Clique para abrir exibir o rolo de luminosidade. Mova para direita para aumentar a luminosidade, ou para esquerda para reduzir a luminosidade. 7.7 Gostaria de capturar imagens Clique para capturar as imagens. <Nota> Depois de capturar as imagens, visualize as imagens na página do navegador de imagem 30
32 7.8 Desejo capturar imagens continuamente Clique para abrir a definição do modo rajada. Clique [OK] depois da definição. <Nota> Consulte o Intervalo de Tempo para maiores informações sobre a definição do Lapso de Tempo <Nota> Depois de capturar as imagens, visualize as imagens na página do navegador de imagem 7.9 Gostaria de gravar Clique para abrir a ferramenta de gravação. <Nota> Clique para abrir a janela de definição do formato de vídeo e a origem de áudio. Consulte Definição para obter mais informações Clique para iniciar a gravação. Clique para parar a gravação. Clique para fechar a ferramenta de gravação. <Nota> Você pode adicionar uma anotação ao gravar mas não pode salvá-la <Nota> Depois de capturar as imagens, visualize as imagens na página do navegador de imagem <Nota> A função de gravação não está disponível ao conectar com o servidor para compartilhamento de imagem ou rede sem fio 7.10 Desejo anotar a imagem exibida <Nota> Para anotar as imagens armazenadas, por favor, abra as imagens na página do navegador de imagem 31
33 Seleccionar uma ferramenta de anotação. Marca ou anota a imagem exibida. <Comentário> Você pode clicar para capturar as imagens se elas forem ao vivo. Se os ficheiros da imagem forem abertas na página do navegador de imagem, você pode premir o [SAVE] ou [SAVE AS] para guardar os ficheiros 7.11 Desejo adicionar anotação textual para as imagens Seleccione. Clique no ecrã para exibir a janela [Text Tool]. Digite o texto na área em branco e prima [OK]. <Comentário> Você pode clicar para capturar as imagens se elas forem ao vivo. Você pode clicar [SAVE] ou [SAVE AS] para guardar os ficheiros se eles forem ficheiros de imagem. 32
34 7.12 Gostaria de utilizar o modo Máscara Clique para abrir o modo máscara. Você pode usar o rato para modificar directamente o comprimento e a largura do bloco. Clique para fechar o modo máscara Gostaria de utilizar o modo holofotes Clique para abrir o modo realce. Você pode usar o rato para modificar directamente o comprimento e a largura do bloco. Prima para mudar o formato de realce. Clique para fechar o modo realce Gostaria de gerenciar imagem armazenada Comute para a Página do navegador de imagem para passar pelos seguintes passos Navegar imagens Abra a Página do navegador de imagem para ver as miniaturas das imagens armazenadas. Clique no ícone direcional direita/esquerda para passar para uma outra página, ou entre números para passar para uma página dada. Faça clique duplo na imagem para exibir uma imagem grande. Clique para comutar ao Ecrã Inteiro. Clique para retornar para as miniaturas de imagem Apagar Imagem Clique na imagem ou clique Seleccionar Tudo. Em seguida clique Apagar para apagar a imagem seleccionada Compartilhamento de Imagens : Enviar por 33
35 a. Clique na imagem ou clique Seleccionar Tudo. b. Clique para seleccionar como carregar imagens. c. Digite o destinatário, assunto, e conteúdo, e clique "Enviar". <Comentário> Definições de devem ser completadas antes de enviar as imagens através do . Mude as definições de acordo com as instruções de vários sistemas operacionais e ISPs. : Carrega no Google Drive a. Clique na imagem ou clique Seleccionar Tudo. b. Clique para seleccionar como carregar imagens. c. Clique "Iniciar Sessão". Inicie a sessão digitando seu nome de utilizador google e palavra-passe. d. Clique "Aceitar" para activar Ladibug e para aceder as informações armazenadas em Google Drive. e. Clique "Carregar" para carregar ficheiros. Carregamento está completo quando a mensagem "carregamento concluído" for exibida Gostaria de mudar os idiomas de operação do software Comute para a página de definições. Selecciona idioma. Reinicia o Ladibug Mude as definições de firewall Windows 7 a. Seleccione [Console] no menu [Start]. b. Clique [System and Security], e depois clique [Allow a program through Windows Firewall]. [Comentário] Clique [Windows Firewall] na visualização do ícone de [Console]. c. Seleccione [Change settings] na janela [Allowed programs and features]. 34
36 d. Seleccione o programa Ladibug na lista. e. Se Ladibug não estiver listado, clique [Allow another program], e em seguida você encontrará o programa Ladibug. f. Seleccione Ladibug, e em seguida clique [Add]. Se não estiver listado, por favor clique [Browse], seleccione o programa Ladibug e, em seguida, clique [Enable]. [Comentário] Visualização de Ladibug pode ser exibida na forma de Ladibug.exe. g. Clique [OK] na janela [Allowed Program]. h. Feche a janela [Windows Firewall Setting] Windows 8 a. Aponte o mouse ao canto superior direito do ecrã e mova o indicador do mouse para baixo e, em seguida prima [Search] e digite o firewall no bloco de procura, clique ou prima [Allow the Application Program or Function to pass Windows Firewall]. b. Clique ou prima [Change Settings]. Sistema pode pedir a palavra-passe do seu administrador de sistema ou confirmar a sua selecção. c. Na lista de programas de aplicação permitidos, encontre Ladibug, marque a caixa de selecção ao lado do programa de aplicação, e depois clique ou prima [Confirm]. 35
37 8. Descrições da Função Para MAC 8.1 Gostaria de ligar/desligar a câmara Clique para ligar/desligar a câmara. <Nota> Para modelos USB, feche directamnente o software. 8.2 Gostaria de aperfeiçoar a imagem Clique. 8.3 Desejo congelar a imagem ao vivo Clique para congelar a imagem ao vivo do Ladibug. Clique uma vez novamente para revogar o congelamento. 8.4 Gostaria de ligar/desligar a lâmpada Clique para ligar/desligar a lâmpada da câmara. 8.5 Gostaria de ampliar/reduzir as imagens Clique para abrir o rolo e para ajustar as imagens. Mova para direita para ampliar a imagem, ou para esquerda para reduzir a imagem. 8.6 Gostaria de ajustar a luminosidade Clique para abrir exibir o rolo de luminosidade. Mova para direita para aumentar a luminosidade, ou para esquerda para reduzir a luminosidade. 8.7 Gostaria de capturar imagens Clique para capturar as imagens. <Nota> Depois de capturar as imagens, visualize as imagens na página do navegador de imagem 36
38 8.8 Desejo capturar imagens continuamente Clique para abrir a definição do modo contínuo. Clique [OK] depois da definição. <Nota> Consulte o Intervalo de Tempo para maiores informações sobre a definição do Lapso de Tempo <Nota> Depois de capturar as imagens, visualize as imagens na página do navegador de imagem 8.9 Gostaria de gravar Clique para abrir a ferramenta de gravação. <Nota> Clique para abrir a janela de definição do formato de vídeo e a origem de áudio. Consulte Definição para obter mais informações Clique para iniciar a gravação. Clique para parar a gravação. Clique para fechar a ferramenta de gravação. <Nota> Você pode adicionar uma anotação ao gravar mas não pode salvá-la <Nota> Depois de capturar as imagens, visualize as imagens na página do navegador de imagem 8.10 Desejo anotar a imagem exibida <Nota> Para anotar as imagens armazenadas, por favor, abra as imagens na página do navegador de imagem Seleccionar uma ferramenta de anotação. 37
39 Marca ou anota a imagem exibida. <Comentário> Você pode clicar para capturar as imagens se elas forem ao vivo. Se os ficheiros da imagem forem abertas na página do navegador de imagem, você pode premir o [SAVE] ou [SAVE AS] para guardar os ficheiros 8.11 Desejo adicionar anotação textual para as imagens Seleccione. Seleccione faixa na página e digite o texto. <Comentário> Você pode clicar para capturar as imagens se elas forem ao vivo. Você pode clicar [SAVE] ou [SAVE AS] para guardar os ficheiros se eles forem ficheiros de imagem 8.12 Gostaria de utilizar o modo Máscara Clique para abrir o modo máscara. Você pode usar o rato para modificar directamente o comprimento e a largura do bloco. Clique para modificar a transparência do bloco. Clique para fechar o modo máscara Gostaria de utilizar o modo holofotes Clique para abrir o modo realce. Você pode usar o rato para modificar directamente o comprimento e a largura do bloco. Clique para modificar a transparência o formato do bloco. 38
40 Clique para fechar o modo realce Gostaria de gerenciar imagem armazenada Comute para a Página do navegador de imagem passos Navegar imagens para passar pelos seguintes Abra a Página do navegador de imagem imagens armazenadas. para ver as miniaturas das Clique no ícone direcional direita/esquerda para passar para uma outra página, ou entre números para passar para uma página dada. Faça clique duplo na imagem para exibir uma imagem grande. Clique para comutar ao Ecrã Inteiro. Clique para retornar para as miniaturas de imagem Apagar Imagem Clique na imagem ou clique Seleccionar Tudo. Em seguida clique Apagar para apagar a imagem seleccionada Compartilhamento de Imagens : Enviar por a. Clique na imagem ou clique Seleccionar Tudo. b. Clique para seleccionar como carregar imagens c. Digite o destinatário, assunto, e conteúdo, e clique "Enviar". <Comentário> Definições de devem ser completadas antes de enviar as imagens através do . Mude as definições de acordo com as instruções de vários sistemas operacionais e ISPs. : Carrega no Google Drive a. Clique na imagem ou clique Seleccionar Tudo. 39
41 b. Clique para seleccionar como carregar imagens. c. Clique "Iniciar Sessão". Inicie a sessão digitando seu nome de utilizador Google e palavra-passe. d. Clique "Aceitar" para activar Ladibug e para aceder as informações armazenadas em Google Drive. e. Clique "Carregar" para carregar ficheiros. Carregamento está completo quando a mensagem " carregamento concluído" for exibida. : Carrega no Dropbox a. Clique na imagem ou clique Seleccionar Tudo. b. Clique para seleccionar como carregar imagens c. Clique "Iniciar Sessão". Inicie a sessão digitando seu nome de utilizador Dropbox e palavra-passe. d. Clique "Aceitar" para activar Ladibug e para aceder as informações armazenadas em Dropbox. e. Clique "Carregar" para carregar ficheiros. Carregamento está completo quando a mensagem "Carregamento completo " for exibida Gostaria de mudar os idiomas de operação do software Abra a opção MAC [System Preferences], seleccione a partir da lista de opção [Preferred Languages] no ícone [Language & Region], e reinicie. 40
42 8.16 Mude as definições de firewall Aplicável ao MAC OS X v10.6/10.7/10.8/ Seleccione a definição de [System Preferences] no menu de Apple Clique no ícone [Security] ou [Security and Privacy] Clique no guia [Firewall] Clique no bloqueio trava que está no canto inferior esquerdo para desbloquear o painel, e introduza o nome de utilizador e a palavra-passe do Administrador Clique [Start] ou [Activate Firewall] para activar o firewall Clique [Advanced] no canto inferior direito Seleccione [Automatically allow signed software to receive incoming connections] Mude Ladibug na lista para [Allow incoming connections]. Se o nome do software não estiver listado, por favor clique em [+] para adicionar novos programas para a lista e comece a utilizar o software. 41
43 9. Resolução de Problemas 9.1 Questão: Ecrã negro é exibido na imagem ao vivo depois que o Ladibug for reinstalado Solução: 1. Remova o Ladibug, e em seguida reinicie o computador. 2. Reinstale o Ladibug. 9.2 Questão: Quando o Ladibug é executado, nenhuma imagem é exibida e ocorre uma mensagem de erro do Ladibug: Limite de vídeo do sistema foi alcançado. Consulte a secção de resolução de problemas do manual do utilizador do Ladibug. Solução: 1. Verifique se você está utilizando um ambiente de trabalho expandido (dois monitores) ligado ao computador. Se estiver, tente mover o atalho do Ladibug para o ambiente de trabalho expandido e inicie-o; Salte ao passo 5 se você não estiver utilizando um ambiente de trabalho expandido. 2. Se o passo 1 ainda não funciona, desligue o ambiente de trabalho expandido. 3. Se o passo 2 ainda não funciona, reduza a resolução do ecrã. 4. Se o passo 3 ainda não funciona, reinstale o software Ladibug. 5. Por favor vá para a nossa site para baixar o ficheiro comprimido dll (incluindo mfc71.dll/msvcr71.dll), e extraia-o ao "Program Files/Ladibug" (Ficheiros do Programa/Ladibug) depois de completar o baixamento. Reinicie o Ladibug. 9.3 Questão: A página pisca ao utilizar Ladibug para ligar ao DC-W50 Solução: 1. Mude as definições de software anti-vírus, desligue o firewall, e active Ladibug 9.4 Questão: Alguns textos excedem as margens da página Solução: 1. Mude as definições de visualização e seleccione o tamanho da fonte padrão. 9.5 Questão: Impossível ligar ao utilizar a função de compartilhamento de imagem. Solução: 1. As definições de firewall do sistema podem prevenir as imagens de serem enviadas correctamente. Mude as definições para permitir que o Ladibug passe pelo firewall. Consulte 7.16 Mude as definições de firewall para Windows, e 8.16 Mude as definições de firewall para MAC. 2. Se o passo 1 falha na resolução do problema, mude as definições de firewall do software anti-vírus permitindo que o Ladibug passe pelo firewall ou suspendendo o firewall. Consulte as instruções do software anti-vírus para mudar as definições de firewall. 3. Se o passo 2 falha na resolução do problema, desligue o software anti-vírus. 42
Ladibug TM 2.0 Software de Imagem para a Câmara de Documento Manual do Utilizador
 Ladibug TM 2.0 Software de Imagem para a Câmara de Documento Manual do Utilizador Índice 1. Introdução... 2 2. Requisitos do Sistema... 2 3. Instalação de Ladibug... 3 4. Ligação ao hardware... 8 5. Iniciar
Ladibug TM 2.0 Software de Imagem para a Câmara de Documento Manual do Utilizador Índice 1. Introdução... 2 2. Requisitos do Sistema... 2 3. Instalação de Ladibug... 3 4. Ligação ao hardware... 8 5. Iniciar
Ladibug Software de Imagem para o Apresentador Virtual Manual do Utilizador
 Ladibug Software de Imagem para o Apresentador Virtual Manual do Utilizador Índice 1. Introdução... 2 2. Requisito do Sistema... 2 3. Instalar Ladibug... 3 4. Ligação... 6 5. Iniciar a utilização do Ladibug...
Ladibug Software de Imagem para o Apresentador Virtual Manual do Utilizador Índice 1. Introdução... 2 2. Requisito do Sistema... 2 3. Instalar Ladibug... 3 4. Ligação... 6 5. Iniciar a utilização do Ladibug...
Ladibug TM 2.0 Software de Imagem para o Apresentador Virtual Manual do Utilizador - Português Europeu
 Ladibug TM 2.0 Software de Imagem para o Apresentador Virtual Manual do Utilizador - Português Europeu Índice 1. Introdução... 2 2. Requisitos do Sistema... 2 3. Instalar Ladibug... 3 4. Ligação ao Hardware...
Ladibug TM 2.0 Software de Imagem para o Apresentador Virtual Manual do Utilizador - Português Europeu Índice 1. Introdução... 2 2. Requisitos do Sistema... 2 3. Instalar Ladibug... 3 4. Ligação ao Hardware...
Podium View TM 2.0 Software de Imagem para o Apresentador Virtual Manual do Utilizador - Portugués
 Podium View TM 2.0 Software de Imagem para o Apresentador Virtual Manual do Utilizador - Portugués Índice 1. Introdução... 2 2. Requisitos do Sistema... 2 3. Instalar Podium View... 3 4. Ligação ao Hardware...
Podium View TM 2.0 Software de Imagem para o Apresentador Virtual Manual do Utilizador - Portugués Índice 1. Introdução... 2 2. Requisitos do Sistema... 2 3. Instalar Podium View... 3 4. Ligação ao Hardware...
Ladibug TM Software de Imagem para o Document Camera Manual do Utilizador
 Ladibug TM Software de Imagem para o Document Camera Manual do Utilizador Índice 1. Introdução...2 2. Requisito do Sistema...2 3. Instalar Ladibug...3 4. Iniciar a utilização do Ladibug...5 5. Operação...6
Ladibug TM Software de Imagem para o Document Camera Manual do Utilizador Índice 1. Introdução...2 2. Requisito do Sistema...2 3. Instalar Ladibug...3 4. Iniciar a utilização do Ladibug...5 5. Operação...6
Guia de funcionamento do projector em rede
 Guia de funcionamento do projector em rede Tabela de conteúdos Preparação...3 Ligar o projector ao seu computador...3 Ligação sem fios (para alguns modelos)... 3 QPresenter...5 Requisitos mínimos do sistema...5
Guia de funcionamento do projector em rede Tabela de conteúdos Preparação...3 Ligar o projector ao seu computador...3 Ligação sem fios (para alguns modelos)... 3 QPresenter...5 Requisitos mínimos do sistema...5
QNAP Surveillance Client para MAC
 QNAP Surveillance Client para MAC Chapter 1. Instalar o QNAP Surveillance Client 1. Clique duas vezes em "QNAP Surveillance Client V1.0.1 Build 5411.dmg". Após alguns segundos, é exibida a seguinte imagem.
QNAP Surveillance Client para MAC Chapter 1. Instalar o QNAP Surveillance Client 1. Clique duas vezes em "QNAP Surveillance Client V1.0.1 Build 5411.dmg". Após alguns segundos, é exibida a seguinte imagem.
MANUAL DO USUÁRIO. para tv TV101
 MANUAL DO USUÁRIO adaptador android para tv TV101 Índice Exibição do Produto 03 Instruções para Uso 03 Menu Principal 04 Configurações de Wi-Fi 04 Navegando por Arquivo ou Pasta 05 Conexão USB 06 Instalando/
MANUAL DO USUÁRIO adaptador android para tv TV101 Índice Exibição do Produto 03 Instruções para Uso 03 Menu Principal 04 Configurações de Wi-Fi 04 Navegando por Arquivo ou Pasta 05 Conexão USB 06 Instalando/
Instalar o Software da Impressora... 2. Consulte o Manual do Usuário para obter informações e instruções detalhadas não abordadas neste manual.
 GUIA RÁPIDO para o utilizador do Windows Vista ÍNDICE Capítulo 1: REQUISITOS DO SISTEMA... 1 Capítulo 2:... 2 Instalar o Software da Impressora... 2 Instalar o Software para a Impressão em Rede... 5 Capítulo
GUIA RÁPIDO para o utilizador do Windows Vista ÍNDICE Capítulo 1: REQUISITOS DO SISTEMA... 1 Capítulo 2:... 2 Instalar o Software da Impressora... 2 Instalar o Software para a Impressão em Rede... 5 Capítulo
Guia de instalação do Player Displr Windows 7, 8.1 e 10
 Guia de instalação do Player Displr Windows 7, 8.1 e 10 Versão 1.0 www.displr.com Índice 1- Requisitos mínimos do sistema... 3 2- Preparação da instalação... 3 3- Assistente de instalação... 4 3.1 Bem-vindo
Guia de instalação do Player Displr Windows 7, 8.1 e 10 Versão 1.0 www.displr.com Índice 1- Requisitos mínimos do sistema... 3 2- Preparação da instalação... 3 3- Assistente de instalação... 4 3.1 Bem-vindo
ClassPad Add-In Installer
 Para a ClassPad 300/ClassPad 300 PLUS Po ClassPad Add-In Installer Manual de Instruções http://world.casio.com/edu/ http://classpad.net/ ClassPad Add-In Installer O ClassPad Add-In Installer permite-lhe
Para a ClassPad 300/ClassPad 300 PLUS Po ClassPad Add-In Installer Manual de Instruções http://world.casio.com/edu/ http://classpad.net/ ClassPad Add-In Installer O ClassPad Add-In Installer permite-lhe
Sumário. Este Guia Rápido do Usuário ajuda você a começar a usar o IRIScan TM Mouse 2.
 Este Guia Rápido do Usuário ajuda você a começar a usar o IRIScan TM Mouse 2. As descrições fornecidas nesta documentação são baseadas nos sistemas operacionais Windows 7 e Mac OS X Mountain Lion. Leia
Este Guia Rápido do Usuário ajuda você a começar a usar o IRIScan TM Mouse 2. As descrições fornecidas nesta documentação são baseadas nos sistemas operacionais Windows 7 e Mac OS X Mountain Lion. Leia
Guia de Instalação de Software
 Guia de Instalação de Software Este manual explica como instalar o software através de uma ligação USB ou de rede. A ligação de rede não se encontra disponível para os modelos SP 200/200S/203S/203SF/204SF.
Guia de Instalação de Software Este manual explica como instalar o software através de uma ligação USB ou de rede. A ligação de rede não se encontra disponível para os modelos SP 200/200S/203S/203SF/204SF.
DNP. PartyPrint ver. 1.5 UE. Arranque Rápido. 2014 Dai Nippon Printing Co., Ltd. Revisão.1.0.0
 DNP PartyPrint ver. 1.5 UE Arranque Rápido 2014 Dai Nippon Printing Co., Ltd. Revisão.1.0.0 Sobre o Party Print O sistema Party Print é composto por vários programas que são instalados no seu computador
DNP PartyPrint ver. 1.5 UE Arranque Rápido 2014 Dai Nippon Printing Co., Ltd. Revisão.1.0.0 Sobre o Party Print O sistema Party Print é composto por vários programas que são instalados no seu computador
Guia de Instalação do Software
 Guia de Instalação do Software Este manual explica como instalar o software através de uma ligação USB ou de rede. A ligação de rede não se encontra disponível para os modelos SP 200/200S/203S/203SF/204SF.
Guia de Instalação do Software Este manual explica como instalar o software através de uma ligação USB ou de rede. A ligação de rede não se encontra disponível para os modelos SP 200/200S/203S/203SF/204SF.
1. Introdução. 2. Conteúdo da embalagem
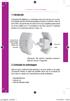 1 1. Introdução / 2. Conteúdo da embalagem 1. Introdução O Repetidor WiFi Multilaser é a combinação entre uma conexão com e sem fio. Foi projetado especificamente para pequenas empresas, escritórios e
1 1. Introdução / 2. Conteúdo da embalagem 1. Introdução O Repetidor WiFi Multilaser é a combinação entre uma conexão com e sem fio. Foi projetado especificamente para pequenas empresas, escritórios e
Utilizar Serviços web para digitalização na rede (Windows Vista SP2 ou superior, Windows 7 e Windows 8)
 Utilizar Serviços web para digitalização na rede (Windows Vista SP2 ou superior, Windows 7 e Windows 8) O protocolo de Serviços web permite que os utilizadores de Windows Vista (SP2 ou superior), Windows
Utilizar Serviços web para digitalização na rede (Windows Vista SP2 ou superior, Windows 7 e Windows 8) O protocolo de Serviços web permite que os utilizadores de Windows Vista (SP2 ou superior), Windows
P E U G E O T A L E R T Z ONE S I S T E M A D E N A V E G A Ç Ã O E M T A B L E T C O M E C R Ã T A C T I L G U I A D E I N S T A L A Ç Ã O
 PEUGEOT ALERT ZONE GUIA DO SISTEMA DE NAVEGAÇÃO P ARA TABLET COM ECRÃ TÁCTIL O presente documento descreve o procedimento para comprar, descarregar e instalar as actualizações e bases de dados do mapa
PEUGEOT ALERT ZONE GUIA DO SISTEMA DE NAVEGAÇÃO P ARA TABLET COM ECRÃ TÁCTIL O presente documento descreve o procedimento para comprar, descarregar e instalar as actualizações e bases de dados do mapa
2 de maio de 2014. Remote Scan
 2 de maio de 2014 Remote Scan 2014 Electronics For Imaging. As informações nesta publicação estão cobertas pelos termos dos Avisos de caráter legal deste produto. Conteúdo 3 Conteúdo...5 Acesso ao...5
2 de maio de 2014 Remote Scan 2014 Electronics For Imaging. As informações nesta publicação estão cobertas pelos termos dos Avisos de caráter legal deste produto. Conteúdo 3 Conteúdo...5 Acesso ao...5
Internet Configuration Requirements. Configuração dos PCs. As Definições sob Windows XP
 Internet Configuration Requirements Para ligar seu Ponto de Acesso ao Gestor AP, será necessário configurar os seguintes parâmetros de configuração na definição TCP/IP do seu computador: Endereço IP Estático:
Internet Configuration Requirements Para ligar seu Ponto de Acesso ao Gestor AP, será necessário configurar os seguintes parâmetros de configuração na definição TCP/IP do seu computador: Endereço IP Estático:
Manual do Utilizador para DS150E. Dangerfield June. 2009 V3.0 Delphi PSS
 Manual do Utilizador para DS150E 1 ÍNDICE Componente principal.....3 Instruções de instalação.... 5 Configurar o Bluetooth...26 Programa de diagnóstico....39 Escrever no ECU (OBD)...86 Digitalizar.89 Histórico......94
Manual do Utilizador para DS150E 1 ÍNDICE Componente principal.....3 Instruções de instalação.... 5 Configurar o Bluetooth...26 Programa de diagnóstico....39 Escrever no ECU (OBD)...86 Digitalizar.89 Histórico......94
MANUAL INSTALAÇÃO IPCAM
 MANUAL INSTALAÇÃO IPCAM 1 ÍNDICE: 1. Conectando a câmera. ------------------------------------------------------------------------------------------- 3 2. Conectando a câmera na rede. --------------------------------------------------------------------------------
MANUAL INSTALAÇÃO IPCAM 1 ÍNDICE: 1. Conectando a câmera. ------------------------------------------------------------------------------------------- 3 2. Conectando a câmera na rede. --------------------------------------------------------------------------------
Sistema de Validação E-A-Rfit 3M. Guia de instalação Versão 4.1 (Atualização) Líder no Progresso da Conservação Auditiva
 Sistema de Validação E-A-Rfit 3M Guia de instalação Versão 4.1 (Atualização) Líder no Progresso da Conservação Auditiva Importante! Leia antes Este guia de upgrade destina-se ao uso por parte de usuários
Sistema de Validação E-A-Rfit 3M Guia de instalação Versão 4.1 (Atualização) Líder no Progresso da Conservação Auditiva Importante! Leia antes Este guia de upgrade destina-se ao uso por parte de usuários
Ponto de acesso sem fios 802.11g DWL-G700AP. CD-ROM (que contém o Manual e a Garantia) Cabo Ethernet (CAT5 UTP) Adaptador de corrente CC 7.5V 1.
 Este produto pode ser configurado utilizando um web browser normal, p.ex., Internet Explorer 6 ou Netscape Navigator 7 e superior. DWL-G700AP Ponto de acesso sem fios 802.11g AirPlus TM da D-Link Antes
Este produto pode ser configurado utilizando um web browser normal, p.ex., Internet Explorer 6 ou Netscape Navigator 7 e superior. DWL-G700AP Ponto de acesso sem fios 802.11g AirPlus TM da D-Link Antes
Sumário GERAL... 3 INSTALAÇÃO... 3 UTILIZANDO O MINI DVR USB ST-400...10. Opções de Segurança... 12. Gravando as Imagens...13 ESPECIFICAÇÕES TÉCNICAS
 Nos campos channel description, podemos nomear os canais. O nome será exibido junto ao vídeo. No campo Channel control, selecionando o modo automatic, podemos definir os canais ativos, o tempo de exibição
Nos campos channel description, podemos nomear os canais. O nome será exibido junto ao vídeo. No campo Channel control, selecionando o modo automatic, podemos definir os canais ativos, o tempo de exibição
Seu manual do usuário EPSON LQ-630 http://pt.yourpdfguides.com/dref/1120693
 Você pode ler as recomendações contidas no guia do usuário, no guia de técnico ou no guia de instalação para. Você vai encontrar as respostas a todas suas perguntas sobre a no manual do usuário (informação,
Você pode ler as recomendações contidas no guia do usuário, no guia de técnico ou no guia de instalação para. Você vai encontrar as respostas a todas suas perguntas sobre a no manual do usuário (informação,
Capture Pro Software. Introdução. A-61640_pt-br
 Capture Pro Software Introdução A-61640_pt-br Introdução ao Kodak Capture Pro Software e Capture Pro Limited Edition Instalando o software: Kodak Capture Pro Software e Network Edition... 1 Instalando
Capture Pro Software Introdução A-61640_pt-br Introdução ao Kodak Capture Pro Software e Capture Pro Limited Edition Instalando o software: Kodak Capture Pro Software e Network Edition... 1 Instalando
5.3.3.5 Lab - Monitorar e Gerenciar os Recursos do Sistema no Windows 7
 IT Essentials 5.0 5.3.3. - Monitorar e Gerenciar os Recursos do Sistema no Windows 7 Introdução Imprima e preencha este laboratório. Neste laboratório, você vai usar as ferramentas administrativas para
IT Essentials 5.0 5.3.3. - Monitorar e Gerenciar os Recursos do Sistema no Windows 7 Introdução Imprima e preencha este laboratório. Neste laboratório, você vai usar as ferramentas administrativas para
Capture Pro Software. Guia de referência. A-61640_pt-br
 Capture Pro Software Guia de referência A-61640_pt-br Iniciando o Kodak Capture Pro Software Este guia foi projetado para fornecer instruções simples para início rápido, incluindo a instalação e a inicialização
Capture Pro Software Guia de referência A-61640_pt-br Iniciando o Kodak Capture Pro Software Este guia foi projetado para fornecer instruções simples para início rápido, incluindo a instalação e a inicialização
Brasil. Características da VideoCAM GF112. Instalação da VideoCAM GF112
 Características da VideoCAM GF112 Botão SnapShot 1 (INSTANTÂNEO) 2 Lente 3 Base ajustável Instalação da VideoCAM GF112 1. Instale primeiro o driver e somente então conecte a VideoCAM GF112 à porta USB.
Características da VideoCAM GF112 Botão SnapShot 1 (INSTANTÂNEO) 2 Lente 3 Base ajustável Instalação da VideoCAM GF112 1. Instale primeiro o driver e somente então conecte a VideoCAM GF112 à porta USB.
 MANUAL CFTV DIGITAL - LINHA LIGHT 16 CANAIS 120 FPS / VID 120-LI CONFIGURAÇÃO DO COMPUTADOR 16 Canais - 120 FPS Processador Dual Core 2.0GHZ ou superior; Placa Mãe Intel ou Gigabyte com chipset Intel;
MANUAL CFTV DIGITAL - LINHA LIGHT 16 CANAIS 120 FPS / VID 120-LI CONFIGURAÇÃO DO COMPUTADOR 16 Canais - 120 FPS Processador Dual Core 2.0GHZ ou superior; Placa Mãe Intel ou Gigabyte com chipset Intel;
Instalando software MÉDICO Online no servidor
 Instalando software MÉDICO Online no servidor A máquina denominada Servidora é a que armazenará o banco de dados do software (arquivo responsável pelas informações inseridas), compartilhando com as demais
Instalando software MÉDICO Online no servidor A máquina denominada Servidora é a que armazenará o banco de dados do software (arquivo responsável pelas informações inseridas), compartilhando com as demais
MANUAL DO USUÁRIO. Software de Ferramenta de Backup
 MANUAL DO USUÁRIO Software de Ferramenta de Backup Software Ferramenta de Backup Parabéns, você acaba de adquirir um produto com a qualidade e segurança Intelbras. Este manual serve como referência para
MANUAL DO USUÁRIO Software de Ferramenta de Backup Software Ferramenta de Backup Parabéns, você acaba de adquirir um produto com a qualidade e segurança Intelbras. Este manual serve como referência para
Guia de Instalação Rápida TE100-PIP
 Guia de Instalação Rápida TE100-PIP V2 Índice Português 1 1. Antes de Iniciar 1 2. Como Instalar 2 3. Configurar o Servidor de Impressão 3 4. Adicione a Impressora ao seu PC 5 Troubleshooting 7 Version
Guia de Instalação Rápida TE100-PIP V2 Índice Português 1 1. Antes de Iniciar 1 2. Como Instalar 2 3. Configurar o Servidor de Impressão 3 4. Adicione a Impressora ao seu PC 5 Troubleshooting 7 Version
Manual Instalação, Configuração e Atualização FullCopyConvert Data FullCopyConvertService
 Manual Instalação, Configuração e Atualização FullCopyConvert Data FullCopyConvertService Revisão: Maio / 2015 Sumário Bem-vindo ao FullCopyConvert! Estas instruções irá guiá-lo através da instalação do
Manual Instalação, Configuração e Atualização FullCopyConvert Data FullCopyConvertService Revisão: Maio / 2015 Sumário Bem-vindo ao FullCopyConvert! Estas instruções irá guiá-lo através da instalação do
Motorola Phone Tools. Início Rápido
 Motorola Phone Tools Início Rápido Conteúdo Requisitos mínimos... 2 Antes da instalação Motorola Phone Tools... 3 Instalar Motorola Phone Tools... 4 Instalação e configuração do dispositivo móvel... 5
Motorola Phone Tools Início Rápido Conteúdo Requisitos mínimos... 2 Antes da instalação Motorola Phone Tools... 3 Instalar Motorola Phone Tools... 4 Instalação e configuração do dispositivo móvel... 5
MANUAL DE INSTALAÇÃO DVR-USB ST-104
 MANUAL DE INSTALAÇÃO DVR-USB ST-104 Obrigado por escolher o DVR USB ST-104 DIMY S. Por favor, certifique-se que a operação do produto esta de acordo com este manual para garantir a estabilidade do sistema
MANUAL DE INSTALAÇÃO DVR-USB ST-104 Obrigado por escolher o DVR USB ST-104 DIMY S. Por favor, certifique-se que a operação do produto esta de acordo com este manual para garantir a estabilidade do sistema
Capítulo 1: Introdução
 Capítulo 1: Introdução 1.1 Conteúdo da embalagem Quando receber a sua TVGo A03, certifique-se que os seguintes itens se encontram na embalagem da Mini Super TV USB. TVGo A03 CD do controlador Controlo
Capítulo 1: Introdução 1.1 Conteúdo da embalagem Quando receber a sua TVGo A03, certifique-se que os seguintes itens se encontram na embalagem da Mini Super TV USB. TVGo A03 CD do controlador Controlo
Manual de procedimentos para ligações internet sem fios
 Manual de procedimentos para ligações internet sem fios Com a conclusão da implementação da nova rede de dados da Escola Secundária de Vilela, surge a necessidade de alterar o protocolo de acesso à internet
Manual de procedimentos para ligações internet sem fios Com a conclusão da implementação da nova rede de dados da Escola Secundária de Vilela, surge a necessidade de alterar o protocolo de acesso à internet
Instruções de instalação do software de edição e conexão EmbroideryEditor. Exclusivo para máquina de bordar MC500E
 Instruções de instalação do software de edição e conexão EmbroideryEditor Exclusivo para máquina de bordar MC500E Instruções para instalar o EmbroideryEditor Requisitos do sistema no computador: * Sistema
Instruções de instalação do software de edição e conexão EmbroideryEditor Exclusivo para máquina de bordar MC500E Instruções para instalar o EmbroideryEditor Requisitos do sistema no computador: * Sistema
Ladibug TM 3.0 Software de Imagem para a Câmara de Documento Manual do Utilizador - Português Europeu
 Ladibug TM 3.0 Software de Imagem para a Câmara de Documento Manual do Utilizador - Português Europeu Índice 1. Introdução... 3 2. Requisitos do Sistema... 3 3. Instalar Ladibug... 4 3.1 Instalar com Windows
Ladibug TM 3.0 Software de Imagem para a Câmara de Documento Manual do Utilizador - Português Europeu Índice 1. Introdução... 3 2. Requisitos do Sistema... 3 3. Instalar Ladibug... 4 3.1 Instalar com Windows
Sumário. Este Guia Rápido do Usuário ajuda você a começar a usar o IRIScan TM Mouse Executive 2.
 Este Guia Rápido do Usuário ajuda você a começar a usar o IRIScan TM Mouse Executive 2. As descrições fornecidas nesta documentação são baseadas nos sistemas operacionais Windows 7 e Mac OS X Mountain
Este Guia Rápido do Usuário ajuda você a começar a usar o IRIScan TM Mouse Executive 2. As descrições fornecidas nesta documentação são baseadas nos sistemas operacionais Windows 7 e Mac OS X Mountain
ArcSoft Total Media. HDCam 2.0
 ArcSoft Total Media HDCam 2.0 1 Introdução Guia de Início Rápido O ArcSoft Total Media HDCam é um software de área de trabalho que combina gerenciamento de mídia e capacidades de reprodução. Gerenciamento
ArcSoft Total Media HDCam 2.0 1 Introdução Guia de Início Rápido O ArcSoft Total Media HDCam é um software de área de trabalho que combina gerenciamento de mídia e capacidades de reprodução. Gerenciamento
Para as últimas informações, verifique a homepage do produto (http://www.pfu.fujitsu.com/en/products/rack2_smart).
 Instruções básicas Agradecemos-lhe pela compra do Rack2-Filer Smart! Esta Introdução descreve uma vista geral do Rack2-Filer Smart, a instalação, e a estrutura dos manuais. Esperamos que este manual seja
Instruções básicas Agradecemos-lhe pela compra do Rack2-Filer Smart! Esta Introdução descreve uma vista geral do Rack2-Filer Smart, a instalação, e a estrutura dos manuais. Esperamos que este manual seja
Lumitester PD-20. Manual de uso. Índice. Software de controlo
 Índice Lumitester PD-20 Software de controlo Manual de uso Muito obrigado por comprar o aparelho Lumitester PD-20. Antes de pôr em operação este manual deve ser lido na sua totalidade para o uso seguro
Índice Lumitester PD-20 Software de controlo Manual de uso Muito obrigado por comprar o aparelho Lumitester PD-20. Antes de pôr em operação este manual deve ser lido na sua totalidade para o uso seguro
Ambiente de trabalho. Configurações. Acessórios
 Ambiente de trabalho Configurações Acessórios O Sistema Operativo (SO) é o conjunto de programas fundamentais que permitem que o computador funcione e comunique com o exterior. Actualmente, o Windows é
Ambiente de trabalho Configurações Acessórios O Sistema Operativo (SO) é o conjunto de programas fundamentais que permitem que o computador funcione e comunique com o exterior. Actualmente, o Windows é
Obs: É necessário utilizar um computador com sistema operacional Windows 7.
 Instalando os Pré-Requisitos Os arquivos dos 'Pré-Requisitos' estão localizados na pasta Pré-Requisitos do CD HyTracks que você recebeu. Os arquivos também podem ser encontrados no servidor. (www.hytracks.com.br/pre-requisitos.zip).
Instalando os Pré-Requisitos Os arquivos dos 'Pré-Requisitos' estão localizados na pasta Pré-Requisitos do CD HyTracks que você recebeu. Os arquivos também podem ser encontrados no servidor. (www.hytracks.com.br/pre-requisitos.zip).
Índice Visão Geral... 2 Erro! Indicador não definido. Erro! Indicador não definido. Cabeamento... 4 Requisitos do Sistema... 5 Câmera de Acesso...
 Índice 1. Visão Geral... 2 1.1 Recursos... 2 1.2 Conteúdo da Embalagem... 3 1.3 Dimensões... 4 1.4 Instalação... Erro! Indicador não definido. 1.5 Conectores... Erro! Indicador não definido. 2. Cabeamento...
Índice 1. Visão Geral... 2 1.1 Recursos... 2 1.2 Conteúdo da Embalagem... 3 1.3 Dimensões... 4 1.4 Instalação... Erro! Indicador não definido. 1.5 Conectores... Erro! Indicador não definido. 2. Cabeamento...
Guia para atualização de Firmware dos racks RIO1608-D & RIO3224-D. (Firmware 1.50)
 Guia para atualização de Firmware dos racks RIO1608-D & RIO3224-D (Firmware 1.50) PRECAUÇÕES 1. O usuário assume total responsabilidade pela atualização. 2. Atualize o Firmware de uma unidade por vez.
Guia para atualização de Firmware dos racks RIO1608-D & RIO3224-D (Firmware 1.50) PRECAUÇÕES 1. O usuário assume total responsabilidade pela atualização. 2. Atualize o Firmware de uma unidade por vez.
Mac OS X 10.6 Snow Leopard Manual de Instalação e Configuração
 Mac OS X 10.6 Snow Leopard Manual de Instalação e Configuração Leia este documento antes de instalar o Mac OS X. Ele inclui informações importantes acerca da instalação do Mac OS X. Requisitos de sistema
Mac OS X 10.6 Snow Leopard Manual de Instalação e Configuração Leia este documento antes de instalar o Mac OS X. Ele inclui informações importantes acerca da instalação do Mac OS X. Requisitos de sistema
Guia de Instalação de Software
 Guia de Instalação de Software Este manual explica como instalar o software por meio de uma conexão USB ou de rede. A conexão de rede não está disponível para os modelos SP 200/200S/203S/203SF/204SF. Fluxograma
Guia de Instalação de Software Este manual explica como instalar o software por meio de uma conexão USB ou de rede. A conexão de rede não está disponível para os modelos SP 200/200S/203S/203SF/204SF. Fluxograma
Manual de Instalação Placa PVR-TV 713X
 Manual de Instalação Placa PVR-TV 713X CONTEÚDO Ver 2.0 Capítulo 1: Instalação do hardware da placa de PVR-TV 713X TV...2 1.1 Conteúdo da Embalagem...2 1.2 Requisitos do sistema...2 1.3 Instalação do Hardware...2
Manual de Instalação Placa PVR-TV 713X CONTEÚDO Ver 2.0 Capítulo 1: Instalação do hardware da placa de PVR-TV 713X TV...2 1.1 Conteúdo da Embalagem...2 1.2 Requisitos do sistema...2 1.3 Instalação do Hardware...2
Instruções de instalação e remoção para os drivers de impressora PostScript e PCL do Windows Versão 8
 Instruções de instalação e remoção para os drivers de impressora PostScript e PCL do Windows Versão 8 Este arquivo ReadMe contém as instruções para a instalação dos drivers de impressora PostScript e PCL
Instruções de instalação e remoção para os drivers de impressora PostScript e PCL do Windows Versão 8 Este arquivo ReadMe contém as instruções para a instalação dos drivers de impressora PostScript e PCL
ACESSO REMOTO EM NUVEM Guia Rápido
 ACESSO REMOTO EM NUVEM Guia Rápido 1 - Conecte o HVR/DVR na alimentação; 2 - Conecte o equipamento a um monitor ou TV, pela saída VGA ou HDMI, para operação do sistema; 3 - Ao entrar no sistema do equipamento,
ACESSO REMOTO EM NUVEM Guia Rápido 1 - Conecte o HVR/DVR na alimentação; 2 - Conecte o equipamento a um monitor ou TV, pela saída VGA ou HDMI, para operação do sistema; 3 - Ao entrar no sistema do equipamento,
Archive Player Divar Series. Manual de Utilização
 Archive Player Divar Series pt Manual de Utilização Archive Player Índice pt 3 Índice 1 Introdução 4 2 Operação 5 2.1 Iniciar o programa 5 2.2 Conhecer a janela principal 6 2.3 Botão Abrir 6 2.4 Vistas
Archive Player Divar Series pt Manual de Utilização Archive Player Índice pt 3 Índice 1 Introdução 4 2 Operação 5 2.1 Iniciar o programa 5 2.2 Conhecer a janela principal 6 2.3 Botão Abrir 6 2.4 Vistas
Printer Driver. Guia de instalação Este guia descreve a instalação do controlador da impressora para o Windows 7, Windows Vista e Windows XP.
 4-417-503-81(1) Printer Driver Guia de instalação Este guia descreve a instalação do controlador da impressora para o Windows 7, Windows Vista e Windows XP. Antes de utilizar este software Antes de utilizar
4-417-503-81(1) Printer Driver Guia de instalação Este guia descreve a instalação do controlador da impressora para o Windows 7, Windows Vista e Windows XP. Antes de utilizar este software Antes de utilizar
Manual de instalação e utilização para o celular
 Manual de instalação e utilização para o celular 1, definição de DVR-lado Acesso ao menu principal -> Network Settings> Serviços de Rede, dê um duplo clique na célula telefone monitorar> marque habilitado
Manual de instalação e utilização para o celular 1, definição de DVR-lado Acesso ao menu principal -> Network Settings> Serviços de Rede, dê um duplo clique na célula telefone monitorar> marque habilitado
Modelo: H.264 Câmera IP (1.0 Megapixels) guia de instalação rápida
 1 Modelo: H.264 Câmera IP (1.0 Megapixels) guia de instalação rápida 1. Colocado diretamente no desktop Colocou a câmera IP na posição adequada 2 2. Montagem na parede O suporte com o parafuso de bloqueio
1 Modelo: H.264 Câmera IP (1.0 Megapixels) guia de instalação rápida 1. Colocado diretamente no desktop Colocou a câmera IP na posição adequada 2 2. Montagem na parede O suporte com o parafuso de bloqueio
Obrigado por adquirir a GoXtreme WiFi câmara de ação. Antes de iniciar. o uso de seu producto, leia este manual atentamente para ampliar sua
 Manual do usuário Obrigado por adquirir a GoXtreme WiFi câmara de ação. Antes de iniciar o uso de seu producto, leia este manual atentamente para ampliar sua performance e extender a vida útil. Aparência
Manual do usuário Obrigado por adquirir a GoXtreme WiFi câmara de ação. Antes de iniciar o uso de seu producto, leia este manual atentamente para ampliar sua performance e extender a vida útil. Aparência
Guia de Instalação Rápida TE100-PIU
 Guia de Instalação Rápida TE100-PIU V2 Índice Português 1 1. Antes de Iniciar 1 2. Como Instalar 2 3. Configurar o Servidor de Impressão 3 4. Adicione a Impressora ao seu PC 5 Troubleshooting 7 Version
Guia de Instalação Rápida TE100-PIU V2 Índice Português 1 1. Antes de Iniciar 1 2. Como Instalar 2 3. Configurar o Servidor de Impressão 3 4. Adicione a Impressora ao seu PC 5 Troubleshooting 7 Version
Guia de Instalação Rápida. Guia de Instalação Rápida. Adaptador PCI-E Sem Fio N300/N150. Adaptador PCI-E Sem Fio N300/N150
 Guia de Instalação Rápida Guia de Instalação Rápida Adaptador PCI-E Sem Fio N300/N150 Encore Electronics, Inc. Todos os direitos reservados. CAPA Adaptador PCI-E Sem Fio N300/N150 Encore Electronics, Inc.
Guia de Instalação Rápida Guia de Instalação Rápida Adaptador PCI-E Sem Fio N300/N150 Encore Electronics, Inc. Todos os direitos reservados. CAPA Adaptador PCI-E Sem Fio N300/N150 Encore Electronics, Inc.
STK (Start Kit DARUMA) Driver Genérico Somente Texto para a impressora DR700 ETHERNET
 STK (Start Kit DARUMA) Driver Genérico Somente Texto para a impressora DR700 ETHERNET Neste STK mostraremos como instalar e configurar o driver Genérico Somente Texto com a impressora DR700 Ethernet, no
STK (Start Kit DARUMA) Driver Genérico Somente Texto para a impressora DR700 ETHERNET Neste STK mostraremos como instalar e configurar o driver Genérico Somente Texto com a impressora DR700 Ethernet, no
Diferentes modos para visualizar gravações no Software HMS Client
 Diferentes modos para visualizar gravações no Software HMS Client O Software HMS Client permite visualização de imagens de 3 maneiras diferentes: Imagens dos dispositivos (Mini Câmeras e NVRs) gravadas
Diferentes modos para visualizar gravações no Software HMS Client O Software HMS Client permite visualização de imagens de 3 maneiras diferentes: Imagens dos dispositivos (Mini Câmeras e NVRs) gravadas
Printer Driver. Antes de utilizar o controlador da impressora, certifique-se de que lê o ficheiro Readme. Antes de utilizar o software 4-539-577-71(1)
 4-539-577-71(1) Printer Driver Guia de instalação Este manual descreve a instalação dos controladores da impressora para o Windows 8, Windows 7, Windows Vista, Windows XP e. Antes de utilizar o software
4-539-577-71(1) Printer Driver Guia de instalação Este manual descreve a instalação dos controladores da impressora para o Windows 8, Windows 7, Windows Vista, Windows XP e. Antes de utilizar o software
O Webconference é uma ferramenta para realizar reuniões online.
 Webconference Wittel O Webconference é uma ferramenta para realizar reuniões online. Com ele você poderá fazer vídeoconferência, compartilhar arquivos, aplicativos e conteúdo do desktop, além de realizar
Webconference Wittel O Webconference é uma ferramenta para realizar reuniões online. Com ele você poderá fazer vídeoconferência, compartilhar arquivos, aplicativos e conteúdo do desktop, além de realizar
Usar Serviços Web para escanear em sua rede (Windows Vista SP2 ou superior, Windows 7 e Windows 8)
 Usar Serviços Web para escanear em sua rede (Windows Vista SP2 ou superior, Windows 7 e Windows 8) O protocolo de Serviços Web permite aos usuários do Windows Vista SP2 ou superior, Windows 7 e Windows
Usar Serviços Web para escanear em sua rede (Windows Vista SP2 ou superior, Windows 7 e Windows 8) O protocolo de Serviços Web permite aos usuários do Windows Vista SP2 ou superior, Windows 7 e Windows
Guia de Instalação e Licenciamento
 Guia de Instalação e Licenciamento www.gstarcad-portugal.com Índice 1 Introdução... 3 2 Instalação... 4 2.1 Requisitos da Instalação... 4 2.2 Instalação... 4 3 Licenciamento por Código... 7 4 Activação
Guia de Instalação e Licenciamento www.gstarcad-portugal.com Índice 1 Introdução... 3 2 Instalação... 4 2.1 Requisitos da Instalação... 4 2.2 Instalação... 4 3 Licenciamento por Código... 7 4 Activação
GUIA DO CLIENTE VETTI INSTALANDO SUA CÂMERA IP ROBOT SD
 GUIA DO CLIENTE VETTI INSTALANDO SUA CÂMERA IP ROBOT SD Primeiramente, gostaríamos de realçar a importância de termos como nosso cliente. Agradecemos por escolher nossos produtos 1. Instalação da câmera...
GUIA DO CLIENTE VETTI INSTALANDO SUA CÂMERA IP ROBOT SD Primeiramente, gostaríamos de realçar a importância de termos como nosso cliente. Agradecemos por escolher nossos produtos 1. Instalação da câmera...
Atualização De Mapas GPS Apontador. 1º Acessar site: www.naviextras.com 2º Selecione o Idioma para Português no seu canto direito.
 Atualização De Mapas GPS Apontador 1º Acessar site: www.naviextras.com 2º Selecione o Idioma para Português no seu canto direito. 3º Clique na Opção Registrar 4º Selecione o Dispositivo Apontador e o Modelo
Atualização De Mapas GPS Apontador 1º Acessar site: www.naviextras.com 2º Selecione o Idioma para Português no seu canto direito. 3º Clique na Opção Registrar 4º Selecione o Dispositivo Apontador e o Modelo
Mac OS X 10.6 Snow Leopard Guia de instalação e configuração
 Mac OS X 10.6 Snow Leopard Guia de instalação e configuração Leia este documento antes de instalar o Mac OS X. Ele inclui informações importantes sobre como instalar o Mac OS X. Requisitos do sistema Para
Mac OS X 10.6 Snow Leopard Guia de instalação e configuração Leia este documento antes de instalar o Mac OS X. Ele inclui informações importantes sobre como instalar o Mac OS X. Requisitos do sistema Para
STK (Start Kit DARUMA) Utilizando conversor Serial/Ethernet com Mini-Impressora DR600/DR700.
 STK (Start Kit DARUMA) Utilizando conversor Serial/Ethernet com Mini-Impressora DR600/DR700. Neste STK mostraremos como comunicar com o conversor Serial/Ethernet e instalar o driver Genérico Somente Texto
STK (Start Kit DARUMA) Utilizando conversor Serial/Ethernet com Mini-Impressora DR600/DR700. Neste STK mostraremos como comunicar com o conversor Serial/Ethernet e instalar o driver Genérico Somente Texto
EM4590R1 Repetidor Sem Fios WPS
 EM4590R1 Repetidor Sem Fios WPS EM4590R1 Repetidor Sem Fios WPS 2 PORTUGUÊS Índice 1.0 Introdução... 2 1.1 Conteúdo da embalagem... 2 2.0 Onde colocar o repetidor sem fios WPS EM4590?... 3 3.0 Configurar
EM4590R1 Repetidor Sem Fios WPS EM4590R1 Repetidor Sem Fios WPS 2 PORTUGUÊS Índice 1.0 Introdução... 2 1.1 Conteúdo da embalagem... 2 2.0 Onde colocar o repetidor sem fios WPS EM4590?... 3 3.0 Configurar
GUARDING EXPERT (ANDROID) SOFTWARE PARA TELEMÓVEIS
 1 GUARDING EXPERT (ANDROID) SOFTWARE PARA TELEMÓVEIS Visão Geral O software para telemóvel Guarding Expert (Android) V3.2, foi projetado para telemóveis com base no sistema operativo Android (versão 2.3.3
1 GUARDING EXPERT (ANDROID) SOFTWARE PARA TELEMÓVEIS Visão Geral O software para telemóvel Guarding Expert (Android) V3.2, foi projetado para telemóveis com base no sistema operativo Android (versão 2.3.3
SP-1101W Quick Installation Guide
 SP-1101W Quick Installation Guide 06-2014 / v1.2 1 I. Informações sobre o produto... 3 I-1. Conteúdo da embalagem... 3 I-2. Painel frontal... 3 I-3. Estado do LED... 4 I-4. Botão do estado do comutador...
SP-1101W Quick Installation Guide 06-2014 / v1.2 1 I. Informações sobre o produto... 3 I-1. Conteúdo da embalagem... 3 I-2. Painel frontal... 3 I-3. Estado do LED... 4 I-4. Botão do estado do comutador...
Tornado 830 / 831 ADSL Router - 4 port Ethernet switch - Wireless 802.11G - Access Point - Firewall - USB printer server
 Tornado 830 / 831 ADSL Router - 4 port Ethernet switch - Wireless 802.11G - Access Point - Firewall - USB printer server Tornado 830 Annex A Tornado 831 Annex B 1 1.1 Arrancar e iniciar sessão Active o
Tornado 830 / 831 ADSL Router - 4 port Ethernet switch - Wireless 802.11G - Access Point - Firewall - USB printer server Tornado 830 Annex A Tornado 831 Annex B 1 1.1 Arrancar e iniciar sessão Active o
SMART Sync 2010 Guia prático
 SMART Sync 2010 Guia prático Simplificando o extraordinário Registro do produto Se você registrar o seu produto SMART, receberá notificações sobre novos recursos e atualizações de software. Registre-se
SMART Sync 2010 Guia prático Simplificando o extraordinário Registro do produto Se você registrar o seu produto SMART, receberá notificações sobre novos recursos e atualizações de software. Registre-se
O serviço de Gateway Remoto é instalado em um computador, onde um ou diversos rádios móveis Hytera podem ser conectados via cabo USB e áudio.
 Visão Geral O Gateway Remoto Hytracks tem por objetivo atuar como uma extensão do Servidor principal, visando atender regiões muito distantes do servidor através de um link IP. O serviço de Gateway Remoto
Visão Geral O Gateway Remoto Hytracks tem por objetivo atuar como uma extensão do Servidor principal, visando atender regiões muito distantes do servidor através de um link IP. O serviço de Gateway Remoto
Características da Câmara de Vídeo GE111
 Características da Câmara de Vídeo GE111 1 Botão de Fotografia Instantânea 2 Indicador LED 3 Objectiva Instalar a Câmara de Vídeo GE111 1. Primeiro instale o controlador e, de seguida, ligue a VideoCAM
Características da Câmara de Vídeo GE111 1 Botão de Fotografia Instantânea 2 Indicador LED 3 Objectiva Instalar a Câmara de Vídeo GE111 1. Primeiro instale o controlador e, de seguida, ligue a VideoCAM
Manual. Roteador - 3G Portátil
 Manual Roteador - 3G Portátil Conteúdo da Embalagem 1. 1 x Produto 2. 1 x Guia de Instalação Rápida 3. 1 x Carregador USB Visão Geral (3) Recarregando o Power Bank: Conecte a ponta Micro USB à porta de
Manual Roteador - 3G Portátil Conteúdo da Embalagem 1. 1 x Produto 2. 1 x Guia de Instalação Rápida 3. 1 x Carregador USB Visão Geral (3) Recarregando o Power Bank: Conecte a ponta Micro USB à porta de
USANDO O ROUNDCUBE WEBMAIL
 USANDO O ROUNDCUBE WEBMAIL ATENÇÃO! Para utilizar este tutorial não se esqueça: Onde estiver escrito seusite.com.br substitua pelo ENDEREÇO do seu site (domínio). Ex.: Se o endereço do seu site é casadecarnessilva.net
USANDO O ROUNDCUBE WEBMAIL ATENÇÃO! Para utilizar este tutorial não se esqueça: Onde estiver escrito seusite.com.br substitua pelo ENDEREÇO do seu site (domínio). Ex.: Se o endereço do seu site é casadecarnessilva.net
Configurando um Grupo Doméstico e Compartilhando arquivos no Windows 7
 Configurando um Grupo Doméstico e Compartilhando arquivos no Windows 7 Para criar um grupo doméstico e compartilhar arquivos é necessário que tenhamos pelo menos dois computadores ligados entre si (em
Configurando um Grupo Doméstico e Compartilhando arquivos no Windows 7 Para criar um grupo doméstico e compartilhar arquivos é necessário que tenhamos pelo menos dois computadores ligados entre si (em
Obrigado por comprar este tablet. Por favor, leia e guarde todas as instruções de operação antes de utilizar o aparelho.
 Manual em Portugues Prefácio Obrigado por comprar este tablet. Por favor, leia e guarde todas as instruções de operação antes de utilizar o aparelho. I. Nota 1. Evite deixar cair o aparelho ou agitar com
Manual em Portugues Prefácio Obrigado por comprar este tablet. Por favor, leia e guarde todas as instruções de operação antes de utilizar o aparelho. I. Nota 1. Evite deixar cair o aparelho ou agitar com
Configuração do Linux Educacional 5 para melhor uso do MonitorINFO-V4
 Configuração do Linux Educacional 5 para melhor uso do MonitorINFO-V4 Primeiro fazemos o login com o usuário admin para ter acesso total ao sistema Usuário: admin Senha: admin Estando no sistema com administrador
Configuração do Linux Educacional 5 para melhor uso do MonitorINFO-V4 Primeiro fazemos o login com o usuário admin para ter acesso total ao sistema Usuário: admin Senha: admin Estando no sistema com administrador
ACESSO REMOTO EM NUVEM Guia Rápido
 ACESSO REMOTO EM NUVEM Guia Rápido 1 - Conecte o HVR/DVR na alimentação; 2 - Conecte o equipamento a um monitor ou TV, pela saída VGA para operação do sistema; 3 - Ao entrar no sistema do equipamento,
ACESSO REMOTO EM NUVEM Guia Rápido 1 - Conecte o HVR/DVR na alimentação; 2 - Conecte o equipamento a um monitor ou TV, pela saída VGA para operação do sistema; 3 - Ao entrar no sistema do equipamento,
Sistema de Instalação e Criação da Estrutura do Banco de Dados MANUAL DO INSTALADOR. Julho/2007. Ministério da saúde
 Sistema de Instalação e Criação da Estrutura do Banco de Dados MANUAL DO INSTALADOR Julho/2007 Ministério da saúde SUMÁRIO Módulo 1. Instalação... 4 Introdução... 4 Configurações de equipamentos para instalação
Sistema de Instalação e Criação da Estrutura do Banco de Dados MANUAL DO INSTALADOR Julho/2007 Ministério da saúde SUMÁRIO Módulo 1. Instalação... 4 Introdução... 4 Configurações de equipamentos para instalação
UNIDADE 2: Sistema Operativo em Ambiente Gráfico
 UNIDADE 2: Sistema Operativo em Ambiente Gráfico Ambiente de trabalho Configurações Acessórios O Sistema Operativo (SO) é o conjunto de programas fundamentais que permitem que o computador funcione e comunique
UNIDADE 2: Sistema Operativo em Ambiente Gráfico Ambiente de trabalho Configurações Acessórios O Sistema Operativo (SO) é o conjunto de programas fundamentais que permitem que o computador funcione e comunique
Guia de Instalação para Windows Vista /Windows 7
 Série Impressora Laser Guia de Instalação para Windows Vista / 7 Antes de utilizar a impressora, tem de configurar o hardware e instalar o controlador. Leia o Guia de Instalação Rápida e este Guia de Instalação
Série Impressora Laser Guia de Instalação para Windows Vista / 7 Antes de utilizar a impressora, tem de configurar o hardware e instalar o controlador. Leia o Guia de Instalação Rápida e este Guia de Instalação
ZSRest e ZSPos Multiposto
 ZSRest e ZSPos Multiposto 1 2 Este manual serve para o ajudar na configuração multiposto do ZSRest e ZSPos. Após a Instalação do ZSRest e ZSPos, é necessário configurar uma porta estática no SQL Server.
ZSRest e ZSPos Multiposto 1 2 Este manual serve para o ajudar na configuração multiposto do ZSRest e ZSPos. Após a Instalação do ZSRest e ZSPos, é necessário configurar uma porta estática no SQL Server.
TRBOnet ENTERPRISE. Guia de Instalação. NEOCOM Ltd
 TRBOnet ENTERPRISE Guia de Instalação 1. Visão Geral A arquitetura do TRBOnet Enterprise é composto de 3 componentes lógicos: O software servidor (TRBOnet Radio Server), que implementa o protocolo MOTOTRBO
TRBOnet ENTERPRISE Guia de Instalação 1. Visão Geral A arquitetura do TRBOnet Enterprise é composto de 3 componentes lógicos: O software servidor (TRBOnet Radio Server), que implementa o protocolo MOTOTRBO
Guia de Definições de Wi-Fi
 Guia de Definições de Wi-Fi uu Introdução Existem dois modos de wireless LAN: modo de infra-estrutura para ligação através de um ponto de acesso e modo ad-hoc para estabelecer ligação directa com um equipamento
Guia de Definições de Wi-Fi uu Introdução Existem dois modos de wireless LAN: modo de infra-estrutura para ligação através de um ponto de acesso e modo ad-hoc para estabelecer ligação directa com um equipamento
Utilizar o Cisco UC 320W com o Windows Small Business Server
 Utilizar o Cisco UC 320W com o Windows Small Business Server Esta nota de aplicação explica como implementar o Cisco UC 320W num ambiente do Windows Small Business Server. Índice Este documento inclui
Utilizar o Cisco UC 320W com o Windows Small Business Server Esta nota de aplicação explica como implementar o Cisco UC 320W num ambiente do Windows Small Business Server. Índice Este documento inclui
Com o DPR-1260 podem ser utilizadas até 4 impressoras USB. Segue um exemplo de topologia a que o equipamento atende:
 Com o DPR-1260 podem ser utilizadas até 4 impressoras USB. Segue um exemplo de topologia a que o equipamento atende: 1 1- Para configurar o DPR-1260 conecte um cabo de rede na porta LAN do DPR-1260 até
Com o DPR-1260 podem ser utilizadas até 4 impressoras USB. Segue um exemplo de topologia a que o equipamento atende: 1 1- Para configurar o DPR-1260 conecte um cabo de rede na porta LAN do DPR-1260 até
SecurView Wireless N Day/Night Internet Camera TV-IP121WN. ŸGuia de Instalação Rápida (1) ŸTroubleshooting (5) 2.01
 SecurView Wireless N Day/Night Internet Camera TV-IP121WN ŸGuia de Instalação Rápida (1) ŸTroubleshooting (5) 2.01 PORTUGUÊS 1. Antes de Iniciar Conteúdo da Embalagem ŸTV-IP121WN ŸCD-ROM de Utilitários
SecurView Wireless N Day/Night Internet Camera TV-IP121WN ŸGuia de Instalação Rápida (1) ŸTroubleshooting (5) 2.01 PORTUGUÊS 1. Antes de Iniciar Conteúdo da Embalagem ŸTV-IP121WN ŸCD-ROM de Utilitários
Aplicação OS Update (Ver. 2.0)
 Para ClassPad 300 Po Aplicação OS Update (Ver. 2.0) Manual de Instruções RJA510188-4 http://classpad.net/ Aplicação OS Update A aplicação OS Update executa um processo de vários passos que realiza as seguintes
Para ClassPad 300 Po Aplicação OS Update (Ver. 2.0) Manual de Instruções RJA510188-4 http://classpad.net/ Aplicação OS Update A aplicação OS Update executa um processo de vários passos que realiza as seguintes
Atualização de computadores CCE para Windows 8.1 ATUALIZAÇÃO SIMPLES
 Atualização de computadores CCE para Windows 8.1 ATUALIZAÇÃO SIMPLES ATUALIZAÇÃO SIMPLES O processo de Atualização Simples mantém configurações do Windows, arquivos pessoais e aplicativos compatíveis com
Atualização de computadores CCE para Windows 8.1 ATUALIZAÇÃO SIMPLES ATUALIZAÇÃO SIMPLES O processo de Atualização Simples mantém configurações do Windows, arquivos pessoais e aplicativos compatíveis com
TUTORIAL INSTALAÇÃO DA ROTINA 2075 NO LINUX
 Apresentação O departamento de varejo da PC Sistemas inovou seu produto de frente de caixa, permitindo seu funcionamento no sistema operacional do Linux com a distribuição Ubuntu. O cliente poderá usar
Apresentação O departamento de varejo da PC Sistemas inovou seu produto de frente de caixa, permitindo seu funcionamento no sistema operacional do Linux com a distribuição Ubuntu. O cliente poderá usar
Exigências de Sistema. Significado de cada LED. Conteúdo da embalagem. Instalação e Configurações
 Exigências de Sistema 1. Processador Pentium 200MHZ ou mais 2. Windows 98SE, Windows Me, Windows 2000, Windows XP, Windows Vista e Windows 7. 3. 64MB de RAM ou mais. 4. 25MB de espaço livre no disco Significado
Exigências de Sistema 1. Processador Pentium 200MHZ ou mais 2. Windows 98SE, Windows Me, Windows 2000, Windows XP, Windows Vista e Windows 7. 3. 64MB de RAM ou mais. 4. 25MB de espaço livre no disco Significado
RESTAURAÇÃO NO WINDOWS 8
 RESTAURAÇÃO NO WINDOWS 8 Este documento se aplica aos computadores HP e Compaq com Windows 8, mas a lógica de funcionamento é a mesma para os demais computadores. Este documento explica como usar e solucionar
RESTAURAÇÃO NO WINDOWS 8 Este documento se aplica aos computadores HP e Compaq com Windows 8, mas a lógica de funcionamento é a mesma para os demais computadores. Este documento explica como usar e solucionar
mobile PhoneTools Guia do Usuário
 mobile PhoneTools Guia do Usuário Conteúdo Requisitos...2 Antes da instalação...3 Instalar mobile PhoneTools...4 Instalação e configuração do telefone celular...5 Registro on-line...7 Desinstalar mobile
mobile PhoneTools Guia do Usuário Conteúdo Requisitos...2 Antes da instalação...3 Instalar mobile PhoneTools...4 Instalação e configuração do telefone celular...5 Registro on-line...7 Desinstalar mobile
VM Card. Referência das Definições Web das Funções Avançadas. Manuais do Utilizador
 VM Card Manuais do Utilizador Referência das Definições Web das Funções Avançadas 1 Introdução 2 Ecrãs 3 Definição de Arranque 4 Informações de Função Avançada 5 Instalar 6 Desinstalar 7 Ferramentas do
VM Card Manuais do Utilizador Referência das Definições Web das Funções Avançadas 1 Introdução 2 Ecrãs 3 Definição de Arranque 4 Informações de Função Avançada 5 Instalar 6 Desinstalar 7 Ferramentas do
