Guia de utilizador Placa 3G MF627
|
|
|
- Matheus Henrique Custódio Carvalho
- 6 Há anos
- Visualizações:
Transcrição
1
2 Guia de utilizador Placa 3G MF627 1
3 Índice 1 Introdução do Modem Introdução Advertências e observações Aplicabilidade Requisitos do sistema Funções Especificações Instalação Verificação da embalagem Apresentação das peças Instalação do Hardware Inserir o cartão (U)SIM no Modem Inserir o Cartão de memória MicroSD Ligar o Modem ao PC Instalação do software e aplicações Para Sistemas Operativos Windows 2000/XP/Vista/ Instalação de Software Executar a aplicação de software Desinstalação do Software Desligar o Modem em segurança
4 3.2 Para Sistemas Operativos Apple Instalação do Software Executar a aplicação de software Desinstalação do Software Desligar o Modem em segurança Funções e operação Para sistemas com Windows 2000/XP/Vista/ Introdução à Interface Ligação à Internet Registos de ligação à internet SMS Lista de Contactos Configurações Para sistemas com Sistema Operativo Apple Introdução à Interface Ligação à Internet Registos de ligação à Internet Definições Ajuda Perguntas Frequentes e Respostas
5 Copyright 2009 by ZTE Corporation Todos os direitos reservados. É proibido reproduzir, traduzir ou usar de qualquer forma, electrónica ou mecanicamente, incluindo fotocopiar ou através de microfilme a totalidade ou parte desta publicação sem a prévia autorização da ZTE Corporation. A ZTE Corporation implementa uma política de desenvolvimento contínuo. A ZTE Corporation reserva o direito de fazer alterações e melhorias a qualquer dos produtos descritos neste documento sem qualquer aviso prévio. Para o Manual de Reciclagem baseado na directiva REEE, é favor contactar via ou visitar o seguinte website para download: WWW: mobile@zte.com.cn Versão: 1.1 Editado: Maio,
6 1 Introdução do Modem 1.1 Introdução Obrigado por ter escolhido o Modem USB ZTE HSDPA (HSUPA*). Para garantir um óptimo funcionamento do modem, leia atentamente este manual e guarde-o para futura referência. O Modem USB ZTE HSDPA (HSUPA*) é um modem do tipo 3G, multi-modo, indicado para as redes GSM/GPRS/EDGE/WCDMA/HSDPA(HSUPA*). Possui uma interface USB que permite a fácil ligação a PCs com interfaces USB. Através das redes móveis GSM/GPRS/EDGE/WCDMA/HSDPA(HSUPA*) permite-lhe enviar SMS e dados, libertando-o dos limites do tempo e espaço e permitindo-lhe efectuar comunicações sem fios a qualquer altura e em qualquer lugar. As figuras, símbolos e conteúdo deste manual servem apenas de referência. Poderão não ser totalmente iguais aos do seu modem. A ZTE possui uma política de contínuo desenvolvimento, pelo que reservamos o direito de actualizar as especificações técnicas contidas neste documento a qualquer momento e sem aviso prévio. * Nota: Consultar características do produto. 1.2 Advertências e observações Ao utilizador Alguns dispositivos electrónicos são sensíveis a interferências electromagnéticas enviadas pelo modem quando indevidamente protegidos, tais como os sistemas electrónicos dos automóveis. Se necessário, consultar o fabricante do dispositivo antes de utilizar o modem. O funcionamento de um computador e modem pode interferir com dispositivos médicos, 5
7 como aparelhos auditivos e pacemakers. Manter sempre uma distância superior a 20 centímetros desses dispositivos quando ligados. Se necessário desligar o modem. Consultar um médico ou o fabricante do dispositivo médico antes de usar o modem. Ter sempre em atenção as limitações de utilização de modems em locais como armazéns de combustíveis ou fábricas químicas, onde existem gases explosivos ou se processam produtos explosivos. Se necessário, desligue o modem. Evitar tocar na área da antena interna. Caso contrário o desempenho do seu modem pode ser afectado. Guardar o modem fora do alcance das crianças. O modem poderá causar ferimentos se usado como brinquedo. Modem Utilizar sempre acessórios originais ou acessórios autorizados. A utilização de acessórios não autorizados poderá afectar o desempenho do modem e violar a regulamentação nacional sobre terminais de telecomunicações. Evitar usar o modem perto de estruturas metálicas ou instalações que possam emitir ondas electromagnéticas. Caso contrário a recepção do sinal poderá ser afectada. O modem não é à prova de água. Mantenha-o seco e guarde-o num lugar fresco e fora da exposição directa do sol. Não utilizar o modem imediatamente após uma mudança brusca de temperatura. Neste caso, poderá haver formação de humidade no interior e no exterior do modem, por isso espere até que seque. Trate o modem com cuidado. Não o perca, dobre ou deixe cair. Caso contrário poderá causar danos irreparáveis. O modem só pode ser aberto ou reparado por pessoal qualificado e autorizado. 6
8 1.3 Aplicabilidade O Modem USB HSDPA (HSUPA*) suporta as actuais marcas de PC portáteis, como HP, IBM, Toshiba, Lenovo, Dell, Founder, Sony, Apple Macintosh, etc. * Nota: Consultar características do produto. 1.4 Requisitos do sistema 1. Sistema Operativo:Windows 2000/ XP/ Vista/ 7 Configuração (Recomendada): CPU 500MHz Pentium ou superior Disco Rígido 50MB ou superior RAM 128MB ou superior 2. Sistema Operativo: Mac OS X Versão 10.6 ou anteriores Configuração (Recomendada): CPU PowerPC ou Intel 500MHz Disco Rígido 50MB ou superior RAM 128MB ou superior O desempenho do modem pode ser afectado se a configuração for inferior à recomendada. 1.5 Funções Funções: serviço de mensagens de texto (SMS), serviços de dados, gestão aplicada, concorrência de dados, suporte de cartões MicroSD, etc. 7
9 1.6 Especificações Redes Dimensão Peso Débito Cartão de Memória MicroSD HSUPA*/HSDPA/UMTS/EDGE/GPRS/GSM 90mm x 26mm x 13mm 35g Em modo HSUPA*, velocidade máx. de download 7.2 Mbps Em modo HSDPA, velocidade máx. de download 3.6 Mbps Em modo UMTS, velocidade máx. de download 384 Kbps Suporta até 8GB de capacidade * Nota: Consultar características do produto. 8
10 2 Instalação 2.1 Verificação da embalagem Verifique que a embalagem contém o seguinte: Modem USB, Cabo USB e Cartão de garantia. 2.2 Apresentação das peças 1. Led Indicador 2. Leitor de MicroSD 3. Leitor de (U)SIM 4. Interface USB 5. Protecção da Interface USB 2.3 Instalação do Hardware Inserir o cartão (U)SIM no Modem Antes de usar o Modem, por favor certifique-se de que o cartão (U)SIM suporta serviços de dados e GPRS. Por favor, contacte o operador de rede para mais informações. 9
11 Retire a protecção da interface USB. Aviso: Retire a protecção da Interface USB com cuidado, pois a protecção está ligada ao modem e pode ser danificada, se retirada descuidadamente (Por favor, verifique imagem abaixo). Puxe o suporte do cartão (U)SIM para fora, tal como indicado na figura abaixo. Insira o cartão (U)SIM com os contactos metálicos voltados para a interface USB. Empurre o suporte do (U)SIM, já com o cartão (U)SIM, para dentro do leitor, na direcção oposta à interface USB, até o mesmo bloquear Inserir o cartão de memória MicroSD Pode usar um cartão MicroSD compatível para guardar dados. Apenas os cartões de memória MicroSD são suportados, não utilize outro cartão de memória no Modem. Abra a porta do cartão MicroSD. Insira o cartão MicroSD no leitor, tal como indicado na figura seguinte. 10
12 Em seguida, feche a porta do cartão MicroSD para finalizar a instalação. Os drivers do cartão MicroSD serão instalados automaticamente. O cartão MicroSD funcionará como um disco amovível no seu sistema, podendo usá-lo livremente Ligar o Modem ao PC Ligue o Modem no PC através da interface USB. Quando o LED indicador ligar, o Modem está correctamente inserido. O sistema irá detectar automaticamente o novo hardware e após alguns segundos, o programa de instalação irá iniciar automaticamente. 11
13 3 Instalação do software e aplicações 3.1 Para Sistemas Operativos Windows 2000/XP/Vista/ Instalação de Software Assim que o Modem USB é ligado ao computador (PC), através de uma porta USB, o sistema detecta e reconhece automaticamente o novo equipamento. Depois de instalados, automaticamente, os controladores necessários, é colocado um novo ícone na barra de estado, indicando que o computador e o Modem USB foram correctamente ligados. Se o PC suportar a instalação automática, é apresentada, após alguns segundos, a seguinte interface: Clique em Executar Install.exe e a instalação será iniciada. 12
14 Se o PC não iniciar a instalação automaticamente, execute o programa de instalação fazendo duplo clique na unidade ZON NET MOBILE disponível em O Meu Computador do seu PC. A seguinte interface é então apresentada para dar início à instalação. Recomendamos que feche todos os programas do Windows, e em seguida, clique em Seguinte. 13
15 Leia atentamente o Acordo de Licença e, caso concorde, seleccione a opção Aceito os termos do contrato de licença, e clique em Seguinte. 14
16 Seleccione a pasta onde deseja instalar o software. Para escolher uma localização diferente da indicada por defeito, clique em Alterar. Clique em Seguinte. 15
17 O instalador apresenta o progresso da instalação, tal como indicado na figura seguinte: 16
18 Os drivers e controladores serão automaticamente instalados durante a instalação da aplicação ZON NET MOBILE e durante este processo, será apresentada a mensagem indicada em baixo. Não desligue o Modem do PC durante este processo. 17
19 Quando a instalação da aplicação ZON NET MOBILE estiver concluída, o instalador apresentará a seguinte janela: Clique em Concluir. 18
20 A aplicação ZON NET MOBILE é automaticamente iniciada logo que concluído o processo de instalação. Nota:Se tiver problemas com a instalação, depois de ter efectuado os passos anteriores, ligue apoio ao cliente (grátis da rede fixa). Ao aceder a Iniciar > Todos os programas > ZON NET MOBILE poderá utilizar as seguintes funções: ZON NET MOBILE, Guia de utilizador Placa 3G MF627 e Desinstalar ZON NET MOBILE. Também ficará disponível, no Ambiente de trabalho, o atalho para ZON NET MOBILE (ícone abaixo indicado) Executar a aplicação de software Depois de ligar correctamente o modem ao PC, clique no menu Iniciar > Programas > ZON NET MOBILE > ZON NET MOBILE do PC para executar a aplicação de software manualmente. Ou clique duas vezes no ícone ZON NET MOBILE do ambiente de trabalho. 19
21 Após inicialização do Modem, a interface principal é apresentada. O ícone Modem está pronto a funcionar. significa que o Desinstalação do Software Feche a aplicação ZON NET MOBILE antes da desinstalação do software. Clique no menu Iniciar > Todos os programas > ZON NET MOBILE > Desinstalar ZON NET MOBILE do PC. A seguinte interface é apresentada: Clique em Sim, para prosseguir com a desinstalação. 20
22 Quando a interface abaixo indicada for apresentada, verifique que o Modem não se encontra ligado ao PC, e clique em Sim, para prosseguir com a desinstalação. 21
23 A progressão do processo de desinstalação é apresentada: 22
24 Quando a desinstalação estiver concluída, clique em Concluir para finalizar a desinstalação do software. 23
25 3.1.4 Desligar o Modem em segurança Em primeiro lugar, feche a aplicação ZON NET MOBILE. Pode fazê-lo, clicando no símbolo no canto superior direito da aplicação ou clicando com o botão direito do rato em cima do ícone da barra de tarefas e seleccionando Sair. De seguida, clique em OK na janela de confirmação. Caso esteja a utilizar o Modem com um cartão de memória, clique com o botão direito do rato no ícone da barra de tarefas abaixo indicado, e siga os passos normais de remoção de dispositivos de armazenamento. Finalmente, remova o cabo USB para desligar o modem do PC em segurança. 24
26 3.2 Para Sistemas Operativos Apple Instalação do Software Nota: Se tiver uma versão de software anterior instalada, é necessário removê-la antes de instalar a nova versão. Depois de a desinstalar, reinicie o PC e, em seguida, instale a nova versão software. Assim que o Modem USB é ligado ao computador (PC), através de uma porta USB, o sistema detecta e reconhece automaticamente o novo equipamento e após alguns segundos, o sistema mostra automaticamente o ícone ZON NET MOBILE no ambiente de trabalho. Faça duplo clique sobre o ícone para abrir uma janela com o seu conteúdo. De seguida, faça duplo clique sobre o ícone da aplicação ZON NET MOBILE para iniciar a instalação. 25
27 Quando a janela de boas-vindas for apresentada, clique em Continuar. 26
28 Seleccione o disco onde pretende instalar o software e clique em Continuar. 27
29 Clique em Instalar, para instalar a aplicação na localização seleccionada. Ou clique em Alterar local de instalação para alterar o destino da instalação. 28
30 Se necessário, introduza o nome e a palavra-passe e clique em OK. 29
31 A seguinte janela de progresso será apresentada: 30
32 Quando o processo de instalação estiver concluído e a janela seguinte for apresentada, clique em Fechar. A aplicação ZON NET MOBILE será automaticamente iniciada após a instalação. 31
33 Nota: Se tiver problemas com a instalação após o processo anterior, por favor ligue para o apoio a cliente (grátis a partir da rede fixa) Executar a aplicação de software Após a instalação da aplicação ZON NET MOBILE, basta ligar o Modem USB ao PC para que esta seja automaticamente iniciada. Para executar a aplicação manualmente, clique em Finder > Aplicações > ZON NET MOBILE e faça duplo clique sobre o ícone ZON NET MOBILE Desinstalação do Software Em primeiro lugar, feche a aplicação ZON NET MOBILE. Pode fazê-lo, clicando no símbolo no canto superior esquerdo da aplicação. De seguida, clique em Finder > Aplicações > ZON NET MOBILE e faça duplo clique sobre o ícone Desinstalar ZON NET MOBILE. 32
34 Clique em Desinstalar, para iniciar o processo de desinstalação da aplicação. Se necessário, introduza o nome e a palavra-passe e clique em OK. 33
35 A progressão do processo de desinstalação é apresentada da seguinte forma: Quando a desinstalação terminar, clique em Fechar. 34
36 3.2.4 Desligar o Modem em segurança Em primeiro lugar, feche a aplicação ZON NET MOBILE. Pode fazê-lo, clicando no símbolo no canto superior esquerdo da aplicação. De seguida, remova o cabo USB do PC. Caso esteja a utilizar o Modem com um cartão de memória, arraste o ícone correspondente ao cartão de memória para o lixo e só depois remova o cabo USB do PC. 35
37 4 Funções e operação 4.1 Para sistemas com Windows 2000/XP/Vista/ Introdução à Interface 1. Interface principal A figura seguinte representa a interface principal da aplicação de software do modem USB:
38 A interface principal está dividida em três áreas: a) Ícones de funções Nesta área são apresentados vários ícones de funções, que podem ser seleccionados para aceder às diversas funções da aplicação ZON NET MOBILE : Internet: Permite iniciar/terminar a ligação à Internet e visualizar os registos de ligações anteriores. Quando a ligação está activa permite ainda visualizar os detalhes da ligação actual. SMS: Permite enviar e receber SMS. Incluí várias pastas onde pode visualizar os SMS recebidos, enviados e rascunhos. Lista de Contactos: Inclui os contactos do cartão SIM e os contactos guardados no PC, permitindo a gestão dos mesmos. Configurações: Incluí as configurações de ligação, segurança, rede, mensagens e alertas. Ajuda: Abre uma janela de ajuda sobre a aplicação. 37
39 b) Barra de estado Apresenta o estado do sistema e diferentes tipos de informação: Este ícone indica a intensidade do sinal de rede, desde ausência de sinal a sinal forte. Indica a existência de novos SMS. Indica o estado actual da ligação à Internet. O símbolo vermelho indica que a internet está desligada, enquanto o símbolo verde significa está ligada. A letra P significa que suporta o serviço de comutação de pacotes, enquanto a letra C significa que suporta o serviço de comutação de circuitos. Indica o estado do modem. O símbolo verde significa que o modem está ligado ao computador, enquanto o símbolo vermelho significa que o modem não está ligado. Indica o estado do cartão SIM/USIM. O símbolo verde significa que o cartão SIM está correctamente inserido no modem, enquanto o símbolo vermelho significa que o cartão SIM não está inserido. Indica o tipo de rede em serviço, i.e. UMTS ou GSM. Indica o nome do operador de serviço activo. c) Área do utilizador Apresenta a interação homem-computador de acordo com várias condições. 38
40 2. Descrição dos ícones Ao clicar no botão para minimizar, a aplicação é minimizada mas continua activa. Não havendo qualquer influência com o download de dados, no caso de a ligação à Internet estar activa, ou com a recepção de SMS. Para voltar a visualizar a aplicação, faça duplo clique sobre o ícone da barra de tarefas. Ao clicar no botão, a aplicação será encerrada, após confirmação. 3. Utilização do ícone da barra de tarefas Clique sobre o ícone seguinte menu: da barra de tarefas com o botão direito do rato para aceder ao Desligar Modem: Depois de terminar a ligação à internet, pode parar o funcionamento do modem seleccionando esta opção. Configuração de Fábrica: Permite repor as configurações de origem do modem, após confirmação. 39
41 Ajuda: Permite aceder ao menu de ajuda. Acerca: Permite visualizar a informação sobre as versões de Software, Firmware e Hardware. Sair: Encerra a aplicação ZON NET MOBILE, após confirmação. Depois de desligar o modem, se o quiser voltar a ligar, clique no ícone, da barra de tarefas e seleccione a opção: Ligar Modem: seleccione esta opção para poder voltar a ligar a internet Ligação à internet Depois de ligar a internet, pode consultar páginas da Web e receber e enviar SMS enquanto navega. 40
42 1. Ligar a internet Clique sobre o ícone Internet. De seguida, clique em Ligar na janela Ligar agora?. Depois de estabelecida a ligação, a aplicação apresenta a indicação Estado:LIGADO no canto inferior esquerdo e o ícone apresentado na barra de tarefas do PC é alterado para. Na área do utilizador, da aplicação ZON NET MOBILE, são apresentados os valores correspondentes aos dados enviados e recebidos e duração da ligação. 41
43 Nota: O modem suporta a função de bloqueio do cartão SIM/USIM. Se utilizar um cartão SIM/USIM de outro operador de serviços de rede é possível que não se consiga ligar à rede. Neste caso, consulte o seu operador de serviços de rede para mais informações. 2. Terminar a ligação à internet Clique sobre o ícone Internet e de seguida clique em Desligar na área do utilizador para terminar a ligação à Internet. Depois de desligada, o ícone da barra de estado é alterado para. 42
44 4.1.3 Registos de ligação à internet Clique em Registos de ligação à internet, no canto superior direito da área do utilizador, do menu Internet. Neste menu, pode visualizar os detalhes das ligações à internet já efectuadas. Tal como: Nome de utilizador, Início da ligação, Fim da ligação, Duração, Total Download e Total Upload. 43
45 4.1.4 SMS Clique sobre o ícone SMS, da barra de ícones de funções, para aceder à função de SMS onde será apresentado o número de SMS nas várias pastas de mensagens e capacidade do PC e do cartão SIM. Para aceder ao conteúdo das pastas ou escrever uma nova SMS, clique nos botões Recebidas, Enviadas, Rascunhos, Nova Mensagem apresentados do lado esquerdo da área do utilizador. Nota: Para garantir que a função SMS funciona correctamente, deve confirmar que o número do centro de mensagens está correctamente configurado. Consulte a secção Configurações de Mensagens. Recebidas: Apresenta as SMS recebidas. Permite ler, responder, reencaminhar, mover, apagar ou guardar SMS. 44
46 Enviadas: Apresenta as SMS enviadas com sucesso. Permite ler, responder, reencaminhar, mover, apagar ou guardar SMS. Rascunhos: Apresenta as SMS guardadas como rascunho e as SMS cujo envio falhou. Os rascunhos só podem ser guardados no PC e não no cartão SIM. 1. Ler SMS Clique no botão Recebidas do menu SMS para consultar os SMS guardados na pasta Recebidas. As mensagens que ainda não foram lidas têm a indicação de Novo na coluna de estado. Utilize os botões da barra de funções, apresentados na parte inferior da área do utilizador, para executar as seguintes operações: ler, responder, reencaminhar, mover, apagar, guardar. 45
47 2. Escrever uma mensagem Clique no botão Nova Mensagem do menu SMS para abrir uma nova mensagem. Introduza o número do destinatário directamente no campo Para ou clique no ícone para seleccionar um contacto da Lista de Contactos. Se introduzir os destinatários directamente utilize ; para separar os destinatários. O conteúdo de uma SMS pode incluir até 160 caracteres (incluindo símbolos portugueses). O número de caracteres introduzidos, bem como, o número de SMS a que correspondem a 46
48 mensagem são apresentados pela aplicação no canto inferior esquerdo da área do utilizador (máximo de 5 SMS por mensagem, a que correspondem 765 caracteres). Depois de introduzir o(s) destinatário(s) e o conteúdo da mensagem, clique em Enviar. Quando a mensagem de confirmação, que incluí o número de SMS a ser enviados, for apresentada, clique em Sim para enviar ou Não para voltar à mensagem. As mensagens enviadas com sucesso são guardadas automaticamente na pasta Enviadas. Se o envio falhar, a mensagem será guardada automaticamente na pasta Rascunhos do PC. Enviar SMS enquanto navega na Internet: Desde que a rede o suporte, poderá enviar SMS enquanto navega na Internet. Clique no ícone SMS para aceder à interface das mensagens e enviar mensagens normalmente. 3. Barra de funções de SMS Depois de aceder a uma das pastas de mensagens: Recebidas/Enviadas/Rascunhos, pode executar as seguintes funções: Ler: Abrir a mensagem seleccionada. Permite visualizar o conteúdo, o número de telefone do remetente, o nome do contacto da Lista de Contactos, a data e hora da recepção da mensagem. Responder: Enviar uma mensagem ao remetente. Reencaminhar: Enviar a mensagem recebida a outros destinatários. Mover: Mudar a localização das mensagens guardadas (no PC ou no cartão USIM/SIM). Por defeito os novos SMS recebidos são guardados no PC. Apagar: Apagar as mensagens seleccionadas. Guardar: Guardar o número do remetente na Lista de Contactos. 47
49 Cancelar: Voltar ao menu principal dos SMS. Para seleccionar várias mensagens, utilize as teclas Ctrl ou Shift do seu teclado e clique no botão esquerdo do rato para seleccionar as mensagens. Quando o cartão USIM/SIM está cheio não é possível receber mais mensagens (existem cartões com diferentes capacidades). Nesta situação, a aplicação indica que a capacidade do cartão SIM chegou ao limite e enquanto o utilizador não apagar algumas mensagens do cartão SIM, não será possível receber ou guardar novas mensagens Lista de Contactos Clique no ícone Lista de Contactos, da barra de ícones de funções, para aceder ao menu da Lista de Contactos. A informação sobre os contactos pode ser guardada no PC ou no cartão SIM/USIM. Cada registo pode incluir o nome do contacto, telemóvel, telefone, telefone de emprego, e o grupo a que pertence. 1. Novo contacto Clique em Novo > Novo Contacto na barra de funções da Lista de Contactos, na parte inferior da área do utilizador. Preencha os campos que entender e clique em OK para concluir a operação. 48
50 2. Novo grupo: Clique em Novo > Novo Grupo na barra de funções da Lista de Contactos, na parte inferior da área do utilizador e introduza o nome do grupo. Para adicionar contactos da Lista de Contactos a um grupo, arraste o(s) contacto(s) seleccionado(s) para o grupo pretendido. Para adicionar um novo contacto a um grupo existente, seleccione o grupo pretendido no campo Grupo do contacto. Nota: Esta função está disponível apenas para os contactos do PC. 49
51 3. Barra de funções da Lista de Contactos Depois de seleccionar um contacto pode executar as seguintes operações: Visualizar: Abrir o contacto seleccionado. Permite visualizar os detalhes do contacto. Novo: Adicionar um novo contacto. Apagar: Apagar o(s) contacto(s) seleccionado(s). SMS: Enviar uma nova mensagem para o contacto seleccionado. Guardar: Guardar o(s) contacto(s) seleccionado(s) no PC. Editar: Permite editar o contacto seleccionado. 50
52 4.1.6 Configurações Clique no ícone Configurações, da barra de ícones de funções, para aceder ao menu das configurações. Este menu inclui as seguintes opções: 1. Configurações de Ligação Para que seja possível estabelecer a ligação à internet é necessário que os parâmetros da ligação estejam correctamente configurados. Em caso de dúvidas, contacte o seu fornecedor de serviços. 51
53 a) Descrição dos botões Adicionar: Permite adicionar uma nova ligação. Apagar: Apaga a ligação seleccionada. Editar: Permite editar a ligação seleccionada. Activar ligação: Configura a ligação seleccionada como activa (ligação a ser utilizada para ligar à internet). b) Ligações Depois de abrir uma ligação pode aceder/editar a seguinte informação: nome da ligação, número a marcar, nome de utilizador, código, endereços APN, DNS e PDP, tipo de PDP e autenticação. Para mais informação, deve contactar o seu fornecedor de serviços. 52
54 2. Configurações de Segurança Neste menu pode executar as seguintes funções: a) Activar PIN Quando opção Activar PIN estiver seleccionada, é necessário introduzir o código PIN para que o cartão SIM possa ser utilizado. É necessário introduzir o PIN do cartão SIM para activar/desactivar esta opção. b) Alterar PIN Permite alterar o código PIN do cartão SIM. O PIN tem de estar activo para seja possível fazer a alteração do mesmo. c) Cópia de segurança de Contactos, SMS e Histórico de Ligação Clique em Cópia para copiar os dados para o PC. Quando pretender repor os dados guardados, clique em Restaurar. 53
55 3. Configurações de Rede Este menu permite configurar as seguintes opções: a) Selecção de Rede Automática: A rede é seleccionada automaticamente, de acordo com as redes disponíveis e tipo de rede configurado pelo utilizador. Manual: A rede é seleccionada manualmente pelo utilizador. 54
56 b) Selecção manual de rede Quando o utilizador configura a selecção de rede como Manual e clica em Aplicar, é apresentada a seguinte janela: Aguarde alguns segundos e quando a lista de redes disponíveis for apresentada, seleccione uma das redes disponíveis. As redes disponíveis são apresentadas com o ícone. 55
57 c) Tipo de Rede Existem 3 opções para o tipo de rede: - Automático: O tipo de rede utilizado é automaticamente configurado pelo modem consoante as condições de rede. - Apenas 3G: O modem utiliza apenas a rede 3G, mesmo que o sinal 2G seja mais forte. - Apenas 2G: O modem utiliza apenas a rede 2G, mesmo que o sinal 3G seja mais forte. 4. Configurações de Mensagens Para que seja possível enviar/receber mensagens é necessário que os parâmetros de mensagens estejam correctamente configurados. Em caso de dúvidas, contacte o seu fornecedor de serviços. 56
58 Centro de Mensagens: Contem o número do centro de mensagens do seu operador de serviços. Período de Validade: Período durante o qual as mensagens que enviar podem ficar pendentes na rede até serem entregues no(s) destinatário(s) (Esta função necessita de suporte da rede). As opções são: 12 horas, 1 dia, 1 semana, Máximo (Correspondente ao período de validade máximo suportado pela rede). Relatório de Entrega: Permite ligar/desligar o relatório de entrega das mensagens enviadas. Quando Ligado, permite receber informação sobre o estado das mensagens enviadas. Localização para guardar novos SMSs: Permite definir onde são guardadas as mensagens recebidas. As opções são: Por Defeito (para guardar num local definido pela rede), Cartão SIM (para guardar no cartão SIM/USIM) e PC para guardar no PC. Nota: Depois de fazer alterações é necessário clicar em Aplicar para que as alterações entrem em vigor. 5. Configurações de Alertas Neste menu pode configurar as seguintes opções: a) Alerta de ligação estabelecida Pode alterar o alerta clicando em Procurar ou silenciar o alerta activando a opção Silenciar. b) Alerta de ligação encerrada Pode alterar o alerta clicando em Procurar ou silenciar o alerta activando a opção Silenciar. c) Alerta de novo SMS 57
59 Pode alterar o alerta clicando em Procurar ou silenciar o alerta activando a opção Silenciar Ajuda Clique no ícone Ajuda, da área de ícones de funções, para abrir a função de ajuda. Neste tópico, o utilizador pode aceder à informação sobre o modem USB, requisitos do sistema, guia de instalação/desinstalação da aplicação, funções e operação, etc. 58
60 4.2 Para sistemas com Sistema Operativo Apple Introdução à Interface A figura seguinte representa a interface principal da aplicação de software do modem USB:
61 A interface principal está dividida em três áreas: 1. Ícones de funções Nesta área são apresentados vários ícones de funções, que podem ser seleccionados para aceder às diversas funções da aplicação ZON NET MOBILE : Internet: Permite iniciar/terminar a ligação à internet e visualizar/editar as configurações da ligação. Quando a ligação está activa permite ainda visualizar os detalhes da ligação actual. Registos: Permite visualizar os detalhes das ligações à internet já efectuadas. Configurações: Incluí as configurações de segurança e de rede. Ajuda: Abre uma janela de ajuda sobre a aplicação. 2. Barra de estado Apresenta o estado do sistema e diferentes tipos de informação: Este ícone indica a intensidade do sinal de rede, desde ausência de sinal a sinal forte. Indica o estado do modem. O símbolo verde significa que o modem está ligado ao computador, enquanto o símbolo vermelho 60 significa que o modem não está ligado.
62 Indica o estado do cartão SIM/USIM. O símbolo verde significa que o cartão SIM está correctamente inserido no modem, enquanto o símbolo vermelho significa que o cartão SIM não está inserido. Indica o tipo de rede em serviço, i.e. UMTS ou GSM. Indica o nome do operador de serviço activo. A letra P significa que suporta o serviço de comutação de pacotes, enquanto a letra C significa que suporta o serviço de comutação de circuitos. 3. Área do utilizador Apresenta a interacção homem-computador de acordo com várias condições Ligação à internet Depois de ligar a internet, pode consultar páginas da Web e efectuar downloads. 1. Ligar a internet Clique sobre o ícone Internet. De seguida, clique em Ligar no canto inferior direito. 61
63 Depois de estabelecida a ligação, a aplicação apresenta a indicação Estado: Ligada e o ícone Ligar é alterado para Desligar. No canto inferior esquerdo da área do utilizador, são apresentados os valores correspondentes aos dados enviados e recebidos e duração da ligação. 62
64 Nota: O modem suporta a função de bloqueio do cartão SIM/USIM. Se utilizar um cartão SIM/USIM de outro operador de serviços de rede é possível que não se consiga ligar à rede. Neste caso, consulte o seu operador de serviços de rede para mais informações. 63
65 2. Terminar a ligação à internet Clique sobre o ícone Internet e de seguida clique em Desligar no canto inferior direito da área do utilizador para terminar a ligação à Internet. Depois de desligada, o ícone Desligar é alterado para Ligar. 3. Configurar a ligação à internet Para que seja possível estabelecer a ligação à internet é necessário que os parâmetros da ligação estejam correctamente configurados. Em caso de dúvidas, contacte o seu fornecedor de serviços. 64
66 Aplicação ZON NET MOBILE vem com a ligação ZON NET MOBILE pré-configurada e apenas pode ser visualizada. Para adicionar uma nova configuração de ligação à internet, seleccione Editar configuração no campo Configuração da área do utilizador. De seguida, clique em configuração e clique em Editar., seleccione a nova 65
67 Introduza as configurações necessárias, tais como: Descrição (Nome da configuração), Número a marcar, Nome de utilizador, Código, Endereços APN, DNS e PDP e modo de autenticação. Por favor, consulte o operador de rede do cartão SIM/USIM que pretende utilizar para obter a informação acima. Para ligar a internet utilizando a nova configuração de ligação, seleccione esta configuração no campo Configuração da área do utilizador e de seguida clique em Ligar Registos de ligação à internet Clique no ícone Registos, da área de ícones de funções, para aceder ao menu de registos de ligação à internet. Neste menu, pode visualizar os detalhes das ligações à internet já efectuadas, tais como: Nome da ligação, Início da ligação, Fim da ligação, Duração, Total Download e Total Upload. 66
68 4.2.4 Configurações Clique no ícone Configurações, da área de ícones de funções, para aceder ao menu das configurações. Este menu inclui: configurações de segurança e configurações de rede. 67
69 1. Configurações de segurança Permite as seguintes funções: a) Activar/desactivar PIN Quando opção PIN activado estiver seleccionada, o PIN está activo e é necessário introduzir o código PIN para que o cartão SIM possa ser utilizado. Para activar/desactivar esta opção é necessário introduzir o PIN do cartão SIM. 68
70 b) Alterar PIN Permite alterar o código PIN do cartão SIM. O PIN tem de estar activo para seja possível fazer a alteração do mesmo. 2. Configurações de Rede Permite configurar as seguintes opções: a) Selecção de rede Automática: A rede é seleccionada automaticamente, de acordo com as redes disponíveis e tipo de rede configurado pelo utilizador. Manual: A rede é seleccionada manualmente pelo utilizador. 69
71 b) Selecção manual de rede Quando o utilizador configura a selecção de rede como Manual o modem inicia automaticamente a pesquisa das redes disponíveis. Este processo demora alguns segundos e quando concluído, é apresentada a seguinte janela: Seleccione uma das redes cujo estado seja Disponível e clique em Aplicar. c) Tipo de rede Existem 4 opções para o tipo de rede: - Preferir WCDMA: O modem utiliza preferencialmente a rede WCDMA (3G), consoante as condições de rede. - Preferir GSM: O modem utiliza preferencialmente a rede GSM (2G), consoante as condições de rede. - Apenas WCDMA: O modem utiliza apenas a rede WCDMA (3G), mesmo que o sinal GSM/GPRS (2G) seja mais forte. - Apenas GSM: O modem utiliza apenas a rede GSM/GPRS (2G), mesmo que o sinal WCDMA (3G) seja mais forte. 70
72 4.2.5 Ajuda Clique no ícone Ajuda, da área de ícones de funções, para abrir a função de ajuda. Neste tópico, o utilizador pode aceder à informação sobre o modem USB, requisitos do sistema, guia de instalação/desinstalação da aplicação, funções e operação, etc. 71
73 5 Problemas frequentes e resolução Caso se depare com algum dos seguintes problemas, consulte a resolução correspondente para o resolver. Se o problema persistir, contacte o seu fornecedor de serviços. Descrição do problema Possíveis Causas Resolução O sistema não executa o programa de instalação automaticamente. Depois de concluir a instalação, o sistema não instala os drivers correctamente. A configuração do sistema não permite a execução automática de aplicações. A configuração do sistema não permite a execução automática de aplicações. Ligue o modem ao PC e aceda a O meu computador. Seleccione a unidade de CD ZON NET MOBILE, clique com o botão direito do rato e seleccione Executar ou instalar programa. Se tiver outra versão da aplicação instalada, desinstale-a antes de instalar a nova versão. Instale os drivers manualmente. Os drivers encontram-se na pasta: C:\Programas\ZON NET MOBILE\drivers
74 Descrição do problema Possíveis Causas Resolução Depois de ligar o modem ao PC, a aplicação ZON NET MOBILE não é executada automaticamente. Depois de reiniciar o PC, o modem não tem sinal. Depois de ligar o modem ao PC, o PC não reconhece o modem USB. A configuração do sistema não permite a execução automática de aplicações. O utilizador encontra-se numa área sem cobertura GSM/GPRS/ EDGE/WCDMA/HSDPA/H SUPA como um parque de estacionamento subterrâneo, túnel, etc. 1. O programa de instalação do modem não foi correctamente instalado. Execute a aplicação ZON NET MOBILE manualmente acedendo a: Iniciar > Todos os programas > ZON NET MOBILE > ZON NET MOBILE ou fazendo duplo clique no ícone ZON NET MOBILE do ambiente de trabalho. Mova-se para um local onde haja boa cobertura. 1. Execute primeiro o programa de instalação e em seguida insira o modem. Se utilizar o sistema operativo, instale os drivers de acordo com as indicações do Windows. 2. O modem não está bem inserido no PC. 2. Reinicie o computador ou insira o modem outra vez. 73
75 Descrição do problema Possíveis Causas Resolução 3. O cartão SIM/USIM não está bem inserido ou está ao contrário. 3. Inserir o cartão SIM/USIM correctamente. A mensagem enviada falhou. A ligação de dados falhou. 1. O número do centro de mensagens não está correcto. 2. A rede está ocupada ou temporariamente condicionada. 1. O utilizador encontra-se numa área sem cobertura GSM/GPRS/ EDGE/WCDMA/HSDPA/H SUPA como um parque de estacionamento subterrâneo, túnel, etc. 1. Depois de consultar o seu fornecedor de serviço, introduza o número correcto. 2. Tente mais tarde. 1. Mova-se para um local onde haja boa cobertura. 2. A rede está ocupada. 2. Tente mais tarde. 3. A APN da configuração da ligação à internet não está correcta. 4. Os dados do modem estão errados. 3. Verifique a APN no menu: Configurações de rede. 4. É possível que seja um erro de ligação da rede GPRS ou WCDMA. 74
76 Descrição do problema Possíveis Causas Resolução A internet está ligada mas não consegue aceder a websites. 5. O tipo de rede seleccionado manualmente não está correcto. 1. Depois de estabelecida a ligação não há transferência de dados, e como consequência não é possível abrir páginas da web. 2. O browser IE tem problemas. 3. O sistema operativo está infectado com um vírus (como o Worm. Blaster que faz o upload de uma grande quantidade de dados e como resultado não pode receber dados de download.) 4. Está ligado a outras APNs, que não se podem ligar à Internet. 5. Seleccione o tipo de rede de acordo com o tipo de cartão SIM/USIM. 1. Verifique que a APN de ligação à internet está correctamente configurada. 2. Se o IE tem problemas, faça o upgrade para uma nova versão ou volte a instalar o browser IE. 3. Use um software antivírus profissional para verificar e eliminar o vírus do sistema operativo. 4. Contacte a empresa de comunicações móveis onde adquiriu o modem. 75
77 Descrição do problema Possíveis Causas Resolução O Modem não consegue estabelecer a ligação à internet em roaming. Os alertas não têm som Não tem acordo de roaming com o seu fornecedor de serviços. O computador não tem placa de som ou o volume está muito baixo. Contacte o operador de rede onde adquiriu o cartão SIM/USIM. Verifique a placa de som e ajuste o volume. 76
MF636. HSUPA USB Modem. Guia do Utilizador
 MF636 HSUPA USB Modem 1 Guia do Utilizador Modem USB ZTE HSUPA Guia do Utilizador 2 Índice 1. Introdução do Modem... 6 1.1 Introdução... 6 1.2 Advertências e Observações... 6 1.3 Aplicabilidade... 8 1.4
MF636 HSUPA USB Modem 1 Guia do Utilizador Modem USB ZTE HSUPA Guia do Utilizador 2 Índice 1. Introdução do Modem... 6 1.1 Introdução... 6 1.2 Advertências e Observações... 6 1.3 Aplicabilidade... 8 1.4
MF626. HSDPA USB Modem. Guia do Utilizador
 MF626 HSDPA USB Modem 1 Guia do Utilizador Modem USB ZTE HSDPA Guia do Utilizador 2 Índice 1. Introdução do Modem... 6 1.1 Introdução... 6 1.2 Advertências e Observações... 6 1.3 Aplicabilidade... 8 1.4
MF626 HSDPA USB Modem 1 Guia do Utilizador Modem USB ZTE HSDPA Guia do Utilizador 2 Índice 1. Introdução do Modem... 6 1.1 Introdução... 6 1.2 Advertências e Observações... 6 1.3 Aplicabilidade... 8 1.4
Modem USB ZTE HSDPA. Guia do Utilizador
 1 Modem USB ZTE HSDPA Guia do Utilizador 2 Índice 1 Introdução do Modem... 5 1.1 Introdução... 5 1.2 Advertências e Observações... 5 1.3 Aplicabilidade... 7 1.4 Requisitos do sistema... 7 1.5 Funções...
1 Modem USB ZTE HSDPA Guia do Utilizador 2 Índice 1 Introdução do Modem... 5 1.1 Introdução... 5 1.2 Advertências e Observações... 5 1.3 Aplicabilidade... 7 1.4 Requisitos do sistema... 7 1.5 Funções...
Modem USB LTE Manual do Utilizador
 Modem USB LTE Manual do Utilizador Copyright 2011 ZTE Corporation Todos os direitos reservados Da presente publicação, ou de qualquer parte da mesma, não poderão ser retirados excertos, feitas reproduções,
Modem USB LTE Manual do Utilizador Copyright 2011 ZTE Corporation Todos os direitos reservados Da presente publicação, ou de qualquer parte da mesma, não poderão ser retirados excertos, feitas reproduções,
Manual do Utilizador do Connection Manager
 Manual do Utilizador do Connection Manager Edição 1.0 2 Índice Sobre a aplicação Gestor de ligações 3 Actualizar a aplicação Gestor de ligações 9 Resolução de problemas de ligação 10 Como começar 3 Abrir
Manual do Utilizador do Connection Manager Edição 1.0 2 Índice Sobre a aplicação Gestor de ligações 3 Actualizar a aplicação Gestor de ligações 9 Resolução de problemas de ligação 10 Como começar 3 Abrir
Modem USB ZTE Manual do Utilizador
 Modem USB ZTE Manual do Utilizador 1 Copyright 2010 ZTE Corporation Todos os direitos reservados. Da presente publicação, ou de qualquer parte da mesma, não poderão ser retirados excertos, feitas reproduções,
Modem USB ZTE Manual do Utilizador 1 Copyright 2010 ZTE Corporation Todos os direitos reservados. Da presente publicação, ou de qualquer parte da mesma, não poderão ser retirados excertos, feitas reproduções,
E1750 HSUPA USB Modem
 E1750 HSUPA USB Modem 1 Guia do Utilizador Copyright 2009 Huawei Technologies Co., Ltd. Todos os direitos reservados Nenhuma parte deste manual pode ser reproduzida ou transmitida por qualquer forma ou
E1750 HSUPA USB Modem 1 Guia do Utilizador Copyright 2009 Huawei Technologies Co., Ltd. Todos os direitos reservados Nenhuma parte deste manual pode ser reproduzida ou transmitida por qualquer forma ou
ZTE MF645 HSUPA USB Modem. Guia de Referência Rápida
 ZTE MF645 HSUPA USB Modem Guia de Referência Rápida ZTE do Brasil, Comércio, Serviços e Participações LTDA Alameda Juari, 522 Tamboré, Barueri SP CEP: 06460-90 http://www.ztebrasil.com.br 1 Introdução
ZTE MF645 HSUPA USB Modem Guia de Referência Rápida ZTE do Brasil, Comércio, Serviços e Participações LTDA Alameda Juari, 522 Tamboré, Barueri SP CEP: 06460-90 http://www.ztebrasil.com.br 1 Introdução
USB Tablet. Guia de instalação
 USB Tablet Guia de instalação Índice Introdução...3 Características...3 Normas de segurança...4 Verifique o conteúdo da embalagem...4 Capítulo 1: Instalação...5 Software...5 Procedimento de instalação:...5
USB Tablet Guia de instalação Índice Introdução...3 Características...3 Normas de segurança...4 Verifique o conteúdo da embalagem...4 Capítulo 1: Instalação...5 Software...5 Procedimento de instalação:...5
Controlador da impressora
 2-699-693-71 (1) Controlador da impressora (para Mac OS X) Manual de instalação Este manual descreve a instalação e utilização dos controladores de impressora para o Mac OS X. Antes de utilizar este Software
2-699-693-71 (1) Controlador da impressora (para Mac OS X) Manual de instalação Este manual descreve a instalação e utilização dos controladores de impressora para o Mac OS X. Antes de utilizar este Software
Programa +Produtividade +Segurança
 Contactos, presença e MI Programa +Produtividade +Segurança Skype para Empresas Guia de Introdução Guia Informativo 0 Microsoft Corporation. Todos os direitos reservados. Instalação Apps ios Instalação
Contactos, presença e MI Programa +Produtividade +Segurança Skype para Empresas Guia de Introdução Guia Informativo 0 Microsoft Corporation. Todos os direitos reservados. Instalação Apps ios Instalação
Copyright 2008 Huawei Technologies Co., Ltd. Todos os direitos reservados. Marcas comerciais. Aviso
 Copyright 2008 Huawei Technologies Co., Ltd. Todos os direitos reservados Nenhuma parte deste manual pode ser reproduzida ou transmitida por qualquer forma ou meios sem a autorização prévia por escrito
Copyright 2008 Huawei Technologies Co., Ltd. Todos os direitos reservados Nenhuma parte deste manual pode ser reproduzida ou transmitida por qualquer forma ou meios sem a autorização prévia por escrito
COMEÇAR AQUI. Pretende ligar a impressora a uma rede sem fios? Sem fios USB Com fios. Utilize a Configuração e ligação sem fios.
 COMEÇAR AQUI Se responder sim a qualquer destas perguntas, vá para a secção indicada para obter instruções de Configuração e Ligação. Pretende ligar a impressora a uma rede sem fios? Utilize a Configuração
COMEÇAR AQUI Se responder sim a qualquer destas perguntas, vá para a secção indicada para obter instruções de Configuração e Ligação. Pretende ligar a impressora a uma rede sem fios? Utilize a Configuração
 1.1 1.2 2.1 2.2 2.3 3.1 3.2 INTRODUÇÃO À UTILIZAÇÃO DO SEU TELEMÓVEL Conheça a localização das funcionalidades do seu telemóvel, botões, ecrã e ícones. Na parte de trás do seu telefone, poderá observar
1.1 1.2 2.1 2.2 2.3 3.1 3.2 INTRODUÇÃO À UTILIZAÇÃO DO SEU TELEMÓVEL Conheça a localização das funcionalidades do seu telemóvel, botões, ecrã e ícones. Na parte de trás do seu telefone, poderá observar
Seu manual do usuário HTC TOUCH PRO2
 Você pode ler as recomendações contidas no guia do usuário, no guia de técnico ou no guia de instalação para. Você vai encontrar as respostas a todas suas perguntas sobre a no manual do usuário (informação,
Você pode ler as recomendações contidas no guia do usuário, no guia de técnico ou no guia de instalação para. Você vai encontrar as respostas a todas suas perguntas sobre a no manual do usuário (informação,
Vodafone Negócios. Manual de utilizador. Telefone Fixo Express com Base Vodafone 312/612 Vodafone One Net
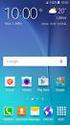 Vodafone Negócios Manual de utilizador Telefone Fixo Express com Base Vodafone 312/612 Vodafone One Net Preparação do Telefone Conteúdo da Embalagem 1 Telefone 2 Bateria 3 Base de apoio 4 Auricular 5
Vodafone Negócios Manual de utilizador Telefone Fixo Express com Base Vodafone 312/612 Vodafone One Net Preparação do Telefone Conteúdo da Embalagem 1 Telefone 2 Bateria 3 Base de apoio 4 Auricular 5
Perguntas Frequentes para o Eee Pad TF201
 PG6915 Perguntas Frequentes para o Eee Pad TF201 Gerir ficheiros... 2 Como acedo aos meus dados armazenados no cartão microsd, SD e dispositivo USB?... 2 Como movo o ficheiro seleccionado para outra pasta?...
PG6915 Perguntas Frequentes para o Eee Pad TF201 Gerir ficheiros... 2 Como acedo aos meus dados armazenados no cartão microsd, SD e dispositivo USB?... 2 Como movo o ficheiro seleccionado para outra pasta?...
Manual do Nero DriveSpeed
 Manual do Nero DriveSpeed Nero AG Informações sobre direitos de autor e marcas O manual do Nero DriveSpeed e a totalidade do respectivo conteúdo estão protegidos por copyright e são propriedade da Nero
Manual do Nero DriveSpeed Nero AG Informações sobre direitos de autor e marcas O manual do Nero DriveSpeed e a totalidade do respectivo conteúdo estão protegidos por copyright e são propriedade da Nero
EM1017 Adaptador de Rede Gigabit USB 3.0
 EM1017 Adaptador de Rede Gigabit USB 3.0 2 PORTUGUÊS EM1017 Adaptador de Rede Gigabit USB 3.0 Índice 1.0 Introdução... 2 1.1 Funções e funcionalidades... 2 1.2 Conteúdo da embalagem... 2 1.3 Antes de começar...
EM1017 Adaptador de Rede Gigabit USB 3.0 2 PORTUGUÊS EM1017 Adaptador de Rede Gigabit USB 3.0 Índice 1.0 Introdução... 2 1.1 Funções e funcionalidades... 2 1.2 Conteúdo da embalagem... 2 1.3 Antes de começar...
Atualizar o Firmware das Câmaras Digitais SLR (Armazenamento em Massa) Windows
 Atualizar o Firmware das Câmaras Digitais SLR (Armazenamento em Massa) Windows Obrigado por ter escolhido um produto Nikon. Este guia descreve como actualizar este firmware. Se não tiver a certeza de que
Atualizar o Firmware das Câmaras Digitais SLR (Armazenamento em Massa) Windows Obrigado por ter escolhido um produto Nikon. Este guia descreve como actualizar este firmware. Se não tiver a certeza de que
Ler Primeiro. Desembalar o Videoprojector...2 Utilizar os Manuais...3 Utilizar o CD-ROM de Documentação...4
 Ler Primeiro Ler Primeiro Desembalar o Videoprojector... Utilizar os Manuais...3 Utilizar o CD-ROM de Documentação...4 Antes de utilizar este produto:. Leia este guia. Verifique os componentes e os manuais
Ler Primeiro Ler Primeiro Desembalar o Videoprojector... Utilizar os Manuais...3 Utilizar o CD-ROM de Documentação...4 Antes de utilizar este produto:. Leia este guia. Verifique os componentes e os manuais
Guia de actualização de software para o ZTE BLADE A512
 Importante Deve efectuar uma cópia (backup) dos seus dados do telefone antes de iniciar a actualização de software, pois toda a informação contida na memória do seu telefone será apagada. Os dados que
Importante Deve efectuar uma cópia (backup) dos seus dados do telefone antes de iniciar a actualização de software, pois toda a informação contida na memória do seu telefone será apagada. Os dados que
 1.1 1.2 2.1 2.2 2.3 3.1 3.2 INTRODUÇÃO À UTILIZAÇÃO DO SEU TELEMÓVEL Conheça a localização das funcionalidades do seu telemóvel, botões, ecrã e ícones. Na parte de trás do seu telefone, poderá observar
1.1 1.2 2.1 2.2 2.3 3.1 3.2 INTRODUÇÃO À UTILIZAÇÃO DO SEU TELEMÓVEL Conheça a localização das funcionalidades do seu telemóvel, botões, ecrã e ícones. Na parte de trás do seu telefone, poderá observar
Guia de actualização de software para o Vodafone Smart V8
 Importante Deve efectuar uma cópia (backup) dos seus dados do telefone antes de iniciar a actualização de software, apesar da informação contida na memória do seu telefone não ser apagada. Os dados que
Importante Deve efectuar uma cópia (backup) dos seus dados do telefone antes de iniciar a actualização de software, apesar da informação contida na memória do seu telefone não ser apagada. Os dados que
EM4591 Repetidor Wi-Fi universal com WPS
 EM4591 Repetidor Wi-Fi universal com WPS 2 PORTUGUÊS EM4591 Repetidor Wi-Fi universal com WPS Índice 1.0 Introdução... 2 1.1 Conteúdo da embalagem... 2 1.2 Descrição geral do dispositivo... 2 2.0 Onde
EM4591 Repetidor Wi-Fi universal com WPS 2 PORTUGUÊS EM4591 Repetidor Wi-Fi universal com WPS Índice 1.0 Introdução... 2 1.1 Conteúdo da embalagem... 2 1.2 Descrição geral do dispositivo... 2 2.0 Onde
Actualizações de software Manual do utilizador
 Actualizações de software Manual do utilizador Copyright 2008, 2009 Hewlett-Packard Development Company, L.P. Windows é uma marca comercial registada da Microsoft Corporation nos E.U.A. As informações
Actualizações de software Manual do utilizador Copyright 2008, 2009 Hewlett-Packard Development Company, L.P. Windows é uma marca comercial registada da Microsoft Corporation nos E.U.A. As informações
Actualizações de software Manual do utilizador
 Actualizações de software Manual do utilizador Copyright 2007 Hewlett-Packard Development Company, L.P. Windows é uma marca comercial registada da Microsoft Corporation nos EUA. As informações aqui contidas
Actualizações de software Manual do utilizador Copyright 2007 Hewlett-Packard Development Company, L.P. Windows é uma marca comercial registada da Microsoft Corporation nos EUA. As informações aqui contidas
Manual do InCD Reader
 Manual do InCD Reader Nero AG Informações sobre direitos de autor e marcas comerciais Este manual e todo o respectivo conteúdo estão protegidos por direitos de autor e são propriedade da Nero AG. Todos
Manual do InCD Reader Nero AG Informações sobre direitos de autor e marcas comerciais Este manual e todo o respectivo conteúdo estão protegidos por direitos de autor e são propriedade da Nero AG. Todos
Instalação de mapas com Ferramenta de instalação de mapas TomTom WORK
 Instalação de mapas com Ferramenta de instalação de mapas TomTom WORK A Ferramenta da instalação de mapas TomTom WORK (Ferramenta de mapas) permite-lhe actualizar os seus mapas, instalar novos mapas ou
Instalação de mapas com Ferramenta de instalação de mapas TomTom WORK A Ferramenta da instalação de mapas TomTom WORK (Ferramenta de mapas) permite-lhe actualizar os seus mapas, instalar novos mapas ou
Samsung SSD Data Migration v.3.1. Guia de Introdução e Instalação
 Samsung SSD Data Migration v.3.1 Guia de Introdução e Instalação Exclusão de Responsabilidade A SAMSUNG ELECTRONICS RESERVA-SE O DIREITO DE ALTERAR PRODUTOS, INFORMAÇ Õ ES E ESPECIFICAÇ Õ ES SEM AVISO
Samsung SSD Data Migration v.3.1 Guia de Introdução e Instalação Exclusão de Responsabilidade A SAMSUNG ELECTRONICS RESERVA-SE O DIREITO DE ALTERAR PRODUTOS, INFORMAÇ Õ ES E ESPECIFICAÇ Õ ES SEM AVISO
Universidade Aberta Serviços de Informática 29 de setembro de 2017 Página 1 de 6
 Instalar a impressão centralizada da Konica Minolta em PC s fora do domínio Cliente YSoft SafeQ em qualquer versão e arquitetura de Windows (7 ou superior) PARTE I Instalação do Cliente YSoft 1 Transferir
Instalar a impressão centralizada da Konica Minolta em PC s fora do domínio Cliente YSoft SafeQ em qualquer versão e arquitetura de Windows (7 ou superior) PARTE I Instalação do Cliente YSoft 1 Transferir
Seu manual do usuário SAMSUNG SCX-4600
 Você pode ler as recomendações contidas no guia do usuário, no guia de técnico ou no guia de instalação para SAMSUNG SCX-4600. Você vai encontrar as respostas a todas suas perguntas sobre a no manual do
Você pode ler as recomendações contidas no guia do usuário, no guia de técnico ou no guia de instalação para SAMSUNG SCX-4600. Você vai encontrar as respostas a todas suas perguntas sobre a no manual do
EW1015 R3 Adaptador USB 2.0 para IDE e SATA 1 PORTUGUÊS
 EW1015 R3 Adaptador USB 2.0 para IDE e SATA 1 PORTUGUÊS 2 PORTUGUÊS EW1015 R3 -Adaptador USB 2.0 para IDE e SATA Índice 1.0 Introdução... 2 1.1 Funções e funcionalidades... 2 1.2 Conteúdo da embalagem...
EW1015 R3 Adaptador USB 2.0 para IDE e SATA 1 PORTUGUÊS 2 PORTUGUÊS EW1015 R3 -Adaptador USB 2.0 para IDE e SATA Índice 1.0 Introdução... 2 1.1 Funções e funcionalidades... 2 1.2 Conteúdo da embalagem...
Instruções para a primeira utilização
 Instruções para a primeira utilização TRUST 630 USB 2.0 CARD READER Capítulo 1. Introdução (1) 2. Instalação e activação (3) Remover controladores antigos (3.1) Instalar no Windows 98 SE / Windows 2000
Instruções para a primeira utilização TRUST 630 USB 2.0 CARD READER Capítulo 1. Introdução (1) 2. Instalação e activação (3) Remover controladores antigos (3.1) Instalar no Windows 98 SE / Windows 2000
1. Lista de itens. 2. Descrição geral do dispositivo
 1. Lista de itens 1. 2. Transformador CA 3. Estojo de transporte 4. Cabo USB 5. 6. Cartão de garantia 7. Avisos legais e de segurança 2. Descrição geral do dispositivo 1 2 9 3 4 5 6 7 8 10 11 12 13 14
1. Lista de itens 1. 2. Transformador CA 3. Estojo de transporte 4. Cabo USB 5. 6. Cartão de garantia 7. Avisos legais e de segurança 2. Descrição geral do dispositivo 1 2 9 3 4 5 6 7 8 10 11 12 13 14
2-Introdução e Conceitos Básicos das TIC
 2-Introdução e Conceitos Básicos das TIC Procedimentos para instalar e aceder a um programa Sistema Operativo em Ambiente Gráfico Windows Prof.: Alexandra Matias Sumário Conhecer os procedimentos associados
2-Introdução e Conceitos Básicos das TIC Procedimentos para instalar e aceder a um programa Sistema Operativo em Ambiente Gráfico Windows Prof.: Alexandra Matias Sumário Conhecer os procedimentos associados
Como atualizar o seu tablet ou PC TOSHIBA Windows para o Windows 10
 Como atualizar o seu tablet ou PC TOSHIBA Windows para o Windows 10 Caro(a) cliente, A informação incluída neste documento explica como atualizar determinados tablets ou PC TOSHIBA Windows com o Windows
Como atualizar o seu tablet ou PC TOSHIBA Windows para o Windows 10 Caro(a) cliente, A informação incluída neste documento explica como atualizar determinados tablets ou PC TOSHIBA Windows com o Windows
EW7016 R1 USB 3.0 para IDE / SATA Conversor
 EW7016 R1 USB 3.0 para IDE / SATA Conversor EW7016 R1 USB 3.0 para IDE / SATA Conversor 2 PORTUGUÊS Índice 1.0 Introdução... 2 1.1 Funções e funcionalidades... 2 1.2 Conteúdo da embalagem... 3 2.0 Portas
EW7016 R1 USB 3.0 para IDE / SATA Conversor EW7016 R1 USB 3.0 para IDE / SATA Conversor 2 PORTUGUÊS Índice 1.0 Introdução... 2 1.1 Funções e funcionalidades... 2 1.2 Conteúdo da embalagem... 3 2.0 Portas
Tabela de Conteúdo. Pág. 2
 Pág. 1 Tabela de Conteúdo 1. Introdução à Teleaula... 3 1.1 Funcionalidades da Teleaula... 3 2. Iniciação rápida... 3 2.1 A barra de ferramentas... 4 2.2 Iniciar/ Terminar uma ligação... 5 3. Videoconferência...
Pág. 1 Tabela de Conteúdo 1. Introdução à Teleaula... 3 1.1 Funcionalidades da Teleaula... 3 2. Iniciação rápida... 3 2.1 A barra de ferramentas... 4 2.2 Iniciar/ Terminar uma ligação... 5 3. Videoconferência...
Seu manual do usuário SHARP MX-M260
 Você pode ler as recomendações contidas no guia do usuário, no guia de técnico ou no guia de instalação para. Você vai encontrar as respostas a todas suas perguntas sobre a no manual do usuário (informação,
Você pode ler as recomendações contidas no guia do usuário, no guia de técnico ou no guia de instalação para. Você vai encontrar as respostas a todas suas perguntas sobre a no manual do usuário (informação,
Manual do Utilizador Brother Meter Read Tool
 Manual do Utilizador Brother Meter Read Tool POR Versão 0 Direitos de autor Direitos de autor 2017 Brother Industries, Ltd. Todos os direitos reservados. As informações contidas neste documento estão sujeitas
Manual do Utilizador Brother Meter Read Tool POR Versão 0 Direitos de autor Direitos de autor 2017 Brother Industries, Ltd. Todos os direitos reservados. As informações contidas neste documento estão sujeitas
ThinkPad X Series. Manual de Instalação
 Part Number: 92P1934 ThinkPad X Series Manual de Instalação Lista de verificação de componentes A IBM agradece a sua preferência por um IBM ThinkPad X Series. Confronte os itens indicados nesta lista com
Part Number: 92P1934 ThinkPad X Series Manual de Instalação Lista de verificação de componentes A IBM agradece a sua preferência por um IBM ThinkPad X Series. Confronte os itens indicados nesta lista com
Yiso PC Card. Índice. Modelo C893
 Yiso PC Card Modelo C893 Índice Avisos Instalação Abrindo a Interface Principais janelas e função dos botões Internet Envio de SMS Recebimento de SMS Agenda Configurações Informações Informações sobre
Yiso PC Card Modelo C893 Índice Avisos Instalação Abrindo a Interface Principais janelas e função dos botões Internet Envio de SMS Recebimento de SMS Agenda Configurações Informações Informações sobre
Seu manual do usuário SHARP AR-5316E/5320E
 Você pode ler as recomendações contidas no guia do usuário, no guia de técnico ou no guia de instalação para SHARP AR-5316E/5320E. Você vai encontrar as respostas a todas suas perguntas sobre a no manual
Você pode ler as recomendações contidas no guia do usuário, no guia de técnico ou no guia de instalação para SHARP AR-5316E/5320E. Você vai encontrar as respostas a todas suas perguntas sobre a no manual
ONDA DSA515HS. Guia do Produto
 ONDA Guia do Produto 1 Conteúdo Introdução... 3 Conteúdo da embalagem... 3 Especificações do produto... 4 Instalação do cartão SIM/USIM... 4 Remoção do cartão SIM/USIM... 4 Instalação do cartão MicroSD...
ONDA Guia do Produto 1 Conteúdo Introdução... 3 Conteúdo da embalagem... 3 Especificações do produto... 4 Instalação do cartão SIM/USIM... 4 Remoção do cartão SIM/USIM... 4 Instalação do cartão MicroSD...
LEITOR GRAVADOR MULTI DIGITAL MP-122/222/522/1022 MANUAL DE INSTRUÇÕES
 LEITOR GRAVADOR MULTI DIGITAL MP-122/222/522/1022 MANUAL DE INSTRUÇÕES 1: CONTROLOS S1. LCD S2. REW / procurar para cima / MENU / FF /procurar para baixo S3. Volume para baixo - S4. Volume para cima +
LEITOR GRAVADOR MULTI DIGITAL MP-122/222/522/1022 MANUAL DE INSTRUÇÕES 1: CONTROLOS S1. LCD S2. REW / procurar para cima / MENU / FF /procurar para baixo S3. Volume para baixo - S4. Volume para cima +
Calisto P240-M. USB Microtelefone MANUAL DO UTILIZADOR
 TM Calisto P240-M USB Microtelefone MANUAL DO UTILIZADOR Bem-vindo Parabéns por ter adquirido um produto Plantronics. Este manual contém instruções de instalação e utilização do Microtelefone Calisto P240-M
TM Calisto P240-M USB Microtelefone MANUAL DO UTILIZADOR Bem-vindo Parabéns por ter adquirido um produto Plantronics. Este manual contém instruções de instalação e utilização do Microtelefone Calisto P240-M
Computer Setup Manual do utilizador
 Computer Setup Manual do utilizador Copyright 2007 Hewlett-Packard Development Company, L.P. Windows é uma marca comercial registada nos EUA da Microsoft Corporation. As informações aqui contidas estão
Computer Setup Manual do utilizador Copyright 2007 Hewlett-Packard Development Company, L.P. Windows é uma marca comercial registada nos EUA da Microsoft Corporation. As informações aqui contidas estão
Manual de Configuração de Ligação à Internet por placas 3G
 Manual de Configuração de Ligação à Internet por placas 3G TMN ZTE MF620 USB Caixa Mágica 12 29 de Outubro de 2007 Identificação do documento Nome: Manual de Configuração de Ligação à Internet por Placas
Manual de Configuração de Ligação à Internet por placas 3G TMN ZTE MF620 USB Caixa Mágica 12 29 de Outubro de 2007 Identificação do documento Nome: Manual de Configuração de Ligação à Internet por Placas
MANUAL DE INSTALAÇÃO
 MANUAL DE INSTALAÇÃO V4.5.0 AVAplayer Índice Requisito Mínimos...2 Computador de emissão...2 Computadores de produção postos de trabalho...2 Instalação...3 Instalar o AVAplayer a partir do CD-ROM fornecido...3
MANUAL DE INSTALAÇÃO V4.5.0 AVAplayer Índice Requisito Mínimos...2 Computador de emissão...2 Computadores de produção postos de trabalho...2 Instalação...3 Instalar o AVAplayer a partir do CD-ROM fornecido...3
Actualizar o Firmware da Câmara Digital SLR. Windows
 Actualizar o Firmware da Câmara Digital SLR Windows Obrigado por ter escolhido um produto Nikon. Este guia descreve como actualizar este firmware. Se não tiver a certeza de que pode executar correctamente
Actualizar o Firmware da Câmara Digital SLR Windows Obrigado por ter escolhido um produto Nikon. Este guia descreve como actualizar este firmware. Se não tiver a certeza de que pode executar correctamente
w w w. b a l a n c a s m a r q u e s. p t B M G e s t
 M a n u a l d e U t i l i z a d o r w w w. b a l a n c a s m a r q u e s. p t B M G e s t Índice 1 INTRODUÇÃO... 1 1.1 REQUISITOS DO SISTEMA... 1 1.2 INSTALAÇÃO... 1 1.3 PRIMEIRA EXECUÇÃO... 1 1.3.1 Seleccionar
M a n u a l d e U t i l i z a d o r w w w. b a l a n c a s m a r q u e s. p t B M G e s t Índice 1 INTRODUÇÃO... 1 1.1 REQUISITOS DO SISTEMA... 1 1.2 INSTALAÇÃO... 1 1.3 PRIMEIRA EXECUÇÃO... 1 1.3.1 Seleccionar
Guia de instalação do controlador
 Guia de instalação do controlador O presente manual descreve a instalação dos controladores e de outro software para utilizar este equipamento. Conteúdos do CD-ROM Esta secção descreve o CD-ROM fornecido
Guia de instalação do controlador O presente manual descreve a instalação dos controladores e de outro software para utilizar este equipamento. Conteúdos do CD-ROM Esta secção descreve o CD-ROM fornecido
Sistema de cópias de segurança
 SEGSIS Sistema de cópias de segurança Versão 1.01 31-05-2004 11:58 Introdução O SEGSIS é um programa para auxílio na execução de cópias de segurança que funciona seguindo uma filosofia de perfis. Os perfis
SEGSIS Sistema de cópias de segurança Versão 1.01 31-05-2004 11:58 Introdução O SEGSIS é um programa para auxílio na execução de cópias de segurança que funciona seguindo uma filosofia de perfis. Os perfis
Manual do Utilizador
 Manual do Utilizador Transcend JetFlash SecureDrive Obrigado por adquirir a unidade USB Flash da Transcend com encriptação de 256-bit AES integrada. O JetFlash SecureDrive ajuda-o(a) a salvaguardar os
Manual do Utilizador Transcend JetFlash SecureDrive Obrigado por adquirir a unidade USB Flash da Transcend com encriptação de 256-bit AES integrada. O JetFlash SecureDrive ajuda-o(a) a salvaguardar os
Atualizar o Firmware para o Transmissor Sem Fios WT 7
 Atualizar o Firmware para o Transmissor Sem Fios WT 7 Obrigado por ter escolhido um produto Nikon. Este guia descreve como atualizar o firmware para o transmissor sem fios WT 7. Se não estiver confiante
Atualizar o Firmware para o Transmissor Sem Fios WT 7 Obrigado por ter escolhido um produto Nikon. Este guia descreve como atualizar o firmware para o transmissor sem fios WT 7. Se não estiver confiante
MANUAL DE INSTALAÇÃO
 MANUAL DE INSTALAÇÃO V3.1.0 AVAplayer Índice Requisito Mínimos...2 Computador de emissão...2 Computadores de produção postos de trabalho...2 Instalação...3 Instalar o AVAplayer a partir do CD-ROM fornecido...3
MANUAL DE INSTALAÇÃO V3.1.0 AVAplayer Índice Requisito Mínimos...2 Computador de emissão...2 Computadores de produção postos de trabalho...2 Instalação...3 Instalar o AVAplayer a partir do CD-ROM fornecido...3
SAM - Manual do Usuário
 SAM - Manual do Usuário SEC-3089 Internet móvel para o seu notebook Índice Índice 2 Partes do Modem USB 3 Instalação e Configuração 4 A. Instalação do SAM 4 B. Instalação do Modem USB 6 Iniciando 9 Internet
SAM - Manual do Usuário SEC-3089 Internet móvel para o seu notebook Índice Índice 2 Partes do Modem USB 3 Instalação e Configuração 4 A. Instalação do SAM 4 B. Instalação do Modem USB 6 Iniciando 9 Internet
Ler Primeiro. Desembalar o Videoprojector Utilizar os Manuais Utilizar o CD-ROM de Documentação
 Ler Primeiro Desembalar o Videoprojector Utilizar os Manuais Utilizar o CD-ROM de Documentação Todos os direitos reservados. Esta publicação não pode ser integral ou parcialmente reproduzida, arquivada
Ler Primeiro Desembalar o Videoprojector Utilizar os Manuais Utilizar o CD-ROM de Documentação Todos os direitos reservados. Esta publicação não pode ser integral ou parcialmente reproduzida, arquivada
Manuais do Utilizador Site Para Download de Aplicações
 Manuais do Utilizador Site Para Download de Aplicações Leia este manual atentamente antes de utilizar o equipamento e mantenha-o à mão para consulta futura. CONTEÚDO Como Ler Este Manual...2 Símbolos
Manuais do Utilizador Site Para Download de Aplicações Leia este manual atentamente antes de utilizar o equipamento e mantenha-o à mão para consulta futura. CONTEÚDO Como Ler Este Manual...2 Símbolos
Verificar o conteúdo da embalagem
 4012879-00 C01 Verificar o conteúdo da embalagem suporte de papel receptor de papel software da impressora & Manual de referência CD-ROM embalagem de tinteiros (contém tinteiros de cor e preto.) impressora
4012879-00 C01 Verificar o conteúdo da embalagem suporte de papel receptor de papel software da impressora & Manual de referência CD-ROM embalagem de tinteiros (contém tinteiros de cor e preto.) impressora
Windows. Actualizar o Firmware da Câmara. Preparação
 Actualizar o Firmware da Câmara Windows Obrigado por ter escolhido um produto Nikon. Este guia descreve como actualizar este firmware. Se não tiver a certeza de que pode executar correctamente a actualização,
Actualizar o Firmware da Câmara Windows Obrigado por ter escolhido um produto Nikon. Este guia descreve como actualizar este firmware. Se não tiver a certeza de que pode executar correctamente a actualização,
A B C D. 2 Instalar o controlador. 3 Não é necessária qualquer acção 4 MD-3100 USB ADSL MODEM. Informações sobre o produto
 MD-300 USB ADSL MODEM Informações sobre o produto A B C D A. Indicador de alimentação (on (ligado): ligado à USB e PC ligado / off (desligado): não ligado ou PC com alimentação desligada B. Indicador ADSL
MD-300 USB ADSL MODEM Informações sobre o produto A B C D A. Indicador de alimentação (on (ligado): ligado à USB e PC ligado / off (desligado): não ligado ou PC com alimentação desligada B. Indicador ADSL
Manual do Utilizador
 Manual do Utilizador Copyright 2017 HP Development Company, L.P. As informações contidas neste documento estão sujeitas a alterações sem aviso prévio. As únicas garantias que cobrem os produtos e serviços
Manual do Utilizador Copyright 2017 HP Development Company, L.P. As informações contidas neste documento estão sujeitas a alterações sem aviso prévio. As únicas garantias que cobrem os produtos e serviços
Manual de Instalação Rápida do Cabo de Ligação de Dados DKU-5
 Manual do utilizador de aparelho electrónico editado em conformidade com as normas Termos e Condições dos Manuais do Utilizador Nokia, 7 de Junho de 1998. ( Nokia User s Guides Terms and Conditions, 7th
Manual do utilizador de aparelho electrónico editado em conformidade com as normas Termos e Condições dos Manuais do Utilizador Nokia, 7 de Junho de 1998. ( Nokia User s Guides Terms and Conditions, 7th
Nero AG Nero DiscCopy
 Manual do Nero DiscCopy Nero AG Nero DiscCopy Informações sobre direitos de autor e marcas O manual do Nero DiscCopy e a totalidade do respectivo conteúdo estão protegidos por copyright e são propriedade
Manual do Nero DiscCopy Nero AG Nero DiscCopy Informações sobre direitos de autor e marcas O manual do Nero DiscCopy e a totalidade do respectivo conteúdo estão protegidos por copyright e são propriedade
Configurar e usar o Voltar ao meu Mac
 Configurar e usar o Voltar ao meu Mac Date : 31 de Agosto de 2015 Há funcionalidades que são muito simples de fazer num sistema operativo e mais complicado de activar num outro diferente. Deixamos hoje
Configurar e usar o Voltar ao meu Mac Date : 31 de Agosto de 2015 Há funcionalidades que são muito simples de fazer num sistema operativo e mais complicado de activar num outro diferente. Deixamos hoje
Passo Ligue o cabo do modem à porta da encaminhadora (router) dedicada para a ligação do modem (a porta azul).
 Passo 1 1. Ligue o cabo do modem à porta da encaminhadora (router) dedicada para a ligação do modem (a porta azul). 2. Ligue o adaptador à encaminhadora e insira a ficha na tomada. 3. Ligue-se à rede sem
Passo 1 1. Ligue o cabo do modem à porta da encaminhadora (router) dedicada para a ligação do modem (a porta azul). 2. Ligue o adaptador à encaminhadora e insira a ficha na tomada. 3. Ligue-se à rede sem
Manual Nero InfoTool. Nero AG
 Manual Nero InfoTool Nero AG Informações sobre direitos de autor e marcas O manual do Nero InfoTool e todo o respectivo conteúdo estão protegidos por direitos de autor e são propriedade da Nero AG. Todos
Manual Nero InfoTool Nero AG Informações sobre direitos de autor e marcas O manual do Nero InfoTool e todo o respectivo conteúdo estão protegidos por direitos de autor e são propriedade da Nero AG. Todos
Utilizar discos DVD-RAM
 Este manual contém as informações mínimas necessárias para utilização de discos DVD-RAM com a unidade DVD MULTI no Windows 98/Me/2000. Windows, Windows NT e MS-DOS são marcas comerciais registadas da Microsoft
Este manual contém as informações mínimas necessárias para utilização de discos DVD-RAM com a unidade DVD MULTI no Windows 98/Me/2000. Windows, Windows NT e MS-DOS são marcas comerciais registadas da Microsoft
Atualizar o Firmware para o Transmissor Sem Fios WT 7
 Atualizar o Firmware para o Transmissor Sem Fios WT 7 Obrigado por ter escolhido um produto Nikon. Este guia descreve como atualizar o firmware para o transmissor sem fios WT 7. Se não estiver confiante
Atualizar o Firmware para o Transmissor Sem Fios WT 7 Obrigado por ter escolhido um produto Nikon. Este guia descreve como atualizar o firmware para o transmissor sem fios WT 7. Se não estiver confiante
Windows 95/98/Me/2000
 Windows 95/98/Me/2000 Mais que um Sistema Operativo, o MS-Windows é um ambiente de trabalho que simula no ecrã o trabalho diário sobre uma secretária. A ideia base do MS-Windows foi a de esconder a organização
Windows 95/98/Me/2000 Mais que um Sistema Operativo, o MS-Windows é um ambiente de trabalho que simula no ecrã o trabalho diário sobre uma secretária. A ideia base do MS-Windows foi a de esconder a organização
ADAPTADOR SEM FIOS 450N BANDA DUPLA USB 2.0
 ADAPTADOR SEM FIOS 450N BANDA DUPLA USB 2.0 Manual de Instalação Rápida DN-70650 Conteúdo Conteúdo da Embalagem... Página 1 Instalação do Cartão de Rede... Página 2 Ligar o Ponto de Acesso Sem Fios...
ADAPTADOR SEM FIOS 450N BANDA DUPLA USB 2.0 Manual de Instalação Rápida DN-70650 Conteúdo Conteúdo da Embalagem... Página 1 Instalação do Cartão de Rede... Página 2 Ligar o Ponto de Acesso Sem Fios...
Versão Portuguesa. Introdução. Conteúdo da embalagem. Especificações. Conexões. PU051 Sweex 4 Port USB 2.0 & 2 Port Firewire PCI Card
 PU051 Sweex 4 Port USB 2.0 & 2 Port Firewire PCI Card Introdução Gostaríamos de agradecer o facto de ter adquirido a Sweex 4 Port USB 2.0 & 2 Port Firewire PCI Card. Com esta placa poderá facilmente acrescentar
PU051 Sweex 4 Port USB 2.0 & 2 Port Firewire PCI Card Introdução Gostaríamos de agradecer o facto de ter adquirido a Sweex 4 Port USB 2.0 & 2 Port Firewire PCI Card. Com esta placa poderá facilmente acrescentar
Windows. Actualizar o Firmware da Câmara. Preparação
 Actualizar o Firmware da Câmara Windows Obrigado por ter escolhido um produto Nikon. Este guia descreve como actualizar este firmware. Se não tiver a certeza de que pode executar correctamente a actualização,
Actualizar o Firmware da Câmara Windows Obrigado por ter escolhido um produto Nikon. Este guia descreve como actualizar este firmware. Se não tiver a certeza de que pode executar correctamente a actualização,
Manual do Utilitário Computer Setup (F10) Modelos dx7500 HP Compaq Business PC
 Manual do Utilitário Computer Setup (F10) Modelos dx7500 HP Compaq Business PC Copyright 2008 Hewlett-Packard Development Company, L.P. As informações incluídas neste documento estão sujeitas a alterações
Manual do Utilitário Computer Setup (F10) Modelos dx7500 HP Compaq Business PC Copyright 2008 Hewlett-Packard Development Company, L.P. As informações incluídas neste documento estão sujeitas a alterações
Versão Portuguesa. Introdução. Conteúdo da embalagem. Especificações. Especificações suplementares. BT200 - Sweex Bluetooth 2.0 Class II Adapter USB
 BT200 - Sweex Bluetooth 2.0 Class II Adapter USB Introdução Gostaríamos de agradecer o facto de ter adquirido o Sweex Bluetooth 2.0 Adapter. Com este adaptador poderá estabelecer sem problemas ligações
BT200 - Sweex Bluetooth 2.0 Class II Adapter USB Introdução Gostaríamos de agradecer o facto de ter adquirido o Sweex Bluetooth 2.0 Adapter. Com este adaptador poderá estabelecer sem problemas ligações
MANUAL PARA ACTUALIZAÇÃO DA VERSÃO DE FIRMWARE
 MANUAL PARA ACTUALIZAÇÃO DA VERSÃO DE FIRMWARE ( ANDROID ) Este manual destina-se a clientes e revendedores de Tablets Alexis, modelos RX5, RX5BT, RX5BT16 e RX5BT16SL. Os passos descritos abaixo destinam-se
MANUAL PARA ACTUALIZAÇÃO DA VERSÃO DE FIRMWARE ( ANDROID ) Este manual destina-se a clientes e revendedores de Tablets Alexis, modelos RX5, RX5BT, RX5BT16 e RX5BT16SL. Os passos descritos abaixo destinam-se
Índice 85 21/01/ :29:50
 Índice Conteúdo da embalagem... 86 Início... 87 Descrição do ARCHOS... 88 Assistente de instalação... 90 Ligação a uma rede WiFi... 91 A interface Android TM... 92 Familiarização com a tecnologia Android
Índice Conteúdo da embalagem... 86 Início... 87 Descrição do ARCHOS... 88 Assistente de instalação... 90 Ligação a uma rede WiFi... 91 A interface Android TM... 92 Familiarização com a tecnologia Android
CAP1300 Guia de instalação rápida
 CAP1300 Guia de instalação rápida 09-2017 / v1.0 ÍNDICE I Informações sobre o produto... 3 I-1 Conteúdo da embalagem... 3 I-2 Requisitos do sistema... 4 I-3 Descrição geral do hardware... 4 I-4 Estado
CAP1300 Guia de instalação rápida 09-2017 / v1.0 ÍNDICE I Informações sobre o produto... 3 I-1 Conteúdo da embalagem... 3 I-2 Requisitos do sistema... 4 I-3 Descrição geral do hardware... 4 I-4 Estado
Emparelhamento por Bluetooth. Manual do Utilizador
 Emparelhamento por Bluetooth Manual do Utilizador Copyright 2012, 2016 HP Development Company, L.P. Microsoft, Windows e Windows Vista são marcas comerciais da Microsoft Corporation registadas nos EUA.
Emparelhamento por Bluetooth Manual do Utilizador Copyright 2012, 2016 HP Development Company, L.P. Microsoft, Windows e Windows Vista são marcas comerciais da Microsoft Corporation registadas nos EUA.
Atualizar o Firmware das Câmaras Digitais SLR (Armazenamento em Massa) Macintosh
 Atualizar o Firmware das Câmaras Digitais SLR (Armazenamento em Massa) Macintosh Obrigado por ter escolhido um produto Nikon. Este guia descreve como actualizar este firmware. Se não tiver a certeza de
Atualizar o Firmware das Câmaras Digitais SLR (Armazenamento em Massa) Macintosh Obrigado por ter escolhido um produto Nikon. Este guia descreve como actualizar este firmware. Se não tiver a certeza de
Atualizar o Firmware de Câmaras Sem Espelho, Objetivas NIKKOR Z e Acessórios Compatíveis
 Atualizar o Firmware de Câmaras Sem Espelho, Objetivas NIKKOR Z e Acessórios Compatíveis Obrigado por escolher um produto Nikon. Este guia descreve como atualizar o firmware de câmaras sem espelho da Nikon,
Atualizar o Firmware de Câmaras Sem Espelho, Objetivas NIKKOR Z e Acessórios Compatíveis Obrigado por escolher um produto Nikon. Este guia descreve como atualizar o firmware de câmaras sem espelho da Nikon,
Guia de instalação SGA 1000
 Guia de instalação SGA 1000 SGA 1000 Sistema de Gestão de Acessos O software SGA 1000 (Sistema de Gestão de Acessos) é composto de dois programas que em conjunto permitem a comunicação do computador com
Guia de instalação SGA 1000 SGA 1000 Sistema de Gestão de Acessos O software SGA 1000 (Sistema de Gestão de Acessos) é composto de dois programas que em conjunto permitem a comunicação do computador com
Seu manual do usuário MEMUP KEOS
 Você pode ler as recomendações contidas no guia do usuário, no guia de técnico ou no guia de instalação para. Você vai encontrar as respostas a todas suas perguntas sobre a no manual do usuário (informação,
Você pode ler as recomendações contidas no guia do usuário, no guia de técnico ou no guia de instalação para. Você vai encontrar as respostas a todas suas perguntas sobre a no manual do usuário (informação,
CERTIFICADO DE GARANTIA Este certificado terá validade se acompanhado da Nota Fiscal de Compra do produto, objeto do presente certificado.
 CERTIFICADO DE GARANTIA Este certificado terá validade se acompanhado da Nota Fiscal de Compra do produto, objeto do presente certificado. DADOS DO EQUIPAMENTO Número de série DADOS DO CONSUMIDOR Nome
CERTIFICADO DE GARANTIA Este certificado terá validade se acompanhado da Nota Fiscal de Compra do produto, objeto do presente certificado. DADOS DO EQUIPAMENTO Número de série DADOS DO CONSUMIDOR Nome
Actualizações de software Manual do utilizador
 Actualizações de software Manual do utilizador Copyright 2009 Hewlett-Packard Development Company, L.P. Microsoft é uma marca registada da Microsoft Corporation nos E.U.A. As informações contidas neste
Actualizações de software Manual do utilizador Copyright 2009 Hewlett-Packard Development Company, L.P. Microsoft é uma marca registada da Microsoft Corporation nos E.U.A. As informações contidas neste
Introduzir ao formando sobre as funcionalidades básicas de um PC (Personal Computer) do Windows 7.
 BREVES NOTAS Introduzir ao formando sobre as funcionalidades básicas de um PC (Personal Computer) e do Windows 7. PC é uma máquina electrónica capaz de receber dados, processalos, armazena-los e tirar
BREVES NOTAS Introduzir ao formando sobre as funcionalidades básicas de um PC (Personal Computer) e do Windows 7. PC é uma máquina electrónica capaz de receber dados, processalos, armazena-los e tirar
Manual de Instruções TM é uma marca registada de ETSI.
 Manual de Instruções Obrigado por adquirir o Optimus Kanguru Hotspot 4G. Este guia irá ajudá-lo a compreender as funções básicas do seu dispositivo de Internet móvel. Leia este documento com atenção antes
Manual de Instruções Obrigado por adquirir o Optimus Kanguru Hotspot 4G. Este guia irá ajudá-lo a compreender as funções básicas do seu dispositivo de Internet móvel. Leia este documento com atenção antes
Windows. Actualizar o Firmware da Câmara. Preparação
 Actualizar o Firmware da Câmara Windows Obrigado por ter escolhido um produto Nikon. Este guia descreve como actualizar este firmware. Se não tiver a certeza de que pode executar correctamente a actualização,
Actualizar o Firmware da Câmara Windows Obrigado por ter escolhido um produto Nikon. Este guia descreve como actualizar este firmware. Se não tiver a certeza de que pode executar correctamente a actualização,
Edimax Gemini Kit de atualização de roaming Wi-Fi doméstico RE11 Guia de instalação rápida
 Edimax Gemini Kit de atualização de roaming Wi-Fi doméstico RE11 Guia de instalação rápida 02-2017 / v2.0 I. Informações sobre o produto I-1. Conteúdo da embalagem - RE11S x 2 - CD com QIG para vários
Edimax Gemini Kit de atualização de roaming Wi-Fi doméstico RE11 Guia de instalação rápida 02-2017 / v2.0 I. Informações sobre o produto I-1. Conteúdo da embalagem - RE11S x 2 - CD com QIG para vários
Atualizar o Firmware para os Controladores Remotos Sem Fios WR-1/WR-R10
 Atualizar o Firmware para os Controladores Remotos Sem Fios WR-1/WR-R10 Obrigado por ter escolhido um produto Nikon. Este guia descreve como atualizar o firmware para os controladores remotos sem fios
Atualizar o Firmware para os Controladores Remotos Sem Fios WR-1/WR-R10 Obrigado por ter escolhido um produto Nikon. Este guia descreve como atualizar o firmware para os controladores remotos sem fios
Manual do utilizador AE6000. Adaptador mini USB sem fios AC580 Dual Band
 Manual do utilizador AE6000 Adaptador mini USB sem fios AC580 Dual Band a Índice Descrição geral do produto Características 1 Instalação Instalação 2 Configuração da rede sem fios Wi-Fi Protected Setup
Manual do utilizador AE6000 Adaptador mini USB sem fios AC580 Dual Band a Índice Descrição geral do produto Características 1 Instalação Instalação 2 Configuração da rede sem fios Wi-Fi Protected Setup
Atualizar o Firmware para as Câmaras Avançadas de Objetiva Interp..., Adaptadores de Encaixe e Unidades de Flash para Câmaras Nikon 1
 Atualizar o Firmware para as Câmaras Avançadas de Objetiva Interpermutável Nikon, Objetivas NIKKOR, Adaptadores de Encaixe e Unidades de Flash para Câmaras Nikon Windows Obrigado por ter escolhido um produto
Atualizar o Firmware para as Câmaras Avançadas de Objetiva Interpermutável Nikon, Objetivas NIKKOR, Adaptadores de Encaixe e Unidades de Flash para Câmaras Nikon Windows Obrigado por ter escolhido um produto
