Android 2.3. Manual do utilizador. 13 de Dezembro de 2010 AUG PT-PT Plataforma de tecnologia móvel Android 2.3
|
|
|
- Leila Deluca Prado
- 6 Há anos
- Visualizações:
Transcrição
1 Android 2.3 Manual do utilizador 13 de Dezembro de 2010 Plataforma de tecnologia móvel Android 2.3
2 2 Avisos legais Copyright 2010 Google Inc. Todos os direitos reservados. Google, o logótipo Google estilizado, Android, o logótipo Android estilizado, Nexus, o logótipo Nexus estilizado, Nexus S, o logótipo Nexus S estilizado, Android Market, o logótipo Android Market estilizado, Gmail, Google Apps, Calendário Google, Google Checkout, Google Earth, Google Latitude, Google Maps, Google Talk, Picasa, SafeSearch e YouTube são marcas comerciais da Google Inc. Todos os outros nomes de empresas e produtos poderão ser marcas comerciais das empresas a que estão associados. A disponibilidade de aplicações, serviços e funcionalidades Google pode variar consoante o país, o operador, o modelo de telemóvel e o fabricante.
3 3 Índice Acerca deste manual 11 Funcionalidades básicas do Android 15 Iniciar o Android pela primeira vez 16 Se não tem um cartão SIM no telemóvel GSM 16 A sua Conta Google 16 Repor a palavra-passe da Conta Google 18 Contas adicionais 18 Serviços Google 18 Familiarizar-se com o ecrã principal 19 Utilizar o ecrã táctil 22 Utilizar os botões do telemóvel 23 Utilizar uma trackball 24 Trabalhar com menus 25 Menus de opções 25 Menus de contexto 26 Controlar o estado do telemóvel 27 Ícones de estado 27 Ícones de notificação 28 Gerir notificações 30 Utilizar o teclado no ecrã 32 Introduzir texto por voz 36 Editar texto 38 Abrir e mudar de aplicações 41 Bloquear o ecrã 43 Personalizar o ecrã principal 44 Ligar-se rapidamente aos contactos 47 Optimizar a duração da bateria 48 Gerir o modo como as aplicações utilizam a memória 50 Gerir transferências 56
4 4 Ligar a redes e a dispositivos 59 Ligar a redes móveis 60 Ligar a redes Wi-Fi 63 Ligar a dispositivos Bluetooth 66 Ligar a um computador através de USB 69 Partilhar a ligação móvel de dados do telemóvel 71 Ligar a redes privadas virtuais 74 Trabalhar com certificados seguros 76 Configurar chamadas por internet (SIP) 77 Efectuar e receber chamadas 79 Efectuar e terminar chamadas 80 Atender ou rejeitar chamadas 83 Trabalhar com o registo de chamadas 85 Ligar para os contactos 87 Efectuar uma chamada por internet (SIP) 88 Ouvir o correio de voz 89 Marcação por voz 90 Opções durante uma chamada 91 Gerir várias chamadas 93 Pesquisar por texto e voz 95 Pesquisar no telemóvel e na Web 96 Utilizar sugestões e truques da Pesquisa Google 101 Alterar as definições da Pesquisa Google 102 Ecrã de definições de pesquisa 102 Ecrã de definições da Pesquisa Google 102 Utilizar Acções por voz 103 Comandos de Acções por voz 105 Contactos 109 Abrir os contactos 110 Adicionar contactos 112 Importar, exportar e partilhar contactos 113 Adicionar contactos aos favoritos 115 Procurar contactos 116 Editar detalhes de contactos 117 Comunicar com os contactos 120
5 5 Mudar os contactos apresentados 122 Associar contactos 124 Separar dados de contactos 126 Contas 127 Adicionar e remover contas 128 Configurar opções de sincronização e de apresentação de contas 131 Gmail 135 Versão e disponibilidade do Gmail 136 O Gmail é diferente 137 Abrir o Gmail e a Caixa de entrada 138 Ler as mensagens 142 Redigir e enviar mensagens 145 Responder ou encaminhar mensagens 147 Trabalhar com a Caixa de entrada prioritária 149 Trabalhar com conversas em lotes 152 Marcar mensagens com estrela 153 Colocar marcadores em conversas 154 Ver conversas por marcador 155 Sincronizar conversas por marcador 156 Denunciar spam 158 Procurar mensagens 159 Arquivar conversas 160 Incluir uma assinatura nas mensagens 161 Utilizar atalhos de teclado 162 Atalhos de listas de conversas 162 Atalhos de mensagens 162 Alterar as definições do Gmail 163 Definições gerais 163 Definições de notificações 164 Calendário 165 Ver o calendário e os eventos 166 Trabalhar na vista de agenda 168 Trabalhar na vista diária 169 Trabalhar na vista semanal 170 Trabalhar na vista mensal 171
6 6 Ver detalhes de eventos 172 Criar eventos 173 Editar eventos 174 Eliminar eventos 175 Definir lembretes de eventos 176 Responder a eventos de lembretes 177 Sincronizar e ver calendários 178 Alterar as definições do calendário 179 Google Voice 181 Abrir o Google Voice e a Caixa de entrada 182 Ler ou ouvir o correio de voz 184 Trocar mensagens de texto 186 Marcar mensagens com estrela 187 Ver mensagens por marcador 188 Configurar o Google Voice 189 Efectuar chamadas com o Google Voice 191 Alterar as definições do Google Voice 192 Definições gerais 192 Definições de sincronização e de notificações 193 Google Talk 195 Iniciar sessão e abrir a lista de amigos 196 Conversar com amigos 198 Alterar e controlar o estado on-line 201 Gerir a lista de amigos 203 Alterar as definições do Google Talk Abrir o e o ecrã Contas 208 Ler as mensagens 211 Responder a mensagens 213 Marcar mensagens com estrela 214 Trabalhar com mensagens em lotes 215 Redigir e enviar s 216 Trabalhar com pastas de contas 217 Incluir uma assinatura nas mensagens 218 Adicionar e editar contas de 219
7 7 Alterar as definições da conta de 222 Definições da conta 222 Definições do servidor de recepção 223 Definições de servidor de envio 225 Mensagens 227 Abrir a aplicação Mensagens 228 Trocar mensagens 229 Alterar as definições das mensagens 233 Definições de armazenamento 233 Definições de mensagens de texto (SMS) 233 Definições de mensagem multimédia (MMS) 233 Definições de notificações 234 Navegador 235 Abrir o navegador 236 Navegar numa página Web 239 Navegar em várias páginas Web 241 Trabalhar com várias janelas do navegador 243 Transferir ficheiros 244 Trabalhar com marcadores 246 Alterar as definições do navegador 248 Definições do conteúdo da página 248 Definições de privacidade 249 Definições de segurança 250 Definições avançadas 250 Mapas, Navigation, Places e Latitude 251 Abrir a aplicação Mapas 252 Ver A minha localização e serviços de localização 253 Pesquisar, explorar e marcar locais com estrela 255 Utilizar a funcionalidade Google Places no Iniciador 258 Alterar camadas de mapas 259 Obter direcções 261 Navegar com o Google Maps Navigation (beta) 262 Pré-visualizar e alterar as vistas do trajecto 263 Encontrar amigos com o Google Latitude 266
8 8 Câmara 271 Abrir a câmara e tirar fotografias ou vídeos 272 Alterar as definições da câmara 276 Definições do modo de câmara 277 Definições do modo de vídeo 278 Galeria 281 Abrir a Galeria e ver os álbuns 282 Trabalhar com álbuns 284 Trabalhar com fotografias 288 Trabalhar com vídeos 292 YouTube 295 Abrir o YouTube e ver vídeos 296 Encontrar vídeos 300 Classificar e comentar vídeos 302 Carregar e partilhar vídeos 303 Trabalhar com listas de reprodução 305 Trabalhar com canais 307 Alterar as definições do YouTube 309 Música 311 Transferir ficheiros de música para o telemóvel 312 Abrir a aplicação Música e trabalhar com a biblioteca 313 Reproduzir música 315 Trabalhar com listas de reprodução 318 Notícias e Meteorologia 321 Ver as notícias e a meteorologia 322 Alterar as definições da aplicação Notícias e Meteorologia 325 Definições de Notícias e Meteorologia 325 Definições da informação meteorológica 325 Definições de notícias 325 Actualizar definições 326 Relógio 327 Ver a data, a hora e outras informações 328 Definir alarmes 330 Alterar as definições dos alarmes do relógio 332
9 9 Página inicial Carro 333 Abrir a página inicial Carro 334 Personalizar a página inicial Carro 336 Iniciar a página inicial Carro com um dispositivo Bluetooth 338 Alterar as definições da página inicial Carro 339 Calculadora 341 Utilizar a calculadora 342 Etiquetas 343 Digitalizar etiquetas 344 Trabalhar com etiquetas 345 Market 347 Abrir o Android Market e encontrar aplicações 348 Transferir e instalar aplicações 351 Gerir as transferências 354 Definições 359 Abrir as definições 360 Redes sem fios 361 Ecrã de definições de Rede sem fios 361 Ecrã de definições Wi-Fi 362 Ecrã de definições avançadas de Wi-Fi 362 Ecrã de definições de Bluetooth 363 Ecrã de definições de associação e hotspot portátil 363 Ecrã de definições de VPN 364 Ecrã de definições de redes móveis 364 Definições de chamadas 365 Ecrã de definições das chamadas 365 Números autorizados 365 Definições adicionais 366 Ecrã de contas de chamadas por internet (SIP) 366 Definições de som 367 Definições do visor 369 Definições de localização e segurança 370 Definições das aplicações 373 Ecrã de definições das aplicações 373 Ecrã Programação 373
10 10 Definições de contas e sincronização 375 Ecrã de definições de contas e sincronização 375 Ecrã Conta 375 Definições de privacidade 376 Definições de armazenamento 377 Definições do idioma e do teclado 378 Ecrã de idioma e teclado 378 Ecrã de definições do teclado do Android 378 Ecrã de definições do teclado do dispositivo 379 Definições de entrada e saída de voz 380 Ecrã de definições de reconhecimento de voz da Google 380 Ecrã de definições de síntese de voz 380 Definições de acessibilidade 382 Definições da estação de ancoragem 383 Definições de data e hora 384 Acerca do telefone 385 Ecrã Acerca do telefone 385
11 Acerca deste manual 11 Este manual descreve como utilizar a versão 2.3 da plataforma de tecnologia móvel Android, incluindo actualizações de aplicações Android disponibilizadas no serviço de aplicações transferíveis Android Market. O manual não descreve as características físicas do telemóvel (partes e acessórios, como substituir a bateria, como ligá-lo, etc.), nem as respectivas especificações; para obter estas informações, consulte o manual do proprietário. Capítulo "Funcionalidades básicas do Android" na página 15 "Ligar a redes e a dispositivos" na página 59 "Efectuar e receber chamadas" na página 79 "Pesquisar por texto e voz" na página 95 "Contactos" na página 109 "Contas" na página 127 "Gmail" na página 135 "Calendário" na página 165 Descreve Iniciar o Android pela primeira vez, iniciar sessão nas Contas Google para tirar o máximo partido do Google Apps e efectuar tarefas básicas do Android. Configurar de que forma o telemóvel estabelece ligação a redes móveis e Wi-Fi, a dispositivos Bluetooth e a computadores; descreve, ainda, como pode partilhar a ligação móvel de dados através de USB ou de hotspot Wi-Fi portátil. Este capítulo também descreve como pode proteger as ligações a redes privadas virtuais (VPNs) e a outras redes. Efectuar, receber e gerir várias chamadas com o telemóvel. Utilizar a Pesquisa Google para efectuar pesquisas no telemóvel ou na Web por escrita ou por voz. Organizar e localizar dados de contacto das pessoas que conhece. Adicionar e sincronizar contas de e outras, incluindo Contas Google e contas do Microsoft Exchange ActiveSync. Enviar e receber mensagens através do serviço de Webmail Gmail. Ver e criar eventos no calendário e sincronizá-los com o serviço de calendarização baseado na Web do Calendário Google.
12 Acerca deste manual 12 Capítulo "Google Voice" na página 181 "Google Talk" na página 195 " " na página 207 "Mensagens" na página 227 "Navegador" na página 235 "Mapas, Navigation, Places e Latitude" na página 251 "Câmara" na página 271 "Galeria" na página 281 "YouTube" na página 295 "Música" na página 311 "Notícias e Meteorologia" na página 321 "Relógio" na página 327 "Página inicial Carro" na página 333 "Calculadora" na página 341 Descreve Aceder ao correio de voz e efectuar chamadas com o Google Voice. Comunicar com os amigos através do serviço de mensagens instantâneas do Google Talk. Configurar o telemóvel para poder enviar e receber s através de um serviço de convencional. Trocar mensagens de texto e multimédia com outros telemóveis. Navegar na Web no telemóvel. Descobrir o planeta com dados de rua e de satélite do serviço de mapas do Google Earth, obter direcções, encontrar a sua localização, partilhar a sua localização através do serviço de localização do utilizador do Google Latitude, navegar com direcções curva a curva faladas do Google Maps Navigation, entre muitas outras funcionalidades disponibilizadas pelo serviço de mapas do Google Maps no telemóvel. Tirar fotografias e filmar vídeos e pré-visualizá-los. Ver, partilhar e carregar fotografias e vídeos para o Picasa, o serviço de software de organização de fotografias, e para o YouTube, o Web site de conteúdo criado pelo utilizador. Ver vídeos do YouTube. Ouvir música por tema, álbum ou lista de reprodução. Ver as notícias e a meteorologia no Ecrã principal ou em detalhe. Ver as horas e definir alarmes. Utilizar o telemóvel no automóvel de forma eficiente. Efectuar operações matemáticas.
13 Acerca deste manual 13 Capítulo "Etiquetas" na página 343 "Market" na página 347 "Definições" na página 359 Descreve Digitalizar e trabalhar com etiquetas NFC (Near Field Communication). Encontrar novas aplicações no Android Market, comprar aplicações pagas e instalá-las. Abrir a aplicação Definições e as suas diversas ferramentas para configurar e personalizar o telemóvel.
14 Acerca deste manual 14
15 Funcionalidades básicas do Android 15 Quando ligar o telemóvel pela primeira vez, terá a oportunidade de iniciar sessão na sua Conta Google. Em seguida, será melhor familiarizar-se com as funcionalidades básicas do telemóvel e aprender a utilizá-las ecrã principal, ecrã táctil, menus, aplicações, inserção de texto, etc. Nesta secção "Iniciar o Android pela primeira vez" na página 16 "Familiarizar-se com o ecrã principal" na página 19 "Utilizar o ecrã táctil" na página 22 "Utilizar os botões do telemóvel" na página 23 "Utilizar uma trackball" na página 24 "Trabalhar com menus" na página 25 "Controlar o estado do telemóvel" na página 27 "Gerir notificações" na página 30 "Utilizar o teclado no ecrã" na página 32 "Introduzir texto por voz" na página 36 "Editar texto" na página 38 "Abrir e mudar de aplicações" na página 41 "Bloquear o ecrã" na página 43 "Personalizar o ecrã principal" na página 44 "Ligar-se rapidamente aos contactos" na página 47 "Optimizar a duração da bateria" na página 48 "Gerir o modo como as aplicações utilizam a memória" na página 50 "Gerir transferências" na página 56
16 Funcionalidades básicas do Android 16 Iniciar o Android pela primeira vez Quando ligar o telemóvel pela primeira vez (depois de o ter configurado, conforme descrito no manual do proprietário), é-lhe solicitado que toque no logótipo do Android para começar a utilizar o telemóvel. Toque no Android para começar. Em seguida, ser-lhe-á pedido que crie ou inicie sessão na sua Conta Google e que tome algumas decisões iniciais sobre como pretende utilizar as funcionalidades Android e Google. Se não tem um cartão SIM no telemóvel GSM Se não tiver um cartão SIM instalado no seu telemóvel GSM, não poderá ligar-se a redes móveis para serviços de voz e dados, mas pode ligar-se a uma rede Wi-Fi para iniciar sessão na sua Conta Google e utilizar todas as funcionalidades do telemóvel, excepto efectuar uma chamada de telemóvel. (Os telemóveis CDMA não se baseiam num cartão SIM para estabelecer ligação a redes móveis). Se iniciar um telemóvel GSM com Android pela primeira vez sem um cartão SIM, serlhe-á perguntado se pretende tocar em Ligar Wi-Fi, para estabelecer ligação a uma rede Wi-Fi (e não a uma rede móvel) e configurar o telemóvel. Para saber mais, consulte "Ligar a redes Wi-Fi" na página 63. A sua Conta Google Tem de iniciar sessão numa Conta Google para utilizar o Gmail, o Google Talk, o Calendário Google e outras aplicações Google, para transferir aplicações do Android
17 Funcionalidades básicas do Android 17 Importante Market, para fazer uma cópia de segurança das suas definições nos servidores da Google e tirar partido de outros serviços Google no telemóvel. Se pretender restaurar as definições deste telemóvel a partir de outro telemóvel com a versão 2.0 ou posterior do Android, tem de iniciar sessão na sua Conta Google agora, durante a configuração. Se esperar até que a configuração esteja concluída, as definições não são restauradas. Consulte "Serviços Google" na página 18. Se não tiver uma Conta Google, ser-lhe-á solicitado que crie uma. Se tiver uma conta do Gmail empresarial, seja através da sua empresa ou de outra entidade, o departamento de TI poderá ter instruções especiais sobre como iniciar sessão nessa conta. Quando inicia sessão, os contactos, as mensagens do Gmail, os eventos do Calendário Google e outras informações destas aplicações e serviços da Web são sincronizados com o seu telemóvel. Se não iniciar sessão numa Conta Google durante a configuração, ser-lhe-á solicitado que o faça (ou que crie uma Conta Google, se ainda não tiver nenhuma) na primeira vez que iniciar uma aplicação que requeira uma conta, como o Gmail ou o Android Market. Para iniciar sessão, terá de introduzir o seu nome de utilizador e a palavra-passe, utilizando o teclado no ecrã. Para saber como navegar no ecrã táctil e introduzir texto, consulte "Utilizar o ecrã táctil" na página 22 e "Utilizar o teclado no ecrã" na página 32. Toque para abrir o teclado no ecrã, para introduzir o nome de utilizador da Conta Google. Toque para introduzir a palavra-passe. Quando tiver terminado, toque em Concluído no teclado (ou prima o botão Anterior do telemóvel) para fechar o teclado no ecrã, para que possa tocar no botão Iniciar sessão na parte inferior do ecrã.
18 Funcionalidades básicas do Android 18 Repor a palavra-passe da Conta Google Se tiver uma Conta Google, mas não se lembrar da palavra-passe, tem de repô-la antes de iniciar sessão. Vá a clique em Iniciar sessão, clique em "Não consegue aceder à sua conta?" na caixa de início de sessão e, em seguida, siga as instruções para repor a palavra-passe. Contas adicionais Após a configuração, pode adicionar ao telemóvel contas Google, do Microsoft Exchange ActiveSync, de convencional, entre vários outros tipos, e sincronizar todos ou apenas alguns dos respectivos dados, conforme descrito em "Contas" na página 127. No entanto, só é feita uma cópia de segurança, nos servidores da Google, da primeira Conta Google em que iniciou sessão. Algumas aplicações que só funcionam com uma única conta apresentam dados apenas da primeira conta em que iniciou sessão. Serviços Google Depois de iniciar sessão, é-lhe perguntado se pretende tirar partido dos seguintes serviços Google. Localização Pode optar por utilizar o serviço de localização da Google, que permite que as aplicações reconheçam a sua localização aproximada sem terem de recorrer a GPS, ou incluir a sua localização nos resultados de pesquisa do Google e noutros serviços Google. Para obter informações sobre como alterar estas definições posteriormente, consulte "Definições de localização e segurança" na página 370 e "Definições de privacidade" na página 376. Cópia de segurança Pode optar por fazer uma cópia de segurança de alguns dados da sua Conta Google, como os marcadores, o dicionário, as palavras-passe das redes Wi-Fi, entre outras definições, nos servidores da Google. Algumas aplicações de terceiros podem, também, tirar partido desta funcionalidade. Deste modo, se necessitar de trocar de telemóvel (actualização ou substituição de um telemóvel perdido) ou se reinstalar uma aplicação, poderá restaurar as suas definições e outros dados. Para obter informações sobre como alterar esta definição posteriormente, consulte "Definições de privacidade" na página 376. Data e hora Se não estiver ligado a uma rede móvel, ser-lhe-á solicitado que defina a data e a hora no telemóvel. Consulte "Definições de data e hora" na página 384.
19 Funcionalidades básicas do Android 19 Familiarizar-se com o ecrã principal O ecrã principal abre-se quando inicia sessão. Este ecrã é o ponto de partida para aceder a todas as funcionalidades do telemóvel. Apresenta ícones de aplicações, widgets, atalhos, entre outros recursos. Pode personalizar o ecrã principal com imagens de fundo diferentes e apresentar os itens que mais lhe interessam. Consulte "Personalizar o ecrã principal" na página 44. A barra de estado mostra a hora, a intensidade do sinal, o estado da bateria, entre outras informações. Também apresenta ícones de notificação. Os widgets são aplicações que podem ser utilizadas directamente no ecrã principal. Toque em itens no ecrã principal para os abrir. Toque sem largar num espaço vazio para adicionar um atalho para uma aplicação, um widget, etc. Toque no ícone do Iniciador para abrir o Iniciador e ver todas as aplicações. Na parte superior do ecrã, a barra de estado apresenta a hora, a informação do estado do telemóvel e ícones de notificações que tenha recebido. Para saber mais, consulte "Controlar o estado do telemóvel" na página 27 e "Gerir notificações" na página 30. Toque no ícone Iniciador na parte inferior do ecrã para ver todas as aplicações instaladas. Consulte "Abrir e mudar de aplicações" na página 41.
20 Funcionalidades básicas do Android 20 Activar o telemóvel Se não utilizar o telemóvel durante algum tempo, o ecrã escurece até se apagar, para preservar a bateria. 1 Prima o botão de ligar/desligar. Se tiver bloqueado o ecrã, terá de desenhar uma sequência de desbloqueio ou introduzir um PIN ou uma palavra-passe para desbloqueá-lo. Consulte "Bloquear o ecrã" na página Arraste o ícone de bloqueio para a direita. É apresentado o último ecrã visualizado. Regressar ao Ecrã principal S Prima o botão Ecrã principal a qualquer momento e em qualquer aplicação.
21 Funcionalidades básicas do Android 21 Ver outras secções do Ecrã principal S Deslize o dedo para a esquerda ou para a direita ao longo do ecrã. As extensões do ecrã principal fornecem mais espaço para widgets, atalhos e outros itens. Para obter mais informações sobre como deslizar, consulte "Utilizar o ecrã táctil" na página 22. Os pequenos pontos nos cantos inferiores indicam o ecrã que está a visualizar. S Prima sem largar estes pontos nos cantos inferiores do ecrã para ver miniaturas do ecrã principal e respectivas extensões; toque nelas para as abrir.
22 Funcionalidades básicas do Android 22 Utilizar o ecrã táctil A forma mais comum de controlar as funcionalidades do Android é utilizar o dedo para navegar pelos ícones, pelos botões, pelos itens de menus, pelo teclado no ecrã e por outros itens no ecrã táctil. Também pode alterar a orientação do ecrã. Tocar Para navegar em itens no ecrã, como ícones de aplicações e definições, para escrever letras e símbolos utilizando o teclado no ecrã ou para premir botões no ecrã, só tem de tocar nesse item com o dedo. Tocar sem largar Toque sem largar num item no ecrã e apenas tire o dedo quando tiver sido realizada a acção. Por exemplo, para abrir um menu para personalizar o ecrã principal, terá de tocar numa área em branco no ecrã e esperar que o menu se abra. Arrastar Toque sem largar num item durante um momento e, em seguida, mova o dedo, sem o tirar do item, ao longo do ecrã até chegar ao local pretendido. Pode arrastar itens no ecrã principal para os reposicionar, conforme descrito em "Personalizar o ecrã principal" na página 44, e para abrir o painel de notificações, conforme descrito em "Gerir notificações" na página 30. Deslizar Para deslizar, mova rapidamente o dedo ao longo da superfície do ecrã, sem parar quando toca nele pela primeira vez (porque, nesse caso, arrastaria um item). Por exemplo, deve deslizar o ecrã para cima ou para baixo para percorrer uma lista e, em algumas vistas do calendário, deve deslizar rapidamente ao longo do ecrã para alterar o intervalo das datas visíveis. Tocar duas vezes Toque rapidamente duas vezes numa página Web, num mapa ou noutro ecrã para aumentar/diminuir o zoom. Por exemplo, se pretender que uma secção de uma página Web se ajuste à largura do ecrã, tem de tocar duas vezes nessa secção da página no navegador. Em algumas aplicações, como o Navegador, se tocar duas vezes depois de juntar os dedos para ampliar, irá fazer com que uma coluna de texto seja ajustada à largura do ecrã. Juntar os dedos Algumas aplicações (como o Google Maps, o Navegador e a Galeria) permitem-lhe ampliar ou diminuir a imagem; para tal, tem de pôr dois dedos no ecrã, ao mesmo tempo, e juntá-los (para diminuir) ou afastá-los (para ampliar). Rodar o ecrã Na maioria dos ecrãs, a orientação do ecrã roda consoante coloca o telemóvel de lado e o endireita novamente. Pode activar/desactivar esta funcionalidade, conforme descrito em "Definições do visor" na página 369.
23 Funcionalidades básicas do Android 23 Utilizar os botões do telemóvel Os botões físicos e os botões de software do telemóvel proporcionam diversas funções e atalhos. Consulte o manual do proprietário para saber mais sobre a localização dos botões no seu telemóvel. Botão Premir Premir sem largar Anterior Menu Ecrã principal Pesquisar Abre o ecrã onde estava anteriormente. Fecha o teclado no ecrã se este estiver aberto. Abre um menu com itens que afectam o ecrã ou a aplicação actuais. Abre o ecrã principal. Se estiver a ver o ecrã principal expandido para a esquerda ou para a direita, abre o ecrã principal central. No ecrã principal, abre a Pesquisa Google para pesquisar no telemóvel e na Web. Em muitas aplicações, abre uma caixa de pesquisa para pesquisar dentro da aplicação. Abre o ecrã das aplicações utilizadas recentemente. Abre a Pesquisa vocal do Google. Ligar/desligar Desliga o ecrã. Abre um menu com opções para o modo de avião, para o modo silencioso e para desligar o telemóvel. Aumentar/ diminuir o volume No decorrer de uma chamada, aumenta ou diminui o volume da chamada. Quando o telemóvel está a tocar, desliga o som da campainha. No ecrã principal, quando não estiver a decorrer nenhuma chamada, aumenta ou diminui o volume do toque ou permite definir o telemóvel para o modo silencioso ou de vibração, em vez de tocar. Noutras aplicações, controla o volume da música, das direcções faladas e outro tipo de áudio. Muda rapidamente o volume do toque para o máximo ou para o mínimo.
24 Funcionalidades básicas do Android 24 Utilizar uma trackball Se o telemóvel tiver uma trackball (ou um dispositivo de navegação semelhante que permita seleccionar itens no ecrã), pode utilizá-la em vez do dedo para realizar algumas acções mais facilmente, tais como: G G G Utilizar a Trackball Abrir um evento num calendário muito preenchido Seleccionar um link ou campo de formulário numa página Web Seleccionar texto para editar S Role a Trackball para seleccionar itens no ecrã. O item seleccionado aparece realçado a laranja. Os itens seleccionados com a Trackball aparecem realçados a laranja. S S Premir a Trackball é o mesmo que tocar no item seleccionado com o dedo. Premir sem largar a Trackball equivale a tocar sem largar o item seleccionado com o dedo, para abrir menus de contexto, iniciar aplicações, etc.
25 Funcionalidades básicas do Android 25 Trabalhar com menus Há dois tipos de menus do Android: menus de opções e menus de contexto. Menus de opções Os menus de opções contêm ferramentas que se aplicam às actividades do ecrã ou da aplicação em que se encontra e não a um item específico no ecrã. Para abrir os menus de opções, prima o botão Menu. Nem todos os ecrãs têm menus de opções; se premir Menu num ecrã que não os tenha, não vai acontecer nada. Alguns ecrãs têm mais itens de menus de opções do que aqueles que é possível apresentar no menu principal; para abrir um menu com itens adicionais, toque em Mais. Os menus de opções contêm itens que se aplicam ao ecrã actual ou à aplicação no seu todo. Toque para abrir mais itens de menu.
26 Funcionalidades básicas do Android 26 Menus de contexto Os menus de contexto contêm ferramentas que se aplicam a um item específico no ecrã. Para abrir um menu de contexto, toque sem largar num item no ecrã. Nem todos os itens têm menus de contexto. Se tocar sem largar num item que não tem menu de contexto, não vai acontecer nada. Ao tocar sem largar em alguns itens num ecrã......abre-se um menu de contexto.
27 Funcionalidades básicas do Android 27 Controlar o estado do telemóvel A barra de estado aparece na parte superior de todos os ecrãs. Apresenta ícones que indicam que recebeu notificações (à esquerda) e outros que indicam o estado do telemóvel (à direita), juntamente com a hora. Ícones de notificação Ícones de estado Se as notificações forem mais do que aquelas que é possível apresentar na barra de estado, aparece um ícone de mais que lhe solicita que abra o painel de notificações para as poder ver a todas. Consulte "Gerir notificações" na página 30. Ícones de estado Os ícones seguintes indicam o estado do telemóvel. Para saber mais sobre os diferentes tipos de redes móveis, consulte "Ligar a redes e a dispositivos" na página 59. Os ícones de estado da rede passam a verde se tiver adicionado uma Conta Google ao telemóvel e este estiver ligado aos serviços Google, para sincronizar o Gmail, eventos do Calendário, contactos, efectuar cópias de segurança das definições, etc. Se não tiver uma Conta Google ou se, por exemplo, estiver ligado a uma rede Wi-Fi que não esteja ligada à internet, os ícones de rede aparecem a branco. Ligado à rede móvel GPRS A utilizar GPRS Ligado à rede móvel EDGE A utilizar EDGE Ligado à rede móvel 3G A utilizar 3G Intensidade do sinal da rede móvel Ligado a uma rede Wi-Fi Bluetooth activado Ligado a um dispositivo Bluetooth Roaming Sem sinal Nenhum cartão SIM instalado Modo de vibração Campainha no modo silencioso Som do microfone desactivado Bateria muito fraca Bateria fraca Bateria parcialmente descarregada Bateria carregada
28 Funcionalidades básicas do Android 28 Modo de avião Alarme definido Alta voz activada Bateria a carregar GPS activado A receber dados de localização do GPS Ícones de notificação Os ícones seguintes indicam que recebeu uma notificação. Consulte "Gerir notificações" na página 30 para saber como responder a estas notificações. Para além destes ícones, as aplicações que instalar no telemóvel poderão utilizar os seus próprios ícones de notificação. Nova mensagem do Gmail Novo SMS ou MMS Erro ao enviar SMS ou MMS Nova mensagem do Google Talk Novo correio de voz Próximo evento A sincronizar dados Erro de início de sessão ou de sincronização Cartão SD ou armazenamento USB sem espaço Está disponível uma rede Wi-Fi aberta Telemóvel ligado através de cabo USB Mais notificações Chamada em curso Chamada em curso com auscultadores com microfone integrado com Bluetooth Chamada não atendida Chamada em espera Reencaminhamento de chamadas activado A reproduzir música A carregar dados A transferir dados Transferência concluída Ligação estabelecida ou terminada à rede privada virtual (VPN)
29 Funcionalidades básicas do Android 29 Telemóvel a partilhar a ligação de dados através de USB (ligação USB) Telemóvel a partilhar a ligação de dados como hotspot Wi-Fi (ligação Wi-Fi) Telemóvel ligado de várias formas Limite de utilização de dados do operador quase atingido ou já ultrapassado Actualização de aplicação disponível Actualização do sistema disponível
30 Funcionalidades básicas do Android 30 Gerir notificações Os ícones de notificação alertam para a recepção de mensagens novas, eventos do calendário e alarmes, bem como eventos em curso, como, por exemplo, indicação de que o reencaminhamento de chamadas está activado ou indicação do estado actual da chamada. Quando recebe uma notificação, os ícones aparecem na barra de estado, juntamente com um resumo que aparece apenas por uns breves instantes. Para ver a tabela dos ícones de notificação, consulte "Ícones de notificação" na página 28. Se o telemóvel utilizar a luz da trackball para sinalizar notificações, a luz acende uma vez ou repetidamente quando receber uma nova notificação. Consoante as suas definições e o modelo do telemóvel, poderá também ouvir uma notificação sonora, o telemóvel poderá vibrar e os LEDs poderão piscar. Para obter uma descrição destas definições e do procedimento para ajustar o volume do som e outras definições gerais de notificações, consulte "Definições de som" na página 367. Pode abrir o painel de notificações para ver uma lista com todas as notificações. As aplicações que contêm acções que produzem notificações, como o Gmail e o Google Talk, têm as suas próprias definições, que podem ser utilizadas para configurar se são enviadas notificações e de que modo é feito esse envio, se produzem um toque, se vibram, etc. Consulte a documentação referente a essas aplicações para obter mais detalhes. Abra o painel de notificações S Arraste a barra de estado da parte superior do ecrã. No ecrã principal, também pode premir Menu e tocar em Notificações. O painel de notificações apresenta o seu operador de rede sem fios e uma lista com as notificações actuais. Em primeiro lugar, surgem as notificações relativas às actividades em curso, seguindo-se aquelas relativas a eventos, como notificações de correio novo ou lembretes do calendário.
31 Funcionalidades básicas do Android 31 Toque numa notificação para a abrir na respectiva aplicação. Responder a uma notificação 1 Abra o painel de notificações. As notificações actuais são apresentadas no painel, cada uma com uma breve descrição. 2 Toque numa notificação para responder à mesma. O painel de notificações fecha-se. A acção seguinte depende da notificação. Por exemplo, as notificações de novo correio de voz ligam para a sua caixa de correio de voz e as notificações de falha na ligação de rede abrem a lista de redes configuradas, para que possa restabelecer a ligação. Limpar todas as notificações 1 Abra o painel de notificações. 2 Toque em Limpar no canto superior direito do painel. As notificações baseadas em eventos são limpas; as notificações em curso permanecem na lista. Feche o painel de notificações S Arraste o separador da parte inferior do painel de notificações para a parte superior do ecrã. Em alternativa, pode simplesmente premir o botão Anterior. O painel também se fecha quando toca numa notificação à qual pretende responder.
32 Funcionalidades básicas do Android 32 Utilizar o teclado no ecrã O teclado no ecrã utiliza-se para introduzir texto. Algumas aplicações abrem o teclado automaticamente. Noutras, para o abrir, tem de tocar no campo de texto no qual pretende escrever. O teclado no ecrã possui várias definições, conforme descrito em "Definições do idioma e do teclado" na página 378. Pode abrir as definições de teclado do Android tocando sem largar na tecla de Microfone e na pequena janela que for apresentada, através do ícone Definições. Pode introduzir texto por voz, em vez de escrever. Consulte "Introduzir texto por voz" na página 36. Introduzir texto escrevendo-o 1 Toque num campo de texto. O teclado no ecrã abre-se. Toque numa sugestão para a introduzir no local da palavra sublinhada na caixa de texto. Prima a tecla de espaço ou um sinal de pontuação para introduzir a sugestão a negrito. Toque uma vez para escrever a próxima letra com maiúscula. Toque sem soltar para escrever em maiúsculas. Se tocar num campo de texto em que já tenha sido introduzido texto, o ponto de inserção corresponde ao local onde tocar e é apresentado o separador de ponto de inserção. Pode arrastar o ponto de inserção pelo respectivo separador para mover o ponto de inserção, de forma a seleccionar o ponto exacto onde pretende adicionar mais texto. Também pode seleccionar uma ou várias palavras em simultâneo, assim como copiar, cortar e colar texto. Consulte "Editar texto" na página 38.
33 Funcionalidades básicas do Android 33 2 Toque nas teclas do teclado para introduzir texto. O que escrever será apresentado no campo de texto e na faixa por cima do teclado, texto a preto sobre um fundo branco. Se o teclado tiver sugestões de escrita, a palavra que estiver a escrever aparece sublinhada no campo de texto e a sugestão aparece a laranja na faixa por cima do teclado. A sugestão realçada à esquerda da faixa corresponde à melhor sugestão do teclado. Pode arrastar a faixa para a esquerda para visualizar sugestões adicionais. 3 Prima a tecla de espaço ou um sinal de pontuação para introduzir a palavra sugerida. Se tocar na tecla de espaço, a faixa de sugestões apresenta uma série de sinais de pontuação que pode seleccionar para substituir o espaço. Ou toque noutra palavra sugerida para a introduzir. Se tocar numa palavra que não se encontra no sistema nem no dicionário do utilizador, esta é introduzida e é-lhe solicitado que toque nela novamente se pretender adicioná-la ao dicionário do utilizador. Pode ver, editar ou eliminar as palavras que adicionar ao dicionário. Consulte "Definições do idioma e do teclado" na página Utilize a tecla Eliminar para apagar os caracteres à esquerda do cursor. 5 Quando tiver terminado de escrever, prima Anterior para fechar o teclado. Algumas aplicações adicionam teclas especiais ao teclado que facilitam a navegação entre campos de texto. Introduzir números, símbolos e outros caracteres S Toque sem largar numa das teclas da linha superior e, sem mover o dedo, levante o dedo para introduzir o número indicado a preto nessa tecla. As teclas com caracteres alternativos apresentam reticências (... ) por baixo do carácter. S Toque sem largar numa vogal ou na tecla C, N ou S para abrir uma pequena janela onde poderá aceder a vogais acentuadas ou a outras letras e números alternativos que pretenda introduzir.
34 Funcionalidades básicas do Android 34 S Prima a tecla Símbolos para mudar para o teclado de números e símbolos. Prima a tecla Alt no teclado de símbolos para ver mais símbolos; prima-a novamente para retroceder. S Toque sem largar na tecla de ponto final (. ) para abrir uma pequena janela com um conjunto de símbolos comuns. S S Toque sem largar numa tecla de número ou de símbolo para abrir uma janela com mais símbolos. Quando toca numa tecla, aparece, por breves instantes, uma versão maior da mesma por cima do teclado. As teclas com caracteres alternativos apresentam reticências (... ) por baixo do carácter. Em alguns telemóveis, pode tocar sem largar na tecla Shift ou Símbolos com um dedo, tocar em uma ou mais letras maiúsculas ou símbolos para os introduzir e, em seguida, soltar ambos os dedos para regressar ao teclado de letras minúsculas. Alterar a orientação do teclado S Vire o telemóvel para o lado ou para cima. O teclado roda para tirar o máximo partido da nova orientação do telemóvel. Muitos utilizadores consideram que é mais fácil utilizar o teclado no ecrã na orientação horizontal por ser maior.
35 Funcionalidades básicas do Android 35 Quando liga o telemóvel, pode definir se a orientação do ecrã se altera automaticamente. Consulte "Definições do visor" na página 369. Alterar o idioma do teclado Se tiver utilizado as definições de teclado do Android para disponibilizar mais de um idioma quando utiliza o teclado no ecrã (consulte "Ecrã de definições do teclado do Android" na página 378), o idioma actual do teclado é apresentado na tecla de espaço, sendo possível alternar entre os idiomas. 1 Toque sem largar na tecla de espaço. 2 Sem levantar o dedo, mova-o para a esquerda ou para a direita até que o idioma que pretende usar apareça no centro da pequena janela, localizada acima da tecla de espaço. 3 Levante o dedo. Se tiver vários idiomas disponíveis, poderá ter de repetir estes passos para encontrar o idioma que pretende utilizar.
36 Funcionalidades básicas do Android 36 Introduzir texto por voz Pode utilizar uma entrada de voz para introduzir texto oralmente. A entrada de voz é uma funcionalidade experimental que utiliza o serviço de reconhecimento de voz da Google, pelo que a sua utilização requer uma ligação de dados numa rede móvel ou Wi-Fi. Activar a entrada de voz Se o teclado no ecrã não apresentar uma tecla de microfone, significa que a entrada de voz está desactivada ou que a configurou para aparecer no teclado de símbolos. 1 Prima Ecrã principal, prima Menu e, em seguida, toque em Definições > Idioma e teclado > Teclado do Android. 2 Toque em Entrada de voz. 3 Toque na opção onde pretende que a tecla de microfone apareça (no teclado principal ou no teclado de símbolos). Em alternativa, toque em Desactivar para desactivar a entrada de voz. Introduzir texto por voz Pode introduzir texto por voz na maioria dos locais onde pode introduzir texto com o teclado no ecrã. 1 Toque num campo de texto ou numa parte de um texto que já tenha introduzido num campo de texto. 2 Toque na tecla de Microfone no teclado (se tiver optado por apresentar esta tecla no teclado de símbolos, toque primeiro na tecla Símbolo).
37 Funcionalidades básicas do Android 37 3 Quando receber a instrução para "Falar agora", diga o que pretende introduzir. Diga "vírgula", "ponto final", "ponto de interrogação" ou "ponto de exclamação" para introduzir sinais de pontuação. O texto introduzido por voz é sublinhado. Pode eliminá-lo ou continuar a introduzir texto para o manter. Toque para introduzir texto por voz. Quando pára, o serviço de reconhecimento de voz transcreve as palavras que disse e estas são introduzidas no campo de texto sublinhadas. Pode premir a tecla Eliminar para apagar o texto sublinhado. Se começar a escrever ou a introduzir mais texto por voz, o sublinhado desaparece. Para editar o texto introduzido, pode escrever ou falar. Consulte "Editar texto" na página 38.
38 Funcionalidades básicas do Android 38 Editar texto Editar texto Pode editar o texto introduzido nos campos de texto e utilizar comandos de menus para cortar, copiar e colar o texto numa ou em várias aplicações. Algumas aplicações não suportam a edição do texto apresentado (total ou parcialmente), ao passo que outras podem disponibilizar o seu próprio método para seleccionar texto com o qual pretenda trabalhar. 1 Toque no texto que pretende editar. O cursor é colocado no ponto onde tocar. O cursor é uma barra vertical intermitente que indica onde vai ser inserido o texto que escrever ou colar. Na primeira vez que aparece, apresenta um separador laranja que pode utilizar para o arrastar e mover, se assim o pretender. Seleccionar texto 2 Arraste o cursor pelo respectivo separador laranja para o local onde pretende editar texto. O separador laranja desaparece passados uns momentos para não o importunar. Para voltar a apresentá-lo, toque novamente no texto. 3 Escreva, corte, cole ou elimine o texto. 4 Quando acabar de escrever, prima o botão Anterior para fechar o teclado. Pode seleccionar texto que pretenda cortar, copiar, eliminar ou substituir. 1 Toque sem largar no texto ou na palavra que pretende seleccionar. 2 Toque em Seleccionar palavra ou Seleccionar tudo no menu apresentado. O texto seleccionado é realçado a laranja, com um separador em cada extremidade da selecção.
39 Funcionalidades básicas do Android 39 Arraste um separador de selecção para expandir ou reduzir o intervalo de texto seleccionado. 3 Arraste qualquer um dos separadores de selecção para expandir ou reduzir a quantidade de texto seleccionado. Se mudar de ideias, pode anular a selecção de texto tocando em texto não seleccionado no mesmo ou noutro campo de texto ou premindo o botão Anterior. 4 Toque no texto seleccionado para abrir um menu que poderá utilizar para cortar ou copiar a selecção ou, caso já tenha cortado ou copiado texto, para colar, substituindo o texto seleccionado. Também pode simplesmente substituir a selecção introduzindo texto por escrita ou por voz ou premir a tecla Eliminar para eliminar o texto seleccionado. Cortar ou copiar texto 1 Seleccione o texto que pretende cortar ou copiar. Consulte "Seleccionar texto" na página Toque no texto seleccionado. Os separadores de selecção têm de estar visíveis para cortar ou copiar texto seleccionado. Se os separadores de selecção não estiverem visíveis, estes serão novamente apresentados quando tocar no texto, pelo que pode tocar de novo no texto para abrir o menu Editar texto.
40 Funcionalidades básicas do Android 40 Colar texto 3 Toque em Cortar ou Copiar no menu Editar texto. Se tocar em Cortar, o texto seleccionado é removido do campo de texto. Em ambos os casos, o texto é armazenado numa área temporária no telemóvel, para que possa colá-lo noutro campo de texto. 1 Corte ou copie o texto a colar. Consulte "Cortar ou copiar texto" na página Coloque o cursor no campo de texto em que pretende colar o texto ou seleccione texto que pretenda substituir. Pode colar texto que copiou de uma aplicação num campo de texto de outra aplicação. 3 No menu apresentado, toque em Colar. O texto é inserido no local onde está posicionado o cursor. O texto colado também permanece numa área temporária no telemóvel, para que possa colar o mesmo texto noutro local.
41 Funcionalidades básicas do Android 41 Abrir e mudar de aplicações O Iniciador tem ícones para todas as aplicações instaladas no telemóvel, incluindo aplicações que tenha transferido e instalado a partir do Android Market ou de outras fontes. Quando abre uma aplicação, as outras aplicações que estava a utilizar não são interrompidas; continuam em execução: reproduzem música, abrem páginas Web, etc. Pode mudar rapidamente entre aplicações, para trabalhar com várias em simultâneo. O sistema operativo e as aplicações do Android trabalham em conjunto para garantir que as aplicações que não estão a ser utilizadas não consomem recursos desnecessariamente, interrompendo-as e iniciando-as conforme necessário. Por esta razão, não há necessidade de interromper aplicações, a menos que tenha a certeza de que existe uma aplicação transferida a funcionar incorrectamente. Para obter detalhes sobre o modo como as aplicações utilizam a memória e sobre como geri-las, consulte "Gerir o modo como as aplicações utilizam a memória" na página 50. Consulte "Market" na página 347 para saber como encontrar e instalar aplicações adicionais (incluindo ferramentas de produtividade, utilitários, jogos, referências e muitos outros tipos de software) no telemóvel. Abrir e fechar o Iniciador S No ecrã principal, toque no ícone do Iniciador para o abrir. Se as aplicações forem mais do que aquelas que é possível apresentar numa vista do Iniciador, pode deslizá-lo para cima e para baixo para ver essas aplicações. Toque numa aplicação para a abrir. Deslize o iniciador para cima ou para baixo para ver mais aplicações na vista. Toque para fechar o Iniciador.
42 Funcionalidades básicas do Android 42 Abrir uma aplicação Pode adicionar um ícone de aplicação ao ecrã principal; para tal, toque sem largar no ícone no Iniciador até vibrar e, em seguida, arraste-o para um local no ecrã principal. S Toque no ícone do ecrã principal no Iniciador ou no botão Ecrã principal para fechar o Iniciador. Se tocar num ícone para abrir a respectiva aplicação ou se mover um ícone do Iniciador para o ecrã principal, o Iniciador fecha-se automaticamente. S S Toque no ícone de uma aplicação no Iniciador. OU Toque no ícone de uma aplicação no ecrã principal. Mudar para uma aplicação utilizada recentemente 1 Prima sem largar o botão Ecrã principal. Abre-se uma pequena janela com os ícones das aplicações que utilizou recentemente. 2 Para abrir uma aplicação, toque no respectivo ícone. Em alternativa, prima Anterior para voltar para a aplicação onde estava. Toque num ícone para abrir uma aplicação utilizada recentemente.
43 Funcionalidades básicas do Android 43 Bloquear o ecrã Bloquear o ecrã Pode bloquear o ecrã de modo a que só você possa desbloqueá-lo para fazer chamadas, aceder aos dados, adquirir aplicações, etc. Também é possível que uma conta de , ou outro tipo de conta que adicione ao telemóvel, tenha uma política que solicite o bloqueio do ecrã. Consulte "Definições de localização e segurança" na página 370 para obter mais informações sobre como proteger o telemóvel e a privacidade. 1 No ecrã principal, prima Menu e toque em Definições > Localização e segurança. 2 Toque em Configurar bloqueio do ecrã. Se já tiver um bloqueio de ecrã configurado, toque em Alterar bloqueio do ecrã para alterar a forma como bloqueia o ecrã ou para desactivar o bloqueio. 3 Toque em Sequência, em PIN ou em Palavra-passe. Se tocar em Sequência, terá de desenhar uma sequência de desbloqueio do ecrã. Na primeira vez que o fizer, aparecerá um breve tutorial sobre como criar uma sequência de desbloqueio. Pode premir Menu e tocar em Ajuda sempre que pretender, para começar de novo. É-lhe, depois, solicitado que desenhe e redesenhe a sua sequência. Se tocar em PIN ou em Palavra-passe, terá de definir um PIN numérico ou uma palavra-passe, que terão de ser introduzidos para desbloquear o ecrã. Na próxima vez que ligar o telemóvel ou activar o ecrã, tem de desenhar a sequência de desbloqueio ou introduzir o PIN ou a palavra-passe para o desbloquear.
44 Funcionalidades básicas do Android 44 Personalizar o ecrã principal Pode adicionar ícones de aplicações, atalhos, widgets e outros itens a qualquer parte de um Ecrã principal com espaço livre. Também pode mudar a imagem de fundo. Para saber como o ecrã principal funciona, consulte "Familiarizar-se com o ecrã principal" na página 19. Adicionar um item ao Ecrã principal 1 Abra o ecrã principal no local onde pretende adicionar esse item. Para saber como o ecrã principal funciona, incluindo como mudar de ecrã principal, consulte "Familiarizar-se com o ecrã principal" na página Prima Menu e toque em Adicionar. Ou simplesmente toque sem largar num local vazio no ecrã principal. Se não houver nenhum espaço vazio no ecrã principal, a opção Adicionar fica indisponível; terá de eliminar ou mover um item antes de poder adicionar outro ou mudar para outro ecrã principal. 3 No menu apresentado, toque no tipo de item que pretende adicionar. Pode adicionar os seguintes tipos de itens ao ecrã principal: Atalhos Adicione atalhos a aplicações, páginas Web adicionadas aos marcadores, contactos favoritos, destinos no Google Maps, marcadores do Gmail, listas de reprodução de música e muitos outros itens. Os atalhos disponíveis dependem das aplicações instaladas. Widgets Adicione várias aplicações miniatura (widgets) ao ecrã principal, incluindo um relógio, um leitor de música, uma moldura de fotografia, a barra de pesquisa do Google, um gestor de energia, um calendário que mostra compromissos agendados e um widget de Notícias e Meteorologia. Também pode transferir widgets do Android Market. Pastas Adicione uma pasta para organizar os itens que tem no ecrã principal ou pastas que contenham todos os seus contactos, contactos com números de telefone ou contactos marcados com estrela. O conteúdo das pastas é actualizado automaticamente.
45 Funcionalidades básicas do Android 45 Mover um item no Ecrã principal 1 Toque sem largar no item que pretende mover, até vibrar. Não levante o dedo. 2 Arraste o item para um novo local no ecrã. Pare no limite do ecrã para arrastar o item para outro painel do ecrã principal. 3 Quando o item estiver no local pretendido, levante o dedo. Remover um item do Ecrã principal 1 Toque sem largar no item que pretende remover, até vibrar. Não levante o dedo. O ícone Iniciador muda para um ícone de caixote do lixo. 2 Arraste o item para o ícone de caixote de lixo. 3 Quando o ícone ficar vermelho, levante o dedo. Alterar a imagem de fundo do Ecrã principal 1 Prima Menu e toque em Imagens de fundo. Também pode tocar sem largar numa área vazia do ecrã principal e, no menu apresentado, tocar em Imagens de fundo. 2 Toque em Galeria, Imagens de fundo dinâmicas ou Imagens de fundo. Toque em Galeria para utilizar uma fotografia que tenha tirado com a câmara ou copiado para o telemóvel. Pode cortar a fotografia antes de defini-la como imagem de fundo. Para saber como trabalhar com fotografias, consulte "Galeria" na página 281. Toque em Imagens de fundo dinâmicas para abrir uma lista de imagens de fundo animadas instaladas no telemóvel. Algumas imagens de fundo dinâmicas alteram-se consoante a hora do dia, como reacção a toques no ecrã, para indicar as horas ou disponibilizar outras informações. Algumas destas imagens têm um botão Definições. Toque em Imagens de fundo para abrir um ecrã no qual pode ver exemplos das imagens de fundo pré-instaladas no telemóvel. Deslize as miniaturas das imagens para a esquerda e para a direita para ver os exemplos. Toque num exemplo para ver uma versão maior. 3 Toque em Guardar ou em Definir imagem de fundo.
46 Funcionalidades básicas do Android 46 Mudar o nome de uma pasta 1 Toque na pasta para a abrir. 2 Toque sem largar na barra do nome da janela da pasta. 3 Introduza o nome novo na caixa de diálogo apresentada. 4 Toque em OK.
47 Funcionalidades básicas do Android 47 Ligar-se rapidamente aos contactos À medida que vai aumentando a lista de contactos do telemóvel, pode utilizar o Quick Contact for Android em muitas aplicações, para, em pouco tempo, começar um chat, enviar um ou uma mensagem de texto, fazer uma chamada ou localizar os seus contactos. O Quick Contact for Android é um ícone especial que, ao tocar nele, lhe abre um balão com opções para iniciar rapidamente uma ligação a esse contacto. S Para identificar um ícone Quick Contact, procure uma moldura. Os contactos que podem ser acedidos através do Quick Contact são apresentados de formas diferentes nas várias aplicações, mas, regra geral, têm uma moldura de fotografia semelhante a esta: S Toque num ícone Quick Contact para abrir um balão com ícones relativos a todas as formas que tem disponíveis para comunicar com o contacto. Se não for possível apresentar todos os ícones no balão, arraste-os para a esquerda e para a direita para os ver a todos. S Toque num ícone para começar a comunicar com o contacto nessa aplicação. Toque num ícone para abrir a respectiva aplicação, na qual pode começar imediatamente a comunicar com o contacto. Também pode tocar num ícone para editar os dados do contacto nos Contactos, para ver a morada do contacto no Google Maps, etc., consoante as aplicações e as contas configuradas no telemóvel. Pode adicionar um atalho para um contacto ao ecrã principal, podendo, depois, tocar nele para abrir o Quick Contact for Android para esse contacto. Para obter mais informações sobre como adicionar atalhos ao ecrã principal, consulte "Personalizar o ecrã principal" na página 44.
48 Funcionalidades básicas do Android 48 Optimizar a duração da bateria Para prolongar a duração da bateria entre carregamentos, desactive as funcionalidades de que não necessita. Também pode controlar de que forma as aplicações e os recursos do sistema consomem bateria. Prolongar a duração da bateria S S S S S Desactive os botões de opção que não esteja a utilizar. Se não estiver a utilizar Wi-Fi, Bluetooth ou GPS, utilize a aplicação Definições para os desactivar. Consulte "Redes sem fios" na página 361 e "Definições de localização e segurança" na página 370. (O receptor GPS só é activado quando utiliza uma aplicação que o utiliza). Diminua o brilho do ecrã e defina um tempo limite do ecrã inferior. Consulte "Definições do visor" na página 369. Desactive a sincronização automática do Gmail, do Calendário Google, dos Contactos e de outras aplicações, se não necessitar destas funcionalidades. Consulte "Configurar opções de sincronização e de apresentação de contas" na página 131. Utilize o widget de controlo de energia para verificar e controlar o estado dos botões de opção, do brilho do visor e da sincronização. Para saber como adicionar widgets, consulte "Personalizar o ecrã principal" na página 44. Se souber que não vai estar perto de uma rede móvel ou Wi-Fi durante algum tempo, mude para o Modo de avião. O telemóvel consome mais energia ao procurar redes móveis. Consulte "Desactivar as chamadas telefónicas (modo de avião)" na página 82. Verificar o nível de carga da bateria S No ecrã principal, prima Menu e toque em Definições > Acerca do telemóvel > Estado. O estado da bateria (carregada, descarregada) e o nível (sob a forma de percentagem relativamente à bateria totalmente carregada) são apresentados na parte superior do ecrã.
49 Funcionalidades básicas do Android 49 Monitorizar e controlar os recursos que consomem a bateria O ecrã de utilização da bateria mostra as aplicações que consomem mais energia da bateria. Também pode utilizar este ecrã para desactivar as aplicações que tiver transferido, se estas estiverem a consumir muita energia. S No ecrã principal, prima Menu e toque em Definições > Aplicações > Utilização da bateria. Toque no gráfico de descarga para abrir um ecrã com detalhes sobre a utilização da bateria pelo ecrã, rádios e outras funcionalidades do telemóvel. S S O ecrã de utilização da bateria mostra uma lista com as aplicações que consomem mais bateria, por ordem decrescente. O gráfico de descarga na parte superior do ecrã mostra a evolução da descarga da bateria desde a última vez que carregou o telemóvel (curtos períodos de tempo em que tenha ligado o telemóvel ao carregador são representados por linhas verdes finas na parte inferior do gráfico) e há quanto tempo está a utilizar a energia da bateria. Toque numa aplicação no ecrã de utilização da bateria, para obter detalhes acerca do respectivo consumo de energia. Os detalhes disponibilizados variam consoante as aplicações. Algumas incluem botões que abrem ecrãs com definições que permitem ajustar a utilização da bateria. Toque no gráfico de descarga para abrir um ecrã com detalhes sobre os períodos em que os rádios, o ecrã e outras funcionalidades do telemóvel utilizaram a bateria.
50 Funcionalidades básicas do Android 50 Gerir o modo como as aplicações utilizam a memória Conforme descrito em "Abrir e mudar de aplicações" na página 41, normalmente não terá de se preocupar em gerir aplicações, excepto no que respeita a instalar, abrir e utilizar as mesmas. O sistema operativo gere automaticamente o modo como as aplicações utilizam a memória e outros recursos. Contudo, poderá haver situações em que pretenda saber mais sobre o modo como as aplicações estão a utilizar a memória e outros recursos do telemóvel. As aplicações utilizam dois tipos de memória do telemóvel: memória de armazenamento e memória RAM. As aplicações utilizam memória de armazenamento para si mesmas e quaisquer ficheiros, definições e outros dados que utilizem. Também utilizam memória RAM (memória concebida para armazenamento temporário e acesso rápido) quando estão em execução. Todos os telemóveis possuem armazenamento interno. Trata-se da memória em que a maioria das aplicações e muitos tipos de ficheiros e dados relativos a essas aplicações são armazenados. O sistema operativo gere e salvaguarda o armazenamento interno, pois este pode conter informações privadas; não é possível visualizar o seu conteúdo quando ligar o telemóvel a um computador com um cabo USB. Dependendo do modelo, o seu telemóvel também possui armazenamento USB interno ou um cartão SD amovível. Trata-se da memória cujo conteúdo poderá visualizar e que permite copiar ficheiros de e para a mesma quando ligar o telemóvel a um computador (conforme descrito em "Ligar a um computador através de USB" na página 69). Algumas aplicações também são concebidas para serem armazenadas nesta memória e não na memória interna, por predefinição ou como opção. O sistema operativo também gere o modo como as aplicações utilizam a RAM do telemóvel. Apenas permite que a RAM seja utilizada pelas aplicações e respectivos processos e serviços dos componentes quando for necessário. Pode colocar em cache processos que tenha utilizado recentemente na RAM, para que sejam iniciados mais rapidamente quando voltar a abri-los, embora apague a cache se a RAM for necessária para novas actividades.
51 Funcionalidades básicas do Android 51 O modo como as aplicações utilizam a memória de armazenamento é gerido de várias formas pelo utilizador, directa e indirectamente, à medida que utiliza o telemóvel, mediante, por exemplo: G G G G G G A instalação ou desinstalação de aplicações (consulte "Market" na página 347 e "Desinstalar uma aplicação" na página 54) A transferência de ficheiros no Navegador, no Gmail e outras aplicações A criação de ficheiros (por exemplo, tirando fotografias) A eliminação de ficheiros transferidos ou criados (consulte "Gerir transferências" na página 56 e a documentação relativa às aplicações utilizadas) A utilização de um computador para armazenar ou eliminar ficheiros no armazenamento USB ou cartão SD (consulte "Ligar a um computador através de USB" na página 69) A alteração do local de instalação de uma aplicação, seja no armazenamento interno, no armazenamento USB ou no cartão SD do telemóvel, caso seja suportado pela aplicação (consulte "Alterar o local de armazenamento de uma aplicação" na página 55) O utilizador raramente terá de gerir o modo como as aplicações utilizam a RAM: o sistema operativo assume esta função. Contudo, poderá monitorizar o modo como as aplicações utilizam a RAM e interrompê-las caso não funcionem correctamente, conforme descrito em "Interromper uma aplicação que funcione incorrectamente" na página 54. Abrir o ecrã Gerir aplicações S Prima Ecrã principal, prima Menu e toque em Gerir aplicações. OU S Abra a aplicação Definições e toque em Aplicações > Gerir aplicações.
52 Funcionalidades básicas do Android 52 Toque numa aplicação para abrir um ecrã com detalhes sobre a mesma e opções para a gerir. S S S S O ecrã Gerir aplicações apresenta quatro separadores, cada um com listas de aplicações e respectivos componentes. Na parte inferior de cada separador existe um gráfico que indica a memória utilizada pelos itens na lista e a quantidade de memória livre. Toque numa aplicação, processo ou serviço de uma lista para abrir um ecrã com detalhes sobre o mesmo e, dependendo do item, alterar as respectivas definições, parar, desinstalar, etc. A maioria destas tarefas são descritas neste capítulo. Toque no separador Transferidas para ver as aplicações transferidas a partir do Market ou outras fontes. Toque no separador Todas para ver todas as aplicações instaladas no telemóvel. A lista inclui as aplicações integradas na sua versão do Android e aplicações transferidas a partir do Market ou outras fontes. Toque no separador Armazenamento USB ou Cartão SD (dependendo do modelo do telemóvel) para ver as aplicações instaladas no mesmo. Os itens marcados encontram-se instalados no armazenamento USB ou no cartão SD. Os itens não marcados encontram-se instalados no armazenamento interno do telemóvel, embora estejam concebidos para serem movidos, caso seja necessário. Consulte "Alterar o local de armazenamento de uma aplicação" na página 55.
53 Funcionalidades básicas do Android 53 S S Toque no separador Em execução para ver as aplicações e respectivos processos e serviços que estão actualmente em execução ou em cache. Consulte "Interromper uma aplicação que funcione incorrectamente" na página 54. Ao visualizar o separador Transferidas, Todas, Armazenamento USB ou Cartão SD, prima Menu e toque em Ordenar por tamanho ou Ordenar por nome para alterar a ordem da lista. Obter detalhes sobre uma aplicação 1 Abra o ecrã Gerir aplicações. 2 Toque numa aplicação, processo ou serviço. Disponível em todas as aplicações, o ecrã Informações da aplicação mostra o nome, a versão e outros detalhes da aplicação. Consoante a aplicação e a sua fonte, também pode incluir botões para gerir os dados da aplicação, para forçar a sua paragem e para desinstalar a aplicação. Também inclui detalhes sobre os tipos de informações relativos ao telemóvel e aos dados a que a aplicação tem acesso. Os vários tipos de aplicações possuem vários tipos de informações e controlos, embora todos incluam: G Utilize o botão Forçar interrupção para parar uma aplicação que esteja a ter problemas (consulte "Interromper uma aplicação que funcione incorrectamente" na página 54). G G G G Se tiver instalado a aplicação a partir do Android Market ou de outra fonte, pode utilizar o botão Desinstalar para remover a aplicação e os respectivos dados e definições do telemóvel. Para obter mais informações sobre como instalar e desinstalar aplicações, consulte "Market" na página 347 e "Desinstalar uma aplicação" na página 54. Armazenamento Fornece detalhes relativos à quantidade de armazenamento do telemóvel que a aplicação requer. Pode eliminar as definições e outros dados de uma aplicação tocando no botão Limpar dados. Pode utilizar os botões Mover para o armazenamento USB ou Mover para o cartão SD (dependendo do modelo do telemóvel) e Mover para o telemóvel para alterar o local de armazenamento de algumas aplicações; consulte "Alterar o local de armazenamento de uma aplicação" na página 55.
54 Funcionalidades básicas do Android 54 G G G Cache Se a aplicação armazenar dados numa área temporária da memória do telemóvel, indica a quantidade de informação armazenada e um botão para limpar essa área. Início por predefinição Se tiver configurado uma aplicação para iniciar determinados tipos de ficheiro por predefinição, pode limpar essa definição aqui. Permissões Indica os tipos de informação sobre o telemóvel e os dados a que a aplicação tem acesso. Interromper uma aplicação que funcione incorrectamente Importante É possível monitorizar a quantidade de RAM utilizada por aplicações em execução e processos em cache e, se necessário, interrompê-los. 1 Abra o ecrã Gerir aplicações. 2 Toque no separador Em execução. 3 Prima Menu e toque em Mostrar processos em cache ou Mostrar serviços em execução para alternar entre opções. O separador Em execução mostra as aplicações, os processos e os serviços actualmente em execução ou que têm processos em cache e a quantidade de RAM que estão a utilizar. O gráfico na parte inferior do ecrã mostra a quantidade total de RAM em utilização e a RAM livre. Pode tocar numa aplicação, num processo ou serviço que funcione incorrectamente e, no ecrã que for apresentado, tocar no botão Interromper. Também pode tocar no botão Relatório para enviar ao programador informações relativas ao funcionamento incorrecto da aplicação no seu telemóvel. A interrupção de uma aplicação ou de processos e serviços do sistema operativo pode desactivar uma ou mais funções dependentes dos mesmos no telemóvel. Poderá ser necessário reiniciar o telemóvel para restaurar a funcionalidade total. Desinstalar uma aplicação Pode desinstalar aplicações transferidas a partir do Market ou de outras fontes. (Também pode utilizar o Market para desinstalar aplicações transferidas a partir do mesmo; consulte "Gerir as transferências" na página 354)
55 Funcionalidades básicas do Android 55 1 Abra o ecrã Gerir aplicações. 2 Toque no separador Transferências. 3 Toque na aplicação que pretende desinstalar. 4 Toque no botão Desinstalar. 5 Toque em OK no ecrã apresentado para confirmar que pretende desinstalar a aplicação. Alterar o local de armazenamento de uma aplicação Algumas aplicações estão concebidas para serem armazenadas no armazenamento USB ou no cartão SD (dependendo do modelo do telemóvel) e não no armazenamento interno do telemóvel. Outras estão concebidas para que o respectivo local de armazenamento possa ser alterado. Poderá ser útil mover aplicações de grandes dimensões do armazenamento interno para garantir espaço livre para outras aplicações que não ofereçam esta opção. É exactamente por esta razão que muitas aplicações de grandes dimensões foram concebidas desta forma. 1 Abra o ecrã Gerir aplicações. 2 Toque no separador Armazenamento USB ou Cartão SD. O separador enumera as aplicações que devem ou podem ser armazenadas no armazenamento USB ou no cartão SD do telemóvel. Cada aplicação indica a quantidade de espaço que ocupa no armazenamento interno do telemóvel (mesmo quando não armazenadas internamente, todas as aplicações utilizam uma pequena quantidade de armazenamento interno). As aplicações armazenadas no armazenamento USB ou no cartão SD do telemóvel encontram-se marcadas. O gráfico na parte inferior mostra a quantidade de memória utilizada e livre no armazenamento USB ou no cartão SD do telemóvel: o total inclui ficheiros e outros dados, não apenas as aplicações da lista. S Toque numa aplicação da lista. A secção Armazenamento do ecrã de detalhes da aplicação apresenta detalhes sobre a memória utilizada pela mesma. Se for possível mover a aplicação, o botão Mover encontra-se activo. S Toque em Mover para o armazenamento USB ou Mover para o cartão SD para mover a aplicação completa do armazenamento interno do telemóvel. S Toque em Mover para o telemóvel para voltar a mover a aplicação para o armazenamento interno do telemóvel.
56 Funcionalidades básicas do Android 56 Gerir transferências Os ficheiros, aplicações e outros itens que transferir no Navegador, no Gmail ou no E- mail são armazenados no armazenamento USB ou no cartão SD do telemóvel (dependendo do modelo do telemóvel). Pode utilizar a aplicação Transferências para ver, reabrir ou eliminar o que tiver transferido. Algumas redes móveis estabelecem restrições quanto ao tamanho dos ficheiros que pode transferir, para gerir o nível de procura nas respectivas redes ou ajudar a evitar encargos inesperados. Ao tentar transferir um ficheiro de grandes dimensões quando ligado a uma destas redes, é-lhe solicitado ou exigido que adie a transferência do ficheiro até que estabeleça ligação a uma rede Wi-Fi, momento em que a transferência será retomada automaticamente. Também pode ver e gerir estes ficheiros em espera na aplicação Transferências. Os ficheiros transferidos são armazenados no directório transferências do armazenamento USB ou do cartão SD. Poderá visualizar e copiar ficheiros deste directório quando estabelecer ligação a um computador, conforme descrito em "Ligar a um computador através de USB" na página 69. Abrir a aplicação Transferências e gerir ficheiros transferidos S Toque no ícone de Transferências no Ecrã principal ou no Iniciador. Consulte "Abrir e mudar de aplicações" na página 41. Toque numa transferência para a reabrir. Marque os itens que pretende eliminar. S S Toque num item para o reabrir. Toque nos cabeçalhos de transferências mais antigas para as visualizar.
57 Funcionalidades básicas do Android 57 S Marque os itens que pretende eliminar e toque em Eliminar. O item é eliminado do armazenamento USB ou do cartão SD do telemóvel. S Prima Menu e toque em Ordenar por tamanho ou Ordenar por hora para alternar entre diferentes ordens.
58 Funcionalidades básicas do Android 58
59 Ligar a redes e a dispositivos 59 Pode ligar o seu telemóvel a várias redes e dispositivos, incluindo redes móveis para chamadas de voz e transmissão de dados, redes de dados Wi-Fi e dispositivos Bluetooth, como auriculares. Pode também ligá-lo a um computador, para transferir ficheiros do telemóvel, e partilhar a ligação móvel de dados através de USB ou como um hotspot Wi-Fi portátil. Nesta secção "Ligar a redes móveis" na página 60 "Ligar a redes Wi-Fi" na página 63 "Ligar a dispositivos Bluetooth" na página 66 "Ligar a um computador através de USB" na página 69 "Partilhar a ligação móvel de dados do telemóvel" na página 71 "Ligar a redes privadas virtuais" na página 74 "Trabalhar com certificados seguros" na página 76 "Configurar chamadas por internet (SIP)" na página 77
60 Ligar a redes e a dispositivos 60 Ligar a redes móveis Ao inserir um cartão SIM do seu fornecedor de serviços sem fios no telemóvel (caso seja necessário - os telemóveis CDMA não utilizam cartão SIM), este fica configurado para utilizar as redes móveis do seu fornecedor para chamadas de voz e para transmissão de dados. (Para obter mais informações, consulte o manual do proprietário do telemóvel e o seu operador). O telemóvel está configurado para funcionar com muitas redes de operadores móveis. Se não conseguir ligar o dispositivo a uma rede depois de inserir um cartão SIM e de o ligar, contacte o operador para obter informações sobre o respectivo nome do ponto de acesso. Consulte "Editar ou criar um novo ponto de acesso" na página 62. As redes móveis disponíveis podem variar de local para local. Inicialmente, o telemóvel está configurado para utilizar a rede móvel mais rápida para transmitir dados que estiver disponível. Mas pode configurá-lo para utilizar apenas uma rede 2G mais lenta para dados, para prolongar a duração da bateria. Também pode configurá-lo para aceder a um conjunto completamente diferente de redes ou para ter determinados comportamentos no modo de roaming. Os ícones na barra de estado indicam a que tipo de rede de dados está ligado, bem como a intensidade e o sinal da rede de voz e de dados. Os ícones de estado da rede passam a verde se tiver adicionado uma Conta Google ao telemóvel e este estiver ligado aos serviços Google, para sincronizar o Gmail, eventos do Calendário, contactos, efectuar cópias de segurança das definições, etc. Se não tiver uma Conta Google ou se, por exemplo, estiver ligado a uma rede Wi-Fi que não esteja ligada à internet, os ícones de rede aparecem a branco. Ligado às redes 3G mais rápidas (UMTS ou HSDPA) Ligado à segunda rede mais rápida (EDGE) Ligado a uma rede 2G (GPRS) Quantas mais barras estiverem acesas, mais forte é o sinal da rede sem fios Ligado à rede de outro fornecedor de serviços sem fios (roaming) Quanto está ligado a redes mais lentas, poderá ser melhor utilizar o telemóvel mais tarde para efectuar tarefas que requeiram o uso intensivo de dados, até ter uma rede mais rápida novamente ou encontrar uma rede Wi-Fi à qual se possa ligar. Consulte "Ligar a redes Wi-Fi" na página 63.
61 Ligar a redes e a dispositivos 61 Determinar que rede está a utilizar 1 Prima Página inicial, prima Menu e toque em Definições para abrir a aplicação Definições. 2 Toque em Redes e redes sem fios > Redes móveis > Nomes de pontos de acesso. É seleccionado na lista o nome do fornecedor de serviços sem fios junto do qual está registado nesse momento. Desactivar dados em roaming Quando sai de uma área coberta pelas redes do seu operador, pode impedir que o telemóvel transmita dados através das redes móveis de outros operadores. Isto é útil para controlar gastos se o seu plano não incluir roaming de dados. 1 Prima Página inicial, prima Menu e toque em Definições para abrir a aplicação Definições. 2 Toque em Redes sem fios > Redes móveis e desmarque Roaming de dados. Com o Roaming de dados desmarcado, pode continuar a transmitir dados com uma ligação Wi-Fi. Consulte "Ligar a redes Wi-Fi" na página 63. Limitar a ligação de dados a redes 2G Se limitar as ligações de dados a redes 2G (GPRS ou EDGE), pode prolongar a duração da bateria. Quando está ligado a uma rede 2G, poderá ser melhor efectuar actividades que transmitam muitos dados mais tarde, como enviar, carregar ou transferir imagens ou vídeos, até estar ligado a uma rede móvel mais rápida ou a outra rede sem fios. 1 Prima Página inicial, prima Menu e toque em Definições para abrir a aplicação Definições. 2 Toque em Redes sem fios > Redes móveis e marque Utilizar apenas redes 2G.
62 Ligar a redes e a dispositivos 62 Editar ou criar um novo ponto de acesso Se você e o seu fornecedor de serviços sem fios determinarem que tem de alterar as definições do seu nome de ponto de acesso (APN, access point name) actual ou de criar um novo, tem de obter o APN e as definições detalhadas junto do fornecedor. 1 Prima Página inicial, prima Menu e toque em Definições para abrir a aplicação Definições. 2 Toque em Redes sem fios > Redes móveis > Nomes de pontos de acesso. 3 Toque num APN existente para o editar. Em alternativa, prima Menu e toque em Novo APN. Introduza as definições do APN que o fornecedor disponibilizou, tocando em cada definição que precisa de editar. 4 Quando tiver terminado, prima Menu e toque em Guardar. 5 Se tiver criado um APN novo, toque no mesmo no ecrã de APNs para começar a utilizá-lo.
63 Ligar a redes e a dispositivos 63 Ligar a redes Wi-Fi Wi-Fi é uma tecnologia de redes sem fios que pode fornecer acesso à internet a distâncias até 100 metros, consoante o router Wi-Fi e as imediações. Para utilizar redes Wi-Fi no seu telemóvel, tem de aceder a um ponto de acesso sem fios, também chamado "hotspot". Alguns hotspots são abertos e só tem de se ligar a eles. Outros estão ocultos ou utilizam outras funcionalidades de segurança, pelo que tem de configurar o telemóvel para poder aceder aos mesmos. Há muitos sistemas para proteger ligações Wi-Fi, incluindo alguns que se baseiam em certificados seguros ou noutros esquemas para garantir que apenas os utilizadores autorizados conseguem estabelecer ligação. Para obter informações sobre como instalar certificados seguros, consulte "Trabalhar com certificados seguros" na página 76. Desactive a ligação Wi-Fi quando não estiver a utilizá-la, para prolongar a duração da bateria entre carregamentos. A barra de estado apresenta ícones que indicam o estado da ligação Wi-Fi. Os ícones de estado da rede passam a verde se tiver adicionado uma Conta Google ao telemóvel e este estiver ligado aos serviços Google, para sincronizar o Gmail, eventos do Calendário, contactos, efectuar cópias de segurança das definições, etc. Se não tiver uma Conta Google ou se, por exemplo, estiver ligado a uma rede Wi-Fi que não esteja ligada à internet, os ícones de rede aparecem a branco. Ligado a uma rede Wi-Fi (as ondas indicam a intensidade da ligação) Notificação de que está disponível uma rede Wi-Fi aberta Quando se liga a uma rede Wi-Fi, o telemóvel obtém um endereço de rede e outras informações necessárias da rede, utilizando o protocolo DHCP. Para configurar um endereço IP fixo no telemóvel e outras definições avançadas, prima Menu e toque em Avançadas. Consulte "Ecrã de definições avançadas de Wi-Fi" na página 362.
64 Ligar a redes e a dispositivos 64 Activar Wi-Fi e estabelecer ligação a uma rede Wi-Fi Se adicionar uma rede Wi-Fi na primeira vez que configurar o telemóvel, a ligação Wi- Fi fica activada automaticamente, pelo que pode avançar para o passo 4. 1 Prima Página inicial, prima Menu e toque em Definições. 2 Toque em Redes e redes sem fios > Definições de Wi-Fi. 3 Marque Wi-Fi para activar. O telemóvel procura redes Wi-Fi disponíveis e mostra os nomes daquelas que encontrou. As redes protegidas apresentam um ícone de cadeado. Se for encontrada uma rede à qual já se ligou anteriormente, o telemóvel liga-se a ela. 4 Toque numa rede para estabelecer ligação. Se a rede estiver aberta, é-lhe solicitado que confirme que pretende ligar-se à mesma; para confirmar, toque em Ligar. Se a rede estiver protegida, é-lhe solicitado que introduza uma palavra-passe ou outras credenciais. (Peça mais detalhes ao administrador da sua rede). Quando está ligado a uma rede, pode tocar no respectivo nome, no ecrã de definições de Wi-Fi, para obter informações sobre a velocidade, a segurança, o endereço e definições relacionadas. Receber notificações quando estão disponíveis redes abertas Por predefinição, quando o Wi-Fi está activado, recebe notificações na barra de estado quando o telemóvel detecta uma rede Wi-Fi aberta. 1 Se a ligação Wi-Fi estiver desactivada, active-a. 2 No ecrã de definições de Wi-Fi, marque Notificação de rede. Se pretender deixar de receber notificações, desmarque esta opção.
65 Ligar a redes e a dispositivos 65 Adicionar uma rede Wi-Fi Pode adicionar uma rede Wi-Fi para que o telemóvel a memorize, juntamente com credenciais de segurança, e se ligue a ela automaticamente sempre que estiver dentro do seu alcance. Tem igualmente de adicionar uma rede Wi-Fi sempre que esta não envia o respectivo nome (SSID) ou se encontra fora de alcance, para poder estabelecer ligação à mesma. Para entrar numa rede protegida, tem de contactar o administrador da rede para saber qual é o esquema de segurança implementado e para obter a palavra-passe ou outras credenciais de segurança necessárias. Para obter mais informações sobre como instalar certificados seguros, consulte "Trabalhar com certificados seguros" na página Se a ligação Wi-Fi estiver desactivada, active-a. Se adicionar uma rede Wi-Fi na primeira vez que configurar o telemóvel, a ligação Wi-Fi fica activada automaticamente. 2 No ecrã de definições de Wi-Fi, toque em Adicionar rede Wi-Fi (na parte inferior da lista de redes detectadas). 3 Introduza o SSID (nome) da rede. Se a rede estiver protegida, toque no menu Segurança e, depois, toque no tipo de segurança implementado na rede. 4 Introduza as credenciais de segurança, se necessário. 5 Toque em Guardar. O telemóvel liga-se à rede sem fios. Se tiver introduzido credenciais, o telemóvel guarda-as, o que lhe permite ligar-se automaticamente a esta rede da próxima vez que ela esteja dentro de alcance. Esquecer uma rede Wi-Fi Pode fazer com que o telemóvel se esqueça dos detalhes de uma rede Wi-Fi adicionada se, por exemplo, não pretender que o telemóvel se ligue a essa rede automaticamente ou se já não a utilizar. 1 Se a ligação Wi-Fi estiver desactivada, active-a. 2 No ecrã de definições de Wi-Fi, toque sem largar no nome da rede. 3 Toque em Esquecer rede na caixa de diálogo apresentada.
66 Ligar a redes e a dispositivos 66 Ligar a dispositivos Bluetooth Bluetooth é uma tecnologia de comunicação sem fios a curtas distâncias que os dispositivos podem utilizar para trocar informações a uma distância de cerca de oito metros. Os dispositivos Bluetooth mais conhecidos são os auriculares para efectuar chamadas ou ouvir música, os kits mãos livres para automóvel e outros dispositivos portáteis, incluindo computadores portáteis e telemóveis. As funcionalidades e as comunicações padrão dos dispositivos Bluetooth são definidas por diversos perfis de Bluetooth. Para obter uma lista dos perfis que o telemóvel suporta, consulte o manual do proprietário. Para se poder ligar a um dispositivo Bluetooth, tem de activar o rádio Bluetooth do telemóvel. Quando utiliza um dispositivo novo com o telemóvel pela primeira vez, tem de "emparelhá-los", para que possam estabelecer uma ligação segura. Depois, basta ligar-se a um dispositivo emparelhado. Desactive o Bluetooth quando não estiver a utilizá-lo, para prolongar a duração da bateria. Poderá, ainda, ter de desactivar o Bluetooth nalguns locais. No modo de avião, o Bluetooth está desactivado. Os ícones da barra de estado indicam o estado do Bluetooth. Bluetooth activado Ligado a um dispositivo Bluetooth Activar ou desactivar o Bluetooth 1 Prima Página inicial, prima Menu e toque em Definições para abrir a aplicação Definições. 2 Toque em Redes sem fios. 3 Marque ou desmarque Bluetooth para o activar ou desactivar.
67 Ligar a redes e a dispositivos 67 Alterar o nome de Bluetooth do telemóvel Por predefinição, o seu telemóvel tem um nome genérico para o Bluetooth, que os outros telemóveis vêem quando se liga a eles. Pode alterar esse nome, para que seja mais facilmente reconhecido. 1 Prima Página inicial, prima Menu e toque em Definições para abrir a aplicação Definições. 2 Toque em Redes sem fios > Definições de Bluetooth. Abre-se o ecrã de definições de Bluetooth. 3 Se o Bluetooth estiver desactivado, marque Bluetooth para o activar. 4 Toque em Nome do Bluetooth, introduza um nome e toque em OK. Emparelhar o telemóvel com um dispositivo Bluetooth Antes de se poder ligar a um dispositivo, tem de o emparelhar com o telemóvel. Depois de emparelhar um dispositivo com o telemóvel, estes mantêm-se emparelhados até os desemparelhar. 1 Prima Página inicial, prima Menu e toque em Definições para abrir a aplicação Definições. 2 Toque em Redes sem fios > Definições de Bluetooth. 3 Se o Bluetooth estiver desactivado, marque Bluetooth para o activar. O telemóvel procura e apresenta as IDs de todos os dispositivos Bluetooth dentro de alcance. 4 Se o dispositivo que pretende emparelhar não estiver na lista, torne-o detectável. Consulte a documentação fornecida com o dispositivo para saber como o telemóvel o pode detectar e para obter instruções sobre o emparelhamento. 5 Se o telemóvel parar de procurar antes de ter detectado o outro dispositivo, toque em Procurar dispositivos. 6 Toque na ID do outro dispositivo na lista em Definições para o emparelhar com o telemóvel. Os dispositivos são emparelhados. Se lhe for solicitado que introduza um código de acesso, experimente inserir 0000 ou 1234 (os códigos mais comuns) ou consulte a documentação fornecida com o dispositivo para obter o código de acesso. Se o emparelhamento for efectuado com êxito, o telemóvel liga-se ao dispositivo.
68 Ligar a redes e a dispositivos 68 Ligar a um dispositivo Bluetooth Depois de proceder ao emparelhamento, pode ligar-se a um dispositivo Bluetooth para, por exemplo, mudar de dispositivos ou para restabelecer ligação quando o telemóvel e o dispositivo voltarem a estar dentro de alcance. 1 Prima Página inicial, prima Menu e toque em Definições para abrir a aplicação Definições. 2 Toque em Redes sem fios > Definições de Bluetooth. 3 Se o Bluetooth estiver desactivado, marque Bluetooth para o activar. 4 Na lista de dispositivos, toque num dispositivo emparelhado mas não ligado. Se não encontrar o dispositivo pretendido, toque em Procurar dispositivos. Quando o telemóvel e o dispositivo estiverem ligados, este aparece como ligado na lista. Configurar as funcionalidades de Bluetooth que pretende usar Alguns dispositivos Bluetooth têm vários perfis. Os perfis podem incluir a capacidade de transmitir as conversas do telemóvel, de reproduzir música em estéreo ou de transferir ficheiros ou outros dados. Pode seleccionar os perfis que quer utilizar com o telemóvel. 1 No ecrã de definições de Bluetooth, toque sem largar no dispositivo. 2 No menu apresentado, toque em Opções. Abre-se um ecrã com a lista dos perfis do dispositivo. 3 Marque ou desmarque um perfil, consoante pretenda utilizá-lo ou não. 4 Quando tiver terminado, prima Anterior. Desligar de um dispositivo Bluetooth 1 No ecrã de definições de Bluetooth, toque no dispositivo. 2 Toque em OK para confirmar que pretende desligar. Desemparelhar um dispositivo Bluetooth Pode desemparelhar um dispositivo Bluetooth para apagar todas as informações de emparelhamento do mesmo. 1 No ecrã de definições de Bluetooth, toque sem largar no dispositivo. 2 Toque em Desemparelhar ou em Desligar e desemparelhar no menu apresentado.
69 Ligar a redes e a dispositivos 69 Ligar a um computador através de USB Aviso! Pode ligar o telemóvel a um computador com um cabo USB para transferir música, fotografias e outros ficheiros entre o telemóvel e o computador. O telemóvel armazena estes ficheiros no armazenamento USB interno ou num cartão SD amovível, dependendo do modelo do telemóvel (consulte o manual do proprietário do telemóvel para obter detalhes sobre as respectivas funcionalidades). Ao ligar o telemóvel a um computador e montar o respectivo armazenamento USB ou cartão SD, tem de seguir as instruções do computador sobre como ligar e desligar dispositivos USB, para evitar danificar ou corromper ficheiros. Se estiver a utilizar uma ligação USB, será necessário desligá-la antes de poder utilizar USB para transferir ficheiros entre o telemóvel e o computador. Consulte "Partilhar a ligação móvel de dados do telemóvel" na página 71. Ligar o telemóvel a um computador através de USB 1 Utilize o cabo USB fornecido com o telemóvel para ligar o telemóvel a uma porta USB do computador. Receberá uma notificação de que o USB está ligado. 2 Abra o painel de notificações e toque em USB ligado. Para obter informações sobre como utilizar o painel de notificações, consulte "Gerir notificações" na página No ecrã apresentado, toque em Activar armazenamento USB para confirmar que pretende transferir os ficheiros. Se o telemóvel estiver ligado como armazenamento USB, o ecrã indica que este tipo de armazenamento está a ser utilizado e receberá uma notificação. O armazenamento USB ou o cartão SD do telemóvel é montado como uma unidade no computador. Já pode copiar ficheiros em ambas as direcções. Para obter mais informações, consulte a documentação do computador. Durante este período, não é possível aceder ao armazenamento USB ou ao cartão SD a partir do telemóvel, pelo que não poderá utilizar aplicações que se baseiem nos mesmos, como a Câmara, a Galeria e a Música. Também não pode partilhar a ligação de dados do telemóvel com o computador através de USB.
70 Ligar a redes e a dispositivos 70 Desligar o telemóvel do computador Aviso! Siga com atenção as instruções do computador para desmontar o armazenamento USB ou o cartão SD e desligar dispositivos USB correctamente, para evitar a perda de informações. 1 Desmonte o armazenamento USB ou o cartão SD no computador. 2 Abra o painel de notificações e toque em Desactivar armazenamento USB. 3 No ecrã apresentado, toque em Desactivar armazenamento USB. Remover um cartão SD do telemóvel em segurança Se o telemóvel tiver um cartão SD (em vez do armazenamento USB interno), pode removê-lo com segurança em qualquer momento que o telemóvel esteja desligado, conforme descrito no manual do proprietário do telemóvel. Se tiver de remover o cartão SD enquanto o telemóvel estiver ligado, tem, primeiro, de desmontar o cartão de armazenamento do telemóvel, para evitar corromper ou danificar o cartão. 1 Prima Página inicial, prima Menu e toque em Definições para abrir a aplicação Definições. 2 Toque em Armazenamento. 3 Toque em Desmontar. Pode, agora, remover o cartão SD do telemóvel em segurança. Apagar o armazenamento USB ou o cartão SD do telemóvel Se o telemóvel utilizar cartões SD, poderá ser necessário formatar cartões SD novos antes de poder utilizá-los no telemóvel. Também pode formatar o armazenamento USB ou o cartão SD do telemóvel se, por exemplo, ceder a alguém o telemóvel ou o cartão SD e pretender apagar informações pessoais dos mesmos. (Consulte "Reposição de dados de fábrica" na página 376 para obter informações sobre como apagar todos os dados do telefone.) 1 Prima Página inicial, prima Menu e toque em Definições para abrir a aplicação Definições. 2 Toque em Armazenamento. 3 Toque em Apagar. No ecrã que avisa que a formatação eliminará todo o conteúdo, toque em Apagar.
71 Ligar a redes e a dispositivos 71 Partilhar a ligação móvel de dados do telemóvel Pode partilhar a ligação móvel de dados do telemóvel com um único computador através de um cabo USB: ligação USB. Também pode partilhar a ligação de dados do telemóvel com um máximo de oito dispositivos em simultâneo, transformando o telemóvel num hotspot Wi-Fi portátil. (Nem todos os operadores e telemóveis suportam estas funcionalidades.) Quando o telemóvel estiver a partilhar a ligação de dados, aparece um ícone na barra de estado e uma notificação permanente no painel de notificações (consulte "Gerir notificações" na página 30). A ligação USB está activa O hotspot Wi-Fi portátil está activo A ligação USB e o hotspot portátil estão activos Para obter as informações mais recentes sobre ligações e hotspots portáteis, incluindo sistemas operativos suportados e outros detalhes, visite android.com/ tether. Partilhar a ligação de dados do telemóvel através de USB Se estiver a utilizar o Windows 7 no seu computador ou alguma versão recente do Linux (como o Ubuntu), não terá, regra geral, de preparar o computador para a ligação. No entanto, se estiver a utilizar uma versão mais antiga do Windows ou outro sistema operativo, poderá ser necessário preparar o computador para estabelecer uma ligação à rede através de USB. Para obter as informações mais recentes sobre os sistemas operativos que suportam a ligação USB e sobre como configurá-la, visite android.com/tether. Não é possível partilhar a ligação de dados e o armazenamento USB ou cartão SD do telemóvel (dependendo do modelo do mesmo) em simultâneo através de USB. Se estiver a utilizar a ligação USB para copiar ficheiros de/para o computador, será necessário desligá-la primeiro. Consulte "Ligar a um computador através de USB" na página Utilize o cabo USB fornecido com o telemóvel para ligar o dispositivo ao computador. 2 Prima Página inicial, prima Menu e toque em Definições para abrir a aplicação Definições.
72 Ligar a redes e a dispositivos 72 3 Toque em Redes sem fios > Ligação e hotspot port. 4 Marque a opção Ligação USB. O telemóvel começa a partilhar a ligação de dados de rede móvel com o computador, através de uma ligação USB. É adicionada uma notificação permanente à barra de estado e ao painel de notificações. 5 Desmarque a opção Ligação USB para parar a partilha da ligação de dados. Em alternativa, desligue simplesmente o cabo USB. Partilhar a ligação de dados do telemóvel como um hotspot Wi-Fi portátil 1 Prima Página inicial, prima Menu e toque em Definições para abrir a aplicação Definições. 2 Toque em Redes sem fios > Ligação e hotspot port. 3 Marque a opção Hotspot Wi-Fi portátil. Passados uns instantes, o telemóvel começa a transmitir o nome (SSID) da rede Wi-Fi, o que lhe permite estabelecer ligação a um máximo de oito computadores ou outros dispositivos. É adicionada uma notificação permanente à barra de estado e ao painel de notificações. Se a opção Hotspot Wi-Fi portátil estiver marcada, pode alterar o nome da rede ou protegê-la. Consulte "Mudar o nome ou proteger o hotspot portátil" na página Desmarque a opção Hotspot Wi-Fi portátil para parar a partilha da ligação de dados através de Wi-Fi.
73 Ligar a redes e a dispositivos 73 Mudar o nome ou proteger o hotspot portátil Pode alterar e proteger o nome (SSID) da rede Wi-Fi do seu telemóvel. 1 Prima Página inicial, prima Menu e toque em Definições para abrir a aplicação Definições. 2 Toque em Redes sem fios > Ligação e hotspot portátil. 3 Certifique-se de que a opção Hotspot Wi-Fi portátil está marcada. 4 Toque em Definições de hotspot Wi-Fi portátil. 5 Toque em Configurar hotspot Wi-Fi. Abre-se a caixa de diálogo Configurar hotspot Wi-Fi. Pode alterar o SSID (nome) da rede que aparece nos computadores que procuram redes Wi-Fi. Também pode tocar no menu Segurança para configurar a rede com a solução de segurança Wi-Fi Protected Access 2 (WPA2), com uma chave pré-partilhada (PSK). Se tocar na opção de segurança WPA2 PSK, é adicionado um campo de palavrapasse à caixa de diálogo Configurar hotspot Wi-Fi. Se definir uma palavra-passe, terá de a introduzir quando se ligar ao hotspot do telemóvel através de um computador ou outro dispositivo. Em alternativa, toque em Abrir, no menu Segurança, para remover a protecção da rede Wi-Fi. 6 Toque em Guardar.
74 Ligar a redes e a dispositivos 74 Ligar a redes privadas virtuais Adicionar uma VPN Ligar a uma VPN As VPNs (redes privadas virtuais) permitem estabelecer ligação aos recursos dentro de uma rede local protegida, a partir do exterior dessa rede. Geralmente, as VPNs são implementadas por empresas, escolas e outras instituições, para que os seus utilizadores possam aceder aos recursos da rede local quando não estão nas instalações ou quando estão ligados a uma rede sem fios. Há muitos sistemas para proteger ligações VPN, incluindo alguns que se baseiam em certificados seguros ou noutros esquemas para garantir que apenas os utilizadores autorizados conseguem estabelecer ligação. Para obter informações sobre como instalar certificados seguros, consulte "Trabalhar com certificados seguros" na página 76. Para configurar o acesso a VPN a partir do telemóvel, tem de solicitar as informações ao administrador da sua rede. 1 Prima Página inicial, prima Menu e toque em Definições para abrir a aplicação Definições. 2 Toque em Redes sem fios > Definições de VPN. 3 Toque em Adicionar VPN. 4 Toque no tipo de VPN que pretende adicionar. 5 No ecrã apresentado, siga as instruções fornecidas pelo administrador da rede para configurar todos os componentes das definições de VPN. 6 Prima Menu e toque em Guardar. A VPN é adicionada à lista no ecrã de definições de VPN. 1 Abra a aplicação Definições. 2 Toque em Redes sem fios > Definições de VPN. As VPN que tiver adicionado são apresentadas no ecrã de definições de VPN. 3 Toque na VPN à qual se pretende ligar. 4 Na caixa de diálogo apresentada, introduza as credenciais que forem solicitadas e toque em Ligar. Quando está ligado a uma VPN, recebe uma notificação permanente na barra de estado. Se estiver desligado, recebe uma notificação que lhe permite voltar ao ecrã de definições de VPN, para que possa restabelecer a ligação. Consulte "Gerir notificações" na página 30.
75 Ligar a redes e a dispositivos 75 Desligar de uma VPN S Abra o painel de notificações e toque na notificação permanente da ligação VPN. Editar uma VPN Eliminar uma VPN 1 Abra a aplicação Definições. 2 Toque em Redes sem fios > Definições de VPN. As VPN que tiver adicionado são apresentadas no ecrã de definições de VPN. 3 Toque sem largar na VPN cujas definições pretende editar. 4 Na caixa de diálogo apresentada, toque em Editar rede. 5 Edite as definições da VPN pretendida. 6 Prima Menu e toque em Guardar. 1 Abra a aplicação Definições. 2 Toque em Redes sem fios > Definições de VPN. As VPN que tiver adicionado são apresentadas no ecrã de definições de VPN. 3 Toque sem largar na VPN que pretende eliminar. 4 Na caixa de diálogo apresentada, toque em Eliminar rede. 5 Toque em OK na caixa de diálogo que solicita a confirmação de que pretende eliminar a VPN.
76 Ligar a redes e a dispositivos 76 Trabalhar com certificados seguros Se as redes VPN ou Wi-Fi da sua entidade se basearem em certificados seguros, tem de obter os certificados (em ficheiros que cumpram a norma PKCS#12) e armazenálos no armazenamento seguro de credenciais do telemóvel, para poder configurar o acesso a essas redes VPN ou Wi-Fi no telemóvel. Se o administrador da sua rede lhe fornecer indicações para transferir os certificados de um Web site, é-lhe solicitado que defina uma palavra-passe para o armazenamento de credenciais quando os transfere. Para obter mais informações sobre como trabalhar com o armazenamento de credenciais, consulte "Definições de localização e segurança" na página 370. Instalar um certificado seguro a partir do armazenamento USB ou cartão SD do telemóvel 1 Copie o certificado do computador para a raiz do armazenamento USB ou do cartão SD (ou seja, não o guarde numa pasta). Consulte "Ligar a um computador através de USB" na página 69 para saber como ligar o telemóvel a um computador e como copiar ficheiros. 2 Prima Página inicial, prima Menu e toque em Definições para abrir a aplicação Definições. 3 Toque em Localização e segurança. 4 Toque em Instalar a partir do armazenamento USB ou Instalar a partir do cartão SD (dependendo do modelo do telemóvel). 5 Toque no nome do ficheiro do certificado que pretende instalar. Só aparecem os nomes dos certificados que ainda não instalou no telemóvel. 6 Se lhe for solicitado, introduza a palavra-passe do certificado e toque em OK. 7 Introduza um nome para o certificado e toque em OK. Se ainda não tiver definido uma palavra-passe para o armazenamento de credenciais do telemóvel, é-lhe solicitado que introduza uma duas vezes e que, depois, toque em OK. Para obter mais informações sobre o armazenamento de credenciais, consulte "Definições de localização e segurança" na página 370. Já pode utilizar o certificado que instalou para estabelecer ligação a uma rede protegida. Por motivos de segurança, o certificado é eliminado do armazenamento USB ou do cartão SD.
77 Ligar a redes e a dispositivos 77 Configurar chamadas por internet (SIP) Se tiver uma conta com um serviço de chamadas por internet que suporte SIP (Session Initiation Protocol) para chamadas de voz em redes IP (Internet Protocol), pode adicionar essa conta ao telemóvel para poder efectuar e receber chamadas por internet, sempre que estiver ligado a uma rede Wi-Fi. Se tiver configurado o telemóvel para efectuar chamadas por internet, pode utilizar a conta de chamadas por internet para todas as chamadas ou apenas para efectuar chamadas para endereços de chamadas por internet. Também pode configurar o telemóvel para receber chamadas por internet. Consulte "Efectuar uma chamada por internet (SIP)" na página 88 para saber como ligar para contactos utilizando chamadas por internet Adicionar uma conta de chamadas por internet 1 Prima Página inicial, prima Menu e toque em Definições para abrir a aplicação Definições. 2 Toque em Definições de chamadas > Contas (em Definições de chamadas por internet). 3 Toque em Adicionar conta. 4 No ecrã que for apresentado, siga as instruções do fornecedor de serviços de chamadas por internet para configurar as definições da sua conta. 5 Prima Menu e toque em Guardar. Ou simplesmente prima Anterior. A conta é adicionada e já pode utilizá-la para efectuar e receber chamadas por internet. Editar ou remover uma conta de chamadas por internet 1 Abra as Definições de chamadas e toque em Contas. 2 Toque na conta que pretende editar. No ecrã apresentado, efectue as edições desejadas. 3 Prima Menu e toque em Guardar. Ou toque em Remover conta.
78 Ligar a redes e a dispositivos 78 Configurar quais as chamadas que utilizam chamadas por internet Pode configurar o telemóvel para efectuar todas as chamadas que utilizam chamadas por internet (quando estiver ligado a uma rede Wi-Fi), apenas chamadas para endereços de chamadas por internet ou para solicitar confirmação sempre que efectuar uma chamada. 1 Abra as Definições de chamadas. 2 Toque em Utilizar chamadas por internet (em Definições de chamadas por internet). 3 Na caixa de diálogo que for apresentada, toque na opção de chamadas por internet que pretender. Alterar a conta de chamadas por internet principal Se adicionar mais do que uma conta de chamadas por internet ao telemóvel, pode alterar qual das contas é utilizada por predefinição ao efectuar chamadas (a conta principal). 1 Abra as Definições de chamadas e toque em Contas. 2 Toque na conta que pretende tornar a conta principal. 3 No ecrã que for apresentado, marque a opção Definir como conta principal. Configurar o telemóvel para receber chamadas por internet Por predefinição, o telemóvel está configurado para efectuar chamadas por internet, mas não para garantir que as recebe. Contudo, pode configurar o telemóvel para receber chamadas por internet efectuadas para uma conta de chamadas por internet adicionada ao telemóvel. Ao exigir que o telemóvel mantenha uma ligação a uma rede de dados Wi-Fi, esta configuração diminui a duração da bateria do telemóvel entre carregamentos. 1 Abra as Definições de chamadas e toque em Contas (em Definições de chamadas por internet). 2 Marque a opção Obter chamadas recebidas. Desmarcar esta opção não impede que receba chamadas; apenas torna improvável que o telemóvel esteja disponível para receber uma chamada no momento em que alguém tentar contactar o seu endereço de chamadas por internet.
79 Efectuar e receber chamadas 79 Para efectuar uma chamada, pode marcar um número de telefone. Também pode tocar num número nos contactos, em páginas Web e noutros sítios. Quando estiver a meio de uma chamada, pode atender chamadas ou enviá-las directamente para a caixa de correio de voz. Pode até mesmo configurar chamadas de conferência com várias participantes. Para gerir o correio de voz e para efectuar chamadas do telemóvel, também pode utilizar o Google Voice, conforme descrito em "Google Voice" na página 181. Nesta secção "Efectuar e terminar chamadas" na página 80 "Atender ou rejeitar chamadas" na página 83 "Trabalhar com o registo de chamadas" na página 85 "Ligar para os contactos" na página 87 "Efectuar uma chamada por internet (SIP)" na página 88 "Ouvir o correio de voz" na página 89 "Marcação por voz" na página 90 "Opções durante uma chamada" na página 91 "Gerir várias chamadas" na página 93
80 Efectuar e receber chamadas 80 Efectuar e terminar chamadas Pode efectuar chamadas com a aplicação Telefone. Também pode efectuar chamadas quando estiver a trabalhar no Registo de chamadas (consulte "Trabalhar com o registo de chamadas" na página 85) ou nos Contactos ("Comunicar com os contactos" na página 120). Abra a aplicação Telefone S Toque no ícone Telefone, na parte inferior do Ecrã principal, ou no ícone da aplicação Telefone no Iniciador ou no Ecrã principal. OU S Se já estiver a trabalhar com os Contactos ou com o Registo de chamadas, toque no separador Telefone. Efectuar uma chamada por marcação 1 Abra a aplicação Telefone. Toque sem largar para introduzir o +. Toque para apagar um dígito. Toque sem largar para apagar o número inteiro.
81 Efectuar e receber chamadas 81 2 Toque nas teclas no separador Telefone para introduzir o número de telefone. Se introduzir um número de telefone errado, toque em para apagar os dígitos um a um. Para apagar o número inteiro, toque sem largar em. Para marcar um número internacional, toque sem largar na tecla 0 para introduzir o sinal de mais ( + ). Depois, introduza o código do país, seguido do número de telefone inteiro. 3 Toque no ícone de telefone verde para marcar o número introduzido. A duração da chamada. Informações dos Contactos sobre a pessoa para quem está a ligar. Toque para introduzir mais números durante uma chamada. Terminar uma chamada Pode mudar de aplicação durante uma chamada para, por exemplo, procurar informações com o navegador. Enquanto a chamada está a decorrer, o ícone de telefone verde aparece na barra de estado. Prima o botão Aumentar/Diminuir volume para ajustar o volume da chamada. Utilize os botões no ecrã para colocar a chamada actual em espera, para adicionar pessoas à chamada e para ver outras opções, conforme descrito em "Opções durante uma chamada" na página 91. S Toque em Terminar.
82 Efectuar e receber chamadas 82 Desactivar as chamadas telefónicas (modo de avião) Algumas localizações podem requerer que desactive as ligações sem fios móveis, Wi- Fi e Bluetooth do telemóvel. Pode desactivar estas ligações sem fios ao mesmo tempo, colocando o telemóvel no modo de avião. 1 Prima sem largar o botão Ligar/Desligar. 2 Toque no Modo de avião. Também pode utilizar a aplicação Definições para activar ou desactivar o Modo de avião e para configurar outras definições móveis e de rede. Consulte "Redes sem fios" na página 361.
83 Efectuar e receber chamadas 83 Atender ou rejeitar chamadas Quando recebe um telefonema, abre-se o ecrã Chamada recebida com a identificação da chamada e outras informações sobre o autor da chamada que tenha introduzido nos contactos. Consulte "Contactos" na página 109. Todas as chamadas recebidas são guardadas no Registo de chamadas. Consulte "Trabalhar com o registo de chamadas" na página 85. Se não atender uma chamada, recebe uma notificação. Consulte "Gerir notificações" na página 30. Atender uma chamada S Arraste o ícone de telefone verde para a direita. Se já tinha uma chamada em curso, essa chamada é colocada em espera enquanto atende a nova chamada. Para silenciar a campainha antes de atender a chamada, prima o botão Diminuir volume. Arraste o telefone verde para a direita para atender a chamada.
84 Efectuar e receber chamadas 84 Rejeitar uma chamada e encaminhá-la para o correio de voz S Arraste o telefone vermelho para a esquerda. O autor da chamada é enviado directamente para a sua caixa de correio de voz, onde pode deixar uma mensagem. Arraste o telefone vermelho para a esquerda para enviar o autor da chamada directamente para a caixa de correio de voz.
85 Efectuar e receber chamadas 85 Trabalhar com o registo de chamadas O registo de chamadas é uma lista com todas as chamadas que efectuou, recebeu ou não atendeu. É uma forma prática para remarcar um número, para retribuir uma chamada ou para adicionar um número aos Contactos. Abrir o registo de chamadas S Prima o botão Chamada. Se tiver aberto os separadores Telefone ou Contactos, toque no separador Registo de chamadas. As chamadas mais recentes aparecem na parte superior da lista. As chamadas efectuadas em sequência para o mesmo número são agrupadas. Para ver entradas mais antigas, percorra o registo. Toque para voltar a ligar. Chamada não atendida Chamada efectuada Chamada recebida Toque sem largar numa entrada para obter mais opções. Toque para abrir um grupo de chamadas efectuadas em sequência com o mesmo número. Marcar um número no registo de chamadas S Toque no ícone de telefone verde à direita da entrada. Também pode tocar sem largar na entrada para abrir um menu com opções para comunicar com esse contacto de outras formas.
86 Efectuar e receber chamadas 86 Adicionar o número de uma entrada aos Contactos 1 Toque sem largar na entrada. 2 No menu apresentado, toque em Adicionar aos contactos. 3 Na lista de contactos apresentada, toque em Criar novo contacto na parte superior ou percorra para encontrar um contacto existente ao qual pretende adicionar o número e toque nele. Para obter mais informações sobre como criar e editar contactos, consulte "Contactos" na página 109. Efectuar outras acções numa entrada do registo de chamadas S S Toque numa entrada do registo de chamadas para abrir um ecrã que lhe permite ligar novamente para o contacto, enviar-lhe uma mensagem, adicionar o número dele aos Contactos e para obter mais detalhes sobre a chamada original. Toque sem largar numa entrada do registo de chamadas para abrir um menu que lhe permite ligar para o contacto, ver dados de contacto, editar o número antes de remarcar, entre outras opções. Limpar o registo de chamadas S Quando estiver a ver o registo de chamadas, prima Menu e toque em Limpar registo de chamadas. Também pode tocar sem largar numa entrada do registo. No menu apresentado, toque em Remover do registo de chamadas para remover apenas essa entrada.
87 Efectuar e receber chamadas 87 Ligar para os contactos Em vez de introduzir o número no separador Telefone, também pode tocar num dos números de telefone do seu contacto para marcá-lo. Do mesmo modo, pode utilizar o Quick Contact para ligar rapidamente para um contacto. Consulte "Ligar-se rapidamente aos contactos" na página 47. Para saber como adicionar, editar e efectuar outras tarefas com os seus contactos, consulte "Contactos" na página 109. Se tiver contactos na Web, estes são sincronizados com o telemóvel quando se liga pela primeira vez à sua Conta Google. Ligar para um contacto 1 Abra os contactos. Por exemplo, toque no ícone Contactos no Iniciador. Em alternativa, toque no ícone Telefone no Ecrã principal e, em seguida, toque no separador Contactos. 2 Toque no contacto para o qual pretende ligar. Para encontrar um contacto, percorra o ecrã ou efectue uma pesquisa. 3 Toque no número de telefone do contacto que pretende usar para ligar. Consulte "Comunicar com os contactos" na página 120 para obter mais opções. Ligar para um contacto favorito 1 Abra a lista dos favoritos. Por exemplo, toque no ícone Telefone no Ecrã principal e, em seguida, toque no separador Favoritos. Ao lado da lista dos contactos favoritos, é apresentada uma lista dos números para os quais liga mais vezes. Quando está a ver dados sobre contactos, pode adicionar ou remover favoritos; para tal, toque na estrela junto aos nomes deles. Consulte "Adicionar contactos aos favoritos" na página Toque no favorito para o qual pretende ligar. 3 Toque no número de telefone do contacto que pretende usar para ligar.
88 Efectuar e receber chamadas 88 Efectuar uma chamada por internet (SIP) Pode efectuar chamadas através da internet quando estiver ligado a uma rede Wi-Fi, em vez de utilizar a rede móvel, se tiver configurado o telemóvel para utilizar uma conta de chamadas por internet. As chamadas por internet são baseadas no SIP (Session Initiation Protocol) para chamadas por voz em redes IP (Internet Protocol). Consulte "Configurar chamadas por internet (SIP)" na página 77 para saber como adicionar uma conta de chamadas por internet e configurar o telemóvel para utilizá-la. Ligar para o endereço de chamadas por internet de um contacto Tem de adicionar (ou sincronizar) o endereço de chamadas por internet de um contacto aos Contactos para fazer a ligação através da internet. S Toque no ícone Quick Contact de um contacto e, em seguida, toque no ícone SIP. OU S Toque num contacto em Contactos ou Favoritos e, no ecrã apresentado, toque em Chamada por internet. OU S Toque numa chamada por internet no registo de chamadas. O telemóvel efectua a chamada, apresentando o endereço de chamada por internet e Chamada por internet no ecrã Marcação. Uma vez efectuada a chamada, o utilizador termina a chamada, adiciona outras chamadas por internet e utiliza outras funcionalidades da aplicação Telefone, do mesmo modo que o faria numa chamada por rede móvel. Ligar para um número de telefone através de chamada por internet Importante Se tiver configurado o telemóvel para efectuar todas as chamadas por internet ou para solicitar confirmação antes de cada chamada, basta ligar para os contactos com números de telefone conforme descrito neste capítulo, sempre que estiver ligado a uma rede Wi-Fi: a chamada é efectuada por internet em vez de ser utilizada a rede móvel e o telemóvel indica Chamada por internet. Ligar para um número de telefone através de chamada por internet requer que o fornecedor de serviços o suporte e pode implicar custos adicionais. Informe-se junto do seu fornecedor de serviços para obter mais detalhes.
89 Efectuar e receber chamadas 89 Ouvir o correio de voz Se tiver uma nova mensagem de correio de voz, o ícone do correio de voz aparece na barra de estado. Se não tiver configurado o correio de voz ou se tiver de o alterar, pode fazê-lo nas definições da chamada. Consulte "Definições de chamadas" na página 365. Ouvir o correio de voz S Abra o painel de notificações e toque em Novo correio de voz. Para saber como responder a notificações, consulte "Gerir notificações" na página 30. OU S Abra a aplicação Telefone e toque no ícone do correio de voz no separador Telefone. Para saber como abrir a aplicação Telefone, consulte "Efectuar e terminar chamadas" na página 80. Regra geral, o sistema de correio de voz do seu operador orienta-o durante o processo de audição e gestão do correio de voz. Quando ligar para o correio de voz pela primeira vez, este também o orienta durante o processo de criação de saudações, definição de uma palavra-passe, etc.
90 Efectuar e receber chamadas 90 Marcação por voz Pode utilizar a aplicação Marcação por voz para efectuar uma chamada dizendo o nome de um contacto ou um número de telefone. Também pode utilizar a Pesquisa por voz para marcar um número, pesquisar na Web por voz, enviar uma mensagem e utilizar acções por voz para realizar muitas outras tarefas comuns, conforme descrito em "Pesquisar por texto e voz" na página 95. Efectuar uma chamada por voz 1 Toque no ícone de marcação por voz no Iniciador ou no Ecrã principal. Consulte "Abrir e mudar de aplicações" na página 41 para saber mais sobre como abrir e mudar de aplicações. Se tiver uns auscultadores com microfone integrado Bluetooth que suportem o "reconhecimento de voz" ou a "marcação por voz", poderá abrir a Marcação por voz premindo o botão principal dos auscultadores, ou de qualquer outra forma, e marcar por voz utilizando esse equipamento. Para obter mais detalhes, consulte a documentação fornecida com os auscultadores com microfone integrado. A aplicação Marcação por voz abre-se, ouve as suas instruções faladas e apresenta algumas sugestões sobre como utilizá-la. 2 Diga "Chamar" e depois o nome do contacto ao qual pretende ligar. Em alternativa, siga uma das sugestões para marcar um número ou para controlar o telemóvel de outras formas.
91 Efectuar e receber chamadas 91 Opções durante uma chamada No decorrer de uma chamada, pode colocar a chamada em espera, criar uma conferência por telefone, desactivar o som do microfone, entre outras opções. Consulte "Gerir várias chamadas" na página 93. Colocar uma chamada em espera S Toque no ícone de espera. O ecrã da chamada actual indica que tem outra chamada em espera. Aparece um ícone de espera na barra de estado, para o relembrar de que tem uma chamada em espera. A partir de qualquer aplicação, pode abrir o painel de notificações e tocar na entrada da chamada em espera para voltar para o ecrã da chamada actual. Para retomar a chamada, toque no botão Retomar.
92 Efectuar e receber chamadas 92 Desactivar o som do microfone durante uma chamada S Toque em Desactivar som. O botão Desactivar som acende-se com uma luz verde para indicar que o microfone está desactivado. O ícone Desactivar som aparece na barra de estado, para o relembrar de que o microfone está desactivado. Quando estiver a ver o ecrã da chamada actual, pode reactivar o som do microfone, tocando novamente no ícone Desactivar som. Quando a chamada actual termina, o som do microfone é reactivado automaticamente. Activar ou desactivar a alta voz Aviso! S Toque em Altifalante. O botão Altifalante acende-se com uma luz verde para indicar que a alta voz está activada. O ícone do altifalante aparece na barra de estado e o som da chamada é reproduzido através do altifalante do telemóvel. Quando estiver a ver o ecrã da chamada actual, pode desactivar a alta voz, tocando novamente no ícone do altifalante. Quando a chamada actual termina, o altifalante é desactivado automaticamente. Para evitar causar lesões no ouvido, não encoste o telemóvel ao ouvido quando a alta voz estiver activada. Alternar entre auscultadores com microfone integrado Bluetooth e o telemóvel Quando sincronizar e ligar auscultadores com microfone integrado Bluetooth ao telemóvel, pode controlar todas as chamadas através dos auscultadores e conversar com mãos livres. Para obter detalhes sobre como configurar o telemóvel para utilizar auscultadores com microfone integrado Bluetooth, consulte "Ligar a dispositivos Bluetooth" na página 66. Quando utilizar os auscultadores com microfone integrado Bluetooth durante uma chamada, surge um limite a azul no ecrã da chamada actual e o ícone de chamada em curso aparece a azul na barra de estado. S Toque no ícone de Bluetooth para mudar dos auscultadores com microfone integrado para o telemóvel e vice-versa.
93 Efectuar e receber chamadas 93 Gerir várias chamadas Se estiver a meio de uma chamada e receber outra, pode alternar entre os dois autores das chamadas ou associá-las numa única chamada de conferência. Também pode configurar uma chamada de conferência com diversos autores de chamadas. Alternar entre chamadas actuais S Toque no ícone Mudar. A chamada actual é colocada em espera e passa para a outra chamada. Toque para mudar de chamada. A chamada em espera. Toque para intercalar as chamadas numa chamada de conferência. Configurar uma chamada de conferência Contacte o seu fornecedor de serviços sem fios para saber se ele suporta chamadas de conferência e quantos participantes pode incluir. 1 Ligue para o primeiro participante. 2 Quando a chamada for efectuada, toque em Adicionar chamada. O primeiro participante é colocado em espera e é-lhe solicitado que ligue para o segundo participante. 3 Efectue a chamada seguinte, no separador Telefone, no registo de chamadas ou nos seus contactos. 4 Quando a chamada for efectuada, toque em Intercalar chamadas. Esse contacto é adicionado à chamada de conferência.
94 Efectuar e receber chamadas 94 Pode adicionar tantos participantes quantos forem suportados pelo seu operador. Numa chamada de conferência, toque em Gerir para remover ou para falar em privado com um dos participantes. Terminar uma chamada de conferência e desligar os participantes S Toque em Terminar.
95 Pesquisar por texto e voz 95 Pode pesquisar informações no telemóvel e na Web com a Pesquisa Google. Pode pesquisar na Web por voz, utilizando a Pesquisa por voz. Pode também utilizar Acções por voz na Pesquisa por voz para realizar uma série de tarefas comuns, como enviar mensagens. Nesta secção "Pesquisar no telemóvel e na Web" na página 96 "Utilizar sugestões e truques da Pesquisa Google" na página 101 "Alterar as definições da Pesquisa Google" na página 102 "Utilizar Acções por voz" na página 103 "Comandos de Acções por voz" na página 105
96 Pesquisar por texto e voz 96 Pesquisar no telemóvel e na Web Pode utilizar a Pesquisa Google para encontrar informações na Web, assim como itens e informações no telemóvel. Também pode utilizar a Pesquisa por voz para pesquisar na Web por voz, em vez de o fazer por escrita. Pesquisar no telemóvel e na Web por escrita 1 Prima o botão Ecrã principal para regressar ao ecrã principal. 2 Prima o botão Pesquisar. A caixa da Pesquisa Google abre-se, permitindo-lhe introduzir o que pretende pesquisar, acima dos atalhos para resultados de pesquisa e comandos de acções por voz previamente seleccionados. Toque para pesquisar por voz. Toque para alterar a definição da sua pesquisa. Atalhos para sugestões de pesquisas escolhidas anteriormente. Em determinadas aplicações, como o Gmail e os Contactos, quando prime o botão Pesquisar, abre-se a caixa de pesquisa dessa aplicação. Estas caixas de pesquisa estão identificadas com o ícone da própria aplicação. Consulte a documentação relativa a estas aplicações para saber como pesquisar nelas. Também pode abrir a Pesquisa Google tocando no widget de pesquisa no ecrã principal, caso o tenha adicionado aí. Consulte "Adicionar widgets de pesquisa dedicados ao Ecrã principal" na página Comece por introduzir o que pretende pesquisar ou toque num resultado de pesquisa previamente seleccionado.
97 Pesquisar por texto e voz 97 Toque para pesquisar na Web. Toque no ícone de lápis para introduzir o texto de uma sugestão na caixa de pesquisa, para refinar rapidamente a pesquisa. À medida que escreve, aparecem os resultados de pesquisa do telemóvel, os resultados de pesquisa escolhidos anteriormente, Acções por voz e as sugestões de pesquisa da Web. Toque num deles para repetir a pesquisa ou para abrir um resultado ou acção por voz. À medida que escreve, os itens correspondentes no seu telemóvel e as sugestões da Pesquisa Web do Google são adicionados à lista de resultados de pesquisa previamente seleccionados. Pode tocar no ícone do lápis de uma sugestão para a introduzir na caixa de pesquisa. Se o fizer, serão apresentadas novas sugestões e poderá introduzir mais texto ou tocar no ícone do lápis junto a sugestões subsequentes para refinar rapidamente a pesquisa. As fichas de empresas são indicadas por um ícone de marcador do Google Maps. Toque num deles para abrir o painel de uma ficha de empresa, com ícones que poderá tocar para ligar para a empresa, mapeá-la, obter detalhes sobre a mesma ou adicioná-la aos contactos. Pode utilizar as definições de pesquisa para configurar alguns aspectos da Pesquisa Web do Google (por exemplo, se são apresentadas sugestões abaixo da caixa de pesquisa à medida que escreve) e para indicar quais as funcionalidades
98 Pesquisar por texto e voz 98 do telemóvel que pretende incluir nas pesquisas. Também pode limpar a lista de pesquisas escolhidas recentemente. Consulte "Alterar as definições da Pesquisa Google" na página Se o item que está a procurar estiver na lista de sugestões, de resultados de pesquisa do telemóvel ou dos resultados de pesquisa escolhidos anteriormente, toque na lista. O item abre-se na aplicação adequada, como os Contactos ou o Navegador. 5 Se o item não estiver na lista, toque no ícone de seta na caixa de pesquisa ou na tecla Ir no teclado no ecrã para pesquisar na Web. Abre-se o Navegador, que apresenta os resultados da Pesquisa do Google na Web. Consulte "Navegador" na página 235. Definir onde pretende pesquisar Inicialmente, a caixa de pesquisa Google apresenta o ícone Tudo, que indica que está configurada para pesquisar e fornecer sugestões da Web e do telemóvel. No entanto, pode definir as pesquisas apenas para a Web ou apenas para as informações de uma única aplicação do telemóvel. Pode configurar as aplicações e outras colecções de informação que pretende pesquisar no telemóvel; consulte "Alterar definições ao pesquisar no telemóvel" na página Abra a Pesquisa Google. 2 Toque no ícone à esquerda da caixa de pesquisa Google. Abre-se o painel de resultados de pesquisa com ícones para Tudo, para a Web e para as aplicações que marcou nas definições de Itens pesquisáveis (consulte "Alterar definições ao pesquisar no telemóvel" na página 99).
99 Pesquisar por texto e voz 99 Toque para abrir as definições de Itens pesquisáveis para alterar os itens no painel. Toque em Web para pesquisar apenas na Web. Ou toque numa aplicação para definir a pesquisa apenas para as informações dessa aplicação. Se este painel não se abrir, significa que premiu o botão Pesquisar enquanto estava a trabalhar numa aplicação que tem a sua própria funcionalidade de pesquisa (consulte a documentação relativa a essa aplicação para saber como utilizá-la para pesquisar). Para pesquisar noutro local, regresse ao ecrã principal e prima novamente o botão Pesquisar. 3 Toque no ícone que corresponde ao local onde pretende pesquisar. Agora, pode definir as suas pesquisas apenas para essa aplicação, introduzindo texto. À medida que escreve, só são apresentadas, abaixo da caixa de pesquisa, sugestões dessa aplicação. Alterar definições ao pesquisar no telemóvel É possível pesquisar algumas ou todas as informações de várias aplicações através da caixa de pesquisa do Google. As aplicações cujas informações são pesquisáveis estão incluídas nas pesquisas definidas para todas as informações, como sugestões que surgem abaixo da caixa à medida que escreve. Os respectivos ícones também são disponibilizados, para que possa definir as pesquisas apenas para as informações nelas contidas (consulte "Definir onde pretende pesquisar" na página 98). Pode alterar as aplicações que são pesquisáveis pela Pesquisa Google. 1 Abra o painel de definições de pesquisa e toque no ícone de definições. O ecrã Itens pesquisáveis indica as aplicações que podem ser definidas para a pesquisa, juntamente com uma descrição das informações que elas disponibilizam para pesquisa. 2 Marque ou desmarque as aplicações cujas informações pretende tornar pesquisáveis.
100 Pesquisar por texto e voz 100 Adicionar widgets de pesquisa dedicados ao Ecrã principal Pode adicionar um ou mais widgets de pesquisa ao ecrã principal, definidos para pesquisarem num local em particular: apenas na Web ou nas informações de uma aplicação específica instalada no telemóvel. Quando toca num widget de pesquisa dedicado no ecrã principal, a Pesquisa Google é aberta com esse local definido por predefinição. 1 Toque sem largar num local vazio no ecrã principal. Consulte "Familiarizar-se com o ecrã principal" na página 19 e "Personalizar o ecrã principal" na página 44 para saber mais sobre os ecrãs principais e como adicionar widgets. 2 Toque em Widgets no menu do ecrã Adicionar ao ecrã principal. 3 Toque em Pesquisa Google no menu Escolher widget. 4 Toque no ícone da Web ou no ícone da aplicação que pretende que o widget dedicado defina. Consulte "Definir onde pretende pesquisar" na página 98 e "Alterar definições ao pesquisar no telemóvel" na página 99 para saber mais sobre como definir pesquisas e como tornar as informações no telemóvel pesquisáveis. O widget é adicionado ao ecrã principal. Gerir a privacidade das pesquisas É possível controlar o modo como o histórico de pesquisas é armazenado e utilizado no telemóvel e na Web de várias formas. 1 Abra a Pesquisa Google. 2 Prima Menu e toque em Definições da pesquisa. 3 Toque em Limpar atalhos caso pretenda apagar do telemóvel a lista de resultados de pesquisa escolhidos anteriormente que são apresentados como sugestões por baixo da caixa da Pesquisa Google. 4 Toque em Pesquisa Google e desmarque Utilizar A minha localização para deixar de enviar à Google a sua localização quando utiliza a Pesquisa Google, que deixará de incluir resultados locais. 5 Toque em Pesquisa Google e, em seguida, toque em Gerir o histórico de pesquisas para abrir o Navegador com uma interface baseada na Web para ver e gerir o histórico de pesquisas na Web associado à sua Conta Google.
101 Pesquisar por texto e voz 101 Utilizar sugestões e truques da Pesquisa Google As técnicas que se seguem são exemplos de atalhos para tirar o máximo partido da Pesquisa Google e da Pesquisa por voz. Para obter a lista de sugestões e truques mais recente, visite o Centro de ajuda do Google. O que pretende O que escrever ou dizer Exemplos Informação desportiva [nome da equipa] Sporting de Braga Imagens Converter unidades de medida Sessões de cinema Imagens de [tópico] imagens de [tópico] [unidade de medida original] em [nova unidade de medida] Filme Filme [local] [nome do filme] Imagens de Braga Imagens de gatos 30 graus Celsius em Fahrenheit Filme Filme Coimbra O Turista Definição de uma palavra Definir [palavra] Definir campanário Previsão meteorológica Meteorologia Meteorologia [local] Meteorologia Meteorologia Lisboa Identificar um indicativo de zona Indicativo de zona [###] Indicativo de zona 273 Identificar um código postal Código postal [#####] Código postal 2100 Hora Informações de voos Tradução Hora Hora [local] [Companhia aérea] [número de voo] Traduzir para [idioma] [expressão] Hora Hora em Londres TAP 104 Traduzir para espanhol, Onde fica o Palace Hotel? Calculadora [Uma expressão matemática] 75 a dividir por 6 Comida [Tipo de comida] [Tipo de comida] em [local] Comida mexicana Comida mexicana no Porto
102 Pesquisar por texto e voz 102 Alterar as definições da Pesquisa Google As definições de pesquisa permitem-lhe configurar a Pesquisa Google, incluindo definir os dados no telemóvel que pretende poder pesquisar. S Para alterar as definições da Pesquisa Google, prima Menu e toque em Definições de pesquisa quando estiver a utilizar a caixa da Pesquisa Google. Ecrã de definições de pesquisa Pesquisa Google Consulte "Ecrã de definições da Pesquisa Google" na página 102. Itens pesquisáveis Abre um ecrã que lhe permite marcar e desmarcar os tipos de dados que pretende pesquisar no telemóvel; consulte "Alterar definições ao pesquisar no telemóvel" na página 99. Limpar atalhos Apaga a lista de resultados de pesquisas escolhidos anteriormente e que aparecem como sugestões abaixo da caixa de pesquisa do Google. Ecrã de definições da Pesquisa Google Mostrar sugestões da Web Marque esta definição para apresentar sugestões para pesquisas Web do Google abaixo da caixa de pesquisa à medida que escreve. Utilizar a minha localização Marque esta definição para incluir a sua localização quando utiliza a Pesquisa e outros serviços da Google. Se marcar esta opção, é-lhe perguntado se autoriza a Google a utilizar a sua localização no âmbito da disponibilização desses serviços. Histórico de pesquisas Marque esta definição para utilizar sugestões do histórico de pesquisas do Google baseadas na Web, da sua Conta Google. Gerir o histórico de pesquisas Abre o navegador com uma interface baseada na Web para ver e gerir o histórico de pesquisas na Web associado à sua Conta Google.
103 Pesquisar por texto e voz 103 Utilizar Acções por voz Pode utilizar Acções por voz na Pesquisa por voz para ligar para os seus contactos, obter direcções, enviar mensagens e efectuar uma série de outras tarefas comuns, para além de pesquisar na Web. Para obter a lista actual dos idiomas e locais suportados pelas Acções por voz, visite o Centro de ajuda do Google Mobile em Utilize Acções por voz para pesquisar na Web ou realizar outras tarefas. 1 Prima sem largar o botão Pesquisar. Ou toque no ícone Microfone na caixa da Pesquisa Google ou na caixa de URL do Navegador. Nas primeiras vezes que abrir a Pesquisa por voz, esta fornece sugestões sobre como utilizá-la e disponibiliza um vídeo de apresentação. Pode tocar em Falar agora para utilizar a Pesquisa por voz a qualquer momento. Em seguida, abre-se uma caixa de diálogo solicitando que pronuncie Acções por voz ou que pesquise na Web. Pode tocar em Ajuda para reabrir o ecrã de sugestões. 2 Pronuncie a acção por voz que pretende utilizar ou as palavras que pretende pesquisar. Consulte "Comandos de Acções por voz" na página 105 para conhecer o conjunto completo de Acções por voz. Quando terminar de pronunciar as palavras, a Pesquisa por voz analisa o discurso e dá início à acção. Se tiver a definição Utilizar A minha localização marcada nas definições da Pesquisa Google, os resultados locais são apresentados nos resultados de pesquisa (consulte "Alterar as definições da Pesquisa Google" na página 102).
104 Pesquisar por texto e voz 104 Caso a Pesquisa Google não reconheça o seu discurso, apresentará uma lista de termos de pesquisa e acções com pronúncias semelhantes, nos quais poderá tocar para prosseguir com essa acção. Algumas Acções por voz abrem um painel que lhe solicita a conclusão de uma acção, por voz ou por escrita, conforme descrito em "Concluir uma Acção por voz" na página 104. Concluir uma Acção por voz Algumas Acções por voz, como "enviar " e "nota para mim mesmo" abrem um painel que lhe solicita a conclusão de uma acção, fornecendo mais informações por voz ou por escrita. Toque para editar o que introduziu. Toque nas palavras azuis ou arraste para seleccionar várias palavras e ver uma lista de transcrições alternativas. Toque em qualquer local para adicionar texto por escrita ou por voz. Toque num botão para adicionar um campo opcional. S S S S Quando terminar, toque em Enviar. Toque em qualquer texto já introduzido no painel para adicionar ou editar o texto por voz ou por escrita. Toque nas palavras ou expressões azuis ou arraste ao longo de várias palavras para ver uma lista de outras transcrições possíveis ou para editar por voz ou por escrita. As palavras que a Pesquisa por voz tem a certeza de ter reconhecido com exactidão são apresentadas a preto. As palavras ou expressões que tenham outras transcrições disponíveis são apresentadas a azul. Toque num botão na parte inferior da janela para adicionar campos opcionais (também pode pronunciar o nome e o conteúdo de qualquer campo na acção por voz original). Quando terminar, toque no botão mais adequado para concluir a acção, como Enviar ou Definir.
105 Pesquisar por texto e voz 105 Comandos de Acções por voz Pode pesquisar e controlar o telemóvel com os seguintes comandos de Acções por voz. Diga Seguido de uma ou mais palavras opcionais Resultados Exemplos Palavras que pretenda pesquisar O Navegador abre com os resultados de pesquisa. "sapato de ciclismo" "Ligar para" seguido de um nome nos contactos "casa", "telemóvel" ou "trabalho" Caso exista apenas uma correspondência, a aplicação Telefone abre-se e liga para o contacto. Caso exista mais do que uma correspondência, serlhe-á solicitado que escolha um número para o qual ligar. "Ligar para Miguel Costa em casa." "Mapa de" seguido de uma morada, nome, nome de empresa, tipo de empresa ou outra localização A aplicação Mapas abre com o resultado de uma pesquisa para as palavras pronunciadas no Google Maps. "Mapa do Parque Eduardo VII, Lisboa." "Direcções para" seguido de uma morada, nome, nome de empresa, tipo de empresa ou outro destino A aplicação Mapas abre com direcções para o seu destino ou uma lista de possíveis correspondências de destinos. "Direcções para Avenida da Liberdade, 230, Lisboa."
106 Pesquisar por texto e voz 106 Diga Seguido de uma ou mais palavras opcionais Resultados Exemplos "Navegar para" seguido de uma morada, nome, nome de empresa, tipo de empresa ou outro destino A aplicação Mapas abre-se com direcções passo a passo por voz até ao seu destino ou uma lista de possíveis correspondências de destinos. "Navegar para Avenida da Boavista, Porto." O nome de um dos seus contactos. Caso exista apenas uma correspondência, a aplicação Contactos abre com detalhes sobre o contacto. Caso exista mais do que uma correspondência, serlhe-á solicitado que escolha um contacto. "Miguel Costa" "Ligar para" seguido dos dígitos de um número de telefone A aplicação Telefone liga para o número pronunciado. "Ligar para " "Ligar para" seguido do nome de uma empresa A Pesquisa por voz procura uma empresa correspondente no Google Maps e ligalhe. "Ligar para Liga Portuguesa Contra o Cancro"
107 Pesquisar por texto e voz 107 Diga Seguido de uma ou mais palavras opcionais Resultados Exemplos "Ir para" seguido de uma cadeia de pesquisa ou um URL A Pesquisa por voz procura um Web site correspondente e, caso o encontre, abre o respectivo URL no Navegador. Caso contrário, abre o resultado de uma Pesquisa Google no Navegador. Vá a Google.com Enviar SMS ou Enviar texto "Para" um ou mais contactos "Mensagem" seguido da mensagem que pretende enviar (pronuncie os sinais de pontuação que pretenda incluir) A Pesquisa por voz abre um painel onde poderá completar a mensagem antes de a enviar através da aplicação de mensagens. "Enviar texto para Hugo Gomes, mensagem, Tenho de te mostrar o que comprei, ponto final" Enviar "Para" um ou mais contactos "Cc" um ou mais contactos "Bcc" um ou mais contactos "Assunto" seguido de um assunto "Mensagem" seguido da mensagem que pretende enviar (pronuncie os sinais de pontuação que pretenda incluir) A Pesquisa por voz abre um painel onde poderá completar a mensagem antes de a enviar através da aplicação Gmail. "Enviar para Hugo Gomes, assunto, novo investimento, mensagem, Tenho de te mostrar o que comprei, ponto final."
108 Pesquisar por texto e voz 108 Diga Seguido de uma ou mais palavras opcionais Resultados Exemplos "Nota para mim mesmo" seguido da mensagem que pretende enviar a si mesmo A Pesquisa por voz abre um painel onde poderá completar a mensagem antes de a enviar para si mesmo através da aplicação Gmail. "Nota para mim mesmo: comprar leite" Definir alarme "Hora" ou "para" seguido de uma hora, como "10:45" ou "daqui a 20 minutos" "Etiqueta" seguido de uma etiqueta para o alarme A Pesquisa por voz abre um painel onde poderá definir a hora e a etiqueta para o alarme, antes de definir através da aplicação Relógio. "Definir alarme para as 18:00, etiqueta, estender a roupa" "Ouvir" seguido de palavras relacionadas com música que pretenda pesquisar, como o nome de uma música, artista ou álbum Se tiver instalada uma aplicação que reconheça a acção por voz "ouvir", essa aplicação abre-se com os resultados da pesquisa por música. "Ouvir: smells like teen spirit"
109 109 Contactos A aplicação Contactos permite-lhe aceder rápida e facilmente às pessoas com quem pretende comunicar. Da primeira vez que liga o telemóvel e inicia sessão na sua Conta Google, todos os contactos do Google são transferidos para o dispositivo. Depois disso, os contactos são sincronizados: quaisquer alterações efectuadas aos contactos no telemóvel ou na Web são reflectidas em ambos os locais na próxima vez que os sincronizar. Os contactos de contas do Exchange ActiveSync também são sincronizados desta forma. Os dados dos seus contactos são partilhados com outras aplicações, como o Gmail, o Google Talk, as Mensagens, a Galeria (para partilhar fotografias e vídeos), etc. Se tiver dados de um contacto em várias contas, a aplicação Contactos une os contactos duplicados numa única entrada. Também pode gerir este processo manualmente. Nesta secção "Abrir os contactos" na página 110 "Adicionar contactos" na página 112 "Importar, exportar e partilhar contactos" na página 113 "Adicionar contactos aos favoritos" na página 115 "Procurar contactos" na página 116 "Editar detalhes de contactos" na página 117 "Comunicar com os contactos" na página 120 "Mudar os contactos apresentados" na página 122 "Associar contactos" na página 124 "Separar dados de contactos" na página 126
110 Contactos 110 Abrir os contactos Abra os contactos Abra os contactos para adicionar, ver e comunicar com os seus amigos e conhecidos. S Toque no ícone dos contactos no Ecrã principal ou no Iniciador. Também pode abri-lo com o Quick Contact. Consulte "Ligar-se rapidamente aos contactos" na página 47. São apresentados todos os contactos numa lista que pode ser percorrida, ordenados por ordem alfabética. À frente de cada contacto aparece o número de telefone predefinido. Se o seu telemóvel é novo e ainda não tiver adicionado contactos, a aplicação Contactos apresenta uma mensagem com sugestões sobre como começar a adicioná-los ao telemóvel. Toque para ver apenas os contactos favoritos. Toque num contacto para ver os respectivos detalhes. Toque num ícone para abrir o Quick Contact. Pode arrastar a lista para cima ou para baixo para percorrê-la ou deslizar o dedo para cima ou para baixo para percorrê-la rapidamente. Seja como for, aparece, por breves momentos, um separador à direita da lista, que pode ser arrastado para cima e para baixo para percorrer de forma mais rápida, apresentando, ao mesmo tempo, a letra do alfabeto correspondente aos contactos que está a percorrer.
111 Contactos 111 Abrir uma lista dos contactos favoritos S Abra os contactos e toque no separador Favoritos. O separador Favoritos mostra os contactos que adicionou à lista (consulte "Adicionar contactos aos favoritos" na página 115), seguindo-se uma lista dos contactos para os quais telefonou mais vezes. Ver os detalhes de um contacto 1 Abra os contactos. 2 Toque no contacto cujos detalhes pretende ver. Os detalhes do contacto aparecem à frente das entradas para comunicar com o mesmo. Toque para abrir o Quick Contact. O estado do contacto e a sua proveniência. Toque num método de contacto para começar a comunicar com o contacto. Toque num ícone para fazer uma chamada, enviar um , uma mensagem de texto, conversar, ver o mapa, etc. Toque numa morada para a visualizar no Google Maps. Toque num método de comunicação para começar a marcar um número, enviar uma mensagem de texto ou enviar um ao contacto, utilizando o número indicado, a morada, etc. Toque numa morada para a visualizar no Google Maps. Consulte "Mapas, Navigation, Places e Latitude" na página 251. Também pode premir Menu e tocar em Editar contacto para editar os dados do contacto (consulte "Editar detalhes de contactos" na página 117) ou tocar em Eliminar contacto para eliminar todos os dados relativos ao contacto.
112 Contactos 112 Adicionar contactos Pode adicionar contactos ao telemóvel e sincronizá-los com os contactos da Conta Google, da conta do Microsoft Exchange ActiveSync ou de outras contas que suportem a sincronização de contactos. Quando responde ou encaminha uma mensagem de para um endereço que não esteja nos contactos, esse endereço é adicionado como contacto. A aplicação Contactos tenta associar os endereços novos a contactos já existentes, para criar uma única entrada. Também pode gerir este processo manualmente. Consulte "Associar contactos" na página 124 e "Separar dados de contactos" na página 126. Adicionar um novo contacto 1 Abra os contactos. 2 Prima Menu e toque em Novo contacto. 3 Se tiver contactos em mais de uma conta, toque na conta em que pretende adicionar o contacto. 4 Introduza o nome do contacto. 5 Toque numa categoria de dados de contacto, como números de telefone e endereços de , para introduzir esses dados relativos ao contacto novo. Percorra a página para ver todas as categorias. 6 Toque no botão de mais numa categoria para adicionar mais de uma entrada pertencente a essa categoria, por exemplo, para adicionar números de casa e do trabalho. Toque no botão à esquerda do item dos dados de contacto para abrir um menu com etiquetas predefinidas, como Telemóvel e Trabalho, para números de telefone, ou toque em Personalizar no menu para criar a sua etiqueta. 7 Toque no ícone de moldura de fotografia para seleccionar uma imagem, que será apresentada junto ao nome nas suas listas de contactos e noutras aplicações. 8 Quando tiver terminado, toque em Concluído.
113 Contactos 113 Importar, exportar e partilhar contactos Se tiver contactos armazenados em formato vcard num cartão SD, armazenamento USB ou cartão SIM (dependendo do modelo do telemóvel), pode importá-los para a aplicação Contactos no telemóvel. Pode exportar contactos em formato vcard para um cartão SD ou armazenamento USB, para efectuar uma cópia de segurança dos mesmos num computador ou noutro dispositivo. Também pode enviar contactos por . Importar contactos do cartão SIM É possível que o seu fornecedor de serviços armazene alguns contactos no seu cartão SIM, como números de apoio ao cliente e de correio de voz. Se inserir o cartão que utilizava noutro telemóvel, é possível que também tenha alguns contactos já armazenados. Pode adicionar todos ou alguns destes contactos à aplicação Contactos. 1 Abra os contactos. 2 Prima Menu e toque em Importar/Exportar. 3 Toque em Importar do SIM. 4 Se tiver mais de uma conta configurada no telemóvel, toque na conta para a qual pretende importar os contactos. Surge uma lista dos contactos no cartão SIM. 5 No menu apresentado, toque sem largar num contacto e toque em Importar. Em alternativa, prima Menu e toque em Importar todos. Importar contactos do cartão SD ou do armazenamento USB Pode copiar contactos individuais ou em grupo no formato vcard para o cartão SD ou o armazenamento USB e, em seguida, importá-los para uma das contas no telemóvel. Consulte "Ligar a um computador através de USB" na página 69 para saber como copiar ficheiros do computador. Pode ainda ter contactos armazenados num cartão SD de outro dispositivo. Para saber como trabalhar com cartões SD, consulte o manual do proprietário. 1 Abra os contactos. 2 Prima Menu e toque em Importar/Exportar. 3 Toque em Importar do cartão SD ou Importar do armazenamento USB (dependendo do modelo do telemóvel).
114 Contactos Se tiver mais de uma conta configurada no telemóvel, toque na conta para a qual pretende importar os contactos. 5 Se tiver mais do que um ficheiro vcard no cartão SD ou no armazenamento USB, toque na opção para importar um único ficheiro de contacto, vários ficheiros de contacto ou todos os ficheiros de contacto. Os contactos são importados. Exportar contactos para o cartão SD ou armazenamento USB Pode exportar todos os contactos do telemóvel para o cartão SD ou armazenamento USB, como um ficheiro vcard de grupo. Depois, pode copiar este ficheiro para um computador ou para outro dispositivo que tenha a capacidade de lidar com este formato, como uma aplicação de livro de endereços. Consulte "Ligar a um computador através de USB" na página Abra os contactos. 2 Prima Menu e toque em Importar/Exportar. 3 Toque em Exportar para o cartão SD ou Exportar para o armazenamento USB (dependendo do modelo do telemóvel). 4 Toque em OK para confirmar. Os contactos criam um ficheiro com a extensão.vcf no cartão SD ou armazenamento USB. Este ficheiro contém todos os seus contactos. Partilhar um contacto Pode partilhar um contacto com outra pessoa, enviando-o por no formato vcard. 1 Abra os contactos. 2 Abra o contacto que pretende partilhar. 3 Prima Menu e toque em Partilhar. Abre-se um ecrã para redigir a mensagem do Gmail, com o contacto anexado como ficheiro vcard (.vcf). Escolha o destinatário, escreva o e envie-o conforme descrito em "Redigir e enviar mensagens" na página 145.
115 Contactos 115 Adicionar contactos aos favoritos O separador Favoritos contém os contactos que marcou como favoritos, seguindo-se uma pequena lista dos contactos com os quais comunica mais frequentemente. Os contactos adicionados aos favoritos também são adicionados ao grupo Marcados com uma estrela no Android em Contactos na Web. Adicionar contactos aos favoritos 1 Abra os contactos. 2 Toque num contacto para ver os respectivos detalhes. 3 Toque na estrela à direita do nome do contacto. A estrela fica dourada. Remover um contacto da lista dos favoritos 1 Abra os contactos e toque no separador Favoritos. 2 Toque num contacto para ver os respectivos detalhes. 3 Toque na estrela dourada à direita do nome do contacto. A estrela fica cinzenta e o contacto é removido dos favoritos.
116 Contactos 116 Procurar contactos Procurar contactos Pode procurar contactos por nome. 1 Abra os contactos. 2 Prima o botão Pesquisar. 3 Comece a escrever o nome do contacto que pretende procurar. À medida que escreve, são apresentados os contactos com nomes correspondentes abaixo da caixa de pesquisa. 4 Toque num contacto correspondente na lista para abrir o ecrã de detalhes. Em alternativa, toque no ícone de lupa para abrir um ecrã com uma lista dos contactos correspondentes.
117 Contactos 117 Editar detalhes de contactos Pode alterar ou adicionar detalhes relativos aos seus contactos. Também pode atribuir toques específicos para cada contacto ou encaminhar todas as chamadas de um contacto para o correio de voz. Algumas entradas de contactos contêm dados provenientes de várias fontes: dados adicionados manualmente, outros, provenientes de várias contas, que a aplicação Contactos associou para eliminar duplicados, entre outras fontes. Ao editar uma entrada de contacto, os dados de cada fonte são agrupados na respectiva secção, identificada pela etiqueta e por um código de cores. Se encontrar entradas duplicadas nos contactos, pode juntá-las numa entrada única, conforme descrito em "Associar contactos" na página 124. Se encontrar dados de contactos não relacionados que, por engano, foram juntados, pode separá-los, conforme descrito em "Separar dados de contactos" na página 126. As alterações efectuadas aos dados de uma fonte não afectam os dados das outras. Por exemplo, se tiver dados de um contacto de uma Conta Google e de uma conta Exchange ActiveSync e ambas estiverem configuradas para sincronizar contactos, as edições feitas aos dados da Conta Google são sincronizadas com essa conta na Web, mas os dados da conta Exchange ActiveSync permanecem inalterados. Para obter mais informações sobre como trabalhar com várias contas, consulte "Contas" na página 127. Editar detalhes de contactos 1 Abra os contactos ou os favoritos. 2 Toque sem largar no contacto cujos detalhes pretende editar; no menu apresentado, toque em Editar contacto. Também pode premir Menu e tocar em Editar contacto quando está a ver os detalhes do contacto. 3 Edite os dados do contacto com os controlos que utiliza para criar contactos. Consulte "Adicionar contactos" na página Toque em Concluído.
118 Contactos 118 Alterar o número de telefone predefinido de um contacto O número de telefone predefinido aparece abaixo do nome do contacto na lista de contactos. Este número é utilizado quando toca sem largar num contacto da lista, para efectuar uma chamada ou enviar uma mensagem de texto. 1 Abra os contactos ou os favoritos. 2 Toque no nome de um contacto na lista para ver os respectivos detalhes. 3 Toque sem largar no número de telefone que pretende utilizar como número predefinido do contacto. 4 No menu apresentado, toque em Utilizar como número predefinido. O número de telefone predefinido é marcado com uma marca de verificação. Encaminhar todas as chamadas de um contacto para o correio de voz 1 Abra os contactos ou os favoritos. 2 Toque no nome de um contacto na lista para ver os respectivos detalhes. 3 Prima Menu e toque em Opções. 4 Marque Chamadas recebidas. 5 Prima Anterior. Sempre que este contacto lhe telefonar, o telemóvel não toca e a chamada desta pessoa é enviada directamente para o correio de voz. Definir um toque para os contactos 1 Abra os contactos ou os favoritos. 2 Toque no nome de um contacto na lista para ver os respectivos detalhes. 3 Prima Menu e toque em Opções. 4 Na lista de toques apresentada, toque naquele que pretende atribuir ao contacto quando ele lhe liga. O toque é reproduzido por breves instantes. 5 Toque em OK.
119 Contactos 119 Eliminar um contacto 1 Abra os contactos ou os favoritos. 2 Toque no nome de um contacto na lista para ver os respectivos detalhes. 3 Prima Menu e toque em Eliminar contacto. Se eliminar um contacto dos Contactos do Google (ou de outra conta com contactos editáveis), esse contacto também é eliminado nos contactos na Web da próxima vez que sincronizar o telemóvel. Não pode eliminar contactos de contas só de leitura, como o Facebook. Em vez disso, surge uma caixa de diálogo que o informa de que o contacto será ocultado. Para restaurar contactos ocultos de uma conta só de leitura, tem de eliminar essa conta do telemóvel e adicioná-la novamente. Se o contacto contiver dados de contas editáveis (como os Contactos) e de uma conta só de leitura (como o Facebook), surge uma caixa de diálogo que o informa de que a conta só de leitura vai ser ocultada e não eliminada. 4 Toque em OK para confirmar que pretende eliminar o contacto.
120 Contactos 120 Comunicar com os contactos A partir dos separadores Contactos ou Favoritos, pode ligar ou enviar uma mensagem de texto (SMS) ou multimédia (MMS) rapidamente para o número de telefone predefinido de um contacto. Também pode abrir os detalhes para ver uma lista de todas as formas disponíveis para comunicar com esse contacto. Este capítulo descreve formas para começar a comunicar quando estiver a ver a lista dos contactos. A aplicação Contactos partilha os seus contactos com diversas aplicações, como o Gmail (consulte "Gmail" na página 135) e as Mensagens (consulte "Mensagens" na página 227). Comunicar através do Quick Contact for Android 1 Toque na imagem de um contacto para abrir o Quick Contact for Android. Toque na imagem de um contacto. Depois, toque no ícone correspondente à forma como pretende comunicar. 2 Toque no ícone correspondente à forma como quer comunicar. Os ícones disponíveis dependem dos dados que tem sobre o contacto, bem como das aplicações e das contas no seu telemóvel. Para mais informações, consulte "Ligar-se rapidamente aos contactos" na página 47.
121 Contactos 121 Comunicar com um contacto 1 Abra os contactos ou os favoritos. 2 Toque no contacto com o qual pretende comunicar. Para ligar para o número apresentado, pode simplesmente tocar no ícone do telefone verde na lista dos favoritos ou no registo de chamadas. 3 No ecrã de detalhes do contacto, toque na forma como pretende começar a comunicar com o contacto. Relativamente a números de telefone, muda automaticamente para a aplicação Telefone assim que efectuar a chamada. Quanto aos outros tipos de comunicação, muda automaticamente para a aplicação adequada, com o endereço do contacto introduzido. Ligar para o número predefinido de um contacto 1 Abra os contactos ou os favoritos. 2 Toque sem largar na entrada do contacto para o qual pretende ligar. 3 No menu apresentado, toque em Ligar. O item de menu concreto depende do número predefinido do contacto, pelo que pode ser Ligar para telemóvel, Ligar para emprego, etc. Assim que efectuar a chamada, muda automaticamente para a aplicação Telefone. Para obter mais informações sobre como efectuar chamadas, consulte "Efectuar e receber chamadas" na página 79. Enviar uma mensagem de texto ou multimédia para o número predefinido de um contacto 1 Abra os contactos ou os favoritos. 2 Toque sem largar no contacto pretendido. 3 No menu apresentado, toque em Enviar SMS/MMS para contacto. É levado automaticamente para a aplicação Mensagens, com o número do contacto introduzido numa mensagem nova. Para obter mais informações sobre como enviar mensagens de texto e multimédia, consulte "Mensagens" na página 227. Também pode utilizar o Quick Contact para começar a enviar uma mensagem de texto ou multimédia. Consulte "Ligar-se rapidamente aos contactos" na página 47.
122 Contactos 122 Mudar os contactos apresentados Pode ocultar os contactos que não têm números de telefone. Também pode configurar os grupos de contacto, para cada conta, que pretende que sejam apresentados na lista dos contactos. Definir se os contactos sem número de telefone são apresentados Se utiliza a lista dos contactos apenas para telefonar a pessoas, pode ocultar todos os contactos que não têm números de telefone. 1 Abra a lista dos contactos. 2 Prima Menu e toque em Opções de visualização. 3 Marque ou desmarque Apenas contactos com telefones. Alterar os grupos apresentados 1 Abra a lista dos contactos. 2 Prima Menu e toque em Opções de apresentação. 3 Toque numa conta para abrir os respectivos grupos. Os grupos das contas variam consoante o tipo de conta.
123 Contactos Marque ou desmarque os grupos cujos contactos pretende ver nos contactos. Esta acção só afecta a apresentação de grupos de contactos neste ecrã. As definições de sincronização não são afectadas. 5 Toque em Concluído. Enquanto as alterações são efectuadas, aparece uma mensagem. Se as alterações afectarem muitos contactos, esta acção pode demorar algum tempo. Alterar o modo de apresentação dos contactos 1 Abra a lista dos contactos. 2 Prima Menu e toque em Opções de visualização. 3 Toque em Ordenar lista por para definir se a ordem dos contactos é estabelecida pelo apelido ou pelo nome próprio. 4 Toque em Ver nomes dos contactos como para definir se pretende ver os contactos com o respectivo apelido ou nome próprio em primeiro lugar.
124 Contactos 124 Associar contactos Associar contactos Quando adiciona uma conta ou contactos de outras formas, como, por exemplo, através da troca de s, a aplicação Contactos tenta evitar duplicados, associando os novos dados de contacto aos contactos já existentes numa única entrada. Também pode associar contactos manualmente. Também pode utilizar os Contactos na Web para eliminar entradas duplicadas, com o comando Localizar e unir duplicados no menu Mais acções (consulte Contactos na Web para mais informações). 1 Abra os contactos ou os favoritos. 2 Toque na entrada do contacto ao qual pretende adicionar dados. Depois de proceder à associação, este é o contacto que vai ver nos contactos. 3 Prima Menu e toque em Editar contacto. 4 Prima Menu e toque em Associar. Os contactos semelhantes aparecem na parte superior do ecrã. Pode tocar em Mostrar todos os contactos para escolher um contacto da sua lista completa de contactos. Toque no contacto cujos dados pretende associar.
125 Contactos Toque no contacto cujos dados pretende associar ao primeiro contacto. Os dados do segundo contacto são adicionados ao primeiro contacto, sendo que aquele deixa de aparecer na lista dos contactos. Consulte "Editar detalhes de contactos" na página 117 para saber de onde provêm os dados de um contacto, incluindo aqueles que foram associados automática e manualmente. Consulte "Separar dados de contactos" na página 126 para saber como separar contactos associados por engano.
126 Contactos 126 Separar dados de contactos Todos os contactos no seu telemóvel podem conter dados oriundos de várias fontes; pode tê-los introduzido, a aplicação Contactos pode ter associado dados automaticamente quando adicionou uma conta, pode ter associado contactos manualmente, etc. Se os dados de um contacto oriundos de várias fontes foram associados por engano, pode separá-los e criar contactos individuais no telemóvel. Separar dados de contactos 1 Abra os contactos ou os favoritos. 2 Toque na entrada do contacto cujos dados pretende separar. 3 Prima Menu e toque em Editar contacto. 4 Prima Menu e toque em Separar contacto. Os dados do contacto são separados em contactos individuais na lista dos contactos.
127 127 Contas Consoante as aplicações instaladas no telemóvel, pode sincronizar contactos, s, eventos do calendário e outras informações com o telemóvel a partir de várias Contas Google, contas do Microsoft Exchange ActiveSync ou outros tipos de contas. Por exemplo, pode começar por adicionar a sua Conta Google, para que tenha sempre disponíveis os seus s, contactos e calendários pessoais. Depois, pode adicionar uma conta Exchange ActiveSync do emprego, para ler os s do trabalho e ter os contactos profissionais sempre à mão. A interacção entre a sua conta e as aplicações no telemóvel é configurada através das Definições de contas e sincronização e das definições do Gmail, do Calendário, do e de outras aplicações. Utilize um navegador de internet para alterar a palavra-passe e outras definições gerais da conta. Nesta secção "Adicionar e remover contas" na página 128 "Configurar opções de sincronização e de apresentação de contas" na página 131
128 Contas 128 Adicionar e remover contas Adicionar contas Pode adicionar várias Contas Google e contas do Microsoft Exchange ActiveSync. Consoante as aplicações instaladas, poderá também adicionar outros tipos de contas. Algumas são adicionadas nas Definições de contas e sincronização, conforme descrito neste capítulo. Outras são adicionadas mediante a utilização de uma aplicação que funcione com esses tipos de contas; por exemplo, pode adicionar contas de IMAP e POP3 com a aplicação (consulte "Adicionar e editar contas de " na página 219). Para adicionar determinadas contas, poderá ser necessário obter informações junto de um representante do apoio técnico de TI sobre o serviço ao qual a conta vai ser ligada. Por exemplo, poderá ter de saber o endereço do domínio ou do servidor dessa conta. 1 Abra o ecrã Definições de contas e sincronização. Para tal, aceda a Contactos, prima Menu e toque em Contas ou aceda directamente à aplicação Definições. O ecrã Definições de contas e sincronização apresenta as suas definições de sincronização actuais e uma lista das contas existentes. Consulte "Configurar opções de sincronização e de apresentação de contas" na página Toque em Adicionar conta. Toque em Adicionar conta.
129 Contas Toque no tipo de conta que pretende adicionar. Toque no tipo de conta que pretende adicionar. 4 Siga os passos apresentados no ecrã para introduzir as informações obrigatórias e opcionais da conta. A maioria das contas requer um nome de utilizador e uma palavra-passe, mas os detalhes dependem do tipo de conta e da configuração do serviço a que se está a ligar. Para obter detalhes sobre como adicionar contas baseadas no Microsoft Exchange ActiveSync, consulte "Adicionar e editar contas de " na página 219 e as tabelas detalhadas em "Alterar as definições da conta de " na página 222. Estes capítulos também descrevem como adicionar uma conta de baseada em IMAP, POP3 ou SMTP, utilizando a aplicação . 5 Configure a conta. Consoante o tipo de conta, poderá ser-lhe solicitado que configure os tipos de dados que pretende sincronizar com o telemóvel, o nome da conta, bem como outras informações. Depois de ter terminado, a conta é adicionada à lista no ecrã Definições de contas e sincronização. Dependendo da forma como configurou a conta, o , os contactos e outras informações começam a ser sincronizados com o telemóvel. Consulte "Configurar opções de sincronização e de apresentação de contas" na página 131 para obter mais informações sobre como alterar a configuração da conta.
130 Contas 130 Remover contas Pode remover uma conta para a eliminar, bem como todas as informações a ela associadas, a partir do telemóvel, incluindo o , os contactos, as definições, etc. Se pretender remover a primeira Conta Google com a qual iniciou sessão no telemóvel, terá de eliminar todos os dados pessoais do dispositivo. Consulte "Definições de privacidade" na página 376 para saber como o fazer. 1 Abra o ecrã Definições de contas e sincronização. Para tal, aceda a Contactos, prima Menu e toque em Contas ou aceda directamente à aplicação Definições. O ecrã Definições de contas e sincronização apresenta as suas definições de sincronização actuais e uma lista das contas existentes. 2 Toque na conta que pretende eliminar. 3 Toque em Remover conta. 4 Confirme que pretende remover a conta.
131 Contas 131 Configurar opções de sincronização e de apresentação de contas Pode configurar a utilização de dados em segundo plano e as opções de sincronização de todas as aplicações no telemóvel. Também pode configurar os tipos de dados que pretende sincronizar para cada conta. Algumas aplicações, como o Gmail e o Calendário Google, têm definições de sincronização próprias. Algumas aplicações, como os Contactos, o Gmail e o Calendário Google, podem sincronizar dados a partir de várias aplicações. Outras aplicações apenas sincronizam dados a partir da primeira Conta Google na qual iniciou sessão no telemóvel ou a partir de uma conta associada especificamente a essa aplicação. Em determinadas contas, a sincronização é bidireccional, ou seja, as alterações que efectuar às informações no telemóvel reflectem-se na cópia dessas informações na Web. É assim que a sua Conta Google funciona. Outras contas suportam apenas a sincronização unidireccional, ou seja, as informações no telemóvel são só de leitura. Configurar definições gerais de sincronização 1 Abra o ecrã Definições de contas e sincronização. Para tal, aceda a Contactos, prima Menu e toque em Contas ou aceda directamente às Definições (prima Página inicial, em seguida Menu e toque em Definições). O ecrã apresenta as suas definições de sincronização actuais e uma lista das contas existentes. Toque numa conta para a configurar. Algumas ou todas as informações desta conta estão configuradas para se sincronizarem automaticamente com o telemóvel. Nenhuma informação desta conta é sincronizada automaticamente com o telemóvel.
132 Contas 132 indica que algumas ou todas as informações de uma conta estão configuradas para se sincronizarem automaticamente com o telemóvel. indica que as informações de uma conta não estão configuradas para se sincronizarem automaticamente com o telemóvel. 2 Marque ou desmarque Dados em segundo plano para definir se as aplicações e os serviços podem transmitir dados quando não está a trabalhar directamente com eles (ou seja, quando estão a ser executados em segundo plano). Se desmarcar esta opção, o Gmail deixa de receber correio novo, o Calendário Google pára de sincronizar os eventos e assim sucessivamente, até que toque no item de menu Actualizar ou envie um . 3 Marque ou desmarque Sincronização automática para definir se as alterações efectuadas às informações no telemóvel ou na Web são sincronizadas automaticamente entre ambas as plataformas. Por exemplo, se marcar esta opção, as alterações que efectuar nos Contactos no telemóvel reflectem-se automaticamente nos Contactos do Google na Web. Se desmarcar esta opção, poderá conseguir utilizar as ferramentas de uma aplicação para sincronizar dados manualmente. Consulte "Sincronizar informações manualmente" na página 132. Sincronizar informações manualmente 1 Abra o ecrã Definições de contas e sincronização. 2 Toque na conta cujos dados pretende sincronizar. 3 Prima Menu e toque em Sincronizar agora.
133 Contas 133 Alterar definições de sincronização de uma conta 1 Abra o ecrã Definições de contas e sincronização. 2 Toque na conta cujas definições de sincronização pretende alterar. O ecrã Dados e sincronização abre e apresenta uma lista com os tipos de informação que a conta pode sincronizar. Os itens marcados estão configurados para se sincronizarem com o telemóvel. 3 Marque ou desmarque os tipos de informação que pretende sincronizar com o telemóvel. Desmarcar uma opção não remove as informações do telemóvel; simplesmente evita que estas sejam sincronizadas com a versão na Web. Para remover as informações da conta anteriormente sincronizadas, tem de remover a conta.
134 Contas 134
135 135 Gmail O Gmail é o serviço de baseado na Web da Google. Quando configurou o telemóvel pela primeira vez, configurou-o para utilizar uma conta Gmail existente ou criou uma nova. Quando abre a aplicação Gmail pela primeira vez no telemóvel, a Caixa de entrada contém as mensagens da sua Conta Gmail na Web. Nesta secção "O Gmail é diferente" na página 137 "Versão e disponibilidade do Gmail" na página 136 "Abrir o Gmail e a Caixa de entrada" na página 138 "Ler as mensagens" na página 142 "Redigir e enviar mensagens" na página 145 "Responder ou encaminhar mensagens" na página 147 "Trabalhar com a Caixa de entrada prioritária" na página 149 "Trabalhar com conversas em lotes" na página 152 "Marcar mensagens com estrela" na página 153 "Colocar marcadores em conversas" na página 154 "Ver conversas por marcador" na página 155 "Sincronizar conversas por marcador" na página 156 "Denunciar spam" na página 158 "Procurar mensagens" na página 159 "Arquivar conversas" na página 160 "Incluir uma assinatura nas mensagens" na página 161 "Utilizar atalhos de teclado" na página 162 "Alterar as definições do Gmail" na página 163
136 Gmail 136 Versão e disponibilidade do Gmail Estas secções descrevem a versão do Gmail para a versão 2.2 (Froyo) ou 2.3 (Gingerbread) do Android. Pode determinar a sua versão do Gmail premindo Menu e tocando em Acerca de ou Mais > Acerca de na maior parte dos ecrãs do Gmail. A versão do Gmail encontra-se actualmente disponível a partir do Android Market nos seguintes países: Argentina, Áustria, Austrália, Bélgica, Bulgária, Brasil, Canadá, Suíça, República Checa, Dinamarca, Estónia, Espanha, Finlândia, França, Reino Unido, Grécia, RAE de Hong Kong, China, Croácia, Hungria, Irlanda, Israel, Índia, Itália, Japão, Coreia do Sul, Cazaquistão, Lituânia, Luxemburgo, Letónia, México, Países Baixos, Noruega, Nova Zelândia, Filipinas, Polónia, Portugal, Roménia, Sérvia, Rússia, Suécia, Singapura, Eslovénia, Eslováquia, Tailândia, Taiwan, Estados Unidos e África do Sul. Se o seu país não se encontrar na lista, poderá receber esta versão do Gmail como uma actualização via rede sem fios, dependendo do seu operador.
137 Gmail 137 O Gmail é diferente O Gmail é baseado na Web As suas mensagens são armazenadas nos servidores da Google, mas as mensagens são lidas, escritas e organizadas com a aplicação Gmail no telemóvel ou num navegador de internet. Uma vez que o correio é armazenado nos servidores da Google, pode pesquisar o histórico de mensagens completo, beneficiando da velocidade e eficácia da Pesquisa Google. As acções que efectuar num local reflectir-se-ão em todos os outros. Por exemplo, se ler uma mensagem no Gmail no telemóvel, esta é marcada como lida nos navegadores de internet. Do mesmo modo, se enviar uma mensagem, ou mesmo o rascunho de uma mensagem, utilizando o navegador, esta fica visível no Gmail no telemóvel. O Gmail está organizado em conversas Cada mensagem e respectivas respostas são agrupadas na Caixa de entrada como uma única conversa. Noutras aplicações de , as respostas às mensagens estão espalhadas pela Caixa de entrada, ordenadas, geralmente, pela data de recepção, pelo que a mensagem original e as respostas estão separadas por outras mensagens. Com o Gmail, é mais fácil seguir o desenrolar de uma conversa. O Gmail é organizado por marcadores, não por pastas. Ao marcar mensagens, pode organizar as suas conversas de diversas formas. Noutras aplicações de , as mensagens só podem estar guardadas numa única pasta. Por exemplo, o Gmail permite-lhe marcar uma conversa que está a ter com a sua mãe relativamente ao presente de anos do seu irmão com os marcadores "Mãe" e "Zé". Mais tarde, pode procurar a mensagem em qualquer um destes marcadores. Se utilizasse pastas, teria de armazenar a mensagem na pasta "Mãe" ou na pasta "Zé", nunca nas duas ao mesmo tempo. O Gmail para o telemóvel está optimizado para dispositivos móveis: para tarefas avançadas, utilize um navegador de internet O melhor local para organizar e saber tudo sobre o Gmail e a sua Conta Google é a Web. Por exemplo, não pode utilizar a aplicação Gmail no telemóvel para criar marcadores e filtros para organizar as suas mensagens, mas pode marcar uma mensagem no telemóvel. O Gmail na Web oferece todas as informações sobre o serviço, pelo que é o local ideal para conhecer todas as funcionalidades do Gmail. O Gmail é para o Gmail Claro que pode utilizar o Gmail para enviar s para qualquer endereço de e qualquer pessoa pode enviar mensagens para o seu endereço do Gmail. No entanto, se pretender ler mensagens de outro fornecedor de serviços de (com contas da Netcabo, do Sapo ou de outro fornecedor), terá de utilizar a aplicação . Consulte " " na página 207.
138 Gmail 138 Abrir o Gmail e a Caixa de entrada Abra o Gmail Quando abre o Gmail, as conversas mais recentes aparecem na Caixa de entrada. Quando utiliza outras aplicações e depois regressa ao Gmail, é apresentado o último ecrã em que estava a trabalhar. S Toque no ícone do Gmail no Ecrã principal ou no Iniciador. Consulte "Abrir e mudar de aplicações" na página 41. A Caixa de entrada mostra as conversas com as mensagens mais recentes na parte superior. Todas as mensagens aparecem na Caixa de entrada, a não ser que as elimine, arquive ou filtre. Se alterar a caixa de entrada preferida para a Caixa prioritária do Gmail na Web, também poderá vê-la e defini-la como caixa de entrada predefinida do Gmail no seu telemóvel. Consulte "Trabalhar com a Caixa de entrada prioritária" na página 149. A Conta Google que está a utilizar é indicada no canto superior direito da Caixa de entrada. Se tiver várias contas, toque na conta que está a utilizar para mudar para outra, conforme descrito em "Mudar de conta" na página 140. Para saber como adicionar e trabalhar com contas, consulte "Contas" na página 127. As conversas com mensagens novas aparecem com a linha de assunto a negrito. Para ler uma mensagem numa conversa, toque no assunto. Consulte "Ler as mensagens" na página 142.
139 Gmail 139 O número de mensagens não lidas na Caixa de entrada. Toque para abrir uma lista de conversas com um marcador diferente. Toque numa conversa para a abrir e ler as respectivas mensagens. A sua conta. Toque para mudar de conta. As linhas de assunto a negrito indicam conversas com mensagens novas (não lidas). Esta conversa tem duas mensagens. indica mensagens enviadas directamente para si. indica mensagens que lhe foram enviadas em Cc. Outras mensagens foram-lhe enviadas como parte de um grupo. Se estiver a utilizar a Caixa de entrada prioritária, as mensagens em listas de conversas também poderão indicar se o Gmail ou o próprio utilizador as marcaram como importantes (consulte "Trabalhar com a Caixa de entrada prioritária" na página 149): As mensagens importantes são marcadas com um ícone amarelo: indica mensagens importantes enviadas directamente para si. indica mensagens importantes que lhe foram enviadas em Cc. indica mensagens importantes que recebeu como membro de um grupo. Abrir a Caixa de entrada quando o Gmail está em execução S Prima Anterior até voltar para a Caixa de entrada. OU S Quando estiver a ler uma mensagem, prima Menu e toque em Ir para a Caixa de entrada. OU S Quando estiver a ver uma lista de conversas marcadas, prima Menu e toque em Mais > Ir para a Caixa de entrada.
140 Gmail 140 Mudar de conta Se a sua caixa de entrada predefinida for a Caixa de entrada prioritária, será aberta a Caixa de entrada prioritária em vez da caixa de entrada (consulte "Trabalhar com a Caixa de entrada prioritária" na página 149). O Gmail apresenta conversas, mensagens e definições de uma Conta Google de cada vez. Se tiver várias contas, pode abrir o ecrã Contas para ver quantas mensagens não lidas tem em cada conta e mudar de conta. Para saber como adicionar e configurar contas, consulte "Contas" na página Na Caixa de entrada, toque na conta que está a utilizar no canto superior direito do ecrã. Em alternativa, prima Menu e toque em Contas. São listadas todas as contas, juntamente com o número de mensagens não lidas na Caixa de entrada ou na Caixa de entrada prioritária, dependendo de qual delas for a caixa de entrada predefinida. Também é apresentada a caixa de entrada predefinida de cada conta (consulte "Trabalhar com a Caixa de entrada prioritária" na página 149). O número de mensagens não lidas. 2 Toque na conta que contém o que pretende ler. É aberta a Caixa de entrada ou a Caixa de entrada prioritária da conta, dependendo da caixa de entrada que tiver predefinido.
141 Gmail 141 Utilizar o Gmail off-line Se não tiver ligação a uma rede móvel de dados ou Wi-Fi (se, por exemplo, estiver no modo de avião), pode utilizar o Gmail para ler ou reler as mensagens actualmente sincronizadas com o telemóvel (consulte "Sincronizar conversas por marcador" na página 156) e redigir mensagens. As mensagens que enviar serão armazenadas no telemóvel com o marcador Caixa de saída até que a ligação seja restabelecida, momento em que serão enviadas automaticamente. Pode ver as mensagens armazenadas com o marcador Caixa de saída; consulte "Ver conversas por marcador" na página 155.
142 Gmail 142 Ler as mensagens Ler uma mensagem Quando estiver a ver uma lista das conversas na Caixa de entrada ou em qualquer lista de conversas marcadas, pode abrir uma conversa para ler as mensagens nela contidas. O Gmail "empurra" as novas mensagens para o telemóvel automaticamente: não é necessário actualizar a caixa de entrada manualmente (no entanto, consulte "Sincronizar conversas por marcador" na página 156). Quando recebe uma mensagem nova, recebe também uma notificação na barra de estado, a não ser que tenha desactivado as notificações do Gmail nas definições do Gmail, que também lhe permitem definir se as notificações do fazem vibrar o telemóvel, bem como escolher um toque (consulte "Alterar as definições do Gmail" na página 163). Se estiver a utilizar a Caixa de entrada prioritária como caixa de entrada predefinida, apenas será notificado de mensagens importantes (consulte "Trabalhar com a Caixa de entrada prioritária" na página 149). Quando toca numa notificação do Gmail, abre-se a Caixa de entrada que contém a mensagem nova ou, se tiver correio novo em mais de uma conta, abre-se o ecrã Contas. S Toque numa conversa que contém a mensagem que pretende ler. A conversa abre-se na primeira mensagem nova (não lida) ou na primeira mensagem marcada com estrela, se tiver marcado uma mensagem com estrela anteriormente na conversa. Consulte "Marcar mensagens com estrela" na página 153. Esta conversa tem um marcador. Toque para ver o remetente e a primeira linha de mensagens já lidas. Toque para contactar rapidamente o remetente através do Google Talk, do telemóvel ou de outras formas. Pode arquivar ou eliminar a conversa inteira ou abrir a conversa seguinte ou anterior.
143 Gmail 143 Trabalhar com anexos O cabeçalho da mensagem mostra quem enviou a mensagem, quando, a quem foi enviada e outras informações. Os ícones indicam se a mensagem tem anexos e o estado on-line do remetente no Google Talk. Para mais informações, toque em Mostrar detalhes. Pode tocar no ícone Quick Contact do remetente da mensagem para obter diversas formas que pode utilizar para o contactar rapidamente. Consulte "Ligarse rapidamente aos contactos" na página 47. Quando estiver a ler mensagens numa conversa, pode utilizar os botões na parte inferior do ecrã para arquivar a conversa inteira (consulte "Arquivar conversas" na página 160) ou para a eliminar. Se eliminar uma conversa, pode tocar em Anular na barra situada na parte superior do ecrã para anular a eliminação. (As conversas que eliminar do marcador Caixote do lixo não são eliminadas do Gmail na Web.) Para abrir a conversa anterior ou seguinte na Caixa de entrada, utilize os botões de seta para a esquerda ou para a direita na parte inferior das mensagens. O Gmail pode apresentar alguns tipos de imagens (.png ou.jpg, dependendo do modelo do telemóvel) anexadas a uma mensagem. Outros tipos de imagem apresentam um botão Pré-visualizar ou Transferir que poderá utilizar. Dependendo das aplicações instaladas no telemóvel, poderá ainda ser possível transferir e ler vários tipos de ficheiros, incluindo folhas de cálculo (.xls), documentos de processamento de texto (.doc) ou ficheiros PDF (.pdf). Poderá haver outras aplicações que suportem a abertura de outros tipos de ficheiros. Os anexos transferidos são armazenados no armazenamento USB ou no cartão SD do telemóvel. Os ficheiros de imagem são adicionados a álbuns na Galeria. As acções de visualização, reabertura e eliminação de ficheiros transferidos estão descritas em "Gerir transferências" na página 56. Copiar texto de mensagens Pode copiar texto das mensagens que recebe e colá-lo numa mensagem que está a redigir ou em campos de texto noutras aplicações. 1 Abra uma mensagem e percorra-a para apresentar o texto que pretende copiar. Consulte "Ler as mensagens" na página Prima Menu e toque em Mais > Seleccionar texto. 3 Utilize o dedo para arrastar ao longo do texto que pretende copiar. O texto seleccionado é copiado para a área de transferência.
144 Gmail 144 Reler uma mensagem Agora, já pode utilizar as técnicas descritas em "Editar texto" na página 38 para colar o texto copiado numa mensagem que esteja a redigir ou num campo de texto noutra aplicação. Quando abre uma conversa, as mensagens já lidas estão ocultas, num separador que indica o número de mensagens ocultas. 1 Toque no separador que indica o número de mensagens lidas anteriormente. O separador expande-se em vários separadores que mostram o remetente e a primeira linha de cada mensagem lida. 2 Toque num separador expandido para reler a mensagem. Toque no separador que indica o número de mensagens não lidas para ver os separadores de resumo das mensagens. Toque no separador de uma mensagem já lida para a abrir e a poder ler outra vez. Quando estiver a ler uma mensagem ou quando o respectivo separador estiver seleccionado, pode premir Menu e tocar em Marcar como não lida para fazer com que o estado de uma mensagem lida volte para não lido por exemplo, para não se esquecer de ler a mensagem novamente.
145 Gmail 145 Redigir e enviar mensagens Pode redigir e enviar mensagens para uma ou mais pessoas, ou até mesmo grupos, com endereços do Gmail ou de outros fornecedores. Redigir e enviar mensagens 1 Quando estiver a ver a Caixa de entrada ou outra lista de conversas, prima Menu e toque em Redigir. Toque para enviar ou guardar um rascunho. Toque para mudar de remetente. Inclua o destinatário. Introduza o assunto. Toque para remover um anexo. Introduza a mensagem. Envie a mensagem, guarde-a como rascunho ou rejeite-a. 2 Defina o endereço a partir do qual pretende enviar o . A conta do Gmail que está a utilizar para enviar o é indicada na parte superior do ecrã. Se tiver mais do que uma conta do Gmail, pode tocar na conta apresentada para escolher a conta a partir da qual pretende enviar o . Se tiver configurado um endereço de remetente (De) personalizado para a sua conta do Gmail na Web, pode utilizar esse endereço (consulte o Gmail na Web para mais informações sobre como configurar um endereço de remetente personalizado). 3 Inclua o destinatário. 4 Introduza o assunto da mensagem. 5 Introduza o texto da mensagem. Consulte "Utilizar o teclado no ecrã" na página 32 e "Editar texto" na página 38.
146 Gmail Toque no ícone Enviar. Em alternativa, se ainda não estiver pronto para enviar a mensagem, toque no ícone Guardar como rascunho. Para ler os rascunhos, abra as mensagens com o marcador Rascunho. Consulte "Ver conversas por marcador" na página 155. Também pode premir Menu e tocar em Rejeitar para abandonar a mensagem, incluindo quaisquer rascunhos guardados. Se não estiver ligado a uma rede (por exemplo, se estiver a trabalhar no modo de avião), as mensagens enviadas são armazenadas no telemóvel com o marcador Caixa de saída, até que volte a restabelecer ligação a uma rede. Enviar uma cópia ou cópia ocultada de uma mensagem Pode enviar uma cópia ou cópia ocultada de uma mensagem a um ou mais endereços. S Ao redigir uma mensagem, prima Menu e toque em Adicionar Cc/Bcc para adicionar os campos Cc e Bcc onde poderá introduzir endereços. À medida que escreve o destinatário, a lista de contactos sugere endereços correspondentes. Consulte "Contactos" na página 109. Pode tocar num endereço sugerido ou introduzir um novo. Anexar uma fotografia a uma mensagem Importante S Ao redigir uma mensagem, prima Menu e toque em Anexar para enviar uma fotografia juntamente com a mensagem. Para saber como trabalhar com fotografias, consulte "Galeria" na página 281. Não elimine o original do anexo enquanto a mensagem não tiver chegado ao destinatário (ou seja, tem o marcador Enviada e não o marcador Caixa de saída); caso contrário, o anexo não será enviado. S Se mudar de ideias, toque na pequena caixa à direita de um anexo para o remover da mensagem.
147 Gmail 147 Responder ou encaminhar mensagens Pode continuar uma conversa respondendo à mensagem ou encaminhando-a. Responder ou encaminhar mensagens 1 Toque no botão Responder no cabeçalho da mensagem. Ou toque na seta e, em seguida, toque em Responder a todos ou Encaminhar. Pode alterar o botão predefinido de Responder para Responder a todos. Consulte "Alterar as definições do Gmail" na página 163. Toque no botão Responder. Em alternativa, toque na seta e, em seguida, toque em Responder a todos ou Encaminhar. Se não alterar o assunto de uma mensagem ao responder ou encaminhar, a resposta é adicionada à conversa actual. Se alterar o assunto, é iniciada uma nova conversa. A mensagem é aberta num novo ecrã, no qual pode adicionar ou remover endereços, editar o assunto e adicionar ou remover texto e anexos, conforme descrito em "Redigir e enviar mensagens" na página 145. Também pode tocar no botão no canto superior esquerdo para definir se está a responder, a responder a todos ou a encaminhar a mensagem.
148 Gmail 148 Os anexos são automaticamente incluídos nas mensagens encaminhadas, mas não nas mensagens de resposta. Caso pretenda intercalar a sua mensagem com o texto da mensagem antiga, pode tocar em Responder in-line. Contudo, esta opção remove quaisquer anexos ou formatações da mensagem original. Pode adicionar uma ou mais pessoas a uma conversa em curso, respondendo a todos e, em seguida, adicionando o endereço dessa(s) pessoa(s) à resposta. Todas as mensagens na conversa, até àquela a que está a responder ou a encaminhar, são incluídas na mensagem nova; as mensagens posteriores à mensagem encaminhada são omitidas. Toque para enviar a sua resposta ou para a guardar como rascunho. Toque para definir se está a responder, a responder a todos ou a encaminhar. Introduza a resposta. Toque para converter texto citado em texto simples e intercalar a sua resposta com a mensagem original. Desmarque para responder sem incluir a mensagem original. 2 Toque no ícone Enviar.
149 Gmail 149 Trabalhar com a Caixa de entrada prioritária Se tiver configurado o Gmail na Web para apresentar a Caixa de entrada prioritária, pode configurar o Gmail no telemóvel do mesmo modo. Também pode definir a Caixa de entrada prioritária como caixa de entrada predefinida. Se receber muitos s, a Caixa de entrada prioritária pode ajudá-lo a lidar com isso mais rapidamente, separando o que é importante daquilo que não é tão importante. Para tal, o Gmail analisa as novas mensagens para prever o que é importante, ao ter em conta factos como o modo como tratou mensagens semelhantes no passado, se a mensagem foi ou não enviada directamente para si, entre outros factores. O Gmail também aprende que tipos de mensagens são importantes para si à medida que o utiliza. Para mais informações sobre a Caixa de entrada prioritária, incluindo como apresentá-la no Gmail na Web para que possa utilizá-la no telemóvel, visite o Gmail na Web. Abrir a Caixa de entrada prioritária A Caixa de entrada prioritária é uma lista de conversas que o Gmail ou o utilizador marcaram como importantes e que também estão presentes na caixa de entrada: são mensagens novas ou que não foram arquivadas ou movidas para outro marcador manualmente ou mediante um filtro. S Toque no marcador na parte superior de uma lista de conversas e, em seguida, toque em Caixa de entrada prioritária. OU S Toque em Caixa de entrada prioritária no ecrã Marcadores. Consulte "Ver conversas por marcador" na página 155. OU S Prima Menu e toque no item de menu Caixa da entrada, disponibilizado em vários ecrãs do Gmail, se a Caixa de entrada prioritária for a caixa de entrada predefinida.
150 Gmail 150 As mensagens importantes são marcadas com um ícone amarelo: indica mensagens importantes enviadas directamente para si. indica mensagens importantes que lhe foram enviadas em Cc. indica mensagens importantes que recebeu como parte de um grupo. Definir a Caixa de entrada prioritária como caixa de entrada predefinida Pode definir a Caixa de entrada prioritária como sendo a lista de conversas a abrir quando tiver correio novo, em vez da caixa de entrada. Esta definição apenas estará disponível no Gmail no telemóvel se tiver configurado o Gmail na Web para apresentar a Caixa de entrada prioritária. 1 Abra a Caixa de entrada, prima Menu e toque em Mais > Definições. 2 Marque a opção Caixa de entrada prioritária. Marcar uma conversa como importante 1 Na Caixa de entrada ou outra lista de conversas, marque uma ou um lote de conversas que não esteja(m) marcada(s) como importante(s). Ou abra uma conversa que não esteja marcada como importante. Consulte "Trabalhar com conversas em lotes" na página Prima Menu e toque em Marcar como importante. As mensagens são adicionadas à Caixa de entrada prioritária e o Gmail fica a saber quais as mensagens que considera importantes.
151 Gmail 151 Marcar uma conversa como não importante 1 Em qualquer lista de conversas, assinale uma ou mais mensagens que estejam marcadas como importantes. Ou abra uma conversa que esteja marcada como importante. 2 Prima Menu e toque em Marcar como não importante. As mensagens são removidas da Caixa de entrada prioritária e o Gmail fica a saber quais as mensagens que considera menos importantes. Se tiver aberto a conversa a partir da Caixa de entrada prioritária, será imediatamente encaminhado para a Caixa de entrada prioritária.
152 Gmail 152 Trabalhar com conversas em lotes Pode arquivar, colocar marcadores, eliminar ou efectuar outras acções num lote de conversas ao mesmo tempo, seja na Caixa de entrada, seja noutra lista de conversas. 1 Na Caixa de entrada ou noutra lista de conversas, marque as conversas que pretende incluir no lote. Ao marcar uma conversa, os botões Arquivar, Eliminar e Marcadores aparecem na parte inferior do ecrã. Marque as conversas para as adicionar ao lote. Toque num botão para efectuar acções no lote ou prima Menu para efectuar outras acções ao lote. 2 Toque em Arquivar, em Eliminar ou em Marcadores. Em alternativa, prima Menu e toque em Adicionar estrela, Denunciar spam, Ignorar, Marcar como lida/marcar como não lida ou Desmarcar todas. Se estiver a utilizar a Caixa de entrada prioritária, também pode marcar conversas como importantes ou não importantes através do menu (consulte "Trabalhar com a Caixa de entrada prioritária" na página 149). A acção realizada afecta todas as mensagens no lote. Se eliminar um lote de conversas, pode tocar em Anular na barra amarela na parte superior do ecrã para anular a eliminação. Também pode tocar em Anular depois de ignorar, arquivar ou denunciar spam. Se não trabalhar com lotes de mensagens, pode ocultar as caixas de verificação para obter mais espaço para ver os assuntos das conversas. Consulte "Alterar as definições do Gmail" na página 163.
153 Gmail 153 Marcar mensagens com estrela Pode marcar mensagens importantes com estrela, para que seja mais fácil encontrálas novamente. As conversas com mensagens marcadas com estrela apresentam uma estrela na Caixa de entrada e noutras listas de conversas. Para ver apenas conversas marcadas com estrelas, consulte "Ver conversas por marcador" na página 155. Marcar mensagens com uma estrela S S Quando estiver a ler uma mensagem, toque na estrela no cabeçalho. OU Se estiver a ver uma lista de mensagens numa lista de conversas, toque na estrela de uma mensagem. A estrela fica dourada. Remover a estrela de uma mensagem S Toque novamente na estrela. Remover a estrela de todas as mensagens numa conversa S Toque na estrela de uma conversa numa lista de conversas.
154 Gmail 154 Colocar marcadores em conversas As conversas são organizadas por marcadores. O Gmail tem diversos marcadores incorporados. Pode adicionar os seus próprios marcadores e atribuir-lhes cores através do Gmail na Web (o Gmail no telemóvel não suporta as cores personalizadas de marcadores criadas na Web). Consulte "Ver conversas por marcador" na página 155 para saber mais sobre como ver conversas com marcadores. Atribuir um marcador numa conversa 1 Quando estiver a ler as mensagens de uma conversa, prima Menu e toque em Alterar marcadores. 2 Na caixa de diálogo apresentada, marque os marcadores que pretende atribuir à conversa. 3 Toque em OK. Atribuir marcadores a um lote de conversas em simultâneo Pode atribuir ou alterar os marcadores de uma ou mais conversas ao mesmo tempo. 1 Na Caixa de entrada ou noutra lista de conversas, marque as conversas às quais pretende aplicar um marcador. Consulte "Trabalhar com conversas em lotes" na página Toque no botão Marcadores na parte inferior do ecrã. 3 Na caixa de diálogo apresentada, marque os marcadores que pretende atribuir à conversa. 4 Toque em OK. Alterar os marcadores de uma conversa 1 Quando estiver a ler as mensagens de uma conversa, prima Menu e toque em Alterar marcadores. Também pode alterar os marcadores de um lote de conversas, da mesma forma que coloca marcadores num lote, ou seja, tocando no botão Marcadores. 2 Na caixa de diálogo apresentada, marque/desmarque os marcadores. 3 Toque em OK.
155 Gmail 155 Ver conversas por marcador Pode ver uma lista das conversas que têm o mesmo marcador, incluindo aquelas que têm mensagens marcadas com estrela. Pode controlar quantas conversas são mantidas actuais no telemóvel, por marcador e por data, conforme descrito em "Sincronizar conversas por marcador" na página 156. Para obter informações sobre como atribuir marcadores e estrelas, consulte "Colocar marcadores em conversas" na página 154 e "Marcar mensagens com estrela" na página Ao visualizar a Caixa de entrada ou outra lista de conversas, toque no nome do marcador actual no canto superior esquerdo da lista. Ou prima Menu e toque em Ir para marcadores. Os marcadores aparecem numa lista que pode ser percorrida. As cores dos marcadores são aquelas que o Gmail atribui por predefinição ou aquelas que atribuiu através do Gmail na Web. O número de conversas com este marcador que têm mensagens não lidas. O número de conversas com mensagens de rascunho. 2 Toque num marcador para ver uma lista de conversas com esse marcador. A lista de conversas assemelha-se à Caixa de entrada, mas o marcador substitui a "Caixa de entrada" no canto superior esquerdo. O modo de funcionamento das listas de conversas com marcadores é igual ao da Caixa de entrada.
156 Gmail 156 Sincronizar conversas por marcador O serviço de Webmail Gmail tem os recursos necessários para armazenar todas as mensagens que já recebeu ou enviou, mas o telemóvel não. Para poupar espaço, o Gmail transfere apenas algumas mensagens para o telemóvel. Pode definir que mensagens de conversas são mantidas actuais no telemóvel, por marcador, e que parte dessas conversas, por data. Para controlar como e quando as aplicações sincronizam os respectivos dados, utilize a aplicação Definições. Consulte "Definições de contas e sincronização" na página 375. Seleccionar os marcadores a sincronizar 1 Abra a Caixa de entrada. 2 Prima Menu e toque em Mais > Definições > Marcadores. Abre-se o ecrã de definições de sincronização, que apresenta uma lista com os marcadores do Gmail relativos à conta indicada na parte superior do ecrã. A definição de sincronização dos marcadores aparece abaixo de cada um deles: Sincronizar todos, Sincronizar 4 dias ou nenhum marcador (não sincronizado).
157 Gmail Toque no marcador de uma conversa cujas definições de sincronização pretende alterar. Abre-se uma caixa de diálogo para esse marcador, com três opções: Não sincronizar nenhuma Não transferir conversas que tenham apenas este marcador. Sincronizar 4 dias Transferir as conversas dos quatro dias anteriores (ou outro número de dias que definir). Sincronizar todas Transferir todas as conversas com este marcador. Definir o número de dias a sincronizar 1 Abra a Caixa de entrada. 2 Prima Menu e toque em Mais > Definições > Marcadores. 3 Toque em Número de dias para sincronização. 4 Introduza o número de dias e toque em OK.
158 Gmail 158 Denunciar spam O serviço de Webmail Gmail é bastante eficaz no que diz respeito a evitar que o spam (mensagens não solicitadas) chegue à sua Caixa de entrada. Mas quando o spam fura os nossos filtros, pode ajudar-nos a melhorar o serviço Gmail, denunciando a conversa como spam. Denunciar uma conversa como spam S Quando estiver a ler as mensagens da conversa, prima Menu e toque em Mais > Denunciar spam. OU S Marque uma conversa ou um lote de conversas na Caixa de entrada ou noutra lista de conversas, prima Menu e toque em Denunciar spam. Consulte "Trabalhar com conversas em lotes" na página 152. Ao denunciar uma conversa como spam, essa conversa e respectivas mensagens são removidas da Caixa de entrada. Para ver as mensagens denunciadas como spam, veja as mensagens com o marcador Spam. Consulte "Ver conversas por marcador" na página 155.
159 Gmail 159 Procurar mensagens Pode procurar mensagens que contenham uma ou mais palavras no conteúdo ou nos respectivos endereços, assunto, marcadores, etc. Quando procura mensagens, são incluídas todas as mensagens na sua conta do Gmail na Web (excepto as que estão nos marcadores Caixote do lixo ou Spam) e não apenas aquelas que sincronizou com o telemóvel. Por esta razão, será necessário ter uma ligação de dados para pesquisar mensagens no Gmail. Também pode utilizar as opções de pesquisa avançada, que estão descritas no Web site do Gmail. 1 Na Caixa de entrada, prima Menu e toque em Procurar. Em alternativa, prima o botão Procurar. 2 Introduza a palavra ou as palavras que pretende procurar e toque no botão Ir no teclado no ecrã ou no ícone da lupa, à direita da caixa de pesquisa. Em alternativa, na lista abaixo da caixa de pesquisa, toque nas palavras que procurou anteriormente. Abre-se uma lista de conversas que apresenta todas as conversas com as mensagens que contêm as palavras que procurou. As palavras que procurou aparecem na barra do título. O modo de funcionamento das conversas nesta lista é igual ao das conversas na Caixa de entrada ou noutra lista de conversas qualquer. Quando abre uma conversa numa lista de resultados de pesquisa, a palavra que procurou é realçada sempre que surge nas mensagens da conversa. O telemóvel armazena as palavras que procurou e, quando voltar a procurar mensagens no Gmail, essas palavras são sugeridas. Pode apagar as palavras armazenadas nas definições do Gmail; consulte "Alterar as definições do Gmail" na página 163.
160 Gmail 160 Arquivar conversas Pode arquivar conversas para as retirar da Caixa de entrada sem as eliminar. As conversas arquivadas recebem o marcador Todo o correio e mantêm todos os outros marcadores que lhes tenha atribuído. Consulte "Ver conversas por marcador" na página 155. Também são incluídas nos resultados de pesquisa. Se alguém responder a uma mensagem arquivada, a conversa dessa mensagem é reposta na Caixa de entrada. S S S Quando estiver a ver uma lista de conversas, toque sem largar numa conversa e toque em Arquivar no menu apresentado. OU Marque uma ou mais conversas na Caixa de entrada ou noutra lista de conversas e toque em Arquivar. Consulte "Trabalhar com conversas em lotes" na página 152. OU Quando estiver a ler uma mensagem, toque em Arquivar na parte inferior do ecrã.
161 Gmail 161 Incluir uma assinatura nas mensagens Pode incluir uma ou mais linhas de texto nas mensagens que envia a partir do telemóvel, como o seu nome, dados de contacto ou mesmo uma mensagem com a indicação "Este foi enviado por um andróide". Esta assinatura é independente de qualquer assinatura que incluir nas mensagens enviadas a partir do Gmail na Web. 1 Abra a Caixa de entrada ou outra lista de conversas com marcadores. 2 Prima Menu e toque em Mais > Definições > Assinatura. Introduza uma assinatura para incluir nas suas mensagens; depois, toque em OK. 3 Introduza uma assinatura. 4 Toque em OK.
162 Gmail 162 Utilizar atalhos de teclado Se o seu telemóvel tiver um teclado físico, pode utilizar os seguintes atalhos de teclado para gerir conversas e mensagens. Beneficiará de atalhos adicionais se o telemóvel tiver uma Trackball ou outro dispositivo apontador. Atalhos de listas de conversas Pode utilizar os seguintes atalhos de teclado ao visualizar uma lista de conversas, como a Caixa de entrada. u c Introduzir y Alt + Rodar trackball para cima Alt + Rodar trackball para baixo Shift + Espaço Espaço Actualizar lista Redigir Abrir conversa Arquivar conversa Ir para o início da lista Ir para o fim da lista Page up Page down Atalhos de mensagens Pode utilizar os seguintes atalhos de teclado ao ler mensagens. r a f y Responder à última mensagem da conversa Responder a todos à última mensagem da conversa Encaminhar a última mensagem da conversa Arquivar a conversa
163 Gmail 163 Alterar as definições do Gmail Pode alterar diversas definições do Gmail. Cada conta do Gmail tem as suas próprias definições, pelo que as alterações só afectam a conta que está a utilizar num dado momento. Consulte "Mudar de conta" na página 140. Para alterar os volumes das notificações e algumas definições de sincronização, tem de utilizar a aplicação Definições. Consulte "Definições" na página 359. S Para alterar as definições do Gmail, abra a Caixa de entrada, prima Menu e toque em Mais > Definições. Definições gerais Caixa entr. priorit. Marque esta opção para tornar a Caixa de entrada prioritária na caixa de entrada predefinida, a qual será aberta (em vez da Caixa de entrada) quando iniciar o Gmail com novas mensagens, e apenas será notificado de novas mensagens que façam parte de conversas importantes. Esta definição não estará visível a menos que tenha configurado o Gmail na Web para apresentar a Caixa de entrada prioritária. Consulte "Trabalhar com a Caixa de entrada prioritária" na página 149. Assinatura Abre uma caixa de diálogo que lhe permite introduzir um texto para incluir em todas as mensagens que enviar. Consulte "Incluir uma assinatura nas mensagens" na página 161. Confirmar acções Abre uma caixa de diálogo que lhe permite marcar quais as acções que abrem uma caixa de diálogo a solicitar-lhe que confirme essa acção: arquivar, eliminar e enviar mensagens. Responder a todos Quando marcada, substitui o botão Responder nos cabeçalhos das mensagens pelo botão Responder a todos, para que não seja necessário tocar na seta para aceder ao mesmo. Avanço automático Abre uma caixa de diálogo que lhe permite definir qual o ecrã que se abre quando elimina ou arquiva uma conversa cujas mensagens está a ver: as mensagens na conversa seguinte, na conversa anterior ou na Caixa de entrada ou outra lista de conversas em que esteja a trabalhar. Tamanho do texto da mensagem Abre uma caixa de diálogo que lhe permite seleccionar o tamanho do texto das mensagens quando as lê. Operações por lote Quando está marcada, adiciona uma caixa de verificação à esquerda de cada conversa, para que possa adicioná-la a um lote. Consulte "Trabalhar com conversas em lotes" na página 152.
164 Gmail 164 Limpar histórico de pesquisas Toque para remover o histórico de palavras que procurou anteriormente no Gmail, independentemente da conta. Consulte "Procurar mensagens" na página 159. Marcadores Abre o ecrã Marcadores, que lhe permite gerir as conversas a sincronizar. Consulte "Sincronizar conversas por marcador" na página 156. Definições de notificações Notificações de Quando esta opção está marcada, recebe uma notificação sempre que lhe for enviado um novo. Consulte "Gerir notificações" na página 30. Seleccionar toque Abre uma caixa de diálogo que lhe permite seleccionar o toque que é reproduzido sempre que recebe uma notificação de novo, incluindo o toque predefinido do telemóvel e uma opção de modo silencioso. Vibrar Abre uma caixa de diálogo que lhe permite configurar o telemóvel para vibrar sempre que recebe uma notificação do Gmail, só quando o telemóvel está no modo silencioso ou nunca. Consulte "Definições de som" na página 367. Notificar uma vez Marque esta opção para receber uma notificação do Gmail apenas da primeira vez que recebe um novo após a última vez que leu as suas mensagens, em vez de receber uma notificação sempre que lhe é enviada uma mensagem nova.
165 165 Calendário O calendário do telemóvel funciona com o serviço de calendarização baseado na Web do Calendário Google e permite-lhe criar e gerir eventos, reuniões e compromissos. Também funciona com o serviço de calendarização do Microsoft Exchange ActiveSync. O calendário do telemóvel está optimizado para o dispositivo. Algumas funcionalidades do calendário, como a criação de calendários, só estão disponíveis no Calendário Google na Web. Visite para saber quais são as funcionalidades da versão on-line do Calendário Google. Nesta secção "Ver o calendário e os eventos" na página 166 "Trabalhar na vista de agenda" na página 168 "Trabalhar na vista diária" na página 169 "Trabalhar na vista semanal" na página 170 "Trabalhar na vista mensal" na página 171 "Ver detalhes de eventos" na página 172 "Criar eventos" na página 173 "Editar eventos" na página 174 "Definir lembretes de eventos" na página 176 "Responder a eventos de lembretes" na página 177 "Sincronizar e ver calendários" na página 178 "Alterar as definições do calendário" na página 179
166 Calendário 166 Ver o calendário e os eventos Abrir o calendário Abra o calendário para ver os eventos que criou ou outros para os quais tenha sido convidado. Quando configurou o telemóvel pela primeira vez, definiu-o para utilizar uma Conta Google existente ou criou uma nova. Na primeira vez que abrir a aplicação Calendário no telemóvel, serão apresentados os eventos de calendários existentes na sua Conta Google na Web. Pode adicionar contas adicionais do Calendário Google ou de calendários do Microsoft Exchange ao telemóvel e configurá-las para serem apresentadas no calendário. Consulte "Contas" na página 127. Quando configura o calendário para sincronizar eventos com o telemóvel pela primeira vez, este inclui eventos do mês anterior até um ano a partir desse momento. Subsequentemente, o calendário mantém sincronizado um ano inteiro de eventos futuros entre o telemóvel e a Web, mais eventuais eventos posteriores que adicione ao seu calendário através da aplicação Calendário do telemóvel. S Toque no ícone do calendário no ecrã principal ou no Iniciador. Consulte "Abrir e mudar de aplicações" na página 41 para saber mais sobre como abrir e mudar de aplicações. O calendário apresenta os eventos de todas as contas que tenha adicionado ao telemóvel e configurado para sincronizarem calendários. Para obter informações sobre como adicionar contas, consulte "Contas" na página 127. Os eventos de cada calendário aparecem a cores diferentes. Para obter informações sobre os calendários que são apresentados no telemóvel, consulte "Sincronizar e ver calendários" na página 178. O calendário mostra a hora actual (o marcador e a linha horizontal a vermelho em algumas vistas) e a hora de eventos utilizando, por predefinição, o fuso horário local indicado pela rede móvel à qual está ligado. Em alternativa, se estiver a viajar, pode definir um fuso horário inicial e utilizá-lo na aplicação Calendário. Consulte "Alterar as definições do calendário" na página 179.
167 Calendário 167 Vista de agenda Vista diária Vista semanal Vista mensal Nas vistas de agenda, diária ou semanal, toque num evento para ver os respectivos detalhes. Na vista mensal, toque num dia para abrir os eventos marcados para esse dia. Alterar a vista da aplicação Calendário S Prima Menu e toque em Agenda, Dia, Semana ou Mês. Todas as vistas apresentam os eventos do calendário relativos ao período de tempo que indicar. Para obter detalhes, consulte: "Trabalhar na vista de agenda" na página 168 "Trabalhar na vista diária" na página 169 "Trabalhar na vista semanal" na página 170 "Trabalhar na vista mensal" na página 171 S Para ver mais informações de um evento na vista de agenda, toque no evento. S Para ver os eventos de um dia na vista mensal, toque num dia.
168 Calendário 168 Trabalhar na vista de agenda A vista de agenda mostra uma lista dos eventos por ordem cronológica. Os eventos para um dia inteiro ou para vários dias aparecem no início de cada dia. Os dias sem eventos não são apresentados. Mudar para a vista de agenda S Prima Menu e toque em Agenda. Toque num evento para ver os respectivos detalhes. Arraste para cima ou para baixo para ver eventos anteriores ou posteriores. Este evento repete-se. Saber mais sobre eventos na vista de agenda S Toque num evento. Abre-se um ecrã com detalhes do evento. Consulte "Ver detalhes de eventos" na página 172.
169 Calendário 169 Trabalhar na vista diária A vista diária mostra um gráfico dos eventos de um dia, numa tabela de linhas de uma hora. A hora actual é indicada por uma linha vermelha. Os eventos para um dia inteiro e para vários dias aparecem na parte superior. Uma parte do nome de cada evento é apresentada nas linhas que correspondem à hora em que ele ocorre. Mudar para a vista diária S Prima Menu e toque em Dia. Deslize para a esquerda ou para a direita para ver os dias anteriores ou seguintes. Toque sem largar num intervalo de horas ou num evento para criar um evento novo para essa hora. Toque num evento para ver os respectivos detalhes. S Deslize para a esquerda ou para a direita para ver outros dias. Saber mais sobre eventos na vista diária S S Toque num evento para ver os respectivos detalhes. Consulte "Ver detalhes de eventos" na página 172. Toque sem largar num evento para abrir um menu com opções para ver, editar ou eliminar esse evento e para criar outro para essa hora. Adicionar um evento na vista diária S Toque sem largar num espaço vazio ou num evento do dia para abrir um menu com a opção de criar um evento novo para essa hora. Consulte "Criar eventos" na página 173.
170 Calendário 170 Trabalhar na vista semanal A vista semanal mostra um gráfico dos eventos de uma semana. Os eventos para um dia inteiro e para vários dias aparecem na parte superior. Mudar para a vista semanal S Prima Menu e toque em Semana. Um evento para todo o dia. Toque sem largar num intervalo de horas ou num evento para criar um evento novo para essa hora. Toque num evento para ver os respectivos detalhes. Arraste para a esquerda ou para a direita para ver os dias anteriores ou seguintes. Saber mais sobre eventos na vista semanal S S Toque num evento para ver os respectivos detalhes. Consulte "Ver detalhes de eventos" na página 172. Toque sem largar num evento para abrir um menu com opções para ver, editar ou eliminar esse evento e para criar outro para essa hora. Adicionar um evento na vista semanal S Toque sem largar num espaço vazio ou num evento da semana para abrir um menu com a opção de criar um evento novo para essa hora. Consulte "Criar eventos" na página 173.
171 Calendário 171 Trabalhar na vista mensal A vista mensal mostra um gráfico dos eventos do mês. Os intervalos dos dias com eventos marcados são apresentados a azul, na barra vertical do dia. Mudar para a vista mensal S Prima Menu e toque em Mês. Arraste para cima ou para baixo para ver os meses anteriores ou seguintes. Toque num dia para ver os eventos marcados para esse dia. Ver mais informações sobre eventos na vista mensal S Toque num dia para ver os respectivos eventos na vista diária. Consulte "Trabalhar na vista diária" na página 169.
172 Calendário 172 Ver detalhes de eventos Consoante a vista em que se encontrar, tem à sua disposição várias formas de ver os detalhes de um evento. Ver informações sobre um evento S S Nas vistas de agenda, diária ou semanal, toque num evento para ver os respectivos detalhes. Na vista mensal, toque num dia para mudar para a vista diária. Em seguida, toque num evento para ver os respectivos detalhes. Toque para definir se vai participar nesse evento. O estado dos outros participantes aparece abaixo do seu. Toque para alterar a altura em que pretende receber o lembrete do evento. Toque para eliminar este lembrete. Toque para adicionar outro lembrete ao evento. Pode decidir se vai ou não participar no evento, utilizando o menu Assistir?. O estado dos outros participantes aparece abaixo do seu. A hora dos eventos é apresentada no fuso horário definido pelo operador móvel local, a menos que configure o calendário para trabalhar no fuso horário inicial; consulte "Alterar as definições do calendário" na página 179. Pode alterar todos os lembretes do evento ou tocar no botão mais para adicionar um lembrete. Consulte "Definir lembretes de eventos" na página 176. Se tiver autorização para alterar os eventos, pode premir Menu eliminar, conforme descrito em "Editar eventos" na página 174. para os editar ou
173 Calendário 173 Criar eventos Criar um evento Pode utilizar o calendário do telemóvel para criar eventos que apareçam no telemóvel e no Calendário Google na Web. 1 Em qualquer vista do calendário, prima Menu e toque em Novo evento para abrir um ecrã de detalhes do evento para criar um novo. Também pode tocar sem largar num espaço nas vistas diária, semanal ou mensal. No menu apresentado, toque em Novo evento para abrir o ecrã de detalhes do evento com a informação da hora e do dia já introduzida. 2 Adicione os detalhes do evento. Introduza um nome, uma hora e, se pretender, pormenores adicionais do evento. Ao definir uma data ou hora, pode utilizar os botões de adição e subtracção na caixa de diálogo ou tocar na data ou na hora e introduzi-la utilizando o teclado no ecrã. Pode utilizar o fuso horário predefinido ou definir um diferente para este evento. O fuso horário predefinido para os eventos é o definido pelo operador móvel local, a menos que configure a aplicação Calendário para trabalhar com o fuso horário inicial; consulte "Alterar as definições do calendário" na página 179. Se tiver mais de um calendário, pode escolher a qual deles pretende adicionar o evento. Toque no botão mais para adicionar mais lembretes. Consulte "Definir lembretes de eventos" na página Convide pessoas para o evento. No campo Convidados, introduza os endereços de de todas as pessoas que pretende convidar para o evento. Separe os endereços com vírgulas (, ). Se os convidados utilizarem o Calendário Google, receberão um convite no calendário e através de . 4 Prima Menu e toque em Mostrar opções extra para adicionar detalhes do evento. 5 Vá para a parte inferior do ecrã de detalhes do evento e toque em Concluído. O evento é adicionado ao calendário.
174 Calendário 174 Editar eventos Editar um evento Pode editar ou eliminar eventos criados no telemóvel ou na Web. Também pode efectuar estas acções em eventos criados por terceiros, desde que lhe tenha sido dada autorização. 1 Abra o resumo do evento. Consulte "Ver detalhes de eventos" na página Prima Menu e toque em Editar evento. Abre-se o ecrã de detalhes do evento. Trata-se do ecrã descrito em "Criar eventos" na página 173. Prima Menu e toque em Mostrar opções extra para adicionar ou editar os detalhes do evento. 3 Faça as alterações ao evento. 4 Vá para a parte inferior do ecrã e toque em Concluído.
175 Calendário 175 Eliminar eventos Eliminar um evento Pode eliminar eventos criados no telemóvel ou na Web. Também pode eliminar eventos criados por terceiros, desde que tenha obtido a respectiva autorização. 1 Abra o resumo do evento. Consulte "Ver detalhes de eventos" na página Prima Menu e toque em Eliminar evento. 3 Na caixa de diálogo apresentada, toque em OK.
176 Calendário 176 Definir lembretes de eventos Pode definir um ou mais lembretes para um evento, independentemente de ter criado o evento ou de ter autorização para editar os respectivos detalhes adicionais. Definir lembretes de eventos 1 Abra o resumo do evento. Consulte "Ver detalhes de eventos" na página Se já tiver definido um lembrete, toque no sinal mais para adicionar outro. É adicionado um novo lembrete, para dez minutos antes do evento. 3 Toque na hora do lembrete e, na caixa de diálogo apresentada, toque no período de tempo em que pretende ser avisado do evento. Quando for altura, receberá uma notificação sobre o evento. Consulte "Responder a eventos de lembretes" na página 177. Pode utilizar o Calendário Google na Web para configurar outras definições para os lembretes. Eliminar um lembrete de evento 1 Abra o resumo do evento. 2 Toque no botão menos do lembrete.
177 Calendário 177 Responder a eventos de lembretes Se tiver definido um lembrete para um evento, o ícone de Próximo evento aparece na área de notificações da barra de estado quando for altura de recebê-lo. Consulte "Gerir notificações" na página 30. Responder a um lembrete de evento S S S S S Se receber notificações na barra de estado, arraste-a para baixo para abrir o painel de notificações. Em seguida, toque na notificação do evento para abrir uma lista das notificações do calendário. Se receber notificações com alertas, abre-se a lista de notificações do calendário que apresenta todas as notificações que aguardam a sua resposta. Toque num evento na lista de notificações do calendário para ver mais informações sobre o mesmo. Toque em Suspender todos na lista de notificações do calendário para desactivar todos os lembretes durante cinco minutos. Toque em Ignorar todos na lista de notificações do calendário para eliminar todos os lembretes da lista. S Para manter os lembretes pendentes, prima Anterior quando estiver a ver a lista de notificações do calendário. O ícone permanece na barra de estado e os lembretes no painel de notificações.
178 Calendário 178 Sincronizar e ver calendários Quando adicionar ao telemóvel uma Conta Google ou uma conta do Microsoft Exchange ActiveSync que inclua um serviço de calendário, e configurar essa conta para sincronizar eventos do calendário para o telemóvel, os eventos desse calendário são adicionados e actualizados no calendário no telemóvel. No ecrã Definições de contas e sincronização da aplicação Definições, pode definir se as contas sincronizam as alterações a eventos do calendário com o serviço de calendário do Google ou de terceiros (consulte "Definições de contas e sincronização" na página 375). No calendário do telemóvel, também pode escolher os calendários que pretende armazenar no telemóvel (para um acesso mais rápido) e aqueles que pretende mostrar ou ocultar. Definir se os calendários são armazenados ou ficam visíveis no telemóvel 1 Prima Menu, toque em Mais > Calendários. O ecrã Calendários apresenta todos os calendários que adicionou ou subscreveu em cada conta configurada para sincronizar eventos com o telemóvel; os calendários são organizados por conta. (A lista não inclui os calendários de contas que estão configuradas para não sincronizar eventos do calendário). Toque no nome de uma conta para mostrar ou ocultar os respectivos calendários no telemóvel. O ícone à direita de cada calendário indica se os eventos do mesmo estão a ser sincronizados (armazenados, neste contexto) com o telemóvel e se estão visíveis no calendário. Eventos armazenados no telemóvel e visíveis no calendário Eventos armazenados no telemóvel, mas não visíveis no calendário Eventos não sincronizados com o telemóvel 2 Toque no ícone junto a um calendário para definir se é armazenado no telemóvel e se fica visível no calendário. A subscrição de calendários que foram configurados para não serem armazenados no telemóvel não é anulada e pode trabalhar com aqueles no Calendário Google na Web ou noutros serviços de calendarização. 3 Toque em OK.
179 Calendário 179 Alterar as definições do calendário Pode alterar as seguintes definições relativamente à forma como o calendário apresenta eventos e como o notifica de próximos eventos. S Para alterar as definições do calendário, abra uma vista de calendário, prima Menu e toque em Mais > Definições. Util. fuso h. in. Marque esta definição para utilizar o fuso horário inicial ao visualizar calendários e informações de eventos na aplicação Calendário quando estiver em viagem, em vez de utilizar o fuso horário local comunicado pela rede móvel à qual está ligado. Fuso hor. inicial Abre uma caixa de diálogo que lhe permite definir o fuso horário a utilizar na aplicação Calendário quando estiver em viagem, caso tenha marcado a definição Utilizar fuso horário inicial. Ocultar eventos recusados Marque esta opção se não quiser ver os eventos cujos convites recusou. Definir alertas e notificações Abre uma caixa de diálogo que lhe permite configurar lembretes de eventos para abrir alertas, enviar-lhe notificações ou desactivar notificações de eventos no telemóvel. Consulte "Definir lembretes de eventos" na página 176 e "Responder a eventos de lembretes" na página 177. Seleccionar toque Abre uma caixa de diálogo que lhe permite seleccionar se o toque é reproduzido quando recebe um lembrete de evento. Vibrar Abre uma caixa de diálogo que lhe permite configurar o telemóvel para vibrar sempre que recebe um lembrete de evento, só quando o telemóvel está no modo silencioso ou nunca. Consulte "Definições de som" na página 367. Hora predefinida do lembrete Abre uma caixa de diálogo que lhe permite seleccionar a hora predefinida antes de um evento, para lembretes de eventos. Versão da compilação A versão do calendário que está a utilizar.
180 Calendário 180
181 181 Google Voice Pode utilizar o Google Voice como o seu serviço de correio de voz, em detrimento do serviço do seu operador móvel. O Google Voice disponibiliza-lhe uma interface visual para todas as mensagens de correio de voz. Pode aceder às mensagens na ordem que preferir, ler transcrições das mensagens e ouvi-las, utilizando uma interface tipo karaoke que torna mais fácil reproduzi-las. Também pode utilizar o Google Voice para efectuar chamadas internacionais, em vez do serviço de longa distância do seu operador, tirando partido das baixas tarifas para chamadas internacionais do Google Voice. Se já tiver associado uma conta do Google Voice a um número de telefone da Google, pode configurar o telemóvel para efectuar algumas ou todas as chamadas através do Google Voice. Na identificação das chamadas, irá aparecer o seu número de telefone da Google em vez do número do seu telemóvel. Para saber mais sobre o Google Voice, incluindo como obter um número do Google Voice, visite De momento, o Google Voice só está disponível nos EUA. Nesta secção "Abrir o Google Voice e a Caixa de entrada" na página 182 "Ler ou ouvir o correio de voz" na página 184 "Trocar mensagens de texto" na página 186 "Marcar mensagens com estrela" na página 187 "Ver mensagens por marcador" na página 188 "Configurar o Google Voice" na página 189 "Efectuar chamadas com o Google Voice" na página 191 "Alterar as definições do Google Voice" na página 192
182 Google Voice 182 Abrir o Google Voice e a Caixa de entrada Abra o Google Voice Com o Google Voice, pode ver a sua Caixa de entrada do Google Voice, trocar mensagens e efectuar outras tarefas. As chamadas telefónicas não são efectuadas com o Google Voice; para efectuar chamadas, utilize a aplicação Telefone. Consulte "Efectuar chamadas com o Google Voice" na página 191. Quando abrir o Google Voice pela primeira vez, é-lhe solicitado que o configure, conforme descrito em "Configurar o Google Voice" na página 189. S Toque no ícone do Google Voice no Iniciador ou no Ecrã principal. Consulte "Abrir e mudar de aplicações" na página 41 para saber mais sobre como abrir e mudar de aplicações. Quando abrir o Google Voice pela primeira vez, surge um assistente de configuração que o ajuda a seleccionar as funcionalidades do Google Voice que deve usar com o telemóvel e, depois, ajuda-o a configurar aquelas que pretende efectivamente utilizar. Após a configuração inicial, o Google Voice abre no último ecrã que estava a ver ou na Caixa de entrada, caso não o tenha utilizado recentemente. A Caixa de entrada mostra todas as mensagens de correio de voz (identificadas com o ícone ) e de texto (identificadas com o ícone ) que recebeu, a par do remetente, da data de envio e das primeiras palavras da mensagem.
183 Google Voice 183 Toque numa mensagem de correio de voz ou de texto para abri-la. Abrir a Caixa de entrada Pode voltar para a Caixa de entrada a partir de qualquer ecrã do Google Voice. S Prima o botão Anterior até aparecer o ecrã Caixa de entrada. Ver o saldo da sua conta Quando cria a sua conta do Google Voice, tem um saldo de 10 dólares norteamericanos para efectuar chamadas de longa distância. Para aumentar o saldo, tem de iniciar sessão na sua conta através de um navegador, mas pode consultar o saldo actual no telemóvel. S Na Caixa de entrada do Google Voice, prima Menu e toque em Saldo. Surge uma caixa de diálogo com o seu saldo actual.
184 Google Voice 184 Ler ou ouvir o correio de voz A Caixa de entrada do Google Voice contém uma lista com todas as mensagens de correio de voz que recebeu. Também pode ouvir o correio de voz com a aplicação Telefone, tal como faria com o serviço de correio de voz do seu operador móvel. Consulte "Ouvir o correio de voz" na página 89. Também lhe são enviados s com transcrições do correio de voz. Para ler uma transcrição do correio de voz 1 Abra o Google Voice e a Caixa de entrada. Consulte "Abrir o Google Voice e a Caixa de entrada" na página 182. As mensagens aparecem na Caixa de entrada. Pode ver quem enviou as mensagens, quando as recebeu, bem como uma transcrição do início de cada uma. 2 Toque numa mensagem para a ler. A transcrição da mensagem aparece numa janela que também contém informações acerca dela, incluindo o nome e o número da pessoa que a deixou.
185 Google Voice 185 Ouvir o correio de voz 1 Abra o Google Voice e a Caixa de entrada. 2 Toque numa mensagem para a ouvir. Pode encontrar os comandos para ouvir o correio de voz na parte inferior do ecrã. 3 Toque no ícone Reproduzir para ouvir a mensagem. Consoante as preferências que definiu, a mensagem é reproduzida através do auricular ou do altifalante. Consulte "Alterar as definições do Google Voice" na página 192. Toque no ícone do altifalante para reproduzir a mensagem através do altifalante do telemóvel em vez do auricular. Também pode interromper e retomar a reprodução e arrastar o indicador de progresso para trás e para a frente para ouvir várias partes da mensagem. Responder a uma mensagem 1 Abra uma mensagem da mesma forma que abriria para a ler ou ouvir. 2 Prima Menu e toque em Chamada ou em Texto. Se tocar em Chamada, abre-se a aplicação Telefone, que efectua uma chamada para o número da pessoa que deixou a mensagem. Se tocar em Texto, abre-se uma janela do Google Voice na qual pode redigir uma mensagem de texto, conforme descrito em "Trocar mensagens de texto" na página 186. Eliminar uma mensagem S S Abra uma mensagem da mesma forma que abriria para a ler ou ouvir, prima Menu, toque em Mais e toque em Eliminar. OU Toque sem largar na mensagem na Caixa de entrada ou noutra pasta com mensagens marcadas. No menu apresentado, toque em Eliminar. Para ver as mensagens eliminadas, abra o marcador Caixote do lixo. Consulte "Ver mensagens por marcador" na página 188.
186 Google Voice 186 Trocar mensagens de texto Pode utilizar o Google Voice para enviar e receber mensagens de texto (SMS). Enviar mensagens de texto 1 Abra a Caixa de entrada. 2 Prima Menu e toque em Redigir. 3 Introduza o número de telefone para o qual pretende enviar a mensagem. Também pode introduzir o nome de um contacto que tenha um número de telemóvel. 4 Escreva uma mensagem de texto curta. 5 Toque em Enviar. Ler e responder a mensagens de texto Sempre que alguém lhe enviar uma mensagem de texto para o seu número do Google Voice, recebe uma notificação na Caixa de entrada do Google Voice. 1 Abra o painel de notificações e toque na notificação de que tem uma mensagem. Consulte "Gerir notificações" na página 30. Também pode tocar em qualquer mensagem que esteja na sua Caixa de entrada. É apresentada a mensagem, juntamente com todas as mensagens anteriores na conversa. 2 Para responder à mensagem, escreva uma mensagem curta e toque em Enviar.
187 Google Voice 187 Marcar mensagens com estrela Pode marcar mensagens de correio de voz e de texto com estrelas, para as encontrar mais facilmente. Marcar mensagens com uma estrela S Quando estiver a ver uma lista de mensagens na Caixa de entrada ou noutra pasta, toque na estrela de uma mensagem. A estrela fica dourada. Remover a estrela de uma mensagem S Toque novamente na estrela. Ver as mensagens marcadas com estrela Pode abrir uma pasta que contém apenas as mensagens marcadas com estrela. 1 Quando estiver a ver uma lista de mensagens na Caixa de entrada ou noutra pasta, prima Menu e toque em Marcadores. Consulte "Ver mensagens por marcador" na página Toque em Com estrela. Abre-se uma lista com as mensagens marcadas com estrela.
188 Google Voice 188 Ver mensagens por marcador Pode ver uma lista das mensagens que têm o mesmo marcador, como Correio de voz, Texto, Enviadas, Recebidas, etc. 1 Quando estiver a ver uma lista de mensagens na Caixa de entrada ou noutra pasta, prima Menu e toque em Marcadores. Os marcadores do Google Voice aparecem numa lista percorrível. O número de mensagens com este marcador que ainda não foram lidas. Toque num marcador para abrir uma pasta que contenha mensagens com esse marcador. 2 Toque num marcador para ver uma pasta que contenha as mensagens com esse marcador. A pasta é semelhante à Caixa de entrada, mas "Caixa de entrada" é substituída pelo marcador na barra do nome. O modo de funcionamento das listas de conversas com marcadores é igual ao da Caixa de entrada.
189 Google Voice 189 Configurar o Google Voice Quando abre o Google Voice pela primeira vez, um assistente ajuda-o a configurar os serviços do Google Voice no telemóvel. Se terminar sessão, o assistente volta a aparecer da próxima vez que iniciar o Google Voice. Também pode alterar os serviços que pretende usar sempre que entender, alterando, para tal, as definições do Google Voice. Consulte "Alterar as definições do Google Voice" na página 192. Configurar o Google Voice 1 Abra o Google Voice. Abre-se o ecrã Bem-vindo, no qual pode dar início ao processo de configuração do Google Voice no telemóvel. As opções disponíveis no assistente variam consoante já tenha ou não uma conta do Google Voice e das funcionalidades que o seu operador móvel suporta. 2 Inicie sessão no Google Voice. A conta na qual vai iniciar sessão é a Conta Google cuja Caixa de entrada abre para ler as mensagens. É também a Conta Google que vai utilizar com os outros serviços do Google Voice que decida usar com o telemóvel. Toque em Iniciar sessão para iniciar sessão na Conta Google principal do telemóvel. Em alternativa, toque em Utilizar uma conta diferente para iniciar sessão noutra Conta Google.
190 Google Voice Se lhe for solicitado, toque em Seguinte para confirmar o seu número de telefone através de uma mensagem de texto. O Google Voice recorre a este passo para garantir que consegue comunicar com o seu telemóvel. 4 Introduza um PIN do correio de voz. Este código é utilizado para consultar o correio de voz na aplicação Telefone. 5 Escolha o tipo de chamadas que pretende efectuar com o Google Voice. Pode optar por efectuar todas as chamadas internacionais através do Google Voice, para tirar partido das baixas tarifas de chamadas internacionais do serviço, pode optar para que lhe seja solicitado sempre que efectua uma chamada ou pode, ainda, optar por nunca utilizar o Google Voice para efectuar chamadas. Se tiver iniciado sessão numa Conta Google que tenha um número do Google Voice, também pode optar por efectuar todas as chamadas através do Google Voice. Se o fizer, a identificação das suas chamadas será o número do Google Voice e não o seu número de telefone. 6 Configure o seu serviço de correio de voz. A aplicação Google Voice abre a aplicação Definições, que lhe pede que seleccione se pretende utilizar como serviço de correio de voz o Google Voice ou o serviço do seu operador móvel. 7 Quando tiver terminado a configuração do correio de voz, prima Anterior. 8 No ecrã que descreve a sincronização da Caixa de entrada, toque em Concluir. Para mais informações, consulte "Definições de sincronização e de notificações" na página 193. A Caixa de entrada do Google Voice abre-se. Consulte "Abrir o Google Voice e a Caixa de entrada" na página 182 para obter mais informações sobre como dar os primeiros passos com o Google Voice.
191 Google Voice 191 Efectuar chamadas com o Google Voice Efectuar chamadas com o Google Voice é praticamente igual a efectuá-las através do seu operador móvel, consoante tenha um número da Google e a forma como configurou o Google Voice no telemóvel. 1 Ligue para um contacto da mesma forma que faria se não tivesse o Google Voice. 2 Se tiver configurado o Google Voice para lhe perguntar se pretende utilizar o serviço sempre que faz uma chamada, toque em Telefonar com o Google Voice na caixa de diálogo. Se tiver optado por efectuar todas as chamadas com o Google Voice, esta caixa não aparece. O Google Voice apresenta uma mensagem, para o relembrar de que a chamada está a ser efectuada através deste serviço. Se estiver a efectuar uma chamada internacional, o Google Voice reproduz uma mensagem com o custo por minuto e os minutos a essa tarifa que ainda tem disponíveis na sua conta do Google Voice. Prossiga a chamada como faria se não tivesse o Google Voice, conforme descrito em "Efectuar e receber chamadas" na página 79.
192 Google Voice 192 Alterar as definições do Google Voice Pode alterar diversas definições do Google Voice, incluindo os serviços que quer utilizar no telemóvel e a forma como pretende ser notificado de mensagens novas. S S Para alterar todas as definições do Google Voice, excepto o serviço de correio de voz a utilizar, abra a Caixa de entrada do Google Voice, prima Menu e toque em Definições. Para alterar o serviço de correio de voz a utilizar, utilize a aplicação Definições. Para mais informações, consulte "Definições de chamadas" na página 365. Definições gerais Efectuar chamadas Abre uma caixa de diálogo que lhe permite escolher se pretende utilizar o Google Voice para efectuar todas as chamadas ou apenas algumas, conforme descrito em "Configurar o Google Voice" na página 189. Este número de telefone Abre uma caixa de diálogo que lhe permite alterar ou adicionar o número de telefone do seu telemóvel, para funcionar com o Google Voice. Reprodução do correio de voz Abre uma caixa de diálogo que lhe permite configurar a predefinição de reprodução do correio de voz, através do auricular ou do altifalante do telemóvel. Sincronização e notificações Consulte "Definições de sincronização e de notificações" na página 193. Terminar sessão Toque para deixar de utilizar os serviços do Google Voice no telemóvel e para voltar a utilizar o serviço de correio de voz do seu operador móvel e o seu número de telefone como identificação das chamadas. Da próxima vez que iniciar o Google Voice, o assistente solicita-lhe que o configure novamente. Consulte "Configurar o Google Voice" na página 189. Informações legais Toque para abrir um ecrã no qual pode ler os termos de utilização, a política de privacidade, a política do programa e outras informações legais importantes do Google Voice. O meu número do Google Voice Apresenta o número do Google Voice que configurou para efectuar e receber chamadas neste telemóvel. Número de compilação A versão do Google Voice instalada no seu telemóvel.
193 Google Voice 193 Definições de sincronização e de notificações Sincronizar Caixa de entrada Marque esta opção para receber notificações do Google Voice assim que receber mensagens novas na Caixa de entrada. Para utilizar esta funcionalidade, tem de seleccionar os dados em segundo plano nas Definições de contas e sincronização (consulte "Definições de contas e sincronização" na página 375). Dados em segundo plano Toque para abrir as Definições de contas e sincronização; consulte "Definições de contas e sincronização" na página 375. Notificações através de mensagem de texto Marque esta opção para receber uma notificação na barra de estado sempre que receber uma mensagem nova na Caixa de entrada do Google Voice. (Não marque esta funcionalidade se tiver seleccionado a funcionalidade Sincronizar Caixa de entrada, ou vice-versa, pois receberá duas notificações para cada mensagem nova). Notificações da Caixa de entrada notificações de mensagens novas. Marque esta opção para receber Seleccionar toque Seleccione um toque para ser reproduzido quando recebe notificações do Google Voice. Vibrar O telemóvel vibra quando recebe notificações do Google Voice. Luz A Trackball pisca quando recebe notificações do Google Voice.
194 Google Voice 194
195 195 Google Talk O Google Talk é o serviço de mensagens instantâneas da Google. Pode usá-lo para comunicar em tempo real com outras pessoas que também o usem, seja num telemóvel, na Web ou numa aplicação para computador. Nesta secção "Iniciar sessão e abrir a lista de amigos" na página 196 "Conversar com amigos" na página 198 "Alterar e controlar o estado on-line" na página 201 "Gerir a lista de amigos" na página 203 "Alterar as definições do Google Talk" na página 205
196 Google Talk 196 Iniciar sessão e abrir a lista de amigos Para conversar com os seus amigos, tem de iniciar sessão no Google Talk. Mesmo que esteja a utilizar outras aplicações, a sua sessão permanece iniciada enquanto não a terminar explicitamente. Abrir o Google Talk e iniciar sessão S Toque no ícone do Google Talk no Iniciador ou no Ecrã principal. Consulte "Abrir e mudar de aplicações" na página 41 para saber mais sobre como abrir e mudar de aplicações. Quando abre o Google Talk pela primeira vez, é apresentada a sua lista de amigos. Esta lista inclui todos os amigos que adicionou através do Google Talk na Web, no telemóvel ou numa aplicação para computador. Para saber como adicionar amigos à lista para convidá-los para o chat, consulte "Gerir a lista de amigos" na página 203. O seu estado on-line. Toque para abrir um chat privado em que está a participar. Toque para abrir um chat em grupo em que está a participar. Toque num amigo para convidá-lo para o chat. Para saber como convidar amigos para o chat e aceitar convites, consulte "Conversar com amigos" na página 198. Voltar para a lista de amigos Pode voltar para a lista de amigos enquanto conversa com um amigo, para convidar outro amigo para o chat, adicionar amigos, etc. S Prima Menu e toque em Lista de amigos.
197 Google Talk 197 Terminar sessão no Google Talk Pode terminar sessão no Google Talk para, por exemplo, mudar o foco de todos os chats e convites para o Google Talk num computador. Se terminar sessão, também estará a prolongar a duração da bateria. S Na lista de amigos, prima Menu e toque em Terminar sessão. Deixará de receber notificações de chats e não verá o estado do Google Talk dos outros utilizadores noutras aplicações, como o Gmail.
198 Google Talk 198 Conversar com amigos Conversar com um amigo 1 Na lista de amigos, toque num amigo. Se já estiver a conversar com um amigo, pode premir Menu de amigos para convidar outro amigo para o chat. Abre-se o ecrã do chat. 2 Introduza a mensagem e toque em Enviar. e tocar em Lista O amigo com quem está a conversar e o estado on-line dele. As mensagens trocadas são intercaladas com informações sobre o chat, como, por exemplo, se este é guardado no histórico. Introduza uma mensagem e toque em Enviar. As mensagens trocadas são intercaladas com informações sobre o chat, como, por exemplo, se este é guardado no histórico, a hora a que a mensagem foi enviada, se não obteve resposta passado alguns momentos, etc. Pode introduzir um ícone de sorriso (um ícone expressivo) com o teclado no ecrã tocando sem soltar na tecla de ícones expressivos e, em seguida, tocando num ícone. Também pode premir Menu e tocar em Mais > Inserir sorriso para abrir uma lista de ícones de sorriso. Enquanto não a terminar, a sua sessão no chat permanece iniciada. Os amigos com os quais está a conversar aparecem na parte superior da lista de amigos.
199 Google Talk 199 Aceitar um convite para chat Sempre que um amigo lhe envia uma mensagem através do Google Talk, recebe uma notificação. A entrada desse amigo na lista de amigos passa para a parte superior e a mensagem é apresentada. S S Na lista de amigos, toque nesse amigo. OU Abra o painel de notificações e toque na notificação do chat. Consulte "Gerir notificações" na página 30. Abre-se uma janela de chat, na qual pode trocar mensagens com o seu amigo. Alternar entre chats activos Se estiver a participar em dois chats, pode alternar entre eles. S Na lista de amigos, toque no nome da pessoa com quem pretende conversar. OU S Num ecrã de chat ou na lista de amigos, prima Menu e toque em Trocar chats e, em seguida, toque no amigo com quem pretende conversar. OU S Quando estiver a conversar com alguém, deslize para a esquerda ou para a direita ao longo do ecrã. Convidar um amigo a juntar-se a um chat em grupo Pode convidar mais amigos para se juntarem a um chat quando já está a participar num. 1 Num ecrã de chat, prima Menu e toque em Adicionar ao chat. 2 Toque no nome do amigo que pretende convidar. O amigo convidado e os participantes que já estão no chat recebem um convite para um chat em grupo. Aqueles que aceitarem o convite juntam-se ao chat em grupo. Nos chats em grupo, as mensagens são lidas por todos os participantes. Os chats em grupo aparecem na parte superior da lista de amigos, com um ícone de chat em grupo.
200 Google Talk 200 Guardar/não guardar um chat no histórico Terminar um chat As mensagens do Google Talk são armazenadas, para que possa lê-las mais tarde e até mesmo pesquisá-las na pasta Chats no Gmail. No entanto, se preferir não armazenar as mensagens de um chat, pode optar por não o fazer. S Num ecrã de chat, prima Menu e toque em Não guardar no histórico. Para voltar a guardar as mensagens do chat, prima Menu e toque em Guardar no histórico. Quando termina um chat, o amigo deixa de aparecer na parte superior da lista de amigos e o chat já não é mostrado no ecrã Trocar chats. O texto do chat não é rejeitado; se retomar o chat, a conversa aparece na nova janela de chat, a partir do ponto onde tinha terminado. S Na lista de amigos, toque sem largar no amigo com quem já não quer conversar. No menu apresentado, toque em Terminar chat. OU S Quando estiver num ecrã de chat, prima Menu e toque em Terminar chat.
201 Google Talk 201 Alterar e controlar o estado on-line Os ícones no Google Talk, no Gmail, no Google Maps e noutras aplicações indicam o seu estado e o estado dos seus amigos no Google Talk. O estado on-line pode ser alterado. Também pode alterar a mensagem de estado que partilha com os outros utilizadores do Google Talk, bem como a imagem que vêem. Alterar o estado on-line Disponível: tem sessão iniciada no Google Talk e está disponível para conversar Ausente: tem sessão iniciada no Google Talk, mas não está activo Ocupado: tem sessão iniciada no Google Talk, mas está muito ocupado para conversar Sem sessão iniciada no Google Talk Invisível: tem sessão iniciada no Google Talk, mas aparece como tendo sessão terminada 1 Toque na sua própria entrada na parte superior da lista de amigos. 2 No ecrã apresentado, toque no menu de estado na parte superior do ecrã. Toque para alterar a sua imagem. Toque para alterar o seu estado on-line. Introduza uma mensagem de estado. Toque para utilizar uma mensagem de estado recente.
202 Google Talk Toque num estado na caixa de diálogo. 4 Toque em Concluído. O seu estado e a sua mensagem, se a tiver, aparecem na lista de amigos dos seus contactos e noutros locais em sejam apresentados. Alterar a mensagem de estado Alterar a sua imagem 1 Toque na sua própria entrada na parte superior da lista de amigos. 2 No ecrã apresentado, introduza uma mensagem de estado ou edite-a, caso já tenha uma. Para além das definições de estado padrão, também pode seleccionar uma mensagem que já tenha introduzido anteriormente. Em alternativa, prima Menu e toque em Limpar mensagens personalizadas para apagá-las e começar de novo. 3 Toque em Concluído. 1 Toque na sua própria entrada na parte superior da lista de amigos. 2 No ecrã apresentado, toque na sua imagem no canto superior esquerdo. 3 Na caixa de diálogo apresentada, toque em Alterar (ou toque em Remover para remover a imagem sem a substituir). Abre-se um ecrã Galeria com todas as imagens no telemóvel, organizadas em grupos. Para saber como navegar pela galeria, consulte "Trabalhar com fotografias" na página Abra uma colecção e, em seguida, toque na imagem que pretende usar. 5 Recorte a imagem. Para saber como recortar imagens, consulte "Trabalhar com fotografias" na página Toque em Guardar.
203 Google Talk 203 Gerir a lista de amigos A lista de amigos do Google Talk contém os amigos que convidou ou que o convidaram a si para serem amigos no Google Talk. Os amigos podem convidar-se uns aos outros para conversarem no Google Talk e verem os respectivos estados online neste serviço e noutras aplicações, como o Gmail e o Google Maps. A lista de amigos do Google Talk está ordenada segundo o estado on-line dos seus amigos: chats activos, on-line, ocupado e off-line. Os amigos são apresentados por ordem alfabética dentro de cada grupo de estado. Adicionar um amigo à lista de amigos Pode convidar qualquer pessoa que tenha uma Conta Google para se tornar seu amigo no Google Talk, para que possam conversar e ver os estados on-line um do outro. 1 Na lista de amigos, prima Menu e toque em Adicionar amigo. 2 Introduza o endereço do seu amigo e toque em Enviar convite. O endereço do seu amigo no Google Talk é um endereço de do Gmail ou de outro serviço de , que esteja configurado para se ligar ao Google Talk. Ver e aceitar um convite para se tornar amigo Sempre que alguém o convidar para se tornar amigo no Google Talk, recebe uma notificação na barra de estado e o convite aparece na lista de amigos. 1 Na lista de amigos, toque no convite. 2 No menu apresentado, toque em Aceitar. Em alternativa, toque em Cancelar se não pretender conversar nem partilhar o seu estado do Google Talk com o remetente do convite. Ver uma lista de convites de amizade pendentes S Na lista de amigos, prima Menu e toque em Mais > Convites. Os amigos que convidou para se tornarem amigos no Google Talk aparecem na lista enquanto não aceitarem ou cancelarem o seu convite.
204 Google Talk 204 Ver todos os amigos ou os mais populares Por predefinição, só aparecem na lista de amigos os contactos com quem conversa mais frequentemente - os mais populares. No entanto, pode ver todos os amigos. S Na lista de amigos, prima Menu e toque em Todos os amigos. Para voltar a ver apenas os amigos com os quais conversa mais vezes, toque em Mais populares no menu. Tornar um amigo popular Bloquear amigos Pode fazer com que um determinado amigo apareça sempre na sua lista de amigos. 1 Na lista de amigos, toque sem largar no nome de um amigo. Se não vir o nome desse amigo, prima Menu e toque em Todos os amigos. 2 No menu apresentado, toque em Mostrar sempre amigo. Para remover amigos da lista, toque sem largar nos respectivos nomes na lista de amigos. No menu apresentado, toque em Mostrar amigo automaticamente. Pode bloquear amigos, impedindo-os de lhe enviarem mensagens. Os amigos bloqueados também são removidos da lista de amigos. 1 Na lista de amigos, toque sem largar no nome de um amigo. Se não vir esse amigo, prima Menu e toque em Todos os amigos. 2 No menu apresentado, toque em Bloquear amigo. Para ver uma lista com os amigos bloqueados, abra a lista de amigos, prima Menu e toque em Mais > Bloqueados. Para desbloquear um amigo, toque no nome dele na lista de amigos bloqueados e, em seguida, toque em OK na caixa de diálogo apresentada.
205 Google Talk 205 Alterar as definições do Google Talk Pode configurar o Google Talk para lhe enviar uma notificação com o conteúdo de cada mensagem recebida num chat, bem como para reproduzir um toque ou fazer vibrar o telemóvel. Também pode configurá-lo para iniciar sessão automaticamente quando liga o telemóvel e definir se o indicador móvel é apresentado junto ao seu nome nas listas de amigos dos outros utilizadores. Configurar notificações de mensagens novas do Google Talk 1 Na lista de amigos, prima Menu e toque em Definições. 2 Marque ou desmarque Notificações de MI para definir se recebe uma notificação na barra de estado sempre que receber uma nova mensagem do chat. 3 Toque em Seleccionar toque para abrir uma lista com os toques que pode escolher para serem reproduzidos sempre que recebe uma notificação de novo chat. 4 Toque emvibrar para definir se o telemóvel vibra sempre que recebe uma notificação de mensagem nova, apenas quando o telemóvel está no modo silencioso ou nunca. Configurar notificações de novos convites de amizade 1 Na lista de amigos, prima Menu e toque em Definições. 2 Marque ou desmarque Notificações de convites para definir se pretende receber uma notificação na Barra de estado quando alguém lhe enviar um convite de amizade no Google Talk. Mostrar ou ocultar o indicador móvel dos amigos 1 Na lista de amigos, prima Menu e, em seguida, toque em Definições. 2 Marque ou desmarque Indicador móvel. Se o Indicador móvel estiver seleccionado, quando iniciar sessão no Google Talk no telemóvel, os seus amigos vêem o esboço de um andróide junto ao seu nome nas respectivas listas de amigos. O seu amigo tem sessão iniciada no Google Talk no telemóvel.
206 Google Talk 206 Definir se inicia sessão automaticamente no Google Talk 1 Na lista de amigos, prima Menu e, em seguida, toque em Definições. 2 Marque ou desmarque Iniciar sessão automaticamente. Se a opção Iniciar sessão automaticamente estiver marcada, a sua sessão no Google Talk inicia-se quando liga o telemóvel. Para saber como iniciar e terminar sessão no Google Talk, consulte "Iniciar sessão e abrir a lista de amigos" na página 196.
207 207 A aplicação permite-lhe ler e enviar s de serviços que não o Gmail. O inclui um assistente que facilita a configuração de vários fornecedores de serviços de populares. Nesta secção "Abrir o e o ecrã Contas" na página 208 "Ler as mensagens" na página 211 "Responder a mensagens" na página 213 "Marcar mensagens com estrela" na página 214 "Trabalhar com mensagens em lotes" na página 215 "Redigir e enviar s" na página 216 "Trabalhar com pastas de contas" na página 217 "Incluir uma assinatura nas mensagens" na página 218 "Adicionar e editar contas de " na página 219 "Alterar as definições da conta de " na página 222
208 208 Abrir o e o ecrã Contas A aplicação serve para ler s de serviços que não o Gmail. Abrir a aplicação Abra o ecrã Contas S Toque no ícone do no Ecrã principal ou no Iniciador. Consulte "Abrir e mudar de aplicações" na página 41. Quando abre o pela primeira vez, surge um assistente de configuração que o ajuda a adicionar uma conta de , conforme descrito em "Adicionar e editar contas de " na página 219. Depois da configuração inicial, a aplicação é aberta no último ecrã que visualizou ou, se não tiver utilizado a aplicação recentemente, esta mostra o conteúdo da sua Caixa de entrada (se tiver apenas uma conta) ou o ecrã Contas (se tiver várias contas). Também pode adicionar um atalho para a Caixa de entrada de uma conta no Ecrã principal, para que possa abri-la directamente no Ecrã principal. Consulte "Personalizar o ecrã principal" na página 44 para saber como adicionar atalhos. O ecrã Contas mostra a sua Caixa de entrada combinada e todas as suas contas de e- mail. Se tiver mensagens marcadas com estrela, mensagens não enviadas ou rascunhos em alguma das suas contas, também são apresentadas as pastas relativas a esses itens de todas as contas. S A partir de um ecrã de pasta, prima Menu e toque em Contas.
209 209 Toque para abrir a Caixa de entrada combinada, com mensagens enviadas para todas as suas contas. Toque para abrir uma lista apenas com as mensagens marcadas com estrela. Toque numa conta para abrir a respectiva Caixa de entrada. Toque para abrir um ecrã que mostra as pastas da conta. Todas as pastas e contas no ecrã Contas apresentam o número de mensagens não lidas a verde ou o número total de mensagens a cinzento. Pode tocar numa pasta de combinação, como a pasta Caixa de entrada combinada, para ver as respectivas mensagens. Também pode tocar numa conta para ver a respectiva Caixa de entrada ou no ícone de pasta de uma conta para ver uma lista com as pastas da mesma. A conta que utiliza para enviar s por predefinição é indicada por uma marca de verificação. Abrir a Caixa de entrada combinada Se tiver configurado o para enviar e receber mensagens de mais de uma conta, pode ver todas as mensagens enviadas para essas contas na Caixa de entrada combinada. 1 Abra o ecrã Contas. 2 Toque em Caixa de entrada combinada. São atribuídos códigos de cores às mensagens na Caixa de entrada combinada, que aparecem à esquerda das mesmas, cores essas que correspondem aos códigos de cores atribuídos às suas contas no ecrã Contas.
210 210 Uma mensagem não lida. Uma mensagem lida anteriormente. São atribuídos códigos de cor às mensagens, de acordo com a conta para a qual foram enviadas. Só são transferidos para o telemóvel alguns dos s recentes da conta. Para transferir mensagens mais antigas em lotes para contas IMAP ou POP3, toque em Carregar mais mensagens na parte inferior da lista de s. Em contas do Exchange ActiveSync, pode alterar quantos dias ou semanas de são armazenados no telemóvel; consulte "Adicionar e editar contas de " na página 219.
211 211 Ler as mensagens Ler uma mensagem Pode ler mensagens na Caixa de entrada combinada ou, para contas individuais, na Caixa de entrada ou noutras pastas. Quando recebe uma mensagem nova, recebe também uma notificação na barra de estado, a não ser que tenha desactivado as notificações do nas definições da conta de , que também lhe permitem definir se as notificações do fazem vibrar o telemóvel, bem como escolher um toque. Consulte "Alterar as definições de uma conta" na página 220. Quando toca numa notificação da aplicação , esta abre a Caixa de entrada combinada. 1 Abra a Caixa de entrada combinada, a Caixa de entrada de uma conta ou outra pasta de mensagens. 2 Toque na mensagem que pretende ler. A mensagem é apresentada num ecrã com informações sobre o remetente, a data de envio e outras informações na parte superior, seguidas do conteúdo da mensagem. Toque numa seta para ler a mensagem seguinte ou anterior na pasta. Estado on-line do Google Talk do remetente. Abra ou guarde um anexo. Toque para responder ou eliminar a mensagem. Algumas imagens anexadas são apresentadas na mensagem; outras apresentam botões para as abrir. Os anexos transferidos são armazenados no armazenamento USB ou no cartão SD do telemóvel, dependendo do modelo do telemóvel. As acções de visualização, reabertura e eliminação de ficheiros transferidos estão descritas em "Gerir transferências" na página 56.
212 212 O estado on-line do Google Talk aparece junto ao nome dos remetentes das mensagens. Pode tocar nesse indicador de estado para abrir o Quick Contact. Consulte "Ligar-se rapidamente aos contactos" na página 47. Pode responder, encaminhar, eliminar ou efectuar outras acções numa mensagem, conforme descrito em "Responder a mensagens" na página 213.
213 213 Responder a mensagens Pode responder ou encaminhar as mensagens recebidas. Também pode eliminá-las e geri-las de outras formas. Responder ou encaminhar uma mensagem S Quando estiver a ver uma mensagem, toque em Responder ou em Responder a todas. OU S Prima Menu e toque em Responder, em Responder a todas ou em Encaminhar. Abre-se uma janela para redigir a mensagem com os endereços (se estiver a responder), o assunto e uma cópia da mensagem a que está a responder já preenchidos. Pode enviar esta mensagem da mesma forma que enviaria uma mensagem nova, conforme descrito em "Redigir e enviar s" na página 216. Marcar mensagens como não lidas Eliminar mensagens Pode reverter o estado de uma mensagem lida para não lido, por exemplo, para se lembrar de ler essa mensagem novamente. Também pode marcar lotes de mensagens como não lidas; consulte "Trabalhar com mensagens em lotes" na página 215. S Quando estiver a ler uma mensagem, prima Menu e toque em Marcar como não lida. Pode eliminar mensagens das respectivas pastas. Também pode eliminar um lote de mensagens; consulte "Trabalhar com mensagens em lotes" na página 215. S Quando estiver a ler uma mensagem, toque em Eliminar. OU S Prima Menu e toque em Eliminar. Na maioria dos tipos de contas, as mensagens eliminadas são movidas para uma pasta Caixote do lixo, pelo que, se as tiver eliminado por engano, pode recuperá-las.
214 214 Marcar mensagens com estrela Para não perder de vista as mensagens importantes, pode marcá-las com uma estrela. Depois de marcar uma mensagem com estrela, é adicionada uma pasta Com estrela ao ecrã Contas. Também pode marcar um lote de mensagens com estrela (consulte "Trabalhar com mensagens em lotes" na página 215). Marcar mensagens com uma estrela S S Quando estiver a ler uma mensagem, toque na estrela no cabeçalho. OU Se estiver a ver uma lista de mensagens numa pasta, toque na estrela de uma mensagem. A estrela fica dourada. Remover a estrela de uma mensagem S Toque novamente na estrela. Ver as mensagens marcadas com estrela Pode abrir uma pasta que contém todas as mensagens marcadas com estrela de todas as contas. 1 Abra o ecrã Contas. Consulte "Abrir o e o ecrã Contas" na página Toque em Com estrela. Abre-se uma lista com as mensagens marcadas com estrela. Também pode abrir a pasta Com estrela de uma conta individual. Consulte "Trabalhar com pastas de contas" na página 217.
215 215 Trabalhar com mensagens em lotes Pode eliminar, marcar com estrela ou marcar lotes de mensagens como não lidas ao mesmo tempo. 1 Na Caixa de entrada ou na caixa de correio, marque as mensagens que pretende incluir num lote. Depois de marcar uma ou mais mensagens, aparecem os botões Marcar como não lida, Adicionar estrela e Eliminar, na parte inferior do ecrã. 2 Toque em Marcar como não lida, em Adicionar estrela ou em Eliminar. Também pode premir Menu e tocar em Desmarcar tudo. A acção realizada afecta todas as mensagens no lote.
216 216 Redigir e enviar s Pode enviar s para os seus contactos ou para outras pessoas ou grupos. Redigir e enviar mensagens 1 Prima Menu e toque em Redigir. 2 Inclua o destinatário. À medida que escreve o destinatário, são apresentados os endereços correspondentes dos contactos. Pode tocar num endereço sugerido ou introduzir um novo. Separe os endereços com vírgulas. Consulte "Contactos" na página 109 para obter mais informações. 3 Prima Menu e toque em Adicionar Cc/Bcc para enviar uma cópia ou uma cópia oculta da mensagem. 4 Introduza o assunto da mensagem. 5 Introduza o texto da mensagem. Para obter informações sobre como introduzir e editar texto, consulte "Utilizar o teclado no ecrã" na página 32 e "Editar texto" na página Prima Menu e toque em Anexar para enviar uma fotografia juntamente com a mensagem. 7 Toque em Enviar. Se ainda não quiser enviar a mensagem, toque em Guardar como rascunho para guardá-la na pasta Rascunhos. Pode abrir a pasta combinada de rascunhos de todas as contas no ecrã Contas ou apenas a pasta de rascunho da sua conta. Consulte "Trabalhar com pastas de contas" na página 217. Para recomeçar a editar uma mensagem de rascunho que esteja numa pasta Rascunhos, toque nessa mensagem. Se premir Anterior antes de enviar a mensagem, esta também é guardada como rascunho. Toque em Rejeitar para sair de uma mensagem, incluindo de todos os rascunhos guardados. Se não estiver ligado a uma rede (por exemplo, se estiver a trabalhar no modo de avião), as mensagens enviadas são armazenadas na pasta Caixa de saída até restabelecer ligação. Se contiver alguma mensagem, a Caixa de saída é apresentada no ecrã Contas.
217 217 Trabalhar com pastas de contas Todas as contas têm as pastas Caixa de entrada, Caixa de saída, Enviadas e Rascunhos. E consoante as funcionalidades que o fornecedor de serviços da sua conta suportar, poderá ter outras pastas. Ver as pastas de uma conta 1 Abra o ecrã Contas. 2 Toque no ícone de pasta de uma conta. Se estiver a ver a Caixa de entrada ou outra pasta de uma conta, também pode abrir as pastas dessa conta tocando em Menu e, em seguida, em Pastas. Abre-se o ecrã Pastas da conta, com uma lista das pastas incluídas na mesma. Toque numa pasta para ver uma lista das mensagens nela presentes. O nome da conta. Os círculos a verde indicam o número de mensagens não lidas na pasta. Toque numa pasta para abrir as mensagens nela contidas.
218 218 Incluir uma assinatura nas mensagens Pode incluir uma ou mais linhas de texto nas mensagens que envia a partir de uma conta, como o seu nome, os dados de contacto ou mesmo uma mensagem a dizer "Este foi enviado por um andróide". 1 Abra o ecrã Contas. 2 Toque sem largar na conta cujas definições pretende alterar. No menu apresentado, toque em Definições da conta. Também pode abrir as definições de uma conta enquanto está a ver a respectiva Caixa de entrada, premindo Menu e tocando em Definições da conta. 3 Toque em Assinatura. Introduza uma assinatura para incluir nas suas mensagens; depois, toque em OK. 4 Introduza uma assinatura. 5 Toque em OK. 6 Quando acabar de alterar as definições, prima Anterior.
219 219 Adicionar e editar contas de Quando abre o pela primeira vez, é-lhe solicitado que configure uma conta de . Depois, pode configurar o para enviar e receber mensagens de outras contas. As contas configuradas são apresentadas no ecrã Contas. Consulte "Abrir o e o ecrã Contas" na página 208. O assistente de configuração do ajuda-o a configurar a sua conta para muitos sistemas de populares, incluindo sistemas baseados em IMAP e POP3, para que possa ler e trabalhar no mesmo tal e qual como faz num computador, com o Thunderbird, o Mac Mail, em navegadores de internet ou com outras aplicações de . Se o seu fornecedor de serviços necessitar de definições adicionais ou se a aplicação não o reconhecer, pode introduzir os dados necessários manualmente, embora tenha de contactar, na maioria das vezes, o fornecedor de serviços de para ficar a saber quais são as definições correctas da sua conta. Também pode configurar uma conta do Microsoft Exchange ActiveSync (Exchange 2003 e 2007), para que possa aceder e trabalhar com o mesmo que utiliza num computador com o Microsoft Outlook. A aplicação suporta autenticação por nome de utilizador e palavra-passe para contas do Exchange ActiveSync, para além do seu administrador de TI poder configurar políticas de segurança adicionais para a conta (contacte o seu administrador de TI para mais informações). Adicionar uma conta de 1 Abra o ecrã Contas. Consulte "Abrir o e o ecrã Contas" na página Prima Menu e toque em Adicionar conta. No ecrã Configurar , introduza o seu endereço de e a palavra-passe. Se estiver a adicionar um segundo endereço, ou até mesmo mais, também pode marcar a opção que permite utilizar a nova conta para enviar todas as mensagens. 3 Toque em Seguinte. Se tiver de introduzir definições da conta de que o assistente não consegue configurar por si, toque em Configuração manual. Se tocar em Seguinte, o tenta comunicar com o seu fornecedor de serviços de para validar o envio e a recepção de mensagens na sua conta, utilizando apenas o seu endereço de e a sua palavra-passe. Estes dados são suficientes para a generalidade dos serviços de . Consoante o fornecedor de serviços, poderá ser-lhe perguntado que tipo de conta de utiliza. Se não tiver a certeza, marque as definições na aplicação que utiliza para enviar e receber s no computador ou obtenha esta informação junto do seu fornecedor.
220 220 Se o assistente determinar que o seu fornecedor de serviços necessita de mais informações ou se tiver tocado em Configuração manual, é-lhe solicitado que introduza os dados da sua conta de . Os dados a introduzir variam consoante o tipo de serviço de . Estes dados estão descritos em "Alterar as definições da conta de " na página 222. Contacte o seu fornecedor de serviços de para obter os valores necessários para a conta. Se estiver a adicionar uma conta do Exchange ActiveSync, ser-lhe-á solicitado que defina a frequência e o modo como pretende verificar a existência de novos e- mails, o número de dias e semanas de a armazenar no telemóvel e uma série de outras opções (consulte "Alterar as definições da conta de " na página 222). Também será questionado se pretende sincronizar os contactos e o calendário do servidor do Exchange ActiveSync com o telemóvel. Poderá alterar estas definições mais tarde nas aplicações Contactos e Calendário. Consulte "Configurar opções de sincronização e de apresentação de contas" na página 131 e "Sincronizar e ver calendários" na página Introduza todas as outras informações necessárias para o tipo de conta que está a adicionar e toque em Concluído. 5 Introduza um nome para a conta e toque em Concluído. O inicia a transferência das suas mensagens e pode começar a utilizá-lo para enviar e receber mensagens através da conta nova. Alterar as definições de uma conta Pode alterar várias definições de uma conta, incluindo a frequência com que vê os e- mails, a forma como é notificado de novo correio, bem como detalhes relativos aos servidores que a conta utiliza para enviar e receber s. 1 Abra o ecrã Contas. 2 Toque sem largar na conta cujas definições pretende alterar. No menu apresentado, toque em Definições da conta. Também pode abrir as definições de uma conta enquanto estiver a ver a respectiva Caixa de entrada, premindo Menu e tocando em Definições da conta. Para obter as descrições das definições que pretende alterar, consulte "Alterar as definições da conta de " na página Quando acabar de alterar as definições, prima Anterior.
221 221 Eliminar uma conta de 1 Abra o ecrã Contas. Em alguns ecrãs de , pode premir Menu e tocar em Contas. 2 Toque sem largar na conta que pretende eliminar. 3 No menu apresentado, toque em Remover conta. 4 Toque em OK na caixa de diálogo para confirmar que pretende eliminar a conta.
222 222 Alterar as definições da conta de Pode alterar as seguintes definições em cada conta de quando a cria ou posteriormente. Consulte "Adicionar e editar contas de " na página 219. Estas definições só se aplicam à conta com a qual está a trabalhar. Para alterar as definições de outra conta, tem de mudar para essa conta; consulte "Abrir o e o ecrã Contas" na página 208. Definições da conta Nome da conta O nome da conta, conforme aparece nos ecrãs Contas e Pastas. O seu nome O seu nome, conforme os outros o vêem quando recebem os seus s. Assinatura Abre uma caixa de diálogo que lhe permite introduzir uma assinatura e inclui-la nas mensagens que envia a partir desta conta. Consulte "Incluir uma assinatura nas mensagens" na página 218. Frequência de verificação da Caixa de entrada Abre uma caixa de diálogo que lhe permite definir com que frequência o verifica a existência de correio novo nesta conta. Quantidade a sincronizar Em contas do Exchange ActiveSync, abre uma caixa de diálogo que lhe permite definir quantos dias ou semanas de correio pretende armazenar no telemóvel. Conta predefinida Utilize o servidor de envio de s desta conta para as mensagens que redige e envia quando não está a ver ou a trabalhar com s de uma conta específica. Notificações de Defina esta opção se pretender ser notificado quando recebe s novos enviados para esta conta. Seleccionar toque Seleccione um toque que será reproduzido quando recebe uma notificação de que foi enviado um para esta conta. Vibrar Abre uma caixa de diálogo que lhe permite definir que o telemóvel vibre quando recebe uma notificação de que foi enviado um para esta conta, apenas quando o telemóvel está no modo silencioso, ou que nunca vibre. Definições de recepção Abre um ecrã que lhe permite configurar definições para a forma como recebe s nesta conta. Consulte "Definições do servidor de recepção" na página 223.
223 223 Definições de envio Abre um ecrã que lhe permite configurar definições para a forma como envia s a partir desta conta. (As contas do Microsoft Exchange ActiveSync não têm definições de servidor de envio separadas.) Consulte "Definições de servidor de envio" na página 225. Sincronizar contactos Em contas que consigam sincronizar contactos, marque esta opção para sincronizar contactos desta conta com o telemóvel. Consulte "Configurar opções de sincronização e de apresentação de contas" na página 131. Sincronizar calendário Em contas que consigam sincronizar calendários, marque esta opção para sincronizar eventos de calendário desta conta para o telemóvel. Consulte "Configurar opções de sincronização e de apresentação de contas" na página 131. Definições do servidor de recepção As definições de recepção da sua conta são diferentes, dependendo do tipo de serviço de da conta: Exchange ActiveSync, IMAP ou POP3. Definições para contas do Microsoft Exchange ActiveSync: Domínio\\Nome de utilizador Palavra-passe Servidor Se o servidor do Exchange ActiveSync exigir a especificação de um domínio, introduza-o antes da barra invertida. Caso contrário, introduza simplesmente o seu nome de utilizador (a parte antes do seu endereço de e- mail) depois da barra invertida. (A barra invertida é opcional caso esteja a introduzir apenas o seu nome de utilizador; a aplicação introduz a sintaxe correcta para domínios e nomes de utilizador quando comunica com o servidor.) A palavra-passe da sua conta de . O nome de anfitrião do servidor do Exchange ActiveSync completamente resolvido; por exemplo, owa.exemplo.com.
224 224 Utilizar ligação segura (SSL) Aceitar todos os certificados SLL Definições para contas IMAP: Nome de utilizador Palavra-passe Servidor IMAP Porta Tipo de segurança Prefixo de caminho IMAP Marque esta opção se o servidor do Exchange ActiveSync exigir uma ligação segura ao servidor ou se preferir estabelecer uma ligação segura. Marque esta opção se pretender aceitar um certificado de servidor do seu servidor do Exchange ActiveSync que esteja auto-assinado, desactualizado ou que, de qualquer outro modo, não seja aceite pela aplicação . Consoante os requisitos do seu fornecedor de serviços de , o seu endereço de completo ou apenas o seu nome de utilizador (ou seja, o que vem antes no endereço de ). A palavra-passe da sua conta de . O nome de domínio totalmente resolvido do servidor IMAP do seu fornecedor de serviços de ; por exemplo, imap.exemplo.com. Para introduzir automaticamente o número da porta de servidor típica neste campo, defina primeiro o Tipo de segurança. Em alternativa, se o seu fornecedor assim o determinar, introduza um número de porta diferente. Seleccione o tipo de segurança que o seu fornecedor requer. Seleccione a opção (Aceitar todos os certificados) para que o tipo de segurança aceite um certificado de servidor do seu servidor IMAP auto-assinado, desactualizado ou que, por qualquer motivo, a aplicação não aceitou. Deixe em branco a menos que tenha recebido do fornecedor de serviços de instruções para introduzir um prefixo específico.
225 225 Definições para contas POP3: Nome de utilizador Palavra-passe Servidor POP3 Porta Tipo de segurança Eliminar do servidor Consoante os requisitos do seu fornecedor de serviços de , o seu endereço de completo ou apenas o seu nome de utilizador (ou seja, o que vem antes no endereço de ). A palavra-passe da sua conta de . O nome de domínio totalmente resolvido do servidor POP3 do seu fornecedor de serviços de ; por exemplo, pop3.exemplo.com. Para introduzir automaticamente o número da porta de servidor típica neste campo, defina primeiro o Tipo de segurança. Em alternativa, se o seu fornecedor assim o determinar, introduza um número de porta diferente. Seleccione o tipo de segurança que o seu fornecedor requer. Seleccione a opção (Aceitar todos os certificados) para que o tipo de segurança aceite um certificado de servidor do seu servidor POP3 auto-assinado, desactualizado ou que, por qualquer motivo, a aplicação não aceitou. Utilize para configurar o para fazer com que o seu fornecedor de serviços de elimine do servidor todos os s que você eliminar na aplicação ou para nunca eliminar os s do servidor. Definições de servidor de envio Se utilizar uma conta IMPA ou POP3 para receber s, utilizará, geralmente, um servidor SMTP para enviar correio dessa conta. As contas do Microsoft Exchange ActiveSync não têm definições de servidor de envio separadas.
226 226 Servidor SMTP Porta Tipo de segurança Solicitar início de sessão Nome de utilizador Palavra-passe O nome de domínio totalmente resolvido do servidor SMTP do seu fornecedor de serviços de ; por exemplo, smtp.exemplo.com. Para introduzir automaticamente o número da porta de servidor típica neste campo, defina primeiro o Tipo de segurança. Em alternativa, se o seu fornecedor assim o determinar, introduza um número de porta diferente. Seleccione o tipo de segurança que o seu fornecedor de serviços de requer. Seleccione a opção (Aceitar todos os certificados) para que o tipo de segurança aceite um certificado de servidor do seu servidor SMTP auto-assinado, desactualizado ou que, por qualquer motivo, a aplicação não aceitou. Marque esta opção para introduzir um nome de utilizador e uma palavra-passe para o servidor SMTP, se o seu fornecedor necessitar que introduza estes dados para enviar s. O seu nome de utilizador no servidor SMTP (pode não ser o mesmo nome de utilizador nos servidores POP3 ou IMAP para o correio recebido). Visível apenas se Solicitar início de sessão estiver marcado. A sua palavra-passe no servidor SMTP (pode não ser a mesma palavra-passe nos servidores POP3 ou IMAP para o correio recebido). Visível apenas se a opção Solicitar início de sessão estiver marcada.
227 227 Mensagens As mensagens permitem-lhe trocar mensagens de texto (SMS) e mensagens multimédia (MMS) com os seus amigos por telemóvel. Nesta secção "Abrir a aplicação Mensagens" na página 228 "Trocar mensagens" na página 229 "Alterar as definições das mensagens" na página 233
228 Mensagens 228 Abrir a aplicação Mensagens Abrir a aplicação Mensagens S Toque no ícone da aplicação Mensagens no Ecrã principal ou no Iniciador. Consulte "Abrir e mudar de aplicações" na página 41 para saber mais sobre como abrir e mudar de aplicações. Abre-se a janela Mensagens, que lhe permite criar uma mensagem nova ou abrir uma discussão de mensagens em curso. Toque para redigir uma nova mensagem de texto ou multimédia. Toque para abrir uma discussão de mensagens em curso. S S Toque em Mensagem nova para escrever uma mensagem de texto ou de multimédia. Toque numa discussão de mensagens existente para a abrir. Para saber mais sobre como criar e responder a mensagens, consulte "Trocar mensagens" na página 229. Eliminar uma discussão de mensagens da janela Mensagens 1 Toque sem largar na discussão de mensagens. 2 No menu apresentado, toque em Eliminar discussão. Também pode premir Menu e tocar em Eliminar discussões para eliminar todas as discussões de mensagens da janela.
229 Mensagens 229 Trocar mensagens Pode enviar mensagens de texto (SMS) com um máximo de 160 caracteres para outro telemóvel. Se continuar a escrever depois de ter atingido o limite, a mensagem é enviada como uma série de mensagens. As mensagens multimédia (MM) podem conter texto e uma imagem, voz gravada, um ficheiro de áudio, um vídeo ou uma apresentação de diapositivos de imagens. Se enviar uma mensagem para um endereço de em vez de um número de telefone, se adicionar um assunto ou se anexar um ficheiro multimédia, a aplicação Mensagens converte-a automaticamente numa mensagem multimédia. Enviar mensagens de texto 1 No ecrã Mensagens, toque em Mensagem nova. 2 Introduza um número de telefone no campo Para. À medida que escreve o número de telefone, aparecem os contactos correspondentes. Pode tocar num destinatário sugerido ou continuar a escrever o número. Também pode introduzir o nome de um contacto que tenha um número de telemóvel. 3 Toque na caixa de texto de redacção para começar a escrever a mensagem. Introduza um número de telemóvel ou o nome de um contacto que tenha um número de telemóvel.
230 Mensagens 230 Pode introduzir um ícone de sorriso (um ícone expressivo) com o teclado no ecrã tocando sem soltar na tecla de ícones expressivos e, em seguida, tocando num ícone. Também pode premir Menu e tocar em Inserir sorriso para abrir uma lista de ícones expressivos. Quando estiver quase a atingir o limite de 160 caracteres, aparece um contador no canto superior direito da caixa de texto que o informa dos caracteres restantes. Se ultrapassar o limite, é criada uma nova mensagem que, depois de ser recebida pelo destinatário, é associada às anteriores. Se premir Anterior quando estiver a redigir a mensagem, esta é guardada como rascunho na janela Mensagens. Toque na mensagem para recomeçar a redigi-la. 4 Toque em Enviar. Abre-se a janela Mensagens, com a sua mensagem à frente do seu nome. As respostas aparecem na janela. À medida que vê e envia mensagens adicionais, é criada uma discussão de mensagens.
231 Mensagens 231 Criar e enviar uma mensagem multimédia 1 No ecrã Mensagens, toque em Mensagem nova. 2 Introduza um número de telemóvel ou um endereço de no campo Para. À medida que escreve, aparecem os contactos correspondentes. Pode tocar num contacto sugerido ou continuar a escrever. Também pode introduzir o nome de um contacto que tenha um número de telemóvel. 3 Toque na caixa de texto de redacção para começar a escrever a mensagem. 4 Prima Menu e toque em Adicionar assunto para adicionar o assunto da mensagem. 5 Prima Menu e toque em Anexar para abrir um menu no qual pode tocar no tipo de ficheiro multimédia a anexar à mensagem. Se tocar em Imagens, é-lhe solicitado que toque numa imagem para anexar. Se tocar em Capturar imagem, a câmara abre-se, para que possa tirar uma fotografia e anexá-la. Se tocar em Vídeos, é-lhe solicitado que toque num vídeo para anexar. Se tocar em Filmar vídeo, a câmara de vídeo abre-se, para que possa filmar um vídeo e anexá-lo. Se tocar em Áudio, é-lhe solicitado que toque num toque para anexar. Se tocar em Gravar áudio, abre-se um ecrã no qual pode gravar uma mensagem de voz e anexá-la. Se tocar em Apresentação de diapositivos, abre-se um ecrã no qual pode juntar fotografias numa apresentação com um máximo de 10 diapositivos e anexá-la à mensagem. Utilize os botões no ecrã Redigir mensagem para pré-visualizar ou remover o anexo de multimédia. 6 Toque em Enviar MMS. Responder às mensagens recebidas Se estiver a trabalhar numa janela de mensagens, as mensagens que receber são apresentadas nessa janela. Se assim não for, recebe uma notificação de mensagem nova e aparece um ícone de mensagem nova na barra de estado. Consulte "Gerir notificações" na página 30. Quando toca na notificação de mensagem nova, abre-se a janela Mensagem na qual pode responder à mensagem recebida.
232 Mensagens 232 Se a Recuperação automática não estiver marcada, tem de tocar em Transferir para ver a mensagem. Consulte "Alterar as definições das mensagens" na página 233. Se a mensagem contiver um ficheiro multimédia, toque em Reproduzir para ver, assistir ou ouvir o ficheiro. Toque sem soltar no ficheiro multimédia para abrir um menu com uma opção de guardar a mensagem no cartão SD ou armazenamento USB (dependendo do modelo do telemóvel). S Toque sem largar numa mensagem para abrir um menu com várias opções para trabalhar com essa mensagem e para ver os dados do remetente. A maioria destas opções estão descritas neste capítulo. Encaminhar uma mensagem 1 Toque sem largar numa mensagem numa janela de mensagens.. 2 No menu apresentado, toque em Encaminhar. 3 Introduza o destinatário da mensagem e edite o conteúdo, se pretender. 4 Toque em Enviar. Bloquear uma mensagem Pode bloquear mensagens para que estas não sejam eliminadas quando atinge os limites de armazenamento (consulte "Definições de armazenamento" na página 233). Se tentar eliminar uma discussão que contenha uma mensagem bloqueada, tem de confirmar que pretende eliminá-la. 1 Toque sem largar numa mensagem numa janela de mensagens. 2 No menu apresentado, toque em Bloquear mensagem. Aparece um ícone de cadeado à direita da mensagem. Para desbloquear a mensagem, toque sem largar e, em seguida, toque em Desbloquear mensagem. Ver os detalhes de uma mensagem 1 Toque sem largar numa mensagem numa janela de mensagens. 2 No menu apresentado, toque em Ver detalhes da mensagem.
233 Mensagens 233 Alterar as definições das mensagens É possível alterar diversas definições das mensagens. S Para alterar as definições das mensagens, abra a janela Mensagem, prima Menu e toque em Definições. Definições de armazenamento Eliminar mens. antigas Marque esta opção para eliminar mensagens mais antigas numa discussão quando atingir o Limite de mensagens de texto ou o Limite de mens. multimédia. Desmarque a opção para manter todas as mensagens. Limite de mensagens de texto Toque para definir o número de mensagens a guardar por discussão de mensagens de texto. Quando atingir o limite, as mensagens mais antigas são eliminadas, caso a opção Eliminar mens. antigas esteja marcada. Limite mens. multimédia Toque para definir o número de mensagens a guardar por discussão de mensagens multimédia. Quando atingir o limite, as mensagens mais antigas são eliminadas, caso a opção Eliminar mens. antigas esteja marcada. Definições de mensagens de texto (SMS) Relatórios de entrega Marque esta opção para receber relatórios de entrega das mensagens enviadas. Gerir as mensagens do cartão SIM Toque para abrir uma janela que lhe permite trabalhar com mensagens armazenadas no cartão SIM; por exemplo, se tiver utilizado o cartão SIM noutro tipo de telemóvel com o qual tenha trocado mensagens. Definições de mensagem multimédia (MMS) Relatórios de entrega Marque esta opção para receber um relatório das mensagens enviadas. Relatórios de leitura Marque esta opção para receber um relatório quando as suas mensagens são lidas ou eliminadas.
234 Mensagens 234 Recuperação automática Desmarque esta opção para transferir apenas o cabeçalho das mensagens multimédia, nos quais pode, depois, tocar para abrir um menu para transferir a mensagem inteira. Esta opção é útil para controlar a quantidade de dados que transfere quando, por exemplo, está ligado a uma rede de dados lenta. Recuper. em roaming Desmarque esta opção para transferir apenas o cabeçalho de mensagens multimédia quando está ligado a redes de dados de outro operador. Esta opção é útil para evitar cobranças inesperadas, se o seu contrato tiver limites ao roaming de dados. Definições de notificações Notificações Marque esta opção para receber uma notificação sempre que lhe é enviada uma mensagem nova. Consulte "Gerir notificações" na página 30. Seleccionar toque Abre uma caixa de diálogo que lhe permite seleccionar se o toque é reproduzido quando recebe notificações de mensagem nova. Vibrar Abre uma caixa de diálogo que lhe permite definir o telemóvel para vibrar sempre que recebe uma notificação de mensagem nova, só quando o telemóvel está no modo silencioso ou nunca.
235 235 Navegador O navegador é utilizado para ver páginas Web e para pesquisar informações na Web. Nesta secção "Abrir o navegador" na página 236 "Navegar numa página Web" na página 239 "Navegar em várias páginas Web" na página 241 "Trabalhar com várias janelas do navegador" na página 243 "Transferir ficheiros" na página 244 "Trabalhar com marcadores" na página 246 "Alterar as definições do navegador" na página 248
236 Navegador 236 Abrir o navegador Abrir o navegador Utilize o Navegador para navegar na internet. Alguns Web sites são apresentados em duas versões: uma de tamanho completo para navegadores de internet de computadores e outra para telemóveis. Podem permitir mudar de versão. Regra geral, é mais difícil navegar em sites de tamanho completo num navegador móvel do que naqueles que foram concebidos para telemóveis. S Toque no ícone Telefone na parte inferior do Ecrã principal ou no ícone da aplicação Telefone no Iniciador ou no Ecrã principal. Consulte "Abrir e mudar de aplicações" na página 41. O navegador também se abre quando toca num link da Web, como, por exemplo, num ou numa mensagem de texto. Quando abre o navegador, é apresentada a última página Web que visitou. Se não o tiver utilizado recentemente, é apresentada a sua página inicial. O endereço Web (URL) da página actual aparece na parte superior da janela, a não ser que um site para telemóveis desloque a barra de URL para fora do topo do ecrã (nesse caso, arraste a página para baixo, de modo a poder ver o URL). O endereço (URL) da página actual. Alguns sites deslocam a barra de URL para fora da parte superior do ecrã, mas pode arrastar a página para baixo ou premir Menu para vê-la novamente.
237 Navegador 237 Abrir uma página Web ou pesquisar na internet 1 Toque na caixa do URL na parte superior do ecrã do navegador. Se a caixa do URL não estiver visível, prima Menu ou simplesmente arraste a página para baixo até conseguir vê-la. 2 Introduza o endereço (URL) de uma página Web. Ou introduza termos que pretenda pesquisar. À medida que introduz texto, o motor de pesquisa fornece sugestões de páginas Web e de consultas. Pode também tocar no ícone Microfone para pesquisar por voz (consulte "Utilizar Acções por voz" na página 103). Pode definir o motor de pesquisa na internet que pretende utilizar. Consulte "Alterar as definições do navegador" na página 248. O ícone Microfone apenas estará disponível se utilizar o motor de pesquisa Google. Também é possível que outros motores de busca não forneçam sugestões de pesquisa. 3 Toque numa sugestão ou introduza um endereço e toque no ícone de seta. Se tocar numa página sugerida ou introduzir um endereço e tocar no ícone de seta, essa página abre-se. Se tocar numa consulta sugerida, o motor de pesquisa na internet abre-se com os resultados. Actualize a página actual S Prima Menu e toque em Actualizar. A página Web é reaberta, actualizando o conteúdo que foi alterado. Interromper a abertura de uma página Se a página Web que está a tentar abrir estiver lenta, ou se já não pretender abri-la, pode cancelar a acção. S Toque no ícone Cancelar, à direita do URL. OU S Prima Menu e toque em Parar.
238 Navegador 238 Obter mais informações sobre a página actual S Prima Menu e toque em Mais > Informações da página. Abre-se uma caixa de diálogo com o nome e endereço completo (URL) da página. Definir a página inicial A página inicial surge quando abre uma nova janela do navegador, quando inicia o navegador depois de reiniciar o telemóvel ou se não utilizar o telemóvel durante algum tempo. 1 Navegue para a página que pretende definir como página inicial. 2 Prima Menu e toque em Mais > Definições > Definir página inicial. 3 Toque em Utilizar página actual. Em alternativa, introduza um endereço (URL) diferente da página. 4 Toque em OK. Se preferir abrir janelas novas do navegador sem abrir uma página Web por predefinição, deixe este campo em branco. Desta forma, as novas janelas do navegador abrem mais depressa.
239 Navegador 239 Navegar numa página Web Regra geral, as páginas optimizadas para telemóveis abrem num tamanho adequado ao seu dispositivo. Muitas das vezes, não é possível aumentar/diminuir o zoom, nem sequer percorrer os seus conteúdos. Por sua vez, as páginas Web que não foram concebidas para telemóveis abrem, normalmente, no modo de vista geral, ou seja, a página é reduzida para que possa obter uma perspectiva geral. Para alterar a forma de abrir as páginas Web, consulte "Alterar as definições do navegador" na página 248. Percorrer uma página Web S Deslize o dedo no ecrã. Aumentar/diminuir uma página Web Poderá não conseguir aumentar ou diminuir páginas Web concebidas para telemóveis. 1 Deslize ligeiramente o dedo no ecrã para ver o controlo do Zoom. 2 Toque no sinal de mais ou menos para aumentar ou diminuir a página. Aumentar rapidamente uma secção de uma página Poderá não conseguir aumentar ou diminuir páginas Web concebidas para telemóveis. S Toque duas vezes na secção que pretende ver. A página é ampliada, permitindo-lhe ler todo o texto nessa secção ao deslocar-se para cima e para baixo. Se ajustar o nível de zoom nesta vista, o navegador memoriza a sua preferência enquanto navega nessa página. S Para regressar ao nível de zoom predefinido, toque duas vezes novamente. S Toque numa área com dois dedos ao mesmo tempo e junte-os para diminuir ou afaste-os para aumentar. Toque duas vezes depois de aumentar o zoom desta forma, para fazer com que uma coluna de texto se ajuste ao ecrã (se tiver a definição Ajustar páginas automaticamente marcada, conforme descrito em "Definições do conteúdo da página" na página 248).
240 Navegador 240 Localizar texto numa página Web 1 Prima Menu e toque em Mais > Encontrar na página. 2 Introduza o texto que pretende encontrar. À medida que escreve, é realçada no ecrã a primeira palavra com caracteres correspondentes e as correspondências subsequentes aparecem na caixa. Toque para ir para a palavra correspondente anterior ou seguinte. 3 Toque na seta para a esquerda ou para a direita para percorrer e realçar a palavra correspondente anterior ou seguinte.
241 Navegador 241 Navegar em várias páginas Web Abrir um link Pode abrir links numa página Web, navegar para trás e para a frente e consultar o histórico de navegação, como faria em qualquer navegador de internet. Também pode tirar partido de alguns atalhos para trabalhar com links e outros tipos de informação. S Toque num link para o abrir. Enquanto a página Web correspondente ao link em que tocou não se abrir na janela, este permanece realçado a laranja. Retroceder e avançar nas páginas abertas S Prima o botão Anterior. OU S Prima Menu e toque em Encaminhar. Ver o histórico do navegador À medida que navega na internet, o navegador regista as páginas visitadas, permitindo-lhe aceder às mesmas mais facilmente no futuro. O capítulo "Alterar as definições do navegador" na página 248 descreve a definição que limpa o histórico. 1 Toque no ícone de marcador no canto superior direito do ecrã. 2 Toque no separador Histórico. Para abrir este separador, também pode premir sem largar o botão Anterior quando estiver a ver uma página Web. As páginas visitadas estão agrupadas por ordem cronológica. As páginas adicionadas aos marcadores têm uma estrela dourada. Toque numa estrela para adicionar ou remover a respectiva página dos marcadores. 3 Toque num período de tempo para ver as páginas visitadas. 4 Toque sem largar numa página da lista para abrir um menu com opções para abrir a página, adicioná-la ou removê-la dos marcadores, para partilhá-la, removê-la do histórico, etc. 5 Toque numa página no histórico para abrir novamente a página.
242 Navegador 242 Ver as páginas visitadas mais frequentemente 1 Toque no ícone de marcador no canto superior direito do ecrã. 2 Toque no separador Mais visitadas. As páginas visitadas mais frequentemente são apresentadas por ordem. As páginas adicionadas aos marcadores têm uma estrela dourada. Toque numa estrela para adicionar ou remover a respectiva página dos marcadores. 3 Toque sem largar numa página da lista para abrir um menu com opções para abrir a página, adicioná-la ou removê-la dos marcadores, para partilhá-la, removê-la do histórico, etc. 4 Toque numa página para a abrir. Seguir atalhos para links, números de telefone e moradas O navegador identifica os links e alguns números de telefone e moradas, entre outras informações, como informações sobre as quais você poderá pretender agir directamente. S Toque sem largar num link para abrir um menu com atalhos para abrir, adicionar aos marcadores, guardar e enviar o link por . S Toque num número de telefone para abrir a aplicação Telefone com o número introduzido. Consulte "Efectuar e terminar chamadas" na página 80. S Toque numa morada para a abrir no Google Maps. Para mais informações, consulte "Mapas, Navigation, Places e Latitude" na página 251.
243 Navegador 243 Trabalhar com várias janelas do navegador Pode abrir até oito janelas do navegador ao mesmo tempo e alternar entre elas. Abrir uma nova janela do navegador S Prima Menu e toque em Nova janela. S Prima Menu e toque em Janelas. No ecrã apresentado, toque em Nova janela. As janelas novas são abertas com a sua página inicial. Alternar entre janelas do navegador 1 Prima Menu e toque em Janelas. São apresentadas as janelas abertas. Toque para abrir uma janela nova. Toque para abrir uma janela existente. Toque para fechar uma janela. 2 Toque numa janela para a abrir. Fechar uma janela do Navegador 1 Prima Menu e toque em Janelas. As janelas abertas são apresentadas numa lista de miniaturas. 2 Toque na caixa Fechar na janela para a fechar.
244 Navegador 244 Transferir ficheiros Pode transferir ficheiros e aplicações a partir de páginas Web. Os ficheiros transferidos são armazenados no armazenamento USB ou no cartão SD do telemóvel, dependendo do modelo do telemóvel. As acções de visualização, reabertura e eliminação de ficheiros transferidos estão descritas em "Gerir transferências" na página 56. Permitir a instalação de aplicações a partir da Web ou de Aviso! Por predefinição, o telemóvel está configurado para não permitir a instalação de aplicações transferidas a partir da Web ou enviadas numa mensagem de . As aplicações provenientes da internet podem ter origem em fontes desconhecidas. Para proteger o telemóvel e os seus dados, transfira aplicações de fontes fidedignas apenas, como o Android Market. 1 Prima Ecrã principal, prima Menu e toque em Definições > Aplicações. 2 Marque a opção Fontes desconhecidas. 3 Toque em OK na caixa de diálogo para confirmar que pretende permitir a transferência de aplicações de fontes que não o Market. Transferir um ficheiro Os mecanismos para transferir imagens, documentos, aplicações, entre outros ficheiros, variam consoante as páginas Web. S Toque sem largar numa imagem ou num link para um ficheiro ou para outra página Web. No menu apresentado, toque em Guardar. Se o ficheiro estiver num formato suportado por uma aplicação no telemóvel, é transferido para o cartão SD ou o armazenamento USB. Cancelar uma transferência Se decidir que já não pretende transferir um ficheiro ou se começar a transferir um por engano, pode cancelar a transferência em curso. 1 Prima Menu e toque em Mais > Transferências. 2 Toque sem largar num item na lista e, no menu apresentado, toque em Cancelar transferência. Em alternativa, prima Menu novamente e toque em Cancelar todas as transferências.
245 Navegador 245 Ver os ficheiros transferidos S Prima Menu e toque em Mais > Transferências. A aplicação Transferências abre-se, apresentando uma lista dos ficheiros transferidos no navegador e em outras aplicações. Consulte "Gerir transferências" na página 56.
246 Navegador 246 Trabalhar com marcadores Pode adicionar páginas Web aos marcadores, de modo a poder aceder às mesmas mais depressa. Adicionar uma página Web aos marcadores Abrir um marcador Editar um marcador 1 Abra a página Web que pretende adicionar aos marcadores. 2 Toque no ícone de marcador na parte superior do ecrã (ou prima Menu e toque em Marcadores) e, na parte de cima do ecrã de marcadores, toque em Adicionar. Também pode premir Menu e tocar em Mais > Adicionar marcador. 3 Edite o nome e o endereço, se necessário, e toque em OK. O marcador é adicionado à lista de marcadores. 1 Toque no ícone de marcador na parte superior do ecrã. Em alternativa, prima Menu e toque em Marcadores. Abre-se uma janela com uma lista dos marcadores, ordenados pela frequência com que os visita. Por predefinição, os marcadores são apresentados na vista de miniatura. Para vêlos numa lista, prima Menu e toque em Vista de lista. 2 Toque num marcador para o abrir. O marcador é aberto na janela actual. Se preferir abri-lo numa janela nova, toque sem largar no marcador e, no menu, toque em Abrir numa janela nova. 1 Toque no ícone de marcador na parte superior do ecrã. Em alternativa, prima Menu e toque em Marcadores. 2 Toque sem largar no marcador que pretende editar. 3 Toque em Editar marcador no menu. 4 Na caixa de diálogo apresentada, edite o nome ou o endereço. 5 Toque em OK.
247 Navegador 247 Partilhar um marcador 1 Toque no ícone de marcador na parte superior do ecrã. Em alternativa, prima Menu e toque em Marcadores. 2 Toque sem largar no marcador que pretende partilhar. 3 Toque em Partilhar link no menu. 4 Toque na aplicação que pretende utilizar para enviar o marcador. A aplicação é aberta com o endereço do marcador introduzido. Adicionar um atalho para o marcador ao Ecrã principal Pode adicionar um atalho ao ecrã principal, no qual pode tocar para abrir um dos marcadores numa janela do navegador. 1 Toque sem largar num espaço vazio no ecrã principal do telemóvel. 2 Toque em Atalho. 3 Toque em Marcadores. 4 Toque num marcador para o adicionar. O ícone de marcador é adicionado ao ecrã principal. Eliminar um marcador 1 Toque no ícone de marcador na parte superior do ecrã. Em alternativa, prima Menu e toque em Marcadores. 2 Toque sem largar num marcador para o eliminar. 3 Toque em Eliminar marcador no menu. 4 Toque em OK.
248 Navegador 248 Alterar as definições do navegador Pode configurar diversas definições do navegador, incluindo muitas que lhe permitem gerir a sua privacidade. S Para abrir o ecrã de definições do navegador, prima Menu e toque em Mais > Definições. Definições do conteúdo da página Tamanho do texto Abre uma caixa de diálogo que lhe permite aumentar ou diminuir o tamanho do texto que o navegador utiliza para apresentar as páginas Web. Zoom predefinido Abre uma caixa de diálogo que lhe permite aumentar ou diminuir o nível de ampliação que o navegador utiliza na primeira vez que abre uma página Web. Abrir páginas na vista geral Desmarque esta opção para abrir páginas Web com o canto superior esquerdo a 100%. Marque esta opção para abrir páginas Web com zoom reduzido, numa vista geral. Codificação do texto Abre uma caixa de diálogo que lhe permite alterar o padrão de codificação dos caracteres que o navegador utiliza ao apresentar texto numa página Web. Bloquear janelas de pop-up Marque esta opção para impedir que os Web sites abram janelas, a não ser que o solicite. Carregar imagens Desmarque esta opção para não mostrar imagens quando o navegador apresenta uma página Web. Esta opção faz com que a página seja apresentada mais depressa, o que pode ser útil se a ligação à rede for lenta; no entanto, muitos Web sites precisam de imagens para fazerem sentido. Ajustar páginas automaticamente Marque esta opção se pretender que o navegador optimize a apresentação de texto e de outros elementos das páginas Web, ajustando-os ao ecrã do telemóvel. Se marcar esta opção, o navegador também vai ajustar uma coluna de texto ao ecrã se tocar duas vezes directamente no ecrã depois de ter aumentado a imagem com os dedos. Desmarque esta opção para ver as páginas conforme foram concebidas para um ecrã de computador e para fazer com que tocar duas vezes alterne apenas entre as vistas predefinida e ampliada. Apresentação apenas na horizontal Marque esta opção para apresentar as páginas na orientação horizontal no ecrã, independentemente da orientação do telemóvel.
249 Navegador 249 Activar JavaScript Desmarque esta opção para impedir a execução do JavaScript em páginas Web. Muitas páginas só funcionam correctamente se puderem executar o JavaScript no telemóvel. Activar plug-ins Desmarque esta opção para desactivar plug-ins de páginas Web. Abrir em segundo plano Marque esta opção para abrir janelas novas em segundo plano quando toca sem largar num link e toca, depois, em Abrir numa janela nova. Esta opção é útil quando está a trabalhar em janelas que demoram muito tempo a serem transferidas e apresentadas. Prima Menu, toque em Janelas e, em seguida, toque na janela nova para a visualizar. Desmarque esta opção se preferir que as janelas novas, abertas desta forma, sejam abertas em substituição da actual. Consulte "Alternar entre janelas do navegador" na página 243. Definir página inicial Abre uma caixa de diálogo que lhe permite introduzir o URL de uma página que pretende ver sempre que abre uma janela nova do navegador. Se preferir abrir janelas novas do navegador mais depressa, não abrindo nenhuma página predefinida, deixe a caixa de diálogo em branco. Definições de privacidade Limpar cache O navegador armazena o texto e as imagens das páginas Web que visita, de modo a que estas demorem menos tempo a abrir na próxima vez que as visitar. Toque em Limpar cache para eliminar estes ficheiros temporários. Limpar histórico O navegador regista as páginas Web que visita, para que possa encontrá-las e abri-las mais depressa na próxima vez que aceder às mesmas. Consulte "Ver o histórico do navegador" na página 241. Toque em Limpar histórico para eliminar estes registos. Aceitar cookies Muitas páginas Web armazenam, lêem e actualizam ficheiros chamados cookies no seu telemóvel, para facilitar a sua navegação. Por exemplo, alguns sites protegidos por palavra-passe utilizam cookies para que não tenha de iniciar sessão sempre que os visita. Outros sites utilizam-nos para memorizarem as suas preferências. Desmarque esta opção para impedir que as páginas Web armazenem cookies no telemóvel. Limpar todos os dados de cookies Toque para eliminar todos os cookies do telemóvel. Lembrar dados de formulário O navegador memoriza o texto que introduz em alguns campos de formulário num dado site e ajuda-o a reintroduzir esse texto na próxima vez que utilizar o formulário. Desmarque esta opção para desactivar esta funcionalidade.
250 Navegador 250 Limpar dados de formulário Toque nesta opção para eliminar todas as informações que introduziu em formulários e que o navegador memorizou. Activar localização Marque esta opção para permitir que os Web sites que contenham conteúdo específico de localização lhe perguntem se pretende partilhar a sua localização, utilizando as informações de localização do telemóvel. Para fornecer a sua localização a um Web site, também tem de ter a partilha de localização activada na aplicação Definições. Consulte "Definições de privacidade" na página 376. Limpar acesso à localização Abre uma caixa de diálogo que lhe permite limpar as autorizações que concedeu anteriormente a Web sites para acederem à sua localização. Se esses sites lhe voltarem a solicitar autorização para acederem à sua localização, terá de concedê-la novamente. Definições de segurança Lembrar palavras-passe O navegador pode memorizar as palavras-passe de algumas páginas Web que requerem início de sessão, para tornar mais rápido o acesso às mesmas em visitas subsequentes. Desmarque esta opção para impedir que o navegador armazene palavras-passe. Limpar palavras-passe Toque nesta opção para eliminar todas as palavraspasse que o navegador armazenou. Mostrar avisos de segurança Desmarque esta opção para impedir que o navegador o avise se detectar Web sites com problemas de segurança comuns, tais como certificados desactualizados ou inválidos. Definições avançadas Definir motor de pesquisa Abre uma caixa de diálogo na qual pode seleccionar o motor de pesquisa que pretende utilizar quando introduzir endereços Web (URLs) ou termos de pesquisa na caixa do URL. Os motores de pesquisa disponíveis dependem da sua localização. O ícone Microfone é disponibilizado na caixa do URL apenas quando utilizar o motor de pesquisa Google. Definições de Web sites Abre um ecrã que lhe permite ver definições avançadas para determinados Web sites. Repor predefinição Toque nesta opção para eliminar todos os dados do navegador, incluindo o histórico de navegação, os cookies, as palavras-passe e os marcadores, bem como para repor todas as definições do navegador para os valores originais.
251 Mapas, Navigation, Places e Latitude 251 A aplicação Mapas permite-lhe encontrar a sua localização actual, ver informações de tráfego em tempo real, obter direcções detalhadas a pé, por transporte público, de bicicleta ou de carro e navegar com instruções de condução passo a passo faladas, utilizando o serviço Google Maps Navigation (beta). Pode procurar moradas, pontos de referência e empresas, bem como localizar estes pontos de interesse directamente num mapa de rua ou numa imagem de satélite. Em algumas zonas, é possível visualizar imagens ao nível da rua de empresas e zonas circundantes. Com o Google Latitude, poderá ver a localização dos seus amigos nos mapas e partilhar a sua localização e outras informações com eles. A aplicação Mapas também inclui três funcionalidades que lhe permitem aceder rapidamente ao Google Places, Navigation (beta) e Latitude; estes aparecem como ícones de aplicações no Iniciador. A aplicação Mapas não dispõe de informações sobre todas as localizações. Nesta secção "Abrir a aplicação Mapas" na página 252 "Ver A minha localização e serviços de localização" na página 253 "Pesquisar, explorar e marcar locais com estrela" na página 255 "Utilizar a funcionalidade Google Places no Iniciador" na página 258 "Alterar camadas de mapas" na página 259 "Obter direcções" na página 261 "Navegar com o Google Maps Navigation (beta)" na página 262 "Pré-visualizar e alterar as vistas do trajecto" na página 263 "Encontrar amigos com o Google Latitude" na página 266
252 Mapas, Navigation, Places e Latitude 252 Abrir a aplicação Mapas O Google Maps for Android inclui a aplicação Mapas, assim como os componentes Google Latitude, Navigation e Places, disponibilizados como partes integrantes da aplicação Mapas e com um atalho independente no Iniciador. Abrir a aplicação Mapas Mover o mapa S Toque no ícone da aplicação Mapas no Iniciador ou no Ecrã principal. Para mais informações sobre como utilizar as funcionalidades de forma independente da aplicação Mapas, consulte "Encontrar amigos com o Google Latitude" na página 266, "Navegar com o Google Maps Navigation (beta)" na página 262 e "Utilizar a funcionalidade Google Places no Iniciador" na página 258. S Arraste o mapa com o dedo. Ampliar o mapa S S S Toque no lado com o sinal de mais ou de menos do comando de zoom OU Com um dedo, toque duas vezes numa localização no mapa para aumentar essa imagem; para diminui-la, toque uma vez com dois dedos. OU Toque com dois dedos numa área e afaste-os para aumentar a imagem; junte-os para diminuir. Nem todos os níveis de zoom estão disponíveis em todas as localizações.
253 Mapas, Navigation, Places e Latitude 253 Ver A minha localização e serviços de localização A funcionalidade A minha localização do Google Maps permite-lhe centrar o mapa na sua localização actual aproximada utilizando uma série de métodos para determinar a sua localização. Activar os serviços de localização Para ver a sua localização nos mapas e para a utilizar para encontrar recursos locais, tem de activar os serviços de localização. 1 Prima Página inicial, prima Menu e toque em Definições > Localização e segurança. 2 Escolha as opções de A minha localização que pretende utilizar. Marque Utilizar redes sem fios para permitir que o telemóvel determine a sua localização aproximada através de redes Wi-Fi e móveis. Marque Utilizar satélites GPS para permitir que o telemóvel determine a sua localização ao nível da rua. (O GPS funciona melhor com vista desimpedida para o céu).
254 Mapas, Navigation, Places e Latitude 254 Ver a sua localização S Toque no ícone A minha localização na barra de pesquisa. O mapa centra-se numa seta azul que indica a sua localização. O círculo azul à volta da seta indica que a sua localização real está dentro do círculo. Dependendo das opções de A minha localização que tiver activadas, observará níveis de aproximação diferenciados, sendo que os satélites GPS garantem a maior precisão, seguindo-se as redes sem fios e as redes celulares.
255 Mapas, Navigation, Places e Latitude 255 Pesquisar, explorar e marcar locais com estrela Pesquisar O Google Maps permite-lhe explorar o mundo à sua volta. Pode procurar uma localização ou navegar pelas redondezas utilizando a funcionalidade Google Places. 1 Na caixa de pesquisa, introduza o local que pretende encontrar. Pode escrever uma morada, uma cidade ou um tipo de empresa ou estabelecimento, como, por exemplo, "museus em Lisboa". 2 Toque em Ir para pesquisar. À medida que escreve as informações, aparecem, numa lista abaixo da caixa de pesquisa, sugestões das suas pesquisas anteriores e de pesquisas populares. Pode tocar numa sugestão para a pesquisar. Ver resultados de pesquisa Após uma pesquisa, os resultados são assinalados por marcadores com letras no mapa. S S Toque num marcador para abrir um balão que contém uma etiqueta com informações resumidas sobre um local. Toque no balão para abrir um ecrã com mais informações, assim como opções para obter direcções e muito mais.
256 Mapas, Navigation, Places e Latitude 256 Ver detalhes de uma localização Pode obter a morada e outras informações relativas a uma área num mapa. A quantidade de informações varia consoante a localização. S S Toque sem largar numa localização, estrela ou característica com etiqueta, ou seleccione um resultado de pesquisa no mapa. Abre-se um balão por cima da localização, juntamente com a morada e uma miniatura do Street View, se disponível. Toque num balão para abrir um ecrã com ferramentas para saber mais sobre a localização. A partir deste ecrã, poderá obter instruções de direcções ou navegação, efectuar chamadas telefónicas, explorar o Street View e ler críticas e classificações relativas a uma localização.
257 Mapas, Navigation, Places e Latitude 257 Marcar com estrela ou remover a estrela de uma localização Pode marcar com uma estrela qualquer localização ou característica com etiqueta num mapa, para que possa encontrá-la mais facilmente quando tiver sessão iniciada no Google Maps no telemóvel ou na Web. 1 Toque sem largar numa localização ou característica com etiqueta num mapa 2 Toque no balão apresentado. 3 Toque na estrela cinzenta na parte superior do ecrã para marcar a localização com uma estrela (ou toque numa estrela dourada para a remover dessa localização). Ver uma lista de localizações marcadas com estrela Pode abrir uma lista das localizações marcadas com estrela, para ir rapidamente para uma localização marcada com estrela no mapa. A lista inclui as localizações que marcou com estrela quando tinha sessão iniciada no Google Maps no telemóvel ou na Web. 1 Quando estiver a ver um mapa, prima Menu e toque em Mais > Locais marcados com estrela. Abre-se a lista com os itens marcados com estrela e as respectivas moradas. Pode premir Menu e tocar em Actualizar para actualizar a lista. Toque numa localização na lista para a visualizar num mapa. Limpar o histórico de pesquisas O Google Maps armazena os itens pesquisados para facilitar novas pesquisas posteriormente. Pode limpar o histórico de pesquisas na aplicação Definições. 1 Prima Ecrã principal, prima Menu e toque em Definições > Aplicações > Gerir aplicações. 2 Toque no separador Todas. 3 Toque em Mapas na lista de deslocamento. 4 Toque em Limpar dados.
258 Mapas, Navigation, Places e Latitude 258 Utilizar a funcionalidade Google Places no Iniciador O Google Places utiliza a sua localização actual para encontrar empresas próximas da sua posição actual. 1 Toque no ícone do Google Places no Iniciador ou no Ecrã principal. Consulte "Abrir e mudar de aplicações" na página Seleccione de entre um conjunto de categorias de locais pré-listados (como restaurantes ou caixas de multibanco) ou crie a sua própria categoria tocando em Adicionar. Depois de ter seleccionado, será apresentada uma lista de resultados de pesquisa próximos de si, com a distância geral a partir da sua posição actual e a localização relativa indicadas por uma pequena seta. Caso pretenda ver os seus resultados num mapa, toque no ícone Mapa no canto superior direito do ecrã (esta acção inicia a aplicação Google Maps). Prima Menu e toque em O meu mapa para ver uma lista de O meu mapa. Prima Menu e toque em Locais marcados com estrela para ver uma lista de localizações marcadas com estrela. 3 Toque num resultado para obter mais informações, deixar um comentário ou obter direcções.
259 Mapas, Navigation, Places e Latitude 259 Alterar camadas de mapas Inicialmente, o Google Maps abre com um mapa das ruas. Active as Camadas para ver imagens de satélite ou de terreno de uma localização, verificar o tráfego, aceder ao Street View e muito mais. Alterar camadas de mapas 1 Toque no ícone Camadas na barra de pesquisa. Abre-se uma caixa de diálogo com uma lista de camadas e atalhos para pesquisas recentes. Toque em Mais camadas para aceder a O meu mapa, a informações da Wikipédia e muito mais. Toque em Limpar mapa para limpar todas as camadas no mapa. 2 Toque na camada que pretende ver. Ou toque numa camada marcada para a ocultar. Dependendo da camada, as respectivas informações aparecem sobre o mapa base ou alteram completamente o mapa.
260 Mapas, Navigation, Places e Latitude 260 Aceder ao Street View O Street View oferece imagens ao nível da rua das localizações, nas quais pode navegar, aumentar as imagens, etc. O Street View não está disponível em todas as áreas. 1 Toque sem largar numa localização num mapa para abrir um balão com a morada e uma miniatura do Street View. 2 Toque no balão. 3 No ecrã apresentado, toque no ícone do Street View. Navegar no Street View Utilize o dedo para deslocar o mapa. S Arraste o ícone do Pegman no canto inferior esquerdo para um ponto na imagem para aplicar zoom directamente a esse ponto. S Com um dedo, toque duas vezes num ponto do Street View para ampliar; com dois dedos, toque uma vez para diminuir. S Prima Menu e toque em Modo bússola para utilizar o próprio telemóvel para navegar no Street View. Incline, mova ou vire o telemóvel para mudar a vista. Toque novamente em Modo bússola para terminar. S Prima Menu e toque em Denunciar imagem para abrir um formulário baseado na Web para denunciar à Google imagens com conteúdo impróprio ou que suscitem questões de privacidade. S Prima Menu e toque em Ir para o mapa para sair do Street View.
261 Mapas, Navigation, Places e Latitude 261 Obter direcções Obter direcções O Google Maps disponibiliza direcções para viagens a pé, por transportes públicos, de bicicleta ou de carro. Pode adicionar um atalho para um destino ao Ecrã principal, o que lhe permite obter direcções para essa localização de onde quer que esteja ao tocar simplesmente no atalho. 1 Quando estiver a ver um mapa, prima Menu e toque em Direcções. 2 Introduza um ponto de partida e de chegada e seleccione o tipo de transporte (automóvel, transportes públicos, bicicleta ou a pé): Por predefinição, se tiver activado A minha localização, esta será apresentada no campo Ponto de partida. 3 Toque no ícone de direcções de carro, transportes públicos, bicicleta ou a pé. 4 Toque em Ir. As direcções para o destino aparecem numa lista. Toque em Mostrar no mapa para ver o trajecto representado num mapa. 5 Prima Menu para obter opções relevantes para as direcções que pediu, como direcções invertidas, trajectos que evitem auto-estradas ou portagens, ou para comunicar problemas de direcções à Google.
262 Mapas, Navigation, Places e Latitude 262 Navegar com o Google Maps Navigation (beta) O Google Maps no Android inclui uma funcionalidade designada Navigation (beta), que fornece direcções passo a passo e orienta o utilizador ao longo do trajecto até ao seu destino. Utilizar o Navigation (Beta) na aplicação Mapas Após ter obtido direcções de condução, pode iniciar o Navigation com um toque. 1 Obtenha direcções de condução desde a sua localização até a um destino da sua preferência. 2 Toque em Navegar para começar a receber orientações passo a passo. Também pode navegar directamente para um local a partir da respectiva página de detalhes: 1 Aceda à página de detalhes de uma localização. 2 Toque no ícone Direcções. 3 Toque em Navegação automóvel para começar a receber orientações passo a passo. Está igualmente disponível a Navegação pedestre como um modo de orientação independente. Para a utilizar, seleccione Navegação pedestre em vez de Navegação automóvel. Adicionar um atalho de navegação ao Ecrã principal 1 No Ecrã principal, prima Menu e toque em Adicionar. 2 Toque em Atalhos e, em seguida, toque em Direcções e navegação. 3 Introduza um endereço de destino no campo Destino. 4 Certifique-se de que seleccionou automóvel na secção "Viajar de" e que marcou a opção Navegação passo a passo. 5 Atribua um nome ao atalho, seleccione um ícone de atalho e toque em Guardar. O atalho é adicionado ao Ecrã principal. Utilizar comandos de voz 1 No Ecrã principal, toque no ícone Microfone. 2 Quando lhe for solicitado que fale, diga "Navegar para" seguido de uma localização. 3 Se lhe for solicitado, toque num destino na lista de sugestões. As orientações passo a passo são automaticamente iniciadas.
263 Mapas, Navigation, Places e Latitude 263 Pré-visualizar e alterar as vistas do trajecto Pode ver o trajecto percorrido com várias camadas de informações. Pode aumentar e diminuir o mapa e arrastá-lo para ver áreas adjacentes. Também pode ver o trajecto percorrido na Vista de satélite ou no Street View e consultar as condições de tráfego ao longo do trajecto. Pré-visualizar o trajecto Pode pré-visualizar todas as curvas do trajecto nas vistas de navegação e de satélite, entre outras. 1 Toque na faixa na parte superior do ecrã. 2 Toque numa seta para a direita ou para a esquerda para pré-visualizar o troço seguinte ou anterior do trajecto. Ao pré-visualizar um trajecto, toque no ícone do Pegman para mudar para a vista ao nível da rua do trajecto. Na vista ao nível da rua, toque novamente no ícone do Pegman para mudar para o Street View, onde poderá arrastar o dedo para alterar a vista. Saiba mais sobre o Street View em "Alterar camadas de mapas" na página Após a pré-visualização, toque no ícone de navegação para voltar para a sua localização actual e para a próxima curva. Alterar as vistas do trajecto S Prima Menu e toque em Informações sobre o trajecto para obter uma vista de resumo de alto nível do trajecto, com opções para escolher um trajecto novo, ver informações de tráfego, etc. S Toque no ícone Vista de lista enquanto estiver no ecrã Informações sobre o trajecto para ver cada passo do trajecto numa lista de direcções escritas. S Prima Menu e toque em Camadas para mudar para vistas que mostrem o tráfego ou para uma Vista de satélite ou, ainda, para mostrar a localização de parques de estacionamento, restaurantes e outros pontos de referência ao longo do trajecto. S Arraste o mapa para ver áreas adjacentes ou toque para ver os comandos para aumentar/diminuir o zoom.
264 Mapas, Navigation, Places e Latitude 264 Filtrar o trajecto Enquanto recebe orientações passo a passo, pode filtrar o trajecto para evitar portagens e auto-estradas. 1 Prima Menu e toque em Informações sobre o trajecto. 2 Toque no ícone Definições. 3 Seleccione as preferências do trajecto e toque em OK para actualizar. Encontrar trajectos alternativos Pode solicitar um trajecto alternativo do Google Maps Navigation (beta). 1 Prima Menu e toque em Informações sobre o trajecto. 2 Toque no ícone Trajecto alternativo. Os trajectos alternativos são apresentados no mapa (caso existam). 3 Seleccione o trajecto alternativo que pretende utilizar para retomar as orientações passo a passo. Obter informações sobre a viagem O Google Maps Navigation (beta) fornece uma estimativa do tempo necessário à realização da viagem no canto inferior esquerdo do ecrã. S Toque no ponto colorido no canto inferior esquerdo do ecrã para ver rapidamente as condições de tráfego ao longo do trajecto, bem como a hora estimada de chegada. Toque no ícone do Navigation para regressar às orientações passo a passo. Utilizar a funcionalidade Navigation no Iniciador A funcionalidade Navigation fornece opções para personalizar o seu trajecto e aceder a trajectos encontrados recentemente. Também pode entrar no modo Navigation sem ter um destino definido a partir deste ecrã. S Toque no ícone do Navigation no Iniciador ou no Ecrã principal. Consulte "Abrir e mudar de aplicações" na página 41. Seleccione um destino na lista de opções de destino ou seleccione um destino recente para iniciar as orientações passo a passo. Toque no ícone Definições para personalizar o trajecto para evitar auto-estradas ou portagens.
265 Mapas, Navigation, Places e Latitude 265 Toque em Mapas para dar início à viagem, mesmo que não tenha seleccionado um destino. Seleccione um destino durante a viagem. 1 Prima Menu e toque em Definir destino. 2 Seleccione um destino na lista de opções de destino. Sair do Navigation (Beta) Pode sair do modo de navegação quando chegar ao destino ou em qualquer outra altura. S Prima Menu e toque em Sair da navegação. É encaminhado para a vista do Google Maps anterior.
266 Mapas, Navigation, Places e Latitude 266 Encontrar amigos com o Google Latitude Aderir ao Latitude Abrir o Latitude O Google Latitude permite-lhe a si e aos seus amigos verem as localizações uns dos outros em mapas, bem como partilharem mensagens de estado. No Latitude, também pode enviar mensagens e s, efectuar chamadas e obter direcções para as localizações dos seus amigos. A sua localização não é partilhada automaticamente. Tem de aderir ao Latitude e, depois, convidar os seus amigos para verem a sua localização; em alternativa, basta que aceite os convites dos seus amigos. S Quando estiver a ver um mapa, prima Menu e toque em Aderir ao Latitude. Quando adere ao Latitude pela primeira vez, é-lhe solicitado que aceite ou rejeite a política de privacidade da Google. Depois de aderir, o item do menu passa para Latitude. Depois de aderir ao Latitude, pode abri-lo para encontrar os seus amigos e ver as actualizações deles. S Quando estiver a ver um mapa, prima Menu e toque em Latitude. Convidar amigos para partilharem as suas localizações Depois de aderir ao Latitude, pode começar a partilhar a sua localização com amigos. A sua localização só pode ser vista pelas pessoas que convidou ou aceitou explicitamente. 1 Abra o Latitude, prima Menu e toque em Adicionar amigos. 2 No menu apresentado, toque em Seleccionar a partir dos Contactos ou Adicionar através de endereço de . Se tocar em Seleccionar a partir dos Contactos, abre-se uma lista que pode percorrer com todos os seus contactos. Marque todos os contactos que pretende convidar. Se tocar em Adicionar através de endereço de , pode introduzir um ou vários endereços de , separados por vírgulas, dos amigos que vai convidar.
267 Mapas, Navigation, Places e Latitude Toque em Adicionar amigos na parte inferior do ecrã. Se os seus amigos já utilizarem o Latitude, receberão um pedido por e uma notificação no Latitude. Se ainda não tiverem aderido, recebem um a convidá-los para iniciarem sessão no Latitude com as respectivas Contas Google. Responder a um convite Pode responder das seguintes formas ao convite de um amigo para partilhar a sua localização no Latitude. Aceitar e partilhar também Você e o seu amigo podem ver a localização um do outro. Aceito, mas ocultem a minha localização Pode ver a localização do seu amigo, mas ele não pode ver a sua. Não aceitar Não são partilhadas informações de localização entre você e o seu amigo. Ver a localização dos seus amigos Pode ver a localização dos seus amigos num mapa ou numa lista. A localização dos seus amigos será apresentada quando abrir a aplicação Mapas. Os amigos são representados pelas respectivas fotografias dos Contactos com uma seta a apontar para a localização aproximada. Se um amigo tiver optado por partilhar localizações ao nível da cidade, a fotografia dele não aparece com a seta e é colocada no meio da cidade. Se os seus amigos utilizarem o Google Talk, os estados on-line deles (disponível, ocupado, etc.) são indicados por meio de um ícone redondo abaixo da fotografia. Para mais informações, consulte "Alterar e controlar o estado on-line" na página 201. S S Para ver o perfil de um amigo e ligar-se a ele, toque na fotografia. O nome do amigo aparece num balão. Toque no balão para abrir um ecrã com detalhes acerca do seu amigo e com várias opções de ligação. Quando abre o Latitude, é-lhe apresentada uma lista com os amigos do Latitude, com um resumo das últimas localizações conhecidas, o estado, etc. Toque num amigo da lista para abrir um ecrã com detalhes acerca do mesmo e com várias opções de ligação.
268 Mapas, Navigation, Places e Latitude 268 Gerir ligações com amigos Para abrir o perfil de um amigo, toque no balão de dados de contacto dele na Vista de mapa ou, em alternativa, toque nele na Vista de lista. No ecrã Perfil, pode comunicar com o seu amigo e definir as opções de privacidade. Mostrar no mapa Mostra a localização do amigo no mapa. Chat através do Google Talk Abre uma janela de chat do Google Talk com esse amigo. Enviar Abre o Gmail com uma mensagem endereçada ao amigo. Direcções Obtém direcções para a localização do amigo. Ocultar deste amigo Interrompa a partilha da localização com este amigo no Latitude, numa lista ou num mapa. Para voltar a partilhar a sua localização com esse amigo, toque em Mostrar a este amigo. Partilhar apenas a localização ao nível da cidade Partilhe apenas a cidade onde se encontra e não a localização ao nível da rua. O amigo vê a sua fotografia no meio da cidade onde se encontra. Para voltar a partilhar localizações mais precisas, toque em Melhor localização disponível. Remover Remova o amigo da lista e pare de partilhar localizações. Controlar o que partilha Pode controlar como e quando os seus amigos o podem encontrar no Latitude. A sua Conta Google só armazena a última localização enviada para o Latitude. Se desactivar o Latitude ou tiver seleccionado a opção de ocultar, não é armazenada nenhuma localização. S Abra o Latitude, toque no seu nome e, em seguida, toque em Editar definições de privacidade. Pode definir as seguintes opções de privacidade. Detectar a sua localização Permita que o Latitude detecte e actualize a sua localização enquanto se desloca. A frequência da actualização é determinada por vários factores, como o nível de bateria do telemóvel e o momento da última alteração da sua localização. Definir a sua localização Defina a localização partilhada com os seus amigos como uma morada; em alternativa, nos Contactos, escolha um local num mapa ou redefina o Latitude para partilhar a sua localização actual.
269 Mapas, Navigation, Places e Latitude 269 Ocultar a sua localização Oculte a sua localização de todos os amigos. Terminar sessão no Latitude Desactive o Latitude e pare de partilhar a localização e o estado. Pode sempre voltar a aderir ao Latitude. Para obter mais informações sobre privacidade, visite support/mobile/bin/topic.py?topic=21223
270 Mapas, Navigation, Places e Latitude 270
271 271 Câmara A câmara é uma combinação de máquina fotográfica e câmara de vídeo, que lhe permite tirar fotografias e filmar vídeos e partilhá-los. As fotografias e os vídeos são armazenados no cartão SD ou no armazenamento USB do telemóvel (dependendo do modelo do telemóvel). Pode copiar as fotografias e os vídeos para um computador, conforme descrito em "Ligar a um computador através de USB" na página 69. Pode ver as fotografias e os vídeos guardados no telemóvel, editá-los, partilhá-los, etc., na Galeria. Consulte "Galeria" na página 281. Nesta secção "Abrir a câmara e tirar fotografias ou vídeos" na página 272 "Alterar as definições da câmara" na página 276
272 Câmara 272 Abrir a câmara e tirar fotografias ou vídeos Importante A câmara é a aplicação utilizada para tirar fotografias e filmar vídeos. As várias definições da câmara estão descritas em "Alterar as definições da câmara" na página 276. Também pode ver as fotografias com a aplicação Galeria, conforme descrito em "Galeria" na página 281. Antes de tirar fotografias, certifique-se de que limpa a tampa da lente de protecção com um pano de microfibras. As manchas de dedos nas tampas das lentes podem fazer com que as fotografias saiam esborratadas com um efeito de "halo". Abrir a aplicação Câmara S Toque no ícone da câmara no Iniciador ou no Ecrã principal. Consulte "Abrir e mudar de aplicações" na página 41 para saber mais sobre como abrir e mudar de aplicações. A câmara é aberta no modo de paisagem e está pronta para tirar fotografias ou filmar vídeos. Toque para pré-visualizar as fotografias ou os vídeos na Galeria. Arraste para cima para filmar vídeos; arraste para baixa para tirar fotografias. Toque para tirar uma fotografia ou filmar um vídeo. Toque em definições para alterá-las.
273 Câmara 273 Tirar uma fotografia 1 Se necessário, arraste o controlo para a posição de máquina fotográfica. 2 Se pretender, ajuste a exposição, o flash e outras definições. Ou deixe-as no modo automático. Consulte "Alterar as definições da câmara" na página 276. A imagem de prévisualização muda quando altera as definições. 3 Enquadre o objecto no ecrã. Dependendo das características do telemóvel, pode definir se pretende utilizar a câmara frontal ou posterior, tocando no ícone frontal ou posterior Seleccionar câmara ou ampliar ou reduzir tocando no ícone de Zoom 1x e, em seguida, tocando num nível de zoom. 4 Toque no ícone Obturador no ecrã. Se o telemóvel tiver uma Trackball ou um botão de Câmara dedicado, pode premir um deles para tirar a fotografia (consulte o manual do proprietário do telemóvel para obter detalhes sobre os respectivos botões). A câmara foca a imagem. Quando a imagem estiver focada, os indicadores de focagem em cada canto ficam verdes e a câmara tira a fotografia. Também pode tocar sem largar no ícone Obturador (ou no botão do telemóvel) para focar antes de tirar uma fotografia; em seguida, levante o dedo para tirar uma fotografia focada mais rapidamente. Deslizando, afaste o dedo do ícone Obturador e levante o dedo para cancelar a fotografia. A fotografia que acabou de tirar fica visível por momentos e, depois, é apresentada como uma miniatura. 5 Toque na miniatura das fotografias na Galeria para as ver, partilhar e trabalhar com elas. Consulte "Galeria" na página 281.
274 Câmara 274 Alternar entre a câmara frontal e a câmara posterior Se o telemóvel tiver uma câmara frontal e uma câmara posterior (consulte o manual do proprietário do telemóvel), pode seleccionar qual delas pretende utilizar para prévisualizar e tirar fotografias. S Toque no ícone Seleccionar câmara no ecrã para alternar entre a câmara posterior e a câmara frontal. A pré-visualização é alterada para mostrar a cena captada pela câmara seleccionada. A câmara frontal não dispõe de todas as funcionalidades (como o flash). Tirar fotografias com zoom digital Se a câmara do telemóvel suportar zoom digital (consulte o manual do proprietário do telemóvel), pode aumentar ou diminuir o zoom numa cena antes de tirar uma fotografia. S Toque no ícone do zoom 1x no ecrã e, em seguida, toque no nível de zoom que pretende aplicar. OU S Toque duas vezes no ecrã para aumentar ou diminuir o zoom totalmente. As fotografias tiradas com zoom digital podem ficar mais pequenas (em pixels) relativamente ao tamanho que definiu na definição Tamanho da fotografia. Consulte "Definições do modo de câmara" na página 277.
275 Câmara 275 Filmar um vídeo 1 Se necessário, arraste o controlo para a posição de vídeo 2 Seleccione a câmara que pretende utilizar e ajuste a qualidade, os efeitos de cor, o flash e outras definições, conforme necessário. Ou deixe-as no modo automático. Consulte "Alterar as definições da câmara" na página 276. A imagem de prévisualização muda quando altera as definições. Telemóveis diferentes suportam definições de vídeo diferentes. 3 Aponte a lente para enquadrar a cena em que pretende começar. 4 Toque no ícone Iniciar vídeo no ecrã. A câmara começa a filmar o vídeo. O tempo restante para filmar aparece à esquerda; quando faltar menos de um minuto, a contagem é apresentada a vermelho. 5 Toque no ícone Interromper vídeo para parar de filmar. É apresentada uma imagem do vídeo mais recente como miniatura no canto superior direito. Se o telemóvel tiver uma Trackball ou um botão de Câmara dedicado, pode premir um deles para iniciar ou interromper o vídeo (consulte o manual do proprietário do telemóvel para obter detalhes sobre os respectivos botões). 6 Toque na miniatura dos vídeos na Galeria para os ver, partilhar e trabalhar com eles. Consulte "Galeria" na página 281.
276 Câmara 276 Alterar as definições da câmara A câmara tem definições automáticas que lhe permitem tirar fotografias e filmar vídeos de forma rápida, bastando focar e fotografar/filmar. Mas também oferece várias formas de controlar a exposição, incluindo controlar a focagem, activar e desactivar o flash e ajustar o equilíbrio dos brancos. Pode até fotografar negativos e aplicar outros efeitos especiais. No modo de vídeo, a aplicação Câmara inclui definições para controlar a qualidade dos vídeos e das fotografias, a duração dos vídeos, se pretende registar o local onde tirou as fotografias, etc. As definições da aplicação Câmara dependem das funcionalidades suportadas pelo telemóvel. Alterar as definições da aplicação Câmara 1 Abra o ecrã Câmara para tirar fotografias ou filmar vídeos e toque no ícone das definições que pretende alterar. As definições abrem-se sobre o ecrã. 2 Toque na categoria de definições que pretende controlar e, depois, toque numa definição. As definições da máquina fotográfica estão descritas em "Definições do modo de câmara" na página 277. As definições de vídeo estão descritas em "Definições do modo de vídeo" na página Prima Anterior para fechar os menus das definições. Os ícones no ecrã indicam as definições actuais. 4 Tire as fotografias com as novas definições.
277 Câmara 277 Definições do modo de câmara No modo de câmara, as definições da aplicação Câmara são apresentadas no ecrã. G G G G G G G Definições Toque para abrir uma lista de definições: Modo de focagem Toque para configurar a câmara para utilizar a funcionalidade Focagem automática (Automática) ou para tirar fotografias mais rapidamente a imagens focadas no infinito (Infinito) ou grandes planos (Macro). Consulte o manual do proprietário do telemóvel para saber quais as funcionalidades de focagem suportadas. Exposição Toque para ajustar a exposição. Modo cenário Toque para seleccionar uma combinação de predefinições da câmara concebida para cenários especiais, como uma praia ou fogo de artifício. Consulte o manual do proprietário do telemóvel para saber se este suporta modos de cenário. Tamanho da fotografia Toque no tamanho (em pixels) das fotografias que tira. Em telemóveis que suportam este tamanho, VGA corresponde a 640 x 480 pixels. Qualidade da imagem Toque na qualidade das fotografias que tirar (ou seja, a relação preferida entre qualidade de imagem e tamanho do ficheiro que a aplicação Câmara utiliza ao comprimir a fotografia num ficheiro). Efeito de cor Toque num efeito especial que pretenda aplicar à fotografia, como monocromático, tons de sépia ou negativos. Repor predefinições Toque para repor os valores originais de todas as definições da câmara. Armazenar localização Marque para incluir o local onde tirou cada fotografia, utilizando o GPS do telemóvel. Local guardado com a fotografia Local não guardado com a fotografia Equilíbrio dos brancos Toque para seleccionar de que forma a câmara ajusta as cores consoante os diferentes tipos de luz, para aplicar às fotografias as cores mais naturais. Em alternativa, defina a câmara para ajustar o equilíbrio dos brancos automaticamente. Automático Incandescente Luz do dia
278 Câmara 278 Fluorescente Nublado Modo flash Toque para definir se a câmara se baseia no seu próprio medidor de luz para determinar se é necessário usar o flash ou active-o e desactive-o em cada fotografia que tirar. Automático Activado Desactivado Zoom 1x Toque para aumentar/diminuir o zoom de 1x para 2x. Consulte "Tirar fotografias com zoom digital" na página 274 para obter outras formas de aumentar/ diminuir o zoom. Consulte o manual do proprietário do telemóvel para saber se este suporta zoom digital. Seleccionar uma câmara Toque para seleccionar a câmara que pretende utilizar (se o telemóvel tiver mais do que uma câmara). Câmara posterior Câmara frontal Definições do modo de vídeo Tal como no modo de câmara, as definições do modo de vídeo são apresentadas no ecrã. G G Definições Toque para abrir uma lista de definições: Efeito de cor Toque num efeito especial que pretenda aplicar aos vídeos, como monocromático, tons de sépia ou negativos. Repor predefinições Toque para repor os valores originais de todas as definições da câmara. Equilíbrio dos brancos Toque para seleccionar de que forma a câmara ajusta as cores consoante os diferentes tipos de luz, de modo a obter vídeos com cores mais naturais. Em alternativa, defina a câmara para ajustar o equilíbrio dos brancos automaticamente. Automático Incandescente Luz do dia Fluorescente
279 Câmara 279 Nublado Modo flash Toque para iluminar o vídeo através da activação da luz do flash. Consulte o manual do proprietário do telemóvel para saber se este suporta flash em vídeos. Activado Desactivado Qualidade do vídeo Toque na combinação de qualidade e duração máxima do vídeo adequada para visualização num computador ou para partilhar com outras pessoas através de mensagens ou do YouTube: Alta (30 m) Baixa (30 m) MMS (baixa, 30 s) YouTube (Alta, 10 m) Seleccionar uma câmara Toque para seleccionar a câmara que pretende utilizar (se o telemóvel tiver mais do que uma câmara). Câmara posterior Câmara frontal
280 Câmara 280
281 281 Galeria Pode utilizar a Galeria para ver fotografias e reproduzir vídeos criados com a aplicação Câmara, transferidos ou copiados para o cartão SD ou o armazenamento USB (dependendo do modelo do telemóvel). Também pode ver as fotografias num Álbum Web Picasa. Pode efectuar tarefas básicas de edição em fotografias e defini-las como imagem de fundo ou imagem de um contacto. Pode, igualmente, partilhar as fotografias e os vídeos com os seus amigos, por ou por mensagem ou, ainda, carregando-as para os Web sites do Picasa e do YouTube. Nesta secção "Abrir a Galeria e ver os álbuns" na página 282 "Trabalhar com álbuns" na página 284 "Trabalhar com fotografias" na página 288 "Trabalhar com vídeos" na página 292
282 Galeria 282 Abrir a Galeria e ver os álbuns Abra a Galeria para ver os álbuns de fotografias e vídeos. Abrir a Galeria e ver os álbuns S Toque no ícone da galeria no Iniciador ou no Ecrã principal. OU S Abra a Galeria a partir da câmara, tocando na imagem da miniatura no canto superior direito. OU S Abra a Galeria a partir da câmara, premindo Menu e tocando em Galeria. Consulte "Abrir e mudar de aplicações" na página 41 para saber mais sobre como abrir e mudar de aplicações. Consulte "Câmara" na página 271 para obter mais informações sobre como tirar fotografias e filmar vídeos com o telemóvel. A Galeria apresenta as fotografias e os vídeos contidos no cartão SD ou armazenamento USB (dependendo do modelo do telemóvel), incluindo os que tiver criado com a Câmara e os que tiver transferido da Web ou outras localizações. Se tiver uma conta Picasa associada a uma Conta Google adicionada ao telemóvel e se a tiver configurado para sincronizar com o Picasa, a Galeria também apresenta os seus Álbuns Web Picasa. Consulte "Configurar opções de sincronização e de apresentação de contas" na página 131. Se tiver muitas fotografias ou vídeos no cartão SD, no armazenamento USB ou nos Álbuns Web Picasa, quando acede à Galeria para encontrar e organizar itens, esta poderá demorar alguns minutos a abrir.
283 Galeria 283 Toque para abrir a câmara. Toque em qualquer vista para regressar ao ecrã principal da Galeria. Um álbum com as fotografias e os vídeos criados com a câmara. Para ver uma pilha, toque nela com dois dedos e afaste os álbuns. Deslize para a esquerda ou para a direita para ver mais álbuns. Um álbum dos Álbuns Web Picasa. S S S S Toque num álbum para o abrir e ver o respectivo conteúdo. As fotografias e os vídeos no álbum são apresentados por ordem cronológica. Consulte "Trabalhar com álbuns" na página 284. Para ver uma pilha de álbuns, toque nela com dois dedos e afaste os álbuns. Toque numa fotografia ou num vídeo num álbum para o visualizar. Consulte "Trabalhar com fotografias" na página 288 e "Trabalhar com vídeos" na página 292. Pode regressar ao ecrã principal da Galeria a qualquer momento, tocando no respectivo ícone no canto superior esquerdo do ecrã.
284 Galeria 284 Trabalhar com álbuns Os álbuns são grupos de imagens e vídeos contidos em pastas no cartão SD ou armazenamento USB (dependendo do modelo do telemóvel) ou em Álbuns Web Picasa. Abrir um álbum e ver o respectivo conteúdo S Abra a Galeria e toque no álbum cujo conteúdo pretende ver. Consulte "Abrir a Galeria e ver os álbuns" na página 282. Quando abre um álbum, este apresenta as fotografias e os vídeos numa grelha ordenada cronologicamente. O nome do álbum aparece na parte superior do ecrã. Pode tocar numa fotografia ou num vídeo para a/o ver, conforme descrito em "Trabalhar com fotografias" na página 288 e em "Trabalhar com vídeos" na página 292. Toque para mudar da vista de grelha para a vista de pilha. O nome do álbum. Toque numa fotografia ou num vídeo para ver esse item. Toque numa seta para ver várias imagens no ecrã em simultâneo. Arraste para a esquerda ou para a direita para percorrer mais depressa. S S S Toque numa seta na ferramenta de deslocamento na parte inferior do ecrã, para ver várias imagens no ecrã em simultâneo. Arraste a ferramenta de deslocamento para a esquerda ou para a direita para percorrer mais depressa ou mais devagar. São apresentadas as datas das imagens que aparecem no ecrã, pelo que pode percorrer por data. Também pode percorrer um álbum deslizando para a esquerda ou para a direita.
285 Galeria 285 Alterar a forma como é apresentado o conteúdo de um álbum Pode ver as imagens e os vídeos nos seus álbuns numa grelha cronológica ou em pilhas, ordenados pela data e pelo local em que foram realizados. Para mudar as vistas do álbum, utilize o botão Vista do álbum no canto superior direito do ecrã. S Arraste o botão Vista do álbum para a direita para ver o conteúdo do álbum em pilhas. As pilhas são ordenadas pela data e pelo local onde foram tiradas. S Arraste o botão Vista do álbum para a esquerda para ver o conteúdo numa grelha cronológica.
286 Galeria 286 Trabalhar com lotes de fotografias e vídeos Partilhar álbuns Para além de poder trabalhar com álbuns inteiros e com fotografias individuais, também pode seleccionar um ou mais vídeos ou fotografias num álbum e trabalhar neles em lotes para, por exemplo, enviar algumas fotografias de um álbum para um amigo. 1 Abra o álbum para ver as fotografias e os vídeos a seleccionar. 2 Prima Menu duas vezes. 3 Marque ou desmarque os itens que pretende seleccionar. Pode desmarcar todos os itens seleccionados, tocando em Desmarcar tudo no canto superior direito da janela. 4 Utilize os comandos na parte inferior do ecrã para agir sobre os itens marcados. Os comandos disponíveis dependem do conjunto de itens que seleccionou. Consulte "Trabalhar com fotografias" na página 288 e "Trabalhar com vídeos" na página 292 para obter informações sobre como partilhar e editar fotografias e vídeos. Importante Pode partilhar todo o conteúdo de um ou de vários álbuns. Também pode partilhar imagens ou vídeos individuais de um álbum, conforme descrito em "Trabalhar com fotografias" na página 288 e em "Trabalhar com vídeos" na página Abra a janela principal da Galeria. Consulte "Abrir a Galeria e ver os álbuns" na página Prima Menu duas vezes. 3 Marque ou desmarque os álbuns que pretende partilhar. 4 Toque em Partilhar na parte inferior do ecrã. No menu apresentado, toque na aplicação que pretende utilizar para partilhar os álbuns seleccionados. A aplicação seleccionada abre com as fotografias dos álbuns ou links seleccionados, anexados a uma mensagem nova. Para obter informações sobre como escolher o destinatário e enviar a mensagem, consulte o capítulo relativo à aplicação utilizada. Se partilhar um álbum através do Gmail, não elimine o original do anexo enquanto a mensagem não tiver chegado ao destinatário (ou seja, tem o marcador Enviada e não o marcador Caixa de saída); caso contrário, o anexo não será enviado.
287 Galeria 287 Obter detalhes de um álbum Eliminar um álbum 1 Abra a janela principal da Galeria. Consulte "Abrir a Galeria e ver os álbuns" na página Prima Menu duas vezes. 3 Marque ou desmarque os álbuns cujos detalhes pretende ver. 4 Toque em Mais na parte inferior do ecrã. No menu apresentado, toque em Detalhes. Pode eliminar um álbum e o respectivo conteúdo do cartão SD ou armazenamento USB. 1 Abra a janela principal da Galeria. Consulte "Abrir a Galeria e ver os álbuns" na página Prima Menu duas vezes. 3 Marque ou desmarque os álbuns que pretende eliminar. 4 Toque em Eliminar na parte inferior do ecrã. Na caixa de diálogo apresentada, toque em Confirmar eliminação.
288 Galeria 288 Trabalhar com fotografias Utilize a Galeria para ver fotografias tiradas com a aplicação Câmara, transferidas, copiadas para o cartão SD ou armazenamento USB (dependendo do modelo do telemóvel) ou armazenadas em Álbuns Web Picasa. Também pode editar as fotografias no telemóvel e partilhá-las com os seus amigos. Ver e navegar pelas fotografias S Abra um álbum da Galeria e toque numa fotografia. Consulte "Abrir a Galeria e ver os álbuns" na página 282 e "Trabalhar com álbuns" na página 284. Toque na fotografia para ver os comandos. Arraste para a esquerda ou para a direita para ver a fotografia anterior ou seguinte no álbum. Toque para aumentar/diminuir o zoom. S S S S S Vire o telemóvel para cima ou para o lado para ver a fotografia na orientação vertical (retrato) ou horizontal (paisagem). A fotografia aparece (mas não é guardada) na nova orientação. Toque na fotografia para ver o zoom e outros comandos. Toque num ícone de zoom, toque duas vezes no ecrã ou junte/afaste dois dedos para aumentar/diminuir o zoom. Quando a fotografia estiver ampliada, arraste-a para ver as partes que não aparecem no visor. Quando o tamanho da fotografia estiver definido para caber na janela, arraste para a esquerda ou para a direita para ver a fotografia anterior ou seguinte do álbum. Ver as fotografias numa apresentação de diapositivos S S Toque numa fotografia para ver os comandos e toque em Apresentação de diapositivos. Toque numa fotografia para terminar a apresentação de diapositivos.
289 Galeria 289 Rodar uma fotografia 1 Toque numa fotografia para ver os comandos e toque em Menu. 2 Toque em Mais. Abre-se um menu com ferramentas para editar a fotografia. 3 Toque em Rodar para a esquerda ou em Rodar para a direita. A fotografia é guardada com a nova orientação. Utilizar uma fotografia como ícone de contacto ou imagem de fundo do Ecrã principal 1 Toque na fotografia para ver os comandos e toque em Menu. 2 Toque em Mais. 3 Toque em Definir como. Se tocar em Ícone de contacto, ser-lhe-á solicitado que seleccione o contacto a associar à fotografia e que, depois, recorte a fotografia. Se tocar em Imagem de fundo, ser-lhe-á solicitado que recorte a fotografia.
290 Galeria 290 Recortar uma fotografia Pode guardar uma parte ampliada de uma fotografia; para tal, tem de a recortar. Só pode recortar fotografias que estejam no cartão SD ou armazenamento USB (e não fotografias que estejam armazenadas, por exemplo, num Álbum Web Picasa). 1 Toque numa fotografia para ver os comandos e toque em Menu. 2 Toque em Mais. 3 Toque em Recortar. Aparece o rectângulo de recorte na parte superior da fotografia. 4 Utilize a ferramenta de recorte para seleccionar a parte a recortar. Para mover a fotografia, arraste a partir do interior da ferramenta de recorte. Arraste um limite da ferramenta de recorte para redimensionar a fotografia para qualquer proporção. Arraste um canto da ferramenta de recorte para redimensionar a fotografia com proporções fixas. Para mover a fotografia, arraste a partir do interior da ferramenta de recorte. Arraste um canto ou um limite para redimensionar a ferramenta de recorte e aumentar/diminuir o zoom. 5 Toque em Guardar para guardar uma cópia da imagem recortada. A versão original mantém-se intacta. Obter detalhes de uma fotografia Quando tiver terminado, toque em Guardar. 1 Toque na fotografia para ver os comandos e toque em Menu. 2 Toque em Mais. 3 Toque em Detalhes.
291 Galeria 291 Ver a localização de uma fotografia no Google Maps Partilhar fotografias Se a câmara tiver sido configurada para guardar dados de localização juntamente com as fotografias (consulte "Alterar as definições da câmara" na página 276), pode ver o local onde tirou a fotografia no Google Maps. 1 Toque numa fotografia para ver os comandos e toque em Menu. 2 Toque em Mais. 3 Toque em Mostrar no mapa. O Google Maps abre, centrado no local correspondente à fotografia. Importante Pode partilhar fotografias enviando-as para os seus amigos ou publicando-as num Álbum Web Picasa. Também pode partilhar álbuns de imagens ou vídeos, conforme descrito em "Trabalhar com álbuns" na página Toque numa fotografia para ver os comandos e toque em Mais. 2 Toque em Partilhar. 3 No menu apresentado, toque na aplicação que pretende utilizar para partilhar a fotografia seleccionada. A aplicação escolhida abre-se com a fotografia (ou com um link) anexada a uma mensagem nova. Para obter informações sobre como escolher o destinatário e enviar a mensagem, veja o capítulo relativo à aplicação utilizada. Se partilhar uma fotografia através do Gmail, não elimine a fotografia original enquanto a mensagem não tiver chegado ao destinatário (ou seja, tem o marcador Enviada e não o marcador Caixa de saída); caso contrário, a fotografia não será enviada. Eliminar uma fotografia Pode eliminar uma fotografia do cartão SD ou armazenamento USB. 1 Toque numa fotografia para ver os comandos e toque em Menu. 2 Toque em Eliminar. 3 Na caixa de diálogo apresentada, toque em OK.
292 Galeria 292 Trabalhar com vídeos Reproduzir vídeos Utilize a Galeria para reproduzir vídeos que filmou com a aplicação Câmara e para partilhá-los. S Abra a Galeria e toque num vídeo. O vídeo é reproduzido com a orientação (retrato ou paisagem) em que o filmou. Para saber como abrir os álbuns, consulte "Abrir a Galeria e ver os álbuns" na página 282. Toque no vídeo para ver os comandos de reprodução para interromper, retomar e avançar ou recuar. S Toque no vídeo para ver os comandos de reprodução. Partilhar vídeos Pode partilhar vídeos, enviando-os num ou numa mensagem multimédia (MMS). As MMS têm limite de tamanho, normalmente de 3 MB, ou cerca de 1 minuto de vídeo em alta qualidade ou 2 minutos de vídeo com qualidade inferior. Consulte "Alterar as definições da câmara" na página 276. Também pode partilhar vídeos carregando-os para o Web site do YouTube. 1 Quando estiver a ver um álbum, prima Menu duas vezes. 2 Marque os vídeos ou as fotografias que pretende partilhar. 3 Toque em Partilhar. 4 No menu apresentado, toque na aplicação que pretende utilizar para partilhar os vídeos seleccionados. A aplicação seleccionada é aberta com o vídeo anexado a uma mensagem nova. Se tiver seleccionado o YouTube, ser-lhe-á solicitado que introduza detalhes acerca do vídeo, para o carregar. Para mais informações, consulte o capítulo relativo à aplicação escolhida.
293 Galeria 293 Importante Se partilhar um ou mais vídeos através do Gmail, não elimine os originais enquanto a mensagem não tiver chegado ao destinatário (ou seja, tem o marcador Enviada e não o marcador Caixa de saída); caso contrário, os vídeos anexados não serão enviados. Eliminar vídeos 1 Quando estiver a ver um álbum, prima Menu duas vezes. 2 Marque os vídeos ou as fotografias que pretende eliminar. 3 Toque em Eliminar. 4 Toque em Confirmar eliminação.
294 Galeria 294
295 295 YouTube O YouTube é o serviço de transmissão de vídeo em fluxo contínuo online da Google, que lhe permite ver, descobrir e partilhar vídeos. Nesta secção "Abrir o YouTube e ver vídeos" na página 296 "Encontrar vídeos" na página 300 "Classificar e comentar vídeos" na página 302 "Carregar e partilhar vídeos" na página 303 "Trabalhar com listas de reprodução" na página 305 "Trabalhar com canais" na página 307 "Alterar as definições do YouTube" na página 309
296 YouTube 296 Abrir o YouTube e ver vídeos Com a aplicação YouTube no telemóvel, pode navegar, pesquisar, ver, carregar e classificar vídeos do YouTube. Abrir a aplicação YouTube e o respectivo ecrã principal S Toque no ícone do YouTube no Iniciador ou no Ecrã principal do Android. Consulte "Abrir e mudar de aplicações" na página 41. O ecrã principal da aplicação YouTube abre-se. Se tiver sessão iniciada (consulte "Iniciar sessão no YouTube" na página 298), este apresentará vídeos recentes dos canais que subscrever e outros vídeos recomendados. Caso contrário, apresentará vídeos populares do YouTube. S Prima Menu e toque em Ecrã principal em qualquer ecrã do YouTube para voltar ao ecrã principal da aplicação YouTube. Pode tocar num vídeo no ecrã principal da aplicação YouTube para o reproduzir: consulte "Ver vídeos" na página 297. Pode tocar no ícone de câmara de filmar para abrir a aplicação Câmara, para filmar e partilhar um vídeo: consulte "Filmar um novo vídeo e carregá-lo para o YouTube" na página 303. Pode tocar no ícone de pesquisa para pesquisar vídeos: consulte "Encontrar vídeos" na página 300. Toque para pesquisar um vídeo. Até pode pesquisar por voz. Toque para filmar e partilhar um vídeo com a aplicação Câmara. Toque num vídeo para o reproduzir.
297 YouTube 297 Ver vídeos S S Num ecrã do YouTube, toque num vídeo para começar a reproduzi-lo. O vídeo é reproduzido no respectivo ecrã de visualização. O ecrã de visualização permite-lhe interagir com vídeos de várias formas, para além de permitir visualizá-los. Consulte "Classificar e comentar vídeos" na página 302, "Carregar e partilhar vídeos" na página 303 e as outras secções deste capítulo. No ecrã de visualização, toque no vídeo para o colocar em pausa ou continuar a reprodução. Incline o telemóvel sobre a lateral para mudar para a vista de ecrã inteiro. Toque no vídeo para o colocar em pausa; toque novamente para retomar a reprodução. Toque num separador para saber mais sobre o vídeo (deslize para ver mais separadores). Toque no nome do proprietário do vídeo para abrir o respectivo canal S S Toque num separador para saber mais sobre o vídeo. Para além das informações que pode percorrer no separador Informações, o ecrã de visualização inclui os separadores Vídeos relacionados e Comentários. Pode deslizar para a esquerda ou para a direita para mostrar separadores ocultos. Consulte "Encontrar vídeos" na página 300. Incline o telemóvel sobre a lateral para ver o vídeo em vista de ecrã inteiro. Também pode tocar duas vezes no vídeo para alternar entre a vista de ecrã inteiro e o ecrã de visualização do vídeo.
298 YouTube 298 Toque no vídeo para ver os controlos. Toque novamente no vídeo para o colocar em pausa ou retomar a reprodução. S S S Na vista de ecrã inteiro, toque no vídeo para ver os controlos; toque novamente para o colocar em pausa ou retomar a reprodução. Com os controlos visíveis, pode arrastar o scrubber para reproduzir outras partes do vídeo. Toque no ícone HQ para alternar entre uma versão do vídeo em alta qualidade e uma versão em qualidade normal. Se estiver ligado a redes móveis de dados, pode definir se os vídeos começam na versão de alta qualidade ou na versão de qualidade normal. Consulte "Alterar as definições do YouTube" na página 309. S Toque no ícone CC para apresentar legendas fechadas no idioma que pretender ou para ocultar as legendas. Os vídeos apenas dispõem de legendas fechadas se os respectivos proprietários as disponibilizarem. Pode alterar o tamanho das legendas; consulte "Alterar as definições do YouTube" na página 309. S Prima Anterior para interromper a reprodução e voltar para a lista de vídeos. Iniciar sessão no YouTube Arraste o scrubber para reproduzir outras partes do vídeo Pode encontrar e ver vídeos do YouTube sem uma conta do YouTube mas, caso pretenda comentar vídeos, adicioná-los aos Favoritos, carregar vídeos ou beneficiar de muitas outras funcionalidades do YouTube, tem de iniciar sessão na sua conta YouTube. S Prima Menu e toque em O meu canal para iniciar sessão no YouTube. Se as Contas Google no telemóvel já incluirem uma conta YouTube, será solicitado a utilizá-la para iniciar sessão. Caso contrário, poderá adicionar uma conta YouTube.
299 YouTube 299 Se ainda não tiver sessão iniciada na primeira vez que utilizar uma funcionalidade do YouTube que exija uma conta, será solicitado a iniciar sessão. Pode terminar sessão no YouTube (para, por exemplo, iniciar sessão com outra conta) tocando em Terminar sessão em O meu canal (consulte "Trabalhar com canais" na página 307). Para mais informações sobre contas YouTube, visite o YouTube na Web.
300 YouTube 300 Encontrar vídeos Pesquisar vídeos Pode encontrar vídeos no YouTube de várias formas, incluindo procurar por categoria, pesquisar e explorar informações sobre um vídeo no respectivo ecrã de visualização. Outro método excelente para encontrar vídeos é explorar os canais das pessoas que carregaram um vídeo de que tenha gostado: consulte "Trabalhar com canais" na página Prima o botão Pesquisar com o YouTube em execução. Também pode premir o ícone de pesquisa no ecrã inicial do YouTube ou premir Menu e tocar em Pesquisar. 2 Introduza o texto a pesquisar ou toque no ícone do microfone para pesquisar por voz. 3 Toque numa sugestão por baixo da caixa de pesquisa ou toque no ícone da lupa para pesquisar o que introduziu. 4 Navegue até aos resultados de pesquisa e toque no vídeo que pretende ver. No início, os resultados de pesquisa incluem todos os vídeos correspondentes alguma vez carregados. Contudo, pode limitar os resultados a um período de tempo mais recente tocando em Sempre (ou na definição de filtro de tempo actual) na parte superior do ecrã dos resultados de pesquisa. Pode definir se pretende filtrar vídeos potencialmente ofensivos com o SafeSearch. Também pode limpar o histórico de pesquisas para que não seja incluído nas sugestões quando pesquisar no YouTube. Consulte "Alterar as definições do YouTube" na página 309. Procurar vídeos por categoria 1 Prima Menu e toque em Procurar. 2 Toque numa categoria da lista de categorias do YouTube (ou toque em Todas). Abre-se o ecrã relativo à categoria em que tocou, com uma lista de vídeos nos quais poderá tocar para os reproduzir. Pode limitar os vídeos apresentados no ecrã de categoria a um período de tempo mais ou menos recente, tocando na definição de filtro de tempo actual na parte superior do ecrã de categoria. Toque num separador para apresentar os vídeos mais vistos, os melhor classificados, os mais discutidos ou os mais adicionados aos favoritos dessa categoria.
301 YouTube 301 Explorar vídeos relacionados O ecrã de visualização de um vídeo inclui informações sobre o mesmo que poderá utilizar para descobrir vídeos relacionados. S S S Toque no separador Vídeos relacionados. OU Toque no nome do remetente do vídeo, no separador Informações, para abrir o respectivo canal e ver uma lista de outros vídeos carregados pelo mesmo. OU Utilize uma ou mais das etiquetas apresentadas no separador Informações numa pesquisa do YouTube. Consulte "Pesquisar vídeos" na página 300.
302 YouTube 302 Classificar e comentar vídeos Pode classificar vídeos atribuindo-lhes um polegar para cima ou para baixo, bem como comentá-los. Também pode adicionar um vídeo aos favoritos e até denunciar vídeos que lhe pareçam impróprios. Utilize a versão Web do YouTube para partilhar comentários escritos sobre vídeos. Atribuir um polegar para cima ou para baixo a um vídeo S No ecrã de visualização de um vídeo, toque no ícone de polegar para cima ou no ícone de polegar para baixo. O voto é adicionado à contagem de espectadores que gostaram ou não do vídeo, no respectivo ecrã de visualização. Adicionar ou remover um vídeo dos Favoritos S No ecrã de visualização de um vídeo, toque em Mais e, em seguida, toque em Favorito ou Não favorito. O vídeo é adicionado (ou removido) dos favoritos. Os favoritos estão disponíveis no ecrã O meu canal. Consulte "Trabalhar com canais" na página 307. Comentar um vídeo Pode partilhar a sua opinião sobre um vídeo com outras pessoas. 1 No ecrã de visualização de um vídeo, toque no separador Comentários. 2 Toque no campo de texto na parte superior do separador. 3 Introduza o seu comentário na caixa de diálogo Publicar comentário. Consulte "Utilizar o teclado no ecrã" na página Toque em Publicar. Denunciar um vídeo como impróprio S No ecrã de visualização de um vídeo, toque em Mais e, em seguida, toque em Denunciar. O Navegador abre-se e, após iniciar sessão no YouTube na Web, é-lhe solicitado que escolha uma razão pela qual pensa que o vídeo é impróprio, antes dos seus comentários serem enviados à Google.
303 YouTube 303 Carregar e partilhar vídeos Pode carregar os seus próprios vídeos para o YouTube, os quais serão apresentados na página O meu canal. Também pode partilhar vídeos através do envio do respectivo endereço Web (URL). Filmar um novo vídeo e carregá-lo para o YouTube 1 Toque no ícone da câmara de vídeo na parte superior do ecrã principal da aplicação YouTube. A câmara abre-se no modo de vídeo. 2 Filme um vídeo com a aplicação Câmara. Consulte "Filmar um vídeo" na página 275. Quando terminar, abre-se o ecrã Carregar vídeo. 3 Introduza um título para o vídeo e mais detalhes que julgue pertinentes, como definir se pretende tornar o vídeo público ou privado. 4 Toque em Carregar. O vídeo é adicionado ao seu canal. Carregar um vídeo existente para o YouTube 1 Prima Menu e toque em Carregar. A Galeria abre-se, apresentando álbuns dos seus vídeos. Para mais informações sobre a Galeria, incluindo abrir álbuns, seleccionar vídeos e mesmo iniciar um carregamento para o YouTube, consulte "Galeria" na página Abra um álbum e toque no vídeo que pretende carregar. 3 Introduza um título para o vídeo e mais detalhes que julgue pertinentes, como definir se pretende tornar o vídeo público ou privado. 4 Toque em Carregar. O vídeo é adicionado ao seu canal.
304 YouTube 304 Eliminar um vídeo carregado anteriormente Partilhar vídeos Pode eliminar um vídeo que tenha carregado para o seu canal no YouTube, independentemente de tê-lo carregado com o telemóvel ou com um navegador de internet. 1 Prima Menu e toque em O meu canal. 2 Toque no separador Carregamentos. Poderá ser necessário arrastar o separador para torná-lo visível. 3 Toque sem largar no ícone junto ao vídeo que pretende eliminar. 4 Toque em Eliminar. 1 No ecrã de visualização de um vídeo, toque em Mais e, em seguida, toque em Partilhar. 2 Toque na aplicação que pretende utilizar para partilhar o vídeo. Consulte a documentação da aplicação seleccionada para saber como concluir o envio de informações sobre o vídeo às pessoas com quem pretende partilhá-lo. Copiar o endereço Web de um vídeo Pode copiar o endereço Web (URL) de um vídeo no YouTube para colá-lo numa mensagem ou noutro documento. S No ecrã de visualização de um vídeo, toque em Mais e, em seguida, toque em Copiar URL. Já pode colar o URL num campo de texto de qualquer aplicação (consulte "Editar texto" na página 38).
305 YouTube 305 Trabalhar com listas de reprodução Uma lista de reprodução é uma colecção de vídeos que pode ver no YouTube. As suas listas de reprodução estão disponíveis no ecrã O meu canal (consulte "Trabalhar com canais" na página 307). Pode adicionar vídeos à lista de reprodução. Também pode ver listas de reprodução de outras pessoas. Visite o YouTube na Web para saber como criar e editar listas de reprodução. Adicionar um vídeo a uma lista de reprodução O YouTube na Web permite-lhe criar, editar e eliminar listas de reprodução. No entanto, pode adicionar vídeos a listas de reprodução existentes utilizando o YouTube no telemóvel. 1 No ecrã de visualização de um vídeo, toque em Mais e, em seguida, toque em Guardar em. 2 Na caixa de diálogo apresentada, toque no nome da lista de reprodução à qual pretende adicionar o vídeo. Ver as suas próprias listas de reprodução 1 Prima Menu e toque em O meu canal. 2 Toque no separador Listas de reprodução. Poderá ser necessário arrastar o separador Listas de reprodução para torná-lo visível. 3 Toque numa lista de reprodução na lista percorrível para ver os respectivos vídeos. Pode tocar num dos vídeos para o reproduzir. Em alternativa, toque em Reproduzir todos na parte superior do ecrã para reproduzir sem interrupções todos os vídeos da lista de reprodução. Ao ver todos os vídeos numa lista de reprodução, pode deslizar para a esquerda ou para a direita para alternar entre vídeos.
306 YouTube 306 Ver listas de reprodução de outras pessoas 1 Abra o canal de outra pessoa. Consulte "Trabalhar com canais" na página Toque no separador Listas de reprodução. Poderá ser necessário arrastar o separador Listas de reprodução para torná-lo visível. 3 Toque numa lista de reprodução na lista percorrível para ver os respectivos vídeos. Pode tocar num dos vídeos para o reproduzir. Em alternativa, toque em Reproduzir todos na parte superior do ecrã para reproduzir sem interrupções todos os vídeos da lista de reprodução. Ao ver todos os vídeos numa lista de reprodução, pode deslizar para a esquerda ou para a direita para alternar entre vídeos.
307 YouTube 307 Trabalhar com canais Abrir O meu canal Um canal reúne vídeos e listas de reprodução de uma pessoa, bem como outras informações do YouTube. Pode criar o seu próprio canal e convidar outras pessoas a subscrever tudo aquilo que o compõe, para que possam desfrutar da sua contribuição para o YouTube. Também pode ver e subscrever canais de outras pessoas. Encontrará os seus carregamentos, listas de reprodução, favoritos e subscrições em O meu canal no telemóvel. Visite o YouTube na Web para saber mais sobre como configurar o seu canal. S Prima Menu e toque em O meu canal. O ecrã O meu canal abre-se, com informações sobre o seu canal e separadores nos quais poderá tocar para ver uma lista dos vídeos carregados, os seus vídeos favoritos, as suas listas de reprodução e uma lista dos canais que tiver subscrito. Abrir o canal de outra pessoa S S No ecrã de visualização de um vídeo carregado por outra pessoa, toque no nome da pessoa no separador Informações. OU Toque num canal da lista de canais que tiver subscrito, no separador Subscrições em O meu canal. O ecrã do canal abre-se, com informações sobre o mesmo. Pode tocar num dos separadores do ecrã do canal para ver os respectivos carregamentos, favoritos, actividades ou listas de reprodução.
308 YouTube 308 Subscrever um canal 1 Abra o canal de outro utilizador. Consulte "Abrir o canal de outra pessoa" na página Toque em Subscrever na parte superior do ecrã do canal. 3 Toque em Todas as actividades ou em Apenas carregamentos de vídeos na caixa de diálogo. A opção em que tocar determinará o separador a ser aberto quando abrir o ecrã do canal. Pode ver a lista de canais que subscreveu (e tocar num deles para o abrir) no separador Subscrições em O meu canal. Se já tiver subscrito um canal, o botão Subscrever é alterado para Anular subscrição na parte superior do ecrã desse canal.
309 YouTube 309 Alterar as definições do YouTube Pode alterar as seguintes definições do YouTube no telemóvel. S Para alterar as definições do YouTube, prima Menu e toque em Definições Vídeos em alta qualidade no telemóvel Marque esta opção se pretender ver filmes em alta qualidade por predefinição sempre que estiver ligado a redes móveis, para reduzir o tempo de arranque e a utilização de dados. Se estiver ligado a uma rede Wi-Fi, em que os vídeos são sempre abertos em alta qualidade, esta definição não produz qualquer efeito. Tamanho do tipo de letra da legenda Abre uma caixa de diálogo que lhe permite definir o tamanho do texto que prefere aplicar às legendas num vídeo. Limpar histórico de pesquisas Toque para remover o registo de resultados de pesquisas de vídeos que efectuou anteriormente, para que não sejam apresentados como sugestões em próximas pesquisas de vídeos do YouTube. Filtro SafeSearch Abre uma caixa de diálogo que lhe permite definir se pretende que o filtro Google Pesquisa segura bloqueie determinados resultados quando pesquisa vídeos: não bloquear resultados de pesquisa (desactivada), bloquear apenas vídeos explícitos ou ofensivos (moderada) ou bloquear textos e vídeos explícitos ou ofensivos (rígida). Ajuda Abre o Centro de ajuda do YouTube no Navegador. Comentários Abre um formulário de comentário do YouTube no Navegador. Termos de utilização e políticas de privacidade para dispositivos móveis Apresenta os termos de utilização e as políticas de privacidade do YouTube e do Google. Versão da aplicação A versão da aplicação YouTube instalada no seu telemóvel.
310 YouTube 310
311 311 Música A aplicação Música permite-lhe organizar e ouvir músicas e outros ficheiros de áudio que transferir do computador para o cartão SD ou armazenamento USB (dependendo do modelo do telemóvel). Nesta secção "Transferir ficheiros de música para o telemóvel" na página 312 "Abrir a aplicação Música e trabalhar com a biblioteca" na página 313 "Reproduzir música" na página 315 "Trabalhar com listas de reprodução" na página 318
312 Música 312 Transferir ficheiros de música para o telemóvel A aplicação Música reproduz ficheiro de áudio armazenados no cartão SD ou no armazenamento USB do telemóvel (dependendo do modelo do telemóvel), pelo que, antes de abrir a aplicação, terá de copiar ficheiros áudio do computador. A aplicação Música suporta muitos tipos de formatos de ficheiros de áudio, o que lhe permite reproduzir música que tenha adquirido em lojas on-line, músicas da sua colecção de CDs, etc. A aplicação Música suporta ficheiros de áudio em diversos formatos, incluindo MP3, M4A (aplicação itunes AAC, sem DRM), AMR, MIDI e OGG Vorbis. Copiar ficheiros de música do computador Aviso! 1 Ligue o telemóvel ao computador com um cabo USB e monte o cartão SD ou o armazenamento USB no computador. Consulte "Ligar a um computador através de USB" na página Para organizar os seus ficheiros de áudio, pode utilizar o computador para criar uma pasta de músicas no nível superior do cartão SD ou do armazenamento USB. 3 No computador, copie os ficheiros de música e outros ficheiros de áudio para a pasta que criou. Pode criar subpastas para organizar os ficheiros de música. Ou pode, simplesmente, copiar os ficheiros de áudio para o nível superior do cartão SD ou do armazenamento USB. Se os ficheiros de música tiverem ilustrações no formato JPEG, mude o nome do ficheiro de ilustração para albumart.jpg e inclua-o na mesma pasta dos ficheiros de música. 4 Se tiver criado listas de reprodução, crie uma subpasta para as mesmas na pasta de músicas e copie as listas para essa subpasta. 5 Desmonte o cartão SD ou o armazenamento USB do computador e retire o cabo do telemóvel. Para evitar danificar os ficheiros, siga as instruções no computador para desmontar dispositivos USB e as instruções em "Ligar a um computador através de USB" na página 69.
313 Música 313 Abrir a aplicação Música e trabalhar com a biblioteca Depois de ter copiado algumas músicas para o cartão SD ou o armazenamento USB, conforme descrito em "Transferir ficheiros de música para o telemóvel" na página 312, ou de ter transferido músicas de outra fonte, pode abrir a aplicação Música e ver a sua biblioteca de ficheiros de música, com 1 de 4 opções de ordenação. Abrir a aplicação Música e ver a biblioteca de músicas S Toque no ícone da aplicação Música no Iniciador ou no Ecrã principal. Consulte "Abrir e mudar de aplicações" na página 41 para saber mais sobre como abrir e mudar de aplicações. Quando copia músicas para o cartão SD ou armazenamento USB, a aplicação Música pesquisa ficheiros de música nestas localizações e cria um catálogo das suas músicas, com base nas informações sobre cada ficheiro armazenadas no próprio ficheiro. Este processo pode demorar apenas alguns segundos ou vários minutos, dependendo do número de ficheiros. Quando o catálogo estiver concluído, abre-se o ecrã Biblioteca de músicas, com separadores nos quais pode tocar para ver a biblioteca organizada por Artistas, Álbuns, Músicas ou Listas de reprodução. Toque num separador para ver a biblioteca numa de quatro formas diferentes. Toque no resumo da faixa actual para abrir o ecrã Reprodução. A maioria dos outros ecrãs da aplicação Música permitem-lhe voltar para o ecrã principal da biblioteca; para tal, prima Menu e toque em Biblioteca.
314 Música 314 Pesquisar música na biblioteca 1 Abra o ecrã principal da biblioteca e prima o botão Pesquisar. 2 Comece a escrever o nome do artista, do álbum ou da faixa que pretende encontrar. As canções correspondentes são apresentadas na lista por baixo da caixa de pesquisa. 3 Toque numa música correspondente para a reproduzir. Em alternativa, toque num álbum ou artista correspondentes para ver uma lista das músicas associadas. Eliminar uma música do cartão SD ou armazenamento USB S Toque sem largar na música pretendida numa lista da biblioteca. No menu apresentado, toque em Eliminar. OU S No ecrã Reprodução, prima Menu e toque em Eliminar. Se ligar o telemóvel a um computador, também pode eliminar ficheiros de música, conforme descrito em "Transferir ficheiros de música para o telemóvel" na página 312.
315 Música 315 Reproduzir música Reproduzir música Pode ouvir música com o altifalante incorporado do telemóvel, com auscultadores com microfone integrado com fios ou com auscultadores com microfone integrado estéreo Bluetooth sem fios que suporte o perfil A2DP. Consulte "Ligar a dispositivos Bluetooth" na página 66 e o manual do proprietário do telemóvel para obter mais informações sobre os auscultadores com microfone integrado fornecidos o telemóvel. S Toque numa música na biblioteca para a ouvir. OU S Quando estiver a ver uma lista de faixas de um álbum, prima Menu e toque em Reproduzir todas. Abre-se o ecrã Reprodução e a música na qual tocou ou a primeira música do álbum ou de outra lista de reprodução é reproduzida. As faixas na lista de reprodução actual são reproduzidas por ordem, até ser atingido o fim da lista (a não ser que escolha a opção de repetição). Se escolher esta opção, a reprodução só pára quando a interromper, mesmo se mudar de aplicação ou se receber uma chamada. Toque para abrir a lista de reprodução actual. Toque para reproduzir aleatoriamente a lista de reprodução actual. Toque para repetir a lista de reprodução actual; toque outra vez para repetir a faixa actual. Toque sem largar para pesquisar informações. Ignore faixas ou interrompa e retome a reprodução. Arraste o controlo de deslize para ir directamente para uma secção de uma faixa.
316 Música 316 Controlar a reprodução A maioria dos outros ecrãs da aplicação Música permitem-lhe voltar para o ecrã Reprodução; para tal, prima Menu e toque em Reproduzir. Pode voltar para o ecrã Reprodução a partir de todas as outras aplicações, abrindo o painel de notificações e tocando na notificação de música permanente. Consulte "Gerir notificações" na página 30. O ecrã Reprodução tem vários ícones nos quais pode tocar para controlar a reprodução de músicas, álbuns e listas de reprodução: Toque para interromper a reprodução. Toque para retomar a reprodução. Toque para ir para a próxima faixa do álbum, da lista de reprodução ou da reprodução aleatória. Toque para ir para a faixa anterior do álbum, da lista de reprodução ou da reprodução aleatória. Toque para abrir a lista de reprodução actual. Toque para reproduzir a lista de reprodução actual no modo aleatório (as faixas não são reproduzidas por ordem). Toque para alternar o modo de repetição: Não repetir, Repetir a lista de reprodução ou Repetir esta faixa. Controlar o volume de reprodução Para além das técnicas para definir o volume de multimédia descritas em "Definições de som" na página 367, pode controlar o volume das músicas na aplicação Música. S Prima o botão Aumentar/Diminuir volume do telemóvel. Abre-se um painel que mostra o volume de multimédia actual; à medida que ajusta o volume, o indicador move-se. Alguns auscultadores com microfone integrado incluem os seus próprios comandos de volume, bem como formas para interromper e retomar a reprodução ou mudar de faixas.
317 Música 317 Reproduzir as faixas numa lista aleatória Quando activa a Lista aleatória, a aplicação Música reproduz as faixas aleatoriamente, até desactivar esta opção. S No ecrã Reprodução ou num ecrã Biblioteca, prima Menu e toque em Lista aleatória. A aplicação Música cria uma lista de reprodução actual com doze faixas seleccionadas aleatoriamente e começa a reproduzi-las. Quando as primeiras doze faixas terminam, a aplicação adiciona outra dúzia e continua a reprodução. S Para ver a lista de reprodução actual que a Lista aleatória está a reproduzir, toque no ícone de lista de reprodução no ecrã Reprodução. Para mais informações, consulte "Trabalhar com listas de reprodução" na página 318. S Para adicionar uma faixa ao final da lista de reprodução na Lista aleatória, toque sem largar no nome de uma faixa na biblioteca. No menu apresentado, toque em Adicionar à lista de reprodução e, em seguida, toque em Lista de reprodução actual. A faixa é adicionada ao final da lista de reprodução na Lista aleatória. S Para interromper a Lista aleatória, prima Menu e toque em Lista aleatória desactivada. Utilizar uma música como toque Pode utilizar uma música como toque do telemóvel, em vez de um dos toques predefinidos. S Toque sem largar na música pretendida numa lista da biblioteca. No menu apresentado, toque em Utilizar como toque do telemóvel. OU S No ecrã Reprodução, prima Menu e toque em Utilizar como toque. Para obter detalhes sobre como utilizar a aplicação Definições para ver e definir o toque do telemóvel, consulte "Definições de som" na página 367.
318 Música 318 Trabalhar com listas de reprodução Pode criar listas de reprodução para organizar os seus ficheiros de música em grupos de canções, que podem ser reproduzidos na ordem que pretender ou aleatoriamente. Criar uma lista de reprodução 1 Quando estiver a ver uma lista de músicas na biblioteca, toque sem largar na primeira música que pretende adicionar à nova lista de reprodução. 2 Toque em Adicionar à lista de reprodução. 3 Toque em Nova. 4 Introduza um nome e toque em Guardar. A nova lista de reprodução é adicionada à biblioteca de listas de reprodução. Também pode adicionar a música que está a ser reproduzida no ecrã Reprodução como sendo a primeira faixa numa lista de reprodução; para tal, prima Menu e toque em Adicionar à lista de reprodução. Em alternativa, toque em Guardar como lista de reprodução para guardar como uma lista de reprodução todas as músicas de um álbum que esteja a ser reproduzido. Adicionar músicas a uma lista de reprodução 1 Quando estiver a ver uma lista das faixas na biblioteca, toque sem largar numa música para a adicionar à lista de reprodução. 2 Toque em Adicionar à lista de reprodução. 3 Toque no nome da lista de reprodução à qual pretende adicionar a música. A música é adicionada à lista de reprodução. Também pode adicionar a música que está a ser reproduzida no ecrã Reprodução a uma lista de reprodução; para tal, prima Menu e toque em Adicionar à lista de reprodução. Reordenar músicas numa lista de reprodução 1 Abra uma lista de reprodução, tocando na biblioteca de listas de reprodução. Também pode abrir a lista de reprodução que está a ser reproduzida actualmente, tocando no ícone de lista de reprodução na janela Reprodução. 2 Arraste uma música para cima ou para baixo para alterar a sua posição na lista de reprodução.
319 Música 319 Remover músicas de uma lista de reprodução 1 Abra uma lista de reprodução. 2 Toque sem largar numa música e, em seguida, toque em Remover da lista de reprodução. Em alternativa, prima Menu e toque em Limpar lista de reprodução para remover todas as músicas. A música só é removida da lista de reprodução que está a utilizar, permanecendo no telemóvel e noutras listas de reprodução. Mudar o nome de uma lista de reprodução ou eliminá-la 1 Abra a biblioteca de listas de reprodução 2 Toque sem largar numa lista de reprodução. No menu apresentado, toque em Mudar o nome ou em Eliminar. Não pode eliminar nem mudar o nome da lista de reprodução Adicionada recentemente. A eliminação de uma lista de reprodução não danifica nenhuma música. Criar listas de reprodução no computador Pode criar listas de reprodução no computador e, depois, ouvi-las na aplicação Música. A aplicação Música funciona com listas de reprodução nos formatos de ficheiro M3U, WPL e PLS. Da mesma forma que copia músicas para o cartão SD ou armazenamento USB, conforme descrito em "Transferir ficheiros de música para o telemóvel" na página 312, também pode copiar listas de reprodução. O melhor processo é criar uma subpasta dentro da pasta de música para guardar as listas de reprodução. Se não tiver nenhuma aplicação dedicada no seu computador para criar listas de reprodução, pode criá-las num editor de texto, utilizando as seguintes directrizes: G G G Introduza cada nome de ficheiro de música a incluir na lista em linhas separadas. Utilize os nomes de ficheiros de música tal como aparecem no computador. Quando apresenta a lista de reprodução, a aplicação Música ignora tudo, excepto os nomes das faixas. Guarde o ficheiro com a extensão.m3u.
320 Música 320
321 Notícias e Meteorologia 321 Com as Notícias e Meteorologia, um widget para o ambiente de trabalho que conta com o apoio de uma aplicação com todas as funcionalidades, pode ver a meteorologia e os principais artigos de notícias. Nesta secção "Ver as notícias e a meteorologia" na página 322 "Alterar as definições da aplicação Notícias e Meteorologia" na página 325
322 Notícias e Meteorologia 322 Ver as notícias e a meteorologia A aplicação Notícias e Meteorologia apresenta previsões meteorológicas e notícias acerca de tópicos comuns. Também pode personalizar os tópicos das notícias apresentados. Estas informações estão resumidas no widget Notícias e Meteorologia, que pode ser colocado no Ecrã principal, e são apresentadas com mais detalhes na aplicação Notícias e Meteorologia. Abrir a aplicação Notícias e Meteorologia S Toque na secção de notícias ou meteorologia do widget Notícias e Meteorologia no Ecrã principal ou toque no respectivo ícone no Iniciador. Para obter informações sobre como trabalhar com widgets, consulte "Personalizar o ecrã principal" na página 44. Pode adicionar vários widgets de Notícias e Meteorologia ao ecrã principal, cada um com a sua própria configuração (para mostrar apenas as notícias, apenas a meteorologia ou ambas). Consulte "Abrir e mudar de aplicações" na página 41 para saber mais sobre como abrir e mudar de aplicações. Toque na secção Meteorologia do widget Notícias e Meteorologia para abrir a aplicação Notícias e Meteorologia juntamente com um resumo da meteorologia. Toque na secção de notícias do widget para abrir uma lista com as principais notícias.
323 Notícias e Meteorologia 323 Obter detalhes sobre a aplicação Notícias e Meteorologia Quando abre a aplicação Notícias e Meteorologia, é-lhe apresentado um resumo dos principais títulos ou da meteorologia. S Na parte superior do ecrã, toque num separador na lista de separadores para ver a meteorologia ou as principais notícias por categoria. Em alternativa, deslize para a esquerda ou para a direita ao longo do ecrã para mudar de categoria de notícias. Percorra para tocar na categoria de notícias que lhe interessa. Toque no ecrã para obter detalhes. S Toque no resumo da meteorologia para ver uma previsão mais detalhada. Toque no gráfico para ver uma previsão detalhada para uma determinada hora do dia.
324 Notícias e Meteorologia 324 S Toque numa hora no gráfico da meteorologia para obter uma previsão hora a hora detalhada. Toque num título para ler o artigo completo. Toque num título para ler o artigo completo. Deslize para a esquerda ou para a direita para alterar as categorias de notícias. S Deslize para a esquerda ou para a direita para alterar as categorias de notícias. S Quando estiver a ver a meteorologia ou os títulos de notícias, prima Menu e toque em Actualizar para obter as informações mais recentes.
325 Notícias e Meteorologia 325 Alterar as definições da aplicação Notícias e Meteorologia Pode configurar várias definições da aplicação Notícias e Meteorologia. A apresentação do widget Notícias e Meteorologia e da aplicação Relógio é afectada pela localização e definições relacionadas. S Para abrir o ecrã de definições de Notícias e Meteorologia, prima Menu e toque em Definições. Definições de Notícias e Meteorologia Definições da informação meteorológica Consulte "Definições da informação meteorológica" na página 325. Definições de notícias Consulte "Definições de notícias" na página 325. Actualizar definições Consulte "Actualizar definições" na página 326. Versão da aplicação Mostra a versão da aplicação Notícias e Meteorologia que está instalada no seu telemóvel. Definições da informação meteorológica Utilizar a minha localização Marque esta opção para que o serviço de localização do telemóvel determine a sua localização ao apresentar a informação meteorológica. Desmarque a opção para definir a localização manualmente, através da definição Definir localização. Definir localização Se a definição Utilizar a minha localização estiver desmarcada, toque para indicar a localização para obter a informação meteorológica, introduzindo uma cidade ou um código postal Utilizar Celsius Marque esta opção para utilizar a escala de temperatura Celsius em vez de Fahrenheit. Definições de notícias Seleccionar tópicos de notícias Abre um ecrã que lhe permite seleccionar as categorias de notícias a incluir na lista dos separadores Notícias e Meteorologia. Também pode tocar em Tópico personalizado para introduzir tópicos específicos como, por exemplo, "energia solar" ou "Jogos Olímpicos".
326 Notícias e Meteorologia 326 Termos de utilização do Google Notícias Abre um ecrã com detalhes acerca dos termos de utilização do Google Notícias. Pré-obter artigos Marque esta opção para transferir artigos de notícias, de modo a poder abri-los mais depressa e para que estejam disponíveis mesmo quando não tem uma ligação de dados. A pré-obtenção de artigos melhora o desempenho, mas requer uma maior utilização de dados e diminui a duração da bateria. Pré-obter imagens Marque esta opção para pré-obter imagens das notícias para além dos textos, quando os títulos são transferidos. A pré-obtenção de imagens melhora o desempenho, mas requer uma maior utilização de dados e diminui a duração da bateria. Esta definição só está disponível se a opção Pré-obter artigos estiver marcada. Actualizar definições Esta definição controla a frequência de actualização das informações no widget Notícias e Meteorologia. Para além destas definições, também pode adicionar ou remover o widget Notícias e Meteorologia do Ecrã principal para activar/desactivar a Actualização automática. Para obter mais informações sobre como trabalhar com widgets, consulte "Personalizar o ecrã principal" na página 44. Actualização automática Marque esta opção para que a aplicação Notícias e Meteorologia actualize as informações automaticamente, com a frequência que definir na opção Intervalo de actualização. Desmarque a opção para actualizar as notícias e a meteorologia apenas quando premir Menu e tocar em Actualizar. Para que a actualização automática funcione, também tem de activar a opção Dados em segundo plano na aplicação Definições. Consulte "Definições de contas e sincronização" na página 375. Intervalo de actualização Abre uma caixa de diálogo que lhe permite definir a frequência de actualização automática das notícias e da meteorologia, se a opção Actualização automática estiver marcada. Quanto maior for a frequência das actualizações, maior é a utilização de dados e da bateria. Actualizar estado Apresenta a data e a hora da última actualização e da próxima actualização programada das notícias e da meteorologia.
327 327 Relógio Para além de apresentar a data e a hora, a aplicação Relógio também apresenta informações sobre meteorologia e sobre o seu telemóvel. Também pode usar o relógio para fazer do seu telemóvel um despertador. O relógio foi concebido para funcionar com uma estação de ancoragem para computador, embora possa utilizá-lo sem ter uma estação. Nesta secção "Ver a data, a hora e outras informações" na página 328 "Definir alarmes" na página 330 "Alterar as definições dos alarmes do relógio" na página 332
328 Relógio 328 Ver a data, a hora e outras informações Para além da data e hora actuais, o relógio permite-lhe controlar diversos tipos de informações em simultâneo. Abrir a aplicação Relógio S Insira o telemóvel numa estação de ancoragem para computador. OU S Toque no ícone do relógio no Ecrã principal ou no Iniciador. Consulte "Abrir e mudar de aplicações" na página 41 para saber mais sobre como abrir e mudar de aplicações. O relógio abre-se e a data e a hora são apresentadas na imagem de fundo do Ecrã principal, juntamente com a informação meteorológica local e outras informações úteis. Toque para esbater o ecrã. A hora do próximo alarme definido. O nível da bateria e se o telemóvel está ligado ao carregador. Toque num ícone para definir um alarme, ver uma apresentação de diapositivos, ouvir música ou ir para o Ecrã principal. Quando está a ser executado, o relógio muda para o modo de protecção de ecrã passados alguns minutos, alterando o visor da data e da hora no ecrã do telemóvel. Para sair deste modo, basta tocar no ecrã ou num botão. Para regressar ao Ecrã principal, toque no ícone Página inicial na parte inferior do ecrã do relógio.
329 Relógio 329 Ver uma apresentação de diapositivos Reproduzir música Em vez da data e da hora, pode reproduzir uma apresentação de diapositivos das fotografia dos seus álbuns na Galeria. S Toque no ícone da apresentação de diapositivos na parte inferior do ecrã do relógio. S Prima Anterior para terminar a apresentação. Enquanto o relógio estiver visível, pode reproduzir música. Se tiver um acessório de estação de ancoragem para computador, a música é emitida através da entrada para auscultadores da estação, para que possa reproduzir faixas do telemóvel numa aparelhagem, utilizando o cabo de áudio estéreo incluído na estação de ancoragem. S Toque no ícone da música na parte inferior do ecrã do relógio. A aplicação Música é apresentada, permitindo-lhe seleccionar a música que pretende reproduzir. Para mais informações, consulte "Música" na página 311. Pode regressar ao relógio ou utilizar outra aplicação enquanto a música é reproduzida. Esbater o visor da aplicação Relógio S Se desejar utilizar o telemóvel como despertador, pode reduzir bastante o brilho do ecrã. Toque no ícone Esbater para esbater o relógio. S Para restaurar o brilho normal, toque novamente no ícone Esbater. Se não conseguir ver este ícone, prima sem largar o botão Página inicial e toque no ícone do relógio para reabrir a aplicação com o brilho normal. Alterar as definições de áudio da estação de ancoragem de secretária Quando insere o telemóvel numa estação de ancoragem para computador pela primeira vez, surge uma caixa de diálogo que lhe pergunta se pretende reproduzir música e outros tipos de áudio através da porta auxiliar da estação. A definição só se aplica à estação que está a utilizar; pode escolher definições diferentes para cada estação. S Prima Menu e toque em Definições da estação de ancoragem. Abre-se a janela das definições da estação de ancoragem, conforme descrito em "Definições de som" na página 367.
330 Relógio 330 Definir alarmes Para definir um alarme, pode modificar um já existente ou adicionar um novo. Definir um alarme 1 Toque no ícone de alarme na parte inferior do ecrã do relógio. Toque para adicionar um alarme. Toque para activar ou desactivar um alarme. Toque para abrir um ecrã que lhe permite definir a hora e outros atributos do alarme. Toque para regressar ao ecrã principal do relógio. 2 Toque no ícone junto a qualquer alarme para activá-lo ou desactivá-lo. Os alarmes definidos aparecem sublinhados a verde. 3 Toque num alarme existente para alterar a hora e outros atributos. Em alternativa, toque em Adicionar alarme para adicionar um novo. Se estiver no ecrã principal do relógio, também pode premir Menu e tocar em Adicionar alarme, para adicionar um alarme novo.
331 Relógio Toque em Hora para definir a hora do alarme. Na caixa de diálogo apresentada, altere a hora; para tal, toque nos botões + ou - e nos botões AM ou PM. Em alternativa, toque numa hora para escrever a hora que pretende definir. 5 Toque em Toque para seleccionar um toque para o alarme. Pode seleccionar um toque pré-instalado no telemóvel ou outro áudio que tenha guardado como toque através da aplicação Música. Consulte "Utilizar uma música como toque" na página 317. Quando o selecciona, o toque é reproduzido por breves momentos. 6 Toque em Vibrar para que o telemóvel, além de reproduzir o toque, vibre também. 7 Toque em Repetir para definir os dias em que o alarme vai tocar. Se não definir nenhuma repetição, o alarme só toca uma vez. 8 Toque em Etiqueta para introduzir um nome para o alarme. 9 Quando tiver terminado, toque em Concluído. O alarme tocará à hora definida. 10 Prima Anterior para voltar ao ecrã principal do relógio.
332 Relógio 332 Alterar as definições dos alarmes do relógio Pode alterar diversas definições dos alarmes programados. Também pode alterar a forma como as horas são mostradas no relógio, através das aplicações Definições. Consulte "Definições de data e hora" na página 384. S Para alterar as definições dos alarmes do relógio, toque no ícone de alarme na parte inferior do ecrã do relógio. No ecrã de alarmes apresentado, toque em Definições. Alarme em modo silencioso Marque esta opção para o alarme tocar mesmo quando o telemóvel está no modo silencioso. Volume do alarme Abre uma caixa de diálogo que lhe permite definir o volume dos alarmes. Duração da suspensão Abre uma caixa de diálogo que lhe permite definir durante quanto tempo o alarme fica suspenso até tocar novamente. Efeito do botão lateral Abre uma caixa de diálogo que lhe permite definir o que acontece se premir o botão Aumentar/Diminuir volume quando um alarme toca. Pode definir o comportamento do botão para não ter qualquer efeito, para suspender o alarme ou para ignorá-lo.
333 333 Página inicial Carro A página inicial Carro torna acessíveis as aplicações mais úteis para quando está a conduzir, tocando, simplesmente, num botão. A página inicial Carro foi concebida para funcionar com uma estação de ancoragem para automóvel, embora possa utilizá-la sem ter uma estação. Nesta secção "Abrir a página inicial Carro" na página 334 "Personalizar a página inicial Carro" na página 336 "Iniciar a página inicial Carro com um dispositivo Bluetooth" na página 338 "Alterar as definições da página inicial Carro" na página 339
334 Página inicial Carro 334 Abrir a página inicial Carro Pode utilizar a página inicial Carro independentemente de ter ou não uma estação de ancoragem para automóvel. Abrir a página inicial Carro S Insira o telemóvel numa estação de ancoragem. OU S Aproxime o telemóvel de um dispositivo Bluetooth que tenha configurado para iniciar a página inicial Carro. Consulte "Iniciar a página inicial Carro com um dispositivo Bluetooth" na página 338. OU S Toque no ícone da página inicial Carro no Iniciador ou no Ecrã principal. Consulte "Abrir e mudar de aplicações" na página 41. A página inicial Carro abre-se e apresenta botões grandes, nos quais pode tocar para aceder ao Navegador, à Pesquisa de voz e a outras funcionalidades úteis para quando está a conduzir. A página inicial Carro também coloca o telemóvel no modo de automóvel, o que significa que, se premir o botão página inicial Carro, regressa à Página inicial e não ao Ecrã principal; para aceder a outras aplicações, utilize o botão Sair do modo automóvel. Se o Google Navigation não estiver disponível na sua área ou se o seu telemóvel não conseguir aceder a satélites GPS, o botão Navegador é substituído pelo botão Direcções. S Toque na seta pequena (ou deslize rapidamente) para abrir outros ecrãs da página inicial Carro.
335 Página inicial Carro 335 Toque num botão para aceder à respectiva aplicação ou serviço enquanto conduz. Toque numa seta (ou deslize rapidamente) para alternar entre ecrãs da página inicial Carro. Toque para sair do modo de automóvel. Toque num espaço vazio para adicionar um botão de atalho ou arraste um botão existente para um espaço vazio para o mover para aí. Pode adicionar ou mover atalhos nos ecrãs da página inicial Carro, alterar a imagem de fundo e configurar várias outras definições da página inicial Carro. Consulte "Personalizar a página inicial Carro" na página 336 e "Alterar as definições da página inicial Carro" na página 339. Consulte "Mapas, Navigation, Places e Latitude" na página 251 para obter informações sobre mapas, incluindo navegação. Consulte "Pesquisar por texto e voz" na página 95 para obter informações sobre pesquisa por voz. Consulte "Contactos" na página 109 para obter informações sobre como trabalhar com os contactos. Para obter mais informações sobre audição de música, consulte "Música" na página 311.
336 Página inicial Carro 336 Personalizar a página inicial Carro Adicionar um atalho Pode adicionar os seus próprios atalhos aos espaços vazios nos ecrãs da página inicial Carro, assim como mover e eliminar atalhos. Também pode utilizar os botões Brilho e Definições (por predefinição, no segundo ecrã da página inicial Carro) para personalizar de outras formas a página inicial Carro, conforme descrito nesta secção e em "Alterar as definições da página inicial Carro" na página Toque num botão Adicionar atalho. 2 Toque no tipo de atalho que pretende adicionar. G G G G Mover um atalho Toque em Aplicações automóvel para ver uma lista de aplicações úteis no momento de viajar. Toque em Outras aplicações para ver as restantes aplicações. Toque em Marcação directa para ver uma lista de contactos. Toque em Direcções e navegação para introduzir um endereço de destino e o seu método de deslocação favorito. Consulte "Mapas, Navigation, Places e Latitude" na página 251 para obter informações sobre mapas, incluindo navegação. S Arraste um atalho para um espaço vazio no mesmo ou noutro ecrã. Eliminar um atalho 1 Toque sem largar num atalho. 2 Arraste o atalho para o caixote do lixo apresentado na parte inferior do ecrã. 3 Quando o caixote do lixo ficar vermelho, solte o atalho. Alterar a cor dos botões da página inicial Carro 1 Toque no botão Definições. Por predefinição, o botão de definições encontra-se no segundo ecrã da página inicial Carro, a contar da esquerda. 2 Toque em Colorir os ícones.
337 Página inicial Carro Toque numa cor da sua preferência. Ou toque na amostra de cores Personalizar a sua cor para abrir uma caixa de diálogo na qual poderá escolher uma cor personalizada e a saturação. 4 Toque em OK. Alterar a imagem de fundo da página inicial Carro Inicialmente, a página inicial Carro utiliza a mesma imagem de fundo que definir para o Ecrã principal, mas pode escolher uma imagem de fundo diferente para a página inicial Carro. 1 Toque no botão Definições. 2 Toque em Imagem de fundo. 3 Toque em A mesma do Ecrã principal ou Seleccionar a partir da Galeria. 4 Toque numa imagem da Galeria e, em seguida, toque em Definir imagem de fundo. Alterar as definições de brilho da página inicial Carro S Toque no botão de brilho Automático, Noite ou Dia para alterar a definição da iluminação de fundo. Por predefinição, o botão de brilho encontra-se no segundo ecrã da página inicial Carro, a contar da esquerda. Pode alternar entre estes três modos, se pretender definir o modo de iluminação de fundo manualmente ou, em alternativa, para permitir que o telemóvel utilize o sensor de luz ambiente para alternar automaticamente. Alterar as definições de áudio da estação de ancoragem do automóvel Quando insere o telemóvel numa estação de ancoragem pela primeira vez, surge uma caixa de diálogo que lhe pergunta se pretende utilizar a estação em modo de alta voz e se quer reproduzir música e outros tipos de áudio. A definição só se aplica à estação que está a utilizar; pode escolher definições diferentes para cada estação. Estas definições apenas estão disponíveis se o telemóvel suportar uma estação de ancoragem de automóvel. 1 Toque no botão Definições. 2 Toque em Definições do Android. 3 Toque em Estação de ancoragem.
338 Página inicial Carro 338 Iniciar a página inicial Carro com um dispositivo Bluetooth Se tiver um dispositivo Bluetooth no automóvel, como alta voz ou um sistema de mãos livres integrado, pode definir a página inicial Carro para ser iniciada quando esta detectar esse dispositivo. Primeiro terá de emparelhar o telemóvel com um dispositivo antes de poder configurá-lo para iniciar a página inicial Carro; consulte "Ligar a dispositivos Bluetooth" na página 66. Configurar um dispositivo Bluetooth para iniciar a página inicial Carro 1 Abra a página inicial Carro e toque no botão Definições. 2 Toque em O Bluetooth inicia a página inicial Carro. 3 Marque os dispositivos Bluetooth emparelhados com os quais pretende que a página inicial Carro seja iniciada, quando detectados. Configurar a rapidez com que a página inicial Carro é encerrada após desligar-se de um dispositivo Pode definir o período de tempo que a página inicial Carro deve aguardar após perder ligação a um dispositivo Bluetooth antes de ser encerrada. Se os dispositivos que utilizar tiverem um sinal mais fraco, a definição de um período de tempo mais longo pode ajudar a evitar que a página inicial Carro seja encerrada prematuramente. Defina um período de tempo mais curto se os dispositivos tiverem um sinal mais forte e estiverem a impedir que a página inicial Carro seja encerrada quando pretendido. 1 Abra a página inicial Carro e toque no botão Definições. 2 Toque em O Bluetooth inicia a página inicial Carro. 3 Toque em Tempo limite. 4 Seleccione o período de tempo a aguardar até ao encerramento da página inicial Carro após desligar.
339 Página inicial Carro 339 Alterar as definições da página inicial Carro Pode configurar uma série de definições da página inicial Carro, incluindo a cor dos botões, a imagem de fundo e os dispositivos Bluetooth que iniciam a página inicial Carro automaticamente. Estes e outros métodos de personalização da página inicial Carro estão descritos nesta secção, em "Personalizar a página inicial Carro" na página 336 e "Iniciar a página inicial Carro com um dispositivo Bluetooth" na página 338. S Para abrir o ecrã de definições da página inicial Carro, toque no botão Definições. Por predefinição, o botão de definições encontra-se no segundo ecrã da página inicial Carro, a contar da esquerda. Mostrar sempre exclusão de responsabilidade Marque esta definição para abrir uma mensagem de segurança e de exclusão de responsabilidade sempre que iniciar a página inicial Carro. Ocultar barra de estado Marque esta opção para ocultar a barra de estado ao utilizar a página inicial Carro. Colorir ícones Consulte "Alterar a cor dos botões da página inicial Carro" na página 336. Imagem de fundo Consulte "Alterar a imagem de fundo da página inicial Carro" na página 337. O Bluetooth inicia a Página inicial carro Consulte "Iniciar a página inicial Carro com um dispositivo Bluetooth" na página 338. Repor predefinições Abre uma caixa de diálogo na qual poderá restaurar todas as predefinições da página inicial Carro. Definições do Android Abre a aplicação Definições do Android. Para mais informações, consulte "Definições" na página 359.
340 Página inicial Carro 340
341 341 Calculadora A calculadora permite-lhe efectuar operações matemáticas simples e, graças aos operadores avançados, resolver equações mais complexas. Nesta secção "Utilizar a calculadora" na página 342
342 Calculadora 342 Utilizar a calculadora Utilize a calculadora para resolver operações matemáticas. Abrir e utilizar a calculadora S Toque no ícone da calculadora no ecrã principal ou no Iniciador. Consulte "Abrir e mudar de aplicações" na página 41. Arraste para alternar entre os ecrãs básico e avançado. S S S S Introduza números e operadores aritméticos no ecrã básico. Arraste o ecrã básico para a esquerda, para abrir o ecrã avançado. Toque sem largar o visor da calculadora para abrir um menu para o qual pode copiar o que introduziu e que lhe permite aceder a outras ferramentas. Toque em Limpar para eliminar o último número ou operador introduzido. Toque sem largar em Limpar para eliminar tudo o que aparece no visor. Aceder ao histórico de operações S Se o telemóvel tiver uma Trackball ou um dispositivo semelhante, rode a Trackball para cima ou para baixo para ver operações anteriores. As operações anteriores são introduzidas no visor, onde pode trabalhar com elas. S Para limpar o histórico, prima Menu e toque em Limpar histórico.
343 343 Etiquetas A tecnologia NFC (Near Filed Communication) serve para armazenar pequenas quantidades de informação num autocolante ou pequeno dispositivo, que poderá digitalizar a pouca distância com um leitor NFC. As etiquetas NFC podem conter URLs, imagens, localizações em mapas, contactos e muitos outros tipos de informação. Se o seu telemóvel tiver a capacidade de digitalizar etiquetas NFC, pode utilizar a aplicação Etiquetas para abrir, interagir com e organizar as etiquetas que digitalizar. Nesta secção "Digitalizar etiquetas" na página 344 "Trabalhar com etiquetas" na página 345
344 Etiquetas 344 Digitalizar etiquetas Se o seu telemóvel tiver a capacidade de digitalizar etiquetas NFC e esta funcionalidade estiver activada em Definições (consulte "Redes sem fios" na página 361), pode digitalizar uma etiqueta sempre que o telemóvel estiver ligado. Digitalizar uma etiqueta 1 Desbloqueie o ecrã e coloque o telemóvel junto à etiqueta. O telemóvel digitaliza a etiqueta e apresenta o conteúdo recolhido. Toque no conteúdo da etiqueta para o abrir. Toque em Concluído para guardar a etiqueta e voltar ao ecrã anterior. Ou toque em Eliminar. 2 Toque num conteúdo da etiqueta para o abrir (e guardar a etiqueta no telemóvel). Ou toque em Concluído ou Eliminar para guardar ou eliminar a etiqueta e voltar ao ecrã em que estava a trabalhar. Se tocar num conteúdo da etiqueta, este é aberto numa aplicação adequada ao mesmo, como Galeria, Navegador, Mapas, Mensagens, etc.
345 Etiquetas 345 Trabalhar com etiquetas A aplicação Etiquetas permite-lhe trabalhar com as etiquetas que digitalizar. Abrir a aplicação Etiquetas e ver as etiquetas digitalizadas S Toque no ícone Etiquetas no Ecrã principal ou no Iniciador. Consulte "Abrir e mudar de aplicações" na página 41. A aplicação Etiquetas abre-se com uma lista das etiquetas digitalizadas anteriormente. Pode tocar no separador Com estrela para ver uma lista apenas com etiquetas marcadas com estrela. Ou toque em Etiquetas para ver uma lista de todas as etiquetas. Toque em Com estrela para ver uma lista de etiquetas marcadas com estrela. Toque numa etiqueta para a abrir.
346 Etiquetas 346 Abrir e trabalhar com uma etiqueta digitalizada 1 Abra a aplicação Etiquetas e toque numa etiqueta na lista Etiquetas ou Com estrela. A etiqueta abre num ecrã com informações sobre a etiqueta e uma lista dos respectivos conteúdos. Toque na estrela para adicionar ou remover a etiqueta da lista de etiquetas marcadas com estrela. Toque no conteúdo de uma etiqueta para o abrir. Toque em Concluído para voltar à lista de etiquetas. Ou toque em Eliminar. 2 Toque na estrela da etiqueta para a adicionar ou remover da lista de etiquetas marcadas com estrela. 3 Toque no conteúdo de uma etiqueta para o abrir. 4 Toque em Concluído para voltar à lista de etiquetas. Eliminar uma etiqueta 1 Abra a aplicação Etiquetas e toque numa etiqueta na lista Etiquetas ou Com estrela. 2 Toque em Eliminar.
347 347 Market O Android Market oferece acesso directo a aplicações e jogos, para transferência e instalação no telemóvel. Nesta secção "Abrir o Android Market e encontrar aplicações" na página 348 "Transferir e instalar aplicações" na página 351 "Gerir as transferências" na página 354
348 Market 348 Abrir o Android Market e encontrar aplicações Abra o Android Market para navegar e pesquisar aplicações gratuitas e pagas. Abra o Android Market S Toque no ícone do Market no Iniciador ou no Ecrã principal. Consulte "Abrir e mudar de aplicações" na página 41. Se tiver o widget do Market no Ecrã principal, também pode tocar nele para o abrir (consulte "Personalizar o ecrã principal" na página 44). Quando abre o Android Market pela primeira vez, tem de ler e aceitar os termos de utilização para continuar. Toque para pesquisar no Market. Rode o carrossel de ícones para descobrir aplicações; toque num ícone para saber mais. Toque numa subcategoria para a abrir. Toque numa aplicação em destaque para ver os respectivos detalhes. Obter ajuda sobre o Android Market As páginas Web de ajuda do Android Market estão disponíveis em todos os ecrãs do Market. S Prima Menu e toque em Ajuda. O navegador abre na página de ajuda do Android Market, com links para vários tópicos de ajuda. Consulte "Navegador" na página 235.
349 Market 349 Navegar por aplicações Pode navegar pelas aplicações por categoria e ordená-las de várias formas. 1 Na página inicial do Android Market, toque numa categoria de nível superior, como Aplicações ou Jogos. Toque numa subcategoria para ver a respectiva lista de aplicações. 2 Percorra para ver subcategorias e toque naquela que pretende explorar. Toque para ver as principais aplicações pagas, as principais aplicações gratuitas e as aplicações mais recentes nesta subcategoria. Toque numa aplicação para abrir o respectivo ecrã de detalhes. 3 Toque em Principais aplicações pagas, em Principais aplicações gratuitas ou em Novidades para ordenar mais detalhadamente a subcategoria.
350 Market 350 Abrir um ecrã com detalhes sobre uma aplicação S Sempre que estiver a navegar no Android Market, toque numa aplicação para abrir um ecrã com detalhes sobre a mesma. Os ecrãs de detalhes das aplicações incluem uma descrição, classificações e outras informações relacionadas com as aplicações. O separador Comentários inclui comentários de utilizadores que experimentaram a aplicação. Pode transferir e instalar a aplicação a partir deste ecrã. Consulte "Transferir e instalar aplicações" na página 351. Também pode classificar, desinstalar e efectuar outras acções neste ecrã; consulte "Gerir as transferências" na página 354. Procurar aplicações 1 Toque no ícone de pesquisa no canto superior direito do ecrã ou prima o botão Pesquisar. 2 Introduza o que pretende pesquisar e prima Pesquisar novamente. Introduza a totalidade ou parte do nome ou descrição de uma aplicação ou o nome do programador que pretende procurar. 3 Toque num resultado da pesquisa para abrir o ecrã de detalhes dessa aplicação. O ecrã de detalhes descreve a aplicação e contém botões para a transferir e efectuar outras tarefas. Consulte "Transferir e instalar aplicações" na página 351 e "Gerir as transferências" na página 354. Regressar ao ecrã principal do Android Market A maior parte dos ecrãs do Android Market permitem-lhe voltar para o Ecrã principal. S Toque no ícone do Market no canto superior esquerdo do ecrã. OU S Prima Menu e toque em Página inicial.
351 Market 351 Transferir e instalar aplicações Quando encontrar uma aplicação que lhe interessa, pode instalá-la no telemóvel. Transferir e instalar uma aplicação 1 Encontre uma aplicação que lhe interesse e abra o ecrã de detalhes. Consulte "Abrir o Android Market e encontrar aplicações" na página 348. Poderá obter mais informações no ecrã de detalhes da aplicação, nomeadamente preço, classificação, comentários de utilizadores e informações sobre o programador. Toque para transferir e instalar a aplicação. (Se for uma aplicação paga, o botão apresenta o respectivo preço.) Percorra o ecrã de detalhes de uma aplicação para saber mais sobre a mesma e o respectivo programador. Toque para expandir uma secção e ler mais. Aviso! 2 Prima Menu e toque em Segurança para pré-visualizar as funções e os dados aos quais a aplicação poderá ter acesso se a instalar. 3 Toque em Gratuita ou no preço por baixo de Instalar. Nem todos os operadores de todas as áreas disponibilizam aplicações pagas. Se a aplicação exigir acesso aos seus dados ou controlo sobre qualquer função do telemóvel, será apresentado um resumo na parte superior do ecrã de detalhes e poderá tocar em Mais para obter mais informações. Leia este ecrã com atenção. Tenha particular cuidado com as aplicações que têm acesso a muitas funções ou a uma quantidade significativa de dados. Depois de tocar em OK neste ecrã, é responsável pelos resultados que advenham da utilização dessa aplicação no telemóvel.
352 Market Se concordar com os requisitos de permissões da aplicação, toque em OK por baixo de Aceitar permissões. Se tiver seleccionado uma aplicação paga, é apresentado um ecrã onde poderá indicar o modo de pagamento pretendido. Pode utilizar um método de pagamento existente ou adicionar um novo. Também pode configurar uma conta antecipadamente, conforme descrito em "Criar uma conta Google Checkout" na página 353. Toque para alterar ou adicionar o cartão que pretende utilizar para comprar a aplicação. Toque para comprar, transferir e instalar a aplicação. Se seleccionou uma aplicação gratuita (ou depois de tocar em Comprar agora), recebe uma série de notificações à medida que a aplicação é transferida e, depois, instalada no seu telemóvel. Depois de a aplicação ter sido instalada, pode tocar na notificação para abrir a aplicação ou, em alternativa, tocar no respectivo ícone no Iniciador. Consulte "Abrir e mudar de aplicações" na página 41. Normalmente, dispõe de um tempo limitado para experimentar uma aplicação e, se decidir que não a quer, para a desinstalar e solicitar um reembolso. Consulte "Solicitar um reembolso de uma aplicação" na página 356. Se tiver outro telefone Android, pode transferir uma aplicação paga para esse telefone com a mesma conta do Android Market, sem custos adicionais.
353 Market 353 Criar uma conta Google Checkout Aviso! Pode pagar os itens comprados no Android Market com uma conta Google Checkout. Pode configurar uma destas contas na primeira vez que comprar um item no Android Market ou configurá-la antecipadamente num navegador de internet. S S Num navegador de internet, aceda a para configurar uma conta Google Checkout. OU Ao comprar um item do Android Market com o telemóvel pela primeira vez, quando lhe for solicitado que introduza os seus dados de facturação, pode configurar uma conta Google Checkout. Depois de adquirir a primeira aplicação do Android Market através do Google Checkout, o telemóvel memoriza a sua palavra-passe, para que não tenha de a introduzir da próxima vez. Por este motivo, deve proteger o seu telemóvel para evitar que outras pessoas o utilizem sem a sua autorização. Consulte "Bloquear o ecrã" na página 43.
354 Market 354 Gerir as transferências Depois de transferir e instalar uma aplicação, pode classificá-la, vê-la numa lista com as outras aplicações transferidas, configurá-la para que seja actualizada automaticamente, etc. Ver as aplicações transferidas Pode ver uma lista das aplicações que transferiu a partir do Android Market e utilizar essa lista para diversos fins. S No ecrã principal do Android Market, prima Menu e toque em As minhas aplicações. Na lista das aplicações gratuitas e pagas apresentada, pode tocar numa aplicação para a classificar, desinstalar, solicitar um reembolso, entre outras coisas. Definir se as aplicações são actualizadas automaticamente Ao contrário do que acontece com as aplicações nativas do telemóvel, por predefinição, as aplicações transferidas a partir do Market não estão definidas para se actualizarem automaticamente. No entanto, pode alterar esta definição para os dois tipos de aplicações, para alterar o que acontece quando recebe uma notificação de que há actualizações disponíveis para uma ou várias aplicações (consulte "Responder a uma notificação de que estão disponíveis actualizações de aplicações" na página 354). 1 No ecrã principal do Android Market, prima Menu e toque em As minhas aplicações. 2 Toque numa aplicação. 3 Marque ou desmarque Permitir actualização automática. Responder a uma notificação de que estão disponíveis actualizações de aplicações Sempre que estiver disponível uma nova versão de uma aplicação, recebe uma notificação (a não ser que desactive as notificações de actualizações; consulte "Definir a recepção de notificações de aplicações actualizadas" na página 355). Para informações genéricas sobre como responder a notificações, consulte "Gerir notificações" na página 30. Se uma aplicação estiver definida para actualização automática e se não tiverem sido alteradas as autorizações necessárias, é notificado depois de a actualização ter sido transferida e instalada (consulte "Definir se as aplicações são actualizadas automaticamente" na página 354).
355 Market 355 Se a aplicação não estiver definida para actualização automática ou se tiverem sido alteradas as autorizações necessárias, é notificado de que existem actualizações disponíveis. Se tocar na notificação, abre o ecrã Transferências no Market. Todas as aplicações transferidas que tenham uma actualização disponível apresentam uma etiqueta Actualização ou Actualização (manual). S S Toque numa aplicação com uma etiqueta Actualização ou Actualização (manual) para a actualizar, depois de analisar as alterações às autorizações, se aplicável. Toque em Actualizar todas para actualizar todas as aplicações com actualizações sem autorizações alteradas. O botão Actualizar todas só está disponível se tiver mais de uma actualização cujas autorizações não necessitam da sua aprovação. Definir a recepção de notificações de aplicações actualizadas 1 No ecrã principal do Android Market, prima Menu e toque em Definições. 2 Toque no menu Notificações para definir se pretende ser notificado de actualizações para as aplicações transferidas. 3 Toque em OK.
Seu manual do usuário HTC TOUCH PRO2
 Você pode ler as recomendações contidas no guia do usuário, no guia de técnico ou no guia de instalação para. Você vai encontrar as respostas a todas suas perguntas sobre a no manual do usuário (informação,
Você pode ler as recomendações contidas no guia do usuário, no guia de técnico ou no guia de instalação para. Você vai encontrar as respostas a todas suas perguntas sobre a no manual do usuário (informação,
5.0 GUIA PRÁTICO. Flash Câmera frontal 2 Carregar a bateria. Diminuir/ Aumentar volume Tecla Liga/ Desliga. Início. Visão geral. Voltar.
 GUIA PRÁTICO 1 Colocar ou retirar a tampa traseira. Flash Câmera frontal 2 Carregar a bateria. 5.0 Diminuir/ Aumentar volume Tecla Liga/ Desliga SIM2 Voltar Início Visão geral 3 Inserir ou retirar o SIM.
GUIA PRÁTICO 1 Colocar ou retirar a tampa traseira. Flash Câmera frontal 2 Carregar a bateria. 5.0 Diminuir/ Aumentar volume Tecla Liga/ Desliga SIM2 Voltar Início Visão geral 3 Inserir ou retirar o SIM.
5.0. Guia Prático 5 4G. Luz de notificação 2 Inserir ou retirar a. Tecla Liga/ Desliga Aumentar/ Diminuir volume. tampa traseira. bateria.
 1 1 Inserir ou retirar a tampa traseira 5 4G Guia Prático Luz de notificação 2 Inserir ou retirar a bateria 2 5.0 Tecla Liga/ Desliga Aumentar/ Diminuir volume 3 Carregar a bateria * 4 4 4 Inserir ou retirar
1 1 Inserir ou retirar a tampa traseira 5 4G Guia Prático Luz de notificação 2 Inserir ou retirar a bateria 2 5.0 Tecla Liga/ Desliga Aumentar/ Diminuir volume 3 Carregar a bateria * 4 4 4 Inserir ou retirar
Manual do Utilizador do Connection Manager
 Manual do Utilizador do Connection Manager Edição 1.0 2 Índice Sobre a aplicação Gestor de ligações 3 Actualizar a aplicação Gestor de ligações 9 Resolução de problemas de ligação 10 Como começar 3 Abrir
Manual do Utilizador do Connection Manager Edição 1.0 2 Índice Sobre a aplicação Gestor de ligações 3 Actualizar a aplicação Gestor de ligações 9 Resolução de problemas de ligação 10 Como começar 3 Abrir
Migrar para o Outlook 2010
 Neste Guia O aspecto do Microsoft Outlook 2010 é muito diferente do Outlook 2003, pelo que este guia foi criado para ajudar a minimizar a curva de aprendizagem. Continue a ler para conhecer as partes essenciais
Neste Guia O aspecto do Microsoft Outlook 2010 é muito diferente do Outlook 2003, pelo que este guia foi criado para ajudar a minimizar a curva de aprendizagem. Continue a ler para conhecer as partes essenciais
Preparativos NSZ-GS7. Leitor de multimédia de rede
 Preparativos PT Leitor de multimédia de rede NSZ-GS7 As imagens dos ecrãs, o funcionamento e as características técnicas estão sujeitos a alterações sem aviso prévio. Preparativos: ON/STANDBY Liga ou desliga
Preparativos PT Leitor de multimédia de rede NSZ-GS7 As imagens dos ecrãs, o funcionamento e as características técnicas estão sujeitos a alterações sem aviso prévio. Preparativos: ON/STANDBY Liga ou desliga
Índice 85 21/01/ :29:50
 Índice Conteúdo da embalagem... 86 Início... 87 Descrição do ARCHOS... 88 Assistente de instalação... 90 Ligação a uma rede WiFi... 91 A interface Android TM... 92 Familiarização com a tecnologia Android
Índice Conteúdo da embalagem... 86 Início... 87 Descrição do ARCHOS... 88 Assistente de instalação... 90 Ligação a uma rede WiFi... 91 A interface Android TM... 92 Familiarização com a tecnologia Android
Calisto P240-M. USB Microtelefone MANUAL DO UTILIZADOR
 TM Calisto P240-M USB Microtelefone MANUAL DO UTILIZADOR Bem-vindo Parabéns por ter adquirido um produto Plantronics. Este manual contém instruções de instalação e utilização do Microtelefone Calisto P240-M
TM Calisto P240-M USB Microtelefone MANUAL DO UTILIZADOR Bem-vindo Parabéns por ter adquirido um produto Plantronics. Este manual contém instruções de instalação e utilização do Microtelefone Calisto P240-M
GUIA DE CONSULTA RÁPIDA Microsoft Surface Hub
 GUIA DE CONSULTA RÁPIDA Microsoft Surface Hub Saiba como tirar pleno partido das potencialidades do grupo com o Microsoft Surface Hub. Índice Iniciar sessão Faça uma chamada Adicionar pessoas a uma chamada
GUIA DE CONSULTA RÁPIDA Microsoft Surface Hub Saiba como tirar pleno partido das potencialidades do grupo com o Microsoft Surface Hub. Índice Iniciar sessão Faça uma chamada Adicionar pessoas a uma chamada
Vodafone Negócios. Manual de utilizador. Telefone Fixo Express com Base Vodafone 312/612 Vodafone One Net
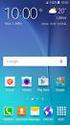 Vodafone Negócios Manual de utilizador Telefone Fixo Express com Base Vodafone 312/612 Vodafone One Net Preparação do Telefone Conteúdo da Embalagem 1 Telefone 2 Bateria 3 Base de apoio 4 Auricular 5
Vodafone Negócios Manual de utilizador Telefone Fixo Express com Base Vodafone 312/612 Vodafone One Net Preparação do Telefone Conteúdo da Embalagem 1 Telefone 2 Bateria 3 Base de apoio 4 Auricular 5
Painel táctil e teclado
 Painel táctil e teclado Manual do utilizador Copyright 2007 Hewlett-Packard Development Company, L.P. Windows é uma marca comercial registada da Microsoft Corporation nos EUA. As informações aqui contidas
Painel táctil e teclado Manual do utilizador Copyright 2007 Hewlett-Packard Development Company, L.P. Windows é uma marca comercial registada da Microsoft Corporation nos EUA. As informações aqui contidas
Seu manual do usuário HP PAVILION DV9030EA
 Você pode ler as recomendações contidas no guia do usuário, no guia de técnico ou no guia de instalação para HP PAVILION DV9030EA. Você vai encontrar as respostas a todas suas perguntas sobre a HP PAVILION
Você pode ler as recomendações contidas no guia do usuário, no guia de técnico ou no guia de instalação para HP PAVILION DV9030EA. Você vai encontrar as respostas a todas suas perguntas sobre a HP PAVILION
Manual do Utilizador
 Manual do Utilizador Copyright 2013 Hewlett-Packard Development Company, L.P. Bluetooth é uma marca comercial detida pelo respetivo proprietário e utilizada pela Hewlett-Packard Company sob licença. Google
Manual do Utilizador Copyright 2013 Hewlett-Packard Development Company, L.P. Bluetooth é uma marca comercial detida pelo respetivo proprietário e utilizada pela Hewlett-Packard Company sob licença. Google
G6 Guia do Utilizador
 G6 Guia do Utilizador Índice Prefácio Primeiros passos 2 Breve descrição do telefone 3 Carregar a bateria 4 Ligar e desligar o telefone Introdução 6 Conhecer o ecrã Início 8 Utilizar o painel de notificações
G6 Guia do Utilizador Índice Prefácio Primeiros passos 2 Breve descrição do telefone 3 Carregar a bateria 4 Ligar e desligar o telefone Introdução 6 Conhecer o ecrã Início 8 Utilizar o painel de notificações
Migrar para o OneNote 2010
 Neste Guia O aspecto do Microsoft OneNote 2010 é muito diferente do OneNote 2007, pelo que este guia foi criado para ajudar a minimizar a curva de aprendizagem. Continue a ler para conhecer as partes essenciais
Neste Guia O aspecto do Microsoft OneNote 2010 é muito diferente do OneNote 2007, pelo que este guia foi criado para ajudar a minimizar a curva de aprendizagem. Continue a ler para conhecer as partes essenciais
Painel táctil e teclado
 Painel táctil e teclado Número de publicação do documento: 393522-132 Dezembro de 2005 Este manual explica o funcionamento do painel táctil e do teclado. Conteúdo 1 Painel táctil Identificar o painel táctil.........................
Painel táctil e teclado Número de publicação do documento: 393522-132 Dezembro de 2005 Este manual explica o funcionamento do painel táctil e do teclado. Conteúdo 1 Painel táctil Identificar o painel táctil.........................
Welcome to the World of PlayStation Manual de início rápido
 Welcome to the World of PlayStation Manual de início rápido Português PCH-2016 7025578 Utilizar o teu sistema PlayStation Vita pela primeira vez Manter premido durante 5 segundos Liga o teu sistema PS
Welcome to the World of PlayStation Manual de início rápido Português PCH-2016 7025578 Utilizar o teu sistema PlayStation Vita pela primeira vez Manter premido durante 5 segundos Liga o teu sistema PS
Para o Modelo N : MPQC717. Manual do Utilizador
 Para o Modelo N : MPQC717 PT Manual do Utilizador Partes do Tablet Nome Função 1 Reiniciar Pressione o botão REINICIAR para forçar o desligar do tablet 2 Baixar volume Pressione o botão para diminuir o
Para o Modelo N : MPQC717 PT Manual do Utilizador Partes do Tablet Nome Função 1 Reiniciar Pressione o botão REINICIAR para forçar o desligar do tablet 2 Baixar volume Pressione o botão para diminuir o
Para o Modelo N : MPQC11. Manual do Utilizador
 Para o Modelo N : MPQC11 PT Manual do Utilizador Partes do Tablet Nome Volume- Volume+ Retroceder Alimentação Entrada de fones Porta USB OTG Reiniciar Entrada DC Entrada Micro SD Função Pressione o botão
Para o Modelo N : MPQC11 PT Manual do Utilizador Partes do Tablet Nome Volume- Volume+ Retroceder Alimentação Entrada de fones Porta USB OTG Reiniciar Entrada DC Entrada Micro SD Função Pressione o botão
BlackBerry Curve Series BlackBerry Curve 8520/8530 Smartphones Versão: 5.0. Guia do utilizador
 BlackBerry Curve Series BlackBerry Curve 8520/8530 Smartphones Versão: 5.0 Guia do utilizador Para aceder aos manuais do utilizador mais recentes, visite www.blackberry.com/docs/smartphones. SWDT643442-643442-0813085310-013
BlackBerry Curve Series BlackBerry Curve 8520/8530 Smartphones Versão: 5.0 Guia do utilizador Para aceder aos manuais do utilizador mais recentes, visite www.blackberry.com/docs/smartphones. SWDT643442-643442-0813085310-013
Manual do Utilizador. Xperia Z Ultra C6802/C6833/C6806/C6843
 Manual do Utilizador Xperia Z Ultra C6802/C6833/C6806/C6843 Índice Xperia Z Ultra Manual do Utilizador...6 Introdução...7 Descrição geral...7 Preparação inicial...8 Iniciar o dispositivo pela primeira
Manual do Utilizador Xperia Z Ultra C6802/C6833/C6806/C6843 Índice Xperia Z Ultra Manual do Utilizador...6 Introdução...7 Descrição geral...7 Preparação inicial...8 Iniciar o dispositivo pela primeira
Seguinte Contas de Correio Eletrónico Seguinte Ficheiro Definições da Conta Adicionar Conta Configuração da Conta Automática O Seu Nome
 Como posso configurar o Outlook 2010?... 1 Configurar o correio eletrónico num iphone, ipad ou ipod Touch da Apple?... 2 Configurar o Correio Eletrónico num Android G1... 3 Configurar o Correio Eletrónico
Como posso configurar o Outlook 2010?... 1 Configurar o correio eletrónico num iphone, ipad ou ipod Touch da Apple?... 2 Configurar o Correio Eletrónico num Android G1... 3 Configurar o Correio Eletrónico
Seu manual do usuário SAMSUNG SGH-A400
 Você pode ler as recomendações contidas no guia do usuário, no guia de técnico ou no guia de instalação para SAMSUNG SGH- A400. Você vai encontrar as respostas a todas suas perguntas sobre a no manual
Você pode ler as recomendações contidas no guia do usuário, no guia de técnico ou no guia de instalação para SAMSUNG SGH- A400. Você vai encontrar as respostas a todas suas perguntas sobre a no manual
OpenOffice.org. tutorial apresentação
 tutorial apresentação Criar uma nova apresentação Assistente Apresentação Inserir diapositivos Seleccionar diapositivos Formatar uma página Formatar diapositivos Vistas do espaço de trabalho Iniciar apresentação
tutorial apresentação Criar uma nova apresentação Assistente Apresentação Inserir diapositivos Seleccionar diapositivos Formatar uma página Formatar diapositivos Vistas do espaço de trabalho Iniciar apresentação
Manual do utilizador
 BT24WOM Manual do utilizador LEITOR MULTIMÉDIA DIGITAL Descrição geral das funções O BT24WOM é um leitor MP4 com ecrã táctil. O utilizador pode utilizar os dedos para tocar no ícone e seleccionar o menu
BT24WOM Manual do utilizador LEITOR MULTIMÉDIA DIGITAL Descrição geral das funções O BT24WOM é um leitor MP4 com ecrã táctil. O utilizador pode utilizar os dedos para tocar no ícone e seleccionar o menu
Guia de Imprimir/ Digitalizar Portátil para o Brother iprint&scan (Android )
 Guia de Imprimir/ Digitalizar Portátil para o Brother iprint&scan (Android ) Índice Antes de utilizar o equipamento Brother... Definições de notas... Marcas registadas... Introdução... Descarregar o Brother
Guia de Imprimir/ Digitalizar Portátil para o Brother iprint&scan (Android ) Índice Antes de utilizar o equipamento Brother... Definições de notas... Marcas registadas... Introdução... Descarregar o Brother
Dispor e organizar folhas de cálculo
 Dispor e organizar folhas de cálculo O Excel fornece várias funcionalidades para o ajudar a trabalhar e visualizar com as folhas de cálculo. Fixar linhas e colunas Pode fixar (ou bloquear) linhas e colunas
Dispor e organizar folhas de cálculo O Excel fornece várias funcionalidades para o ajudar a trabalhar e visualizar com as folhas de cálculo. Fixar linhas e colunas Pode fixar (ou bloquear) linhas e colunas
O AMBIENTE DE TRABALHO... 2 CRIAR, ABRIR E GUARDAR DOCUMENTOS... 6 EDIÇÃO DE DOCUMENTOS... 7 FORMATAÇÃO DE TEXTO Manual de Word INTRODUÇÃO...
 INTRODUÇÃO... 2 Noção de processador de texto... 2 O AMBIENTE DE TRABALHO... 2 Área de trabalho... 3 Barra de menus... 3 Barras de ferramentas... 4 Réguas... 5 Botões de visualização... 5 Barra de estados...
INTRODUÇÃO... 2 Noção de processador de texto... 2 O AMBIENTE DE TRABALHO... 2 Área de trabalho... 3 Barra de menus... 3 Barras de ferramentas... 4 Réguas... 5 Botões de visualização... 5 Barra de estados...
imax Concepção Centrada no Utilizador 2007/2008 Manual do Utilizador
 Concepção Centrada no Utilizador 2007/2008 imax Manual do Utilizador Grupo 04: Pedro João Grácio Rodrigues 48952 Raquel Garcez Coutinho Costa 57745 Renato Filipe Robles Sousa 52368 Índice Índice... 2 Introdução...
Concepção Centrada no Utilizador 2007/2008 imax Manual do Utilizador Grupo 04: Pedro João Grácio Rodrigues 48952 Raquel Garcez Coutinho Costa 57745 Renato Filipe Robles Sousa 52368 Índice Índice... 2 Introdução...
13 de dezembro de 2010 AUG PT-BR Plataforma de tecnologia móvel Android 2.3. Android 2.3. Guia do usuário
 13 de dezembro de 2010 Plataforma de tecnologia móvel Android 2.3 Android 2.3 Guia do usuário 2 Avisos legais Copyright 2010 Google Inc. Todos os direitos reservados. Google, o logotipo estilizado do Google,
13 de dezembro de 2010 Plataforma de tecnologia móvel Android 2.3 Android 2.3 Guia do usuário 2 Avisos legais Copyright 2010 Google Inc. Todos os direitos reservados. Google, o logotipo estilizado do Google,
Dispositivos indicadores e teclado
 Dispositivos indicadores e teclado Número de publicação do documento: 419662-131 Janeiro de 2007 Este manual explica o funcionamento dos dispositivos indicadores e do teclado do computador. Conteúdo 1
Dispositivos indicadores e teclado Número de publicação do documento: 419662-131 Janeiro de 2007 Este manual explica o funcionamento dos dispositivos indicadores e do teclado do computador. Conteúdo 1
Manual de utilizador Smartwatch SW15
 Manual de utilizador Smartwatch SW15 1. Funções Saúde e exercício - Pedómetro Acelerómetro integrado que verifica e regista o seu tempo de exercício, calorias queimadas, temperatura, velocidade e distância.
Manual de utilizador Smartwatch SW15 1. Funções Saúde e exercício - Pedómetro Acelerómetro integrado que verifica e regista o seu tempo de exercício, calorias queimadas, temperatura, velocidade e distância.
Dispositivos Apontadores e Teclado Manual do Utilizador
 Dispositivos Apontadores e Teclado Manual do Utilizador Copyright 2009 Hewlett-Packard Development Company, L.P. Microsoft é uma marca comercial registada da Microsoft Corporation nos E.U.A. As informações
Dispositivos Apontadores e Teclado Manual do Utilizador Copyright 2009 Hewlett-Packard Development Company, L.P. Microsoft é uma marca comercial registada da Microsoft Corporation nos E.U.A. As informações
Dispositivos indicadores e teclado
 Dispositivos indicadores e teclado Número de publicação do documento: 419590-131 Janeiro de 2007 Este manual explica o funcionamento dos dispositivos indicadores e do teclado. Conteúdo 1 Dispositivos apontadores
Dispositivos indicadores e teclado Número de publicação do documento: 419590-131 Janeiro de 2007 Este manual explica o funcionamento dos dispositivos indicadores e do teclado. Conteúdo 1 Dispositivos apontadores
Controlo Remoto de Multimédia HP (somente nalguns modelos) Manual do utilizador
 Controlo Remoto de Multimédia HP (somente nalguns modelos) Manual do utilizador Copyright 2008 Hewlett-Packard Development Company, L.P. Windows e Windows Vista são marcas comerciais ou marcas comerciais
Controlo Remoto de Multimédia HP (somente nalguns modelos) Manual do utilizador Copyright 2008 Hewlett-Packard Development Company, L.P. Windows e Windows Vista são marcas comerciais ou marcas comerciais
Tecnologias de Informação e Comunicação
 EB1/PE Prof. Eleutério de Aguiar 2012/2013 Introdução à Informática Formação - Coordenação TIC Magda Lopes Tecnologias de Informação e Comunicação 1ª Unidade Sistema Operativo em Ambiente Gráfico Professora:
EB1/PE Prof. Eleutério de Aguiar 2012/2013 Introdução à Informática Formação - Coordenação TIC Magda Lopes Tecnologias de Informação e Comunicação 1ª Unidade Sistema Operativo em Ambiente Gráfico Professora:
Doro Secure 580IUP. Manual do utilizador. Português
 Doro Secure 580IUP Manual do utilizador Português Nota! Todas as imagens destinam-se exclusivamente a fins ilustrativos, podendo não representar com rigor o dispositivo real. Português 1. Ligar/desligar
Doro Secure 580IUP Manual do utilizador Português Nota! Todas as imagens destinam-se exclusivamente a fins ilustrativos, podendo não representar com rigor o dispositivo real. Português 1. Ligar/desligar
User manual Manual do utilizador
 Manual User manual do utilizador Tab speed VF-1397 Índice 1 O seu dispositivo... 1 1.1 Teclas e conectores...1 1.2 Início...4 1.3 Ecrã inicial...7 2 Introdução de texto...17 2.1 Utilizar o teclado no ecrã...
Manual User manual do utilizador Tab speed VF-1397 Índice 1 O seu dispositivo... 1 1.1 Teclas e conectores...1 1.2 Início...4 1.3 Ecrã inicial...7 2 Introdução de texto...17 2.1 Utilizar o teclado no ecrã...
Migrar para o PowerPoint 2010
 Neste Guia O aspecto do Microsoft PowerPoint 2010 é muito diferente do PowerPoint 2003, pelo que este guia foi criado para ajudar a minimizar a curva de aprendizagem. Continue a ler para conhecer as partes
Neste Guia O aspecto do Microsoft PowerPoint 2010 é muito diferente do PowerPoint 2003, pelo que este guia foi criado para ajudar a minimizar a curva de aprendizagem. Continue a ler para conhecer as partes
Painel táctil e teclado
 Painel táctil e teclado Guia do usuário Copyright 2007 Hewlett-Packard Development Company, L.P. Windows é uma marca registada da Microsoft Corporation nos E.U.A. As informações aqui contidas estão sujeitas
Painel táctil e teclado Guia do usuário Copyright 2007 Hewlett-Packard Development Company, L.P. Windows é uma marca registada da Microsoft Corporation nos E.U.A. As informações aqui contidas estão sujeitas
20 Aula Digital Manual do Utilizador do Aluno
 20 Aula Digital Manual do Utilizador do Aluno Versão 1.0 Índice I. Começar a utilizar o 20 Aula Digital... 3 1. Registo... 3 2. Autenticação... 3 2.1. Recuperar palavra-passe... 3 3. Ativar Manuais Multimédia...
20 Aula Digital Manual do Utilizador do Aluno Versão 1.0 Índice I. Começar a utilizar o 20 Aula Digital... 3 1. Registo... 3 2. Autenticação... 3 2.1. Recuperar palavra-passe... 3 3. Ativar Manuais Multimédia...
20 Aula Digital. Manual do Utilizador do Aluno. Versão 1.5
 20 Aula Digital Manual do Utilizador do Aluno Versão 1.5 Índice I. Começar a utilizar o 20 Aula Digital... 3 1. Registo... 3 2. Autenticação... 4 2.1. Restaurar palavra-passe... 4 3. Ativar Manuais Multimédia...
20 Aula Digital Manual do Utilizador do Aluno Versão 1.5 Índice I. Começar a utilizar o 20 Aula Digital... 3 1. Registo... 3 2. Autenticação... 4 2.1. Restaurar palavra-passe... 4 3. Ativar Manuais Multimédia...
Multimédia Manual do utilizador
 Multimédia Manual do utilizador Copyright 2007 Hewlett-Packard Development Company, L.P. Windows é uma marca registada da Microsoft Corporation nos EUA. As informações aqui contidas estão sujeitas a alterações
Multimédia Manual do utilizador Copyright 2007 Hewlett-Packard Development Company, L.P. Windows é uma marca registada da Microsoft Corporation nos EUA. As informações aqui contidas estão sujeitas a alterações
Painel táctil e teclado
 Painel táctil e teclado Manual do utilizador Copyright 2006 Hewlett-Packard Development Company, L.P. Microsoft e Windows são marcas registadas da Microsoft Corporation nos EUA. As informações aqui contidas
Painel táctil e teclado Manual do utilizador Copyright 2006 Hewlett-Packard Development Company, L.P. Microsoft e Windows são marcas registadas da Microsoft Corporation nos EUA. As informações aqui contidas
Manual do Utilizador
 Manual do Utilizador Copyright 2014 Hewlett-Packard Development Company, L.P. Bluetooth é marca comercial dos seus proprietários e é utilizada pela Hewlett- -Packard Company sob licença. O logótipo SD
Manual do Utilizador Copyright 2014 Hewlett-Packard Development Company, L.P. Bluetooth é marca comercial dos seus proprietários e é utilizada pela Hewlett- -Packard Company sob licença. O logótipo SD
Crie uma pasta para todos os produtos e ficheiros relacionados com o seu itongue, por exemplo: it_products
 Pode descarregar o Audacity em: http://audacity.sourceforge.net/ Existem versões para Windows e Mac Crie uma pasta para todos os produtos e ficheiros relacionados com o seu itongue, por exemplo: it_products
Pode descarregar o Audacity em: http://audacity.sourceforge.net/ Existem versões para Windows e Mac Crie uma pasta para todos os produtos e ficheiros relacionados com o seu itongue, por exemplo: it_products
SP-1101W/SP-2101W Quick Installation Guide
 SP-1101W/SP-2101W Quick Installation Guide 05-2014 / v1.0 1 I. Informações sobre o produto I-1. Conteúdo da embalagem Comutador de ligação inteligente Guia de instalação rápida CD com Guia de instalação
SP-1101W/SP-2101W Quick Installation Guide 05-2014 / v1.0 1 I. Informações sobre o produto I-1. Conteúdo da embalagem Comutador de ligação inteligente Guia de instalação rápida CD com Guia de instalação
Windows 95/98/Me/2000
 Windows 95/98/Me/2000 Mais que um Sistema Operativo, o MS-Windows é um ambiente de trabalho que simula no ecrã o trabalho diário sobre uma secretária. A ideia base do MS-Windows foi a de esconder a organização
Windows 95/98/Me/2000 Mais que um Sistema Operativo, o MS-Windows é um ambiente de trabalho que simula no ecrã o trabalho diário sobre uma secretária. A ideia base do MS-Windows foi a de esconder a organização
Multimédia. Número de publicação do documento: Este manual explica como utilizar os recursos de áudio e vídeo do computador.
 Multimédia Número de publicação do documento: 410777-131 Abril de 2006 Este manual explica como utilizar os recursos de áudio e vídeo do computador. Conteúdo 1 Hardware de multimédia Utilizar a unidade
Multimédia Número de publicação do documento: 410777-131 Abril de 2006 Este manual explica como utilizar os recursos de áudio e vídeo do computador. Conteúdo 1 Hardware de multimédia Utilizar a unidade
Bomgar Connect Apoio Técnico a Dispositivos Apple ios
 Bomgar Connect Apoio Técnico a Dispositivos Apple ios TC: 8/22/2016 Índice Fornecer Apoio Técnico a Dispositivos ios Apple com o Bomgar 3 O que o seu Cliente Vê: O Cliente ios 4 Cliente ios 5 Utilizar
Bomgar Connect Apoio Técnico a Dispositivos Apple ios TC: 8/22/2016 Índice Fornecer Apoio Técnico a Dispositivos ios Apple com o Bomgar 3 O que o seu Cliente Vê: O Cliente ios 4 Cliente ios 5 Utilizar
1.0 Informações de hardware
 1.0 Informações de hardware 1.1 Botões e ligações 6 1 7 2 8 3 9 4 5 6 10 1 Ligar / Desligar 2 Conetor Micro USB 3 Botão Voltar 4 Conetor Mini HDMI 5 Microfone 6 Webcam 7 Entrada para fone de ouvido 8 Botão
1.0 Informações de hardware 1.1 Botões e ligações 6 1 7 2 8 3 9 4 5 6 10 1 Ligar / Desligar 2 Conetor Micro USB 3 Botão Voltar 4 Conetor Mini HDMI 5 Microfone 6 Webcam 7 Entrada para fone de ouvido 8 Botão
Multimédia Manual do Utilizador
 Multimédia Manual do Utilizador Copyright 2007 Hewlett-Packard Development Company, L.P. Microsoft é uma marca registada da Microsoft Corporation nos E.U.A. As informações aqui contidas estão sujeitas
Multimédia Manual do Utilizador Copyright 2007 Hewlett-Packard Development Company, L.P. Microsoft é uma marca registada da Microsoft Corporation nos E.U.A. As informações aqui contidas estão sujeitas
Controlo remoto HP Mini (somente em alguns modelos) Manual do utilizador
 Controlo remoto HP Mini (somente em alguns modelos) Manual do utilizador Copyright 2008 Hewlett-Packard Development Company, L.P. Windows e Windows Vista são marcas registadas da Microsoft Corporation
Controlo remoto HP Mini (somente em alguns modelos) Manual do utilizador Copyright 2008 Hewlett-Packard Development Company, L.P. Windows e Windows Vista são marcas registadas da Microsoft Corporation
Actualizações de software Manual do utilizador
 Actualizações de software Manual do utilizador Copyright 2008, 2009 Hewlett-Packard Development Company, L.P. Windows é uma marca comercial registada da Microsoft Corporation nos E.U.A. As informações
Actualizações de software Manual do utilizador Copyright 2008, 2009 Hewlett-Packard Development Company, L.P. Windows é uma marca comercial registada da Microsoft Corporation nos E.U.A. As informações
Guia rápido de utilização
 Guia rápido de utilização Componentes e controlos 1. Botão voltar, acender a luz 2. Ecrã táctil 3. Botão reinicializar 4. Indicador de carga 5. Ranhura para cartão de memória 6. Porta Micro USB 7. Botão
Guia rápido de utilização Componentes e controlos 1. Botão voltar, acender a luz 2. Ecrã táctil 3. Botão reinicializar 4. Indicador de carga 5. Ranhura para cartão de memória 6. Porta Micro USB 7. Botão
E1750 HSUPA USB Modem
 E1750 HSUPA USB Modem 1 Guia do Utilizador Copyright 2009 Huawei Technologies Co., Ltd. Todos os direitos reservados Nenhuma parte deste manual pode ser reproduzida ou transmitida por qualquer forma ou
E1750 HSUPA USB Modem 1 Guia do Utilizador Copyright 2009 Huawei Technologies Co., Ltd. Todos os direitos reservados Nenhuma parte deste manual pode ser reproduzida ou transmitida por qualquer forma ou
Multimédia Manual do utilizador
 Multimédia Manual do utilizador Copyright 2007 Hewlett-Packard Development Company, L.P. Microsoft é uma marca comercial registada da Microsoft Corporation nos E.U.A. As informações aqui contidas estão
Multimédia Manual do utilizador Copyright 2007 Hewlett-Packard Development Company, L.P. Microsoft é uma marca comercial registada da Microsoft Corporation nos E.U.A. As informações aqui contidas estão
Dispositivos apontadores e teclado Manual do utilizador
 Dispositivos apontadores e teclado Manual do utilizador Copyright 2008 Hewlett-Packard Development Company, L.P. Windows é uma marca comercial registada nos EUA da Microsoft Corporation. As informações
Dispositivos apontadores e teclado Manual do utilizador Copyright 2008 Hewlett-Packard Development Company, L.P. Windows é uma marca comercial registada nos EUA da Microsoft Corporation. As informações
TUTORIAL DO SOFTWARE SMART NOTEBOOK 10
 TUTORIAL DO SOFTWARE SMART NOTEBOOK 10 Índice 1. BARRA DE FERRAMENTAS... 2 2. BARRA DE MENUS:... 3 Menu FICHEIRO... 3 -GUARDAR PÁGINA COMO ITEM DA GALERIA... 3 - IMPRIMIR... 4 Menu EDITAR... 4 - CLONAR...
TUTORIAL DO SOFTWARE SMART NOTEBOOK 10 Índice 1. BARRA DE FERRAMENTAS... 2 2. BARRA DE MENUS:... 3 Menu FICHEIRO... 3 -GUARDAR PÁGINA COMO ITEM DA GALERIA... 3 - IMPRIMIR... 4 Menu EDITAR... 4 - CLONAR...
Bomgar Connect Consola de Apoio Técnico do Android 2.2.6
 Bomgar Connect Consola de Apoio Técnico do Android 2.2.6 TC: 8/18/2016 Índice Consola de Apoio Técnico Connect para Android 3 Instalar a Consola de Apoio Técnico em Android Connect 4 Iniciar Sessão na
Bomgar Connect Consola de Apoio Técnico do Android 2.2.6 TC: 8/18/2016 Índice Consola de Apoio Técnico Connect para Android 3 Instalar a Consola de Apoio Técnico em Android Connect 4 Iniciar Sessão na
User manual. Smart speed
 User manual Smart speed Grupo Vodafone 2015. Vodafone e os logótipos Vodafone são marcas comerciais do Grupo Vodafone. Quaisquer designações de produtos ou empresas mencionados neste manual são marcas
User manual Smart speed Grupo Vodafone 2015. Vodafone e os logótipos Vodafone são marcas comerciais do Grupo Vodafone. Quaisquer designações de produtos ou empresas mencionados neste manual são marcas
Computer Setup Manual do utilizador
 Computer Setup Manual do utilizador Copyright 2007 Hewlett-Packard Development Company, L.P. Windows é uma marca comercial registada nos EUA da Microsoft Corporation. As informações aqui contidas estão
Computer Setup Manual do utilizador Copyright 2007 Hewlett-Packard Development Company, L.P. Windows é uma marca comercial registada nos EUA da Microsoft Corporation. As informações aqui contidas estão
Novidades no EPC GM. Navegação gráfica. Navegação comum para cada veículo
 Novidades no EPC GM O GM Next Gen EPC possui inúmeras funcionalidades novas concebidas para tornar a localização da peça certa mais rápida e fácil. Para obter instruções mais detalhadas sobre cada funcionalidade,
Novidades no EPC GM O GM Next Gen EPC possui inúmeras funcionalidades novas concebidas para tornar a localização da peça certa mais rápida e fácil. Para obter instruções mais detalhadas sobre cada funcionalidade,
Objetivos. Sistema Operativo em Ambiente Gráfico. Introdução às Tecnologias de Informação e Comunicação
 Objetivos Definir o conceito de Sistema Operativo Caracterizar os diferentes elementos do Ambiente de trabalho Explicar a finalidade da barra de tarefas Trabalhar ao mesmo tempo com várias janelas Definir
Objetivos Definir o conceito de Sistema Operativo Caracterizar os diferentes elementos do Ambiente de trabalho Explicar a finalidade da barra de tarefas Trabalhar ao mesmo tempo com várias janelas Definir
SM-G318H/DS SM-G318H. Manual do utilizador. Portuguese. 06/2015. Rev.1.0. www.samsung.com
 SM-G318H/DS SM-G318H Manual do utilizador Portuguese. 06/2015. Rev.1.0 www.samsung.com Índice Ler primeiro Começar 6 Conteúdo da embalagem 7 Descrição do dispositivo 9 Utilizar o cartão SIM ou USIM e a
SM-G318H/DS SM-G318H Manual do utilizador Portuguese. 06/2015. Rev.1.0 www.samsung.com Índice Ler primeiro Começar 6 Conteúdo da embalagem 7 Descrição do dispositivo 9 Utilizar o cartão SIM ou USIM e a
Controlo Remoto HP Mobile (somente nalguns modelos) Manual do Utilizador
 Controlo Remoto HP Mobile (somente nalguns modelos) Manual do Utilizador Copyright 2008 Hewlett-Packard Development Company, L.P. Windows e Windows Vista são marcas comerciais ou marcas comerciais registadas
Controlo Remoto HP Mobile (somente nalguns modelos) Manual do Utilizador Copyright 2008 Hewlett-Packard Development Company, L.P. Windows e Windows Vista são marcas comerciais ou marcas comerciais registadas
BlackBerry Messenger Manual do utilizador
 BlackBerry Messenger Manual do utilizador Versão: 6.1 SWD-1912661-1121033606-013 Índice Iniciação: BBM... 3 Acerca do BBM... 3 Requisitos... 3 Novas funcionalidades e melhorias... 3 Alterar a fotografia
BlackBerry Messenger Manual do utilizador Versão: 6.1 SWD-1912661-1121033606-013 Índice Iniciação: BBM... 3 Acerca do BBM... 3 Requisitos... 3 Novas funcionalidades e melhorias... 3 Alterar a fotografia
Certifique-se de que lê estas informações antes de utilizar o Image Converter
 Image Converter Manual de Instruções Versão: 1.1.0.0 Certifique-se de que lê estas informações antes de utilizar o Image Converter Índice: Descrição geral do Image Converter P2 Processo de conversão de
Image Converter Manual de Instruções Versão: 1.1.0.0 Certifique-se de que lê estas informações antes de utilizar o Image Converter Índice: Descrição geral do Image Converter P2 Processo de conversão de
IP Phone MANUAL DO UTILIZADOR
 M I T E L N E T W O R K S 5001 IP Phone MANUAL DO UTILIZADOR 3300 ICP - 7.0 Conteúdo ACERCA DO SEU TELEFONE 1 Indicadores de estado do telefone 2 Para utilizadores dos sistemas 3300 ICP Resilientes 2 Sugestões
M I T E L N E T W O R K S 5001 IP Phone MANUAL DO UTILIZADOR 3300 ICP - 7.0 Conteúdo ACERCA DO SEU TELEFONE 1 Indicadores de estado do telefone 2 Para utilizadores dos sistemas 3300 ICP Resilientes 2 Sugestões
Dispositivos apontadores e teclado Guia do usuário
 Dispositivos apontadores e teclado Guia do usuário Copyright 2007 Hewlett-Packard Development Company, L.P. Microsoft e Windows são marcas registadas da Microsoft Corporation nos EUA. As informações aqui
Dispositivos apontadores e teclado Guia do usuário Copyright 2007 Hewlett-Packard Development Company, L.P. Microsoft e Windows são marcas registadas da Microsoft Corporation nos EUA. As informações aqui
Série OREGON 450, 450t, 550, 550t. Manual de Início Rápido
 Série OREGON 450, 450t, 550, 550t Manual de Início Rápido Aviso Consulte o guia Informações Importantes de Segurança e do Produto na embalagem do produto quanto a avisos relativos ao produto e outras informações
Série OREGON 450, 450t, 550, 550t Manual de Início Rápido Aviso Consulte o guia Informações Importantes de Segurança e do Produto na embalagem do produto quanto a avisos relativos ao produto e outras informações
Disciplina: Tecnologias da Informação e comunicação
 Estado Português Ficha de trabalho nº4 Fevereiro de 010 Disciplina: Tecnologias da Informação e comunicação Curso CEF Sumário: Internet Pro p o sta d e t ra ba l ho: Resolva a s eg uint e fi cha d e t
Estado Português Ficha de trabalho nº4 Fevereiro de 010 Disciplina: Tecnologias da Informação e comunicação Curso CEF Sumário: Internet Pro p o sta d e t ra ba l ho: Resolva a s eg uint e fi cha d e t
WKD 41J Lista de POIs do portal É bom saber Instruções de utilização do Porsche Connect
 WKD 41J 10 56 17 Lista de POIs do portal É bom saber Instruções de utilização do Porsche Connect 7/16 Porsche, o emblema da Porsche, Panamera, Cayenne, Macan, 911, 718, PCCB, PCM, PDK, PSM, PTM, Tequipment
WKD 41J 10 56 17 Lista de POIs do portal É bom saber Instruções de utilização do Porsche Connect 7/16 Porsche, o emblema da Porsche, Panamera, Cayenne, Macan, 911, 718, PCCB, PCM, PDK, PSM, PTM, Tequipment
Catálogo BloguesEDU Apoio
 Apoio Tutorial Novo Blogger 1 Neste tutorial, iremos apoiá-lo ao longo do processo de construção e personalização de um blogue com o novo layout da ferramenta Blogger (http://www.blogger.com ) à qual pode
Apoio Tutorial Novo Blogger 1 Neste tutorial, iremos apoiá-lo ao longo do processo de construção e personalização de um blogue com o novo layout da ferramenta Blogger (http://www.blogger.com ) à qual pode
FORMAÇÃO DE MICROSOFT EXCEL 2010
 FORMAÇÃO DE MICROSOFT EXCEL 2010 Mário de Almeida Pedro, M. Sc. Novembro 2013 Bemvindo Identificação da UFCD UFCD nº 0756 Folha de Cálculo, com a duração de 50 horas Microsoft Excel 2010 Objectivos: No
FORMAÇÃO DE MICROSOFT EXCEL 2010 Mário de Almeida Pedro, M. Sc. Novembro 2013 Bemvindo Identificação da UFCD UFCD nº 0756 Folha de Cálculo, com a duração de 50 horas Microsoft Excel 2010 Objectivos: No
Introdução Nokia N70-1
 Introdução Nokia N70-1 2007 Nokia. Todos os direitos reservados. Nokia, Nokia Connecting People e Pop-Port são marcas registadas da Nokia Corporation. Os outros nomes de produtos e empresas mencionados
Introdução Nokia N70-1 2007 Nokia. Todos os direitos reservados. Nokia, Nokia Connecting People e Pop-Port são marcas registadas da Nokia Corporation. Os outros nomes de produtos e empresas mencionados
TUTORIAL DE UTILIZAÇÃO DO TABLET EDUCACIONAL
 Botão Liga/Desliga TUTORIAL DE UTILIZAÇÃO DO TABLET EDUCACIONAL Este botão serve para ligar ou desligar o tablet, além de colocar ou retornar ao estado de repouso. Ligar o Tablet: acione o botão Liga/Desliga
Botão Liga/Desliga TUTORIAL DE UTILIZAÇÃO DO TABLET EDUCACIONAL Este botão serve para ligar ou desligar o tablet, além de colocar ou retornar ao estado de repouso. Ligar o Tablet: acione o botão Liga/Desliga
Aplicações de Escritório Electrónico
 Universidade de Aveiro Escola Superior de Tecnologia e Gestão de Águeda Curso de Especialização Tecnológica em Práticas Administrativas e Tradução Aplicações de Escritório Electrónico Folha de trabalho
Universidade de Aveiro Escola Superior de Tecnologia e Gestão de Águeda Curso de Especialização Tecnológica em Práticas Administrativas e Tradução Aplicações de Escritório Electrónico Folha de trabalho
P525 Guia de Referências rápidas
 P525 Guia de Referências rápidas Conteúdo da embalagem Verifique a embalagem do seu P525 para ver se os seguintes itens constam da mesma: Dispositivo P525 da ASUS Bateria de iões de lítio de 1300 mah Transformador
P525 Guia de Referências rápidas Conteúdo da embalagem Verifique a embalagem do seu P525 para ver se os seguintes itens constam da mesma: Dispositivo P525 da ASUS Bateria de iões de lítio de 1300 mah Transformador
Manual do Utilizador. Xperia E4g E2003/E2006/E2053
 Manual do Utilizador Xperia E4g E2003/E2006/E2053 Índice Introdução... 6 Acerca deste manual do utilizador...6 Descrição geral do dispositivo...6 Preparação inicial...7 Protecção do ecrã... 9 Iniciar o
Manual do Utilizador Xperia E4g E2003/E2006/E2053 Índice Introdução... 6 Acerca deste manual do utilizador...6 Descrição geral do dispositivo...6 Preparação inicial...7 Protecção do ecrã... 9 Iniciar o
User manual. Smart platinum 7
 User manual Smart platinum 7 Vodafone Group 2016. Vodafone and the Vodafone logos are trade marks of Vodafone Group. Any product or company names mentioned herein may be the trade marks of their respective
User manual Smart platinum 7 Vodafone Group 2016. Vodafone and the Vodafone logos are trade marks of Vodafone Group. Any product or company names mentioned herein may be the trade marks of their respective
Dash Jr. Manual do Usuário
 Dash Jr. Manual do Usuário 1 Conteúdo Informações de Segurança...4 Aparência e Principais Funções...6 Introdução...8 Funções Relativas às Ligações...9 Contatos... 11 Mensagens... 12 Navegador de Internet...
Dash Jr. Manual do Usuário 1 Conteúdo Informações de Segurança...4 Aparência e Principais Funções...6 Introdução...8 Funções Relativas às Ligações...9 Contatos... 11 Mensagens... 12 Navegador de Internet...
Seu manual do usuário HP PAVILION DV9565EA
 Você pode ler as recomendações contidas no guia do usuário, no guia de técnico ou no guia de instalação para HP PAVILION DV9565EA. Você vai encontrar as respostas a todas suas perguntas sobre a HP PAVILION
Você pode ler as recomendações contidas no guia do usuário, no guia de técnico ou no guia de instalação para HP PAVILION DV9565EA. Você vai encontrar as respostas a todas suas perguntas sobre a HP PAVILION
Centro de Competência Entre Mar e Serra
 1. Como utilizar o Moodle 1.1. O Editor de Texto do Moodle Ao longo do seu trabalho no Moodle irá encontrar vários dos campos das janelas de introdução de dados que permitem texto formatado, mediante um
1. Como utilizar o Moodle 1.1. O Editor de Texto do Moodle Ao longo do seu trabalho no Moodle irá encontrar vários dos campos das janelas de introdução de dados que permitem texto formatado, mediante um
Informática para Concursos
 Informática para Concursos Professor: Thiago Waltz Ferramentas Multimídia a) Ferramentas Multimídia Multimídia: Multimídia é a combinação, controlada por computador, de pelo menos um tipo de mídia estática
Informática para Concursos Professor: Thiago Waltz Ferramentas Multimídia a) Ferramentas Multimídia Multimídia: Multimídia é a combinação, controlada por computador, de pelo menos um tipo de mídia estática
TUTORIAL PÁGINA INICIAL» SEÇÃO: IMPRIMIR» EXIBIR» SAIR»
 TUTORIAL Diagrama do telefone As teclas e os conectores importantes. Navegar nos menus Conectar os fones de ouvido Tecla Virtual Esquerda Teclas de Volume Tecla Inteligente Fazer e atender ligações Inserir
TUTORIAL Diagrama do telefone As teclas e os conectores importantes. Navegar nos menus Conectar os fones de ouvido Tecla Virtual Esquerda Teclas de Volume Tecla Inteligente Fazer e atender ligações Inserir
20 Escola Digital Manual do Utilizador Aluno
 20 Escola Digital Manual do Utilizador Aluno 1. Conhecer o 20 Escola Digital... 4 20 Escola Digital Visão Geral... 4 2. Autenticação... 6 3. Mural... 7 3.1. Partilhar um comentário... 7 3.2. Comentar um
20 Escola Digital Manual do Utilizador Aluno 1. Conhecer o 20 Escola Digital... 4 20 Escola Digital Visão Geral... 4 2. Autenticação... 6 3. Mural... 7 3.1. Partilhar um comentário... 7 3.2. Comentar um
SM-G531F. Manual do utilizador. Portuguese. 08/2015. Rev.1.0.
 SM-G531F Manual do utilizador Portuguese. 08/2015. Rev.1.0 www.samsung.com Índice Ler primeiro Começar 6 Conteúdo da embalagem 7 Descrição do dispositivo 9 Utilizar o cartão SIM ou USIM e a bateria 14
SM-G531F Manual do utilizador Portuguese. 08/2015. Rev.1.0 www.samsung.com Índice Ler primeiro Começar 6 Conteúdo da embalagem 7 Descrição do dispositivo 9 Utilizar o cartão SIM ou USIM e a bateria 14
Seu manual do usuário LENOVO IDEATAB A8-50 ( )
 Você pode ler as recomendações contidas no guia do usuário, no guia de técnico ou no guia de instalação para LENOVO IDEATAB A8-50 (59407833). Você vai encontrar as respostas a todas suas perguntas sobre
Você pode ler as recomendações contidas no guia do usuário, no guia de técnico ou no guia de instalação para LENOVO IDEATAB A8-50 (59407833). Você vai encontrar as respostas a todas suas perguntas sobre
Guia rápido de utilização
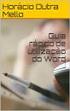 Guia rápido de utilização Componentes e controlos 1. Botão Pág. Seguinte 2. Botão Pág. Anterior 3. Botão teclado Botão de início 4. Botão voltar 5. Botão direcional / Botão aceitar 6. Botão menu 7. Botão
Guia rápido de utilização Componentes e controlos 1. Botão Pág. Seguinte 2. Botão Pág. Anterior 3. Botão teclado Botão de início 4. Botão voltar 5. Botão direcional / Botão aceitar 6. Botão menu 7. Botão
Manual do Utilizador do Nokia X7-00
 Manual do Utilizador do Nokia X7-00 Edição 2.2 2 Índice Índice Segurança 5 Introdução 6 Teclas e componentes 6 Localizações da antena 8 Auricular 8 Altere o volume de uma chamada, de uma música ou de um
Manual do Utilizador do Nokia X7-00 Edição 2.2 2 Índice Índice Segurança 5 Introdução 6 Teclas e componentes 6 Localizações da antena 8 Auricular 8 Altere o volume de uma chamada, de uma música ou de um
Gigaset DE310 IP PRO Vista geral
 Gigaset DE310 IP PRO Vista geral 1 2 3 4 5 6 7 8 9 10 11 12 7 Tecla de transferência Transferir a chamada 8 Tecla Não incomodar Função não incomodar (DND) 9 Centro de mensagens Aceder às listas de chamadas
Gigaset DE310 IP PRO Vista geral 1 2 3 4 5 6 7 8 9 10 11 12 7 Tecla de transferência Transferir a chamada 8 Tecla Não incomodar Função não incomodar (DND) 9 Centro de mensagens Aceder às listas de chamadas
Como criar uma história
 O da Microsoft permite, a partir de um conjunto de imagens, fazer um vídeo, adicionando som (músicas ou narração por voz recorrendo ao microfone) e movimento (transições e efeitos). São estes movimentos
O da Microsoft permite, a partir de um conjunto de imagens, fazer um vídeo, adicionando som (músicas ou narração por voz recorrendo ao microfone) e movimento (transições e efeitos). São estes movimentos
Manual do Usuário Vivo Sync. Manual do Usuário. Android. Versão Copyright Vivo
 Manual do Usuário Android Versão 1.7.5 Copyright Vivo 2016 http://vivosync.com.br 1 1 O que é Vivo Sync... 3 2 Instalação do Vivo Sync... 4 3 Como funciona o Vivo Sync... 7 3.1 Barra Superior... 7 3.1.1
Manual do Usuário Android Versão 1.7.5 Copyright Vivo 2016 http://vivosync.com.br 1 1 O que é Vivo Sync... 3 2 Instalação do Vivo Sync... 4 3 Como funciona o Vivo Sync... 7 3.1 Barra Superior... 7 3.1.1
Criar um recurso para QIM com ActivInspire - Studio
 Como criar um recurso com o Software ActivInspire Studio Depois de abrir o Software ActivInspire deve criar uma nova página, ficheiro Novo e de seguida escolher o formato desejado. Nota: De forma a este
Como criar um recurso com o Software ActivInspire Studio Depois de abrir o Software ActivInspire deve criar uma nova página, ficheiro Novo e de seguida escolher o formato desejado. Nota: De forma a este
Manual de utilizador do Sistema PUC para dispositivos móveis
 TRABALHO FINAL DE CURSO do Curso de LICENCIATURA EM ENGENHARIA INFORMÁTICA E DE COMPUTADORES (LEIC) Departamento de Engenharia Informática Ano Lectivo 2003 / 2004 Manual de utilizador do Sistema PUC para
TRABALHO FINAL DE CURSO do Curso de LICENCIATURA EM ENGENHARIA INFORMÁTICA E DE COMPUTADORES (LEIC) Departamento de Engenharia Informática Ano Lectivo 2003 / 2004 Manual de utilizador do Sistema PUC para
Smart N8. Manual do utilizador VFD 610
 Smart N8 Manual do utilizador VFD 610 Índice 1 O seu telemóvel... 4 1.1 Teclas e conectores... 4 1.2 Início... 8 1.3 Ecrã inicial...11 2 Introdução de texto...21 2.1 Utilizar o teclado no ecrã...21 2.2
Smart N8 Manual do utilizador VFD 610 Índice 1 O seu telemóvel... 4 1.1 Teclas e conectores... 4 1.2 Início... 8 1.3 Ecrã inicial...11 2 Introdução de texto...21 2.1 Utilizar o teclado no ecrã...21 2.2
Guia do Usuário da Mídia SUD (Android)
 Guia do Usuário da Mídia SUD (Android) Introdução O aplicativo Mídia SUD foi projetado para ajudá-lo a organizar apresentações usando vários tipos de mídia nas lições de domingo ou na noite familiar. Esse
Guia do Usuário da Mídia SUD (Android) Introdução O aplicativo Mídia SUD foi projetado para ajudá-lo a organizar apresentações usando vários tipos de mídia nas lições de domingo ou na noite familiar. Esse
