Guia do Utilizador. Guia do Equipamento. Paper Specifications and Adding Paper. Imprimir Documentos. Copiar Originais. Digitalizar Originais
|
|
|
- Catarina Camarinho Delgado
- 6 Há anos
- Visualizações:
Transcrição
1 Guia do Utilizador Guia do Equipamento Paper Specifications and Adding Paper Imprimir Documentos Copiar Originais Digitalizar Originais Enviar e Receber um Fax Configurar o Equipamento Utilizando o Painel de Controlo Configurar o Equipamento Utilizando Utilitários Manutenção do Equipamento Resolução de Problemas Configurar definições da rede utilizando SO X Anexo Para uma utilização correta e segura, certifique-se de que lê as "Informações de Segurança" antes de utilizar o equipamento.
2
3 CONTEÚDO Como Encontrar Informações Sobre as Operações e Resolução de Problemas...10 Manual de Operação (impresso) Manual de Operação (Formato digital)...10 Ajuda Como Ler Este Manual Introdução Símbolos utilizados neste manual...13 Informações Relativas às Especificações do Modelo Declaração de exoneração de responsabilidade Notas Nota para o administrador...15 Sobre o endereço IP Guia do Equipamento Guia de Componentes Exterior...17 Interior...19 Painel de controlo (quando utilizar o modelo SP 320SN ou o SP 377SNwX)...20 Painel de controlo (quando utilizar o modelo SP 320SFN ou o SP 325SFNw) Alterar os modos de operação...24 Acesso múltiplo...25 Sobre as Ferramentas de Operação Atribuir uma Definição à Tecla de Atalho...30 Atribuir uma definição utilizando o painel de controlo...30 Atribuir uma definição utilizando o Web Image Monitor...30 Aceder à função atribuída à tecla de atalho...31 Introduzir Carateres Paper Specifications and Adding Paper Fluxo de Trabalho para Colocar Papel e Configurar Formatos e Tipos de Papel...35 Colocar Papel...37 Colocar papel na bandeja Colocar papel na bandeja de alimentação manual...41 Colocar envelopes...42 Especificar o Formato e o Tipo de Papel Utilizando o Painel de Controlo
4 Especificar o tipo de papel Especificar o formato de papel standard Especificar um formato de papel personalizado...47 Especificar o tipo e o formato de papel utilizando o Smart Organizing Monitor...49 Especificar um formato de papel personalizado...50 Especificar o Tipo e o Formato de Papel Utilizando o Web Image Monitor Especificar um formato de papel personalizado...51 Especificar o Tipo e Formato do Papel Utilizando o Driver de Impressão Ao utilizar Windows...52 Quando utilizar o OS X...53 Papel Suportado Especificações dos tipos de papel Tipos de Papel Não Recomendados Armazenamento do papel...63 Área de Impressão Colocação de Originais...67 Colocar originais no vidro de exposição Colocar originais no ADF (apenas para os modelos SP 320SFN, SP 377SNwX e SP 377SFNwX) Acerca dos originais Imprimir Documentos O Que Pode Fazer Com a Função da Impressora Visualizar a Caixa de Diálogo das Preferências de Impressão...74 Apresentar a caixa de diálogo Preferências de Impressão a partir do menu [Iniciar] Apresentar a caixa de diálogo das Preferências de impressão numa aplicação Operação Básica de Impressão...76 Se Ocorrer um Erro de Correspondência de Papel Cancelar um trabalho de impressão Copiar Originais O Que Pode Fazer Com a Função de Copiador Ecrã do Modo de Copiador Operação Básica de Cópia...82 Cancelar uma cópia
5 Criar Cópias Ampliadas ou Reduzidas...85 Especificar Reduzir/Ampliar Copiar Originais de 1 Lado Com Impressão dos 2 Lados e Impressão Combinada Especificar cópias combinadas e dos 2 lados...90 Copiar Originais de 2 Lados Com Impressão de 2 Lados e Combinada Copiar em duplex manualmente utilizando o ADF (para o modelo SP 320SFN) Copiar em duplex manualmente utilizando o vidro de exposição (para o modelo SP 320SN)...92 Copiar um Cartão de Identificação Especificar Definições de Leitura Para Cópia...96 Ajustar a densidade de imagem...96 Selecionar o tipo de documento de acordo com o original Digitalizar Originais O Que Pode Fazer Com a Função do Scanner...99 Ecrã do Modo de Scanner Registar Destinos de Digitalização Modificar os destinos de digitalização Eliminar destinos de digitalização Testar a transmissão Operação Básica de Scan to Folder Imprimir a folha de verificação Confirmar o nome do utilizador e o nome do computador Criar uma pasta partilhada num computador Especificar privilégios de acesso para a pasta partilhada criada Registar uma pasta partilhada no livro de endereços do equipamento Enviar ficheiros digitalizados para uma pasta partilhada Operação Básica da Digitalização para Configurar definições de SMTP e DNS Registar endereços de de destino no livro de endereços Enviar ficheiros digitalizados por Operação Básica de Scan to FTP Configurar definições do servidor FTP Enviar ficheiros digitalizados para um servidor FTP
6 Especificar o destino de digitalização utilizando botões de memória direta ou a tecla [Pausa/ Remarcar] (apenas para os modelos SP 320SFN e SP 377SFNwX) Procedimentos Básicos para Guardar Ficheiros num Dispositivo de Memória Flash USB Digitalização a Partir do Smart Organizing Monitor Definições de scanner que pode configurar para o Smart Organizing Monitor Operação Básica para Digitalização TWAIN Utilizar o scanner TWAIN Digitalização TWAIN Definições que é possível configurar na caixa de diálogo TWAIN Operação Básica para Digitalização WIA Utilizar a Digitalização SANE Especificar Definições para Digitalização Especificar o formato de digitalização de acordo com o formato do original Ajustar a densidade da imagem Especificar a resolução Enviar e Receber um Fax O Que Pode Fazer Com a Função de Fax Fluxos de Trabalho da Definição de Fax Ecrã do Modo de Fax Definição de Data e Hora Registar Destinos de Fax Registar destinos de fax utilizando o painel de controlo Registar destinos de fax utilizando o Web Image Monitor Enviar um Fax Selecionar o modo de transmissão Operação básica para enviar um fax Especificar o destino do fax Funções de envio úteis Especificar as definições de leitura para o envio de faxes Utilizar a Função de Fax a Partir de um Computador (LAN-Fax) Operação básica para enviar faxes a partir de um computador Configurar as definições de transmissão Configurar o livro de endereços do LAN-FAX
7 Editar uma folha de rosto de fax Receber um fax Selecionar o modo de receção Reencaminhar ou guardar faxes na memória Listas/Relatórios Relacionados Com Fax Configurar o Equipamento Utilizando o Painel de Controlo Operação Básica Tabela de Menus Definições das Funcionalidades do Copiador Definições digitalização Definições das Funcionalidades de Fax Definições do Livro de Endereços Definições de Sistema Definições das Funções da Impressora Definições do papel de bandeja Definições de administrador Imprimir Listas/Relatórios Imprimir a página de configuração Tipos de listas/relatórios Definições de Rede Assistente de Configuração Wi-Fi Configurar o Equipamento Utilizando Utilitários Funções de Ajuste Disponíveis Utilizando o Web Image Monitor e o Smart Organizing Monitor Utilizar o Web Image Monitor Apresentar a Página Principal Alterar o idioma de interface Verificar as Informações do Sistema Separador de estado Separador do contador Separador informações do equipamento Configurar as Definições do Sistema Separador de ajuste do volume de som (apenas nos modelos SP 320SFN e SP 377SFNwX) Separador das definições das bandejas de papel
8 Separador copiador Separador de fax (apenas nos modelos SP 320SFN e SP 377SFNwX) Separador Bandeja com prioridade Separador de gestão de toner Separador do interface Separador atalho para função Registar Destinos Configurar as Definições de Rede Separador estado da rede Separador configuração IPv Separador de aplicação de rede Separador DNS Separador notificação por auto Separador SNMP Separador SMTP Separador POP Separador Wireless (apenas para os modelos SP 377SNwX e SP 377SFNwX) Separador Google Cloud Configurar as Definições IPsec Separador Definições globais IPsec Separador Lista de políticas IPsec Imprimir Listas/Relatórios Configurar as Definições do Administrador Separador Administrador Separador Reposição de definições Separador backup de definições Separador Recuperação definições Separador Definir data/hora Separador Modo de poupança de energia Utilizar o Smart Organizing Monitor Visualizar o Smart Organizing Monitor Dialog Verificar as informações de estado Configurar as definições do equipamento
9 Imprimir a página de configuração Digitalização de documentos Manutenção do Equipamento Substituir o Cartucho de Impressão Cuidados com a Limpeza Limpar a Almofada de Separação e o Rolo de Alimentação de Papel Limpar o Vidro de Exposição Limpar o ADF (Quando Usar o Modelo SP 320SFN) Limpar o ADF (quando utilizar os modelos SP 377SNwX e SP 377SFNwX) Deslocar e Transportar o Equipamento Deposição Onde Pedir Mais Informações Resolução de Problemas Mensagens de Erro e de Estado no Ecrã Aparecem mensagens de erro e de estado no Smart Organizing Monitor Limpar Encravamentos Remover papel encravado da bandeja Remover papel encravado da bandeja de alimentação manual Remover papel encravado da bandeja standard ou da unidade de duplex Remover papel encravado do alimentador automático de documentos Quando Não Conseguir Imprimir a Página de Teste Problemas na Alimentação ao Papel Problemas na Qualidade de Impressão Verificar as condições do equipamento Verificar as definições do driver de impressão Problemas de Impressora Quando não conseguir imprimir devidamente Quando não consegue imprimir de forma nítida Quando o papel não é alimentado ou ejetado corretamente Problemas do Copiador Quando não é possível fazer cópias nítidas Quando não é possível fazer cópias conforme pretendido Problemas de Scanner
10 Quando não é possível procurar na rede para enviar um ficheiro de digitalização Quando a digitalização não é efetuada como esperado Problemas de Fax Problemas Comuns Configurar Definições de Rede Utilizando OS X Ligar o Equipamento a uma Rede Cablada Utilizando um cabo USB Utilizar um cabo de Ethernet Ligar o Equipamento a uma Rede Wireless Instalar o driver de impressão Instalar o Smart Organizing Monitor Utilizar o assistente de configuração de Wi-Fi Utilizar o botão WPS Utilizar um código PIN Anexo Transmissão utilizando IPsec Encriptação e autenticação por IPsec Security Association Fluxo de configuração das definições de partilha da chave de encriptação Especificar as definições de partilha da chave de encriptação Especificar as definições IPsec no computador Ativar e desativar IPsec utilizando o painel de controlo Notas Sobre o Toner Especificações Técnicas do Equipamento Especificações técnicas das funções gerais Especificações da função da impressora Especificações da função de copiador Especificações técnicas da função de scanner Especificações da função de fax Consumíveis Cartucho de impressão Informações Relativas a Este Equipamento
11 Informações para o utilizador sobre equipamento elétrico e eletrónico & (principalmente Europa e Ásia) Nota acerca do símbolo para a marcação de pilhas, acumuladores e baterias de pilhas com vista à recolha seletiva (apenas para países da UE) Recomendações ambientais para os utilizadores (principalmente Europa) Aviso para os utilizadores do interface wireless LAN (principalmente Europa) AVISO PARA OS UTILIZADORES (NOVA ZELÂNDIA) Notas para os Utilizadores no Estado da Califórnia (Notas Para os Utilizadores nos EUA) Notas para os utilizadores nos Estados Unidos da América Notas para os utilizadores canadianos de dispositivos wireless Notas para utilizadores canadianos Remarques à l'attention des utilisateurs canadiens Programa ENERGY STAR Poupar energia Informações de Copyright sobre as Aplicações Instaladas Apache License dnsmasq GPL Version iperf libharu Libsasl mdnsresponser OpenCV Open SSL WPA Supplicant Marcas Comerciais ÍNDICE
12 Como Encontrar Informações Sobre as Operações e Resolução de Problemas Pode encontrar informações de suporte sobre a operação o equipamento e resolução de problemas no Manual de Operação (impresso), Manual de Operação (formato digital) e Ajuda (online). Manual de Operação (impresso) São fornecidos os seguintes manuais com este equipamento. Informações de Segurança Este manual explica as precauções de segurança que devem ser tidas em conta quando utilizar este equipamento. Certifique-se de que este manual antes de utilizar o equipamento. Guia de configuração Este manual explica como configurar o equipamento. Também explica como retirar o equipamento da embalagem e como o ligar a um computador. Guia Inicial para FAX (apenas para os modelos SP 320SFN e SP 377SFNwX) Este manual explica os preparativos para utilização da função de fax. Certifique-se de que lê este manual antes de utilizar a função de fax. Manual de Operação (Formato digital) Os manuais de operação podem ser visualizados no website da Ricoh ou no CD-ROM fornecido. Visualizar a partir de um web browser Aceda à Internet a partir de um web browser. Confirme que o computador ou o equipamento está ligado à rede. Descarregue os manuais de operação a partir do endereço Visualizar a partir do CD-ROM fornecido Os manuais de operação também podem ser visualizados a partir do CD-ROM fornecido. Quando utilizar o Windows 1. Introduza o CD-ROM na unidade de CD-ROM. 2. Clique em [Ler manual] e siga as instruções apresentadas no ecrã. O manual em PDF é aberto. Quando utilizar o OS X 1. Introduza o CD-ROM na unidade de CD-ROM. 10
13 2. Clique duas vezes no ficheiro Manuals. htm, localizado no diretório raiz do CD- -ROM. 3. Selecione o idioma. 4. Clique em [Leia os manuais em PDF]. 5. Clique no manual que pretende consultar. O manual em PDF é aberto. Ajuda Utilize o procedimento seguinte para abrir os ficheiros de Ajuda, para mais informações sobre as funções do controlador de impressora e do Smart Organizing Monitor. Para mais informações sobre a utilização do Smart Organizing Monitor, consulte Pág. 269 "Utilizar o Smart Organizing Monitor". Controlador de impressora 1. Clique [Ajuda] na caixa de diálogo das preferências de impressão. Para mais informações sobre como abrir a caixa de diálogo das preferências de impressão, consulte Pág. 74 "Visualizar a Caixa de Diálogo das Preferências de Impressão". DSG250 11
14 Smart Organizing Monitor 1. Clique em [Ajuda] no ecrã [Configuração da impressora] DSG253 12
15 Como Ler Este Manual Introdução Este manual contém instruções detalhadas e notas sobre o funcionamento e a utilização do equipamento. Para sua segurança e benefício, leia atentamente este manual antes de utilizar o equipamento. Guarde este manual num local acessível para consulta rápida. Símbolos utilizados neste manual Este manual utiliza os seguintes símbolos: Assinala pontos aos quais deve prestar atenção quando utilizar o equipamento e explicações de causas prováveis de encravamentos de papel, danos em originais ou perda de dados. Certifique-se de que lê estas explicações. Assinala explicações suplementares sobre as funções do equipamento e instruções sobre como resolver erros do utilizador. [ ] Assinala os nomes das teclas que aparecem no visor do equipamento ou no painel de controlo. Informações Relativas às Especificações do Modelo Esta secção descreve como identificar a região a que o equipamento pertence. Existe uma etiqueta na retaguarda do equipamento, localizada na posição abaixo indicada. A etiqueta indica a região a que o equipamento pertence. Leia a etiqueta. DSG200 13
16 As seguintes informações são específicas da região. Leia as informações sob o símbolo que corresponde à região do equipamento. (principalmente Europa e Ásia) Se a etiqueta indicar as seguintes informações, o seu equipamento é um modelo da região A: CODE XXXX V (principalmente América do Norte) Se a etiqueta indicar as seguintes informações, o seu equipamento é um modelo da região B: CODE XXXX V Neste manual, as dimensões são apresentadas em duas unidades de medição: métrica e polegadas. Se o seu equipamento for um modelo da região A, consulte as unidades métricas. Se o seu equipamento for um modelo da região B, consulte as unidades em polegadas. Declaração de exoneração de responsabilidade No âmbito do previsto pela legislação aplicável, em circunstância alguma, o fabricante será responsável por quaisquer danos resultantes de falhas deste equipamento, de perdas de dados registados ou da utilização ou não utilização deste produto e respetivos manuais de utilizador fornecidos. Certifique-se de que faz ou tem cópias de segurança dos dados registados neste equipamento. É possível que sejam apagados documentos ou dados devido a erros de operação por parte do utilizador ou avarias do equipamento. Em circunstância alguma, o fabricante será responsável por quaisquer documentos criados pelo cliente utilizando este equipamento ou por quaisquer resultados dos dados executados pelo cliente. Para uma boa qualidade dos documentos, o fabricante recomenda a utilização de toner genuíno do fabricante. Notas Os conteúdos deste manual estão sujeitos a alterações sem aviso prévio. O fabricante não será responsável por qualquer dano ou despesa que resulte da utilização de peças não genuínas nos seus produtos de escritório. Algumas ilustrações neste manual poderão ser ligeiramente diferentes do equipamento. 14
17 As ilustrações do painel de controlo e do equipamento apresentadas neste manual referem-se ao modelo SP 377SFNwX. Nota para o administrador Palavra-passe Algumas configurações deste equipamento podem estar protegidas por palavra-passe para impedir modificações não autorizadas por parte de terceiros. Recomendamos veementemente que crie a sua própria palavra-passe imediatamente. Em seguida, estão listadas as operações que podem estar protegidas por palavra-passe: Aceder ao [Livro endereços], [Definições de rede], [Assist config Wi-Fi] ou [Ferramentas admin] utilizando o painel de controlo Por predefinição, pode aceder a estes menus sem palavra-passe. A definição para criar a palavra-passe pode ser encontrada em [Ferramentas admin]. Configurar o equipamento utilizando o Web Image Monitor Por predefinição, pode configurar o equipamento utilizando o Web Image Monitor sem uma palavra-passe. Pode encontrar a definição para criar uma palavra-passe em [Definições administrador]. Para mais informações sobre como criar palavras-passe, consulte Pág. 263 "Configurar as Definições do Administrador". Sobre o endereço IP Neste manual, "Endereço IP" abrange os ambientes IPv4 e IPv6. Leia as instruções relativas ao ambiente utilizado. 15
18 16
19 1. Guia do Equipamento Este capítulo descreve os preparativos para a utilização do equipamento e dos manuais do utilizador. Guia de Componentes Esta secção identifica as diferentes partes da frente e traseira do equipamento e descreve as respetivas funções. Exterior O modelo SP 320SN não está equipado com um ADF (Auto Document Feeder - Alimentador automático de documentos) DSG101 17
20 1. Guia do Equipamento N.º Nome Descrição 1 Painel de Controlo Contém um ecrã e teclas para a operação do equipamento. 2 Tampa do ADF Abra esta tampa para retirar originais encravados no ADF. 3 Bandeja de entrada para o ADF 4 ADF (Tampa do vidro de exposição) Coloque os conjuntos de originais aqui. Estes serão alimentados automaticamente. Esta bandeja tem capacidade para 35 folhas de papel normal. O ADF está integrado na tampa do vidro de exposição. Abra esta tampa para colocar originais no vidro de exposição. 5 Seletor de envelopes Baixe estes seletores quando copiar e imprimir em envelopes. Puxe para cima estes seletores quando copiar ou imprimir em papel, à exceção de envelopes. 6 Conector para telefone externo Para ligar um telefone externo. 7 Porta USB Para ligar o equipamento a um computador com um cabo USB. 8 Porta Ethernet Para fazer a ligação do equipamento à rede utilizando um cabo de rede. 9 Conector para interface de linha G3 (analógico) 10 Tampa traseira da bandeja 1 Para ligar a uma linha telefónica. Retire esta tampa quando colocar papel mais comprido do que A4 na bandeja Tampa traseira Abra esta tampa para retirar o papel encravado ou baixe os seletores interiores antes de imprimir em envelopes. 12 Bandeja 1 Esta bandeja tem capacidade para 250 folhas de papel normal. 13 Bandeja de alimentação manual Esta bandeja tem capacidade para 50 folhas de papel normal. 14 Tampa frontal Abra esta tampa para substituir o cartucho de impressão ou para retirar papel encravado. 15 Porta para memória flash USB Introduza um dispositivo de memória flash USB para guardar ficheiros digitalizados utilizando a função Scan to USB. 16 Bandeja Standard O papel impresso é ejetado aqui. Permite empilhar até 50 folhas de papel normal. 18
21 Guia de Componentes N.º Nome Descrição 17 Guias-travão Levante esta guia para evitar que o papel caia. 18 Vidro de exposição Coloque os originais aqui, folha a folha. Se for difícil retirar papel impresso da bandeja de saída, pode levantar o painel de controlo para facilitar a remoção do papel impresso. DSG102 Interior 1 DSG104 N.º Nome Descrição 1 Cartucho de impressão Um consumível de substituição que é necessário para fazer cópias impressas em papel. Precisa de ser substituído quando o indicador de alerta fica intermitente a vermelho. Para mais informações sobre a substituição do cartucho, consulte Pág. 275 "Substituir o Cartucho de Impressão". 19
22 1. Guia do Equipamento Painel de controlo (quando utilizar o modelo SP 320SN ou o SP 377SNwX) DSG105 N.º Nome Descrição 1 Tecla [Qualidade de imagem] 2 Tecla [Shortcut to Func. ] Prima para selecionar a qualidade da digitalização para o trabalho atual. Prima para utilizar a função pré-atribuída a esta tecla. 3 Tecla [Densidade] Prima para ajustar a densidade da imagem para o trabalho atual. 4 Tecla [Cópia] Prima para mudar o equipamento para o modo de copiador. 5 Tecla [Scanner] Prima para comutar o equipamento para o modo de scanner. 6 Ecrã Indica o estado atual e mensagens. 7 Teclas de busca Prima para deslocar o cursor na direção indicada pela tecla. 8 Teclas numéricas Prima para introduzir valores numéricos quando especificar definições, como números de fax e quantidades de cópias ou para introduzir letras quando especificar nomes. 9 Tecla [Apagar/Parar] Prima para cancelar ou interromper trabalhos de impressão, cópia de documentos, digitalização, transmissão/receção de fax e outras ações em curso. 10 Tecla [Ferramentas do utilizador] Prima para visualizar o menu de configuração das definições de sistema do equipamento. 11 Tecla [Energia] O indicador luminoso acende a azul quando o equipamento é ligado. 12 Tecla [Wi-Fi Direct] (apenas para o modelo SP 377SNwX) Premir esta tecla enquanto o Wi-Fi está desativado, ativa o Wi-Fi e reinicializa a máquina automaticamente. Prima esta tecla enquanto o Wi-Fi está aticado para ativar ou desativar a função 20
23 Guia de Componentes N.º Nome Descrição de Wi-Fi Direct. Este indicador acende a azul quando a função Wi-Fi Direct estiver ativada. 13 Tecla [Duplex] Prima para imprimir dos dois lados do papel. 14 Teclas de seleção Prima a tecla abaixo de um item mostrado na linha inferior do ecrã, para o selecionar. 15 Indicador de entrada de dados Este indicador pisca a azul quando o equipamento recebe dados de impressão do dispositivo host. 16 Tecla [Retroceder] Prima para cancelar a última operação ou para regressar ao nível anterior do menu. 17 Indicador de alerta Este indicador luminoso acende a vermelho quando o equipamento fica sem papel ou consumíveis, quando as definições de papel não correspondem às definições especificadas pelo driver ou quando ocorrem outros erros. Fica intermitente quando o toner estiver quase vazio. 18 Tecla [OK] Prima para confirmar definições e valores especificados ou para avançar para o nível de menu seguinte. 19 Tecla [Start] Prima para iniciar a transmissão/receção, digitalização ou cópia de fax. Painel de controlo (quando utilizar o modelo SP 320SFN ou o SP 325SFNw) DSG106 N.º Nome Descrição 1 Tecla [On Hook Dial] Prima para utilizar a marcação de mãos livres para verificar o estado do destinatário quando enviar um fax. 21
24 1. Guia do Equipamento N.º Nome Descrição 2 Tecla [Livro de endereços] 3 Tecla [Qualidade de imagem] 4 Tecla [Shortcut to Func. ] Prima para selecionar um destinatário de fax ou de scanner a partir do livro de endereços. Prima para selecionar a qualidade da digitalização para o trabalho atual. Prima para utilizar a função pré-atribuída a esta tecla. 5 Tecla [Densidade] Prima para ajustar a densidade da imagem para o trabalho atual. 6 Tecla [Cópia] Prima para mudar o equipamento para o modo de copiador. 7 Tecla [Scanner] Prima para comutar o equipamento para o modo de scanner. 8 Ecrã Indica o estado atual e mensagens. 9 Teclas de busca Prima para deslocar o cursor na direção indicada pela tecla. 10 Teclas numéricas Prima para introduzir valores numéricos quando especificar definições, como números de fax e quantidades de cópias ou para introduzir letras quando especificar nomes. 11 Tecla [Apagar/Parar] Prima para cancelar ou interromper trabalhos de impressão, cópia de documentos, digitalização, transmissão/receção de fax e outras ações em curso. 12 Tecla [Ferramentas do utilizador] Prima para visualizar o menu de configuração das definições de sistema do equipamento. 13 Tecla [Energia] O indicador luminoso acende a azul quando o equipamento é ligado. 14 Botões de memória direta Prima para selecionar um destino de memória rápida de fax ou digitalização. 15 Tecla [Pause/Redial] Prima para introduzir uma pausa num número de fax ou para visualizar o destino de digitalização ou de fax utilizado pela última vez. 16 Tecla [Shift] Prima para utilizar os números de memória rápida de 5 a 8 quando especificar um destino de scanner ou fax utilizando os botões de um toque. 22
25 Guia de Componentes N.º Nome Descrição 17 Tecla [Wi-Fi Direct] (apenas para o modelo SP 377SFNwX) Premir esta tecla enquanto o Wi-Fi está desativado, ativa o Wi-Fi e reinicializa a máquina automaticamente. Prima esta tecla enquanto o Wi-Fi está aticado para ativar ou desativar a função de Wi-Fi Direct. Este indicador acende a azul quando a função Wi-Fi Direct estiver ativada. 18 Tecla [Duplex] Prima para imprimir dos dois lados do papel. 19 Tecla [Fax] Prima para comutar o equipamento para o modo de fax. 20 Teclas de seleção Prima a tecla abaixo de um item mostrado na linha inferior do ecrã, para o selecionar. 21 Indicador de entrada de dados Este indicador pisca a azul quando o equipamento recebe dados de impressão do dispositivo host. 22 Tecla [Retroceder] Prima para cancelar a última operação ou para regressar ao nível anterior do menu. 23 Indicador de alerta Este indicador luminoso acende a vermelho quando o equipamento fica sem papel ou consumíveis, quando as definições de papel não correspondem às definições especificadas pelo driver ou quando ocorrem outros erros. Fica intermitente quando o toner estiver quase vazio. 24 Tecla [OK] Prima para confirmar definições e valores especificados ou para avançar para o nível de menu seguinte. 25 Tecla [Start] Prima para iniciar a transmissão/receção, digitalização ou cópia de fax. 23
26 1. Guia do Equipamento Alterar os modos de operação É possível comutar entre os modos de copiador, scanner e fax premindo as respetivas teclas. Prima a tecla [Cópia], [Scanner] ou [Cópia/Fax] (apenas para os modelos SP 320SFN e SP 377SFNwX) para ativar cada modo. Quando estiver em cada modo, acende a tecla correspondente. DSG108 Prioridade de função Por predefinição, o modo de cópia é selecionado quando o equipamento é ligado ou quando termina o tempo predefinido em [Temp. reposição auto sist.] após a última operação do equipamento e enquanto o ecrã inicial do modo atual for visualizado. É possível alterar o modo selecionado utilizando [Prioridade de função] em [Ferramentas admin]. Para mais informações sobre [Temp. reposição auto sist.] ou [Prioridade de função], consulte Pág. 217 "Definições de administrador". 24
27 Acesso múltiplo Acesso múltiplo Este equipamento pode executar vários trabalhos utilizando diferentes funções ao mesmo tempo, como fazer cópias e enviar/receber faxes. À execução de várias funções em simultâneo chama-se "Acesso múltiplo". Na tabela seguinte são mostradas as funções que podem ser executadas em simultâneo. Trabalho atual Trabalho que pretende executar simultaneamente Cópia Digitalização Digitalização de um fax para a memória do equipamento antes da transmissão Transmissão imediata de um fax (digitalização de um original e envio em simultâneo) Transmissão de fax em memória Receção de fax em memória Receção de um trabalho de impressão enviado por um computador (a impressão inicia em concreto após a cópia ter terminado) Receção de um trabalho de LAN-Fax enviado de um computador Transmissão de LAN-Fax Transmissão de fax em memória Impressão imediata de fax Receção de fax em memória Impressão de um fax recebido na memória do equipamento Impressão Receção de um trabalho de LAN-Fax enviado de um computador Transmissão de LAN-Fax Transmissão de fax em memória Impressão imediata de fax Receção de fax em memória Impressão de um fax recebido na memória do equipamento Impressão Receção de um trabalho de LAN-Fax enviado de um computador Impressão de um fax recebido na memória do equipamento Impressão 25
28 1. Guia do Equipamento Trabalho atual Transmissão de fax em memória (enviar um fax que já tenha sido guardado na memória do equipamento) Impressão imediata de um fax (receção de um fax e impressão em simultâneo) Receção de fax em memória (guardar um fax recebido na memória do equipamento) Impressão de um fax recebido na memória do equipamento Impressão Trabalho que pretende executar simultaneamente Receção de um trabalho de LAN-Fax enviado de um computador Cópia Digitalização Digitalização de um fax para a memória do equipamento antes da transmissão Impressão de um fax recebido na memória do equipamento Impressão Receção de um trabalho de LAN-Fax enviado de um computador Digitalização *1 Digitalização de um fax para a memória do equipamento antes da transmissão Receção de um trabalho de LAN-Fax enviado de um computador Cópia Digitalização Digitalização de um fax para a memória do equipamento antes da transmissão Receção de um trabalho de LAN-Fax enviado de um computador Digitalização *1 Digitalização de um fax para a memória do equipamento antes da transmissão Transmissão imediata de fax Transmissão de fax em memória Receção de um trabalho de LAN-Fax enviado de um computador Transmissão de LAN-Fax Digitalização Digitalização de um fax para a memória do equipamento antes da transmissão Transmissão imediata de fax 26
29 Acesso múltiplo Trabalho atual Receção de um trabalho de LAN-Fax enviado de um computador Transmissão de LAN-Fax Trabalho que pretende executar simultaneamente Transmissão de fax em memória Transmissão de LAN-Fax Cópia Digitalização Impressão imediata de fax Receção de fax em memória Impressão de um fax recebido na memória do equipamento Transmissão de LAN-Fax Cópia Digitalização Digitalização de um fax para a memória do equipamento antes da transmissão Impressão de um fax recebido na memória do equipamento Impressão Receção de um trabalho de LAN-Fax enviado de um computador *1 A impressão de fax pode demorar mais do que o normal se digitalizar utilizando o painel de controlo ao mesmo tempo, especialmente no caso de digitalização de várias páginas utilizando o vidro de exposição. Se tentar utilizar uma função que não pode ser executada simultaneamente, o equipamento emite um aviso sonoro ou apresenta uma mensagem de erro no ecrã do seu computador. Nesse caso, tente novamente quando o trabalho atual tiver terminado. 27
30 1. Guia do Equipamento Sobre as Ferramentas de Operação Este capítulo descreve as ferramentas de operação deste equipamento. Painel de Controlo O painel de controlo é composto por um ecrã e teclas para controlar o equipamento. Permitem- -lhe configurar as várias definições do equipamento. Para mais informações sobre como utilizar o painel de controlo, consulte Pág. 185 "Configurar o Equipamento Utilizando o Painel de Controlo". Smart Organizing Monitor Antes de utilizar este utilitário, instale-o no computador a partir do CD-ROM fornecido. Utilizando o Smart Organizing Monitor, pode verificar o estado do equipamento, configurar as suas definições e utilizar outras funções. Para mais informações sobre como utilizar o Smart Organizing Monitor, consulte Pág. 269 "Utilizar o Smart Organizing Monitor". Web Image Monitor É possível verificar o estado do equipamento ou configurar as respetivas definições acedendo ao equipamento diretamente, utilizando o Web Image Monitor. 28
31 Sobre as Ferramentas de Operação Para mais informações sobre como utilizar o Web Image Monitor, consulte Pág. 231 "Configurar o Equipamento Utilizando Utilitários". 29
32 1. Guia do Equipamento Atribuir uma Definição à Tecla de Atalho Pode aceder a uma definição utilizada frequentemente premindo uma única tecla, atribuindo essa definição à tecla [Atalho para função]. Pode configurar definições para as três funções seguintes: Modo de cópia de cartão ID Transmissão direta Selecionar endereço scanner Atribuir uma definição utilizando o painel de controlo 1. Prima a tecla [Ferramentas do utilizador]. 2. Prima a tecla [ ] ou [ ] para selecionar [Ferramentas Admin] e, em seguida, prima a tecla [OK]. 3. Se lhe for pedido que introduza uma palavra-passe, introduza a palavra-passe utilizando as teclas numéricas e, em seguida, prima a tecla [OK]. 4. Prima a tecla [ ] ou [ ] para selecionar [Atalho para função] e, em seguida, prima a tecla [OK]. 5. Prima a tecla [ ] ou [ ] para selecionar a definição que pretende configurar e, em seguida, prima a tecla [OK]. 6. Prima a tecla [User Tools] para regressar ao ecrã inicial. É possível especificar uma palavra-passe para aceder ao menu [Ferramentas admin] em [Bloq. ferr. admin.]. Atribuir uma definição utilizando o Web Image Monitor 1. Inicie o Web browser e introduza " endereço IP do equipamento)/" na barra de endereços. 2. Clique em [Definições de sistema]. 3. Clique no separador [Atalho para função]. 4. Especifique a definição que pretende configurar a partir de [Definições de atalho para função]. 5. Introduza a palavra-passe de administrador, se necessário. 6. Clique em [OK]. 7. Feche o Web browser. 30
33 Atribuir uma Definição à Tecla de Atalho Para mais informações as palavras-passe, consulte Pág. 263 "Configurar as Definições do Administrador". Aceder à função atribuída à tecla de atalho 1. Prima a tecla [Shortcut to Func.]. DSG139 A função atribuída à tecla [Atalho para funç.] é apresentada. 31
34 1. Guia do Equipamento Introduzir Carateres Para introduzir carateres, utilize as teclas da seguinte forma: Para introduzir um dígito Prima uma tecla numérica. Para eliminar um caráter Prima a tecla [ ]. Para introduzir um número de fax Para introduzir um número Utilize as teclas numéricas. Para introduzir outros carateres que não dígitos " ": Prima [ ]. " ": Prima [ ]. " ": Prima [ ]. Pausa: prima a tecla [Pause/Redial]. "P" é apresentado no ecrã. Espaço: prima a tecla [ ]. Para introduzir um nome É possível introduzir letras, números e símbolos utilizando as teclas numéricas. Para introduzir dois carateres consecutivamente que usem a mesma tecla numérica, prima a tecla [ ] para mover o cursor antes de introduzir o segundo caráter. Tecla numérica Número de vezes de pressão na tecla DSG155 Os carateres que é possível introduzir dependem das definições que configurar. 32
35 Introduzir Carateres Se o número que introduziu for demasiado grande ou demasiado pequeno para a definição, não será aceite. Se premir a tecla [OK], o equipamento aumenta ou diminui o número para o mínimo ou o máximo aplicável à definição. 33
36 34 1. Guia do Equipamento
37 2. Paper Specifications and Adding Paper Este capítulo descreve como colocar o papel e os originais, bem como as suas respetivas especificações. Fluxo de Trabalho para Colocar Papel e Configurar Formatos e Tipos de Papel Esta secção explica como colocar papel, bem como as operações necessárias após colocar o papel. Depois de seguir os procedimentos abaixo indicados, pode copiar ou imprimir no papel que estiver colocado no equipamento. Coloque papel no tabuleiro de papel. Especifique o tipo e o tamanho do papel no controlador da impressora. Especifique o tipo e o tamanho do papel no controlador da impressora. DSG260 Para mais informações sobre os procedimentos, consulte a página seguinte. Procedimento Referência Consulte Pág. 37 "Colocar Papel". Há três maneiras para especificar o tipo e formato do papel. Quando utilizar o painel de controlo Consulte Pág. 46 "Especificar o Formato e o Tipo de Papel Utilizando o Painel de Controlo". Quando utilizar o Web Image Monitor Consulte Pág. 51 "Especificar o Tipo e o Formato de Papel Utilizando o Web Image Monitor". Quando utilizar o Smart Organizing Monitor Consulte Pág. 49 "Especificar o tipo e o formato de papel utilizando o Smart Organizing Monitor". 35
38 2. Paper Specifications and Adding Paper Procedimento Referência Consulte Pág. 52 "Especificar o Tipo e Formato do Papel Utilizando o Driver de Impressão". Para mais informações sobre o papel suportado, consulte Pág. 54 "Papel Suportado". 36
39 Colocar Papel Colocar Papel Esta secção explica como colocar papel na bandeja de papel e na bandeja de alimentação manual. Quando colocar papel, tenha cuidado para não prender ou ferir os dedos. Para obter informações sobre o papel suportado, precauções com o armazenamento do papel e as áreas de impressão, consulte Pág. 54 "Papel Suportado". Colocar papel na bandeja 1 O exemplo seguinte explica como colocar papel na bandeja standard (Bandeja 1) dos modelos SP 377SNwX e SP 377SFNwX. Todos os modelos são carregados do mesmo modo. Antes de imprimir noutros tipos de papel sem ser envelopes, certifique-se de que puxa para cima as patilhas na traseira do equipamento, no interior da tampa traseira. Deixar as patilhas para baixo pode provocar problemas de qualidade da impressão quando imprimir noutro papel que não sejam envelopes. 1. Puxe a bandeja 1 cuidadosamente para fora, com as duas mãos. DSG110 Coloque a bandeja sobre uma superfície plana. 37
40 2. Paper Specifications and Adding Paper 2. Deslize para fora as guias de papel lateral e posterior. DSG Folheie o papel e coloque-o na bandeja com a face de impressão voltada para baixo. Certifique-se de que o papel não ultrapassa o limite marcado no interior da guia lateral. DSG Faça deslizar as guias para dentro até ficarem encostadas aos lados do papel. DSG112 Quando colocar papel de formato personalizado, posicione a guia de papel de modo a obter uma largura ligeiramente maior do que o tamanho real do papel. 38
41 Colocar Papel 5. Certifique-se de que não existem folgas entre o papel e as guias do papel; tanto nas guias de papel laterais como na guia final. DSG Empurre cuidadosamente a bandeja 1 para dentro do equipamento, mantendo-a a direito. Para evitar papel encravado, certifique-se de que a bandeja fica bem introduzida. O indicador do papel restante no lado frontal esquerdo da bandeja de papel apresenta a quantidade aproximada de papel restante. Estender a bandeja 1 para colocar papel (quando utilizar os modelos SP 377SNwX e SP 377SFNwX) Esta secção explica como colocar papel mais comprido do que A4 (297 mm) no equipamento. 1. Puxe a bandeja 1 cuidadosamente para fora, com as duas mãos. Coloque a bandeja sobre uma superfície plana. 2. Retire a tampa traseira da bandeja 1 carregando na parte central da tampa. DSG Desbloqueie o extensor no lado esquerdo traseiro da bandeja e, em seguida, puxe o extensor para fora até ouvir um clique. Certifique-se de que a superfície interior do extensor e a régua de ajuste estão alinhadas. 39
42 2. Paper Specifications and Adding Paper DSG Siga os passos 2 a 6 em "Colocar papel na bandeja 1". Para recolher o extensor, poderá ser necessário empurrá-lo com força moderada. O indicador do papel restante no lado frontal esquerdo da bandeja de papel apresenta a quantidade aproximada de papel restante. Estender a bandeja 1 para colocar papel (Quando utilizar o modelo SP 320SN ou SP 320SFN) Esta secção explica como colocar papel mais comprido do que A4 (297 mm) no equipamento. 1. Puxe a bandeja 1 cuidadosamente para fora, com as duas mãos. Coloque a bandeja sobre uma superfície plana. 2. Retire a tampa traseira da bandeja 1 carregando na parte central da tampa. DSG Desbloqueie o extensor nos dois lados da bandeja e, em seguida, puxe o extensor para fora até ouvir um clique. Certifique-se de que a superfície interior do extensor e a régua de ajuste estão alinhadas. 40
43 Colocar Papel CMC Fixe o extensor na posição alargada. DSG Siga os passos 2 a 6 em "Colocar papel na bandeja 1". Para recolher o extensor, poderá ser necessário empurrá-lo com força moderada. O indicador do papel restante no lado frontal esquerdo da bandeja de papel apresenta a quantidade aproximada de papel restante. Colocar papel na bandeja de alimentação manual Antes de imprimir noutros tipos de papel sem ser envelopes, certifique-se de que puxa para cima as patilhas na traseira do equipamento, no interior da tampa traseira. Deixar as patilhas para baixo pode provocar problemas de qualidade da impressão quando imprimir noutro papel que não sejam envelopes. Não coloque papel enquanto o equipamento estiver a imprimir. 1. Abra a bandeja de alimentação manual. Se colocar papel de formato A4 (297 mm) ou com um formato superior, puxe para fora o extensor da bandeja de alimentação manual. 41
44 2. Paper Specifications and Adding Paper DSG Faça deslizar as guias laterais para fora, coloque o papel com o lado de impressão virado para cima e empurre-o para dentro até ficar encostado ao equipamento. DSG Ajuste as guias laterais à largura do papel. DSG120 Colocar envelopes Antes de imprimir em envelopes, certifique-se de que baixa as patilhas localizadas na parte de trás do equipamento, no interior da tampa traseira, para evitar que os envelopes saiam dobrados. De igual modo, depois de imprimir volte a puxar as patilhas para cima, para as posições 42
45 Colocar Papel originais. Deixar as patilhas para baixo pode provocar problemas de qualidade da impressão quando imprimir noutro papel que não sejam envelopes. Evite utilizar envelopes autocolantes. Podem causar avarias no equipamento. Certifique-se de que não existe ar nos envelopes antes de os colocar. Coloque apenas um formato e tipo de envelope de cada vez. Antes de colocar os envelopes, alise as margens superiores (a extremidade que entra no equipamento) passando um lápis ou uma régua por cima das mesmas. Alguns tipos de envelopes poderão provocar encravamentos e apresentar vincos ou fraca qualidade de impressão. A qualidade de impressão dos envelopes poderá não ser uniforme se partes do envelope tiverem espessuras diferentes. Imprima um ou dois envelopes para verificar a qualidade de impressão. Num ambiente quente e húmido, os envelopes podem sair vincados ou incorretamente impressos. 1. Abra a bandeja de alimentação manual. DSG Faça deslizar as guias laterais para fora, coloque os envelopes com o lado de impressão virado para cima e empurre-os para dentro até ficarem encostados ao equipamento. Os envelopes com abas abertas têm de ser impressos com as abas abertas e os envelopes com as abas fechadas têm de ser impressos com as abas fechadas. Antes de colocar os envelopes, certifique-se de que os alisou o mais possível. DSG122 43
46 2. Paper Specifications and Adding Paper 3. Ajuste as guias laterais à largura do envelope. 4. Abra a tampa traseira. DSG123 DSG Para imprimir em envelopes dos dois lados, baixe as patilhas até à posição indicada com uma marca de envelope. DSG125 Depois de imprimir, certifique-se de que volta a puxar as patilhas para cima, para as respetivas posições originais. 6. Feche a tampa traseira. Certifique-se de que coloca os envelopes com as abas à esquerda. Caso contrário, os envelopes ficarão vincados. 44
47 Colocar Papel Se os envelopes impressos saírem vincados, carregue os envelopes na direção oposta e rode o objeto de impressão 180 graus utilizando o driver de impressão antes de imprimir. Para mais informações, consulte a Ajuda do driver de impressão. 45
48 2. Paper Specifications and Adding Paper Especificar o Formato e o Tipo de Papel Utilizando o Painel de Controlo Esta secção descreve como especificar o formato e o tipo de papel utilizando o painel de controlo. Também é possível utilizar o driver de impressão para definir o tipo de papel. Para mais informações, consulte a Ajuda do driver de impressão. Para imprimir a partir da bandeja de alimentação manual, é possível selecionar a impressão de acordo com as definições do driver de impressão ou com as definições do painel de controlo, utilizando [Priorid band alim manual], sob [Definições do papel de bandeja]. Para mais informações sobre [Priorid band alim manual], consulte Pág. 213 "Definições do papel de bandeja". Se [Continuar auto] estiver ativado sob [Definições do sistema], a impressão para temporariamente se for detetado um erro de tipo/formato de papel. Com as definições especificadas utilizando o painel de controlo, a impressão reinicia automaticamente ao fim de cerca de 10 segundos. Para mais informações sobre [Continuar auto], consulte Pág. 204 "Definições de Sistema". Especificar o tipo de papel Esta secção descreve como especificar o tipo de papel. 1. Prima a tecla [Ferramentas do utilizador]. DSG Prima a tecla [ ] ou [ ] para selecionar [Defin. do papel de bandeja] e, em seguida, prima a tecla [OK]. 3. Prima a tecla [ ] ou [ ] para selecionar a definição do tipo de papel para a bandeja pretendida e, em seguida, prima a tecla [OK]. 4. Prima a tecla [ ] ou [ ] para selecionar o tipo de papel pretendido e, em seguida, prima a tecla [OK]. 46
49 Especificar o Formato e o Tipo de Papel Utilizando o Painel de Controlo 5. Prima a tecla [User Tools] para regressar ao ecrã inicial. É possível premir a tecla [Retroceder] para sair do nível anterior da árvore de menu. Especificar o formato de papel standard Esta secção descreve como especificar o formato de papel standard. 1. Prima a tecla [Ferramentas do utilizador]. DSG Prima a tecla [ ] ou [ ] para selecionar [Defin. do papel de bandeja] e, em seguida, prima a tecla [OK]. 3. Prima a tecla [ ] ou [ ] para selecionar a definição de formato de papel para a bandeja pretendida e, em seguida, prima a tecla [OK]. 4. Prima a tecla [ ], [ ], [ ] ou [ ] para selecionar o formato de papel pretendido e, em seguida, prima a tecla [OK]. 5. Prima a tecla [User Tools] para regressar ao ecrã inicial. É possível premir a tecla [Retroceder] para sair do nível anterior da árvore de menu. Especificar um formato de papel personalizado Esta secção descreve como especificar um papel de formato personalizado. Quando imprimir, certifique-se de que o formato de papel especificado com o driver de impressão corresponde ao formato de papel especificado com o painel de controlo. Se ocorrer um erro de correspondência de formato do papel, é apresentada uma mensagem no visor. Para ignorar o erro e imprimir utilizando papel não correspondente, consulte Pág. 77 "Se Ocorrer um Erro de Correspondência de Papel". 47
50 2. Paper Specifications and Adding Paper 1. Prima a tecla [Ferramentas do utilizador]. DSG Prima a tecla [ ] ou [ ] para selecionar [Defin. do papel de bandeja] e, em seguida, prima a tecla [OK]. 3. Prima a tecla [ ] ou [ ] para selecionar a definição de formato de papel para a bandeja pretendida e, em seguida, prima a tecla [OK]. 4. Prima a tecla [ ], [ ], [ ] ou [ ] para selecionar [FormPersonlz] e, em seguida, prima a tecla [OK]. 5. Prima a tecla [ ] ou [ ] para selecionar [mm] ou [pol.] e, em seguida, prima a tecla [OK]. 6. Introduza a largura utilizando as teclas numéricas e, em seguida, prima a tecla [OK]. Para introduzir uma vírgula decimal, prima [ ]. 7. Introduza o comprimento utilizando as teclas numéricas e, em seguida, prima a tecla [OK]. Para introduzir uma vírgula decimal, prima [ ]. 8. Prima a tecla [User Tools] para regressar ao ecrã inicial. É possível premir a tecla [Retroceder] para sair do nível anterior da árvore de menu. 48
51 Especificar o tipo e o formato de papel utilizando o Smart Organizing Monitor Especificar o tipo e o formato de papel utilizando o Smart Organizing Monitor O procedimento nesta secção é um exemplo baseado no Windows 7. O procedimento real pode variar dependendo do sistema operativo que utilizar. 1. No menu [Iniciar], clique em [Todos os programas]. 2. Clique em [Utilitários do software da série SP 320]. 3. Clique em [Smart Organizing Monitor]. O Smart Organizing Monitor é iniciado. 4. Se o equipamento que utilizar não estiver selecionado, clique em [Ligar impressora] e, em seguida, execute uma das seguintes ações: Selecione o modelo de equipamento. Introduza o endereço IP do equipamento manualmente. Clique em [Procurar impressora de rede] para procurar o equipamento através da rede. 5. Clique em [OK]. 6. No separador [Ferr. utiliz.], clique em [Config. da impressora]. Se lhe for solicitada a introdução de um código de acesso, introduza-o e, em seguida, clique em [OK]. O código de acesso predefinido é "Admin". 7. No separador [Entrada papel], selecione o tipo e formato de papel e, em seguida, clique em [OK]. 8. Clique em [Fechar]. 49
52 2. Paper Specifications and Adding Paper Especificar um formato de papel personalizado 1. No menu [Iniciar], clique em [Todos os programas]. 2. Clique em [Utilitários do software da série SP 320]. 3. Clique em [Smart Organizing Monitor]. 4. Se o equipamento que utilizar não estiver selecionado, clique em [Ligar impressora] e, em seguida, execute uma das seguintes ações: Selecione o modelo de equipamento. Introduza o endereço IP do equipamento manualmente. Clique em [Procurar impressora de rede] para procurar o equipamento através da rede. 5. Clique em [OK]. 6. No separador [Ferr. utiliz.], clique em [Config. da impressora]. Se lhe for solicitada a introdução de um código de acesso, introduza-o e, em seguida, clique em [OK]. O código de acesso predefinido é "Admin". 7. No separador [Entrada papel], selecione [Formato de papel personalizado] na lista [Formato do papel]. 8. Na lista [Unidade:], selecione [mm:] ou [pol:]. 9. Nas caixas [Horizontal:] e [Vertical:], especifique a largura e o comprimento. 10. Clique em [OK]. 11. Clique em [Fechar]. 50
53 Especificar o Tipo e o Formato de Papel Utilizando o Web Image Monitor Especificar o Tipo e o Formato de Papel Utilizando o Web Image Monitor Esta secção descreve como especificar os formatos e tipos de papel utilizando o Web Image Monitor. 1. Inicie o Web browser e aceda ao equipamento introduzindo o respetivo endereço IP. A página inicial do Web Image Monitor aparecerá. 2. Clique em [Definições de sistema]. 3. Clique em [Defin. do papel de bandeja]. 4. Selecione o tipo e formato de papel para a bandeja que pretende utilizar. 5. Introduza a palavra-passe de administrador, se necessário. 6. Clique em [OK]. 7. Feche o Web browser. Especificar um formato de papel personalizado 1. Inicie o Web browser e aceda ao equipamento introduzindo o endereço IP. 2. Clique em [Definições de sistema]. 3. Clique em [Defin. do papel de bandeja]. 4. Selecione [Personaliz.] na lista [Formato de papel]. 5. Selecione [mm] ou [polegadas] e especifique a largura e o comprimento. 6. Introduza a palavra-passe de administrador, se necessário. 7. Clique em [OK]. 8. Feche o Web browser. 51
54 2. Paper Specifications and Adding Paper Especificar o Tipo e Formato do Papel Utilizando o Driver de Impressão Certifique-se de que o tipo e formato do papel especificados com o driver de impressão correspondem ao tipo e formato do papel colocado na bandeja. Uma vez que este equipamento não deteta o formato do papel automaticamente, o tipo ou formato do papel podem não corresponder e o trabalho de impressão não poderá ser executado corretamente. Ao utilizar Windows O procedimento nesta secção é um exemplo baseado no Windows 7. O procedimento real pode variar dependendo do sistema operativo que utilizar. 1. Abra a caixa de diálogo [Preferências de impressão] a partir do driver de impressão. Para informações sobre como abrir as propriedades do driver de impressão a partir de [Dispositivos e Impressoras], consulte Pág. 74 "Visualizar a Caixa de Diálogo das Preferências de Impressão". Aparece a caixa de diálogo [Preferências de impressão]. 2. Clique no separador [Papel]. 3. Na lista [Bandeja de entrada], selecione a bandeja que pretende utilizar para impressão. 4. Na lista [Tipo de papel:], selecione o tipo de papel que está colocado na bandeja. 52
55 Especificar o Tipo e Formato do Papel Utilizando o Driver de Impressão 5. Selecione a caixa [Imprimir Em] e selecione o formato de papel que está colocado na bandeja. Limpe a caixa [Ajustar à página], conforme necessário. 6. Clique em [OK]. Quando utilizar o OS X O procedimento nesta secção é um exemplo baseado no sistema operativo OS X 10, 11. O procedimento real pode variar consoante o sistema operativo que utilizar. 1. Inicie as Preferências do Sistema. 2. Clique em [Impressoras e scanners]. 3. Selecione a impressora utilizada. 4. Na lista [Formato de papele:], selecione o formato do documento a imprimir. 5. Selecione [Printer Features] no menu. 6. Na lista [Tipo de suporte:], selecione o tipo de papel colocado na bandeja de papel. 53
56 2. Paper Specifications and Adding Paper Papel Suportado Depois de colocar o papel na bandeja, especifique o tipo e o formato do papel utilizando o painel de controlo ou o Smart Organizing Monitor e o driver de impressão. Este equipamento não deteta o formato do papel automaticamente. Quando colocar papel de formato personalizado, especifique a largura e o comprimento utilizando o painel de controlo e o driver de impressão. Bandeja 1 Tipo Formato Peso Capacidade Papel normal Papel reciclado Papel grosso 1 Papel grosso 2 A4, 8 1 / 2 11, B5 JIS, B6 JIS, A5 LEF, A5 SEF, A6, 8 1 / 2 14, 8 1 / 2 13, 8,5 13,4, 8,5 13,6, 16K, 8,11 13,3, 5 1 / / 2 52 a 162 g/m 2 (14 a 43 lb.) 250 (80 g/m 2, 20 lb.) Papel fino Papel timbrado Papel pré-impresso Papel etiqueta Papel pré-furado Papel bond Cartolina Papel de cor Papel normal Formato personalizado: 52 a 162 g/m Papel reciclado 100 a 216 mm de largura, (14 a 43 lb.) (80 g/m 2, 20 lb.) Papel grosso a 356 mm de comprimento Papel grosso 2 Papel fino Papel timbrado Papel pré-impresso (3,94 a 8,50 polegadas de largura, 5,83 a 14,02 polegadas de comprimento) Papel etiqueta Papel pré-furado Papel bond Cartolina 54
57 Papel Suportado Papel de cor Tipo Formato Peso Capacidade Bandeja de alimentação manual Tipo Formato Peso Capacidade *1 Papel normal Papel reciclado Papel grosso 1 Papel grosso 2 Papel fino Papel timbrado A4, 8 1 / 2 11, B5 JIS, B6 JIS, A5 LEF, A5 SEF, A6, 8 1 / 2 14, 8 1 / 2 13, 8,5 13,4, 8,5 13,6, 16K, 8,11 13,3, 5 1 / / 2, 4 1 / / 2, 3 7 / / 2, Env DL, Env C6, Env C5 52 a 162 g/m 2 (14 a 43 lb.) 50 (80 g/m 2, 20 lb.) Papel pré-impresso Envelope Papel etiqueta Papel pré-furado Papel bond Cartolina Papel de cor Papel normal Formato personalizado: 52 a 162 g/m 2 50 Papel reciclado 90 a 216 mm de largura, (14 a 43 lb.) (80 g/m 2, 20 lb.) Papel grosso a 356 mm de comprimento Papel grosso 2 Papel fino Papel timbrado Papel pré-impresso (3,54 a 8,50 polegadas de largura, 5,51 a 14,02 polegadas de comprimento) Envelope Papel etiqueta Papel pré-furado Papel bond Cartolina Papel de cor *1 O número máximo de envelopes que pode ser colocado é 8. 55
58 2. Paper Specifications and Adding Paper Coloque o papel sempre na vertical independentemente do formato. Especificações dos tipos de papel As tabelas seguintes descrevem os tipos de papel que podem ser usados com este equipamento. Dependendo do tipo de papel, o toner pode demorar algum tempo a secar. Antes de manusear folhas impressas, certifique-se de que secaram completamente. Caso contrário, o toner pode manchar. A qualidade da impressão apenas pode ser garantida se for utilizado o papel recomendado. Para mais informações sobre o papel recomendado, contacte o seu revendedor ou a assistência técnica. Papel normal Item Descrição Espessura do papel Bandeja de papel suportada 65 a 99 g/m 2 (17 a 27 lb.) Bandeja 1 e bandeja de alimentação manual Formato suportado duplex A4, 8 1 / 2 11, 8 1 / 2 14, 8 1 / 2 13, 8,5 13,4, 8,5 13,6, 8,11 13,3 Papel grosso 1 Item Descrição Espessura do papel Bandeja de papel suportada 100 a 130 g/m 2 (27 a 35 lb.) Bandeja 1 e bandeja de alimentação manual Formato suportado duplex A4, 8 1 / 2 11, 8 1 / 2 14, 8 1 / 2 13, 8,5 13,4, 8,5 13,6, 8,11 13,3 56
59 Papel Suportado Papel grosso 2 Item Descrição Espessura do papel Bandeja de papel suportada 131 a 162 g/m 2 (35 a 43 lb.) Bandeja 1 e bandeja de alimentação manual Formato suportado duplex Nenhum Papel fino Item Descrição Espessura do papel Bandeja de papel suportada 52 a 64 g/m 2 (14 a 16 lb.) Bandeja 1 e bandeja de alimentação manual Formato suportado duplex A4, 8 1 / 2 11, 8 1 / 2 14, 8 1 / 2 13, 8,5 13,4, 8,5 13,6, 8,11 13,3 Papel reciclado Item Descrição Espessura do papel Bandeja de papel suportada 75 a 90 g/m 2 (20 a 24 lb.) Bandeja 1 e bandeja de alimentação manual Formato suportado Notas duplex A4, 8 1 / 2 11, 8 1 / 2 14, 8 1 / 2 13, 8,5 13,4, 8,5 13,6, 8,11 13,3 Se a espessura do papel estiver fora do intervalo especificado, selecione [Papel fino], [Papel normal], [Papel grosso 1] ou [Papel grosso 2]. 57
60 2. Paper Specifications and Adding Paper Papel de cor Item Descrição Espessura do papel Bandeja de papel suportada 75 a 90 g/m 2 (20 a 24 lb.) Bandeja 1 e bandeja de alimentação manual Formato suportado Notas duplex A4, 8 1 / 2 11, 8 1 / 2 14, 8 1 / 2 13, 8,5 13,4, 8,5 13,6, 8,11 13,3 Se a espessura do papel estiver fora do intervalo especificado, selecione [Papel fino], [Papel normal], [Papel grosso 1] ou [Papel grosso 2]. Papel pré-impresso Item Descrição Espessura do papel Bandeja de papel suportada 75 a 90 g/m 2 (20 a 24 lb.) Bandeja 1 e bandeja de alimentação manual Formato suportado Notas duplex A4, 8 1 / 2 11, 8 1 / 2 14, 8 1 / 2 13, 8,5 13,4, 8,5 13,6, 8,11 13,3 Se a espessura do papel estiver fora do intervalo especificado, selecione [Papel fino], [Papel normal], [Papel grosso 1] ou [Papel grosso 2]. Papel pré-furado Item Descrição Espessura do papel Bandeja de papel suportada 75 a 90 g/m 2 (20 a 24 lb.) Bandeja 1 e bandeja de alimentação manual Formato suportado Notas duplex A4, 8 1 / 2 11, 8 1 / 2 14, 8 1 / 2 13, 8,5 13,4, 8,5 13,6, 8,11 13,3 Se a espessura do papel estiver fora do intervalo especificado, selecione [Papel fino], [Papel normal], [Papel grosso 1] ou [Papel grosso 2]. 58
61 Papel Suportado Papel timbrado Item Descrição Espessura do papel Bandeja de papel suportada 100 a 130 g/m 2 (27 a 35 lb.) Bandeja 1 e bandeja de alimentação manual Formato suportado Notas duplex A4, 8 1 / 2 11, 8 1 / 2 14, 8 1 / 2 13, 8,5 13,4, 8,5 13,6, 8,11 13,3 Não é possível imprimir em papel com espessura superior ao limite especificado. Papel bond Item Descrição Espessura do papel Bandeja de papel suportada 105 a 160 g/m 2 (28 a 43 lb.) Bandeja 1 e bandeja de alimentação manual Formato suportado Notas duplex Nenhum Se a espessura do papel estiver fora do intervalo especificado, selecione [Papel fino], [Papel normal], [Papel grosso 1] ou [Papel grosso 2]. Cartolina Item Descrição Espessura do papel Bandeja de papel suportada 105 a 160 g/m2 (28 a 43 lb.) Bandeja 1 e bandeja de alimentação manual Formato suportado Notas duplex Nenhum Se a espessura do papel estiver fora do intervalo especificado, selecione [Papel fino], [Papel normal], [Papel grosso 1] ou [Papel grosso 2]. 59
62 2. Paper Specifications and Adding Paper Papel etiqueta Item Descrição Espessura do papel Bandeja de papel suportada 105 a 160 g/m2 (28 a 43 lb.) Bandeja 1 e bandeja de alimentação manual Formato suportado Notas duplex Nenhum Evite utilizar papel de etiqueta autocolante em que a cola esteja exposta. A cola pode prender-se às peças internas do equipamento, o que pode causar problemas na alimentação do papel, a deterioração da qualidade de impressão ou o desgaste prematuro da unidade fotocondutora do cartucho de impressão. Envelope Item Descrição Bandeja de papel suportada Bandeja de alimentação manual Formato suportado duplex Nenhum Notas Evite utilizar envelopes autocolantes. Podem causar avarias no equipamento. O número de envelopes que é possível imprimir por minuto é cerca de metade relativamente a papel de espessura média. Só é possível colocar papel até à marca inferior das duas marcas de limite para papel que se encontram na bandeja. Se os envelopes saírem muito vincados, coloque-os na direção oposta. Configure igualmente o driver de impressão para que rode o objeto a imprimir 180 graus. Para mais informações sobre como mudar a orientação, consulte a Ajuda do driver de impressão. Existem factores ambientais que podem prejudicar a qualidade de impressão em envelopes recomendados e não recomendados. Se os envelopes ficarem demasiado curvados após a impressão, alise-os dobrando-os no sentido oposto à curvatura. 60
63 Papel Suportado Após a impressão, os envelopes apresentam por vezes vincos ao longo das extremidades compridas e manchas de toner nos lados não impressos. As imagens impressas podem ainda ficar esbatidas. Ao imprimir grandes áreas totalmente preenchidas a preto, poderão aparecer riscas como consequência da sobreposição de envelopes. Para especificar corretamente o comprimento de um envelope cuja aba abre ao longo da extremidade mais comprida, certifique-se de que inclui a aba aberta na medição. CER112 Folheie os envelopes e alinhe as extremidades antes de os colocar na bandeja. DAC573 Ao folhear os envelopes, certifique-se de que não ficam colados uns aos outros. Se ficarem colados, separe-os. Ao folhear os envelopes, certifique-se de que as abas dos envelopes não ficam coladas. Se ficarem coladas, separe-as. Antes de colocar os envelopes, alise-os de modo a que a curvatura não ultrapasse o valor indicado abaixo. 61
64 2. Paper Specifications and Adding Paper 5 mm (0,2 pol.) 0 mm (0 pol.) DAC574 Se a curvatura for excessiva, alise os envelopes com os dedos, conforme mostrado abaixo. DAC575 Tipos de Papel Não Recomendados Não utilize os seguintes tipos de papel: Papel de impressora de jato de tinta Papel enrolado, dobrado ou vincado Papel ondulado ou torcido Papel rasgado Papel enrugado Papel húmido Papel sujo ou danificado Papel que está suficientemente seco para emitir eletricidade estática Papel que já tenha sido impresso, exceto papel timbrado pré-impresso. A ocorrência de avarias é particularmente provável quando utilizar papel impresso por impressoras que não sejam impressoras laser (por exemplo, copiadores a preto e branco e a cores, impressoras de jato de tinta, etc.) Papel especial, como papel térmico e papel químico 62
65 Papel Suportado Papel de gramagem superior ou inferior ao limite Papel com janelas, furos, picotado, cortes ou com gravações em relevo Papel de etiquetas adesivas no qual a cola ou o papel base esteja exposto Papel com clipes ou agrafos Quando colocar o papel, tenha cuidado para não tocar na superfície do papel. Mesmo que seja adequado para o equipamento, papel armazenado incorretamente pode causar encravamentos, degradação da qualidade de impressão ou avarias. Armazenamento do papel Guarde o papel adequadamente. Se o papel for guardado incorretamente, poderão ocorrer encravamentos de papel, impressões de baixa qualidade ou avarias. Ao guardar o papel: Não guarde o papel num local húmido. Não guarde o papel em locais sujeitos à incidência dos raios solares. Não coloque o papel na vertical. Guarde o restante papel numa embalagem ou caixa fornecida juntamente com o papel. Área de Impressão O diagrama abaixo mostra a área do papel onde o equipamento pode imprimir. 63
66 2. Paper Specifications and Adding Paper A partir do driver de impressão CHZ Área de impressão 2. Sentido de alimentação 3. Aprox. 4,2 mm (0,2 polegadas) 4. Aprox. 4,2 mm (0,2 polegadas) Envelope CMC Área de impressão 2. Sentido de alimentação 3. Aproximadamente 4,2 mm (0,2 polegadas) 4. Aproximadamente 4,2 mm (0,2 polegadas) 64
67 Papel Suportado Função de copiador CHZ Área de impressão 2. Sentido de alimentação 3. Aprox. 4 mm (0,2 polegadas) 4. Aprox. 2,8 mm (0,1 polegadas) Função de fax CHZ Área de impressão 2. Sentido de alimentação 3. Aprox. 4,2 mm (0,2 polegadas) 4. Aprox. 2 mm (0,08 polegadas) 65
68 2. Paper Specifications and Adding Paper A área de impressão pode variar dependendo do formato do papel, da linguagem de impressora e das definições do driver de impressão. Para uma melhor impressão do envelope, recomendamos que as margens de impressão direita, esquerda, superior e inferior tenham um mínimo de 15 mm (0,6 polegadas) cada. 66
69 Colocação de Originais Colocação de Originais Este capítulo descreve os tipos de originais que pode definir e como colocá-los. Colocar originais no vidro de exposição Este secção descreve o procedimento para colocar originais no vidro de exposição. Não coloque os originais enquanto não tiver secado completamente qualquer líquido corretor ou toner. Se o fizer, deixará marcas no vidro de exposição que aparecerão depois nas cópias. Se colocar originais tanto no ADF como no vidro de exposição, o original no ADF tem prioridade sobre o original no vidro de exposição. As cores feitas por marcadores ou rotuladores em originais são difíceis de reproduzir, portanto poderão não aparecer nas cópias. 1. Levante o ADF ou a tampa do vidro de exposição. Quando levantar o ADF, tenha cuidado para não levantar a bandeja de entrada, porque poderá danificá-la. 2. Coloque o original no vidro de exposição com a face virada para baixo. O original deve estar alinhado com o canto esquerdo traseiro. DSG Baixe o ADF ou a tampa do vidro de exposição. Segure no ADF ou no vidro de exposição com as mãos quando utilizar originais grossos, dobrados ou encadernados e quando a tampa do ADF ou do vidro de exposição não puder ser baixada completamente. 67
70 2. Paper Specifications and Adding Paper Colocar originais no ADF (apenas para os modelos SP 320SFN, SP 377SNwX e SP 377SFNwX) Utilizando o ADF, é possível digitalizar várias páginas ao mesmo tempo. Não coloque originais de formatos diferentes no ADF ao mesmo tempo. Alise os enrolamentos nos originais antes de os colocar no ADF. Para evitar que várias folhas sejam alimentadas de uma só vez, folheie as páginas dos seus originais antes de os colocar no ADF. Coloque o original de forma alinhada. 1. Abra a tampa da bandeja de entrada do ADF e ajuste as guias de acordo com o formato do original. DSG Coloque os originais alinhados, com a face virada para cima, no ADF. A última página deverá estar no fundo. DSG129 Quando colocar originais mais compridos do que A4, puxe para fora os extensores para a bandeja do ADF. 68
71 Colocação de Originais Acerca dos originais Esta secção descreve os tipos de originais que podem ser colocados e as partes do original que não podem ser digitalizadas. Formatos recomendados dos originais Esta secção descreve o formato recomendado do original. Vidro de exposição Até 216 mm (8,5 polegadas) de largura, até 297 mm (11,7 polegadas) de comprimento ADF (apenas para os modelos SP 320SFN, SP 377SNwX e SP 377SFNwX) Formato de papel: 140 a 216 mm (5 1 / 2 a 8 1 / 2 polegadas) de largura, 140 a 356 mm (5 1 / 2 a 14 polegadas) de comprimento Gramagem do papel: 52 a 120 g/m 2 (13,8 a 28,0 lb.) Apenas pode ser colocada 1 folha de original no vidro de exposição de cada vez. No ADF, podem ser colocadas de uma só vez até 35 folhas de originais (quando utilizar papel com gramagem de 80 g/m 2, 20 lb.). Tipos de originais não suportados pelo ADF (apenas nos modelos SP 320SFN, SP 377SNwX e SP 377SFNwX) Se forem colocados no ADF, os seguintes tipos de originais podem ser danificados ou ficar encravados ou podem aparecer linhas cinzentas ou pretas nas cópias impressas: Originais de formato ou gramagem superior ao recomendado Originais agrafados ou com clipes Originais furados ou rasgados Originais enrolados, dobrados ou com vincos Originais colados Originais com qualquer tipo de revestimento como, por exemplo, papel térmico de fax, papel couché, folha de alumínio, papel químico ou papel condutor Originais com picotados Originais com índices, etiquetas ou outras partes salientes Originais que colem como, por exemplo, papel vegetal Originais finos e muito flexíveis Originais grossos como, por exemplo, postais 69
72 2. Paper Specifications and Adding Paper Originais encadernados como, por exemplo, livros Originais transparentes como, por exemplo, acetatos ou papel vegetal Originais que estejam sujos com toner ou molhados com líquido corretor Área de imagem ilegível Mesmo que coloque corretamente os originais no ADF ou no vidro de exposição, é possível que não seja copiada uma margem de alguns milímetros nos 4 lados do original. CES107 Margens quando é utilizado o vidro de exposição No modo de copiador No modo de scanner No modo de fax Topo 4 mm 0 mm 0 mm Direita 3 mm 0 mm 0 mm Esquerda 3 mm 0 mm 0 mm Fundo 3 mm 0 mm 0 mm Margens para utilização do ADF (apenas para os modelos SP 320SFN, SP 377SNwX e SP 377SFNwX) No modo de copiador No modo de scanner No modo de fax Topo 4 mm 0 mm 0 mm Direita 3 mm 0 mm 0 mm 70
73 Colocação de Originais No modo de copiador No modo de scanner No modo de fax Esquerda 3 mm 0 mm 0 mm Fundo 3 mm 2 mm 0 mm 71
74 72 2. Paper Specifications and Adding Paper
75 3. Imprimir Documentos Este capítulo descreve como configurar as definições no driver de impressão e como imprimir documentos. O Que Pode Fazer Com a Função da Impressora Impressão em duplex Pode imprimir dos dois lados de uma folha de papel. Para mais informações, consulte a Ajuda do driver de impressão. Report DSG261 Impressão combinada Pode combinar várias páginas e imprimi-las numa única folha de papel. Para mais informações, consulte a Ajuda do driver de impressão. Report 1 Report 2 3 DSG262 73
76 3. Imprimir Documentos Visualizar a Caixa de Diálogo das Preferências de Impressão Para alterar as predefinições do driver de impressão, configure as opções na caixa de diálogo [Preferências de impressão]. Para alterar as predefinições de todas as aplicações, abra a caixa de diálogo [Preferências de impressão] do sistema operativo. Para obter detalhes, consulte Pág. 74 "Apresentar a caixa de diálogo Preferências de Impressão a partir do menu [Iniciar]". Para alterar as predefinições de uma aplicação específica, abra a caixa de diálogo [Preferências de Impressão] a partir dessa aplicação. Para obter detalhes, consulte Pág. 74 "Apresentar a caixa de diálogo das Preferências de impressão numa aplicação". Apresentar a caixa de diálogo Preferências de Impressão a partir do menu [Iniciar] Esta secção explica como abrir a caixa de diálogo [Preferências de Impressão] a partir de [Dispositivos e Impressoras]. Quando o driver de impressão for distribuído a partir do servidor de impressão, os valores de definição especificados pelo servidor são apresentados como predefinições para [Predefinições de impressão...]. Não é possível configurar definições de impressão diferentes para cada utilizador. As definições configuradas nesta caixa de diálogo são utilizadas como a predefinição. 1. No menu [Iniciar], clique em [Dispositivos e Impressoras]. 2. Clique no botão direito do rato sobre o ícone da impressora que pretende utilizar. 3. Clique em [Preferências de impressão]. Apresentar a caixa de diálogo das Preferências de impressão numa aplicação É possível efetuar definições da impressora para uma aplicação específica. Para esse efeito, abra a caixa de diálogo [Preferências de Impressão] a partir dessa aplicação. As definições apresentadas na caixa de diálogo [Preferências de impressão] aberta a partir da janela [Dispositivos e Impressoras] são aplicadas como a predefinição na caixa de diálogo [Preferências de impressão] aberta numa aplicação. Ao imprimir a partir de uma aplicação, modifique as definições conforme necessário. 74
77 Visualizar a Caixa de Diálogo das Preferências de Impressão Os ecrãs apresentados podem ser diferentes dependendo da aplicação utilizada. O seguinte procedimento explica como imprimir documentos a partir de uma aplicação utilizando o WordPad no Windows7 como exemplo. Apresentar a caixa de diálogo das Preferências de impressão numa aplicação quando utilizar Windows 1. Clique no botão do menu do WordPad no canto superior esquerdo da janela e, em seguida, clique em [Imprimir]. 2. Na lista [Selecionar Impressora], selecione a impressora que pretende utilizar. 3. Clique em [Preferências]. Os procedimentos para abrir a caixa de diálogo [Preferências de Impressão] variam de acordo com a aplicação. Para mais informações, consulte a Ajuda do driver de impressão ou os manuais fornecidos com a aplicação. Apresentar a caixa de diálogo das Preferências de impressão numa aplicação quando utilizar o OS X O seguinte procedimento é explicado utilizando o OS X como exemplo. 1. Abra o documento a imprimir. 2. Selecione [Imprimir...] no menu [Ficheiro]. 3. Verifique se o nome do equipamento ou o endereço IP utilizado está selecionado no menu de contexto [Impressora:]. Se o nome do equipamento ou o endereço IP utilizado não estiver selecionado na lista [Impressora:], clique na lista e, em seguida, selecione o equipamento. 75
78 3. Imprimir Documentos Operação Básica de Impressão O procedimento seguinte explica como executar a impressão básica. O procedimento nesta secção é um exemplo baseado no Windows 7. O procedimento real pode variar dependendo do sistema operativo que utilizar. Para mais informações sobre opções de impressão, consulte a Ajuda do driver de impressão. 1. Abra a caixa de diálogo de propriedades da impressora na aplicação do seu documento. Para mais informações acerca de cada definição, clique em [Ajuda]. Também pode clicar nos ícones de informação para visualizar as informações de configuração. 2. Defina as opções de impressão conforme necessário e, em seguida, clique em [OK]. A caixa de diálogo das propriedades da impressora fecha. 3. Clique em [Imprimir]. Se houver um encravamento de papel, a impressão pára quando a página atual tiver terminado de imprimir. Após o encravamento de papel ter sido removido, a impressão reinicia automaticamente a partir da página encravada. Para mais informações sobre como remover um encravamento de papel, consulte Pág. 301 "Limpar Encravamentos". Após imprimir em envelopes, certifique-se de que puxa as patilhas para impressão em envelopes, de volta às respetivas posições originais. Deixar as patilhas para baixo pode provocar problemas de qualidade da impressão quando imprimir noutro papel que não sejam envelopes. Para mais informações sobre as patilhas para imprimir em envelopes, consulte Pág. 37 "Colocar Papel". 76
79 Operação Básica de Impressão Se Ocorrer um Erro de Correspondência de Papel O equipamento reporta um erro se: O tipo de papel não coincide com as definições do trabalho de impressão quando [Bandeja de entrada:] está definida como [Seleção automática de bandeja]. O formato de papel não coincide com as definições do trabalho de impressão quando estiver ativado [Deteç. form. ñ coincidente] em [Defin. do papel de bandeja]. Existem duas formas de resolver estes erros: Continuar a imprimir utilizando papel não correspondente Ignore o erro e imprima utilizando papel sem correspondência. Cancelar trabalho de impressão Cancele a impressão. Para mais informações sobre [Deteç. form. ñ coincidente], consulte Pág. 213 "Definições do papel de bandeja". Se a opção [Continuar auto] em [Definições do sistema] estiver ativada, o equipamento ignora as definições do tipo e formato de papel e imprime no papel que estiver colocado. A impressão pára temporariamente quando for detetado o erro, reiniciando automaticamente ao fim de cerca de 10 segundos, utilizando as definições configuradas no painel de controlo. Para mais informações sobre [Continuar auto], consulte Pág. 204 "Definições de Sistema". Continuar a imprimir utilizando papel não correspondente Se o papel for demasiado pequeno para o trabalho de impressão, a imagem impressa será cortada. 1. Se for visualizada a mensagem de erro, prima a tecla [OK]. Cancelar um trabalho de impressão É possível cancelar trabalhos de impressão utilizando o painel de controlo do equipamento ou o seu computador, dependendo do estado do trabalho. Cancelar um trabalho de impressão quando ainda não começou a ser impresso Windows 1. Faça duplo clique no ícone da impressora na barra de tarefas do seu computador. 2. Selecione o trabalho de impressão que pretende cancelar, no menu [Documento] e, em seguida, clique em [Cancelar]. 77
80 3. Imprimir Documentos 3. Clique em [Sim]. Se cancelar um trabalho de impressão que já tenha sido processado, a impressão poderá continuar durante algumas páginas antes de ser cancelado. Poderá demorar algum tempo a cancelar um trabalho de impressão grande. Cancelar um trabalho de impressão quando já está a ser impresso 1. Prima a tecla [Clear/Stop]. DSG129 78
81 4. Copiar Originais Este capítulo descreve os procedimentos básicos e avançados para efetuar cópias e especificar as definições. O Que Pode Fazer Com a Função de Copiador Cópia em duplex É possível copiar duas páginas em ambos os lados de uma única folha de papel. Para mais informações sobre as definições, consulte Pág. 87 "Copiar Originais de 1 Lado Com Impressão dos 2 Lados e Impressão Combinada" e Pág. 91 "Copiar Originais de 2 Lados Com Impressão de 2 Lados e Combinada". Report Report DSG263 Cópia combinada (disponível apenas para os modelos SP 320SFN, SP 377SNwX e SP 377SFNwX) É possível copiar várias páginas numa única folha de papel. Para mais informações sobre as definições, consulte Pág. 87 "Copiar Originais de 1 Lado Com Impressão dos 2 Lados e Impressão Combinada" e Pág. 91 "Copiar Originais de 2 Lados Com Impressão de 2 Lados e Combinada". Report 1 Report 2 3 DSG264 Cópia de cartão de identificação A cópia de cartão de identificação permite-lhe copiar a frente e o verso de um cartão de identificação ou passaporte em um lado de uma folha de papel. Para obter detalhes, consulte Pág. 94 "Copiar um Cartão de Identificação". 79
82 4. Copiar Originais 1 2 DSG265 80
83 Ecrã do Modo de Copiador Ecrã do Modo de Copiador Esta secção dá informações sobre o ecrã quando o equipamento está no modo de copiador. Por predefinição, o visor mostra o ecrã do copiador quando o equipamento é ligado. Se for mostrado o ecrã de scanner ou fax no visor, prima a tecla [Copy] no painel de controlo para mudar para o ecrã de copiador. DSG131 Ecrã no modo de espera Pronto Misto Escala DSG Estado ou mensagens atuais Mostra o estado atual ou as mensagens. 2. Definições atuais Mostra as definições atuais para a bandeja, escala de reprodução e de leitura. 3. Itens das teclas de seleção Apresenta as funções que é possível utilizar premindo as respetivas teclas de seleção. 4. Quantidade de cópias Mostra a quantidade de cópias atual. É possível alterar a quantidade de cópias utilizando as teclas numéricas. O modo de arranque pode ser especificado na definição [Prioridade de função], sob [Ferramentas admin]. Para mais informações, consulte Pág. 217 "Definições de administrador". 81
84 4. Copiar Originais Operação Básica de Cópia Se colocar originais tanto no ADF como no vidro de exposição, o original no ADF tem prioridade sobre o original no vidro de exposição. 1. Prima a tecla [Copy]. DSG Coloque o original no vidro de exposição ou no ADF. Para colocar o original, consulte Pág. 67 "Colocação de Originais". Se necessário, configure as definições avançadas de cópia. 3. Para fazer várias cópias, utilize as teclas numéricas para introduzir o número de cópias. 4. Prima a tecla [Iniciar]. DSG133 O número máximo de cópias é 99. É possível alterar a bandeja de papel para o trabalho atual premindo a tecla [ ] ou [ ]. Pode também optar por alterar a bandeja de papel automaticamente consoante o formato de papel (A4, Letter ou 16K). É possível selecionar a bandeja de papel para imprimir cópias, em [Selecionar papel] nas [Funções de copiador]. Se configurar o equipamento para comutar automaticamente entre a 82
85 Operação Básica de Cópia bandeja 1 e a bandeja de alimentação manual dependendo do formato de papel nesta definição, poderá também especificar a bandeja que o equipamento usa em primeiro lugar em [Prioridade bandeja papel] nas [Definições do papel da bandeja]. Para [Selecionar papel], consulte Pág. 188 "Definições das Funcionalidades do Copiador". Para [Prioridade bandeja papel], consulte Pág. 213 "Definições do papel de bandeja". Quando fizer várias cópias de um documento de várias páginas, pode selecionar se as cópias são ejetadas em conjuntos agrupados ou em lotes de páginas, na definição [Coleção] nas [Fun. de copiador]. Para [Coleção], consulte Pág. 188 "Definições das Funcionalidades do Copiador". Se houver um encravamento de papel, a impressão pára quando a página atual tiver terminado de imprimir. Após o encravamento de papel ter sido removido, a impressão reinicia automaticamente a partir da página encravada. Se ocorrer um encravamento no interior do ADF durante a leitura, a cópia é cancelada imediatamente. Nesse caso, copie novamente os originais, começando pela página encravada. Para o sentido em que deve remover o papel encravado, consulte Pág. 301 "Limpar Encravamentos". Cancelar uma cópia Durante a leitura do original Se a cópia for cancelada enquanto o equipamento estiver a ler o original, a cópia é cancelada imediatamente e não há nenhuma impressão. Quando o original é colocado no ADF, a digitalização pára imediatamente mas as páginas que já tenham sido digitalizadas complemente são copiadas. Durante a impressão Se a cópia for cancelada durante a impressão, o processo de cópia é cancelado depois de a página atual ter sido impressa. Siga os procedimentos seguintes para cancelar a cópia. 1. Prima a tecla [Copy]. DSG131 83
86 4. Copiar Originais 2. Prima a tecla [Clear/Stop]. DSG129 84
87 Criar Cópias Ampliadas ou Reduzidas Criar Cópias Ampliadas ou Reduzidas Existem duas formas de definir a escala de dimensionamento: utilizar uma escala predefinida ou especificar manualmente uma escala personalizada. Escala predefinida CES103 (principalmente Europa e Ásia) 50%, 71%, 82%, 93%, 122%, 141%, 200%, 400% (principalmente América do Norte) 50%, 65%, 78%, 93%, 129%, 155%, 200%, 400% Escala personalizada CES106 De 25% a 400% em variações de 1%. Especificar Reduzir/Ampliar 1. Prima [Escala]. Pronto Misto Escala 85
88 4. Copiar Originais 2. Prima [Reduzir], [Ampliar] ou [Zoom]. Para [Reduzir] ou [Ampliar], prima a tecla [ ], [ ], [ ] ou [ ] para selecionar a escala pretendida. Para [Zoom], especifique a escala pretendida, utilizando as teclas numéricas. 3. Prima a tecla [OK]. 86
89 Copiar Originais de 1 Lado Com Impressão dos 2 Lados e Impressão Combinada Copiar Originais de 1 Lado Com Impressão dos 2 Lados e Impressão Combinada Este capítulo explica como combinar e imprimir várias páginas (duas ou quatro páginas) em apenas um lado ou em ambos os lados do papel. (disponível apenas para os modelos SP 320SFN, SP 377SNwX e SP 377SFNwX) Esta função só está disponível quando o original for colocado no ADF e não quando colocado no vidro de exposição. Para utilizar esta função, o formato de papel utilizado para imprimir cópias tem obrigatoriamente de ser definido como A4, Letter ou Legal. O papel com gramagem entre 64 e 105 g/m 2 pode ser utilizado para impressões em duplex. Os tipos de papel que podem ser utilizados para a cópia dos 2 lados são fino, normal, de espessura 1, reciclado, de cor, timbrado, pré-impresso e pré-furado. Existem os seguintes modos de cópia seguintes. Selecione um modo de cópia de acordo com o seu original e de acordo com a forma como pretende que as cópias sejam ejetadas. Cópia combinada em um lado Neste modo, um original de duas ou quatro páginas é combinado e impresso em apenas um lado do papel. 2 orig 1L->Comb 2 em 1 1L Original Cópia Horizontal Vertical PT CMF250 4 orig 1L->Comb 4 em 1 1L 87
90 4. Copiar Originais Original Cópia Da esquerda para a direita Topo com fundo Horizontal Vertical Da esquerda para a direita Topo com fundo Cópia combinada em ambos os lados PT CMF251 Neste modo, um original de várias páginas é combinado e impresso em ambos os lados do papel. 4 orig 1L->Comb 2 em 1 2L Original Cópia Topo com topo Topo com fundo Horizontal Vertical Topo com topo Topo com fundo PT CMF255 8 orig 1L->Comb 4 em 1 2L 88
91 Copiar Originais de 1 Lado Com Impressão dos 2 Lados e Impressão Combinada Original Cópia Da esquerda para a direita, Topo com topo 6 5 Da esquerda para a direita, Top to Bottom 8 7 Vertical 8 7 Topo com fundo, Topo com topo Topo com fundo, Topo com fundo PT CMF256 Original Cópia Da esquerda para a direita, Topo com topo 6 5 Da esquerda para a direita, Topo com fundo 8 7 Horizontal 8 7 Topo com fundo, Topo com topo Topo com fundo, Topo com fundo DCT004 Orig 1 lado->cópia 2 lados Neste modo, páginas de um lado são impressas na frente e no verso do papel sem serem combinadas. 89
92 4. Copiar Originais Original Cópia Topo com topo Topo com fundo Horizontal Vertical Topo com topo Topo com fundo PT CMF261 Especificar cópias combinadas e dos 2 lados 1. Prima a tecla [Duplex]. DSG Prima a tecla [ ] ou [ ] para selecionar o modo de cópia pretendido e, em seguida, prima a tecla [OK]. 3. Prima a tecla [ ] ou [ ] para selecionar a orientação do papel e a ordem das páginas e, em seguida, prima a tecla [OK]. É possível alterar a predefinição de [Duplex/Combinar] do equipamento, para copiar sempre no modo combinar. Para mais informações, consulte Pág. 188 "Definições das Funcionalidades do Copiador". 90
93 Copiar Originais de 2 Lados Com Impressão de 2 Lados e Combinada Copiar Originais de 2 Lados Com Impressão de 2 Lados e Combinada Esta secção explica como fazer cópias frente e verso de originais com 2 lados, copiar duas páginas de originais para uma folha, ou copiar quatro páginas de originais para uma folha com duas páginas em cada lado. (disponível apenas para os modelos SP 377SNwX e SP 377SFNwX DAC602 DAC603 DAC603 Certifique-se de que será impresso o mesmo número de páginas na frente e no verso de todas as folhas. Caso contrário, o trabalho será apagado. Estão disponíveis os seguintes cinco tipos de cópia manual dos 2 lados. 1 orig 2L->Comb 2em1 1L Copia um original de 2 lados num lado de uma folha. 2 orig 2L->Comb 4em1 1L Copia dois originais de 2 lados num lado de uma folha. Orig 2 lados->cópia 2 lados Faz cópias dos 2 lados de originais com 2 lados. 2 orig 2L->Comb 2em1 2L Copia ambos os lados de um original com 2 lados para um lado de uma folha, e ambos os lados de outro original com 2 lados para o outro lado da folha. 91
94 4. Copiar Originais 4 orig 2L->Comb 4em1 2L Copia quatro originais de 2 lados numa folha com quatro páginas por lado. Copiar em duplex manualmente utilizando o ADF (para o modelo SP 320SFN) 1. Prima a tecla [Duplex]. DSG Prima a tecla [ ] ou [ ] para selecionar o modo de cópia pretendido e, em seguida, prima a tecla [OK]. 3. Prima a tecla [ ] ou [ ] para selecionar a orientação do papel e a ordem das páginas e, em seguida, prima a tecla [OK]. 4. Prima a tecla [Retroceder]. 5. Coloque todos os originais com 2 lados no ADF com a frente virada para cima. 6. Prima a tecla [ ] ou [ ] para selecionar uma bandeja de papel. 7. Prima a tecla [Iniciar]. Após colocar os originais, prima a tecla [Start] dentro do período de tempo especificado em [Temp. reposição auto sist.]. Caso contrário, o trabalho é cancelado. Para mais informações, consulte Pág. 217 "Definições de administrador". Se a memória ficar cheia durante a leitura dos originais, o trabalho é cancelado. Copiar em duplex manualmente utilizando o vidro de exposição (para o modelo SP 320SN) Quando imprimir páginas ímpares no [Modo leitura 2 lados manual], não é possível imprimir a última página. Antes de imprimir a última página, defina a opção [Duplex/Combinar] para [Desligado]. 92
95 Copiar Originais de 2 Lados Com Impressão de 2 Lados e Combinada 1. Prima a tecla [Duplex]. 2. Prima a tecla [ ] ou [ ] para selecionar [Modo leitura 2 lados manual] e, em seguida, prima a tecla [OK]. 3. Coloque o original sobre o vidro de exposição, com a frente para baixo e o topo virado para a retaguarda do equipamento. Coloque os originais um a um. 4. Prima a tecla [Iniciar]. É apresentada no visor uma mensagem que solicita ao utilizador que coloque o original no vidro de exposição com o verso para baixo. 5. Coloque o original sobre o vidro de exposição, com a frente para baixo e o topo virado para a retaguarda do equipamento. 6. Prima novamente a tecla [Iniciar]. Quando todos os originais tiverem sido digitalizados, prima a tecla [Apagar/Parar]. Após colocar o original, prima a tecla [Iniciar] dentro do período de tempo especificado em [Temp. reposição auto sist.]. Caso contrário, o trabalho é cancelado. Para mais informações, consulte Pág. 217 "Definições de administrador". Coleção não se encontra disponível. 93
96 4. Copiar Originais Copiar um Cartão de Identificação Este capítulo descreve como copiar a frente e o verso de um cartão de identificação ou outros documentos pequenos, no mesmo lado de uma folha de papel. Esta função só está disponível quando o original é colocado no vidro de exposição e não quando é colocado no ADF. Para utilizar esta função, o formato de papel utilizado para imprimir cópias tem obrigatoriamente de ser definido como A6, A5, A4, Half Letter ou Letter. Formato do papel impresso Formato do papel digitalizado A4 Letter A5 Half Letter A6 A5 ( mm) Half Letter ( mm) A6 ( mm) Quarter Letter ( mm) A7 ( mm) Frente Frente Verso Verso PT CES Prima a tecla [Shortcut to Func.]. DSG139 94
97 Copiar um Cartão de Identificação Para fazer com que a tecla [Atalho para função] ative o modo de cópia de cartão ID para o trabalho atual, [Atalho para função] em [Ferramentas admin] tem de estar definido como [Modo de cópia de cartão ID]. É possível também atribuir a definição utilizando o Web Image Monitor. Para [Atalho para função], consulte Pág. 217 "Definições de administrador". 2. Para fazer várias cópias, utilize as teclas numéricas para introduzir o número de cópias. 3. Coloque o original no canto superior esquerdo do vidro de exposição. Verso DSG Prima a tecla [Iniciar]. É apresentada no visor uma mensagem que solicita ao utilizador que coloque o original no vidro de exposição com o verso para baixo. 5. Coloque o original no vidro de exposição com o verso virado para baixo e com o topo para a traseira do equipamento dentro do tempo especificado em [Temp. reposição auto sist.] e prima novamente a tecla [Iniciar]. Para a função de cópia do cartão de ID, pode definir o equipamento para imprimir uma linha no meio do papel impresso. Especifique [Linha central cartão ID] em [Funções do copiador]. Pode alterar o formato da digitalização para a função de cartão de identificação. Especifique [Formato do cartão ID] em [Fun. copiador]. 95
98 4. Copiar Originais Especificar Definições de Leitura Para Cópia Esta secção descreve como especificar a densidade da imagem e a qualidade da digitalização para o trabalho atual. Ajustar a densidade de imagem Existem cinco níveis de densidade da imagem. Quanto mais alto for o nível de densidade, mais escura será a cópia impressa. 1. Prima a tecla [Density]. DSG Prima a tecla [ ] ou [ ] para selecionar o nível de densidade pretendido e, em seguida, prima a tecla [OK]. É possível alterar a predefinição de [Densidade] do equipamento para fazer cópias sempre com um nível de densidade específico. Para mais informações, consulte Pág. 188 "Definições das Funcionalidades do Copiador". Selecionar o tipo de documento de acordo com o original Existem três tipos de documentos: Misto Texto Selecione este modo quando o original contém tanto texto como fotografias ou imagens. Selecione este modo quando o original contém apenas texto e não contém nenhumas fotografias ou imagens. 96
99 Especificar Definições de Leitura Para Cópia Foto Selecione este modo quando o original contém apenas fotografias ou imagens. Utilize este modo para os seguintes tipos de originais: Fotografias Páginas que são total ou maioritariamente fotografias ou imagens, como páginas de revistas. 1. Prima a tecla [Image Quality]. DSG Prima a tecla [ ] ou [ ] para selecionar o tipo de documento pretendido e, em seguida, prima a tecla [OK]. É possível alterar a predefinição de [Tipo de original] do equipamento para copiar sempre com um tipo específico de documento. Para mais informações, consulte Pág. 188 "Definições das Funcionalidades do Copiador". 97
100 98 4. Copiar Originais
101 5. Digitalizar Originais Este capítulo descreve como especificar as definições e como utilizar a função de scanner. O Que Pode Fazer Com a Função do Scanner Enviar Documentos Digitalizados para uma Pasta num Computador Cliente Para obter detalhes, consulte "Operação Básica de Digitalizar para Pasta". Documents Especifique um destino e inicie a digitalização Enviar Documentos Digitalizados por Para obter detalhes, consulte "Operação Básica de Digitalizar para ". Os ficheiros são enviados diretamente para pastas partilhadas Documents Especifique um endereço de e inicie a digitalização Digitalizar Documentos a partir de um Computador Cliente Para obter detalhes, consulte "Operação Básica de Digitalização TWAIN". Specify scan settings and start scanning Distribua o documento como um ficheiro anexado a um Os dados digitalizados são apresentados no ecrã do computador Guardar Ficheiros Digitalizados num Dispositivo de Memória Flash USB Para obter detalhes, consulte "Procedimentos Básicos para Guardar Ficheiros Digitalizados num Dispositivo de Memória Flash USB". Documentos Especifique as definições de digitalização e inicie a digitalização Os ficheiros digitalizados são guardados no dispositivo de memória flash USB DSG266 99
102 5. Digitalizar Originais Ecrã do Modo de Scanner Esta secção dá informações sobre o ecrã no modo de scanner. Por predefinição, o visor mostra o ecrã do copiador quando o equipamento é ligado. Se o visor mostrar o ecrã de copiador ou de fax, prima a tecla [Scanner] no painel de controlo para mudar para o ecrã de scanner. DSG144 Ecrã no modo de espera Pronto Especificar endereço 300 x 300dpi A4 TamDgtlz Original Dest. DSG Estado ou mensagens atuais Mostra o estado atual ou as mensagens. 2. Definições atuais Mostra o modo de digitalização atual e as definições de digitalização atuais. Quando a mensagem "Especificar endereço" é apresentada no visor: é possível utilizar as funções Scan to , Scan to FTP ou Scan to Folder. 3. Itens das teclas de seleção Apresenta as funções que é possível utilizar premindo as respetivas teclas de seleção. É possível especificar qual o modo predefinido do equipamento quando a alimentação é ligada através da definição [Prioridade função] sob [Ferr Admin]. Para [Prioridade de função], consulte Pág. 217 "Definições de administrador". 100
103 Registar Destinos de Digitalização Registar Destinos de Digitalização Esta secção descreve como registar destinos de digitalização no livro de endereços. Para enviar ficheiros para um endereço de (Scan to ), servidor FTP (Scan to FTP), ou uma pasta partilhada num computador de rede (Scan to folder), primeiro terá de registar o destino no livro de endereços utilizando o Web Image Monitor. Os dados do livro de endereços podem ser danificados ou perdidos inesperadamente. O fabricante não será responsável por quaisquer danos que possam resultar da perda de dados. Certifique-se de que faz cópias de segurança do livro de endereços periodicamente. Dependendo do ambiente de rede, as funções de Scan to FTP e Scan to folder podem necessitar que um nome de utilizador e uma palavra-passe sejam corretamente introduzidos na informação de destino. Nesse caso, depois de registar destinos, verifique se o nome de utilizador e a palavra- -passe estão corretamente introduzidos ao enviar documentos de teste para estes destinos. O livro de endereços pode conter até 100 entradas, incluindo 8 entradas de memória rápida. Os destinos registados como entradas de memória rápida podem ser selecionados premindo o botão de memória direta correspondente (apenas para os modelos SP 320SFN e SP 377SFNwX). 1. Inicie o Web browser e aceda ao equipamento introduzindo o respetivo endereço IP. 2. Clique em [Destino de memória rápida] ou [Destino de digitalização]. 3. A partir da lista [Tipo de destino], selecione [Endereço de ], [FTP] ou [Pasta]. 4. Registe a informação conforme necessário. A informação que tem de registar varia dependendo do tipo de destino. Para mais informações, consulte as tabelas abaixo. 5. Introduza a palavra-passe de administrador, se necessário. 6. Clique em [Aplicar]. 7. Feche o Web browser. 101
104 5. Digitalizar Originais Definições de Scan to Item Definição Descrição Número de memória rápida Nome Endereço de do destino Endereço de para notificação Opcional Necessário Necessário Opcional Selecione quando definir o destino como uma entrada de memória rápida. Nome do destino. O nome aqui especificado será mostrado no ecrã quando selecionar um destino de digitalização. Pode conter até 16 carateres. Endereço de do destino. Pode conter até 64 carateres. Endereço de para o qual é enviada uma notificação após a transmissão. Pode conter até 64 carateres. Assunto Necessário Assunto do . Pode conter até 64 carateres. Nome do remetente Formato do ficheiro (Cor/ Escala de cinzentos) Formato do ficheiro (Preto e branco) Opcional Necessário Necessário Nome do remetente de . O nome aqui especificado será mostrado no campo "De" ou noutro campo semelhante da aplicação de do destinatário. Pode conter até 32 carateres. Formato do ficheiro do ficheiro digitalizado quando digitalizar a cores. É possível selecionar PDF ou JPEG. PDF suporta várias páginas num documento, mas JPEG não suporta. Formato do ficheiro do ficheiro digitalizado quando digitalizar a preto e branco. É possível selecionar PDF 102
105 Registar Destinos de Digitalização Item Definição Descrição ou TIFF. Ambos os formatos suportam várias páginas num documento. Original (apenas para os modelos SP 377SNwX e SP 377SFNwX) Formato de leitura Resolução Densidade Opcional Opcional Opcional Opcional Selecione os lados do original (1 lado ou 2 lados) a digitalizar de acordo com a orientação do papel e da encadernação. Selecione o formato de digitalização para o original desde A5, B5, A4, 7 1 / / 2, 8 1 / / 2, 8 1 / 2 11, 8 1 / 2 14, 16K ou formato personalizado. Se selecionar o formato personalizado, selecione [mm] ou [Polegada(s)] e, em seguida, especifique a largura e o comprimento. Selecione a resolução de digitalização de , , , , or dpi. Especifique a densidade de imagem clicando no botão para a direita ou para a esquerda. é o mais claro e é o mais escuro. Definições de Scan to FTP Item Definição Descrição Número de memória rápida Opcional Selecione quando definir o destino como uma entrada de memória rápida. 103
106 5. Digitalizar Originais Item Definição Descrição Nome Nome do host ou endereço IP Formato do ficheiro (Cor/ Escala de cinzentos) Formato do ficheiro (Preto e branco) Nome de utilizador FTP Palavra-passe FTP Diretório Endereço de para notificação Original (apenas para os modelos SP 377SNwX e SP 377SFNwX) Formato de leitura Necessário Necessário Necessário Necessário Opcional Opcional Opcional Opcional Opcional Opcional Nome do destino. O nome aqui especificado será mostrado no ecrã quando selecionar um destino de digitalização. Pode conter até 16 carateres. Nome ou endereço IP do servidor FTP. Pode conter até 64 carateres. Formato do ficheiro do ficheiro digitalizado quando digitalizar a cores. É possível selecionar PDF ou JPEG. PDF suporta várias páginas num documento, mas JPEG não suporta. Formato do ficheiro do ficheiro digitalizado quando digitalizar a preto e branco. É possível selecionar PDF ou TIFF. Ambos os formatos suportam várias páginas num documento. Nome do utilizador para iniciar sessão para o servidor FTP. Pode conter até 32 carateres. Palavra-passe para iniciar sessão para o servidor FTP. Pode conter até 32 carateres. Nome do diretório do servidor FTP onde os ficheiros digitalizados são guardados. Pode conter até 64 carateres. Endereço de para o qual é enviada uma notificação após a transmissão. Pode conter até 64 carateres. Selecione os lados do original (1 lado ou 2 lados) a digitalizar de acordo com a orientação do papel e da encadernação. Selecione o formato de digitalização para o original desde A5, B5, A4, 7 1 / / 2, 8 1 / / 2, 8 1 / 2 11, 8 1 / 2 14, 16K ou formato personalizado. Se selecionar o formato personalizado, selecione [mm] ou [Polegada(s)] e, em seguida, especifique a largura e o comprimento. 104
107 Registar Destinos de Digitalização Item Definição Descrição Resolução Densidade Opcional Opcional Selecione a resolução de digitalização de , , , , or dpi. Especifique a densidade de imagem clicando no botão para a direita ou para a esquerda. é o mais claro e é o mais escuro. Definições de Scan to folder Item Definição Descrição Número de memória rápida Nome Nome da localização Domínio Opcional Necessário Necessário Opcional Selecione quando definir o destino como uma entrada de memória rápida. Nome do destino. O nome aqui especificado será mostrado no ecrã quando selecionar um destino de digitalização. Pode conter até 16 carateres. Caminho para o diretório onde os ficheiros digitalizados serão guardados. Consiste no endereço IP do nome do computador de destino (pode conter até 64 carateres) e no nome da pasta partilhada (pode conter até 32 carateres). Especifique o nome do domínio ao qual pertence o computador. Pode conter até 15 carateres. 105
108 5. Digitalizar Originais Item Definição Descrição Nome de utilizador para início de sessão Palavra-passe para início de sessão Diretório Endereço de para notificação Formato do ficheiro (Cor/ Escala de cinzentos) Formato do ficheiro (Preto e branco) Original (apenas para os modelos SP 377SNwX e SP 377SFNwX) Formato de leitura Resolução Densidade Opcional Opcional Opcional Opcional Necessário Necessário Opcional Opcional Opcional Opcional Nome de utilizador para iniciar sessão para o computador de destino. Pode conter até 32 carateres. Palavra-passe para iniciar sessão para o computador de destino. Pode conter até 32 carateres. Diretório dentro da pasta partilhada para guardar ficheiros digitalizados. Pode conter até 64 carateres. Endereço de para o qual é enviada uma notificação após a transmissão. Pode conter até 64 carateres. Formato do ficheiro do ficheiro digitalizado quando digitalizar a cores. É possível selecionar PDF ou JPEG. PDF suporta várias páginas num documento, mas JPEG não suporta. Formato do ficheiro do ficheiro digitalizado quando digitalizar a preto e branco. É possível selecionar PDF ou TIFF. Ambos os formatos suportam várias páginas num documento. Selecione os lados do original (1 lado ou 2 lados) a digitalizar de acordo com a orientação do papel e da encadernação. Selecione o formato de digitalização para o original desde A5, B5, A4, 7 1 / / 2, 8 1 / / 2, 8 1 / 2 11, 8 1 / 2 14, 16K ou formato personalizado. Se selecionar o formato personalizado, selecione [mm] ou [Polegada(s)] e, em seguida, especifique a largura e o comprimento. Selecione a resolução de digitalização de , , , , or dpi. Especifique a densidade de imagem clicando no botão para a direita ou para a esquerda. é o mais claro e é o mais escuro. 106
109 Registar Destinos de Digitalização Para enviar ficheiros por , as definições de SMTP e DNS têm de ser configuradas corretamente. Se utilizar a função Scan to , selecione um fuso horário de acordo com a sua localização geográfica, para enviar com a data e hora de transmissão correta. Para enviar ficheiros para um servidor FTP ou computador, o nome de utilizador, palavra-passe e diretório têm de ser configurados corretamente. Numa rede que usa um servidor DNS, especifique um nome de computador em [Nome da localização] e o nome do domínio ao qual o computador pertence em [Domínio]. Neste caso, configure também as definições relacionadas com DNS utilizando Web Image Monitor. Os destinos de digitalização não podem ser registados utilizando o painel de controlo. Modificar os destinos de digitalização Esta secção descreve como modificar as informações dos destinos registados. 1. Inicie o Web browser e aceda ao equipamento introduzindo o respetivo endereço IP. 2. Clique em [Destino de digitalização]. 3. Clique no separador [Endereço de ], [FTP] ou [Pasta]. 4. Selecione a entrada a modificar e, em seguida, clique em [Alterar]. 5. Modifique as definições conforme necessário. 6. Introduza a palavra-passe de administrador, se necessário. 7. Clique em [Aplicar]. 8. Feche o Web browser. É possível anular a atribuição de uma memória rápida num botão de atalho a partir da página [Destino de memória rápida]. (apenas para os modelos SP 320SFN e SP 377SFNwX). Para tal, selecione a entrada que pretende, clique em [Apagar] e clique novamente em [Aplicar] numa página de confirmação. Eliminar destinos de digitalização Esta secção descreve como apagar destinos registados. 1. Inicie o Web browser e aceda ao equipamento introduzindo o respetivo endereço IP. 2. Clique em [Destino de digitalização]. 3. Clique no separador [Endereço de ], [FTP] ou [Pasta]. 107
110 5. Digitalizar Originais 4. Selecione a entrada que pretende apagar e, em seguida, clique em [Apagar]. 5. Certifique-se de que a entrada que selecionou é a entrada que pretende apagar. 6. Introduza a palavra-passe de administrador, se necessário. 7. Clique em [Aplicar]. 8. Feche o Web browser. Testar a transmissão Se um dispositivo de memória flash USB for inserido no equipamento, os documentos digitalizados serão guardados no mesmo. Confirme que não existe qualquer dispositivo de memória flash USB no equipamento. 1. Coloque o original no vidro de exposição ou no ADF. 2. Prima a tecla [Scanner] e, em seguida, prima a tecla [Livro de endereços]. DSG144 Em alternativa, é possível premir a tecla [Atalho para função] se nas [Ferramentas admin] o [Atalho para Função] estiver definido como [Selecionar endereço scanner]. Para [Atalho para função], consulte Pág. 217 "Definições de administrador". 3. Certifique-se de que a opção [Procurar livro endereços] está selecionada e, em seguida, prima a tecla [OK]. Se pretender pesquisar uma determinada entrada pelo nome, introduza as primeiras letras do nome utilizando as teclas numéricas e, em seguida, prima a tecla [OK]. De cada vez que introduzir um caráter, o visor muda para mostrar o nome com correspondência. 4. Procure o destino pretendido premindo a tecla [ ] ou [ ] para percorrer o livro de endereços e, em seguida, prima a tecla [OK]. Quando especificar um destino de digitalização, as definições de digitalização do equipamento são alteradas automaticamente de acordo com as informações registadas para esse destino no Livro endereços. Se necessário, é possível alterar as definições de digitalização utilizando o 108
111 Registar Destinos de Digitalização painel de controlo. Para as definições de digitalização, consulte Pág. 141 "Especificar Definições para Digitalização". 5. Prima a tecla [Iniciar]. A digitalização é iniciada e os documentos lidos serão guardados numa pasta partilhada. Se o equipamento não transmitir o ficheiro, confirme os seguintes itens. O destino está registado corretamente no Livro endereços. Desative o software de segurança ou a firewall do computador de destino e tente novamente. Para mais informações sobre o software de segurança ou as definições da firewall, entre em contacto com o seu administrador de rede. Se existirem vários computadores de destino, teste o trabalho noutros computadores. Compare as definições com o computador de onde o ficheiro foi transmitido. Para mais informações, consulte o administrador de rede. Há espaço suficiente em disco no computador de destino. 109
112 5. Digitalizar Originais Operação Básica de Scan to Folder Esta secção explica os preparativos e procedimentos para enviar documentos digitalizados para uma pasta num computador de cliente. Depois de efetuados os procedimentos abaixo indicados, pode enviar os documentos digitalizados do equipamento para uma pasta partilhada num computador de cliente. Imprima a folha de verificação. Confirme o nome de utilizador e o nome do computador. Crie uma pasta partilhada num computador. Especifique os privilégios de acesso para a pasta partilhada criada. *1 Registe a pasta compartilhada no Livro de Endereços do equipamento. Envie um ficheiro para a pasta partilhada. DSG267 *1 apenas Windows É possível criar a pasta partilhada com o Windows Vista ou superior, Windows Server 2003 ou superior e OS X 10.7 ou superior. É possível enviar os ficheiros via SMB utilizando o protocolo SMB (139/TCP, 137/UDP) ou CIFS (445/TCP). É possível enviar os ficheiros via SMB (139/TCP, 137/UDP) apenas num ambiente NetBIOS sobre TCP/IP. Os ficheiros não podem ser enviados via SMB num ambiente NetBEUI. Imprimir a folha de verificação Imprimir a seguinte ficha de controlo Escreva na ficha de controlo as definições para o computador para onde enviará os documentos. 110
113 Operação Básica de Scan to Folder Para informações sobre como utilizar a ficha de controlo para criar uma lista dos valores de definição, consulte Pág. 112 " Confirmar o nome do utilizador e o nome do computador" e Pág. 113 " Criar uma pasta partilhada num computador". Após registar os destinos de digitalização no livro de endereços, destrua a ficha de controlo preenchida para evitar fuga de informações pessoais. Ficha de controlo [1] N.º Item de controlo (Exemplo de entrada) Nome do computador (ex. YamadaPC) Definições ativas do servidor DHCP ([Sim] ou [Não]) Endereço IP do computador (ex ) Coluna de entrada [2] Nome de domínio/nome de grupo de trabalho (ex. ABCD-NET) USERDNSDOMAIN USERDOMAIN Nome de utilizador do computador (ex. TYamada) [3] Palavra-passe de início de sessão do computador (ex. Administrador) [4] Nome de pasta partilhada do computador (ex. digitalização) Dependendo do ambiente de rede, o USERDNSDOMAIN ou o USERDOMAIN poderão não ser apresentados. Escreva o nome de domínio ou o nome do grupo de trabalho na ficha de controlo. 111
114 5. Digitalizar Originais Confirmar o nome do utilizador e o nome do computador Confirmar o nome de utilizador e o nome do computador com o sistema operativo Windows Confirme o nome do utilizador e o nome do computador para o qual irá enviar documentos digitalizados. 1. No menu [Iniciar], aponte para [Todos os Programas], clique em [Acessórios] e, em seguida, clique em [Linha de comandos]. 2. Introduza o comando ipconfig/all e prima a tecla [Enter]. 3. Confirme o nome do computador, as definições ativas do servidor DHCP, o endereço IPv4 e, depois, escreva-os em [1] na ficha de controlo O nome do computador é apresentado em [Nome host]. O endereço apresentado em [Endereço IPv4] é o endereço IPv4 do computador. As definições ativas do servidor DHCP são apresentadas em [DHCP ativado]. 4. Em seguida, introduza o comando "set user" e prima a tecla [Enter]. (Certifique-se de que coloca um espaço entre "definir" e "utilizador".) 5. Confirme o nome do domínio/nome do grupo de trabalho e o nome do utilizador e, em seguida, escreva-os em [2] na ficha de controlo. O nome do utilizador é apresentado em [USERNAME]. Confirme a palavra-passe de início de sessão do computador e escreva-a em [3] na ficha de controlo. Em seguida, crie uma pasta partilhada num computador. Para mais informações sobre como criar uma pasta partilhada, consulte Pág. 113 " Criar uma pasta partilhada num computador". Em função do sistema operativo ou das definições de segurança, poderá ser possível especificar um nome de utilizador que não tenha atribuída uma palavra-passe. Porém, para uma maior segurança, recomendamos que selecione um nome de utilizador que tenha uma palavra-passe. Confirmar o nome de utilizador e o nome do computador com o sistema operativo OS X Confirme o nome do utilizador e o nome do computador para o qual irá enviar documentos digitalizados. Confirme os valores e, em seguida, escreva-os na ficha de controlo. 1. No menu Apple, clique em [About This Mac]. Aparece o ecrã de informação do computador. 112
115 Operação Básica de Scan to Folder 2. Clique em [Relatório do sistema...]. 3. No lado esquerdo, clique em [Software] e confirme o nome do computador e nome de utilizador em "System Software Overview:". O nome do computador é apresentado ao lado do [Nome do computador]. O nome de utilizador é apresentado ao lado do [Nome de utilizador]. Na ficha de controlo, escreva o nome do computador em [1] e o nome do utilizador em [2]. Em seguida, crie uma pasta partilhada num computador. Para mais informações sobre como criar uma pasta partilhada, consulte Pág. 113 " Criar uma pasta partilhada num computador". Em função do sistema operativo ou das definições de segurança poderá especificar um nome de utilizador que não tenha atribuída uma palavra-passe. Porém, recomendamos que selecione um nome de utilizador que tenha uma palavra-passe. Para confirmar o endereço IP: no menu Apple, clique em [System Preferences...] e, em seguida, clique em [Network] na janela System Preferences. Depois clique em [Ethernet]. O endereço apresentado no campo do endereço IP é o endereço IP do computador. Criar uma pasta partilhada num computador Criar uma pasta partilhada num computador com sistema operativo Windows Crie uma pasta de destino partilhada em Windows e ative a partilha. No procedimento seguinte, é utilizado como exemplo um computador com o Windows 7 Ultimate e a participar num domínio como exemplo. Deve iniciar a sessão como administrador para criar uma pasta partilhada. Se a opção "Todos" ficar selecionada no passo 6, a pasta partilhada criada estará acessível a todos os utilizadores. Isto representa um risco de segurança; por isso, recomendamos que atribua permissões de acesso a utilizadores específicos. Utilize o procedimento seguinte para retirar "Todos" e especifique as permissões de acesso dos utilizadores. 1. Crie uma pasta, tal como criaria uma pasta normal, num local à sua escolha no computador. Escreva o nome da pasta em [4] na ficha de controlo 2. Clique com o botão direito do rato na pasta e, em seguida, clique em [Propriedades]. 3. No separador [Partilha], selecione [Partilha Avançada...]. 4. Selecione a caixa [Partilhar esta pasta]. 5. Clique em [Permissões]. 113
116 5. Digitalizar Originais 6. Na lista [Nomes de grupo ou de utilizador:], selecione "Todos" e, em seguida, clique em [Remover]. 7. Clique em [Adicionar...]. Na janela [Selecionar utilizadores de grupos], adicione grupos ou utilizadores a quem pretende conceder acesso. No procedimento seguinte é utilizado, como exemplo, o procedimento para conceder privilégios de acesso aos utilizadores que escreveu na ficha de controlo. 8. Na janela [Selecionar utilizadores de grupos], clique em [Avançado...]. 9. Especifique um ou mais tipos de objetos, selecione uma localização e, em seguida, clique em [Localizar agora]. 10. Na lista de resultados, selecione os grupos e utilizadores aos quais pretende conceder acesso (o nome que escreveu em [2] na ficha de controlo) e, em seguida, clique em [OK]. 11. Na janela [Selecionar utilizadores de grupos], clique em [OK]. 12. Na lista [Nomes de grupo ou de utilizador:], selecione um grupo ou utilizador (o nome que escreveu em [2] na ficha de controlo) e, em seguida, na coluna [Ativar] da lista de permissões, selecione a caixa [Controlo total] ou [Alterar]. Configure as permissões de acesso de cada grupo e utilizador. 13. Clique 3 vezes em [OK]. Se pretender especificar os privilégios de acesso para a pasta criada para permitir que outros utilizadores ou grupos acedam a ela, continue para Pág. 115 " Especificar privilégios de acesso para a pasta partilhada criada". Caso contrário, continue para a Pág. 116 " equipamento". Registar uma pasta partilhada no livro de endereços do Criar uma pasta partilhada num computador com sistema operativo OS X Os procedimentos seguintes explicam como criar uma pasta partilhada num computador que executa OS X e como confirmar a informação do computador. Nestes exemplos é utilizado o OS X Para criar uma pasta partilhada tem de iniciar a sessão como administrador. 1. Crie a pasta para onde pretende enviar os ficheiros de digitalização. Escreva o nome da pasta em [4] na ficha de controlo. 2. No menu Apple, clique em [System Preferences...]. 3. Clique em [Sharing]. 4. Selecione a caixa de verificação [File Sharing]. 5. Clique em [Options...]. 6. Selecione a caixa [Share files and folders using SMB]. 114
117 Operação Básica de Scan to Folder 7. Selecione a conta que será utilizada para aceder à pasta partihada. 8. Se aparecer o ecrã [Autenticação], introduza a palavra-passe da conta, clique em [OK] e, em seguida, clique em [Done]. 9. Na lista [Shared Folders:], clique em [ ]. 10. Selecione a pasta que criou e, em seguida, clique em [Add]. 11. Certifique-se de que as permissões do utilizador que irá aceder a esta pasta estão definidas para [Read&Write]. Depois, registe os destinos de digitalização. Para mais informações sobre como registar destinos de digitalização, consulte Pág. 116 " Registar uma pasta partilhada no livro de endereços do equipamento". Especificar privilégios de acesso para a pasta partilhada criada Se pretender especificar os privilégios de acesso para a pasta criada para permitir a outros utilizadores ou grupos acesso à pasta, configure-a da seguinte maneira: 1. Clique com o botão direito do rato na pasta criada no passo 3 e clique em [Propriedades]. 2. No separador [Segurança], clique em [Editar...]. 3. Clique em [Adicionar...]. 4. Na janela [Selecionar utilizadores de grupos], clique em [Avançado...]. 5. Especifique um ou mais tipos de objetos, selecione uma localização e, em seguida, clique em [Localizar agora]. 6. Na lista de resultados, selecione os grupos e utilizadores aos quais pretende conceder acesso e, em seguida, clique em [OK]. 7. Na janela [Selecionar utilizadores de grupos], clique em [OK]. 8. Na lista [Nomes de grupos ou de utilizador:], selecione um grupo ou utilizador e, em seguida, na coluna [Ativar] da lista de permissões, selecione a caixa [Controlo total] ou [Alterar]. 9. Clique duas vezes em [OK]. Depois, registe os destinos de digitalização. Para mais informações sobre como registar destinos de digitalização, consulte Pág. 116 " Registar uma pasta partilhada no livro de endereços do equipamento". Se criar uma pasta partilhada pela primeira vez neste computador, deverá ativar a função de partilha de ficheiros. Para mais informações, consulte a Ajuda do Windows. 115
118 5. Digitalizar Originais Registar uma pasta partilhada no livro de endereços do equipamento Registe os destinos de digitalização utilizando Web Image Monitor. 1. Inicie o Web browser e aceda ao equipamento introduzindo o respetivo endereço IP. 2. Clique em [Destino de memória rápida] ou [Destino de digitalização]. 3. A partir da lista [Tipo de destino], selecione [Pasta]. 4. Registe a informação conforme necessário. As informações que deve registar são os itens seguintes. Para obter detalhes, consulte Pág. 101 "Registar Destinos de Digitalização". Nome Nome da localização 5. Introduza a palavra-passe de administrador, se necessário. 6. Clique em [Aplicar]. 7. Feche o Web browser. Os preparativos para Scan to Folder estão concluídos. Para mais informações sobre o envio de ficheiros digitalizados para o destino que registou no Livro endereços, consulte Pág. 116 " Enviar ficheiros digitalizados para uma pasta partilhada". Se o equipamento não transferir o ficheiro, confirme os seguintes itens. O destino está registado corretamente no livro de endereços. Desative o software de segurança ou a firewall do computador de destino e tente novamente. Para mais informações sobre o software de segurança ou as definições da firewall, entre em contacto com o seu administrador de rede. Caso haja mais do que um computador de destino, faça o teste com outros computadores. Compare as definições com o computador que concluiu a transferência do ficheiro. Para mais informações, consulte o administrador de rede. Caso não exista espaço suficiente no computador de destino, o equipamente poderá não concluir a transferência do ficheiro. Enviar ficheiros digitalizados para uma pasta partilhada Envie ficheiros digitalizados para a pasta partilhada registada no Passo 5. Se colocar originais tanto no ADF como no vidro de exposição, o original no ADF tem prioridade sobre o original no vidro de exposição. 116
119 Operação Básica de Scan to Folder Registe o destino da digitalização no Livro endereços utilizando o Web Image Monitor. Para obter detalhes, consulte Pág. 101 "Registar Destinos de Digitalização". Se um dispositivo de memória flash USB for inserido no equipamento, os documentos digitalizados serão guardados no mesmo. Confirme que não existe qualquer dispositivo de memória flash USB no equipamento. 1. Coloque o original no vidro de exposição ou no ADF. Para colocar o original, consulte Pág. 67 "Colocação de Originais". 2. Prima a tecla [Scanner] e, em seguida, prima a tecla [Livro de endereços]. DSG144 Em alternativa, é possível premir a tecla [Atalho para função] se nas [Ferramentas admin] o [Atalho para Função] estiver definido como [Selecionar endereço scanner]. Para [Atalho para função], consulte Pág. 217 "Definições de administrador". 3. Certifique-se de que a opção [Procurar livro endereços] está selecionada e, em seguida, prima a tecla [OK]. Se pretender pesquisar uma determinada entrada pelo nome, introduza as primeiras letras do nome utilizando as teclas numéricas e, em seguida, prima a tecla [OK]. De cada vez que introduzir um caráter, o visor muda para mostrar o nome com correspondência. 4. Procure o destino pretendido premindo a tecla [ ] ou [ ] para percorrer o livro de endereços e, em seguida, prima a tecla [OK]. Quando especificar um destino de digitalização, as definições de digitalização do equipamento são alteradas automaticamente de acordo com as informações registadas para esse destino no livro de endereços. Se necessário, é possível alterar as definições de digitalização utilizando o painel de controlo. Para as definições de digitalização, consulte Pág. 141 "Especificar Definições para Digitalização". 117
120 5. Digitalizar Originais 5. Prima a tecla [Iniciar]. DSG133 Dependendo das definições do equipamento, o ecrã seguinte será mostrado quando digitalizar a partir do vidro de exposição. Ler o original seguinte? Sim Não Se visualizar este ecrã, avance para o passo seguinte. 6. Se tiver mais originais para digitalizar, coloque o original seguinte no vidro de exposição e prima a tecla [Sim]. Repita este passo até que todos os originais sejam lidos. 7. Quando todos os originais estiverem digitalizados, prima [Não] para começar a enviar o ficheiro digitalizado. Para cancelar a digitalização, prima a tecla [Scanner] e, em seguida, prima a tecla [Clear/Stop]. Os ficheiros de digitalização são eliminados. Pode também especificar um destino através dos botões one-touch e da tecla [Pausa/Remarcar] (apenas para os modelos SP 320SFN e SP 377SFNwX). Para mais informações, consulte Pág. 126 "Especificar o destino de digitalização utilizando botões de memória direta ou a tecla [Pausa/Remarcar] (apenas para os modelos SP 320SFN e SP 377SFNwX)" 118
121 Operação Básica da Digitalização para Operação Básica da Digitalização para Esta secção explica as preparações e procedimentos para enviar documentos digitalizados como um ficheiro anexado a um . Depois de seguir os procedimentos abaixo, pode enviar os documentos digitalizados para o endereço de especificado. Configure o servidor SMTP e as definições de DNS. Registe o endereço de de destino no Livro de Endereços. Envie os documentos digitalizados por . DSG268 Configurar definições de SMTP e DNS Para enviar ficheiros por , as definições de SMTP e DNS têm de ser configuradas corretamente. Para obter informações sobre as informações do servidor SMTP, contacte o administrador da rede do seu fornecedor de serviços de Internet. Configure as informações de DNS e SMTP utilizando o Web Image Monitor. 1. Inicie o Web browser e aceda ao equipamento introduzindo o respetivo endereço IP. 2. Clique em [Definições de rede]. 3. Clique no separador [DNS]. 4. Registe a informação conforme necessário. Para obter detalhes, consulte Pág. 248 " Configurar as Definições de Rede". 5. Clique em [OK]. 6. Clique no separador [SMTP]. 7. Registe a informação conforme necessário. Para obter detalhes, consulte Pág. 248 " Configurar as Definições de Rede". 8. Clique em [OK]. 9. Feche o Web browser. Em seguida, registe o endereço de do destino no Livro de endereços. Para obter detalhes, consulte Pág. 120 " Registar endereços de de destino no livro de endereços". 119
122 5. Digitalizar Originais Registar endereços de de destino no livro de endereços Configure as informações de destino utilizando o Web Image Monitor. 1. Inicie o Web browser e aceda ao equipamento introduzindo o respetivo endereço IP. 2. Clique em [Destino de memória rápida] ou [Destino de digitalização]. 3. A partir da lista [Tipo de destino], selecione [Endereço de ]. 4. Registe a informação conforme necessário. As informações que deve registar são os itens seguintes. Para obter detalhes, consulte Pág. 101 "Registar Destinos de Digitalização". Nome Endereço de do destino Assunto 5. Introduza a palavra-passe de administrador, se necessário. 6. Clique em [Aplicar]. 7. Feche o Web browser. Os preparativos para Digitalizar para estão concluídos. Para informações sobre o envio de ficheiros para os destinos registados, consulte Pág. 120 " ficheiros digitalizados por ". Enviar Enviar ficheiros digitalizados por Esta secção explica como enviar ficheiros digitalizados para os destinos registados no Passo 2. Se colocar originais tanto no ADF como no vidro de exposição, o original no ADF tem prioridade sobre o original no vidro de exposição. Registe o destino da digitalização no Livro endereços utilizando o Web Image Monitor. Para obter detalhes, consulte Pág. 101 "Registar Destinos de Digitalização". Se um dispositivo de memória flash USB for inserido no equipamento, os documentos digitalizados serão guardados no mesmo. Confirme que não existe qualquer dispositivo de memória flash USB no equipamento. 1. Coloque o original no vidro de exposição ou no ADF. Para colocar o original, consulte Pág. 67 "Colocação de Originais". 120
123 Operação Básica da Digitalização para 2. Prima a tecla [Scanner] e, em seguida, prima a tecla [Livro de endereços]. DSG144 Em alternativa, é possível premir a tecla [Atalho para função] se nas [Ferramentas admin] o [Atalho para Função] estiver definido como [Selecionar endereço scanner]. Para [Atalho para função], consulte Pág. 217 "Definições de administrador". 3. Certifique-se de que a opção [Procurar livro endereços] está selecionada e, em seguida, prima a tecla [OK]. Se pretender pesquisar uma determinada entrada pelo nome, introduza as primeiras letras do nome utilizando as teclas numéricas e, em seguida, prima a tecla [OK]. De cada vez que introduzir um caráter, o visor muda para mostrar o nome com correspondência. 4. Procure o destino pretendido premindo a tecla [ ] ou [ ] para percorrer o livro de endereços e, em seguida, prima a tecla [OK]. Quando especificar um destino de digitalização, as definições de digitalização do equipamento são alteradas automaticamente de acordo com as informações registadas para esse destino no livro de endereços. Se necessário, é possível alterar as definições de digitalização utilizando o painel de controlo. Para as definições de digitalização, consulte Pág. 141 "Especificar Definições para Digitalização". 5. Prima a tecla [Iniciar]. DSG133 Dependendo das definições do equipamento, quando digitalizar a partir do vidro de exposição poderá ser mostrado o seguinte ecrã no visor. 121
124 5. Digitalizar Originais Ler o original seguinte? Sim Não Se visualizar este ecrã, avance para o passo seguinte. 6. Se tiver mais originais para digitalizar, coloque o original seguinte no vidro de exposição e prima a tecla [Sim]. Repita este passo até que todos os originais sejam lidos. 7. Quando todos os originais estiverem digitalizados, prima [Não] para começar a enviar o ficheiro digitalizado. Para cancelar a digitalização, prima a tecla [Scanner] e, em seguida, prima a tecla [Clear/Stop]. Os ficheiros de digitalização são eliminados. Pode também especificar um destino através dos botões one-touch e da tecla [Pausa/Remarcar] (apenas para os modelos SP 320SFN e SP 377SFNwX). Para mais informações, consulte Pág. 126 "Especificar o destino de digitalização utilizando botões de memória direta ou a tecla [Pausa/Remarcar] (apenas para os modelos SP 320SFN e SP 377SFNwX)". 122
125 Operação Básica de Scan to FTP Operação Básica de Scan to FTP Esta secção explica os preparativos e instruções para enviar documentos digitalizados para um servidor FTP. Depois de seguir o procedimentos abaixo indicados, pode enviar os documentos digitalizados para um servidor FTP. Configure as definições do servidor FTP. Envie os arquivos digitalizados para o servidor FTP. DSG269 Configurar definições do servidor FTP Para enviar ficheiros para um servidor FTP, configure corretamente as definições do servidor FTP. Para mais informações sobre os servidores FTP, contacte o administrador de rede. Configure as definições do servidor TFP utilizando o Web Image Monitor. 1. Inicie o Web browser e aceda ao equipamento introduzindo o respetivo endereço IP. 2. Clique em [Destino de memória rápida] ou [Destino de digitalização]. 3. A partir da lista [Tipo de destino], selecione [FTP]. 4. Registe a informação conforme necessário. As informações que deve registar são os itens seguintes. Para obter detalhes, consulte Pág. 101 "Registar Destinos de Digitalização". Nome Nome do host ou endereço IP 5. Introduza a palavra-passe de administrador, se necessário. 6. Clique em [Aplicar]. 7. Feche o Web browser. Os preparativos para Scan to FTP estão concluídos. Para informações sobre o envio de ficheiros para os destinos registados, consulte Pág. 123 " ficheiros digitalizados para um servidor FTP". Enviar Enviar ficheiros digitalizados para um servidor FTP Esta secção explica como enviar ficheiros digitalizados para os destinos registados no Passo
126 5. Digitalizar Originais Se colocar originais tanto no ADF como no vidro de exposição, o original no ADF tem prioridade sobre o original no vidro de exposição. Registe o destino da digitalização no Livro endereços utilizando o Web Image Monitor. Para obter detalhes, consulte Pág. 101 "Registar Destinos de Digitalização". Se um dispositivo de memória flash USB for inserido no equipamento, os documentos digitalizados serão guardados no mesmo. Confirme que não existe qualquer dispositivo de memória flash USB no equipamento. 1. Coloque o original no vidro de exposição ou no ADF. Para colocar o original, consulte Pág. 67 "Colocação de Originais". 2. Prima a tecla [Scanner] e, em seguida, prima a tecla [Livro de endereços]. DSG144 Em alternativa, é possível premir a tecla [Atalho para função] se nas [Ferramentas admin] o [Atalho para Função] estiver definido como [Selecionar endereço scanner]. Para [Atalho para função], consulte Pág. 217 "Definições de administrador". 3. Certifique-se de que a opção [Procurar livro endereços] está selecionada e, em seguida, prima a tecla [OK]. Se pretender pesquisar uma determinada entrada pelo nome, introduza as primeiras letras do nome utilizando as teclas numéricas e, em seguida, prima a tecla [OK]. De cada vez que introduzir um caráter, o visor muda para mostrar o nome com correspondência. 4. Procure o destino pretendido premindo a tecla [ ] ou [ ] para percorrer o livro de endereços e, em seguida, prima a tecla [OK]. Quando especificar um destino de digitalização, as definições de digitalização do equipamento são alteradas automaticamente de acordo com as informações registadas para esse destino no livro de endereços. Se necessário, é possível alterar as definições de digitalização utilizando o painel de controlo. Para as definições de digitalização, consulte Pág. 141 "Especificar Definições para Digitalização". 124
127 Operação Básica de Scan to FTP 5. Prima a tecla [Iniciar]. DSG133 Dependendo das definições do equipamento, quando digitalizar a partir do vidro de exposição poderá ser mostrado o seguinte ecrã no visor. Ler o original seguinte? Sim Não Se visualizar este ecrã, avance para o passo seguinte. 6. Se tiver mais originais para digitalizar, coloque o original seguinte no vidro de exposição e prima a tecla [Sim]. Repita este passo até que todos os originais sejam lidos. 7. Quando todos os originais estiverem digitalizados, prima [Não] para começar a enviar o ficheiro digitalizado. Para cancelar a digitalização, prima a tecla [Scanner] e, em seguida, prima a tecla [Clear/Stop]. Os ficheiros de digitalização são eliminados. Pode também especificar um destino através dos botões one-touch e da tecla [Pausa/Remarcar] (apenas para os modelos SP 320SFN e SP 377SFNwX). Para mais informações, consulte Pág. 126 "Especificar o destino de digitalização utilizando botões de memória direta ou a tecla [Pausa/Remarcar] (apenas para os modelos SP 320SFN e SP 377SFNwX)". 125
128 5. Digitalizar Originais Especificar o destino de digitalização utilizando botões de memória direta ou a tecla [Pausa/Remarcar] (apenas para os modelos SP 320SFN e SP 377SFNwX) Este capítulo descreve como especificar um destino utilizando as seguintes teclas: Botões de memória direta Utilize para especificar destinos registados como memórias rápidas. Tecla [Pause/Redial] Prima para especificar o último destino utilizado como o destino para o trabalho atual. Utilizando os botões de memória direta Prima o botão de memória direta no qual está registada a memória rápida pretendida. Prima a tecla [abc/abc] para utilizar os números de memórias rápidas 5 a 8. DSG147 Utilizar a tecla [Pause/Redial] Prima a tecla [Pause/Redial] para selecionar o último destino utilizado. DSG
129 Especificar o destino de digitalização utilizando botões de memória direta ou a tecla [Pausa/Remarcar] (apenas para os modelos SP 320SFN e SP 377SFNwX) Quando especificar um destino de digitalização, as definições de digitalização do equipamento são alteradas automaticamente de acordo com as informações registadas para esse destino no livro de endereços. Se necessário, é possível alterar as definições de digitalização utilizando o painel de controlo. Para obter detalhes, consulte Pág. 141 "Especificar Definições para Digitalização". A tecla [Pause/Redial] não é aplicável para o primeiro trabalho de digitalização após o equipamento ter sido ligado. Para selecionar destinos não registados como entradas de memória rápida, utilize a tecla [Address Book]. Para especificar destinos utilizando a tecla [Livro endereços], consulte Pág. 110 "Operação Básica de Scan to Folder". 127
130 5. Digitalizar Originais Procedimentos Básicos para Guardar Ficheiros num Dispositivo de Memória Flash USB Esta secção descreve as operações básicas de Scan to USB. Os ficheiros são guardados no dispositivo de memória flash USB inserido no equipamento. Se colocar originais tanto no ADF como no vidro de exposição, o original no ADF tem prioridade sobre o original no vidro de exposição. Este equipamento não suporta a utilização de hubs USB externos. Nem todos os tipos de dispositivos de memória flash USB são compatíveis. Ao utilizar Scan to USB, defina [Guardar dados em USB] para [Ativo]. Para mais informações, consulte Pág. 217 "Definições de administrador". 1. Introduza o dispositivo de memória flash USB na porta USB. DSG149 O ecrã do scanner é apresentado no visor. É apresentada uma mensagem a indicar que o equipamento está a ler o dispositivo. Aguarde até [Guardar dados em USB] aparecer no ecrã. O tempo antes de a mensagem aparecer varia dependendo do tipo de dispositivo de memória flash USB. 2. Coloque o original no vidro de exposição ou no ADF. Para colocar o original, consulte Pág. 67 "Colocação de Originais". Especifique as definições de digitalização, conforme necessário. Para mais informações sobre como especificar as definições de digitalização, consulte Pág. 141 "Especificar Definições para Digitalização". 128
131 Procedimentos Básicos para Guardar Ficheiros num Dispositivo de Memória Flash USB 3. Prima a tecla [Iniciar]. 4. Selecione o formato do ficheiro [TIFF] ou [PDF], premindo a tecla de seleção correspondente. DSG133 Se a definição [Digitalização ilimitada] em [Defin.digitaliz.] estiver ativada, pode ver o ecrã seguinte no visor aquando da digitalização a partir do vidro de exposição. Ler o original seguinte? Sim Não Se visualizar este ecrã, avance para o passo seguinte. 5. Se tiver mais originais para digitalizar, coloque o original seguinte no vidro de exposição e prima a tecla [Sim]. Repita este passo até que todos os originais sejam lidos. 6. Quando todos os originais estiverem digitalizados, prima [Não] para começar a enviar o ficheiro digitalizado. 7. Aguarde até "Processo concluído" aparecer no ecrã. Os ficheiros digitalizados são guardados no diretório raiz do dispositivo de memória flash USB. 8. Retire o dispositivo de memória flash USB do equipamento. Para cancelar a digitalização, prima a tecla [Scanner] e, em seguida, prima a tecla [Clear/Stop]. Os ficheiros de digitalização são eliminados. 129
132 5. Digitalizar Originais Digitalização a Partir do Smart Organizing Monitor O procedimento nesta secção é um exemplo baseado no Windows 7. O procedimento real pode variar dependendo do sistema operativo que utilizar. 1. Coloque os originais. 2. No menu [Iniciar], clique em [Todos os programas]. 3. Clique em [Utilitários do software da série SP 320]. 4. Clique em [Smart Organizing Monitor]. O Smart Organizing Monitor inicia. 5. Clique no separador [Ferr. utiliz.]. 6. Clique em [Digitalizar]. Aparece a caixa de diálogo. 130
133 Digitalização a Partir do Smart Organizing Monitor 7. No separador [Geral], especifique as definições de acordo com os tipos de originais, o tipo de digitalização e a orientação do original. 8. No separador [Opções], especifique o formato do ficheiro e o diretório para o respetivo armazenamento. 9. Clique em [Digitalizar]. 10. Depois de digitalizar todos os originais, clique em [Sair]. Definições de scanner que pode configurar para o Smart Organizing Monitor Segue-se uma explicação das opções de definição que pode configurar ao utilizar o Smart Organizing Monitor para digitalização. 131
134 5. Digitalizar Originais Separador [Geral] PT DSG Original: (apenas SP 320SFN, SP 377SNwX e SP 377SFNwX) Selecione [Vidro de exposição] para digitalizar a partir do vidro de exposição ou [Alimentador automático de documentos] para digitalizar a partir do ADF. 2. Tipo de original De acordo com o original, selecione uma definição a partir da lista de opções abaixo apresentada ou selecione [Personalizado...] para configurar as suas próprias definições de digitalização. O [Modo digit.:], a [Resolução:] e o [Formato:] em [Configuração de digitalização] alteram de acordo com a definição do tipo de original aqui selecionado. Quando utilizar o vidro de exposição: [Editar texto(ocr)] [Enviar faxes, arquivar ou copiar] [Fotografia a preto e branco] [Documento a cores-mais rápido] [Documento a cores-melhor qualidade] [Personalizado...] Quando utilizar o ADF (apenas para os modelos SP 320SFN, SP 325SNw e SP 325SFNw): [ADF-Mais rápido] [ADF-Melhor] [ADF-Cinzento] [Personalizado...] 132
135 Digitalização a Partir do Smart Organizing Monitor 3. Modo digit.: Selecione cor integral, escala de cinzentos ou preto e branco. 4. Resolução: Selecione uma resolução a partir da lista. É de notar que aumentar a resolução também aumenta o tamanho do ficheiro e o tempo de digitalização. Selecione entre 100, 200, 300 ou 600 dpi. 5. Form: Selecione o formato de digitalização. Quando é selecionado o [Vidro de exposição] em [Original:], é possível alterar o formato de digitalização com o rato na área de pré-visualização. Além disso, após selecionar [Definido por utilizador], é possível selecionar a unidade de medição entre [cm], [polegadas] ou [pixels]. 6. Duplex (apenas SP 320SFN, SP 377SNwX e SP 377SFNwX) Aparece apenas quando é selecionado o [Alimentador automático de documentos] em [Original:]. Selecione a caixa ao digitalizar ambos os lados do original e, em seguida, especifique a orientação. Separador [Opções] PT DSG Digitalizar para: Especifique o diretório onde guardar o ficheiro. 2. Prefixo do nome de ficheiro: Especifique o prefixo do nome de ficheiro. São atribuídos números consecutivos a seguir ao prefixo. Por exemplo, se o [Prefixo do nome de ficheiro:] for Digitalização, os nomes de ficheiros serão Digitalização001, Digitalização002 e assim por diante. 133
136 5. Digitalizar Originais 3. Formato: Selecione o formato de ficheiro do documento digitalizado entre JPEG, TIFF ou PDF. 134
137 Operação Básica para Digitalização TWAIN Operação Básica para Digitalização TWAIN Esta secção descreve a operação básica de digitalização TWAIN. A digitalização TWAIN é possível se houver uma aplicação compatível com TWAIN em execução no computador. DSG O seu computador (driver TWAIN já instalado) Dê instruções ao equipamento para iniciar a digitalização do original que está colocado no equipamento. 2. Este equipamento O original que está colocado no equipamento é digitalizado e os respetivos dados são enviados para um computador cliente. Utilizar o scanner TWAIN Esta secção explica os preparativos para utilizar o scanner TWAIN. Para utilizar o scanner TWAIN, tem de instalar o driver TWAIN, disponível no CD-ROM fornecido. Para utilizar o scanner TWAIN, tem de estar instalada uma aplicação compatível com TWAIN. Para utilizar o equipamento como um scanner TWAIN, primeiro faça o seguinte: Instale o driver TWAIN. Instale uma aplicação compatível com TWAIN. Digitalização TWAIN A digitalização TWAIN é possível se o seu computador executar uma aplicação compatível com TWAIN. 135
138 5. Digitalizar Originais A seguir é apresentado um procedimento de digitalização geral com o driver TWAIN. Por isso, a operação atual pode ser diferente pois depende da aplicação que utilizar. Para mais informações, consulte a Ajuda da aplicação. 1. Inicie uma aplicação compatível com TWAIN. 2. Coloque os originais. 3. Abra a caixa de diálogo de Controlo do Scanner. A caixa de diálogo Controlo do scanner é utilizada para controlar o scanner utilizando o driver de TWAIN. Para abrir a caixa de diálogo Controlo do scanner, selecione o scanner de TWAIN correto utilizando a aplicação compatível com TWAIN. Para mais informações, consulte a Ajuda da aplicação. 4. Efetue as definições de acordo com factores como o tipo de original, o tipo de digitalização e a orientação do original. Para mais informações, consulte a Ajuda do driver TWAIN. 5. Na caixa de diálogo Controlo do Scanner, clique em [Ler]. Dependendo da definição de segurança, se premir [Ler], poderá aparecer uma caixa de diálogo para introduzir o nome de utilizador e a palavra-passe. Se houver mais originais para digitalizar, coloque o original seguinte e clique em [Continuar]. Se não houver mais originais para digitalizar, clique em [Terminado]. 136
139 Operação Básica para Digitalização TWAIN Definições que é possível configurar na caixa de diálogo TWAIN DSG Scanner: Selecione o scanner que pretende utilizar. O scanner que selecionar torna-se o scanner predefinido. Clique em [Atualizar] para descobrir todos os scanners disponíveis ligados por USB ou ligados em rede. 2. Original: (apenas para os modelos SP 320SFN, SP 377SNwX e SP 377SFNwX) Selecione [Reflexo] para digitalizar a partir do vidro de exposição, ou [Alimentador automático de documentos] para digitalizar a partir do ADF. 3. Tipo de original De acordo com o original, selecione uma definição a partir da lista de opções abaixo apresentada ou selecione [Personalizado...] para configurar as suas próprias definições de digitalização. O [Modo], a [Resolução] e o [Formato] em [Configuração de digitalização] alteram de acordo com a definição do tipo de original que selecionou aqui. Quando utilizar o vidro de exposição: [Editar Texto(OCR)] [Enviar Faxes, Arquivar ou Copiar] [Fotografia a Preto e branco] [Documento a cores-rápido] [Documento a cores-maior qualidade] [Personalizado...] Quando utilizar o ADF (apenas para os modelos SP 320SFN, SP 325SNw e SP 325SFNw): [ADF-Mais rápido] 137
140 5. Digitalizar Originais 4. Modo: [ADF-Melhor] [ADF-Cinzento] [Personalizado...] Selecione cor, escala de cinzentos ou preto e branco. 5. Resolução: Selecione uma resolução a partir da lista. Se selecionar [Def. Util.], introduza um valor de resolução diretamente na caixa de edição. É de notar que aumentar a resolução também aumenta o tamanho do ficheiro e o tempo de digitalização. As resoluções que podem ser selecionadas dependem de onde o original é colocado. 6. Form: Quando utilizar o vidro de exposição: 75, 100, 150, 200, 300, 400, 500, 600, 1200, 2400, 4800, 9600, dpi, Def. Util. Quando utilizar o ADF (apenas para os modelos SP 320SFN, SP 325SNw e SP 325SFNw): 75, 100, 150, 200, 300, 400, 500, 600 dpi, Def. Util. Selecione o formato de digitalização. Se selecionar [Def. Util.], introduza o formato de digitalização diretamente na caixa de edição. É possível também alterar o formato de digitalização com o rato na área de pré-visualização. É possível selecionar a unidade de medição entre [cm], [polegadas] ou [pixels]. As resoluções que podem ser selecionadas dependem de onde o original é colocado. Para mais informações, consulte a Ajuda do TWAIN. 7. TarefaDig: (ao utilizar o vidro de exposição) Apresenta até 10 áreas de digitalização utilizadas anteriormente. Para remover uma tarefa de digitalização, selecione o número da tarefa e, em seguida, clique em [Remov.]. Pode selecionar [Rc. Auto] para permitir que o scanner detete automaticamente o formato do original. Se os dados da digitalização ultrapassarem a capacidade da memória, é visualizada uma mensagem de erro e a digitalização é cancelada. Se isto acontecer, especifique uma resolução mais baixa e digitalize novamente o original. 138
141 Operação Básica para Digitalização WIA Operação Básica para Digitalização WIA 1. Coloque o original no vidro de exposição ou no ADF. 2. No menu [Iniciar] no seu computador, clique em [Dispositivos e Impressoras]. 3. Clique com o botão direito do rato no modelo de impressora que pretende usar e, em seguida, clique em [Começar a digitalizar] para abrir a caixa de diálogo das definições de digitalização. 4. Na caixa de diálogo, configure as definições de digitalização conforme necessário e, em seguida, clique em [Digitalizar]. 5. Clique em [Importar]. 139
142 5. Digitalizar Originais Utilizar a Digitalização SANE Este driver permite digitalizar e editar imagens utilizando software compatível com o sistema SANE. 140
143 Especificar Definições para Digitalização Especificar Definições para Digitalização Quando especificar um destino de digitalização, as definições de digitalização do equipamento são alteradas automaticamente de acordo com as informações registadas para esse destino no livro de endereços. Se necessário, pode alterar as definições de digitalização do trabalho atual utilizando o painel de controlo. Especificar o formato de digitalização de acordo com o formato do original Esta secção descreve como especificar o formato de digitalização de acordo com o formato do original atual. 1. Prima [TamDgtlz]. Pronto Especificar endereço 300 x 300dpi A4 TamDgtlz Original Dest. 2. Prima a tecla [ ] ou [ ] para selecionar o formato do original e, em seguida, prima a tecla [OK]. Se tiver selecionado qualquer outra opção que não [FormPersonlz], não precisa de executar os passos restantes do procedimento. 3. Prima a tecla [ ] ou [ ] para selecionar [mm] ou [pol.] e, em seguida, prima a tecla [OK]. 4. Introduza a largura utilizando as teclas numéricas e, em seguida, prima a tecla [OK]. Para introduzir uma vírgula decimal, prima [ ]. 5. Introduza o comprimento utilizando as teclas numéricas e, em seguida, prima a tecla [OK]. Para introduzir uma vírgula decimal, prima [ ]. É possível alterar a predefinição de [Tamanho digitalização] do equipamento para digitalizar originais sempre com um formato de digitalização específico. Para mais informações, consulte Pág. 192 "Definições digitalização". Ajustar a densidade da imagem Esta secção descreve como ajustar a densidade da imagem para o trabalho atual. 141
144 5. Digitalizar Originais Existem cinco níveis de densidade da imagem. Quanto mais alto for o nível de densidade, mais escura será a imagem digitalizada. 1. Prima a tecla [Density]. DSG Prima a tecla [ ] ou [ ] para selecionar o nível de densidade pretendido e, em seguida, prima a tecla [OK]. É possível alterar a predefinição de [Densidade] do equipamento para digitalizar sempre com um nível de densidade específico. Para mais informações, consulte Pág. 192 "Definições digitalização". Especificar a resolução Esta secção descreve como especificar a resolução de digitalização para o trabalho atual. Existem seis definições de resolução. Quanto mais alta for a resolução, mais alta é a qualidade, mas maior é o tamanho do ficheiro. 1. Prima a tecla [Image Quality]. DSG Prima a tecla [ ], [ ], [ ] or [ ] para selecionar a resolução pretendida e, em seguida, prima a tecla [[OK]]. 142
145 Especificar Definições para Digitalização É possível alterar a predefinição de [Resolução] do equipamento para digitalizar sempre com um nível de resolução específico. Para mais informações, consulte Pág. 192 "Definições digitalização". 143
146 Digitalizar Originais
147 6. Enviar e Receber um Fax Este capítulo descreve como utilizar a função de fax e como especificar as definições. Esta função está disponível para os modelos SP 320SFN e SP 377SFNwX. O Que Pode Fazer Com a Função de Fax Enviar faxes facilmente com os botões one-touch Registando os destinos, pode especificar facilmente destinos premindo um botão one-touch. Para obter detalhes, consulte Pág. 150 "Registar Destinos de Fax". DSG271 Encaminhe os faxes chegados para os receber onde se encontrar Encaminhando os faxes recebidos para um endereço de ou uma pasta, pode recebê-los quando pretender e no local em que encontrar. Para obter detalhes, consulte Pág. 179 "Reencaminhar ou guardar faxes na memória". DSG272 Enviar faxes por dados para economizar papel Utilizando o driver de LAN-Fax, pode enviar documentos a partir de um computador sem os imprimir. 145
148 6. Enviar e Receber um Fax Para obter detalhes, consulte Pág. 169 "Utilizar a Função de Fax a Partir de um Computador (LAN-Fax)". DSG
149 Fluxos de Trabalho da Definição de Fax Fluxos de Trabalho da Definição de Fax Esta secção explica os preparativos e procedimentos para enviar documentos de fax para uma pasta num computador de cliente Depois de seguir os procedimentos abaixo, pode enviar documentos de fax a partir do equipamento para uma pasta partilhada num computador de cliente. Conecte o equipamento a uma linha de telefone. Defina a data e as horas. Especifique o tipo da linha de telefone. Selecione uma linha externa ou uma linha de extensão. Especifique o número da linha externa. *1 Especifique o modo de receção. DSG290 *1 Especifique quando utilizar uma linha de extensão ou um PBX. Procedimento Referência Consulte o Guia Inicial de FAX. Para mais informações sobre a seleção dos modos de receção, consulte Pág. 175 "Selecionar o modo de receção". 147
150 6. Enviar e Receber um Fax Ecrã do Modo de Fax Esta secção dá informações sobre o ecrã no modo de fax. Por predefinição, o visor mostra o ecrã do copiador quando o equipamento é ligado. Se o ecrã de cópia ou de scanner for apresentado no visor, prima a tecla [Facsimile] no painel de controlo para mudar para o ecrã de fax. DSG153 Ecrã no modo de espera Pronto Standard Normal Fich. RX Original DSG Estado ou mensagens atuais Mostra o estado atual ou as mensagens. 2. Definições atuais Apresenta as definições atuais de resolução e de densidade. 3. Itens das teclas de seleção Apresenta as funções que é possível utilizar premindo as respetivas teclas de seleção. 4. Data e hora atuais Apresenta a data e hora actuais. É possível especificar qual o modo predefinido do equipamento quando a alimentação é ligada através da definição [Prioridade função] sob [Ferr Admin]. Para [Prioridade de função], consulte Pág. 217 "Definições de administrador". É possível especificar o formato de visualização de data e hora em [Definir data/hora], nas [Ferramentas admin]. Para definir a data e a hora, consulte Pág. 149 "Definição de Data e Hora". 148
151 Definição de Data e Hora Definição de Data e Hora 1. Prima a tecla [Ferramentas do utilizador]. DSG Prima a tecla [ ] ou [ ] para selecionar [Ferramentas Admin] e, em seguida, prima a tecla [OK]. 3. Se lhe for pedido que introduza uma palavra-passe, introduza a palavra-passe utilizando as teclas numéricas e, em seguida, prima a tecla [OK]. 4. Prima a tecla [ ] ou [ ] para selecionar [Definir data/hora] e, em seguida, prima a tecla [OK]. 5. Prima a tecla [ ] ou [ ] para selecionar [Definir data] e, em seguida, prima a tecla [OK]. 6. Prima a tecla [ ] ou [ ] para selecionar o formato da data pretendido e, em seguida, prima a tecla [OK]. Para o formato de visualização de data e hora, consulte Pág. 217 "Definições de administrador". 7. Introduza a data atual utilizando as teclas numéricas e prima a tecla [OK]. Pode premir a tecla [ ] ou [ ] para se deslocar entre campos. 8. Prima a tecla [ ] ou [ ] para selecionar [Definir hora] e, em seguida, prima a tecla [OK]. 9. Prima a tecla [ ] ou [ ] para selecionar o formato da hora pretendido e, em seguida, prima a tecla [OK]. 10. Introduza a hora atual utilizando as teclas numéricas e, em seguida, prima a tecla [OK]. Se selecionou [Formato 12 horas], prima a tecla [ ] ou [ ] para selecionar [AM] ou [PM]. Pode premir a tecla [ ] ou [ ] para se deslocar entre campos. 11. Prima a tecla [User Tools] para regressar ao ecrã inicial. É possível especificar uma palavra-passe para aceder ao menu [Ferramentas admin] em [Bloq. ferr. admin.]. Para [Bloq. ferr. admin.], consulte Pág. 217 "Definições de administrador". 149
152 6. Enviar e Receber um Fax Registar Destinos de Fax Este capítulo descreve como registar destinos de fax no Livro endereços utilizando o painel de controlo. Para introduzir carateres, consulte Pág. 32 "Introduzir Carateres". O Livro endereços também pode ser editado utilizando o Web Image Monitor. Os dados do livro de endereços podem ser danificados ou perdidos inesperadamente. O fabricante não será responsável por quaisquer danos que possam resultar da perda de dados. Certifique-se de que faz cópias de segurança do livro de endereços periodicamente. Para mais informações sobre como criar ficheiros de backup, consulte Pág. 263 "Configurar as Definições do Administrador". O livro de endereços pode conter até 108 entradas (8 memórias rápidas e 100 memórias codificadas). Memórias rápidas Os destinos registados como entradas de memória rápida podem ser selecionados premindo o botão de atalho correspondente. Memórias codificadas Os destinos registados como memórias codificadas podem ser selecionados a partir do livro de endereços. Prima a tecla [Address Book], selecione [Procurar livro endereços] e, em seguida, selecione a entrada pretendida utilizando a tecla [ ] ou [ ]. Registar destinos de fax utilizando o painel de controlo 1. Prima a tecla [Ferramentas do utilizador]. DSG Prima a tecla [ ] ou [ ] para selecionar o [Livro endereços] e, em seguida, prima a tecla [OK]. 3. Se lhe for pedido que introduza uma palavra-passe, introduza a palavra-passe utilizando as teclas numéricas e, em seguida, prima a tecla [OK]. 150
153 Registar Destinos de Fax 4. Prima a tecla [ ] ou [ ] para selecionar [N.º de memória rápida] ou [N.º memória codificada fax] e, em seguida, prima a tecla [OK]. 5. Prima a tecla [ ] ou [ ] para selecionar [N.º] e, em seguida, introduza o número de memória rápida pretendido (1 a 8) ou o número de memória codificada (1 a 100) utilizando as teclas numéricas. Se já estiver registado um destino para o número selecionado, são visualizados o número e nome do fax registado para esse número. 6. Prima a tecla [ ] ou [ ] para selecionar [N.º fax] e, em seguida, introduza o número de fax (até 40 carateres). 7. Prima a tecla [ ] ou [ ] para selecionar [Nome] e, em seguida, introduza o nome do fax (até 20 carateres). 8. Confirme a definição e, em seguida, prima a tecla [OK]. 9. Prima a tecla [User Tools] para regressar ao ecrã inicial. Para mais informações sobre a introdução de carateres, consulte Pág. 32 "Introduzir Carateres". Um número de fax pode conter 0 a 9, pausa, " ", " " e espaço. Se necessário, introduza uma pausa no número de fax. O equipamento faz uma pausa breve antes de marcar os dígitos que vêm a seguir à pausa. É possível especificar a duração do tempo da pausa na definição [Tempo de pausa], nas [Definições de transmissão do fax]. Para [Tempo de pausa], consulte Pág. 195 "Definições das Funcionalidades de Fax". Para utilizar serviços de multifrequência numa linha de marcação por impulsos, introduza " " no número de fax. " " muda temporariamente o modo de marcação de impulsos para marcação por tons. Se o equipamento estiver ligado à rede telefónica através de PBX, certifique-se de que introduz o número de acesso da linha exterior especificado em [Número de acesso PBX] antes do número de fax. Para [Número de acesso PBX], consulte Pág. 217 "Definições de administrador". É possível especificar uma palavra-passe para aceder ao menu [Livro endereços] em [Bloq. ferr. admin.]. Para [Bloq. ferr. admin.], consulte Pág. 217 "Definições de administrador". 151
154 6. Enviar e Receber um Fax Modificar ou apagar destinos de fax 1. Prima a tecla [Ferramentas do utilizador]. DSG Prima a tecla [ ] ou [ ] para selecionar o [Livro endereços] e, em seguida, prima a tecla [OK]. 3. Se lhe for pedido que introduza uma palavra-passe, introduza a palavra-passe utilizando as teclas numéricas e, em seguida, prima a tecla [OK]. É possível especificar uma palavra-passe para aceder ao menu [Livro endereços] em [Bloq. ferr. admin.]. Para mais informações sobre [Bloq. ferr. admin.], consulte Pág. 217 "Definições de administrador". 4. Prima a tecla [ ] ou [ ] para selecionar [N.º de memória rápida] ou [N.º memória codificada fax] e, em seguida, prima a tecla [OK]. 5. Prima a tecla [ ] ou [ ] para selecionar [N.º] e, em seguida, introduza o número de memória rápida pretendido (1 a 8) ou o número de memória codificada (1 a 100) utilizando as teclas numéricas. São visualizados o número e nome do fax registado para esse número. 6. Prima a tecla [ ] ou [ ] para selecionar [N.º fax] e, em seguida, modifique o número de fax (até 40 carateres). Se pretende apagar o número de fax, prima a tecla [ ] até o número atual ser apagado. 7. Prima a tecla [ ] ou [ ] para selecionar [Nome] e, em seguida, modifique o nome do fax (até 20 carateres). Se pretender apagar o nome do fax, prima a tecla [ ] até o nome atual ser apagado. 8. Confirme a definição e, em seguida, prima a tecla [OK]. 9. Prima a tecla [User Tools] para regressar ao ecrã inicial. Para mais informações sobre a introdução de carateres, consulte Pág. 32 "Introduzir Carateres". 152
155 Registar Destinos de Fax Registar destinos de fax utilizando o Web Image Monitor 1. Inicie o Web browser e aceda ao equipamento introduzindo o respetivo endereço IP. 2. Clique em [Destino de memória rápida] ou [Destino de memória codificada de fax]. 3. A partir da lista [Tipo de destino], selecione [Fax]. 4. Selecione [Número de memória rápida] ou [Número de memória codificada] e selecione o número de registo a partir da lista. 5. Registe a informação conforme necessário. 6. Introduza a palavra-passe de administrador, se necessário. 7. Clique em [Aplicar]. 8. Feche o Web browser. Definições de destino de fax Item Definição Descrição Número de memória rápida / Número de memória codificada Nome Número de fax Necessário Opcional Necessário Selecione o número para o qual pretende registar o destino de memória rápida ou memória codificada. Nome do destino. O nome aqui especificado aparecerá no ecrã quando selecionar um destino de fax. Pode conter até 20 carateres. O número de fax do destinatário. Pode conter até 40 carateres. Se o equipamento estiver ligado à rede telefónica através de PBX, certifique-se de que introduz o número de acesso da linha exterior especificado em [Número de acesso PBX] antes do número de fax. Para [Número de acesso PBX], consulte Pág. 217 "Definições de administrador". 153
Guia do usuário. Guia do equipamento. Especificações de papel e Inserção de papel. Imprimir documentos. Copiar originais. Digitalizar originais
 Guia do usuário Guia do equipamento Especificações de papel e Inserção de papel Imprimir documentos Copiar originais Digitalizar originais Enviar e receber um fax Configurar o equipamento usando o painel
Guia do usuário Guia do equipamento Especificações de papel e Inserção de papel Imprimir documentos Copiar originais Digitalizar originais Enviar e receber um fax Configurar o equipamento usando o painel
Manuais do Utilizador Site Para Download de Aplicações
 Manuais do Utilizador Site Para Download de Aplicações Leia este manual atentamente antes de utilizar o equipamento e mantenha-o à mão para consulta futura. CONTEÚDO Como Ler Este Manual...2 Símbolos
Manuais do Utilizador Site Para Download de Aplicações Leia este manual atentamente antes de utilizar o equipamento e mantenha-o à mão para consulta futura. CONTEÚDO Como Ler Este Manual...2 Símbolos
Manuais do Utilizador. Site Para Download de Aplicações
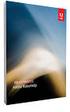 Manuais do Utilizador Site Para Download de Aplicações CONTEÚDO Como Ler Este Manual...2 Símbolos utilizados nos manuais... 2 Declaração de exoneração de responsabilidade... 3 Notas...3 O Que Pode Fazer
Manuais do Utilizador Site Para Download de Aplicações CONTEÚDO Como Ler Este Manual...2 Símbolos utilizados nos manuais... 2 Declaração de exoneração de responsabilidade... 3 Notas...3 O Que Pode Fazer
Guia do Wi-Fi Direct. Configuração fácil usando Wi-Fi Direct. Solução de problemas
 Guia do Wi-Fi Direct Configuração fácil usando Wi-Fi Direct Solução de problemas Conteúdo Como ler os manuais... 2 Símbolos usados nos manuais... 2 Isenção de responsabilidade... 2 1. Configuração fácil
Guia do Wi-Fi Direct Configuração fácil usando Wi-Fi Direct Solução de problemas Conteúdo Como ler os manuais... 2 Símbolos usados nos manuais... 2 Isenção de responsabilidade... 2 1. Configuração fácil
Cópia com o vidro do scanner. 1 Coloque um documento original com a face voltada para baixo no canto superior esquerdo do vidro do scanner.
 MFP a laser Referência rápida Cópia Para fazer uma cópia rápida 3 No painel de controle da impressora, pressione. 4 Se tiver colocado o documento no vidro do scanner, toque em Concluir o Trabalho pare
MFP a laser Referência rápida Cópia Para fazer uma cópia rápida 3 No painel de controle da impressora, pressione. 4 Se tiver colocado o documento no vidro do scanner, toque em Concluir o Trabalho pare
Guia do Utilizador da "RICOH Printer"
 series Guia do Utilizador da "RICOH Printer" Visão Geral Versão Windows Versão Mac Resolução de problemas CONTEÚDO Como ler o Manual... 2 1. Visão Geral Introdução ao RICOH Printer... 4 Ambientes operativos...
series Guia do Utilizador da "RICOH Printer" Visão Geral Versão Windows Versão Mac Resolução de problemas CONTEÚDO Como ler o Manual... 2 1. Visão Geral Introdução ao RICOH Printer... 4 Ambientes operativos...
Manual do Utilizador Brother Meter Read Tool
 Manual do Utilizador Brother Meter Read Tool POR Versão 0 Direitos de autor Direitos de autor 2017 Brother Industries, Ltd. Todos os direitos reservados. As informações contidas neste documento estão sujeitas
Manual do Utilizador Brother Meter Read Tool POR Versão 0 Direitos de autor Direitos de autor 2017 Brother Industries, Ltd. Todos os direitos reservados. As informações contidas neste documento estão sujeitas
Painel de controle. Impressora Multifuncional em Cores Xerox WorkCentre 6655 Tecnologia Xerox ConnectKey 2.0
 Tecnologia Xerox ConnectKey.0 Painel de controle Os serviços disponíveis podem variar de acordo a configuração da impressora. Para obter detalhes sobre serviços e configurações, consulte o Guia do Usuário.
Tecnologia Xerox ConnectKey.0 Painel de controle Os serviços disponíveis podem variar de acordo a configuração da impressora. Para obter detalhes sobre serviços e configurações, consulte o Guia do Usuário.
Guia de configuração rápida
 FAX-2820 FAX-2920 Antes de utilizar o aparelho, deve configurar o hardware. Leia este Guia de Configuração Rápida para os procedimentos de configuração correcta. Guia de configuração rápida Configurar
FAX-2820 FAX-2920 Antes de utilizar o aparelho, deve configurar o hardware. Leia este Guia de Configuração Rápida para os procedimentos de configuração correcta. Guia de configuração rápida Configurar
Manual de configuração
 Manual de configuração Configuração do equipamento 1 Instalar o software 2 Estado do LED Como comprar consumíveis 1 2 1. Conguração do equipamento 40 cm (15.8 inches) 10 cm (4.0 inches) 70 cm (27.6 inches)
Manual de configuração Configuração do equipamento 1 Instalar o software 2 Estado do LED Como comprar consumíveis 1 2 1. Conguração do equipamento 40 cm (15.8 inches) 10 cm (4.0 inches) 70 cm (27.6 inches)
Guia de Imprimir/ Digitalizar Portátil para o Brother iprint&scan (Android )
 Guia de Imprimir/ Digitalizar Portátil para o Brother iprint&scan (Android ) Índice Antes de utilizar o equipamento Brother... Definições de notas... Marcas registadas... Introdução... Descarregar o Brother
Guia de Imprimir/ Digitalizar Portátil para o Brother iprint&scan (Android ) Índice Antes de utilizar o equipamento Brother... Definições de notas... Marcas registadas... Introdução... Descarregar o Brother
Guia da Definição de Wi-Fi
 Guia da Definição de Wi-Fi Ligações Wi-Fi com a impressora Ligação a um computador através de um encaminhador (router) Wi-Fi Ligação direta a um computador Ligação a um dispositivo inteligente através
Guia da Definição de Wi-Fi Ligações Wi-Fi com a impressora Ligação a um computador através de um encaminhador (router) Wi-Fi Ligação direta a um computador Ligação a um dispositivo inteligente através
Instalação. Ponto de acesso sem fios NETGEAR ac WAC120. Conteúdo da embalagem. NETGEAR, Inc. 350 East Plumeria Drive San Jose, CA USA
 Marcas comerciais NETGEAR, o logótipo NETGEAR e Connect with Innovation são marcas registadas e/ou marcas comerciais registadas da NETGEAR, Inc. e/ou das suas subsidiárias nos Estados Unidos e/ou em outros
Marcas comerciais NETGEAR, o logótipo NETGEAR e Connect with Innovation são marcas registadas e/ou marcas comerciais registadas da NETGEAR, Inc. e/ou das suas subsidiárias nos Estados Unidos e/ou em outros
Guia de Instalação de Software
 Guia de Instalação de Software Este manual explica como instalar o software por meio de uma conexão USB ou de rede. A conexão de rede não está disponível para os modelos SP 200/200S/203S/203SF/204SF. Para
Guia de Instalação de Software Este manual explica como instalar o software por meio de uma conexão USB ou de rede. A conexão de rede não está disponível para os modelos SP 200/200S/203S/203SF/204SF. Para
Painel de controle. Impressora Multifuncional Xerox WorkCentre 3655 Tecnologia Xerox ConnectKey 2.0
 Tecnologia Xerox ConnectKey.0 Painel de controle Os serviços disponíveis podem variar de acordo a configuração da impressora. Para obter detalhes sobre serviços e configurações, consulte o Guia do Usuário.
Tecnologia Xerox ConnectKey.0 Painel de controle Os serviços disponíveis podem variar de acordo a configuração da impressora. Para obter detalhes sobre serviços e configurações, consulte o Guia do Usuário.
Xerox WorkCentre 6655 Impressora multifuncional em cores Painel de controle
 Painel de controle Os serviços disponíveis podem variar de acordo a configuração da impressora. Para obter detalhes sobre serviços e configurações, consulte o Guia do Usuário. 3 4 5 Tela de seleção por
Painel de controle Os serviços disponíveis podem variar de acordo a configuração da impressora. Para obter detalhes sobre serviços e configurações, consulte o Guia do Usuário. 3 4 5 Tela de seleção por
Guia de instalação do controlador
 Guia de instalação do controlador O presente manual descreve a instalação dos controladores e de outro software para utilizar este equipamento. Conteúdos do CD-ROM Esta secção descreve o CD-ROM fornecido
Guia de instalação do controlador O presente manual descreve a instalação dos controladores e de outro software para utilizar este equipamento. Conteúdos do CD-ROM Esta secção descreve o CD-ROM fornecido
Guia de instalação Por favor, leia as instruções antes de utilizar o produto.
 Epson Stylus Pro 3800 Guia de instalação Por favor, leia as instruções antes de utilizar o produto. Desembale tudo 1 Certifique-se de que tem todos estes itens: Cabo de eletricidade Manual da impressora
Epson Stylus Pro 3800 Guia de instalação Por favor, leia as instruções antes de utilizar o produto. Desembale tudo 1 Certifique-se de que tem todos estes itens: Cabo de eletricidade Manual da impressora
Ashampoo Rescue Disc
 1 Ashampoo Rescue Disc O Software permite-lhe criar um CD, DVD ou Pen USB de restauro que pode utilizar para: 1. Restaurar uma cópia de segurança para o seu disco rígido principal. Isto não pode ser efetuado
1 Ashampoo Rescue Disc O Software permite-lhe criar um CD, DVD ou Pen USB de restauro que pode utilizar para: 1. Restaurar uma cópia de segurança para o seu disco rígido principal. Isto não pode ser efetuado
Xerox WorkCentre 7970 Painel de controle
 Painel de controle Os serviços disponíveis podem variar de acordo com a configuração da impressora. Para obter detalhes sobre serviços e configurações, consulte o Guia do Usuário. ABC DEF Menus GHI PQRS
Painel de controle Os serviços disponíveis podem variar de acordo com a configuração da impressora. Para obter detalhes sobre serviços e configurações, consulte o Guia do Usuário. ABC DEF Menus GHI PQRS
Guia do Google Cloud Print
 Guia do Google Cloud Print Informações sobre o Google Cloud Print Imprimir usando o Google Cloud Print Apêndice Conteúdo Como ler os manuais... 2 Símbolos usados nos manuais... 2 Isenção de responsabilidade...
Guia do Google Cloud Print Informações sobre o Google Cloud Print Imprimir usando o Google Cloud Print Apêndice Conteúdo Como ler os manuais... 2 Símbolos usados nos manuais... 2 Isenção de responsabilidade...
Opção de vidro de originais
 Impressora multifuncional Xerox WorkCentre 9/9 Como fazer uma cópia. Coloque os documentos com a face para cima na bandeja de entrada do alimentador de originais. Ajuste a guia para. No painel de controle,
Impressora multifuncional Xerox WorkCentre 9/9 Como fazer uma cópia. Coloque os documentos com a face para cima na bandeja de entrada do alimentador de originais. Ajuste a guia para. No painel de controle,
Guia do Utilizador. O Que Pode Fazer Com Este Equipamento. Para Começar a Utilizar o Equipamento. Cópia. Fax. Impressão.
 Guia do Utilizador O Que Pode Fazer Com Este Equipamento Para Começar a Utilizar o Equipamento Cópia Fax Impressão Digitalização Servidor de Documentos Web Image Monitor Adicionar Papel e Toner Resolução
Guia do Utilizador O Que Pode Fazer Com Este Equipamento Para Começar a Utilizar o Equipamento Cópia Fax Impressão Digitalização Servidor de Documentos Web Image Monitor Adicionar Papel e Toner Resolução
Guia do Utilizador. O Que Pode Fazer Com Este Equipamento. Para Começar a Utilizar o Equipamento. Cópia. Fax. Impressão.
 Guia do Utilizador O Que Pode Fazer Com Este Equipamento Para Começar a Utilizar o Equipamento Cópia Fax Impressão Digitalização Servidor de documentos Web Image Monitor Adicionar Papel e Toner Resolução
Guia do Utilizador O Que Pode Fazer Com Este Equipamento Para Começar a Utilizar o Equipamento Cópia Fax Impressão Digitalização Servidor de documentos Web Image Monitor Adicionar Papel e Toner Resolução
Edimax Gemini Kit de atualização de roaming Wi-Fi doméstico RE11 Guia de instalação rápida
 Edimax Gemini Kit de atualização de roaming Wi-Fi doméstico RE11 Guia de instalação rápida 02-2017 / v2.0 I. Informações sobre o produto I-1. Conteúdo da embalagem - RE11S x 2 - CD com QIG para vários
Edimax Gemini Kit de atualização de roaming Wi-Fi doméstico RE11 Guia de instalação rápida 02-2017 / v2.0 I. Informações sobre o produto I-1. Conteúdo da embalagem - RE11S x 2 - CD com QIG para vários
Guia de Instalação do Google Cloud Print
 Guia de Instalação do Google Cloud Print Versão 0 POR Definições de notas Ao longo deste manual do utilizador, é utilizado o seguinte estilo de nota: As notas indicam como deve responder a uma situação
Guia de Instalação do Google Cloud Print Versão 0 POR Definições de notas Ao longo deste manual do utilizador, é utilizado o seguinte estilo de nota: As notas indicam como deve responder a uma situação
Manuais do Utilizador Guia do Utilizador
 Manuais do Utilizador Guia do Utilizador Para uma utilização correcta e segura, certifique-se de que lê as "Informações de Segurança" antes de utilizar o equipamento. CONTEÚDO 1. Guia do Equipamento Como
Manuais do Utilizador Guia do Utilizador Para uma utilização correcta e segura, certifique-se de que lê as "Informações de Segurança" antes de utilizar o equipamento. CONTEÚDO 1. Guia do Equipamento Como
Carregamento da bandeja padrão para 250 folhas
 Referência Rápida Carregamento de papel e mídia especial Esta seção explica como carregar bandejas para 250 e 550 folhas e o alimentador manual. Também inclui informações sobre como definir o Tamanho e
Referência Rápida Carregamento de papel e mídia especial Esta seção explica como carregar bandejas para 250 e 550 folhas e o alimentador manual. Também inclui informações sobre como definir o Tamanho e
EPSON AcuLaser CX11 Series Guia de Operações Básicas Índice geral Componentes do produto Processo de cópia básico
 Índice geral Componentes do produto Perspectiva frontal.......................................................... 3 Perspectiva posterior........................................................ 3 Interior
Índice geral Componentes do produto Perspectiva frontal.......................................................... 3 Perspectiva posterior........................................................ 3 Interior
Xerox ColorQube 9301 / 9302 / 9303 Painel de controle
 Xerox ColorQube 90 / 90 / 90 Painel de controle Os serviços disponíveis podem variar de acordo com a configuração da impressora. Para obter detalhes sobre serviços e configurações, consulte o Guia do Usuário.?
Xerox ColorQube 90 / 90 / 90 Painel de controle Os serviços disponíveis podem variar de acordo com a configuração da impressora. Para obter detalhes sobre serviços e configurações, consulte o Guia do Usuário.?
Guia de Imprimir/Digitalizar Portátil para o Brother iprint&scan
 Guia de Imprimir/Digitalizar Portátil para o Brother iprint&scan Versão F POR Definições de notas Ao longo deste Manual do Utilizador, é utilizado o seguinte ícone: As Notas indicam o que fazer perante
Guia de Imprimir/Digitalizar Portátil para o Brother iprint&scan Versão F POR Definições de notas Ao longo deste Manual do Utilizador, é utilizado o seguinte ícone: As Notas indicam o que fazer perante
Servidor de rede USB sobre IP com 4 portas USB 2.0
 Servidor de rede USB sobre IP com 4 portas USB 2.0 Manual do utilizador DA-70254 Índice 1. Introdução... 3 1.1 Vista geral do produto... 3 1.2 Gestão da rede... 3 1.3 Componentes e funcionalidades... 3
Servidor de rede USB sobre IP com 4 portas USB 2.0 Manual do utilizador DA-70254 Índice 1. Introdução... 3 1.1 Vista geral do produto... 3 1.2 Gestão da rede... 3 1.3 Componentes e funcionalidades... 3
Guia do usuário. Guia do equipamento. Colocar papel. Imprimir documentos. Copiar originais. Digitalizar originais. Enviar e receber um fax
 Guia do usuário Guia do equipamento Colocar papel Imprimir documentos Copiar originais Digitalizar originais Enviar e receber um fax Configurar o equipamento usando o painel de controle Configurar o equipamento
Guia do usuário Guia do equipamento Colocar papel Imprimir documentos Copiar originais Digitalizar originais Enviar e receber um fax Configurar o equipamento usando o painel de controle Configurar o equipamento
Controlo remoto (só em alguns modelos)
 Controlo remoto (só em alguns modelos) Manual do utilizador Copyright 2006 Hewlett-Packard Development Company, L.P. Microsoft e Windows são marcas registadas da Microsoft Corporation nos EUA. As informações
Controlo remoto (só em alguns modelos) Manual do utilizador Copyright 2006 Hewlett-Packard Development Company, L.P. Microsoft e Windows são marcas registadas da Microsoft Corporation nos EUA. As informações
Manual de Definições Gerais
 Manual do utilizador Manual de Definições Gerais 1 2 3 4 5 6 7 8 Ligar o Equipamento Definições do sistema Funções Copiador/Servidor de Documentos Funções da Impressora Funções do Scanner Registar Endereços
Manual do utilizador Manual de Definições Gerais 1 2 3 4 5 6 7 8 Ligar o Equipamento Definições do sistema Funções Copiador/Servidor de Documentos Funções da Impressora Funções do Scanner Registar Endereços
Guia de instalação. 1. Instalar o equipamento. 2. Instalar o software. Painel de controle
 Guia de instalação. Instalar o equipamento. Instalar o software Painel de controle . Instalar o equipamento 0 cm (4.0 inches) 33 cm (3 inches) 0 cm (7.9 inches) 0 cm (7.9 inches) 3 89,6 0 50 5 80 Fonte
Guia de instalação. Instalar o equipamento. Instalar o software Painel de controle . Instalar o equipamento 0 cm (4.0 inches) 33 cm (3 inches) 0 cm (7.9 inches) 0 cm (7.9 inches) 3 89,6 0 50 5 80 Fonte
Computer Setup Manual do utilizador
 Computer Setup Manual do utilizador Copyright 2007 Hewlett-Packard Development Company, L.P. Windows é uma marca comercial registada nos EUA da Microsoft Corporation. As informações aqui contidas estão
Computer Setup Manual do utilizador Copyright 2007 Hewlett-Packard Development Company, L.P. Windows é uma marca comercial registada nos EUA da Microsoft Corporation. As informações aqui contidas estão
Multimédia Manual do utilizador
 Multimédia Manual do utilizador Copyright 2007 Hewlett-Packard Development Company, L.P. Windows é uma marca registada da Microsoft Corporation nos EUA. As informações aqui contidas estão sujeitas a alterações
Multimédia Manual do utilizador Copyright 2007 Hewlett-Packard Development Company, L.P. Windows é uma marca registada da Microsoft Corporation nos EUA. As informações aqui contidas estão sujeitas a alterações
Xerox WorkCentre 5845 / 5855 / 5865 / 5875 / 5890 Painel de controle
 8 / 8 / 86 / 87 / 890 Painel de controle Os serviços disponíveis podem variar de acordo com a configuração da impressora. Para obter detalhes sobre serviços e configurações, consulte o Guia do Usuário.
8 / 8 / 86 / 87 / 890 Painel de controle Os serviços disponíveis podem variar de acordo com a configuração da impressora. Para obter detalhes sobre serviços e configurações, consulte o Guia do Usuário.
N.º de peça Impressora térmica. Para dispositivos de teste de baterias.
 N.º de peça 6804 Impressora térmica Para dispositivos de teste de baterias Introdução Controlos A impressora térmica Laser 6804 foi desenvolvida para utilização com o dispositivo de teste de baterias Laser
N.º de peça 6804 Impressora térmica Para dispositivos de teste de baterias Introdução Controlos A impressora térmica Laser 6804 foi desenvolvida para utilização com o dispositivo de teste de baterias Laser
Seu manual do usuário SHARP MX-M260
 Você pode ler as recomendações contidas no guia do usuário, no guia de técnico ou no guia de instalação para. Você vai encontrar as respostas a todas suas perguntas sobre a no manual do usuário (informação,
Você pode ler as recomendações contidas no guia do usuário, no guia de técnico ou no guia de instalação para. Você vai encontrar as respostas a todas suas perguntas sobre a no manual do usuário (informação,
Seu manual do usuário SAMSUNG SCX-4600
 Você pode ler as recomendações contidas no guia do usuário, no guia de técnico ou no guia de instalação para SAMSUNG SCX-4600. Você vai encontrar as respostas a todas suas perguntas sobre a no manual do
Você pode ler as recomendações contidas no guia do usuário, no guia de técnico ou no guia de instalação para SAMSUNG SCX-4600. Você vai encontrar as respostas a todas suas perguntas sobre a no manual do
Guia do AirPrint. Informações sobre o AirPrint. Procedimento de definição. Imprimir. Apêndice
 Guia do AirPrint Informações sobre o AirPrint Procedimento de definição Imprimir Apêndice Conteúdo Como ler os manuais... 2 Símbolos usados nos manuais... 2 Isenção de responsabilidade... 2 1. Informações
Guia do AirPrint Informações sobre o AirPrint Procedimento de definição Imprimir Apêndice Conteúdo Como ler os manuais... 2 Símbolos usados nos manuais... 2 Isenção de responsabilidade... 2 1. Informações
Seu manual do usuário SHARP AR-5316E/5320E
 Você pode ler as recomendações contidas no guia do usuário, no guia de técnico ou no guia de instalação para SHARP AR-5316E/5320E. Você vai encontrar as respostas a todas suas perguntas sobre a no manual
Você pode ler as recomendações contidas no guia do usuário, no guia de técnico ou no guia de instalação para SHARP AR-5316E/5320E. Você vai encontrar as respostas a todas suas perguntas sobre a no manual
Multimédia Manual do utilizador
 Multimédia Manual do utilizador Copyright 2007 Hewlett-Packard Development Company, L.P. Microsoft é uma marca comercial registada da Microsoft Corporation nos E.U.A. As informações aqui contidas estão
Multimédia Manual do utilizador Copyright 2007 Hewlett-Packard Development Company, L.P. Microsoft é uma marca comercial registada da Microsoft Corporation nos E.U.A. As informações aqui contidas estão
GUIA DE REFERÊNCIA RÁPIDA DA FRESHMARX 9417
 GUIA DE REFERÊNCIA RÁPIDA DA FRESHMARX 9417 Este manual contém os procedimentos para carregamento de consumíveis, impressão de etiquetas, e cuidados e manutenção para a impressora Monarch 9417 Freshmarx.
GUIA DE REFERÊNCIA RÁPIDA DA FRESHMARX 9417 Este manual contém os procedimentos para carregamento de consumíveis, impressão de etiquetas, e cuidados e manutenção para a impressora Monarch 9417 Freshmarx.
Guia rápido de utilização
 Guia rápido de utilização Componentes e controlos 1. Botão voltar, acender a luz 2. Ecrã táctil 3. Botão reinicializar 4. Indicador de carga 5. Ranhura para cartão de memória 6. Porta Micro USB 7. Botão
Guia rápido de utilização Componentes e controlos 1. Botão voltar, acender a luz 2. Ecrã táctil 3. Botão reinicializar 4. Indicador de carga 5. Ranhura para cartão de memória 6. Porta Micro USB 7. Botão
Avisos legais KYOCERA Document Solutions Inc.
 Avisos legais É proibida a reprodução total ou parcial deste guia sem a devida autorização. As informações deste guia estão sujeitas a modificações sem aviso prévio. Não nos responsabilizamos por quaisquer
Avisos legais É proibida a reprodução total ou parcial deste guia sem a devida autorização. As informações deste guia estão sujeitas a modificações sem aviso prévio. Não nos responsabilizamos por quaisquer
Bandeja 5 (opcional) Bandeja 6 (Insersor) (opcional) Painel de controle. Módulo de acabamento de alto volume (opcional) Painel de controle
 Xerox ColorQube 90/ 90/ 90 Visão geral da máquina Visão geral da máquina Funções Dependendo da configuração do dispositivo, ele é capaz de: 8 Cópia E-mail Fax da Internet Fax de Servidor Alimentador de
Xerox ColorQube 90/ 90/ 90 Visão geral da máquina Visão geral da máquina Funções Dependendo da configuração do dispositivo, ele é capaz de: 8 Cópia E-mail Fax da Internet Fax de Servidor Alimentador de
Mapa de menus de Recursos
 Para ter acesso a todas as opções de Recursos você precisa efetuar login como administrador. Configurações do dispositivo Inserir senha PagePack Geral Economia de energia Prontidão inteligente Ativado
Para ter acesso a todas as opções de Recursos você precisa efetuar login como administrador. Configurações do dispositivo Inserir senha PagePack Geral Economia de energia Prontidão inteligente Ativado
Instalando o Driver de Impressora Custom PostScript ou PCL para Windows
 Instalando o Driver de Impressora Custom PostScript ou PCL para Windows Este arquivo Leiame contém instruções para instalar o Driver de Impressora Custom PostScript ou PCL em sistemas Windows. Os Drivers
Instalando o Driver de Impressora Custom PostScript ou PCL para Windows Este arquivo Leiame contém instruções para instalar o Driver de Impressora Custom PostScript ou PCL em sistemas Windows. Os Drivers
Guia de utilizador rápido. 1. Requisitos do sistema. 2. Instalação e ativação. Instalação. Ativação
 Guia de utilizador rápido Este Guia de utilizador rápido ajuda-o a instalar e a dar os primeiros passos com o Readiris TM 15. Para informações detalhadas sobre todas as funcionalidades do Readiris TM,
Guia de utilizador rápido Este Guia de utilizador rápido ajuda-o a instalar e a dar os primeiros passos com o Readiris TM 15. Para informações detalhadas sobre todas as funcionalidades do Readiris TM,
USB Tablet. Guia de instalação
 USB Tablet Guia de instalação Índice Introdução...3 Características...3 Normas de segurança...4 Verifique o conteúdo da embalagem...4 Capítulo 1: Instalação...5 Software...5 Procedimento de instalação:...5
USB Tablet Guia de instalação Índice Introdução...3 Características...3 Normas de segurança...4 Verifique o conteúdo da embalagem...4 Capítulo 1: Instalação...5 Software...5 Procedimento de instalação:...5
Guia do usuário da RICOH Printer
 series Guia do usuário da RICOH Printer Visão geral Versão do Windows Versão para Mac Solução de problemas CONTEÚDO Como ler o manual... 2 1. Visão geral Introdução à RICOH Printer... 4 Ambientes operacionais...
series Guia do usuário da RICOH Printer Visão geral Versão do Windows Versão para Mac Solução de problemas CONTEÚDO Como ler o manual... 2 1. Visão geral Introdução à RICOH Printer... 4 Ambientes operacionais...
Mapa de menus de Recursos
 Para ter acesso a todas as opções de Recursos, você deve estar conectado como administrador. Configurações do dispositivo Geral Economia de energia Prontidão inteligente Ativado por trabalho Programado
Para ter acesso a todas as opções de Recursos, você deve estar conectado como administrador. Configurações do dispositivo Geral Economia de energia Prontidão inteligente Ativado por trabalho Programado
Guia de Configuração rápida FAX-1815C
 Guia de Configuração rápida FAX-1815C FAX-1820C Antes de utilizar o aparelho, deve configurar o hardware. Para o ajudar a configurar o aparelho, leia este Guia de Configuração e siga as instruções. Configurar
Guia de Configuração rápida FAX-1815C FAX-1820C Antes de utilizar o aparelho, deve configurar o hardware. Para o ajudar a configurar o aparelho, leia este Guia de Configuração e siga as instruções. Configurar
Multimédia Manual do Utilizador
 Multimédia Manual do Utilizador Copyright 2007 Hewlett-Packard Development Company, L.P. Microsoft é uma marca registada da Microsoft Corporation nos E.U.A. As informações aqui contidas estão sujeitas
Multimédia Manual do Utilizador Copyright 2007 Hewlett-Packard Development Company, L.P. Microsoft é uma marca registada da Microsoft Corporation nos E.U.A. As informações aqui contidas estão sujeitas
Como atualizar o seu tablet ou PC TOSHIBA Windows para o Windows 10
 Como atualizar o seu tablet ou PC TOSHIBA Windows para o Windows 10 Caro(a) cliente, A informação incluída neste documento explica como atualizar determinados tablets ou PC TOSHIBA Windows com o Windows
Como atualizar o seu tablet ou PC TOSHIBA Windows para o Windows 10 Caro(a) cliente, A informação incluída neste documento explica como atualizar determinados tablets ou PC TOSHIBA Windows com o Windows
Referência de Impressora/Scanner
 Manual do utilizador Referência de Impressora/Scanner 1 2 3 Utilizar a Função de Impressora Utilizar a Função de Scanner Anexo Leia este manual cuidadosamente antes de utilizar este equipamento e guarde-o
Manual do utilizador Referência de Impressora/Scanner 1 2 3 Utilizar a Função de Impressora Utilizar a Função de Scanner Anexo Leia este manual cuidadosamente antes de utilizar este equipamento e guarde-o
Seguinte Contas de Correio Eletrónico Seguinte Ficheiro Definições da Conta Adicionar Conta Configuração da Conta Automática O Seu Nome
 Como posso configurar o Outlook 2010?... 1 Configurar o correio eletrónico num iphone, ipad ou ipod Touch da Apple?... 2 Configurar o Correio Eletrónico num Android G1... 3 Configurar o Correio Eletrónico
Como posso configurar o Outlook 2010?... 1 Configurar o correio eletrónico num iphone, ipad ou ipod Touch da Apple?... 2 Configurar o Correio Eletrónico num Android G1... 3 Configurar o Correio Eletrónico
Ricoh MP Guia do usuário. Cópia
 Ricoh MP 2550 Guia do usuário Cópia Índice Mapa da impressora...3 Mapa do painel...5 Funções Cópia simples...9 Cópia de múltiplas folhas...11 Vantagens da cópia pelo ADF e pelo vidro...13 Cópia frente
Ricoh MP 2550 Guia do usuário Cópia Índice Mapa da impressora...3 Mapa do painel...5 Funções Cópia simples...9 Cópia de múltiplas folhas...11 Vantagens da cópia pelo ADF e pelo vidro...13 Cópia frente
Você pode acessar as Funções* tocando nas guias ou em Todos os Serviços, por exemplo:
 TELA DE SELEÇÃO POR TOQUE - Exibe todas as funções disponíveis e informações gerais sobre a máquina LIMPAR TUDO - Redefine as funções para suas configurações padrão PAUSA - Interrompe o trabalho atual
TELA DE SELEÇÃO POR TOQUE - Exibe todas as funções disponíveis e informações gerais sobre a máquina LIMPAR TUDO - Redefine as funções para suas configurações padrão PAUSA - Interrompe o trabalho atual
LASERJET PRO 400 MFP. Guia de referência rápida M425
 LASERJET PRO 400 MFP Guia de referência rápida M425 Otimizar a qualidade da cópia As seguintes configurações de qualidade de cópia estão disponíveis: Seleção autom.: Use essa configuração quando estiver
LASERJET PRO 400 MFP Guia de referência rápida M425 Otimizar a qualidade da cópia As seguintes configurações de qualidade de cópia estão disponíveis: Seleção autom.: Use essa configuração quando estiver
CONFIGURAÇÃO DA REDE eduroam
 Acesso à eduroam O presente manual tem como objetivo documentar todos os passos necessários para a configuração da rede eduroam (Education Roaming) do sistema operativo Windows 10. 14.09. 2016 CONFIGURAÇÃO
Acesso à eduroam O presente manual tem como objetivo documentar todos os passos necessários para a configuração da rede eduroam (Education Roaming) do sistema operativo Windows 10. 14.09. 2016 CONFIGURAÇÃO
EM4591 Repetidor Wi-Fi universal com WPS
 EM4591 Repetidor Wi-Fi universal com WPS 2 PORTUGUÊS EM4591 Repetidor Wi-Fi universal com WPS Índice 1.0 Introdução... 2 1.1 Conteúdo da embalagem... 2 1.2 Descrição geral do dispositivo... 2 2.0 Onde
EM4591 Repetidor Wi-Fi universal com WPS 2 PORTUGUÊS EM4591 Repetidor Wi-Fi universal com WPS Índice 1.0 Introdução... 2 1.1 Conteúdo da embalagem... 2 1.2 Descrição geral do dispositivo... 2 2.0 Onde
Multimédia. Número de publicação do documento: Este manual explica como utilizar os recursos de áudio e vídeo do computador.
 Multimédia Número de publicação do documento: 410777-131 Abril de 2006 Este manual explica como utilizar os recursos de áudio e vídeo do computador. Conteúdo 1 Hardware de multimédia Utilizar a unidade
Multimédia Número de publicação do documento: 410777-131 Abril de 2006 Este manual explica como utilizar os recursos de áudio e vídeo do computador. Conteúdo 1 Hardware de multimédia Utilizar a unidade
Todos os tipos de papel podem ser usados na bandeja 1 (MPT).
 Impressão básica Este tópico inclui: "Colocando papel na bandeja 1 (MPT)" na página 2-13 "Colocando papel nas bandejas 2 a 5" na página 2-18 "Utilização do grampeador" na página 2-26 "Fatores que afetam
Impressão básica Este tópico inclui: "Colocando papel na bandeja 1 (MPT)" na página 2-13 "Colocando papel nas bandejas 2 a 5" na página 2-18 "Utilização do grampeador" na página 2-26 "Fatores que afetam
EW1015 R3 Adaptador USB 2.0 para IDE e SATA 1 PORTUGUÊS
 EW1015 R3 Adaptador USB 2.0 para IDE e SATA 1 PORTUGUÊS 2 PORTUGUÊS EW1015 R3 -Adaptador USB 2.0 para IDE e SATA Índice 1.0 Introdução... 2 1.1 Funções e funcionalidades... 2 1.2 Conteúdo da embalagem...
EW1015 R3 Adaptador USB 2.0 para IDE e SATA 1 PORTUGUÊS 2 PORTUGUÊS EW1015 R3 -Adaptador USB 2.0 para IDE e SATA Índice 1.0 Introdução... 2 1.1 Funções e funcionalidades... 2 1.2 Conteúdo da embalagem...
LASERJET PRO 200 COLOR MFP. Guia de referência rápida M276
 LASERJET PRO 200 COLOR MFP Guia de referência rápida M276 Otimizar a qualidade da cópia As seguintes configurações de qualidade de cópia estão disponíveis: Seleção autom.: Use essa configuração quando
LASERJET PRO 200 COLOR MFP Guia de referência rápida M276 Otimizar a qualidade da cópia As seguintes configurações de qualidade de cópia estão disponíveis: Seleção autom.: Use essa configuração quando
Para um uso seguro e correto, leia as Informações de segurança antes de usar o equipamento. Instruções de operação
 Para um uso seguro e correto, leia as Informações de segurança antes de usar o equipamento. Instruções de operação CONTEÚDO Como ler este manual... 9 Introdução...9 Proibição Legal...9 Declaração de isenção
Para um uso seguro e correto, leia as Informações de segurança antes de usar o equipamento. Instruções de operação CONTEÚDO Como ler este manual... 9 Introdução...9 Proibição Legal...9 Declaração de isenção
SP-1101W/SP-2101W Quick Installation Guide
 SP-1101W/SP-2101W Quick Installation Guide 05-2014 / v1.0 1 I. Informações sobre o produto I-1. Conteúdo da embalagem Comutador de ligação inteligente Guia de instalação rápida CD com Guia de instalação
SP-1101W/SP-2101W Quick Installation Guide 05-2014 / v1.0 1 I. Informações sobre o produto I-1. Conteúdo da embalagem Comutador de ligação inteligente Guia de instalação rápida CD com Guia de instalação
G.E.M. - Global Energy Meter. Manual de Instalação V1.0
 G.E.M. - Global Energy Meter Manual de Instalação V1.0 G.E.M. - Global Energy Meter Manual de Instalação 01 Indíce pag. 1. Instruções de Segurança e Aviso 2. Dimensões dos equipamentos 3. Montagem dos
G.E.M. - Global Energy Meter Manual de Instalação V1.0 G.E.M. - Global Energy Meter Manual de Instalação 01 Indíce pag. 1. Instruções de Segurança e Aviso 2. Dimensões dos equipamentos 3. Montagem dos
Não abasteça uma bandeja que esteja sendo usada para impressão. Colocação de papel nas bandejas 1-3
 Impressora a laser em cores Phaser 6200 Bandejas Esta seção abrange: Colocação de papel nas bandejas 1-3 consulte a página 2. Colocação de papel na bandeja multiformatos consulte a página 6. Utilização
Impressora a laser em cores Phaser 6200 Bandejas Esta seção abrange: Colocação de papel nas bandejas 1-3 consulte a página 2. Colocação de papel na bandeja multiformatos consulte a página 6. Utilização
5.0 GUIA PRÁTICO. Flash Câmera frontal 2 Carregar a bateria. Diminuir/ Aumentar volume Tecla Liga/ Desliga. Início. Visão geral. Voltar.
 GUIA PRÁTICO 1 Colocar ou retirar a tampa traseira. Flash Câmera frontal 2 Carregar a bateria. 5.0 Diminuir/ Aumentar volume Tecla Liga/ Desliga SIM2 Voltar Início Visão geral 3 Inserir ou retirar o SIM.
GUIA PRÁTICO 1 Colocar ou retirar a tampa traseira. Flash Câmera frontal 2 Carregar a bateria. 5.0 Diminuir/ Aumentar volume Tecla Liga/ Desliga SIM2 Voltar Início Visão geral 3 Inserir ou retirar o SIM.
OTOsuite. Manual de instalação. Português
 OTOsuite Manual de instalação Português Este documento descreve como instalar o software OTOsuite a partir de um DVD, de uma pen USB ou de um ficheiro zipado. Requisitos do sistema Processador de 1,5 GHz
OTOsuite Manual de instalação Português Este documento descreve como instalar o software OTOsuite a partir de um DVD, de uma pen USB ou de um ficheiro zipado. Requisitos do sistema Processador de 1,5 GHz
Manual do Usuário Brother Meter Read Tool
 Manual do Usuário Brother Meter Read Tool BRA-POR Versão 0 Direitos autorais Copyright 2017 Brother Industries, Ltd. Todos os direitos reservados. As informações incluídas neste documento estão sujeitas
Manual do Usuário Brother Meter Read Tool BRA-POR Versão 0 Direitos autorais Copyright 2017 Brother Industries, Ltd. Todos os direitos reservados. As informações incluídas neste documento estão sujeitas
Índice 85 21/01/ :29:50
 Índice Conteúdo da embalagem... 86 Início... 87 Descrição do ARCHOS... 88 Assistente de instalação... 90 Ligação a uma rede WiFi... 91 A interface Android TM... 92 Familiarização com a tecnologia Android
Índice Conteúdo da embalagem... 86 Início... 87 Descrição do ARCHOS... 88 Assistente de instalação... 90 Ligação a uma rede WiFi... 91 A interface Android TM... 92 Familiarização com a tecnologia Android
Seu manual do usuário HTC TOUCH PRO2
 Você pode ler as recomendações contidas no guia do usuário, no guia de técnico ou no guia de instalação para. Você vai encontrar as respostas a todas suas perguntas sobre a no manual do usuário (informação,
Você pode ler as recomendações contidas no guia do usuário, no guia de técnico ou no guia de instalação para. Você vai encontrar as respostas a todas suas perguntas sobre a no manual do usuário (informação,
Novidades no EPC GM. Navegação gráfica. Navegação comum para cada veículo
 Novidades no EPC GM O GM Next Gen EPC possui inúmeras funcionalidades novas concebidas para tornar a localização da peça certa mais rápida e fácil. Para obter instruções mais detalhadas sobre cada funcionalidade,
Novidades no EPC GM O GM Next Gen EPC possui inúmeras funcionalidades novas concebidas para tornar a localização da peça certa mais rápida e fácil. Para obter instruções mais detalhadas sobre cada funcionalidade,
Verificar o conteúdo da embalagem
 4013109-00 xxx . Verificar o conteúdo da embalagem suporte de papel CD-ROM do software da impressora e do guia do utilizador tinteirospreto e de preto cor impressora Utilização diária Photo Quicker manuais
4013109-00 xxx . Verificar o conteúdo da embalagem suporte de papel CD-ROM do software da impressora e do guia do utilizador tinteirospreto e de preto cor impressora Utilização diária Photo Quicker manuais
Guia de Instalação Rápida TE100-MP1UN
 Guia de Instalação Rápida TE100-MP1UN V1 Índice Português 1 1. Antes de Iniciar 1 2. Como Instalar 2 3. Imprimindo 7 4. Enviando Fax 8 5. Scanner 9 Troubleshooting 10 Version 05.15.2010 1. Antes de Iniciar
Guia de Instalação Rápida TE100-MP1UN V1 Índice Português 1 1. Antes de Iniciar 1 2. Como Instalar 2 3. Imprimindo 7 4. Enviando Fax 8 5. Scanner 9 Troubleshooting 10 Version 05.15.2010 1. Antes de Iniciar
Referência de Scanner
 Manual do Utilizador Referência de Scanner 1 2 3 4 5 6 7 Enviar Ficheiros de Digitalização por E-mail Enviar ficheiros de digitalização para pastas Guardar ficheiros através da função de scanner Entrega
Manual do Utilizador Referência de Scanner 1 2 3 4 5 6 7 Enviar Ficheiros de Digitalização por E-mail Enviar ficheiros de digitalização para pastas Guardar ficheiros através da função de scanner Entrega
Atualizar o Firmware das Câmaras Digitais SLR (Armazenamento em Massa) Windows
 Atualizar o Firmware das Câmaras Digitais SLR (Armazenamento em Massa) Windows Obrigado por ter escolhido um produto Nikon. Este guia descreve como actualizar este firmware. Se não tiver a certeza de que
Atualizar o Firmware das Câmaras Digitais SLR (Armazenamento em Massa) Windows Obrigado por ter escolhido um produto Nikon. Este guia descreve como actualizar este firmware. Se não tiver a certeza de que
LASERJET ENTERPRISE M4555 MFP SERIES. Guia de referência rápida
 LASERJET ENTERPRISE M4555 MFP SERIES Guia de referência rápida Reduzir ou ampliar uma imagem de cópia 1. Na tela inicial, toque no botão Cópia. 2. Toque no botão Reduzir/Ampliar. 3. Selecione uma das porcentagens
LASERJET ENTERPRISE M4555 MFP SERIES Guia de referência rápida Reduzir ou ampliar uma imagem de cópia 1. Na tela inicial, toque no botão Cópia. 2. Toque no botão Reduzir/Ampliar. 3. Selecione uma das porcentagens
Emparelhamento por Bluetooth. Manual do Utilizador
 Emparelhamento por Bluetooth Manual do Utilizador Copyright 2012, 2016 HP Development Company, L.P. Microsoft, Windows e Windows Vista são marcas comerciais da Microsoft Corporation registadas nos EUA.
Emparelhamento por Bluetooth Manual do Utilizador Copyright 2012, 2016 HP Development Company, L.P. Microsoft, Windows e Windows Vista são marcas comerciais da Microsoft Corporation registadas nos EUA.
Welcome to the World of PlayStation Manual de início rápido
 Welcome to the World of PlayStation Manual de início rápido Português PCH-2016 7025578 Utilizar o teu sistema PlayStation Vita pela primeira vez Manter premido durante 5 segundos Liga o teu sistema PS
Welcome to the World of PlayStation Manual de início rápido Português PCH-2016 7025578 Utilizar o teu sistema PlayStation Vita pela primeira vez Manter premido durante 5 segundos Liga o teu sistema PS
Instruções de operação. Site de aplicativos
 Instruções de operação Site de aplicativos CONTEÚDO Como ler este manual... 2 Símbolos usados nos manuais... 2 Isenção de responsabilidade... 3 Notas...3 O que você pode fazer no Site de aplicativos...
Instruções de operação Site de aplicativos CONTEÚDO Como ler este manual... 2 Símbolos usados nos manuais... 2 Isenção de responsabilidade... 3 Notas...3 O que você pode fazer no Site de aplicativos...
Unidades. Manual do utilizador
 Unidades Manual do utilizador Copyright 2006 Hewlett-Packard Development Company, L.P. As informações aqui contidas estão sujeitas a alterações sem aviso prévio. As únicas garantias que cobrem os produtos
Unidades Manual do utilizador Copyright 2006 Hewlett-Packard Development Company, L.P. As informações aqui contidas estão sujeitas a alterações sem aviso prévio. As únicas garantias que cobrem os produtos
Estação de ancoragem de viagem USB-C HP. Manual do Utilizador
 Estação de ancoragem de viagem USB-C HP Manual do Utilizador Copyright 2016 HP Development Company, L.P. Microsoft é uma marca comercial registada ou uma marca comercial da Microsoft Corporation nos Estados
Estação de ancoragem de viagem USB-C HP Manual do Utilizador Copyright 2016 HP Development Company, L.P. Microsoft é uma marca comercial registada ou uma marca comercial da Microsoft Corporation nos Estados
Guia do Utilizador. O Que Pode Fazer Com Este Equipamento. Para Começar a Utilizar o Equipamento. Cópia. Fax. Imprimir.
 Guia do Utilizador O Que Pode Fazer Com Este Equipamento Para Começar a Utilizar o Equipamento Cópia Fax Imprimir Digitalizar Servidor de documentos Web Image Monitor Adicionar Papel e Toner Resolução
Guia do Utilizador O Que Pode Fazer Com Este Equipamento Para Começar a Utilizar o Equipamento Cópia Fax Imprimir Digitalizar Servidor de documentos Web Image Monitor Adicionar Papel e Toner Resolução
CJB1JM0LCAJA. Guia de iniciação rápida
 CJB1JM0LCAJA Guia de iniciação rápida Conhecer o watch Altifalante Porta de carregamento Botão Ligar Prima sem soltar durante 3s para ligar/desligar. Prima sem soltar durante 10s para forçar a reinicialização.
CJB1JM0LCAJA Guia de iniciação rápida Conhecer o watch Altifalante Porta de carregamento Botão Ligar Prima sem soltar durante 3s para ligar/desligar. Prima sem soltar durante 10s para forçar a reinicialização.
Manual do Utilizador do Connection Manager
 Manual do Utilizador do Connection Manager Edição 1.0 2 Índice Sobre a aplicação Gestor de ligações 3 Actualizar a aplicação Gestor de ligações 9 Resolução de problemas de ligação 10 Como começar 3 Abrir
Manual do Utilizador do Connection Manager Edição 1.0 2 Índice Sobre a aplicação Gestor de ligações 3 Actualizar a aplicação Gestor de ligações 9 Resolução de problemas de ligação 10 Como começar 3 Abrir
Guia de Instalação do "Google Cloud Print"
 Guia de Instalação do "Google Cloud Print" Versão 0 POR Definições de notas Ao longo deste manual do utilizador é utilizado o seguinte ícone: As s indicam o que fazer se ocorrerem determinadas situações
Guia de Instalação do "Google Cloud Print" Versão 0 POR Definições de notas Ao longo deste manual do utilizador é utilizado o seguinte ícone: As s indicam o que fazer se ocorrerem determinadas situações
5.0. Guia Prático 5 4G. Luz de notificação 2 Inserir ou retirar a. Tecla Liga/ Desliga Aumentar/ Diminuir volume. tampa traseira. bateria.
 1 1 Inserir ou retirar a tampa traseira 5 4G Guia Prático Luz de notificação 2 Inserir ou retirar a bateria 2 5.0 Tecla Liga/ Desliga Aumentar/ Diminuir volume 3 Carregar a bateria * 4 4 4 Inserir ou retirar
1 1 Inserir ou retirar a tampa traseira 5 4G Guia Prático Luz de notificação 2 Inserir ou retirar a bateria 2 5.0 Tecla Liga/ Desliga Aumentar/ Diminuir volume 3 Carregar a bateria * 4 4 4 Inserir ou retirar
Instalando o driver personalizado de impressora PostScript ou PCL para Windows
 Instalando o driver personalizado de impressora PostScript ou PCL para Windows Este arquivo Leiame contém instruções para instalar o driver personalizado de impressora PostScript ou PCL em sistemas Windows.
Instalando o driver personalizado de impressora PostScript ou PCL para Windows Este arquivo Leiame contém instruções para instalar o driver personalizado de impressora PostScript ou PCL em sistemas Windows.
Instalação. Extensor de alcance de WiFi N300 Modelo EX2700
 Instalação Extensor de alcance de WiFi N300 Modelo EX2700 Introdução O extensor de alcance WiFi NETGEAR aumenta a distância de uma rede WiFi, melhorando o sinal de WiFi existente, bem como a qualidade
Instalação Extensor de alcance de WiFi N300 Modelo EX2700 Introdução O extensor de alcance WiFi NETGEAR aumenta a distância de uma rede WiFi, melhorando o sinal de WiFi existente, bem como a qualidade
