Manual do Usuário Brasil
|
|
|
- Aníbal Nunes
- 5 Há anos
- Visualizações:
Transcrição
1 Manual do Usuário Brasil Agosto de 2013 EAZ0057B16A Rev. A
2 Reconhecimentos da marca registrada Snap-on, ShopStream Connect, PDL3000 e PDL4000 são marcas registradas da Snap-on Incorporated. Todas as outras marcas são marcas registradas ou comerciais de seus respectivos proprietários. Informações de copyright 2013 Snap-on Incorporated Todos os direitos reservados. Termo de responsabilidade As informações, especificações e ilustrações deste manual são baseadas nas últimas informações disponíveis à época de sua impressão. Algumas funções mostradas exigem uma conexão de internet. Esta documentação e o software suportado por ela devem ser usados apenas na América do Norte. Embora estes itens sejam acessíveis mundialmente através da internet, eles serão promovidos e suportados apenas dentro do mercado norte-americano. A Snap-on reserva-se o direito de realizar alterações a qualquer momento sem aviso prévio. ii
3 Informações de segurança Para sua própria segurança e para a segurança das outras pessoas, e para evitar danos ao equipamento e aos veículos sobre o qual serão usados, é importante que as Informações de segurança em anexo sejam lidas e compreendidas por todas as pessoas que operem ou que entrarem em contato com o equipamento. Sugerimos que você armazene uma cópia próxima da unidade e à vista do operador. Este produto deve ser usado por técnicos automotivos profissionais treinados e habilitados adequadamente. As mensagens de segurança apresentadas ao longo deste manual são lembretes ao operador para ter extremo cuidado ao utilizar este instrumento de teste. Há muitas variações quanto a procedimentos, técnicas, ferramentas e peças para manutenção de veículos, assim como quanto à habilidade da pessoa realizando o trabalho. Devido à grande quantidade de aplicações e variações de teste nos produtos que podem ser testados com este instrumento, não é possível antecipar ou aconselhar ou fornecer mensagens de segurança que cubram todas as situações. É de responsabilidade do técnico automotivo estar informado sobre o sistema a ser testado. É essencial o uso de métodos de manutenção e procedimentos de teste adequados. É importante realizar testes de uma maneira apropriada e aceitável que não ameace sua segurança, a segurança dos outros na área de trabalho, do equipamento a ser usado ou do veículo a ser testado. É pressuposto que o operador tenha um conhecimento completo sobre os sistemas do veículo antes de utilizar este produto. A compreensão dos princípios e teorias operacionais deste sistema é necessária para o uso capacitado, seguro e preciso deste instrumento. Antes de usar o equipamento, consulte sempre e siga as mensagens de segurança e os procedimentos de teste aplicáveis fornecidos pelo fabricante do veículo ou do equipamento a ser testado. Use o equipamento apenas como descrito neste manual. Leia, compreenda e siga todas as mensagens e instruções de segurança deste manual, do manual de segurança anexo e do equipamento de teste. Convenções das mensagens de segurança As mensagens de segurança são fornecidas para ajudar a evitar lesões corporais e danos ao equipamento. Todas as mensagens de segurança são introduzidas por uma palavra de sinalização indicando o nível de risco. Indica uma situação de risco iminente que, se não for evitada, resultará em morte ou lesões graves ao operador ou aos espectadores. Indica uma situação de risco potencial que, se não for evitada, pode resultar em morte ou lesões graves o operador ou aos espectadores. Indica uma situação de risco potencial que, se não for evitada, pode resultar em lesão moderada ou leve ao operador ou aos espectadores. iii
4 Informações de segurança Instruções de segurança importantes As mensagens de segurança contêm três estilos de fontes diferentes. A fonte normal expõe o risco. A fonte em negrito expõe como evitar o risco. A fonte em itálico expõe as possíveis consequências se o risco não for evitado. Um ícone, quando presente, fornece uma descrição gráfica do risco em potencial. Exemplo: Risco de movimento inesperado do veículo. Trave as rodas de acionamento antes de realizar um teste com o motor em funcionamento. Um veículo em movimento pode causar lesões. Instruções de segurança importantes Para obter uma lista completa de mensagens de segurança, consulte o manual de segurança em anexo. GUARDE ESTAS INSTRUÇÕES iv
5 Conteúdo Informações de segurança...iii Conteúdo...1 Capítulo 1: Introdução...2 Capítulo 2: Noções básicas...3 Conectando uma ferramenta de diagnóstico a um PC...3 Iniciando o software...4 Estabelecendo comunicação...4 Finalizando comunicação...7 Capítulo 3: Navegação...8 Layout da tela principal...8 Barra de menu...9 Menu Arquivo...9 Menu Editar...9 Menu Ferramentas...10 Menu Ajuda...10 Ícones da barra de ferramentas...11 Ícones usados...11 Guias...11 Dados...12 Informações do sistema...13 Capítulo 4: Operação...14 Iniciando o software ShopStream Connect...14 Controles...14 Usando o mouse...14 Usando o teclado...14 Usando o recurso arrastar e soltar...15 Usando os botões da barra de ferramentas...15 Abrir Excluir...16 Editar...16 Copiar para...17 Mover para...17 Usando os botões da barra de menu...17 Arquivo...18 Editar...19 Ferramentas...19 Ajuda...22 Visualizando arquivos de vídeo...22 Barra de menu...23 Barra de ferramentas da tela...26 Barra de ferramentas de navegação...26 Lista e guias de parâmetros...27 Índice
6 Capítulo 1 Introdução O ShopStream Connect é um software para PC que estende os recursos das suas ferramentas de diagnóstico portátil. Usar o software ShopStream Connect com suas ferramentas portáteis permite: Trocar arquivos de dados de forma bidirecional entre a ferramenta do dispositivo portátil eopc. Visualizar os arquivos de dados do dispositivo portátil em uma tela de PC. Adicionar ou editar observações e comentários para arquivos de dados da ferramenta do dispositivo portátil. Instalar atualizações do software de um PC para a ferramenta do dispositivo portátil. 2
7 Capítulo 2 Noções básicas Esta seção explica como conectar suas ferramentas de diagnóstico ao seu computador pessoal (PC) e como estabelecer comunicação com o seu software ShopStream Connect. IMPORTANTE: Primeiramente, o software ShopStream Connect deve ser instalado em seu PC. Consulte as instruções de instalação do software para obter mais detalhes. 2.1 Conectando uma ferramenta de diagnóstico a um PC Há três tipos de conectores de cabo USB (Figura 2-1): Figura 2-1 Amostra Tipos de conectores USB 1 Conector do tipo A usado no seu PC 2 Conector do tipo mini A usado nas unidades de diagnóstico PDL3000 e PDL4000 z Para conectar uma ferramenta portátil a um PC: 1. Conecte a extremidade do Tipo A de um cabo USB em uma porta USB do Tipo A em seu PC. 2. Conecte a outra extremidade do cabo USB na porta USB na parte superior da unidade de diagnóstico PDL300 (Figura 2-2) ou PDL4000 (Figura 2-3). Figura 2-2 Amostra Local da porta USB do PDL3000 Figura 2-3 Amostra Local da porta USB do PDL4000 3
8 Noções básicas Iniciando o software 2.2 Iniciando o software O software ShopStream Connect é executado no seu PC. A inicialização do software depende das suas preferências de configuração. Há duas maneiras de iniciar o software: Através do menu Iniciar do Windows Através de um atalho na área de trabalho do Windows z Para iniciar o software a partir do menu Iniciar do Windows: Selecione Iniciar > Programas > ShopStream Connect > ShopStream Connect. z Para iniciar o software a partir de um atalho na área de trabalho do Windows: Clique duplo no ícone do ShopStream Connect (Figura 2-4). Figura 2-4 Amostra do ícone da área de trabalho 2.3 Estabelecendo comunicação Use os seguintes procedimentos para estabelecer comunicação entre sua unidade de diagnóstico e o PC: z Para estabelecer comunicação com sua unidade de diagnóstico PDL3000: 1. Pressione o botão de Ligar para ligar a unidade PDL Conecte o cabo USB entre o PDL3000 e o seu PC: a. A extremidade do cabo do conector do tipo A encaixa-se em uma porta USB no PC. b. A extremidade do cabo do conector do tipo mini A encaixa-se na porta USB na parte superior da unidade de diagnóstico. 3. A partir da tela inicial, selecione Ferramentas > Conectar a PC. A mensagem da tela mostra se a ferramenta está pronta para se conectar a um PC (Figura 2-5). 4
9 Noções básicas Estabelecendo comunicação Figura 2-5 Amostra Tela da PDL3000 Ultra pronta para ser conectada 4. Selecione Continuar após o cabo USB ser conectado. A mensagem da tela agora muda para mostrar que a PDL3000 e o PC estão conectados (Figura 2-6). 5. Inicialize o ShopStream Connect (veja Iniciando o software na página 4). Como padrão, o ShopStream Connect deve exibir os dados armazenados em sua unidade de diagnóstico PDL3000. Se não o fizer, clique no ícone da PDL3000 no final da lista de diretórios do arquivo. Figura 2-6 Amostra Mensagem da PDL3000 em modo Conectar a PC 5
10 Noções básicas Estabelecendo comunicação z Para estabelecer comunicação com a sua unidade PDL4000: 1. Pressione o botão de Ligar para ligar a unidade PDL Conecte o cabo USB entre a PDL4000 e o seu PC: a. A extremidade do cabo do conector do tipo A encaixa-se em uma porta USB no PC. b. A extremidade do cabo do conector do tipo mini A encaixa-se na porta USB na parte superior da PDL A partir da tela inicial, selecione Ferramentas > Conectar a PC. A mensagem da tela mostra se a ferramenta está pronta para se conectar a um PC (Figura 2-7). Figura 2-7 Amostra Tela da PDL4000 pronta para ser conectada 4. Selecione Continuar após o cabo USB ser conectado. Uma mensagem na tela mostra que a PDL4000 e o PC estão conectados (Figura 2-8). Figura 2-8 Amostra Mensagem da PDL4000 em modo Conectar a PC 6
11 Noções básicas Finalizando comunicação 5. Inicialize o ShopStream Connect (veja Iniciando o software na página 4). Como padrão, o ShopStream Connect deve exibir os dados armazenados em sua unidade de diagnóstico PDL4000. Se não o fizer, clique no ícone da PDL4000 no final da lista de diretórios do arquivo. 2.4 Finalizando comunicação Use o seguinte procedimento para finalizar a comunicação. z Para finalizar a comunicação entre a sua unidade portátil e o PC: 1. Clique em Arquivo na barra de menu do ShopStream Connect. Um menu suspenso é exibido. 2. Selecione Sair no menu suspenso (Figura 2-9). Figura 2-9 Amostra Opção sair 3. Desconecte o cabo USB da sua unidade portátil. 7
12 Capítulo 3 Navegação 3.1 Layout da tela principal A seguir explicamos o layout da tela do software ShopStream Connect. Figura 3-1 Layout da tela do ShopStream Connect 1 Estrutura do diretório de arquivos exibe a estrutura do diretório de arquivos do seu PC no formato padrão do Windows, e mostra todos os dispositivos portáteis conectados na parte inferior da lista de dados. 2 Barra de ferramentas fornece botões em forma de ícones que realizam uma variedade de operações em arquivos de dados. 3 Barra de menu contém os menus Arquivo, Editar, Ferramentas e Ajuda. 4 Guias permite o acesso aos arquivos de dados e pré-ajusta armazenamentos no dispositivo portátil ou PC, e também permite a visualização de detalhes de revisão do software do dispositivo portátil. 5 Tela principal exibe os detalhes dos arquivos de dados armazenados. 6 Pré-visualização exibe uma amostra do arquivo se o arquivo selecionado for uma imagem em bitmap (BMP). 8
13 Navegação Barra de menu 3.2 Barra de menu A barra de menu na parte superior da tela contém os menus Arquivo, Editar, Ferramentas e Ajuda Menu Arquivo Figura 3-2 Menu arquivo As seguintes funções estão disponíveis a partir do menu Arquivo: Sair fecha o software ShopStream Connect. Abrir arquivo abre um arquivo de dados para visualização. Copiar para... cria uma cópia do(s) arquivo(s) selecionado(s) em outro local (PC se o arquivo estiver no dispositivo portátil ou no dispositivo portátil se o arquivo estiver no PC). Mover para... move o(s) arquivo(s) selecionado(s) para outro local (PC se o arquivo estiver no dispositivo portátil ou no dispositivo portátil se o arquivo estiver no PC). Excluir apaga o(s) arquivo(s) selecionado(s). Editar altera o nome do arquivo selecionado. inicia uma mensagem de com uma cópia dos arquivos selecionados em anexo. Atualizar lista de arquivos redimensiona e limpa a tela do visor. Imprimir envia a tela atual para uma impressora Menu Editar Figura 3-3 Menu editar 9
14 Navegação Barra de menu As funções disponíveis a partir do menu Editar seguem os padrões operacionais do Windows Menu Ferramentas Figura 3-4 Menu ferramentas O menu de ferramentas possui as seguintes funções disponíveis: Atualizar software baixa as atualizações do programa para suas ferramentas do dispositivo portátil e do PC. Opções permite que você insira informações da oficina a serem adicionadas aos arquivos impressos e permite que você altere o local dos arquivos de dados salvos no PC. Backup copia os dados de ferramenta do dispositivo portátil para o PC. Restaurar reinstala o programa operacional em uma ferramenta de dispositivo portátil. Criar atalho permite que você crie atalhos para as pastas do arquivo salvo Menu Ajuda Figura 3-5 Menu Ajuda Os seguintes comandos estão disponíveis a partir do menu Ajuda: Ajuda abre o sistema de ajuda on-line incluído no software. Manual do usuário abre o Manual do usuário do ShopStream Connect em formato PDF. Sobre o ShopStream Connect mostra a versão do software ShopStream Connect. 10
15 Navegação Ícones da barra de ferramentas 3.3 Ícones da barra de ferramentas Figura 3-6 Barra de ferramentas do ShopStream Connect 1 Abrir 2 3 Editar 4 Excluir 5 Copiar para 6 Mover para 7 Salvar Ícones usados Os seguintes ícones são usados na barra de ferramentas: Abrir Editar Abre o arquivo destacado. Abre a janela de e anexa automaticamente quaisquer arquivos selecionados no momento para o . Esta função requer uma conexão de funcionando para ser instalada no computador. Abre uma janela para alterar o nome do arquivo. Excluir Copiar para Mover para Salvar Apaga os arquivos selecionados a partir da memória da ferramenta ou do PC. Copia dados e pré-ajusta arquivos entre o computador e a memória interna da ferramenta de diagnóstico. Transfere dados e pré-ajusta arquivos entre o computador e a memória interna da ferramenta de diagnóstico. Salva o arquivo aberto. Esta função só está disponível após um arquivo ser alterado. 3.4 Guias As guias posicionadas na parte superior da tela principal do ShopStream Connect controlam as informações visíveis do arquivo. A guia ativa é destacada. 11
16 Navegação Guias Figura 3-7 Amostra Guias 1 Dados exibe uma lista dos arquivos de dados no dispositivo móvel ou armazenados no PC. 2 Informações do sistema exibe o número de série e da versão do dispositivo móvel ou PC Dados Uma tela de dados normal do ShopStream Connect é mostrada abaixo: Figura 3-8 Amostra Tela de dados 1 Estrutura do diretório do arquivo mostra a estrutura de diretório do arquivo em formato Windows. 2 Tela principal mostra uma lista de dados de ferramentas armazenados no diretório selecionado no quadro da estrutura do arquivo. 3 Pré-visualização exibe uma amostra do arquivo BMP selecionado. 12
17 Navegação Guias Informações do sistema Figura 3-9 Amostra Guia de informações do sistema A tela de informações do Sistema exibe detalhes sobre o software instalado atualmente na área de exibição da tela. As informações do sistema incluem: Número de série usado para identificar de forma exclusiva sua ferramenta de dispositivo portátil. Número do pacote usado para identificar a data de lançamento do software. Número da versão usado para identificar a versão do software específico. 13
18 Capítulo 4 Operação 4.1 Iniciando o software ShopStream Connect Para obter informações sobre a inicialização do programa, consulte Iniciando o software na página Controles O software ShopStream Connect tem suporte para o uso de um mouse ou de um teclado de computador Usando o mouse Use o botão esquerdo do mouse para: Selecionar um botão ou controle da barra de ferramentas Selecionar um item de um menu suspenso Operar as teclas de seta na tela Use o botão direito do mouse para: Abrir o menu sensível ao contexto Usando o teclado Use a seta esquerda do teclado para: Mover o destaque para o próximo botão ou controle disponível à esquerda Use a tecla de seta para a direita para: Mover o destaque para o próximo botão ou controle disponível à direita Use a tecla de seta para cima para: Mover o destaque para cima em um menu suspenso Mover o destaque da barra de ferramentas mais inferior para a mais superior Use a tecla de seta para baixo para: Mover o destaque para baixo em um menu suspenso Use a tecla Enter para: Selecionar um botão ou controle destacado da barra de ferramentas Aceitar uma seleção de um menu suspenso Ativar um controle em destaque Use a tecla Esc para: Sair de uma função Fechar um menu suspenso sem alterar a seleção Liberar um controle 14
19 Operação Usando o recurso arrastar e soltar 4.3 Usando o recurso arrastar e soltar Arquivos armazenados no computador podem ser movidos no quadro de estrutura do diretório de arquivo usando a funcionalidade padrão de arrastar e soltar do Windows. O ShopStream Connect cria pastas de Arquivos individuais para cada ferramenta quando o software é instalado. Arraste e solte arquivos da lista para uma pasta. 4.4 Usando os botões da barra de ferramentas Esta seção explica as operações do botão da barra de ferramentas, refere-se a Layout da tela principal na página Abrir O software ShopStream Connect permite que você use seu computador para visualizar arquivos bitmap (*.BMP) e de vídeo (*.SPM) armazenados tanto no computador como na ferramenta de diagnóstico portátil. z Para visualizar um arquivo: 1. Selecione a guia Dados. 2. Destaque o arquivo que deseja visualizar. 3. Clique no ícone Abrir na barra de ferramentas. O arquivo selecionado é exibido na tela do computador (Figura 4-1). Figura 4-1 Amostra Exibição de arquivo em BMP 15
20 Operação Usando os botões da barra de ferramentas NOTA: i Você também pode abrir um arquivo selecionando Arquivo > Abrir arquivo a partir do menu Arquivo ou dando um clique duplo no nome do arquivo selecionado Esta função envia uma cópia dos arquivos selecionados do seu PC ou ferramenta de diagnóstico através do . NOTA: i A opção usa o programa padrão de instalado no seu computador. Se o seu computador não estiver configurado para envio de , esta opção não irá funcionar. z Para usar a função 1. Selecione a guia Dados. Uma lista de arquivos disponíveis é exibida. 2. A partir da lista na tela, destaque o arquivo que deseja enviar. 3. A partir da barra de ferramentas, selecione . A janela de Nova mensagem é aberta, mostrando o(s) arquivo(s) selecionado(s) no campo Anexo. 4. Insira o endereço de do destinatário, o assunto e o texto da mensagem. 5. A partir da barra de ferramentas da janela Nova mensagem, selecione Enviar Excluir Os arquivos armazenados no computador normalmente são enviados à lixeira do seu PC, mas isso pode variar dependendo das configurações do seu Windows. Os arquivos armazenados na memória da ferramenta do dispositivo portátil sempre são excluídos permanentemente. z Para excluir um arquivo: 1. Selecione a guia Dados. 2. Destaque o arquivo que deseja excluir. 3. Clique no ícone Excluir na barra de ferramentas. 4. Uma tela de confirmação é exibida: a. Clique em Sim para excluir permanentemente o arquivo. b. Clique em Não para cancelar Editar O botão Editar permite que você altere rapidamente o nome de um arquivo. 16
21 Operação Usando os botões da barra de menu z Para editar um arquivo: 1. Selecione a guia Dados. 2. Destaque o arquivo que deseja renomear. 3. Clique no ícone Editar na barra de ferramentas. Uma janela de Novo nome de arquivo é aberta (Figura 4-2). 4. Digite um novo nome para o arquivo. 5. Clique em OK para fechar a janela. Figura 4-2 Amostra Janela de Novo nome de arquivo Copiar para A função Copiar para cria uma cópia do(s) arquivo(s) selecionado(s) no PC ou na ferramenta portátil. Dependendo de onde os arquivos originais estiverem, as cópias são enviadas para o outro dispositivo. Selecione Copiar para e um menu suspenso é exibido para mostrar para onde o arquivo será copiado. Os arquivos originais continuam disponíveis no local original Mover para Use a função Mover para para trocar arquivos entre a ferramenta de diagnóstico e o seu PC. z Para mover um arquivo da memória da ferramenta portátil para o computador: 1. Selecione a guia Dados. Uma lista de arquivos armazenados na memória é exibida. 2. A partir desta lista, selecione o(s) arquivo(s) que deseja mover. 3. Selecione Mover para. Um menu suspenso de pastas disponíveis é exibido. 4. Selecione a pasta para a qual deseja mover os arquivos. Os arquivos selecionados são movidos para a pasta. 4.5 Usando os botões da barra de menu Esta seção explica as operações do botão da barra de menu, consulte Layout da tela principal na página 8. 17
22 Operação Usando os botões da barra de menu Arquivo A seguir temos uma breve explicação das operações disponíveis a partir do botão Arquivo. Muitas das funções são as mesmas ou semelhantes às disponíveis na Barra de ferramentas, consulte Usando os botões da barra de ferramentas na página 15 para obter mais informações. Algumas operações do botão Arquivo também podem ser ativadas clicando com o botão direito do mouse quando um arquivo alvo é destacado na lista de dados. Sair Esta função fecha o software ShopStream Connect. Abrir arquivo Esta função é usada para abrir arquivos de dados para visualização. O software ShopStream Connect permite que você visualize arquivos bitmap (*.BMP) e de vídeo (*.SPM) armazenados tanto no computador como na ferramenta de diagnóstico portátil. Esta operação também está disponível clicando com o botão direito do mouse. Copiar para Esta função cria uma cópia dos arquivos selecionados em outro local (no PC se o arquivo estiver no dispositivo portátil ou no dispositivo portátil se o arquivo estiver no PC). Esta operação também está disponível clicando com o botão direito do mouse. Mover para Esta função move os arquivos selecionados para outro local (para o PC do dispositivo portátil, ou para o dispositivo portátil do PC). Esta operação também está disponível clicando com o botão direito do mouse. Excluir Esta função exclui os arquivos selecionados. Esta operação também está disponível clicando com o botão direito do mouse. Editar Esta função muda o nome do arquivo selecionado. Esta operação também está disponível clicando com o botão direito do mouse. Esta função inicia uma mensagem de com uma cópia do arquivo selecionado em anexo. Esta operação também está disponível clicando com o botão direito do mouse. Atualizar Esta função reorganiza e limpa a tela do visor. Imprimir Esta seleção envia a tela do ShopStream Connect exibida no momento para a sua impressora. 18
23 Operação Usando os botões da barra de menu z Para imprimir as informações em tela: 1. Selecione Imprimir > Tela. A caixa de diálogo Imprimir é exibida. 2. Selecione OK na caixa de diálogo Imprimir Editar Os comandos de Copiar e Colar estão disponíveis no menu Editar. z Para copiar e colar um arquivo: 1. Selecione Dados para visualizar a lista de arquivos disponíveis. 2. Destaque o arquivo a ser copiado. 3. A partir da Barra de menu, selecione Editar > Copiar. 4. Destaque a pasta para onde o arquivo será copiado na janela de Estrutura de diretórios de arquivo. 5. A partir da Barra de menu, selecione Editar > Colar. Agora o arquivo é copiado no novo local Ferramentas O menu de ferramentas é usado para operações de manutenção e serviço. Atualizar software Esta função permite atualizar o software do aplicativo ShopStream Connect, bem como o software da sua ferramenta portátil a partir do PC usando uma conexão da internet para acessar o servidor on-line da Snap-on. z Para atualizar o software do aplicativo ShopStream Connect: 1. Inicialize o aplicativo ShopStream Connect. 2. Selecione Ferramentas > Atualizar software > ShopStream Connect a partir da Barra de menu. Figura 4-3 Amostra Opção Atualizar software Quando a conexão é estabelecida com o servidor on-line da Snap-on, o software verifica se há uma atualização disponível. 19
24 Operação Usando os botões da barra de menu 3. Selecione Próximo para continuar. Figura 4-4 Amostra Mensagem de verificação de atualizações 4. Selecione Download e depois siga as instruções da tela. z Para atualizar seu software de ferramenta portátil: 1. Selecione Ferramentas > Atualizar software > (tipo portátil) (onde o tipo portátil pode ser PDL3000 ou PDL4000) a partir da Barra de menu. Figura 4-5 Amostra Opção Atualizar software O software verifica na internet se há uma atualização disponível. Figura 4-6 Amostra Mensagem de verificação de atualizações 20
25 Operação Usando os botões da barra de menu 2. Selecione Próximo para continuar. 3. Selecione Download e depois siga as instruções da tela. Opções Selecionar opções abre um submenu que oferece (Figura 4-7): Editar informações da oficina permite a adição do nome da sua oficina e de informações aos arquivos impressos Configurar para teste apenas para diagnóstico interno e teste Alterar caminho da pasta de dados do ShopStream realoca a pasta de arquivo salva em seu PC Figura 4-7 Amostra menu de opções Editar informações da oficina Selecionando Editar informações da oficina abre uma caixa de diálogo que permite inserir o nome, endereço e telefone da sua oficina, que podem ser incluídos como cabeçalho nos arquivos impressos. A data e hora são colocadas automaticamente na linha superior, e mensagens de até três linhas também podem ser adicionadas abaixo das informações da oficina. Um painel de prévisualização na parte inferior da caixa mostra como as informações aparecerão em uma impressão (Figura 4-8). Figura 4-8 Amostra Caixa de diálogo de Editar informações da oficina 21
26 Operação Visualizando arquivos de vídeo Marque a caixa Usar informações da oficina no cabeçalho de impressões para incluir automaticamente o cabeçalho ao imprimir arquivos. Selecione Editar informações da oficina a partir do submenu Opções para modificar ou adicionar mensagens antes da impressão. Configurar para teste Esta opção serve para realizar operações internas de diagnóstico e reparo. Selecione-a apenas quando instruído a fazê-lo por um representante qualificado do Atendimento ao Cliente. Alterar caminho da pasta de dados do ShopStream Esta opção permite que você selecione um destino alvo para salvar os arquivos do scanner em seu PC. Selecioná-la abre uma caixa de diálogo que permite navegar pela estrutura do menu em seu computador. Destaque a pasta de destino desejada para os seus arquivos salvos, depois selecione OK. Selecionar o botão Criar nova pasta adiciona uma nova pasta de destino dentro da pasta destacada no momento. Backup Esta função copia os dados da ferramenta de dispositivo portátil para o PC. Restaurar Esta função reinstala o programa operacional em uma ferramenta portátil. Criar atalho Permite que você crie atalhos para as pastas do arquivo salvo Ajuda Sua unidade possui a ferramenta de Ajuda que contém informações de referência e processuais. O botão de ajuda oferece as seguintes opções: Sobre o ShopStream Connect mostra a versão do ShopStream Connect. Manual do usuário uma versão em PDF imprimível do arquivo de ferramenta de ajuda. 4.6 Visualizando arquivos de vídeo Seu software ShopStream Connect permite que você visualize vídeos gravados com as suas ferramentas portáteis em seu PC. Quando um vídeo é selecionado, ele é aberto e exibido no Visualizador de dados do scanner (Figura 4-9). O Visualizador de dados do scanner permite que você configure de forma personalizada os dados exibidos de diversas maneiras e também fornece uma série de opções de navegação. 22
27 Operação Visualizando arquivos de vídeo Figura 4-9 Amostra Visualizador de dados do scanner 1 Barra de menu 2 Barra de ferramentas da tela 3 Tela de vídeo 4 Ícone de propriedades 5 Barra de ferramentas de navegação 6 Lista de parâmetros 7 Guias de configuração de parâmetros Barra de menu A barra de menu na parte superior da tela contém os menus Arquivo, Visualizar, Ferramentas e Ajuda. Clique no tópico desejado para abrir o menu. Menu Arquivo O menu Arquivo oferece as seguintes opções (Figura 4-10): Figura 4-10 Amostra Menu Arquivo do Visualizador de dados do scanner 23
28 Operação Visualizando arquivos de vídeo Carregar use para localizar e abrir arquivos de vídeo, abrir uma janela de navegação. Imprimir gráfico(s) use para enviar gráficos selecionados à impressora. Pré-visualizar impressão de gráfico(s) use para pré-visualizar gráficos antes de imprimir. Sair use para fechar o Visualizador de dados do scanner. Quando Imprimir gráfico(s) ou Pré-visualizar impressão de gráfico(s) estiver selecionado, uma caixa de diálogo é aberta e permite escolher quais gráficos incluir, quantos gráficos por página e a fonte do texto incluído (Figura 4-11). Figura 4-11 Amostra Caixa de diálogo de Escolher gráficos z Para imprimir gráficos: 1. Clique nos parâmetros desejados, uma marca de seleção na caixa indica que um gráfico será incluído na impressão. Clique novamente para desmarcar um parâmetro. 2. Selecione Alterar para modificar a fonte. Isto abre uma caixa de diálogo de fonte do Windows padrão. a. Modifique a fonte conforme desejado. b. Clique em OK para fechar a caixa de diálogo de fonte. 3. Após todas as seleções serem feitas, clique em OK. Uma caixa de diálogo de impressão é aberta. 4. Clique em OK. a. Se Imprimir gráfico(s) tiver sido selecionada, o arquivo é enviado para a impressora. b. Se Pré-visualizar impressão de gráfico(s) tiver sido selecionado, uma janela de prévisualização é aberta. Clique no ícone da impressora para enviar o arquivo à impressora. Menu Visualizar O menu Visualizar permite que você altere como os dados são exibidos na tela (Figura 4-12). Destaque e clique com o mouse para selecionar a partir das seguintes opções do menu. Apenas texto mostra todos os parâmetros e seus valores apenas como texto. Apenas gráfico mostra todos os parâmetros apenas como gráfico. Texto e gráfico mostra todos os parâmetros e seus valores como texto no painel esquerdo da tela, e como gráfico no painel direito. 24
29 Operação Visualizando arquivos de vídeo Figura 4-12 Amostra Menu Visualizar do Visualizador de dados do scanner Menu Ferramentas O menu Ferramentas permite que você abra a caixa de diálogo de Propriedades, que é usada para modificar os atributos de exibição da tela. A caixa de diálogo de Propriedades possui duas seções (Figura 4-13): Propriedades de gráfico compartilhado e Propriedades individuais. As Propriedades de gráfico compartilhado alteram a aparência em todos os gráficos; as Propriedades individuais alteram a aparência apenas do gráfico selecionado. Figura 4-13 Amostra Caixa de diálogo de Propriedades Entre as opções da caixa de diálogo de Propriedades, temos: Linhas de grade quando marcada, uma linha é exibida em cada grande divisão dos gráficos. Clique para marcar ou desmarcar. Exibir item use para visualizar as cores de exibição dos itens listados. Destaque um item e a cor atual é exibida na caixa de Cores. Alterar use para alterar as cores do item selecionado; selecione para abrir uma paleta de cores. Varredura use para ajustar o número de quadros de dados que são exibidos na tela (aproximar ou afastar), destacar e digitar o número desejado. Redefinir cores use para restaurar as configurações padrões de cores. Item de dados use este menu suspenso para selecionar gráficos individuais para modificação. Escala automática valores mínimos e máximos (eixo Y) ajustam-se automaticamente ao sinal quando a caixa é marcada; desmarque a caixa se quiser definição personalizada dos valores. 25
30 Operação Visualizando arquivos de vídeo Faixa do eixo Y use para inserir valores mínimos (de) e máximos (até) desejados nas caixas de seleção. Este campo só é ativo quando a Escala automática estiver desmarcada. OK aplica as alterações e fecha a caixa de diálogo das propriedades. Cancelar fecha a caixa de diálogo das propriedades sem realizar qualquer alteração. Aplicar aplica as alterações e deixa a caixa de diálogo das propriedades aberta. NOTA: i O ícone de Propriedades em cada gráfico também abre a caixa de diálogo das Propriedades (Figura 4-9) Barra de ferramentas da tela A barra de ferramentas da tela é usada para alternar entre as visualizações de gráficos e de dados. Sair fecha o Visualizador de dados do scanner. ItemDados 88 troca rapidamente entre gráfico e dados e visualizações de gráfico. 1 a 16 determina quantos gráficos exibir de cada vez. Varredura troca os valores de varredura mostrados abaixo do gráfico desligado e ligado. Escala troca os valores de escala mostrados à esquerda do gráfico desligado e ligado. z Para mudar a visualização da tela: 1. Destaque a visualização da tela desejada. 2. Clique com o botão esquerdo do mouse e a nova seleção é exibida Barra de ferramentas de navegação Os botões da Barra de ferramentas de navegação funcionam da seguinte forma: Quadro anterior O cursor volta um quadro Próximo quadro O cursor avança um quadro Pausa Indica que o vídeo está sendo reproduzido, selecione para parar Reproduzir Indica que o vídeo está pausado, selecione para retomar a reprodução Aproximar Aumenta gradualmente a ampliação do visor Afastar Diminui gradualmente a ampliação do visor A barra deslizante só é ativada quando você aproxima a imagem. O número à esquerda mostra qual quadro está sendo exibido no momento. Quando a barra deslizante está ativa, você pode 26
31 Operação Visualizando arquivos de vídeo arrastá-la ou clicar nas setas em qualquer extremidade da barra para mover ao longo do vídeo (Figura 4-14). Figura 4-14 Amostra Barra de ferramentas de vídeo com barra deslizante Lista e guias de parâmetros A lista de parâmetros mostra o nome de cada parâmetro junto com seu valor para o quadro atual. As guias de configuração de parâmetro permite que você escolha entre exibir todos os parâmetros disponíveis, ou apenas os de uma lista personalizada. z Para personalizar a configuração de uma lista de parâmetros: 1. Selecione a guia de parâmetro Personalizar. 2. Clique em Editar lista na janela personalizada. Uma lista de parâmetros disponíveis é exibida (Figura 4-15). Parâmetros com uma marcação serão exibidos; aqueles sem marcação não. Clique em parâmetros individuais para marcálos/desmarcá-los. As opções Selecionar tudo e Selecionar nenhum podem acelerar o processo de seleção. Figura 4-15 Amostra Editar lista de parâmetros 3. Selecione os parâmetros que deseja incluir na lista de exibição. 4. Clique em OK para fechar a janela. Agora apenas os parâmetros em sua lista personalizada são exibidos. 27
32 Índice Abrir arquivo, 18 Ajuda, 10, 22 Arquivos Arrastar e soltar, 15 Editar, 18, 19 Excluindo, 16, 18 Visualização, 15 Arquivos de vídeo, Arrastar e soltar, 15 Atualizar software, 19 Atualizar, 18 A Funções Abrir arquivo, 18 Abrir, 15 Atualizar, 18 Copiar para, 17, 18 Editar, 16 , 16, 18 Mover para, 17, 18 Sair, 18 Guias, G Backup, 22 Barra de menu Menu ajuda, 10 Menu arquivo, 9 Menu editar, 9 Menu ferramentas, 10 Barra de menu, 9 10 Comunicação Estabelecendo, 4 7 Finalizando, 7 PDL3000, 4 5 PDL4000, 6 7 Controles, 14 Copiar para, 17, 18 B C E Editando arquivos, 18, 19 Editar informações da oficina 21 , 16, 18 Excluindo arquivos, 16, 18 Ferramentas, 19 F Ícones Barra de ferramentas, 11 Vídeo, 26 Ícones da barra de ferramentas, 11 Imprimir, 18 Informações de segurança iii iv Layout da tela principal, 8 Menu arquivo, 9 Menu editar, 9 Menu ferramentas, 10 Mover para, 17, 18 I L M O Opções Alterar caminho da pasta de dados do ShopStream, 22 Editar informações da oficina, 21 Restaurar, 22 Sair, 18 R S 28
Avisos legais KYOCERA Document Solutions Inc.
 Avisos legais É proibida a reprodução total ou parcial deste guia sem a devida autorização. As informações deste guia estão sujeitas a modificações sem aviso prévio. Não nos responsabilizamos por quaisquer
Avisos legais É proibida a reprodução total ou parcial deste guia sem a devida autorização. As informações deste guia estão sujeitas a modificações sem aviso prévio. Não nos responsabilizamos por quaisquer
Como usar o P-touch Transfer Manager
 Como usar o P-touch Transfer Manager Versão 0 BRA-POR Introdução Aviso importante O conteúdo deste documento e as especificações deste produto estão sujeitos a alterações sem aviso prévio. A Brother se
Como usar o P-touch Transfer Manager Versão 0 BRA-POR Introdução Aviso importante O conteúdo deste documento e as especificações deste produto estão sujeitos a alterações sem aviso prévio. A Brother se
Aviso sobre o produto. Este guia descreve os recursos comuns à maioria dos modelos. Alguns recursos podem não estar disponíveis em seu computador.
 Início Copyright 2013 Hewlett-Packard Development Company, L.P. Windows é uma marca comercial registrada da Microsoft Corporation nos Estados Unidos. As informações contidas neste documento estão sujeitas
Início Copyright 2013 Hewlett-Packard Development Company, L.P. Windows é uma marca comercial registrada da Microsoft Corporation nos Estados Unidos. As informações contidas neste documento estão sujeitas
Apostila Impress 01. Partes da Janela Principal do Impress
 1 Apostila Impress 01 Partes da Janela Principal do Impress A janela principal do Impress tem três partes: - o Painel de Slides; - Área de Trabalho; - e Painel de Tarefas. Adicionalmente, diversas barras
1 Apostila Impress 01 Partes da Janela Principal do Impress A janela principal do Impress tem três partes: - o Painel de Slides; - Área de Trabalho; - e Painel de Tarefas. Adicionalmente, diversas barras
Bem-vindo ao Picture Package Producer2
 Manual do Picture Package Producer2 Bem-vindo ao Picture Package Producer2 Bem-vindo ao Picture Package Producer2 Iniciar e sair do Picture Package Producer2 Passo 1: Selecionando imagens Passo 2: Verificando
Manual do Picture Package Producer2 Bem-vindo ao Picture Package Producer2 Bem-vindo ao Picture Package Producer2 Iniciar e sair do Picture Package Producer2 Passo 1: Selecionando imagens Passo 2: Verificando
Manual do Usuário Brother Meter Read Tool
 Manual do Usuário Brother Meter Read Tool BRA-POR Versão 0 Direitos autorais Copyright 2017 Brother Industries, Ltd. Todos os direitos reservados. As informações incluídas neste documento estão sujeitas
Manual do Usuário Brother Meter Read Tool BRA-POR Versão 0 Direitos autorais Copyright 2017 Brother Industries, Ltd. Todos os direitos reservados. As informações incluídas neste documento estão sujeitas
Passo 3: Preparando-se para a criação de seu vídeo de curta duração/apresentação de slides
 Bem-vindo ao Picture Package Producer2 Iniciar e sair do Picture Package Producer2 Passo 1: Selecionando imagens Passo 2: Verificando as imagens selecionadas Passo 3: Preparando-se para a criação de seu
Bem-vindo ao Picture Package Producer2 Iniciar e sair do Picture Package Producer2 Passo 1: Selecionando imagens Passo 2: Verificando as imagens selecionadas Passo 3: Preparando-se para a criação de seu
É possível acessar o Fiery Remote Scan de sua área de trabalho ou de um aplicativo compatível com o TWAIN.
 Fiery Remote Scan O Fiery Remote Scan permite gerenciar digitalizações no Servidor Fiery e na impressora a partir de um computador remoto. Você pode usar o Fiery Remote Scan para: Iniciar digitalizações
Fiery Remote Scan O Fiery Remote Scan permite gerenciar digitalizações no Servidor Fiery e na impressora a partir de um computador remoto. Você pode usar o Fiery Remote Scan para: Iniciar digitalizações
A instalação será feita através do link Setup Magni 2, situado no CD do Rasther.
 Requisitos básicos do sistema - Windows 98, Millenium, XP ou 2000. - Pentium III 500 MHz (no mínimo). - 64 MB RAM. - Porta serial disponível. - 15 MB de espaço livre no HD. - Resolução de vídeo de 800X600
Requisitos básicos do sistema - Windows 98, Millenium, XP ou 2000. - Pentium III 500 MHz (no mínimo). - 64 MB RAM. - Porta serial disponível. - 15 MB de espaço livre no HD. - Resolução de vídeo de 800X600
Informática Material de Apoio Professor Érico Araújo.
 WINDOWS 7 PAINEL DE CONTROLE Painel de Controle é uma ferramenta na qual podemos ajustar todas as configurações do sistema operacional Windows 7. No painel de controle encontramos vários ícones, cada qual
WINDOWS 7 PAINEL DE CONTROLE Painel de Controle é uma ferramenta na qual podemos ajustar todas as configurações do sistema operacional Windows 7. No painel de controle encontramos vários ícones, cada qual
MANUAL DE UTILIZAÇÃO DO SOFTWARE DE IMPRESSÃO DE ETIQUETAS MOORE.
 MANUAL DE UTILIZAÇÃO DO SOFTWARE DE IMPRESSÃO DE ETIQUETAS MOORE. Uma marca de sucesso da 1 CONTEÚDO 3 3 3 4 4 5 5 6 6 6 6 7 7 7 7 8 9 9 10 10 10 11 11 11 11 12 12 13 SOFTWARE DE IMPRESSÃO DE ETIQUETAS
MANUAL DE UTILIZAÇÃO DO SOFTWARE DE IMPRESSÃO DE ETIQUETAS MOORE. Uma marca de sucesso da 1 CONTEÚDO 3 3 3 4 4 5 5 6 6 6 6 7 7 7 7 8 9 9 10 10 10 11 11 11 11 12 12 13 SOFTWARE DE IMPRESSÃO DE ETIQUETAS
Document Capture Pro 2.0 para Windows
 Document Capture Pro 2.0 para Windows Conteúdo Document Capture Pro 2.0 para Windows... 5 Adição e designação de trabalhos de digitalização com o Document Capture Pro - Windows... 5 Digitalização com
Document Capture Pro 2.0 para Windows Conteúdo Document Capture Pro 2.0 para Windows... 5 Adição e designação de trabalhos de digitalização com o Document Capture Pro - Windows... 5 Digitalização com
Manual de Utilização do software Colacril Office para criação e impressão de etiquetas. Manual de Utilização
 Manual de Utilização do software Colacril Office para criação e impressão de etiquetas. Manual de Utilização Conteúdo Colacril Office... 3 Instalação do Colacril... 3 Inicialização do Colacril Office...
Manual de Utilização do software Colacril Office para criação e impressão de etiquetas. Manual de Utilização Conteúdo Colacril Office... 3 Instalação do Colacril... 3 Inicialização do Colacril Office...
Centro de Suporte. (Sistema Android) RCAMail Manual de Utilização Página 1
 (Sistema Android) Manual de Utilização Página 1 Sumário 1. Acesso ao no Android (aplicativo E-mail )... 4 2. Tela inicial do aplicativo E-mail e suas pastas... 5 2.1 Pasta Entrada... 5 2.2 Pasta Rascunhos...
(Sistema Android) Manual de Utilização Página 1 Sumário 1. Acesso ao no Android (aplicativo E-mail )... 4 2. Tela inicial do aplicativo E-mail e suas pastas... 5 2.1 Pasta Entrada... 5 2.2 Pasta Rascunhos...
MANUAL INSTALAÇÃO E OPERAÇÃO SOFTWARE GUARDIÃO. Sistemas de Alarme de Incêndio Wireless DF0023-G2-23/DF0023-G3-23 SISTEMAS DE SEGURANÇA
 MANUAL INSTALAÇÃO E OPERAÇÃO SOFTWARE GUARDIÃO Sistemas de Alarme de Incêndio Wireless DF0023-G2-23/DF0023-G3-23 SISTEMAS DE SEGURANÇA Identificação Software Guardião Software Terminal Armazenamento Funções
MANUAL INSTALAÇÃO E OPERAÇÃO SOFTWARE GUARDIÃO Sistemas de Alarme de Incêndio Wireless DF0023-G2-23/DF0023-G3-23 SISTEMAS DE SEGURANÇA Identificação Software Guardião Software Terminal Armazenamento Funções
Uso do Easy Interactive Tools
 Uso do Easy Interactive Tools Inicialização do Easy Interactive Tools Para iniciar o Easy Interactive Tools no seu computador, siga um destes passos: Windows: Clique duas vezes no ícone do Easy Interactive
Uso do Easy Interactive Tools Inicialização do Easy Interactive Tools Para iniciar o Easy Interactive Tools no seu computador, siga um destes passos: Windows: Clique duas vezes no ícone do Easy Interactive
Scanner PDL4100 Guia de início rápido
 Scanner PDL4100 Guia de início rápido ZEESCBR120A1 Rev. A Marcas registradas Snap-on, PDL4100, e ShopStream Connect são marcas registradas da Snap-on Incorporated. Todas as outras marcas são marcas comerciais
Scanner PDL4100 Guia de início rápido ZEESCBR120A1 Rev. A Marcas registradas Snap-on, PDL4100, e ShopStream Connect são marcas registradas da Snap-on Incorporated. Todas as outras marcas são marcas comerciais
Guia do Usuário de Organogramas Cross-Browser do OrgPublisher
 Guia do Usuário de Organogramas Cross-Browser do OrgPublisher Sumário Sumário... 3 Exibição de tutoriais para organogramas cross-browser publicados... 3 Condução de uma pesquisa em um organograma Silverlight
Guia do Usuário de Organogramas Cross-Browser do OrgPublisher Sumário Sumário... 3 Exibição de tutoriais para organogramas cross-browser publicados... 3 Condução de uma pesquisa em um organograma Silverlight
Bem-vindo ao Picture Package DVD Viewer. Iniciar e sair do Picture Package DVD Viewer. Visualizando imagens. Copiando imagens para o computador
 Bem-vindo ao Picture Package DVD Viewer Iniciar e sair do Picture Package DVD Viewer Visualizando imagens Copiando imagens para o computador Editando imagens copiadas Editando partes desnecessárias dos
Bem-vindo ao Picture Package DVD Viewer Iniciar e sair do Picture Package DVD Viewer Visualizando imagens Copiando imagens para o computador Editando imagens copiadas Editando partes desnecessárias dos
Clicando nesse botão aparecerá um menu no qual deve ser selecionada a porta serial em que o Rasther está ligada. Depois clique em OK.
 Requisitos básicos do sistema - Windows 98 ou milenium. - Pentium II 300 MHz (no mínimo). - 64 MB RAM. - Porta serial disponível. - 15 MB de espaço livre no HD. - Resolução de vídeo de 800X600 mode 16
Requisitos básicos do sistema - Windows 98 ou milenium. - Pentium II 300 MHz (no mínimo). - 64 MB RAM. - Porta serial disponível. - 15 MB de espaço livre no HD. - Resolução de vídeo de 800X600 mode 16
Bem-vindo ao Picture Package DVD Viewer
 Manual do Picture Package DVD Viewer Bem-vindo ao Picture Package DVD Viewer Bem-vindo ao Picture Package DVD Viewer Iniciar e sair do Picture Package DVD Viewer Visualizando imagens Copiando imagens para
Manual do Picture Package DVD Viewer Bem-vindo ao Picture Package DVD Viewer Bem-vindo ao Picture Package DVD Viewer Iniciar e sair do Picture Package DVD Viewer Visualizando imagens Copiando imagens para
Scanner PDL3100 Guia de início rápido
 Scanner PDL3100 Guia de início rápido ZEESCBR131A1 Rev. A Marcas registradas Snap-on, PDL3100, e ShopStream Connect são marcas registradas da Snap-on Incorporated. Todas as outras marcas são marcas comerciais
Scanner PDL3100 Guia de início rápido ZEESCBR131A1 Rev. A Marcas registradas Snap-on, PDL3100, e ShopStream Connect são marcas registradas da Snap-on Incorporated. Todas as outras marcas são marcas comerciais
Questionário de revisão para AV1 de Informática Aplicada Valor 1,0 ponto - Deverá ser entregue no dia da prova.
 Questionário de revisão para AV1 de Informática Aplicada Valor 1,0 ponto - Deverá ser entregue no dia da prova. 1) Observe os seguintes procedimentos para copiar um arquivo de uma pasta para outra pasta
Questionário de revisão para AV1 de Informática Aplicada Valor 1,0 ponto - Deverá ser entregue no dia da prova. 1) Observe os seguintes procedimentos para copiar um arquivo de uma pasta para outra pasta
Opção de vidro de originais
 Impressora multifuncional Xerox WorkCentre 9/9 Como fazer uma cópia. Coloque os documentos com a face para cima na bandeja de entrada do alimentador de originais. Ajuste a guia para. No painel de controle,
Impressora multifuncional Xerox WorkCentre 9/9 Como fazer uma cópia. Coloque os documentos com a face para cima na bandeja de entrada do alimentador de originais. Ajuste a guia para. No painel de controle,
9. ARQUIVOS E PASTAS 9.1 O QUE SÃO ARQUIVOS E PASTAS?
 9. ARQUIVOS E PASTAS 9.1 O QUE SÃO ARQUIVOS E PASTAS? Um arquivo é muito parecido com um documento digitado que você poderia encontrar na mesa de alguém ou em um arquivo convencional. É um item que contém
9. ARQUIVOS E PASTAS 9.1 O QUE SÃO ARQUIVOS E PASTAS? Um arquivo é muito parecido com um documento digitado que você poderia encontrar na mesa de alguém ou em um arquivo convencional. É um item que contém
WINDOWS 7 PAINEL DE CONTROLE
 WINDOWS 7 PAINEL DE CONTROLE Painel de Controle é uma ferramenta na qual podemos ajustar todas as configurações do sistema operacional Windows 7. No painel de controle encontramos vários ícones, cada qual
WINDOWS 7 PAINEL DE CONTROLE Painel de Controle é uma ferramenta na qual podemos ajustar todas as configurações do sistema operacional Windows 7. No painel de controle encontramos vários ícones, cada qual
10 Hiperlinks e Mala Direta
 1 Word 2013 10 Hiperlinks e Mala Direta 10.1. Hiperlinks 10.1.1. Criar um Hiperlink 10.1.2. Criar um Hiperlink Para Outro Documento 10.1.3. Criar Ligação Dentro do Documento 10.1.4. Remover Hiperlinks
1 Word 2013 10 Hiperlinks e Mala Direta 10.1. Hiperlinks 10.1.1. Criar um Hiperlink 10.1.2. Criar um Hiperlink Para Outro Documento 10.1.3. Criar Ligação Dentro do Documento 10.1.4. Remover Hiperlinks
OmniPC 4.2 Guia do usuário
 OmniPC 4.2 Guia do usuário Utilização prevista O OmniPC é um software destinado aos produtos OmniScan usados em ensaios não destrutivos de materiais comerciais e industriais. Não use o OmniPC para fins
OmniPC 4.2 Guia do usuário Utilização prevista O OmniPC é um software destinado aos produtos OmniScan usados em ensaios não destrutivos de materiais comerciais e industriais. Não use o OmniPC para fins
INFORMÁTICA APLICADA AULA 05 WINDOWS XP
 UNIVERSIDADE FEDERAL RURAL DO SEMI-ÁRIDO CURSO: Bacharelado em Ciências e Tecnologia INFORMÁTICA APLICADA AULA 05 WINDOWS XP Profª Danielle Casillo SUMÁRIO Painel de Controle 2 PAINEL DE CONTROLE Fornece
UNIVERSIDADE FEDERAL RURAL DO SEMI-ÁRIDO CURSO: Bacharelado em Ciências e Tecnologia INFORMÁTICA APLICADA AULA 05 WINDOWS XP Profª Danielle Casillo SUMÁRIO Painel de Controle 2 PAINEL DE CONTROLE Fornece
Tabela Dinâmica MS-Excel
 Tabela Dinâmica MS-Excel Sumário Tabela Dinâmica... 3 Antes de começar... 5 Criar uma Tabela Dinâmica... 6 Trabalhando com a lista Campos da Tabela Dinâmica... 8 Valores da Tabela Dinâmica... 10 Mostrar
Tabela Dinâmica MS-Excel Sumário Tabela Dinâmica... 3 Antes de começar... 5 Criar uma Tabela Dinâmica... 6 Trabalhando com a lista Campos da Tabela Dinâmica... 8 Valores da Tabela Dinâmica... 10 Mostrar
Conectar-se ao quadro branco remoto
 Antes de usar o produto, leia atentamente este manual e tenha-o à mão para consultas futuras. RICOH Interactive Whiteboard Client for ipad Guia de Início ATÉ A EXTENSÃO MÁXIMA PERMITIDA PELA LEI APLICÁVEL:
Antes de usar o produto, leia atentamente este manual e tenha-o à mão para consultas futuras. RICOH Interactive Whiteboard Client for ipad Guia de Início ATÉ A EXTENSÃO MÁXIMA PERMITIDA PELA LEI APLICÁVEL:
Painel de controle. Impressora Multifuncional em Cores Xerox WorkCentre 6655 Tecnologia Xerox ConnectKey 2.0
 Tecnologia Xerox ConnectKey.0 Painel de controle Os serviços disponíveis podem variar de acordo a configuração da impressora. Para obter detalhes sobre serviços e configurações, consulte o Guia do Usuário.
Tecnologia Xerox ConnectKey.0 Painel de controle Os serviços disponíveis podem variar de acordo a configuração da impressora. Para obter detalhes sobre serviços e configurações, consulte o Guia do Usuário.
Conectar-se ao quadro branco remoto
 Antes de usar o produto, leia atentamente este manual e tenha-o à mão para consultas futuras. RICOH Interactive Whiteboard Client for Windows Guia de Início ATÉ A EXTENSÃO MÁXIMA PERMITIDA PELA LEI APLICÁVEL:
Antes de usar o produto, leia atentamente este manual e tenha-o à mão para consultas futuras. RICOH Interactive Whiteboard Client for Windows Guia de Início ATÉ A EXTENSÃO MÁXIMA PERMITIDA PELA LEI APLICÁVEL:
1. Introdução O que é Microsoft PowerPoint Recursos de PowerPoint. Introdução
 1. Introdução 1.1. O que é Microsoft PowerPoint 2007 Microsoft Office PowerPoint 2007 é um software de apresentação gráfica produzido pela Microsoft Corporation para o sistema operacional Microsoft Windows.
1. Introdução 1.1. O que é Microsoft PowerPoint 2007 Microsoft Office PowerPoint 2007 é um software de apresentação gráfica produzido pela Microsoft Corporation para o sistema operacional Microsoft Windows.
Adendo do Manual de Operações Máquina de cortar Product Code (Código do Produto): 891-Z01
 Cover1-4 Adendo do Manual de Operações Máquina de cortar Product Code (Código do Produto): 891-Z01 Visite o nosso site da web http://support.brother.com para obter informações sobre o suporte ao produto
Cover1-4 Adendo do Manual de Operações Máquina de cortar Product Code (Código do Produto): 891-Z01 Visite o nosso site da web http://support.brother.com para obter informações sobre o suporte ao produto
Fiery Command WorkStation
 2017 Electronics For Imaging, Inc. As informações nesta publicação estão cobertas pelos termos dos Avisos de caráter legal deste produto. 25 de novembro de 2017 Conteúdo 3 Conteúdo Visão geral da Fiery
2017 Electronics For Imaging, Inc. As informações nesta publicação estão cobertas pelos termos dos Avisos de caráter legal deste produto. 25 de novembro de 2017 Conteúdo 3 Conteúdo Visão geral da Fiery
MANUAL. ecosistemas.net.br
 MANUAL A Eco.Suite possui uma interface simples e de fácil utilização Com a Eco.Suite você trabalha de forma colaborativa, simples e objetiva, em uma única tela. Acesso ao Eco.Suite Tela Principal Após
MANUAL A Eco.Suite possui uma interface simples e de fácil utilização Com a Eco.Suite você trabalha de forma colaborativa, simples e objetiva, em uma única tela. Acesso ao Eco.Suite Tela Principal Após
Guia prático do. Passo a passo
 Guia prático do BrOffice.org IMPRESS Passo a passo Licenciamento de Uso desta Documentação Este material foi elaborado por Mônica Figueira Câmara, baseado no arquivo de Ajuda do BROffice.org e segue os
Guia prático do BrOffice.org IMPRESS Passo a passo Licenciamento de Uso desta Documentação Este material foi elaborado por Mônica Figueira Câmara, baseado no arquivo de Ajuda do BROffice.org e segue os
Configurações do Servidor Escola
 Configurações do Servidor Escola Assim que for feita a instalação do Servidor Gestor Escola na sua máquina, será criando um ícone na área de trabalho com o nome de Servidor Gestor Escola. Clique duas vezes
Configurações do Servidor Escola Assim que for feita a instalação do Servidor Gestor Escola na sua máquina, será criando um ícone na área de trabalho com o nome de Servidor Gestor Escola. Clique duas vezes
Fiery Remote Scan. Conectando ao Fiery servers. Conecte-se a um Fiery server no primeiro uso
 Fiery Remote Scan O Fiery Remote Scan permite gerenciar digitalizações no Fiery server e na impressora por meio de um computador remoto. Você pode usar o Fiery Remote Scan para: Iniciar digitalizações
Fiery Remote Scan O Fiery Remote Scan permite gerenciar digitalizações no Fiery server e na impressora por meio de um computador remoto. Você pode usar o Fiery Remote Scan para: Iniciar digitalizações
UNIVERSIDADE TECNOLOGIA FEDERAL DO PARANÁ. Owncloud SERVIÇO DE COMPARTILHAMENTO EM NUVEM. Manual
 UNIVERSIDADE TECNOLOGIA FEDERAL DO PARANÁ Owncloud SERVIÇO DE COMPARTILHAMENTO EM NUVEM Manual DIRETORIA DE GESTÃO DE TECNOLOGIA DA INFORMAÇÃO DIRGTI 2015 P á g i n a 2 15 Sumário 1. Introdução... 4 2.
UNIVERSIDADE TECNOLOGIA FEDERAL DO PARANÁ Owncloud SERVIÇO DE COMPARTILHAMENTO EM NUVEM Manual DIRETORIA DE GESTÃO DE TECNOLOGIA DA INFORMAÇÃO DIRGTI 2015 P á g i n a 2 15 Sumário 1. Introdução... 4 2.
LASERJET ENTERPRISE 500 MFP. Guia de referência rápida M525
 LASERJET ENTERPRISE 500 MFP Guia de referência rápida 2 M525 Imprimir um trabalho armazenado Use o seguinte procedimento para imprimir um trabalho armazenado na memória do produto. 1. Na tela inicial do
LASERJET ENTERPRISE 500 MFP Guia de referência rápida 2 M525 Imprimir um trabalho armazenado Use o seguinte procedimento para imprimir um trabalho armazenado na memória do produto. 1. Na tela inicial do
Manual Coleção Interativa Papel Professor Versão 2.5.3
 Manual Coleção Interativa Papel Professor / 33 Manual Coleção Interativa Papel Professor Versão 2.5.3 Manual Coleção Interativa Papel Professor 2/ 33 Manual Coleção Interativa ACESSAR A COLEÇÃO INTERATIVA...
Manual Coleção Interativa Papel Professor / 33 Manual Coleção Interativa Papel Professor Versão 2.5.3 Manual Coleção Interativa Papel Professor 2/ 33 Manual Coleção Interativa ACESSAR A COLEÇÃO INTERATIVA...
SISTEMA OPERACIONAL - ANDROID
 Manual do Usuário SISTEMA OPERACIONAL - ANDROID Copyright GVT 2015 Versão 1.0.0 www.gvtcloud.com.br 1 1 Cloud... 3 2 Instalação do Cloud... 4 3 Configuração e uso dos componentes Cloud... 7 3.1 Conta e
Manual do Usuário SISTEMA OPERACIONAL - ANDROID Copyright GVT 2015 Versão 1.0.0 www.gvtcloud.com.br 1 1 Cloud... 3 2 Instalação do Cloud... 4 3 Configuração e uso dos componentes Cloud... 7 3.1 Conta e
Os arquivos podem conter qualquer tipo de informação: Texto Sons (Músicas) Imagens (Fotos, etc.) Vídeos E podem ser Programas de Computador
 1. IDENTIFICANDO ARQUIVOS E PASTAS Arquivos Nos computadores todos os dados estão codificados (guardados/gravados) dentro de arquivos. O tempo todo criamos, alteramos e usamos arquivos no computador. Os
1. IDENTIFICANDO ARQUIVOS E PASTAS Arquivos Nos computadores todos os dados estão codificados (guardados/gravados) dentro de arquivos. O tempo todo criamos, alteramos e usamos arquivos no computador. Os
MIDISUL (48) (48) CEP CNPJ:
 Conteúdo Introdução... 3 Tópicos... 3 Abrangência... 3 1. Acessar o Consulti... 4 2. Selecionar os Módulos do Consulti... 5 3. Selecionar as Empresas no Consulti... 5 4. Executar os Programas do Consulti...
Conteúdo Introdução... 3 Tópicos... 3 Abrangência... 3 1. Acessar o Consulti... 4 2. Selecionar os Módulos do Consulti... 5 3. Selecionar as Empresas no Consulti... 5 4. Executar os Programas do Consulti...
Seu manual do usuário XEROX WORKCENTRE 5645
 Você pode ler as recomendações contidas no guia do usuário, no guia de técnico ou no guia de instalação para XEROX WORKCENTRE 5645. Você vai encontrar as respostas a todas suas perguntas sobre a no manual
Você pode ler as recomendações contidas no guia do usuário, no guia de técnico ou no guia de instalação para XEROX WORKCENTRE 5645. Você vai encontrar as respostas a todas suas perguntas sobre a no manual
Carnê de Pagamento. Copyright ControleNaNet
 Este manual é parte integrante do Software On-line Carnê de Pagamento Concebido pela equipe técnica de ControleNaNet. http://www.controlenanet.com.br Todos os direitos reservados. Copyright 2015-2017 ControleNaNet
Este manual é parte integrante do Software On-line Carnê de Pagamento Concebido pela equipe técnica de ControleNaNet. http://www.controlenanet.com.br Todos os direitos reservados. Copyright 2015-2017 ControleNaNet
Faixa de Opções, Ajuda e outros atalhos de teclado do Microsoft Office. Acesso pelo teclado à Faixa de Opções da Office Fluent
 Página 1 de 8 Página Inicial do Excel > Acessibilidade Faixa de Opções, Ajuda e outros atalhos de teclado do Microsoft Office Ocultar tudo É possível usar o teclado para acessar comandos na Faixa de Opções,
Página 1 de 8 Página Inicial do Excel > Acessibilidade Faixa de Opções, Ajuda e outros atalhos de teclado do Microsoft Office Ocultar tudo É possível usar o teclado para acessar comandos na Faixa de Opções,
Manual do InCD Reader
 Manual do InCD Reader Nero AG Informações sobre direitos autorais e marcas registradas O manual e todo o seu conteúdo é protegido por leis de direitos autorais e são de propriedade da Nero AG. Todos os
Manual do InCD Reader Nero AG Informações sobre direitos autorais e marcas registradas O manual e todo o seu conteúdo é protegido por leis de direitos autorais e são de propriedade da Nero AG. Todos os
Usar segmentações de dados para filtrar dados de Tabela Dinâmica
 Página 1 de 8 Excel > Analisando dados > Relatórios da Tabela Dinâmica > Usando a Tabela Dinâmica e o Assistente de Tabela Dinâmica Usar segmentações de dados para filtrar dados de Tabela Dinâmica Mostrar
Página 1 de 8 Excel > Analisando dados > Relatórios da Tabela Dinâmica > Usando a Tabela Dinâmica e o Assistente de Tabela Dinâmica Usar segmentações de dados para filtrar dados de Tabela Dinâmica Mostrar
5.2 GUIA PRÁTICO 5085N. Flash Câmera frontal. Sensor. Aumentar/ Diminuir volume Tecla Liga/ Desliga. Início/ sensor de impressão digital.
 1 Carregar a bateria. GUIA PRÁTICO Sensor Flash Câmera frontal Aumentar/ Diminuir volume Tecla Liga/ Desliga 2 Inserir ou retirar o SIM. 3 Inserir ou retiar o cartão microsd. 5.2 Início/ sensor de impressão
1 Carregar a bateria. GUIA PRÁTICO Sensor Flash Câmera frontal Aumentar/ Diminuir volume Tecla Liga/ Desliga 2 Inserir ou retirar o SIM. 3 Inserir ou retiar o cartão microsd. 5.2 Início/ sensor de impressão
Migrando para o Access 2010
 Neste guia Microsoft O Microsoft Access 2010 está com visual bem diferente, por isso, criamos este guia para ajudar você a minimizar a curva de aprendizado. Leia-o para saber mais sobre as principais partes
Neste guia Microsoft O Microsoft Access 2010 está com visual bem diferente, por isso, criamos este guia para ajudar você a minimizar a curva de aprendizado. Leia-o para saber mais sobre as principais partes
Painel de controle. Impressora Multifuncional Xerox WorkCentre 3655 Tecnologia Xerox ConnectKey 2.0
 Tecnologia Xerox ConnectKey.0 Painel de controle Os serviços disponíveis podem variar de acordo a configuração da impressora. Para obter detalhes sobre serviços e configurações, consulte o Guia do Usuário.
Tecnologia Xerox ConnectKey.0 Painel de controle Os serviços disponíveis podem variar de acordo a configuração da impressora. Para obter detalhes sobre serviços e configurações, consulte o Guia do Usuário.
5.0 GUIA PRÁTICO. Flash Câmera frontal 2 Carregar a bateria. Diminuir/ Aumentar volume Tecla Liga/ Desliga. Início. Visão geral. Voltar.
 GUIA PRÁTICO 1 Colocar ou retirar a tampa traseira. Flash Câmera frontal 2 Carregar a bateria. 5.0 Diminuir/ Aumentar volume Tecla Liga/ Desliga SIM2 Voltar Início Visão geral 3 Inserir ou retirar o SIM.
GUIA PRÁTICO 1 Colocar ou retirar a tampa traseira. Flash Câmera frontal 2 Carregar a bateria. 5.0 Diminuir/ Aumentar volume Tecla Liga/ Desliga SIM2 Voltar Início Visão geral 3 Inserir ou retirar o SIM.
Manual de instalação do software CSIBackup Versão 1.0
 Manual de instalação do software CSIBackup Versão 1.0 1 Sumário Download do software... 3 Passos para a instalação e utilização... 3 Instalação... 3 Instalando dependências necessárias... 7 Sistema de
Manual de instalação do software CSIBackup Versão 1.0 1 Sumário Download do software... 3 Passos para a instalação e utilização... 3 Instalação... 3 Instalando dependências necessárias... 7 Sistema de
GUIA RÁPIDO. MDIForms. Sintel Informática Ltda. Rua Vergueiro, nº º andar Vila Mariana, São Paulo - SP CEP:
 GUIA RÁPIDO MDIForms Sintel Informática Ltda. Rua Vergueiro, nº 2016-4º andar Vila Mariana, São Paulo - SP CEP: 04102-000 www.sintel.com.br Índice 1. Objetivo...3 2. Exibição dos dados...3 2.1. Seleção
GUIA RÁPIDO MDIForms Sintel Informática Ltda. Rua Vergueiro, nº 2016-4º andar Vila Mariana, São Paulo - SP CEP: 04102-000 www.sintel.com.br Índice 1. Objetivo...3 2. Exibição dos dados...3 2.1. Seleção
Introdução a Tecnologia da Informação
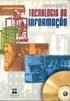 Introdução a Tecnologia da Informação Informática Básica Software de apresentação Prof. Jonatas Bastos Power Point p Faz parte do pacote Microsoft Office; p Software com muitos recursos para construção
Introdução a Tecnologia da Informação Informática Básica Software de apresentação Prof. Jonatas Bastos Power Point p Faz parte do pacote Microsoft Office; p Software com muitos recursos para construção
COMO INSTALAR O CATÁLOGO
 Este guia tem por finalidade detalhar as etapas de instalação do catálogo e assume que o arquivo de instalação já foi baixado de nosso site. Caso não tenho sido feita a etapa anterior favor consultar o
Este guia tem por finalidade detalhar as etapas de instalação do catálogo e assume que o arquivo de instalação já foi baixado de nosso site. Caso não tenho sido feita a etapa anterior favor consultar o
Utilitário de Configuração do Computador Guia do Usuário
 Utilitário de Configuração do Computador Guia do Usuário Copyright 2007 Hewlett-Packard Development Company, L.P. Windows é uma marca registrada da Microsoft Corporation nos Estados Unidos. As informações
Utilitário de Configuração do Computador Guia do Usuário Copyright 2007 Hewlett-Packard Development Company, L.P. Windows é uma marca registrada da Microsoft Corporation nos Estados Unidos. As informações
Sistema de Importação de Avaliações PAINT (Integrador)
 Sistema de Importação de Avaliações PAINT (Integrador) Download JAVA 7 32 bits Para a utilização do sistema, antes é necessário que você tenha instalado a versão 7.8 do Java Runtime Environment em seu
Sistema de Importação de Avaliações PAINT (Integrador) Download JAVA 7 32 bits Para a utilização do sistema, antes é necessário que você tenha instalado a versão 7.8 do Java Runtime Environment em seu
Prof. Sergio Koch. Sistema Operacional. Aula 02
 Prof. Sergio Koch Sistema Operacional Aula 02 Identificando Componentes de uma Janela no S.O. Ao abrir uma janela no Sistema Operacional Windows, encontramos algumas ferramentas as quais auxiliam na Navegação
Prof. Sergio Koch Sistema Operacional Aula 02 Identificando Componentes de uma Janela no S.O. Ao abrir uma janela no Sistema Operacional Windows, encontramos algumas ferramentas as quais auxiliam na Navegação
Manual Gerenciador de Aprendizagem Papel Professor Versão 2.5.3
 Manual GA, Papel Professor / 37 Manual Gerenciador de Aprendizagem Papel Professor Versão 2.5.3 Manual GA, Papel Professor 2/ 37 Manual Gerenciador de Aprendizagem ACESSAR O GERENCIADOR DE APRENDIZAGEM...
Manual GA, Papel Professor / 37 Manual Gerenciador de Aprendizagem Papel Professor Versão 2.5.3 Manual GA, Papel Professor 2/ 37 Manual Gerenciador de Aprendizagem ACESSAR O GERENCIADOR DE APRENDIZAGEM...
TouchPad e Teclado. Guia do Usuário
 TouchPad e Teclado Guia do Usuário Copyright 2007 Hewlett-Packard Development Company, L.P. Windows é uma marca registrada da Microsoft Corporation nos Estados Unidos. As informações contidas neste documento
TouchPad e Teclado Guia do Usuário Copyright 2007 Hewlett-Packard Development Company, L.P. Windows é uma marca registrada da Microsoft Corporation nos Estados Unidos. As informações contidas neste documento
Outlook Web App (OWA)
 Outlook Web App (OWA) 2010 Índice 1. O que é o Outlook Web App (OWA) 2010?... 3 2. Como acessar o OWA:... 3 3. Como navegar no OWA... 5 4. As seções do OWA... 5 5. O painel de mensagens OWA... 6 5.1 Como
Outlook Web App (OWA) 2010 Índice 1. O que é o Outlook Web App (OWA) 2010?... 3 2. Como acessar o OWA:... 3 3. Como navegar no OWA... 5 4. As seções do OWA... 5 5. O painel de mensagens OWA... 6 5.1 Como
Migrando para o PowerPoint 2010
 Neste guia Microsoft O Microsoft PowerPoint 2010 está com visual bem diferente, por isso, criamos este guia para ajudar você a minimizar a curva de aprendizado. Leia-o para saber as partes principais da
Neste guia Microsoft O Microsoft PowerPoint 2010 está com visual bem diferente, por isso, criamos este guia para ajudar você a minimizar a curva de aprendizado. Leia-o para saber as partes principais da
Guia do Usuario CONTEÚDO
 CONTEÚDO Direitos autorais 2014 Samsung Electronics Co., Ltd. Todos os direitos reservados. Está sujeito a Licença Apache, Versão 2.0 (doravante referida como Licença ). Você não pode usar esse arquivo
CONTEÚDO Direitos autorais 2014 Samsung Electronics Co., Ltd. Todos os direitos reservados. Está sujeito a Licença Apache, Versão 2.0 (doravante referida como Licença ). Você não pode usar esse arquivo
Com a OABRJ Digital você trabalha de forma colaborativa, simples e objetiva, em uma única tela.
 MANUAL A OABRJ Digital possui uma interface simples e de fácil utilização Com a OABRJ Digital você trabalha de forma colaborativa, simples e objetiva, em uma única tela. Acesso ao OAB Digital Tela Principal
MANUAL A OABRJ Digital possui uma interface simples e de fácil utilização Com a OABRJ Digital você trabalha de forma colaborativa, simples e objetiva, em uma única tela. Acesso ao OAB Digital Tela Principal
Instalando sua Multifuncional na sua rede pela primeira vez
 Instalando sua Multifuncional na sua rede pela primeira vez MAXIFY MB5310 Sistema Operacional Windows Instalação sem fio usando a instalação padrão 1 Instalando sua Multifuncional na sua rede pela primeira
Instalando sua Multifuncional na sua rede pela primeira vez MAXIFY MB5310 Sistema Operacional Windows Instalação sem fio usando a instalação padrão 1 Instalando sua Multifuncional na sua rede pela primeira
SAM - Manual do Usuário
 SAM - Manual do Usuário SEC-3089 Internet móvel para o seu notebook Índice Índice 2 Partes do Modem USB 3 Instalação e Configuração 4 A. Instalação do SAM 4 B. Instalação do Modem USB 6 Iniciando 9 Internet
SAM - Manual do Usuário SEC-3089 Internet móvel para o seu notebook Índice Índice 2 Partes do Modem USB 3 Instalação e Configuração 4 A. Instalação do SAM 4 B. Instalação do Modem USB 6 Iniciando 9 Internet
FERRAMENTA DE CONFIGURAÇÃO DE PAINEL SENSÍVEL AO TOQUE MANUAL DE OPERAÇÃO
 MONITOR LCD FERRAMENTA DE CONFIGURAÇÃO DE PAINEL SENSÍVEL AO TOQUE MANUAL DE OPERAÇÃO Versão 1.0 Modelos aplicáveis (a partir de março de 2014) PN-L703A/PN-L703/PN-L603A/PN-L603/PN-70TA3/PN-70T3/PN-60TA3/PN-60T3
MONITOR LCD FERRAMENTA DE CONFIGURAÇÃO DE PAINEL SENSÍVEL AO TOQUE MANUAL DE OPERAÇÃO Versão 1.0 Modelos aplicáveis (a partir de março de 2014) PN-L703A/PN-L703/PN-L603A/PN-L603/PN-70TA3/PN-70T3/PN-60TA3/PN-60T3
Utilitário de Configuração do Computador Guia do Usuário
 Utilitário de Configuração do Computador Guia do Usuário Copyright 2008 Hewlett-Packard Development Company, L.P. Windows é uma marca registrada da Microsoft Corporation nos Estados Unidos. As informações
Utilitário de Configuração do Computador Guia do Usuário Copyright 2008 Hewlett-Packard Development Company, L.P. Windows é uma marca registrada da Microsoft Corporation nos Estados Unidos. As informações
Manual do Usuário Webmail SoftSul
 Manual do Usuário Webmail SoftSul 2 Índice Interface Geral do Webmail 03 Caixa de entrada 04 Opções de apresentação e filtro 05 Os e-mails nos seus estados 06 Marcar um e-mail 07 Acesso a Configurações
Manual do Usuário Webmail SoftSul 2 Índice Interface Geral do Webmail 03 Caixa de entrada 04 Opções de apresentação e filtro 05 Os e-mails nos seus estados 06 Marcar um e-mail 07 Acesso a Configurações
ESPECIFICAÇÕES PARA MANUAL DE USUÁRIO ELSYS HOME
 ESPECIFICAÇÕES PARA MANUAL DE USUÁRIO ELSYS HOME PRINCIPAIS FUNÇÕES Visualizar vídeos em tempo real em smartphone através do Wi-Fi ou redes móveis; Função Instala Fácil, que permite a busca e instalação
ESPECIFICAÇÕES PARA MANUAL DE USUÁRIO ELSYS HOME PRINCIPAIS FUNÇÕES Visualizar vídeos em tempo real em smartphone através do Wi-Fi ou redes móveis; Função Instala Fácil, que permite a busca e instalação
Dell UltraSharp U2917W Dell Display Manager Manual de Usuário
 Dell UltraSharp U2917W Dell Display Manager Manual de Usuário Modelo: U2917W Modelo Regulatório: U2917Wt OBSERVAÇÃO: Uma NOTA indica informações importantes que o ajudam a usar melhor seu computador. Copyright
Dell UltraSharp U2917W Dell Display Manager Manual de Usuário Modelo: U2917W Modelo Regulatório: U2917Wt OBSERVAÇÃO: Uma NOTA indica informações importantes que o ajudam a usar melhor seu computador. Copyright
INICIANDO O POWERPOINT 2000
 INICIANDO O POWERPOINT 2000 Para iniciar o PowerPoint 2000. A partir da Barra de tarefas, clique sobre o botão Iniciar/Programas/Microsoft PowerPoint. Você terá a sua disposição algumas opções, que lhe
INICIANDO O POWERPOINT 2000 Para iniciar o PowerPoint 2000. A partir da Barra de tarefas, clique sobre o botão Iniciar/Programas/Microsoft PowerPoint. Você terá a sua disposição algumas opções, que lhe
Executar uma macro clicando em um botão da Barra de Ferramentas de Acesso Rápido
 Página 1 de 8 Excel > Macros Executar uma macro Mostrar tudo Há várias maneiras de executar uma macro no Microsoft Excel. Macro é uma ação ou um conjunto de ações que você pode usar para automatizar tarefas.
Página 1 de 8 Excel > Macros Executar uma macro Mostrar tudo Há várias maneiras de executar uma macro no Microsoft Excel. Macro é uma ação ou um conjunto de ações que você pode usar para automatizar tarefas.
Guia de Instalação e Inicialização. Para DataPage+ 2012
 Para DataPage+ 2012 Última revisão: 29 de agosto de 2012 Índice Instalando componentes de pré-requisito... 1 Visão geral... 1 Passo 1: Execute o setup.exe e inicie o assistente... 1 Passo 2: Aceite os
Para DataPage+ 2012 Última revisão: 29 de agosto de 2012 Índice Instalando componentes de pré-requisito... 1 Visão geral... 1 Passo 1: Execute o setup.exe e inicie o assistente... 1 Passo 2: Aceite os
WINDOWS. Professor: Leandro Crescencio Colégio Politécnico 1
 WINDOWS Professor: Leandro Crescencio E-mail: leandromc@inf.ufsm.br http://www.inf.ufsm.br/~leandromc Colégio Politécnico 1 Meu Computador É a porta de entrada para o usuário navegar pelas unidades de
WINDOWS Professor: Leandro Crescencio E-mail: leandromc@inf.ufsm.br http://www.inf.ufsm.br/~leandromc Colégio Politécnico 1 Meu Computador É a porta de entrada para o usuário navegar pelas unidades de
GUIA PRÁTICO. Câmera frontal. Diminuir/ Aumentar volume. Tecla Liga/ Desliga. Câmera. Sensor de impressão digital 5026J CJB1L43ALBRA
 GUIA PRÁTICO Câmera frontal Diminuir/ Aumentar volume 6" Tecla Liga/ Desliga Câmera Sensor de impressão digital 5026J 1 CJB1L43ALBRA 1 Carregue completamente o dispositivo para o primeiro uso. Abra a tampa
GUIA PRÁTICO Câmera frontal Diminuir/ Aumentar volume 6" Tecla Liga/ Desliga Câmera Sensor de impressão digital 5026J 1 CJB1L43ALBRA 1 Carregue completamente o dispositivo para o primeiro uso. Abra a tampa
SISTEMA OPERACIONAL WINDOWS PHONE
 Manual do Usuário SISTEMA OPERACIONAL WINDOWS PHONE Copyright GVT 2015 1 Versão 1.4.2 www.gvtcloud.com.br 1 Cloud... 3 2 Instalação do Cloud... 4 3 Configuração e uso dos componentes Cloud... 7 3.1 Tela
Manual do Usuário SISTEMA OPERACIONAL WINDOWS PHONE Copyright GVT 2015 1 Versão 1.4.2 www.gvtcloud.com.br 1 Cloud... 3 2 Instalação do Cloud... 4 3 Configuração e uso dos componentes Cloud... 7 3.1 Tela
Guia do Usuário da Mídia SUD (Android)
 Guia do Usuário da Mídia SUD (Android) Introdução O aplicativo Mídia SUD foi projetado para ajudá-lo a organizar apresentações usando vários tipos de mídia nas lições de domingo ou na noite familiar. Esse
Guia do Usuário da Mídia SUD (Android) Introdução O aplicativo Mídia SUD foi projetado para ajudá-lo a organizar apresentações usando vários tipos de mídia nas lições de domingo ou na noite familiar. Esse
Aula 01 Microsoft Excel 2016
 Aula 01 Microsoft Excel 2016 Prof. Claudio Benossi Prof. Rodrigo Achar Prof. Wagner Tufano São Paulo SP 2018 1 01 Informações sobre a interface Aprender a trabalhar com o Excel pode ser o divisor de águas
Aula 01 Microsoft Excel 2016 Prof. Claudio Benossi Prof. Rodrigo Achar Prof. Wagner Tufano São Paulo SP 2018 1 01 Informações sobre a interface Aprender a trabalhar com o Excel pode ser o divisor de águas
5.0. Guia Prático 5 4G. Luz de notificação 2 Inserir ou retirar a. Tecla Liga/ Desliga Aumentar/ Diminuir volume. tampa traseira. bateria.
 1 1 Inserir ou retirar a tampa traseira 5 4G Guia Prático Luz de notificação 2 Inserir ou retirar a bateria 2 5.0 Tecla Liga/ Desliga Aumentar/ Diminuir volume 3 Carregar a bateria * 4 4 4 Inserir ou retirar
1 1 Inserir ou retirar a tampa traseira 5 4G Guia Prático Luz de notificação 2 Inserir ou retirar a bateria 2 5.0 Tecla Liga/ Desliga Aumentar/ Diminuir volume 3 Carregar a bateria * 4 4 4 Inserir ou retirar
Opção de vidro de originais
 Xerox WorkCentre 8/8/8/87/890 Como fazer uma cópia Página inicial de serviços Status do trabalho Tela de seleção por toque Iniciar Limpar tudo Parar. Coloque os documentos com a face para cima na bandeja
Xerox WorkCentre 8/8/8/87/890 Como fazer uma cópia Página inicial de serviços Status do trabalho Tela de seleção por toque Iniciar Limpar tudo Parar. Coloque os documentos com a face para cima na bandeja
Características da VideoCAM Eye
 Características da VideoCAM Eye Botão SnapShot 1 (INSTANTÂNEO) 2 Indicador de LED 3 Lente 4 Base giratória Instalação da VideoCAM Eye 1. Instale primeiro o driver e somente então conecte a VideoCAM Eye
Características da VideoCAM Eye Botão SnapShot 1 (INSTANTÂNEO) 2 Indicador de LED 3 Lente 4 Base giratória Instalação da VideoCAM Eye 1. Instale primeiro o driver e somente então conecte a VideoCAM Eye
Associações de arquivos. Mike McBride Tradução: Lisiane Sztoltz
 Mike McBride Tradução: Lisiane Sztoltz 2 Conteúdo 1 Associações de arquivos 4 1.1 Introdução.......................................... 4 1.2 Como usar este módulo.................................. 4 1.2.1
Mike McBride Tradução: Lisiane Sztoltz 2 Conteúdo 1 Associações de arquivos 4 1.1 Introdução.......................................... 4 1.2 Como usar este módulo.................................. 4 1.2.1
Manual do usuário. Tradezone Desktop
 Manual do usuário Tradezone Desktop 1 Introdução A plataforma TradeZone Desktop, é uma ferramenta operacional completa que possibilita a análise de ativos e a realização de operações utilizando o método
Manual do usuário Tradezone Desktop 1 Introdução A plataforma TradeZone Desktop, é uma ferramenta operacional completa que possibilita a análise de ativos e a realização de operações utilizando o método
Utilitário de configuração
 Utilitário de configuração Guia do Usuário Copyright 2007 Hewlett-Packard Development Company, L.P. Microsoft é uma marca registrada da Microsoft Corporation nos Estados Unidos. As informações contidas
Utilitário de configuração Guia do Usuário Copyright 2007 Hewlett-Packard Development Company, L.P. Microsoft é uma marca registrada da Microsoft Corporation nos Estados Unidos. As informações contidas
Sumário Objetivos Estudo de caso 1 Criação de template Exercício 1 Detalhamento da peça Exemplo... 23
 Sumário Sumário... 2 1. Objetivos... 3 1. Estudo de caso 1 Criação de template... 4 1.1. Exercício 1 Detalhamento da peça Exemplo... 23 2 1. Objetivos Nesta lição, iremos abordar o processo de elaboração
Sumário Sumário... 2 1. Objetivos... 3 1. Estudo de caso 1 Criação de template... 4 1.1. Exercício 1 Detalhamento da peça Exemplo... 23 2 1. Objetivos Nesta lição, iremos abordar o processo de elaboração
Assina Web S_Line Manual de Uso
 1. Introdução O Assina Web S_Line permite assinar digitalmente Resultados de Exames em XML que estão disponíveis na internet. É feito o download dos documentos no computador, convertidos para o formato
1. Introdução O Assina Web S_Line permite assinar digitalmente Resultados de Exames em XML que estão disponíveis na internet. É feito o download dos documentos no computador, convertidos para o formato
BROFFICE.ORG IMPRESS 2.0
 BROFFICE.ORG IMPRESS 2.0 O BrOffice.org Impress permite criar apresentações de slides profissionais que podem conter gráficos, objetos de desenho, texto, multimídia e vários outros itens. Se desejar, você
BROFFICE.ORG IMPRESS 2.0 O BrOffice.org Impress permite criar apresentações de slides profissionais que podem conter gráficos, objetos de desenho, texto, multimídia e vários outros itens. Se desejar, você
COMO INSTALAR O CATÁLOGO
 Este guia tem por finalidade detalhar as etapas de instalação do catálogo e assume que o arquivo de instalação já foi baixado de nosso site. Caso não tenho sido feita a etapa anterior favor consultar o
Este guia tem por finalidade detalhar as etapas de instalação do catálogo e assume que o arquivo de instalação já foi baixado de nosso site. Caso não tenho sido feita a etapa anterior favor consultar o
Scanner PDL5600 Guia de início rápido
 Scanner PDL5600 Guia de início rápido ZEEMSBR141A1 Rev. A Marcas registradas Snap-on, ShopStream Connect e Sun são marcas registradas da Snap-on Incorporated. Todas as outras marcas são marcas comerciais
Scanner PDL5600 Guia de início rápido ZEEMSBR141A1 Rev. A Marcas registradas Snap-on, ShopStream Connect e Sun são marcas registradas da Snap-on Incorporated. Todas as outras marcas são marcas comerciais
AMBIENTAÇÃO Plataforma TelEduc: ambiente de suporte para ensinoaprendizagem
 AMBIENTAÇÃO Plataforma TelEduc: ambiente de suporte para ensinoaprendizagem a distância - 2012 - Acessando o curso e alterando a senha Acessando o ambiente Seu primeiro acesso ao ambiente do curso deve
AMBIENTAÇÃO Plataforma TelEduc: ambiente de suporte para ensinoaprendizagem a distância - 2012 - Acessando o curso e alterando a senha Acessando o ambiente Seu primeiro acesso ao ambiente do curso deve
UTILIZANDO O PAINEL DE CONTROLE
 UTILIZANDO O PAINEL DE CONTROLE No Painel de Controle existem diversas opções que permitem alterar as configurações do computador, periféricos e programas. Neste curso, veremos as utilizadas por usuários
UTILIZANDO O PAINEL DE CONTROLE No Painel de Controle existem diversas opções que permitem alterar as configurações do computador, periféricos e programas. Neste curso, veremos as utilizadas por usuários
Instalando sua Impressora na sua rede pela primeira vez. MAXIFY ib4010 Mac OS
 Instalando sua Impressora na sua rede pela primeira vez MAXIFY ib4010 Mac OS 1 Preparando para Conectar na Rede Requisitos da Rede Antes de conectar sua multifuncional à rede, verifique se a configuração
Instalando sua Impressora na sua rede pela primeira vez MAXIFY ib4010 Mac OS 1 Preparando para Conectar na Rede Requisitos da Rede Antes de conectar sua multifuncional à rede, verifique se a configuração
Tutorial Word 2007 FONTE: UNICAMP
 Tutorial Word 2007 FONTE: UNICAMP Índice: Apresentação _ 3 O que é o Word 3 Iniciando o Word _ 3 Representação Gráfica de Interface do Word _ 4 Abrindo um documento _ 5 Formatação de Texto _6 Inserindo
Tutorial Word 2007 FONTE: UNICAMP Índice: Apresentação _ 3 O que é o Word 3 Iniciando o Word _ 3 Representação Gráfica de Interface do Word _ 4 Abrindo um documento _ 5 Formatação de Texto _6 Inserindo
Usando o VMware Identity Manager Desktop. VMware Identity Manager 2.8 VMware Identity Manager 2.9.1
 Usando o VMware Identity Manager Desktop VMware Identity Manager 2.8 VMware Identity Manager 2.9.1 Usando o VMware Identity Manager Desktop Você pode encontrar a documentação técnica mais atualizada no
Usando o VMware Identity Manager Desktop VMware Identity Manager 2.8 VMware Identity Manager 2.9.1 Usando o VMware Identity Manager Desktop Você pode encontrar a documentação técnica mais atualizada no
Aplicativo de proteção de senha para as unidades de memória flash USB da Verbatim
 Manual do usuário EasyLock da Verbatim Aplicativo de proteção de senha para as unidades de memória flash USB da Verbatim Versão 1.00 Direitos reservados 2010 Verbatim Americas, LLC. Todos os direitos reservados.
Manual do usuário EasyLock da Verbatim Aplicativo de proteção de senha para as unidades de memória flash USB da Verbatim Versão 1.00 Direitos reservados 2010 Verbatim Americas, LLC. Todos os direitos reservados.
