Epson SureColor F6070 Manual do usuário
|
|
|
- Gabriela Desconhecida Canela
- 8 Há anos
- Visualizações:
Transcrição
1 Epson SureColor F6070 Manual do usuário
2 Direitos autorais e marcas comerciais Todos os direitos reservados. Esta publicação não pode ser integral ou parcialmente reproduzida, arquivada nem transmitida por qualquer processo eletrônico, mecânico, fotocópia, gravação ou outro, sem prévia autorização por escrito da Seiko Epson Corporation. As informações aqui contidas destinam-se apenas à utilização desta impressora Epson. A Epson não se responsabiliza pela utilização destas informações relativamente a outras impressoras. Nem a Seiko Epson Corporation nem suas afiliadas são responsáveis ao comprador deste produto ou terceiros por danos, perdas, custos, ou gastos causados ao comprador ou terceiros como resultado de: acidente, mal uso, ou abuso deste produto ou modificações, reparos ou alterações não autorizadas deste produto, ou (excluindo nos Estados Unidos) falha em seguir estritamente as instruções de manutenção e operação da Seiko Epson Corporation. A Seiko Epson Corporation não se responsabiliza por quaisquer avarias resultantes de interferências eletromagnéticas que ocorram devido ao uso de cabos de interface que não sejam produtos aprovados EPSN da Seiko Epson Corporation. EPSN e SureColor são marcas registradas e EPSN Exceed Your Vision é uma logomarca registrada da Seiko Epson Corporation. Aviso Geral: Todos os outros nomes de produtos referidos ao longo do manual têm uma finalidade meramente informativa, podendo ser marcas comerciais dos respectivos proprietários. A Epson não detém quaisquer direitos sobre essas marcas. Esta informação está sujeita a modificações sem aviso prévio Epson America, Inc. 02/13 CPD Direitos autorais e marcas comerciais 2
3 Conteúdo Capítulo 1 Introdução Instruções de segurança importantes Escolha do local de instalação do produto Instalação do produto Utilização deste produto Manuseamento das embalagens de tinta Atenção, Cuidado, Importante e Nota Figuras Versões de sistema operacional Descrição da impressora Frente Controle deslizante (suporte do chip) Adaptador de papel em rolo Painel de controle Visor LCD Funcionalidades Produtividade elevada Facilidade de utilização Notas sobre utilização e conservação Espaço para instalação Notas sobre a utilização da impressora Notas sobre a não-utilização da impressora Notas sobre o manuseamento das embalagens de tinta e dos tanques de tinta Notas sobre o manuseio do papel Introdução ao software fornecido Conteúdo do CD do software Iniciar o Epson LFP Remote Panel Sair do Epson LFP Remote Panel Desinstalar software Capítulo 2 perações básicas Colocar e retirar o papel em rolo Colocar o papel em rolo Cortar o papel em rolo Remover o papel em rolo Visualizar e alterar as definições de papel Verificar as definições de papel Ajustar as definições
4 Substituir o papel Antes de imprimir Guardar definições ótimas para o papel atual (definições do papel de impressão) Detalhes das definições de papel personalizado Guardar definições Área de impressão Desligar a impressora usando o temporizador de desligamento Cancelar a impressão Capítulo 3 Uso do menu do painel de controle perações do menu Lista do menu Descrições de menus Menu Tarefa de Impressão Menu Papel Menu Manutenção Menu Configuração Capítulo 4 Manutenção Ajuste da cabeça de impressão Detectar jatos obstruídos Limpeza da cabeça de impressão Minimizar os desalinhamentos de impressão (alinhamento da cabeça) Substituição e reabastecimento de consumíveis Período de tempo para a substituição do chip e reabastecimento de tintas Procedimento para a substituição do chip e reabastecimento de tintas Substituir as caixas de manutenção Substituir o dispositivo de corte Eliminação de consumíveis usados Peças que são substituídas periodicamente Limpar a impressora Limpar o exterior Limpar o interior Capítulo 5 Resolver problemas que fazer quando uma mensagem é apresentada Quando ocorre um pedido de manutenção/assistência técnica Resolução de problemas Não pode imprimir (porque a impressora não funciona)
5 A impressora faz barulho mas não imprime nada As impressões não têm a qualidade que esperava Problemas de alimentação ou de ejeção utros Anexo A pções e informações pções e consumíveis Papel suportado Papel em rolo Deslocar e transportar a impressora Deslocar a impressora Transporte Requisitos de sistema Tabela de especificações Normas e certificações FCC Compliance Statement Anexo B nde obter ajuda Entrando em contato com a Epson para obter assistência técnica Anexo C Termos de licença do software pen Source Software Licenses Bonjour ther Software Licenses Info-ZIP copyright and license
6 Capítulo 1 Introdução Instruções de segurança importantes Leia estas instruções antes de utilizar a impressora. Respeite sempre os avisos e instruções existentes na própria impressora. Escolha do local de instalação do produto Instale este produto em uma superfície plana e estável, e com uma área superior à do produto. Este produto não funcionará corretamente se estiver inclinado ou posicionado em ângulo. Evite locais sujeitos a alterações súbitas de temperatura e umidade. Mantenha-o afastado de fontes de luz solar direta, luz forte e de fontes de calor. Evite locais sujeitos a choques e vibrações. Mantenha o produto protegido de poeiras e sujeira. Coloque-o perto de uma tomada de corrente facilmente acessível. Instalação do produto Não tape nem obstrua as aberturas de ventilação do produto. Não introduza nenhum objeto nas ranhuras. Tenha cuidado para não derramar líquidos sobre o produto. cabo de alimentação fornecido destina-se a ser usado apenas com este produto. A sua utilização com outro equipamento pode provocar incêndios ou choques elétricos. Conecte sempre todos os equipamentos a tomadas de corrente devidamente aterradas. Evite usar tomadas pertencentes a um circuito a que estejam conectados outros aparelhos, como fotocopiadoras ou aparelhos de ar condicionado, que se ligam e desligam regularmente. Evite usar tomadas elétricas controladas por interruptores de parede ou temporizadores automáticos. Introdução 6
7 Mantenha o computador e os periféricos afastados de potenciais fontes de interferências eletromagnéticas, como é o caso de alto-falantes ou bases de telefones sem fios. Use apenas o tipo de alimentação elétrica indicado na etiqueta do produto. Use apenas o cabo de alimentação fornecido com este produto. uso de outro cabo pode provocar incêndios ou choques elétricos. Não use nunca um cabo que esteja danificado. Se usar uma extensão elétrica, certifique-se de que a intensidade total (ampères, A) dos dispositivos ligados à extensão não excede a intensidade indicada no cabo de extensão. Certifique-se também de que a intensidade total de todos os dispositivos ligados à tomada de parede não excede a intensidade (ampères, A) suportada pela tomada. Nunca tente reparar este produto. Desligue-o da corrente e chame a assistência técnica qualificada, sempre que: cabo de alimentação estiver danificado; algum líquido tiver entrado no produto; o produto tiver caído ou a caixa exterior estiver danificada; o produto não funcionar normalmente ou apresentar alguma alteração evidente no modo de funcionamento. Se o plugue for danificado, substitua todo o cabo ou consulte um técnico qualificado. Se o plugue tiver fusíveis, certifique-se de que os substitui por fusíveis do mesmo tamanho e corrente nominal. Utilização deste produto Não coloque a sua mão dentro deste produto. Não desloque manualmente a cabeça de impressão; se o fizer, poderá danificar o produto. Desligue sempre o produto, utilizando o botão de energia do painel de controle. Quando pressiona este botão, o indicador luminoso de energia acende por instantes e depois se apaga. Não desconecte o cabo da tomada nem desligue o produto enquanto o indicador luminoso de energia estiver piscando. Introdução 7
8 Manuseamento das embalagens de tinta Guarde as embalagens de tinta fora do alcance das crianças e não beba a tinta. Utilize óculos de proteção e luvas quando reabastecer os tanques de tinta. Se a tinta entrar em contato com sua pele ou entrar nos seus olhos ou boca, faça o seguinte imediatamente: Se o fluido aderir à pele, lave-a de imediato com muita água e sabão. Consulte um médico se a pele parecer estar irritada ou se ficar descolorada. Se o fluido entrar em contato com os olhos, lave-os imediatamente com água. Não seguir esta precaução pode resultar em ligeira inflamação ou fazer com que os olhos fiquem vermelhos. Se o fluido for engolido, provoque o vômito e procure um médico imediatamente. Atenção, Cuidado, Importante e Nota w c Atenção: Cuidado: Importante: Deve ser respeitado para evitar lesões físicas graves. Deve ser respeitado para evitar danos ao produto ou lesões físicas. Deve ser respeitado para evitar danos ao produto. Nota: Contêm informações úteis ou adicionais sobre o funcionamento do produto. Figuras As ilustrações neste guia podem diferir ligeiramente dos objetos que pretendem representar. Introdução 8
9 Versões de sistema operacional Neste documento, são utilizadas as seguintes abreviaturas. Windows refere-se a Windows 8, Windows 7, Windows Vista, Windows XP. Windows 8 refere-se a Windows 8, Windows 8 Pro e Windows 8 Enterprise. Windows 7 refere-se ao Windows 7 Home Basic, Windows 7 Home Premium, Windows 7 Professional e Windows 7 Ultimate. Windows Vista refere-se ao Windows Vista Home Basic Edition, Windows Vista Home Premium Edition, Windows Vista Business Edition, Windows Vista Enterprise Edition e Windows Vista Ultimate Edition. Windows XP refere-se ao Windows XP Home Edition, Windows XP Professional x64 Edition e Windows XP Professional. Introdução 9
10 Descrição da impressora Frente 1 Tampa da impressora Abra esta tampa quando for limpar a impressora ou remover papel preso. 2 Tampas das caixas de manutenção Abra estas tampas quando substituir a caixa de manutenção. Alguns modelos têm apenas a tampa do lado direito. Consulte Substituir as caixas de manutenção na página Rodinhas Existem duas rodinhas em cada perna. As rodinhas são normalmente travadas depois que a impressora estiver instalada no lugar. Introdução 10
11 4 Tanques de tinta Contêm a tinta para a impressão. 5 Controle deslizante (suporte do chip) Consulte Controle deslizante (suporte do chip) na página Tampa lateral Abra a tampa lateral para retirar o controle deslizante para a substituição do chip. Sempre feche bem a tampa lateral depois de inserir o controle deslizante. 7 Tomada de CA Conecte o cabo de alimentação fornecido aqui. 8 Porta para opcionais pcionais não estão disponíveis para a impressora atualmente. 9 Porta LAN Conecta o cabo LAN. 10 Indicador luminoso de dados estado de conexão da rede e a recepção de dados são indicados por um indicador luminoso aceso ou piscando. Sim : Conectada. Piscando : Recebendo dados. 11 Indicador luminoso de estado A cor indica a velocidade de transmissão da rede. Não : 10Base-T Vermelho: 100Base-T Verde : 1000Base-T 12 Porta USB Conecte o cabo USB aqui. 13 Painel de controle Consulte Painel de controle na página Lâmpada de alerta Esta lâmpada acende ou pisca quando ocorre um erro. Acende ou pisca : correu um erro. A forma como a lâmpada se acende ou pisca varia de acordo com o tipo de erro. painel de controle apresenta uma descrição do erro. Não : Nenhum erro. Introdução 11
12 15 Descanso do rolo Quando colocar papel em rolo, coloque-o neste descanso e instale os adaptadores de papel em rolo. Consulte Colocar o papel em rolo na página Guias adaptadoras Guias para fixar o papel em rolo. Desloque o rolo ao longo destas guias para o colocar no suporte adaptador. Consulte Colocar o papel em rolo na página Alavanca de trava do rolo Uma alavanca que trava o papel em rolo no devido lugar depois de colocar o rolo no suporte adaptador. 18 Suporte adaptador adaptador de papel em rolo é instalado neste suporte depois de o papel em rolo ser colocado. 19 Abertura do papel A abertura através da qual são alimentados o papel em rolo e as folhas durante a impressão. Alimente apenas uma folha de cada vez. 20 Cabeça de impressão Projeta a tinta através de jatos de elevada densidade ao mesmo tempo que se desloca para a esquerda e direita para imprimir. 21 Guia de ejeção de papel Guia o papel quando ele é ejetado. Controle deslizante (suporte do chip) 1 Controle deslizante Instale o chip incluído na embalagem da tinta antes de recarregar a tinta. Introdução 12
13 2 Tampa de entrada da tinta Abra esta tampa para recarregar o tanque de tinta. 3 Unidade do chip A unidade que inclui uma placa de circuitos integrados. Incluída na embalagem da tinta. Adaptador de papel em rolo Utilize o adaptador de papel em rolo fornecido quando colocar o papel em rolo na impressora. Consulte Colocar o papel em rolo na página Alavanca de trava do adaptador Levante para destravar, baixe para travar. Destrave quando colocar o papel em rolo no adaptador e trave depois de o rolo estar colocado. 2 Alavanca de tamanho Posicione de acordo com o tamanho do eixo do rolo. Introdução 13
14 Painel de controle 1 Botão P (energia) Permite ligar e desligar a impressora. 2 Indicador luminoso P (energia) estado operacional da impressora é indicado por um indicador luminoso aceso ou piscando. Sim : A impressora está ligada. Piscando : A impressora está recebendo dados ou limpando a cabeça de impressão, ou está executando outras operações enquanto desliga. Não : A unidade está desligada. 3 Botão ( (Colocar/Retirar papel) Pressionar esta tecla apresenta o menu Substit./Retirar Papel. Pode visualizar instruções para saber como colocar ou retirar papel se destacar Ejectar Papel ou o tipo de papel atualmente colocado e, em seguida, pressionar o botão K. Siga as instruções na tela para colocar ou retirar o papel. 4 Tela Apresenta o estado da impressora, menus, mensagens de erro, etc. Consulte Visor LCD na página 16. Introdução 14
15 5 Botão Menu Apresenta o menu do separador atualmente selecionado no visor. Consulte Uso do menu do painel de controle na página Botão y (botão Voltar) Pressionar este botão durante a visualização de menus sobe um nível na hierarquia de menus. Consulte perações do menu na página Botões l/r (botões Esquerda/Direita) Use estes botões para selecionar separadores. separador selecionado é destacado e o conteúdo da área de visualização de informações é atualizado de acordo com o separador selecionado. Consulte Visor LCD na página 16. Durante a visualização de menus, pode utilizar estas teclas para posicionar o cursor ou para apagar caracteres durante a digitação de texto para itens como Nome da Definição ou Endereço IP. 8 Botões u/d (botões Para cima/para baixo) Durante a visualização de menus, pode utilizar estes botões para destacar itens ou opções. Consulte perações do menu na página Botão Z Apresenta o menu do separador atualmente selecionado no visor. Consulte Uso do menu do painel de controle na página 51. Quando menus são exibidos e um item está destacado, pressionar esta tecla mostra o submenu relativo ao item destacado. Se pressionar o botão enquanto uma definição estiver selecionada no Menu, a definição é configurada ou executada. 10 Botão (Ajuda) Apresenta a área de informação no separador B. 11 Botão " (manutenção) Apresenta o menu Manutenção, que é utilizado para a verificação dos jatos e limpeza da cabeça. Consulte Ajuste da cabeça de impressão na página Botão W (botão Pausar/Cancelar) A impressora entra no estado de pausa se o botão for pressionado durante a impressão. Para sair do estado de pausa, volte a pressionar o botão W ou selecione Cancelar Pausa na tela e, em seguida, pressione o botão K. Para cancelar as tarefas de impressão que estão sendo processadas, selecione Cancelar Tarefa na tela e, em seguida, pressione o botão K. Pressionar este botão enquanto visualiza um menu ou a ajuda fecha o menu ou a ajuda, e coloca a impressora no estado operacional. Introdução 15
16 13 Botão ) (Alimentar/Cortar papel) Este botão é usado para cortar manualmente papel em rolo utilizando o dispositivo de corte integrado. Consulte Método de corte manual na página 35. Se não estiver imprimindo no momento e houver papel em rolo colocado na impressora, pode alimentar papel para a frente pressionando primeiro este botão e depois o botão d. Pressione o botão u para enrolar. Mantenha o botão d apertado para alimentar o papel, até 3 m. Mantenha o botão u apertado para alimentar o papel, até 20 cm. Se utilizar o botão u para enrolar papel em rolo, o papel para quando a extremidade do rolo atingir a posição de início de impressão. Solte a tecla e volte a pressioná-la para retomar. Visor LCD 1 Mensagem Apresenta o estado da impressora, o funcionamento e as mensagens de erro. Consulte que fazer quando uma mensagem é apresentada na página 89. Introdução 16
17 2 Área de separadores/visualização de informações A área de separadores/visualização de informações inclui os seis separadores indicados abaixo. Utilize os botões l r para selecionar um separador. A informação sobre o separador selecionado aparece na área de visualização de informações., separador Filas de impressão Este separador apresenta o estado da tarefa de impressão e pode ser utilizado para acessar o menu Tarefa de Impressão. A área de visualização de informações A área de visualização de informações do separador das filas de impressão mostra o nome da tarefa de impressão atual. Pressionar o botão K ou Menu quando este separador estiver selecionado apresenta o menu Tarefa de Impressão.. separador Papel Este separador mostra o tipo de papel colocado na impressora e pode ser utilizado para acessar o menu Papel. A área de visualização de informações A área de visualização de informações do separador Papel mostra a rigem e o Papel. Quando papel em rolo é usado, o separador também mostra a largura do rolo. Além disso, se Sim estiver selecionado para Papel em Rolo Restante, ele também mostra a quantidade de papel em rolo restante. Se o comprimento restante estiver abaixo do valor selecionado para Alerta Restante, um ícone aparece por cima do ícone do separador e é apresentado um alerta como o indicado abaixo, para avisar que a impressora está chegando ao fim do rolo. Pressionar o botão K ou Menu quando este separador estiver selecionado apresenta o menu Papel. Consulte Menu Papel na página 55. separador Tinta Este separador apresenta o estado do chip da tinta. A área de visualização de informações A apresentação altera-se da seguinte forma, quando um erro é detectado no chip instalado. Aviso ou erro normal 1 Indicadores de estado estado da unidade do chip é indicado da seguinte forma: Nenhum erro. Pronta para imprimir. correu um erro. Verifique a mensagem na tela e elimine o erro. Introdução 17
18 chip não é reconhecido ou não é compatível com a impressora, ou o controle deslizante não está travado. Verifique a mensagem na tela. chip precisa ser substituído. Substitua o chip por um de uma embalagem de tinta nova. À medida que se aproxima o momento da substituição do chip, o ícone começará a piscar. 2 Códigos de cor da tinta BK Y M C Preto Amarelo Magenta Ciano - separador Manutenção separador Manutenção mostra o estado das caixas de manutenção e é utilizado para apresentar o menu Manutenção. A área de visualização de informações A área de visualização de informações do separador Manutenção mostra o estado das caixas de manutenção e a quantidade aproximada de espaço restante nas caixas de manutenção. s ícones mudam da seguinte forma para mostrar erros ou para avisar quando a caixas de manutenção está chegando ao fim da vida útil. Aviso ou erro normal 1 1 Indicadores de estado estado das caixas de manutenção é mostrado da seguinte forma: Nenhum erro. A altura do indicador corresponde à quantidade de espaço restante. As caixas de manutenção está chegando ao fim da vida útil. Certifique-se de que tem uma caixa de manutenção nova. As caixas de manutenção está no fim da vida útil. Substitua a caixa de manutenção por uma nova. Pressionar o botão K ou Menu quando este separador está selecionado exibe o menu Manutenção. Consulte Menu Manutenção na página 59. Introdução 18
19 / separador Configuração separador Configuração apresenta o endereço IP e menus de várias definições. A área de visualização de informações A área de visualização de informações do separador Configuração mostra o endereço IP atualmente atribuído, se houver algum. Pressionar o botão K ou Menu quando este separador estiver selecionado apresenta o menu Configuração. Consulte Menu Configuração na página 60. Funcionalidades Segue-se a descrição das funcionalidades principais da impressora. Produtividade elevada Impressão de alta velocidade A velocidade da cabeça de impressão e da alimentação de papel foram elevadas para oferecer uma impressão mais rápida. A impressora está equipada com um dispositivo de corte giratório de alta velocidade, que aumenta significativamente a produtividade. Funcionamento otimizado com um visor a cores fácil de ver e de usar Concebido para uma utilização intuitiva, o visor LCD grande, brilhante e a cores, é fácil de entender e de usar. visor de tamanho grande simplifica a visualização de mensagens de erro detalhadas e de guias ilustrados para a colocação de papel. Consulte Visor LCD na página 16. Verificação do estado de funcionamento, mesmo à distância, graças a uma lâmpada de alerta s erros são apresentados de forma óbvia, mesmo à distância, graças à lâmpada de alerta de grandes dimensões altamente visível. Desta forma, não se perde tempo quando a impressão parar devido a falta de tinta ou de papel. Introdução 19
20 Tanque de tinta com alta capacidade incluído A impressora inclui um tanque de tinta com alta capacidade, para maior produtividade. Também oferecemos tanques de tinta com alta capacidade de 1000 ml, para o reabastecimento de tinta. Isto elimina a necessidade das substituições frequentes e incômodas. Facilidade de utilização adaptador de papel em rolo sem eixo agiliza o processo de colocação do papel em rolo A ausência de um eixo permite a colocação e remoção de papel em rolo mesmo em ambientes onde o espaço é de importância vital. Para colocar o papel em rolo, basta colocá-lo no descanso do rolo e instalar os adaptadores de papel em rolo nas extremidades. Consulte Colocar o papel em rolo na página 29. Manutenção fácil papel em rolo e todas as substituições, incluindo tinta para recarregamento, caixas de manutenção e dispositivos de corte, são instalados na parte frontal do equipamento, o que permite encostar a impressora na parede. Não é necessário mover a impressora para ter acesso à parte de trás da mesma. Introdução 20
21 Notas sobre utilização e conservação Espaço para instalação Certifique-se de que garante o espaço indicado, livre de quaisquer outros objetos, para não obstruir a ejeção do papel e a substituição de consumíveis. Consulte a Tabela de especificações na página 102 para conhecer as dimensões externas da impressora. 150 mm (5,9 pol.) 1278 mm (50,3 pol.) 10 mm (0,4 pol.) 1768 mm (70 pol.) 600 mm (23,6 pol.) 1413 mm (55,6 pol.) 150 mm (5,9 pol.) Introdução 21
22 Notas sobre a utilização da impressora Tenha em atenção os seguintes pontos quando utilizar esta impressora para evitar danos, mau funcionamento e diminuição da qualidade de impressão. Quando utilizar esta impressora, observe os limites da temperatura de funcionamento e de umidade descritos na Tabela de especificações. Consulte Tabela de especificações na página 102. Mesmo quando as condições acima forem cumpridas, é possível que não consiga imprimir corretamente se as condições ambientais não forem adequadas ao papel que está usando. Certifique-se de que a impressora esteja em um ambiente que cumpra os requisitos de papel. Para mais informações, consulte a documentação fornecida com o papel. Além disso, quando operar a impressora em um local seco, ambiente de ar condicionado ou sob luz solar direta, conserve a umidade adequada. Não instale a impressora junto de fontes de calor ou diretamente no percurso do ar proveniente de um ventilador ou ar condicionado. Se não respeitar esta precaução os jatos da cabeça de impressão podem secar e ficar obstruídos. A cabeça de impressão pode não ser protegida (ou seja, pode não se deslocar para o ado direito) se ocorrer um erro e a impressora for desligada sem resolver primeiro o erro. A função de proteção da cabeça é uma função mediante a qual a cabeça de impressão é coberta automaticamente com uma proteção (tampa) para impedir que seque. Neste caso, desligue a impressora e aguarde um pouco, até que a proteção da cabeça seja feita automaticamente. Quando a impressora estiver ligada, não retire o plugue nem corte a corrente no disjuntor. Se o fizer, a cabeça de impressão pode não ficar devidamente protegida. Neste caso, desligue a impressora e aguarde um pouco, até que a proteção da cabeça seja feita automaticamente. Mesmo que a impressora não esteja sendo usada, a limpeza da cabeça e outras operações de manutenção necessárias para manter a cabeça de impressão em bom estado podem consumir tinta. Introdução 22
23 Notas sobre a não-utilização da impressora Se não usar a impressora, tenha em conta os pontos a seguir quando guardar a impressora. Se não guardar a impressora corretamente, poderá não conseguir imprimir devidamente quando voltar a usá-la. Se não imprimir durante muito tempo, os jatos da cabeça de impressão podem ficar obstruídos. Ligue a impressora, pelo menos uma vez de duas em duas semanas, para evitar a obstrução da cabeça de impressão. Quando a impressora é ligada, a limpeza da cabeça é feita automaticamente. Não desligue a impressora até que a limpeza termine. Deixar a impressora desligada por muito tempo pode resultar em problemas de funcionamento. Haverá um custo para consertos feitos como decorrência disso. Se não for usar a impressora por mais de 2 semanas, a manutenção deve ser feita por um técnico de serviço antes e depois desse período. Haverá um custo para esse serviço de manutenção. bserve que mesmo que a manutenção adequada tenha sido feita antes de não usar a impressora por um longo período, reparos podem ser necessários quando fizer a manutenção para voltar a usar a impressora, dependendo do tempo decorrido e das condições de armazenagem. Neste caso, os reparos também incorrerão custos. rolo pode deixar uma marca no papel que fica na impressora. Isto pode também fazer com que o papel fique ondulado ou enrolado e provocar problemas de alimentação ou riscar a cabeça de impressão. Remova todo o papel quando guardar ou não usar a impressora. Guarde a impressora depois de confirmar que a cabeça de impressão foi protegida (a cabeça está posicionada totalmente à direita). Se a cabeça de impressão ficar desprotegida durante muito tempo, a qualidade de impressão pode diminuir. Nota: Se a cabeça de impressão não estiver protegida, ligue a impressora e, em seguida, desligue-a. Para impedir a acumulação de pó e outros materiais estranhos na impressora, feche todas as tampas antes de a guardar. Se não for utilizar a impressora durante um longo período de tempo, proteja-a com um pano antiestático ou outra cobertura. s jatos da cabeça de impressão são muito pequenos e podem entupir facilmente se o pó se infiltrar na cabeça de impressão, não sendo possível imprimir corretamente. Introdução 23
24 Quando ligar a impressora após um longo período de não utilização, ela pode fazer uma limpeza automática da cabeça para garantir a qualidade de impressão. A limpeza da cabeça termina após cerca de 10 a 15 minutos. Notas sobre o manuseamento das embalagens de tinta e dos tanques de tinta Tenha em atenção os pontos a seguir quando manusear as embalagens de tinta e os tanques de tinta. Não retire os tanques de tinta. s tanques de tinta são calibrados quando são instalados. Removê-los pode prejudicar a qualidade e a funcionalidade. Guarde as embalagens de tinta à temperatura ambiente, afastadas de luz solar direta. Para garantir a qualidade de impressão, gaste toda a tinta da embalagem antes do seguinte (o que ocorrer primeiro): A data impressa na embalagem 25 dias a partir do dia em que o tanque de tinta foi reabastecido com a tinta da embalagem Se a embalagem de tinta estiver armazenada num local frio por um longo período de tempo, coloque-a à temperatura ambiente por pelo menos 4 horas antes da sua utilização. Quando recarregar a tinta no tanque de tinta, certifique-se de usar toda a tinta da embalagem de uma vez. Reabasteça o tanque de tinta imediatamente após abrir a embalagem de tinta. Não coloque quaisquer objetos no topo do tanque de tinta. Notas sobre o manuseio do papel Tenha em atenção os pontos a seguir quando manusear e guardar o papel. Se o papel não estiver em bom estado, a qualidade de impressão pode diminuir. Consulte a documentação fornecida com cada papel. Não dobre o papel nem risque a sua superfície. Introdução 24
25 Evite tocar com as mãos na superfície imprimível do papel. A umidade e oleosidade das mãos podem afetar a qualidade de impressão. Segure o papel pelas extremidades. Recomendamos a utilização de luvas de algodão. Não molhe o papel. Evite guardar o papel em locais sujeitos a luz solar direta, a calor excessivo ou umidade. Retire da impressora o papel em rolo que não está sendo usado. Enrole-o corretamente e guarde-o na embalagem original fornecida com o rolo de papel. Se deixar o rolo de papel na impressora durante muito tempo, a qualidade do papel pode se deteriorar. Notas sobre o manuseamento dos impressos Para manter resultados de impressão de alta qualidade e duradouros, tenha em conta os pontos a seguir. Não esfregue nem risque a superfície impressa. Se o fizer, a tinta poderá descascar. Não toque na superfície impressa ou a tinta pode sair. Certifique-se de que os impressos estejam completamente secos antes de os dobrar ou empilhar; caso contrário, a cor pode se alterar onde forem tocadas (deixa uma marca). Estas marcas desaparecem se os impressos forem separados imediatamente e secos; contudo, se não os separar, as marcas permanecerão. Evite a luz solar direta. Nota: Normalmente, os impressos e as fotografias ficam desbotadas (distorção das cores) com o passar do tempo devido à ação da luz e de vários elementos constituintes do ar. Porém, se o armazenamento destes artigos for feito com cuidado, poderá ajudar a reduzir a descoloração. As cores de materiais impressos são vistas de forma diferente em diferentes condições de iluminação (fontes de luz*). As cores dos impressos desta impressora podem também ser vistas de forma diferente quando expostas a fontes de luz diferentes. * As fontes de luz incluem luz solar, luz fluorescente, luz incandescente e outros tipos. Introdução 25
26 Introdução ao software fornecido Conteúdo do CD do software s seguintes aplicativos estão disponíveis no CD do software fornecido. Instale conforme necessário. Para obter informações sobre as plataformas suportadas, consulte a ajuda on-line do aplicativo. Nota: CD do software incluído não contém drivers de impressão. Um software RIP é necessário para imprimir. Baixe a última versão do software do site da Epson. Nome do software Drivers e utilitários Epson Epson LFP Remote Panel 2 EpsonNet Config Instala o driver de comunicações Epson (Epson SC-F6000 Series Comm Driver (Desinstalar Impressora EPSN SC-B6000 Series Comm Driver)). driver de comunicações Epson é necessário se utilizar o Epson LFP Remote Panel 2 para copiar definições de papel. Não se trata de um driver de impressão. Além disso, o software RIP pode não exibir o estado da impressora se o driver de comunicações Epson não estiver instalado quando a impressora estiver conectada a um computador via USB. Para mais informações sobre a apresentação do estado, consulte a documentação do software RIP. Epson LFP Remote Panel 2 é utilizado para atualizar o firmware a partir de um computador e copiar um banco de definições de papel criado no menu de configuração da impressora para um computador. Consulte Iniciar o Epson LFP Remote Panel 2 na página 26. Com este software, pode configurar várias definições de rede para a impressora a partir do computador. Esta função é útil, pois permite que introduza endereços e nomes usando o teclado. A documentação é instalada com a aplicação. Iniciar o Epson LFP Remote Panel 2 Inicie o EPSN LFP Remote Panel 2 depois de ver a mensagem peracional no visor da impressora. 1. aplicativo pode ser executado através de um dos dois métodos seguintes. Introdução 26
27 Clique duas vezes no ícone Epson LFP Remote Panel 2 na área de trabalho do seu computador. Epson LFP Remote Panel 2 ícone é criado quando o aplicativo é instalado. Clique em Iniciar > Todos os programas (ou Programas) > Epson LFP Remote Panel 2 > Epson LFP Remote Panel Clique no item desejado na janela principal do Epson LFP Remote Panel 2. Consulte a ajuda do Epson LFP Remote Panel 2 para mais informação. Sair do Epson LFP Remote Panel 2 Clique em Sair na janela principal do Epson LFP Remote Panel 2. Desinstalar software Para remover o EPSN LFP Remote Panel 2 ou o driver de comunicações EPSN, siga as instruções abaixo. Importante: É necessário iniciar a sessão com um Grupo de administradores. Digite a senha do Administrador quando esta lhe for solicitada e, em seguida, continue com a operação. Saia de outros aplicativos que possam estar sendo executadas. 1. Desligue a impressora e desligue o cabo de interface. 2. Vá até Painel de Controle e clique em Desinstalar um programa a partir da categoria Programas. 3. Selecione o software que pretende remover e clique em Desinstalar/Alterar (ou Alterar/remover ou Adicionar ou remover). A seleção das seguintes opções elimina os driver de comunicações Epson. Epson SC-F6000 Series Comm Driver Printer Uninstall (Desinstalar Impressora Epson SC-B6000 Series Comm Driver) Introdução 27
28 Selecione Epson LFP Remote Panel 2 para remover o Epson LFP Remote Panel Selecione o ícone da impressora de destino e clique em K. 5. Siga as instruções na tela para continuar. Quando a mensagem de confirmação de deleção aparecer, clique em Sim. Reinicie o computador se pretender reinstalar o driver de comunicações Epson. Introdução 28
29 Capítulo 2 perações básicas Colocar e retirar o papel em rolo Colocar o papel em rolo Coloque o papel em rolo depois de instalar os adaptadores de papel em rolo fornecidos. Importante: Coloque o papel imediatamente antes da impressão. rolo pode deixar uma marca no papel que fica na impressora. Nota: papel que pode utilizar na impressora é apresentado em detalhe na seção seguinte. (Consulte Papel suportado na página 100.) 1. Ligue a impressora, pressionando o botão P. 2. Confirme se a alavanca de bloqueio do suporte adaptador está levantada. perações básicas 29
30 3. Coloque o papel em rolo no descanso do rolo, na parte de cima da impressora. 4. Dimensione os dois adaptadores de papel em rolo fornecidos de acordo com o eixo do rolo. Eixo de 3 polegadas Eixo de 2 polegadas perações básicas 30
31 5. Levante a alavanca de bloqueio do adaptador para libertar o bloqueio de ambos os adaptadores de papel em rolo. 6. Empurre os adaptadores para dentro até estarem totalmente dentro do rolo, sem folgas. 7. Baixe as travas para bloquear os adaptadores no devido lugar. 8. Deslize o papel em rolo completamente para a direita. perações básicas 31
32 Seguindo as guias adaptadoras, deslize lentamente o rolo para trás. 9. Pressione o botão ( no painel de controle. Confirme se Papel em Rolo está destacado no visor e pressione o botão K. 10.Insira a extremidade do papel em rolo na ranhura de papel e puxe-o para que saia do outro lado. Certifique-se de que o papel não apresenta folgas e de que a extremidade não tem dobras. perações básicas 32
33 Nota: Não toque na zona de impressão do papel. Depois de colocar o papel em rolo, rode os adaptadores de papel em rolo, conforme indicado, para alimentar o papel. 11.Baixe a alavanca de bloqueio do rolo. 12. Seguindo as instruções na tela, pressione o botão K. papel será alimentado para dentro da impressora. perações básicas 33
34 13.Verifique o tipo de papel. A impressora apresentará as definições de Tipo de Papel e Papel em Rolo Restante relativas ao papel atualmente selecionado na impressora. Para imprimir com as definições atuais, pressione os botões d/u para selecionar Manter Definições Acima e pressione o botão K. Para alterar as definições, selecione Alterar Definições e pressione o botão K. Consulte Visualizar e alterar as definições de papel na página 38. Cortar o papel em rolo Depois de imprimir, pode cortar o papel em rolo utilizando qualquer um dos dois métodos seguintes. Corte Automático: papel em rolo é cortado automaticamente depois de cada página ser impressa utilizando o dispositivo de corte integrado. Corte manual: Pressione o botão ) para cortar o papel utilizando o dispositivo de corte integrado. É impressa uma linha de corte para corte manual que pode utilizar como guia quando cortar o papel utilizando o dispositivo de corte integrado. Nota: corte do papel em rolo poderá demorar algum tempo. Alguns tipos de papel em rolo não podem ser cortados com o dispositivo de corte integrado. Use um dispositivo de corte disponível no mercado para cortar o papel. Se utilizar um dispositivo de corte de outro fabricante, execute as operações seguintes. Pressione o botão ). Mantenha o botão d pressionado para alimentar o papel, de forma que a zona de corte fique abaixo da guia de ejeção de papel. Corte o papel utilizando uma tesoura ou um dispositivo de corte de outro fabricante. Métodos de configuração Utilize os botões l/r do painel de controle para selecionar o separador / e pressione o botão K ou Menu. É apresentado o menu Configuração; selecione Config. Impressora > Config. Papel em Rolo > Corte Automático > Sim e pressione o botão K. Para o corte manual, selecione Não. A predefinição é Sim. Para obter mais informações, consulte Menu Configuração na página 60. perações básicas 34
35 Método de corte manual Se o Corte Automático estiver desativado, pode cortar em qualquer posição através do seguinte procedimento, quando a impressão terminar. Botões que são utilizados nas definições seguintes: Cortar o papel manualmente utilizando o dispositivo de corte integrado 1. Pressione o botão ). Enquanto visualiza o interior da impressora sem abrir a respectiva tampa, pressione o botão d para alinhar a zona de corte com a marca, existente no lado direito do interior da impressora. perações básicas 35
36 Nota: comprimento de papel mínimo que pode ser cortado com o dispositivo de corte integrado está fixado em 60 a 127 mm e não pode ser alterado. Se a posição de corte for mais curta do que o comprimento mínimo acima referido, o papel tem que ser alimentado automaticamente para esse comprimento, pelo que terá de ser deixada uma margem. Use um dispositivo de corte disponível no comércio para remover a margem. 2. Clique no botão K. papel é cortado pelo dispositivo de corte integrado. Remover o papel em rolo Esta seção descreve como retirar e guardar o papel em rolo após a impressão. s roletes de pressão podem deixar marcas no papel que fica na impressora. Botões que são utilizados nas definições seguintes: 1. Confirme que a impressora está pronta e pressione o botão (. É apresentado o menu Substit./Retirar Papel. 2. Pressione os botões d/u para destacar Ejectar Papel e pressione o botão K. perações básicas 36
37 Nota: Para calcular o Papel em Rolo Restante, precisa definir o comprimento do papel em rolo quando ele for instalado. Para fazer uma gestão correta do papel em rolo restante, recomendamos que abra o separador. e que registre a quantidade do papel em rolo restante quando substituir o papel em rolo. 3. papel é enrolado automaticamente. Assim que o papel for enrolado, a impressora apresentará a mensagem Pressione e coloque papel. Nota: Se o visor mostrar a mensagem Rode o adaptador do papel em rolo para enrolar o papel, abra a tampa do papel em rolo e enrole o papel manualmente. 4. Levante a alavanca de bloqueio do rolo. 5. Enquanto segura o papel utilizando os adaptadores de rolo, desloque o rolo para o respectivo descanso. perações básicas 37
38 6. Levante as alavancas de bloqueio do adaptador para soltar os adaptadores de papel em rolo. 7. Retire os adaptadores de papel em rolo. Depois de enrolar o papel em rolo com cuidado, guarde-o na embalagem original. Visualizar e alterar as definições de papel A tela indicada a seguir é apresentada no painel de controle depois que o papel é carregado. perações básicas 38
39 Verificar as definições de papel A caixa de diálogo apresenta as seguintes opções para o papel atualmente colocado na impressora. Selecc. Tipo de Papel A próxima visualização indica o que é utilizado como base para as definições de papel. Definições RIP: A impressão é feita com base nas definições RIP. XXXXXXXXXXXXXXXXXX: A impressão é feita com base nas definições de papel #1 gravadas na impressora. Esta impressora permite-lhe configurar e gravar várias definições de papel dependendo das características do papel utilizado. Pode gravar até 10 definições diferentes nos espaços de 1 à 10. Consulte Guardar definições na página 43. Configur. Restante Quando esta opção está configurado como Sim, a quantidade aproximada de papel restante é calculada com base na definição do comprimento do papel e na quantidade utilizada na impressão; este valor é apresentado na área de visualização de informações do separador.. Desta forma, pode verificar a quantidade de papel restante na tela antes de imprimir, o que pode ajudar a determinar a altura adequada para substituir o papel. Também pode definir um valor limiar para que, quando a quantidade de papel restante descer abaixo deste nível, uma mensagem de aviso seja apresentada. perações básicas 39
40 Ajustar as definições Execute as operações seguintes para alterar as definições apresentadas. Botões que são utilizados nas definições seguintes: 1. Selecione uma opção. Para imprimir com as definições atuais Pressione os botões d/u para destacar Manter Definições Acima e pressione o botão K. Em seguida, avance para o passo 6. Para alterar as definições Pressione os botões d/u para destacar Alterar Definições e pressione o botão K. 2. Selecione a definição que pretende alterar e pressione o botão K. 3. Selecione uma opção e pressione o botão K. 4. Pressione o botão y para voltar à caixa de diálogo mostrada no passo Quando terminar as definições, selecione Sair e pressione o botão K. 6. Se Sim estiver selecionado para Configur. Restante, lhe será solicitado que digite o comprimento do rolo. Pressione os botões d/u para especificar um valor entre 5 e 999,5 m (15 e 3000 pés) e pressione o botão K. comprimento do papel é definido em incrementos de 0,5 m (1 pé). Após uma breve pausa, a impressora mostra peracional, indicando que está pronta para imprimir. Transmita os dados a imprimir a partir do computador. perações básicas 40
41 Substituir o papel Esta seção descreve como substituir o papel. procedimento é apresentado na tela do painel de controle. Siga estas instruções. Botões que são utilizados nas definições seguintes: 1. Confirme que a impressora está pronta e pressione o botão (. É apresentado o menu Substit./Retirar Papel. 2. Pressione os botões d/u para selecionar papel em rolo e depois aperte o botão K. Nota: Para calcular o Papel em Rolo Restante, precisa definir o comprimento do papel em rolo quando ele for instalado. Para fazer uma gestão correta do papel em rolo restante, recomendamos que abra o separador. e que registre a quantidade do papel em rolo restante quando substituir o papel em rolo. 3. rolo enrola automaticamente. Nota: Se o visor mostrar a mensagem Rode o adaptador do papel em rolo para enrolar o papel, enrole o papel manualmente. 4. Siga as instruções na tela para colocar papel para a próxima tarefa. perações básicas 41
42 Antes de imprimir Antes de imprimir, configure as definições do papel para as características do papel que irá utilizar. As definições são ajustadas da seguinte forma. Selecione Definição Papel Person no menu Papel da impressora. Consulte Menu Papel na página 55. LFP Remote Panel 2 pode ser utilizado para copiar do computador as definições do papel que configurou no menu de definições da impressora. Nota: Não se esqueça de verificar as características do papel, como a tensão, a fixação da tinta ou a espessura, antes de ajustar as configurações do papel personalizado. Para conhecer as características do papel, consulte a documentação do papel ou o revendedor da sua área. Teste a qualidade de impressão nesta impressora antes de comprar grandes quantidades de papel. Guardar definições ótimas para o papel atual (definições do papel de impressão) Existe uma variedade de definições de papel que podem ser otimizadas para o papel atual e salvas na impressora. Quando as definições utilizadas com frequência estiverem guardadas num banco de definições de papel, pode recuperá-las para otimizar instantaneamente vários parâmetros. A impressora disponibiliza um total de 10 bancos de definições de papel. Esta seção descreve como criar bancos de definições de papel e as definições que podem ser guardadas. Detalhes das definições de papel personalizado s itens seguidos podem sem configurados nas definições de papel personalizado: Seleccionar Papel Ref. Espaço Entre Rolo perações básicas 42
43 Detectar Espess. Papel Ajuste Alim. Papel Sucção De Papel Tensão Papel em Rolo Remover Inclinação Nome da Definição Para mais informações, consulte Menu Papel na página 55. Guardar definições Efetue o procedimento a seguir para guardar as definições de papel. Selecionar um banco de Definição Papel Person 1. Confirme que a impressora está pronta para imprimir. Aperte os botões l/r para abrir o separador., depois aperte o botão K. menu de Papel aparecerá. 2. Pressione os botões d/u para destacar Definição Papel Person e pressione o botão K. menu Definição Papel Person aparecerá. perações básicas 43
44 3. Pressione os botões d/u para selecionar o banco (de 1 a 10) onde quer guardar as definições de papel personalizado, depois pressione o botão K. menu das definições de papel personalizado para o número selecionado aparecerá. Note de que se selecionar um número para o qual as definições já foram guardadas, as primeiras definições serão substituídas. Nota: Pressione a tecla W para fechar o menu das definições. Seleccionar Papel Ref. Selecione o tipo de papel com as características mais parecidas às do papel que está usando. 1. Selecione Seleccionar Papel Ref. no menu de definições de papel, depois pressione o botão K. 2. Pressione os botões d/u para selecionar o papel de referência e depois aperte o botão K. 3. Pressione os botões d/u para selecionar o papel mais parecido ao que está usando, depois pressione o botão K. 4. Pressione os botões y duas vezes para voltar ao menu de definições de papel. Espaço Entre Rolo Selecione o espaço entre o rolo, ou seja, a distância entre a cabeça de impressão e o papel. Normalmente, selecione Normal. Selecione uma definição mais larga se as imagens impressas ficarem borradas. Se, quando fizer o alinhamento da cabeça, achar que elas ainda não estão completamente alinhadas, selecione Estreito. 1. Pressione os botões d/u no menu de definições de papel para destacar Espaço Entre Rolo e em seguida pressione o botão K. 2. Pressione os botões d/u para selecionar a definição de valor alvo e depois aperte o botão K. 3. Pressione o botão y para voltar ao menu de definições de papel. perações básicas 44
Epson SureColor F6070 Manual de instalação
 Epson SureColor F6070 Manual de instalação 2 Remoção da embalagem e montagem da impressora Leia todas estas instruções antes de usar a sua impressora. Também siga todos os alertas e instruções indicados
Epson SureColor F6070 Manual de instalação 2 Remoção da embalagem e montagem da impressora Leia todas estas instruções antes de usar a sua impressora. Também siga todos os alertas e instruções indicados
Guia de instalação. Cabo de eletricidade. Guia do alimentador traseiro
 EPSON Stylus Pro 3880 Guia de instalação Por favor, leia as instruções antes de utilizar o produto. Desembale a impressora 1 Certifique-se de que tem todos estes itens: Impressora Cabo de eletricidade
EPSON Stylus Pro 3880 Guia de instalação Por favor, leia as instruções antes de utilizar o produto. Desembale a impressora 1 Certifique-se de que tem todos estes itens: Impressora Cabo de eletricidade
2400 Series Primeiros passos
 Conteúdo 2400 Series Primeiros passos Consute o Guia do usuário completo no CD para obter informações mais detalhadas sobre as seguintes tarefas: Configurando a impressora Conhecendo a impressora Colocando
Conteúdo 2400 Series Primeiros passos Consute o Guia do usuário completo no CD para obter informações mais detalhadas sobre as seguintes tarefas: Configurando a impressora Conhecendo a impressora Colocando
Impressora HP DeskJet 720C Series. Sete passos simples para configurar a sua impressora
 Impressora HP DeskJet 720C Series Sete passos simples para configurar a sua impressora Parabéns pela aquisição de sua impressora HP DeskJet 720C Series! Aqui está uma lista dos componentes da caixa. Se
Impressora HP DeskJet 720C Series Sete passos simples para configurar a sua impressora Parabéns pela aquisição de sua impressora HP DeskJet 720C Series! Aqui está uma lista dos componentes da caixa. Se
Manual do usuário da impressora Xerox Phaser 6180MFP
 Manual do usuário da impressora Xerox Phaser 6180MFP IMPORTANTE - Evite abrir a impressora.. Há várias peças sensíveis neste equipamento e qualquer dano à integridade física do mesmo não será coberto pela
Manual do usuário da impressora Xerox Phaser 6180MFP IMPORTANTE - Evite abrir a impressora.. Há várias peças sensíveis neste equipamento e qualquer dano à integridade física do mesmo não será coberto pela
Epson Professional Imaging Gerenciamento de cores
 Epson Professional Imaging Gerenciamento de cores Impressão com perfis ICC Aviso de direitos autorais Todos os direitos reservados. Esta publicação não pode ser integral ou parcialmente reproduzida, arquivada
Epson Professional Imaging Gerenciamento de cores Impressão com perfis ICC Aviso de direitos autorais Todos os direitos reservados. Esta publicação não pode ser integral ou parcialmente reproduzida, arquivada
DRIVER DA TELA SENSÍVEL AO TOQUE MANUAL DE OPERAÇÃO
 MONITOR LCD DRIVER DA TELA SENSÍVEL AO TOQUE MANUAL DE OPERAÇÃO para Mac Versão 1.0 Modelos aplicáveis PN-L802B/PN-L702B/PN-L602B Conteúdo Introdução...3 Requisitos do sistema...3 Configuração do computador...4
MONITOR LCD DRIVER DA TELA SENSÍVEL AO TOQUE MANUAL DE OPERAÇÃO para Mac Versão 1.0 Modelos aplicáveis PN-L802B/PN-L702B/PN-L602B Conteúdo Introdução...3 Requisitos do sistema...3 Configuração do computador...4
LASERTECK SOFTECK FC MANUAL DO USUÁRIO
 LASERTECK SOFTECK FC MANUAL DO USUÁRIO 2015 SUMÁRIO 1 INTRODUÇÃO... 3 2 REQUISITOS DO SISTEMA... 3 3 INSTALAÇÃO... 3 4 O QUE MUDOU... 3 5 COMO COMEÇAR... 4 6 FORMULÁRIOS DE CADASTRO... 5 7 CADASTRO DE
LASERTECK SOFTECK FC MANUAL DO USUÁRIO 2015 SUMÁRIO 1 INTRODUÇÃO... 3 2 REQUISITOS DO SISTEMA... 3 3 INSTALAÇÃO... 3 4 O QUE MUDOU... 3 5 COMO COMEÇAR... 4 6 FORMULÁRIOS DE CADASTRO... 5 7 CADASTRO DE
Inspiron 14. Manual de serviço. 5000 Series. Modelo do computador: Inspiron 5448 Modelo normativo: P49G Tipo normativo: P49G001
 Inspiron 14 5000 Series Manual de serviço Modelo do computador: Inspiron 5448 Modelo normativo: P49G Tipo normativo: P49G001 Notas, avisos e advertências NOTA: uma NOTA indica informações importantes que
Inspiron 14 5000 Series Manual de serviço Modelo do computador: Inspiron 5448 Modelo normativo: P49G Tipo normativo: P49G001 Notas, avisos e advertências NOTA: uma NOTA indica informações importantes que
A unidade Energise inclui a tecnologia sem fios SimplyWorks, permitindo a ativação de aparelhos até 10 metros de distância.
 Instruções Descrição do Produto Um regulador de funcionalidades de alimentação elétrica que permite que os utilizadores possam controlar até dois aparelhos elétricos com manípulos com ou sem fio. A unidade
Instruções Descrição do Produto Um regulador de funcionalidades de alimentação elétrica que permite que os utilizadores possam controlar até dois aparelhos elétricos com manípulos com ou sem fio. A unidade
MANUAL DO USUÁRIO. Argox OS-214 Plus. Conteúdo: Manual do Usuário ARGOX OS214 PLUS Página:
 1 MANUAL DO USUÁRIO Argox OS-214 Plus 2 Parabéns por ter adquirido um produto importado e distribuído pela CDC Brasil que recebe o logo de qualidade CashWay Argox. Antes de instalar esse produto é importante
1 MANUAL DO USUÁRIO Argox OS-214 Plus 2 Parabéns por ter adquirido um produto importado e distribuído pela CDC Brasil que recebe o logo de qualidade CashWay Argox. Antes de instalar esse produto é importante
MinyScan Home. Leitor Manual de Código de Barras. Manual do Usuário Versão 2.0b. Data da Revisão: 26/08/05
 MinyScan Home Leitor Manual de Código de Barras Manual do Usuário Versão 2.0b Data da Revisão: 26/08/05 ÍNDICE 1. INTRODUÇÃO... 3 2. APRESENTANDO O MINYSCAN HOME... 4 2.1. COMPOSIÇÃO... 4 3. INSTALANDO
MinyScan Home Leitor Manual de Código de Barras Manual do Usuário Versão 2.0b Data da Revisão: 26/08/05 ÍNDICE 1. INTRODUÇÃO... 3 2. APRESENTANDO O MINYSCAN HOME... 4 2.1. COMPOSIÇÃO... 4 3. INSTALANDO
Atualização, Backup e Recuperação de Software. Número de Peça: 405533-201
 Atualização, Backup e Recuperação de Software Número de Peça: 405533-201 Janeiro de 2006 Sumário 1 Atualizações de Software Recebimento Automático de Atualizações de Software HP...................................
Atualização, Backup e Recuperação de Software Número de Peça: 405533-201 Janeiro de 2006 Sumário 1 Atualizações de Software Recebimento Automático de Atualizações de Software HP...................................
Atualização, backup e recuperação de software
 Atualização, backup e recuperação de software Guia do usuário Copyright 2007 Hewlett-Packard Development Company, L.P. Windows é uma marca registrada nos Estados Unidos da Microsoft Corporation. As informações
Atualização, backup e recuperação de software Guia do usuário Copyright 2007 Hewlett-Packard Development Company, L.P. Windows é uma marca registrada nos Estados Unidos da Microsoft Corporation. As informações
Conhecendo o Decoder
 Conhecendo o Decoder O Decoder da sua ion TV, ou receptor, também é chamado de STB, sigla em inglês para Set Top Box, que é o aparelho responsável por receber o sinal de TV, decodificá-lo e enviá-lo para
Conhecendo o Decoder O Decoder da sua ion TV, ou receptor, também é chamado de STB, sigla em inglês para Set Top Box, que é o aparelho responsável por receber o sinal de TV, decodificá-lo e enviá-lo para
1 Alteração das imagens do aparelho Kaue 11-08-2011 2 Alteração na capacidade do reservat rio, de 1600ml para 1400ml Kaue 20-09-2011
 1 Alteração das imagens do aparelho Kaue 11-08-2011 2 Alteração na capacidade do reservat rio, de 1600ml para 1400ml Kaue 20-09-2011 07/11 719-09-05 775788 REV.2 Vapor Tapete Clean 719-09-05 2 Parabéns
1 Alteração das imagens do aparelho Kaue 11-08-2011 2 Alteração na capacidade do reservat rio, de 1600ml para 1400ml Kaue 20-09-2011 07/11 719-09-05 775788 REV.2 Vapor Tapete Clean 719-09-05 2 Parabéns
KF2.4 MANUAL DE UTILIZADOR
 MANUAL DE UTILIZADOR Conteúdo Marcas comerciais IKIMOBILE é uma marca registada da Univercosmos, Lda., uma empresa do Grupo FF, com uma participação na Technology Solutions IT INT. Android e Google Search
MANUAL DE UTILIZADOR Conteúdo Marcas comerciais IKIMOBILE é uma marca registada da Univercosmos, Lda., uma empresa do Grupo FF, com uma participação na Technology Solutions IT INT. Android e Google Search
Guia de inicialização
 2. Configuração da impressora Guia de inicialização 1. Verifique o conteúdo da embalagem Unidade da impressora Cabo de alimentação (*) Suporte do papel Bandeja de papel (*) CD (*) Driver da impressora
2. Configuração da impressora Guia de inicialização 1. Verifique o conteúdo da embalagem Unidade da impressora Cabo de alimentação (*) Suporte do papel Bandeja de papel (*) CD (*) Driver da impressora
Atualização, backup e recuperação de software
 Atualização, backup e recuperação de software Guia do Usuário Copyright 2007 Hewlett-Packard Development Company, L.P. Microsoft é uma marca registrada da Microsoft Corporation nos Estados Unidos. As informações
Atualização, backup e recuperação de software Guia do Usuário Copyright 2007 Hewlett-Packard Development Company, L.P. Microsoft é uma marca registrada da Microsoft Corporation nos Estados Unidos. As informações
Manual de Operação. Impressora Térmica Não fiscal ZP220 UBT 1-12
 Manual de Operação Impressora Térmica Não fiscal ZP220 UBT 1-12 1. INTRODUÇÃO ZP220-UBT é uma impressora térmica top de linha que trabalha em alta velocidade de impressão, baixo nível de ruído de impressão,
Manual de Operação Impressora Térmica Não fiscal ZP220 UBT 1-12 1. INTRODUÇÃO ZP220-UBT é uma impressora térmica top de linha que trabalha em alta velocidade de impressão, baixo nível de ruído de impressão,
Driver da KODAK D4000 Duplex Photo Printer para WINDOWS
 ReadMe_Driver.pdf 11/2011 Driver da KODAK D4000 Duplex Photo Printer para WINDOWS Descrição O driver da D4000 Printer é um driver da impressora MICROSOFT personalizado para uso com a D4000 Duplex Photo
ReadMe_Driver.pdf 11/2011 Driver da KODAK D4000 Duplex Photo Printer para WINDOWS Descrição O driver da D4000 Printer é um driver da impressora MICROSOFT personalizado para uso com a D4000 Duplex Photo
Atualizações de Software Guia do Usuário
 Atualizações de Software Guia do Usuário Copyright 2009 Hewlett-Packard Development Company, L.P. Windows e Windows Vista são marcas registradas da Microsoft Corporation nos EUA. Aviso sobre o produto
Atualizações de Software Guia do Usuário Copyright 2009 Hewlett-Packard Development Company, L.P. Windows e Windows Vista são marcas registradas da Microsoft Corporation nos EUA. Aviso sobre o produto
Blackbox B890 LTE Guia de Referência Rápida
 Blackbox B890 LTE Guia de Referência Rápida HUAWEI TECHNOLOGIES CO., LTD. Todas as imagens deste manual são meramente ilustrativas. Para detalhes sobre modelos específicos, contate seu provedor de serviços.
Blackbox B890 LTE Guia de Referência Rápida HUAWEI TECHNOLOGIES CO., LTD. Todas as imagens deste manual são meramente ilustrativas. Para detalhes sobre modelos específicos, contate seu provedor de serviços.
Solucionando outros problemas de impressão
 outros de impressão Use a tabela a seguir para achar soluções para outros de impressão. 1 O painel do operador está em branco ou só exibe diamantes. Os trabalhos não são impressos. O autoteste da impressora
outros de impressão Use a tabela a seguir para achar soluções para outros de impressão. 1 O painel do operador está em branco ou só exibe diamantes. Os trabalhos não são impressos. O autoteste da impressora
MANUAL DE OPERAÇÃO MÁQUINA DE LAVAR LOUÇA LAVA RÁPIDO
 MANUAL DE OPERAÇÃO MÁQUINA DE LAVAR LOUÇA LAVA RÁPIDO 1 1. AVISOS Leia este manual cuidadosamente antes de instalar e operar o equipamento. A operação da máquina deve estar de acordo com as instruções
MANUAL DE OPERAÇÃO MÁQUINA DE LAVAR LOUÇA LAVA RÁPIDO 1 1. AVISOS Leia este manual cuidadosamente antes de instalar e operar o equipamento. A operação da máquina deve estar de acordo com as instruções
GUIA DE CONFIGURAÇÃO RÁPIDA
 GUIA DE CONFIGURAÇÃO RÁPIDA PJ-6/PJ-63/ PJ-66/PJ-663 Impressora portátil Para obter mais informações sobre como usar esta impressora, certifique-se de ler o Manual do Usuário da Pocket Jet, fornecido no
GUIA DE CONFIGURAÇÃO RÁPIDA PJ-6/PJ-63/ PJ-66/PJ-663 Impressora portátil Para obter mais informações sobre como usar esta impressora, certifique-se de ler o Manual do Usuário da Pocket Jet, fornecido no
Painel de Mensagens TXT 010556 TXT 010764 TXT 020764. Manual do Usuário
 Painel de Mensagens TXT 010556 TXT 010764 TXT 020764 Manual do Usuário A GPTRONICS está capacitada a fabricar produtos de excelente qualidade e oferecer todo o suporte técnico necessário, tendo como objetivo
Painel de Mensagens TXT 010556 TXT 010764 TXT 020764 Manual do Usuário A GPTRONICS está capacitada a fabricar produtos de excelente qualidade e oferecer todo o suporte técnico necessário, tendo como objetivo
Climatizador de Ar Fresh Plus PCL703
 Climatizador de Ar Fresh Plus PCL703 Agradecemos sua preferencia por um produto da linha Lenoxx, um produto de alta tecnologia, seguro e eficiente. É muito importante ler atentamente este manual de instruções,
Climatizador de Ar Fresh Plus PCL703 Agradecemos sua preferencia por um produto da linha Lenoxx, um produto de alta tecnologia, seguro e eficiente. É muito importante ler atentamente este manual de instruções,
SOLID CERAMIC HAIR STYLER
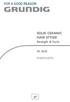 SOLID CERAMIC HAIR STYLER Straigth & Curls HS 3830 PORTUGUÊS A C E A B D F 2 SEGURANÇA Durante a colocação em funcionamento do aparelho, por favor, respeite as seguintes indicações: 7 Este aparelho destina-se
SOLID CERAMIC HAIR STYLER Straigth & Curls HS 3830 PORTUGUÊS A C E A B D F 2 SEGURANÇA Durante a colocação em funcionamento do aparelho, por favor, respeite as seguintes indicações: 7 Este aparelho destina-se
Boot Camp Manual de Instalação e Configuração
 Boot Camp Manual de Instalação e Configuração Índice 3 Introdução 4 Descrição geral da instalação 4 Passo 1: Verificar se existem actualizações 4 Passo 2: Preparar o computador Mac para o Windows 4 Passo
Boot Camp Manual de Instalação e Configuração Índice 3 Introdução 4 Descrição geral da instalação 4 Passo 1: Verificar se existem actualizações 4 Passo 2: Preparar o computador Mac para o Windows 4 Passo
Seu manual do usuário HP PHOTOSMART C5380 http://pt.yourpdfguides.com/dref/4167378
 Você pode ler as recomendações contidas no guia do usuário, no guia de técnico ou no guia de instalação para HP PHOTOSMART C5380. Você vai encontrar as respostas a todas suas perguntas sobre a no manual
Você pode ler as recomendações contidas no guia do usuário, no guia de técnico ou no guia de instalação para HP PHOTOSMART C5380. Você vai encontrar as respostas a todas suas perguntas sobre a no manual
Sumário. 1. Instalando a Chave de Proteção 3. 2. Novas características da versão 1.3.8 3. 3. Instalando o PhotoFacil Álbum 4
 1 Sumário 1. Instalando a Chave de Proteção 3 2. Novas características da versão 1.3.8 3 3. Instalando o PhotoFacil Álbum 4 4. Executando o PhotoFacil Álbum 9 3.1. Verificação da Chave 9 3.1.1. Erro 0001-7
1 Sumário 1. Instalando a Chave de Proteção 3 2. Novas características da versão 1.3.8 3 3. Instalando o PhotoFacil Álbum 4 4. Executando o PhotoFacil Álbum 9 3.1. Verificação da Chave 9 3.1.1. Erro 0001-7
Boot Camp Manual de Instalação e Configuração
 Boot Camp Manual de Instalação e Configuração Conteúdo 3 Introdução 3 Do que necessita 4 Descrição geral da instalação 4 Passo 1: Procurar actualizações 4 Passo 2: Preparar o computador Mac para o Windows
Boot Camp Manual de Instalação e Configuração Conteúdo 3 Introdução 3 Do que necessita 4 Descrição geral da instalação 4 Passo 1: Procurar actualizações 4 Passo 2: Preparar o computador Mac para o Windows
Seu manual do usuário COMPAQ BD 340I http://pt.yourpdfguides.com/dref/3594988
 Você pode ler as recomendações contidas no guia do usuário, no guia de técnico ou no guia de instalação para. Você vai encontrar as respostas a todas suas perguntas sobre a no manual do usuário (informação,
Você pode ler as recomendações contidas no guia do usuário, no guia de técnico ou no guia de instalação para. Você vai encontrar as respostas a todas suas perguntas sobre a no manual do usuário (informação,
FineNess Cachos PRO. Manual de Uso
 Manual de Uso IMPORTANTE, POR FAVOR, LEIA ESTAS INFORMAÇÕES E INSTRUÇÕES ANTES DE USAR O DUTO Antes de começar a utilizar o novo Fineness Cachos, por favor, leia atentamente as instruções. 1. Certifique-se
Manual de Uso IMPORTANTE, POR FAVOR, LEIA ESTAS INFORMAÇÕES E INSTRUÇÕES ANTES DE USAR O DUTO Antes de começar a utilizar o novo Fineness Cachos, por favor, leia atentamente as instruções. 1. Certifique-se
Fiery Driver Configurator
 2015 Electronics For Imaging, Inc. As informações nesta publicação estão cobertas pelos termos dos Avisos de caráter legal deste produto. 16 de novembro de 2015 Conteúdo 3 Conteúdo Fiery Driver Configurator...5
2015 Electronics For Imaging, Inc. As informações nesta publicação estão cobertas pelos termos dos Avisos de caráter legal deste produto. 16 de novembro de 2015 Conteúdo 3 Conteúdo Fiery Driver Configurator...5
FILMADORA SPORT MANUAL DO USUÁRIO. Todas as Imagens deste manual são meramente ilustrativas.
 FILMADORA SPORT MANUAL DO USUÁRIO Todas as Imagens deste manual são meramente ilustrativas. www.orangeexperience.com.br FILMADORA SPORT ÍNDICE Acessórios Encaixe dos Suportes Requisitos do Sistema O
FILMADORA SPORT MANUAL DO USUÁRIO Todas as Imagens deste manual são meramente ilustrativas. www.orangeexperience.com.br FILMADORA SPORT ÍNDICE Acessórios Encaixe dos Suportes Requisitos do Sistema O
Xerox WorkCentre 7220 / 7225 Painel de controle
 Xerox WorkCentre 70 / 7 Painel de controle Os serviços disponíveis podem variar de acordo com a configuração da impressora. Para obter detalhes sobre serviços e configurações, consulte o Guia do Usuário.
Xerox WorkCentre 70 / 7 Painel de controle Os serviços disponíveis podem variar de acordo com a configuração da impressora. Para obter detalhes sobre serviços e configurações, consulte o Guia do Usuário.
FOGÃO ELÉTRICO. Manual de Instruções SIEMSEN. (0xx) 47 255 2000 LINHA DIRETA
 Manual de Instruções METALÚRGICA SIEMSEN LTDA. Fone: +55 (0 )47 255 2000 - Fax: +55 (0 )47 255 2020 Rua: Anita Garibaldi, nº 262 - Bairro: São Luiz - CP: 52 CEP: 88351-410 - Brusque - Santa Catarina -
Manual de Instruções METALÚRGICA SIEMSEN LTDA. Fone: +55 (0 )47 255 2000 - Fax: +55 (0 )47 255 2020 Rua: Anita Garibaldi, nº 262 - Bairro: São Luiz - CP: 52 CEP: 88351-410 - Brusque - Santa Catarina -
Suporte Técnico. Conteúdo da embalagem. Guia de Instalação do N300 Wireless ADSL2+ Modem Router DGN2200v4
 Suporte Técnico Agradecemos por escolher os produtos NETGEAR. A NETGEAR recomenda o uso exclusivo de recursos oficiais de suporte da NETGEAR. Com o dispositivo instalado, localize o número de série no
Suporte Técnico Agradecemos por escolher os produtos NETGEAR. A NETGEAR recomenda o uso exclusivo de recursos oficiais de suporte da NETGEAR. Com o dispositivo instalado, localize o número de série no
Atualização, backup e recuperação de software
 Atualização, backup e recuperação de software Guia do Usuário Copyright 2006 Hewlett-Packard Development Company, L.P. Microsoft e Windows são marcas registradas da Microsoft Corporation nos EUA. As informações
Atualização, backup e recuperação de software Guia do Usuário Copyright 2006 Hewlett-Packard Development Company, L.P. Microsoft e Windows são marcas registradas da Microsoft Corporation nos EUA. As informações
Redes Ponto a Ponto. Os drivers das placas de rede devem estar instalados.
 Redes Ponto a Ponto É fácil configurar uma rede ponto-a-ponto em qualquer versão do Windows. Antes entretanto é preciso tomar algumas providências em relação ao hardware: Todos os computadores devem estar
Redes Ponto a Ponto É fácil configurar uma rede ponto-a-ponto em qualquer versão do Windows. Antes entretanto é preciso tomar algumas providências em relação ao hardware: Todos os computadores devem estar
Seu manual do usuário HP PAVILION B1400 http://pt.yourpdfguides.com/dref/852176
 Você pode ler as recomendações contidas no guia do usuário, no guia de técnico ou no guia de instalação para HP PAVILION B1400. Você vai encontrar as respostas a todas suas perguntas sobre a no manual
Você pode ler as recomendações contidas no guia do usuário, no guia de técnico ou no guia de instalação para HP PAVILION B1400. Você vai encontrar as respostas a todas suas perguntas sobre a no manual
Veja em Tela cheia abaixo: Página nº 2
 Neste pequeno manual iremos conhecer as diversas impressoras que poderemos utilizar no sistema park service, a impressora poderá ser matricial ou térmica utilizando uma bobina de papel 40 colunas, facilmente
Neste pequeno manual iremos conhecer as diversas impressoras que poderemos utilizar no sistema park service, a impressora poderá ser matricial ou térmica utilizando uma bobina de papel 40 colunas, facilmente
Figura 1: tela inicial do BlueControl COMO COLOCAR A SALA DE INFORMÁTICA EM FUNCIONAMENTO?
 Índice BlueControl... 3 1 - Efetuando o logon no Windows... 4 2 - Efetuando o login no BlueControl... 5 3 - A grade de horários... 9 3.1 - Trabalhando com o calendário... 9 3.2 - Cancelando uma atividade
Índice BlueControl... 3 1 - Efetuando o logon no Windows... 4 2 - Efetuando o login no BlueControl... 5 3 - A grade de horários... 9 3.1 - Trabalhando com o calendário... 9 3.2 - Cancelando uma atividade
Motorola Phone Tools. Início Rápido
 Motorola Phone Tools Início Rápido Conteúdo Requisitos mínimos...2 Antes da instalação Motorola Phone Tools...3 Instalar Motorola Phone Tools...4 Instalação e configuração do dispositivo móvel...6 Registro
Motorola Phone Tools Início Rápido Conteúdo Requisitos mínimos...2 Antes da instalação Motorola Phone Tools...3 Instalar Motorola Phone Tools...4 Instalação e configuração do dispositivo móvel...6 Registro
Manual de Instalação SIM/SINASC
 Manual de Instalação SIM/SINASC Agosto/2009 Versão 2.2 Índice CAPÍTULO 01 INTRODUÇÃO... 4 CAPÍTULO 02 - PERFIL DO HARDWARE... 5 CAPÍTULO 03 INSTALADOR SIM SINASC 2.2... 6 CAPÍTULO 04 - MODO DE INSTALAÇÃO...
Manual de Instalação SIM/SINASC Agosto/2009 Versão 2.2 Índice CAPÍTULO 01 INTRODUÇÃO... 4 CAPÍTULO 02 - PERFIL DO HARDWARE... 5 CAPÍTULO 03 INSTALADOR SIM SINASC 2.2... 6 CAPÍTULO 04 - MODO DE INSTALAÇÃO...
WORX AEROCART MODELO WG050
 WORX AEROCART MODELO WG050 Avisos Gerais de Segurança AVISO Leia todos os avisos e instruções de segurança. Não seguir os avisos e instruções pode resultar em lesão séria. Guarde todos os avisos e instruções
WORX AEROCART MODELO WG050 Avisos Gerais de Segurança AVISO Leia todos os avisos e instruções de segurança. Não seguir os avisos e instruções pode resultar em lesão séria. Guarde todos os avisos e instruções
O Windows também é um programa de computador, mas ele faz parte de um grupo de programas especiais: os Sistemas Operacionais.
 MICROSOFT WINDOWS O Windows também é um programa de computador, mas ele faz parte de um grupo de programas especiais: os Sistemas Operacionais. Apresentaremos a seguir o Windows 7 (uma das versões do Windows)
MICROSOFT WINDOWS O Windows também é um programa de computador, mas ele faz parte de um grupo de programas especiais: os Sistemas Operacionais. Apresentaremos a seguir o Windows 7 (uma das versões do Windows)
Impressora HP LaserJet Série P2030. Guia de papel e mídia de impressão
 Impressora HP LaserJet Série P2030 Guia de papel e mídia de impressão Impressora HP LaserJet Série P2030 Guia de papel e mídia de impressão Copyright e licença 2008 Copyright Hewlett-Packard Development
Impressora HP LaserJet Série P2030 Guia de papel e mídia de impressão Impressora HP LaserJet Série P2030 Guia de papel e mídia de impressão Copyright e licença 2008 Copyright Hewlett-Packard Development
Fale.com. Manual do Usuário
 Fale.com Manual do Usuário Serviço Fale.com Índice 1. Introdução 3 2. Instalando o Fale.com 3 a. Configurando o áudio para atendimento pela Internet 9 3. Configurando o Fale.com 14 4. Utilizando o Fale.com
Fale.com Manual do Usuário Serviço Fale.com Índice 1. Introdução 3 2. Instalando o Fale.com 3 a. Configurando o áudio para atendimento pela Internet 9 3. Configurando o Fale.com 14 4. Utilizando o Fale.com
* Acesso à programação protegido por senha; * Alimentação: 90 a 240Vca (Fonte chaveada).
 PROGRAMADOR HORÁRIO MANUAL DE INSTRUÇÕES MTZ622R - 90~240VCA - P504 VERSÃO.0 ABRIL/202 * Acesso à programação protegido por senha; * Alimentação: 90 a 240Vca (Fonte chaveada). 3.2 DIMENSÕES PLACA IHM:
PROGRAMADOR HORÁRIO MANUAL DE INSTRUÇÕES MTZ622R - 90~240VCA - P504 VERSÃO.0 ABRIL/202 * Acesso à programação protegido por senha; * Alimentação: 90 a 240Vca (Fonte chaveada). 3.2 DIMENSÕES PLACA IHM:
Controle remoto HP Media (somente em determinados modelos) Guia do Usuário
 Controle remoto HP Media (somente em determinados modelos) Guia do Usuário Copyright 2008 Hewlett-Packard Development Company, L.P. Windows e Windows Vista são marcas registradas da Microsoft Corporation
Controle remoto HP Media (somente em determinados modelos) Guia do Usuário Copyright 2008 Hewlett-Packard Development Company, L.P. Windows e Windows Vista são marcas registradas da Microsoft Corporation
Cópia de Segurança e Recuperação Manual do utilizador
 Cópia de Segurança e Recuperação Manual do utilizador Copyright 2009 Hewlett-Packard Development Company, L.P. Windows é uma marca comercial registada nos EUA da Microsoft Corporation. As informações aqui
Cópia de Segurança e Recuperação Manual do utilizador Copyright 2009 Hewlett-Packard Development Company, L.P. Windows é uma marca comercial registada nos EUA da Microsoft Corporation. As informações aqui
Brasil. 5. Aspecto da câmera de vídeo. A. Modo de pré-visualização. B. Foto instantânea. C. Modo de videoclipe
 Aviso importante: Instale primeiro o driver e somente então conecte a VideoCAM Messenger à porta USB Leia este importante aviso antes da instalação 1. Instalação do software VideoCAM Messenger 1. Insira
Aviso importante: Instale primeiro o driver e somente então conecte a VideoCAM Messenger à porta USB Leia este importante aviso antes da instalação 1. Instalação do software VideoCAM Messenger 1. Insira
NOTA: A calibração instrumentada não é compatível com a KODAK Photo Printer 6800/6850 e a KODAK Photo Printer 605.
 Arquivo LeiaMe para o Aplicativo de calibração da KODAK Photo Printer Novembro de 2011 Introdução Bem-vindo ao Aplicativo de calibração da KODAK Photo Printer para WINDOWS, uma ferramenta para calibrar
Arquivo LeiaMe para o Aplicativo de calibração da KODAK Photo Printer Novembro de 2011 Introdução Bem-vindo ao Aplicativo de calibração da KODAK Photo Printer para WINDOWS, uma ferramenta para calibrar
Controle remoto Sensor de ar externo
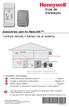 Guia de Instalação Acessórios sem fio RedLINK Controle remoto Sensor de ar externo Termostato Sensor de ar externo Controle remoto EIM Equipamento de HVAC MPCR28484 Procedimento de instalação 1 2 3 Módulo
Guia de Instalação Acessórios sem fio RedLINK Controle remoto Sensor de ar externo Termostato Sensor de ar externo Controle remoto EIM Equipamento de HVAC MPCR28484 Procedimento de instalação 1 2 3 Módulo
EW1085R2 Recetor Bluetooth MICRO USB Classe 2
 EW1085R2 Recetor Bluetooth MICRO USB Classe 2 EW1085R2 Recetor Bluetooth MICRO USB Classe 2 2 PORTUGUÊS Índice 1.0 Introdução... 2 1.1 Funções e funcionalidades... 2 1.2 Conteúdo da embalagem... 3 2.0
EW1085R2 Recetor Bluetooth MICRO USB Classe 2 EW1085R2 Recetor Bluetooth MICRO USB Classe 2 2 PORTUGUÊS Índice 1.0 Introdução... 2 1.1 Funções e funcionalidades... 2 1.2 Conteúdo da embalagem... 3 2.0
Manual do Teclado de Satisfação Online WebOpinião
 Manual do Teclado de Satisfação Online WebOpinião Versão 1.2.3 27 de novembro de 2015 Departamento de Engenharia de Produto (DENP) SEAT Sistemas Eletrônicos de Atendimento 1. Introdução O Teclado de Satisfação
Manual do Teclado de Satisfação Online WebOpinião Versão 1.2.3 27 de novembro de 2015 Departamento de Engenharia de Produto (DENP) SEAT Sistemas Eletrônicos de Atendimento 1. Introdução O Teclado de Satisfação
Altímetro Portátil com Barômetro e Bússola MODELO: RA123 MANUAL DO USUÁRIO ÍNDICE POR
 Altímetro Portátil com Barômetro e Bússola ÍNDICE MODELO: RA123 MANUAL DO USUÁRIO Introdução...2 Botões de controle... 2 LCD...3 Introdução...3 Ativação do dispositivo (apenas primeiro uso)...3 Introdução...4
Altímetro Portátil com Barômetro e Bússola ÍNDICE MODELO: RA123 MANUAL DO USUÁRIO Introdução...2 Botões de controle... 2 LCD...3 Introdução...3 Ativação do dispositivo (apenas primeiro uso)...3 Introdução...4
Lync Acessando o Lync Web App
 Lync Acessando o Lync Web App Saiba como ingressar em uma reunião, quais são os recursos disponíveis, as configurações e conheça o layout do Lync Web App. Sumário Lync Web App... 1 Ingressar em uma Reunião
Lync Acessando o Lync Web App Saiba como ingressar em uma reunião, quais são os recursos disponíveis, as configurações e conheça o layout do Lync Web App. Sumário Lync Web App... 1 Ingressar em uma Reunião
Inspiron 3647 Manual do proprietário
 Inspiron 3647 Manual do proprietário Modelo do computador: Inspiron 3647 Modelo regulamentar: D09S Tipo regulamentar: D09S001 Notas, Avisos e Advertências NOTA: Uma NOTA indica informações importantes
Inspiron 3647 Manual do proprietário Modelo do computador: Inspiron 3647 Modelo regulamentar: D09S Tipo regulamentar: D09S001 Notas, Avisos e Advertências NOTA: Uma NOTA indica informações importantes
MaxHome. Mini Ferro de Viagem. MaxHome. Sm-110 Bivolt
 Mini Ferro de Viagem Sm-110 Bivolt ÍNDICE NOTAS: Parabéns por ter adquirido o seu Mini Ferro de Viagem. Características do produto Dicas de Segurança Informações do aparelho Usando o aparelho Cuidados
Mini Ferro de Viagem Sm-110 Bivolt ÍNDICE NOTAS: Parabéns por ter adquirido o seu Mini Ferro de Viagem. Características do produto Dicas de Segurança Informações do aparelho Usando o aparelho Cuidados
Cópia de Segurança e Recuperação Manual do utilizador
 Cópia de Segurança e Recuperação Manual do utilizador Copyright 2008 Hewlett-Packard Development Company, L.P. O Windows e o Windows Vista são marcas comerciais ou marcas registadas da Microsoft Corporation,
Cópia de Segurança e Recuperação Manual do utilizador Copyright 2008 Hewlett-Packard Development Company, L.P. O Windows e o Windows Vista são marcas comerciais ou marcas registadas da Microsoft Corporation,
Obrigado por adquirir o Mobile Broadband modem USB E3272. Com o seu modem USB, você tem acesso à rede sem fio em alta velocidade.
 Guia Rápido Obrigado por adquirir o Mobile Broadband modem USB E3272. Com o seu modem USB, você tem acesso à rede sem fio em alta velocidade. Observação: Este manual fornece os atributos físicos do modem
Guia Rápido Obrigado por adquirir o Mobile Broadband modem USB E3272. Com o seu modem USB, você tem acesso à rede sem fio em alta velocidade. Observação: Este manual fornece os atributos físicos do modem
Manual do usuário da WorkForce Pro WP-4092
 Manual do usuário da WorkForce Pro WP-4092 Conteúdo Manual do usuário da WorkForce Pro WP-4092... 11 Informações básicas do produto... 12 Localização das partes da impressora... 12 Partes da impressora
Manual do usuário da WorkForce Pro WP-4092 Conteúdo Manual do usuário da WorkForce Pro WP-4092... 11 Informações básicas do produto... 12 Localização das partes da impressora... 12 Partes da impressora
Guia do Usuário. Avigilon Control Center Móvel Versão 2.0 para Android
 Guia do Usuário Avigilon Control Center Móvel Versão 2.0 para Android 2011-2015 Avigilon Corporation. Todos os direitos reservados. AVIGILON é marca comercial registrada e/ou não registrada da Avigilon
Guia do Usuário Avigilon Control Center Móvel Versão 2.0 para Android 2011-2015 Avigilon Corporation. Todos os direitos reservados. AVIGILON é marca comercial registrada e/ou não registrada da Avigilon
INSTRUÇÕES DE UTILIZAÇÃO
 INSTRUÇÕES DE UTILIZAÇÃO ANTES DE UTILIZAR A PLACA DE FOGÃO SUGESTÕES PARA A PROTECÇÃO DO AMBIENTE PRECAUÇÕES E RECOMENDAÇÕES GERAIS SUGESTÕES PARA POUPANÇA DE ENERGIA CUIDADOS E MANUTENÇÃO GUIA PARA RESOLUÇÃO
INSTRUÇÕES DE UTILIZAÇÃO ANTES DE UTILIZAR A PLACA DE FOGÃO SUGESTÕES PARA A PROTECÇÃO DO AMBIENTE PRECAUÇÕES E RECOMENDAÇÕES GERAIS SUGESTÕES PARA POUPANÇA DE ENERGIA CUIDADOS E MANUTENÇÃO GUIA PARA RESOLUÇÃO
Manual de Instruções
 Manual de Instruções (Linha Exclusive Thermomatic) Exclusive III Obrigado por escolher a série dos desumidificadores Exclusive da Thermomatic. Para garantir o uso correto das operações, por favor, leia
Manual de Instruções (Linha Exclusive Thermomatic) Exclusive III Obrigado por escolher a série dos desumidificadores Exclusive da Thermomatic. Para garantir o uso correto das operações, por favor, leia
filmadora sport FS201
 MANUAL DO USUÁRIO filmadora sport FS201 Acessórios Encaixe dos Suportes Aviso Requisitos do Sistema Aparência e Botões Iniciando o Uso Uso do cartão de memória Ligando e Desligando Conversão entre modos
MANUAL DO USUÁRIO filmadora sport FS201 Acessórios Encaixe dos Suportes Aviso Requisitos do Sistema Aparência e Botões Iniciando o Uso Uso do cartão de memória Ligando e Desligando Conversão entre modos
Color Jetprinter. Guia do Usuário para Windows 95, Windows 98, Mac OS 8.6 e Mac OS 9
 Lexmark Z22/Z32 Color Jetprinter Guia do Usuário para Windows 95, Windows 98, Mac OS 8.6 e Mac OS 9 Edição: Abril 2000 O parágrafo a seguir não se aplica aos paises onde tais cláusulas não forem compatíveis
Lexmark Z22/Z32 Color Jetprinter Guia do Usuário para Windows 95, Windows 98, Mac OS 8.6 e Mac OS 9 Edição: Abril 2000 O parágrafo a seguir não se aplica aos paises onde tais cláusulas não forem compatíveis
Atenção ainda não conecte a interface em seu computador, o software megadmx deve ser instalado antes, leia o capítulo 2.
 Atenção ainda não conecte a interface em seu computador, o software megadmx deve ser instalado antes, leia o capítulo 2. Interface megadmx SA Firmware versão 1, 2 e 3 / software megadmx 2.000 (Windows/MAC
Atenção ainda não conecte a interface em seu computador, o software megadmx deve ser instalado antes, leia o capítulo 2. Interface megadmx SA Firmware versão 1, 2 e 3 / software megadmx 2.000 (Windows/MAC
Fone de Ouvido com Câmera. (HS-1C) Para os telefones celulares Nokia 3100, 6100, e 7210.
 Fone de Ouvido com Câmera (HS-1C) Para os telefones celulares Nokia 3100, 6100, e 7210. INFORMAÇÕES LEGAIS Copyright Nokia Corporation 2002-2004. Todos os direitos reservados. É proibido reproduzir, transferir,
Fone de Ouvido com Câmera (HS-1C) Para os telefones celulares Nokia 3100, 6100, e 7210. INFORMAÇÕES LEGAIS Copyright Nokia Corporation 2002-2004. Todos os direitos reservados. É proibido reproduzir, transferir,
Windows. Atualizar o firmware para unidades de comunicações UT-1. Prepare-se
 Atualizar o firmware para unidades de comunicações UT- Windows Obrigado por ter escolhido um produto Nikon. Este guia descreve como atualizar o firmware para unidades de comunicações UT-. Se você não tiver
Atualizar o firmware para unidades de comunicações UT- Windows Obrigado por ter escolhido um produto Nikon. Este guia descreve como atualizar o firmware para unidades de comunicações UT-. Se você não tiver
Impressora Térmica Oletech 80mm. Manual do Usuário
 Impressora Térmica Oletech 80mm Manual do Usuário Parabéns por adquirir a Impressora Térmica Oletech. Por favor, guarde este manual para futuras consultas. A Oletech possui uma linha de Impressora Térmicas
Impressora Térmica Oletech 80mm Manual do Usuário Parabéns por adquirir a Impressora Térmica Oletech. Por favor, guarde este manual para futuras consultas. A Oletech possui uma linha de Impressora Térmicas
Usando o Conference Manager do Microsoft Outlook
 Usando o Conference Manager do Microsoft Outlook Maio de 2012 Conteúdo Capítulo 1: Usando o Conference Manager do Microsoft Outlook... 5 Introdução ao Conference Manager do Microsoft Outlook... 5 Instalando
Usando o Conference Manager do Microsoft Outlook Maio de 2012 Conteúdo Capítulo 1: Usando o Conference Manager do Microsoft Outlook... 5 Introdução ao Conference Manager do Microsoft Outlook... 5 Instalando
Usando o computador portátil GIGABYTE pela primeira vez. 2 Conecte o adaptador AC no conector de entrada DC no lado esquerdo do computador portátil.
 Parabéns por adquirir um Notebook GIGABYTE. Este manual irá ajudá-lo a começar com a configuração do seu computador portátil. A configuração do produto final depende do modelo no momento da sua compra.
Parabéns por adquirir um Notebook GIGABYTE. Este manual irá ajudá-lo a começar com a configuração do seu computador portátil. A configuração do produto final depende do modelo no momento da sua compra.
1 Instalando o LimerSoft SisVendas em computadores Mac/Apple
 1 Instalando o LimerSoft SisVendas em computadores Mac/Apple Requisitos mínimos: Conhecimentos intermediários de informática, uma cópia genuína do Microsoft Windows. 1. Certifique-se de que seu sistema
1 Instalando o LimerSoft SisVendas em computadores Mac/Apple Requisitos mínimos: Conhecimentos intermediários de informática, uma cópia genuína do Microsoft Windows. 1. Certifique-se de que seu sistema
Importante! Especificações. Instalação
 Importante! Introdução LD000020 Adaptador USB Powerline Sweex Antes de mais, gostaríamos de agradecer-lhe ter escolhido adquirir o adaptador Powerline. Com a ajuda deste adaptador Powerline, é possível
Importante! Introdução LD000020 Adaptador USB Powerline Sweex Antes de mais, gostaríamos de agradecer-lhe ter escolhido adquirir o adaptador Powerline. Com a ajuda deste adaptador Powerline, é possível
Guia de instalação do driver RICOH
 Guia de instalação do driver RICOH Este documento fornece explicações sobre o método de instalação do driver RICOH exigido para usar a impressora jato de tinta RICOH Pro L4130/L4160. O driver RICOH é exigido
Guia de instalação do driver RICOH Este documento fornece explicações sobre o método de instalação do driver RICOH exigido para usar a impressora jato de tinta RICOH Pro L4130/L4160. O driver RICOH é exigido
Backup e Recuperação Guia do Usuário
 Backup e Recuperação Guia do Usuário Copyright 2007-2009 Hewlett-Packard Development Company, L.P. Windows é uma marca registrada da Microsoft Corporation nos Estados Unidos. As informações contidas neste
Backup e Recuperação Guia do Usuário Copyright 2007-2009 Hewlett-Packard Development Company, L.P. Windows é uma marca registrada da Microsoft Corporation nos Estados Unidos. As informações contidas neste
Manual de Configuração do Hardware
 Desembalar Remova todos os materiais de protecção. As ilustrações neste manual são de um modelo semelhante. Apesar de poderem ser diferentes do seu modelo, o método de funcionamento é igual. Ligar o produto
Desembalar Remova todos os materiais de protecção. As ilustrações neste manual são de um modelo semelhante. Apesar de poderem ser diferentes do seu modelo, o método de funcionamento é igual. Ligar o produto
QL-500 QL-560 QL-570 QL-650TD QL-1050
 QL-500 QL-560 QL-570 QL-650TD QL-1050 Manual de instalação do software Português LB9155001 Funcionalidades P-touch Editor Controlador da impressora P-touch Address Book (apenas Windows ) Introdução Torna
QL-500 QL-560 QL-570 QL-650TD QL-1050 Manual de instalação do software Português LB9155001 Funcionalidades P-touch Editor Controlador da impressora P-touch Address Book (apenas Windows ) Introdução Torna
Manual do Usuário REV 2.0 MMD1 VSI VERSÃO 1.0 OPERAÇÃO
 Manual do Usuário REV 2.0 MMD1 VSI VERSÃO 1.0 OPERAÇÃO Parabéns! Você acaba de adquirir um produto de alta confiabilidade, projetado e construído dentro dos mais rígidos padrões de qualidade. A MEDLIQ
Manual do Usuário REV 2.0 MMD1 VSI VERSÃO 1.0 OPERAÇÃO Parabéns! Você acaba de adquirir um produto de alta confiabilidade, projetado e construído dentro dos mais rígidos padrões de qualidade. A MEDLIQ
MANUAL DO USUÁRIO AQUECEDOR ECOLÓGICO DE PAINEL ECOTERMIC AQC700
 MANUAL DO USUÁRIO AQUECEDOR ECOLÓGICO DE PAINEL ECOTERMIC AQC700 Obrigado por adquirir o Aquecedor Ecológico de Painel ecotermic Cadence, AQC700, um produto de alta tecnologia, seguro e eficiente. É muito
MANUAL DO USUÁRIO AQUECEDOR ECOLÓGICO DE PAINEL ECOTERMIC AQC700 Obrigado por adquirir o Aquecedor Ecológico de Painel ecotermic Cadence, AQC700, um produto de alta tecnologia, seguro e eficiente. É muito
Instalação. Conteúdos da embalagem
 Este Guia de Início Rápido fornece linhas de orientação para instalar e utilizar a IRISPen. Para mais informações acerca de todas as funcionalidades da IRISPen, consulte o Manual do Utilizador completo
Este Guia de Início Rápido fornece linhas de orientação para instalar e utilizar a IRISPen. Para mais informações acerca de todas as funcionalidades da IRISPen, consulte o Manual do Utilizador completo
Modem e rede local. Guia do Usuário
 Modem e rede local Guia do Usuário Copyright 2006 Hewlett-Packard Development Company, L.P. As informações contidas neste documento estão sujeitas a alterações sem aviso. As únicas garantias para produtos
Modem e rede local Guia do Usuário Copyright 2006 Hewlett-Packard Development Company, L.P. As informações contidas neste documento estão sujeitas a alterações sem aviso. As únicas garantias para produtos
Memória da impressora
 Memória da impressora Gerenciando a memória 1 Sua impressora vem com, pelo menos, 32 MB de memória. Para determinar a quantidade de memória instalada atualmente em sua impressora, selecione Imprimir Menus
Memória da impressora Gerenciando a memória 1 Sua impressora vem com, pelo menos, 32 MB de memória. Para determinar a quantidade de memória instalada atualmente em sua impressora, selecione Imprimir Menus
Página inicial 3 Partes do produto 5 Botões de luzes do painel de controle 6 Botões do painel de controle 6 Luzes do painel de controle 7 Colocação
 Página inicial 3 Partes do produto 5 Botões de luzes do painel de controle 6 Botões do painel de controle 6 Luzes do painel de controle 7 Colocação de papel 8 Colocação de papel para documentos ou fotos
Página inicial 3 Partes do produto 5 Botões de luzes do painel de controle 6 Botões do painel de controle 6 Luzes do painel de controle 7 Colocação de papel 8 Colocação de papel para documentos ou fotos
MANUAL DO USUÁRIO CD PLAYER MP3 PORTÁTIL DZ-65269 CÓD.: 6526-9
 MANUAL DO USUÁRIO CD PLAYER MP3 PORTÁTIL DZ-65269 CÓD.: 6526-9 CD Player MP3 Portátil Manual do usuário Cabo de Energia 1. CONTEÚDO DA EMBALAGEM 2. CARACTERÍSTICAS Reproduz CDs de MP3, CD e CD-RW Entrada
MANUAL DO USUÁRIO CD PLAYER MP3 PORTÁTIL DZ-65269 CÓD.: 6526-9 CD Player MP3 Portátil Manual do usuário Cabo de Energia 1. CONTEÚDO DA EMBALAGEM 2. CARACTERÍSTICAS Reproduz CDs de MP3, CD e CD-RW Entrada
EM4591 Repetidor Wi-Fi universal com WPS
 EM4591 Repetidor Wi-Fi universal com WPS 2 PORTUGUÊS EM4591 Repetidor Wi-Fi universal com WPS Índice 1.0 Introdução... 2 1.1 Conteúdo da embalagem... 2 1.2 Descrição geral do dispositivo... 2 2.0 Onde
EM4591 Repetidor Wi-Fi universal com WPS 2 PORTUGUÊS EM4591 Repetidor Wi-Fi universal com WPS Índice 1.0 Introdução... 2 1.1 Conteúdo da embalagem... 2 1.2 Descrição geral do dispositivo... 2 2.0 Onde
Condições de Instalação e Uso
 [M06 11102011] 1 INSTRUÇÕES IMPORTANTES DE SEGURANÇA É muito importante que você leia atentamente todas as instruções antes de utilizar o produto, pois elas garantirão sua segurança. Condições de Instalação
[M06 11102011] 1 INSTRUÇÕES IMPORTANTES DE SEGURANÇA É muito importante que você leia atentamente todas as instruções antes de utilizar o produto, pois elas garantirão sua segurança. Condições de Instalação
Problemas de impressão. Qualidade de impressão. Alimentação do papel
 Resolvendo da impressora Alguns da impressora são fáceis de corrigir. Se a sua impressora não está respondendo, primeiro certifique-se de que: A impressora esteja ativada O cabo de alimentação esteja conectado
Resolvendo da impressora Alguns da impressora são fáceis de corrigir. Se a sua impressora não está respondendo, primeiro certifique-se de que: A impressora esteja ativada O cabo de alimentação esteja conectado
Manual de Operação BALANÇA ELETRÔNICA US 30/2
 Manual de Operação BALANÇA ELETRÔNICA US 30/2 1- CARACTERÍSTICAS TÉCNICAS Prato em aço inoxidável 340 x 310 mm. Saída serial para impressora matricial Urano USE-PII. Temperatura de operação: 0 a 50 ºC.
Manual de Operação BALANÇA ELETRÔNICA US 30/2 1- CARACTERÍSTICAS TÉCNICAS Prato em aço inoxidável 340 x 310 mm. Saída serial para impressora matricial Urano USE-PII. Temperatura de operação: 0 a 50 ºC.
Avaya Softconsole Versão 1.5 Referência Rápida
 Avaya Softconsole Versão 1.5 Referência Rápida 555-233-773PTB 1ª edição Fevereiro de 2003 Copyright 2003, Avaya Inc. Todos os direitos reservados Impresso nos EUA Aviso. Considerando-se que foram empregados
Avaya Softconsole Versão 1.5 Referência Rápida 555-233-773PTB 1ª edição Fevereiro de 2003 Copyright 2003, Avaya Inc. Todos os direitos reservados Impresso nos EUA Aviso. Considerando-se que foram empregados
1.Roteador Re054 e RE108
 Guia rápido - Roteador 1.Roteador Re054 e RE108 1. Instalação e Conexão de cabos. Instalação 2. Não consigo acessar a http (não conseguiu começar a configurar), o que deve ser ou o que devo fazer? Instalação
Guia rápido - Roteador 1.Roteador Re054 e RE108 1. Instalação e Conexão de cabos. Instalação 2. Não consigo acessar a http (não conseguiu começar a configurar), o que deve ser ou o que devo fazer? Instalação
Vigilância Remota. Distância não faz diferença
 Vigilância Remota Distância não faz diferença Para nossos clientes valiosos, Obrigado por escolher este produto. Você vai se surpreender com as úteis funções que este produto oferece, especialmente pelo
Vigilância Remota Distância não faz diferença Para nossos clientes valiosos, Obrigado por escolher este produto. Você vai se surpreender com as úteis funções que este produto oferece, especialmente pelo
Bicicletas Elétricas MANUAL KIT ELÉTRICO
 MANUAL KIT ELÉTRICO Seu KIT de conversão parcial é composto por: - Módulo Controlador Eletrônico - Suporte de Bateria - Bateria de Lítio - Painel Indicador - Acelerador - Motor da roda dianteiro 250w de
MANUAL KIT ELÉTRICO Seu KIT de conversão parcial é composto por: - Módulo Controlador Eletrônico - Suporte de Bateria - Bateria de Lítio - Painel Indicador - Acelerador - Motor da roda dianteiro 250w de
ENERGIA DA BATERIA & GERENCIAMENTO DA ENERGIA
 CAPÍTULO VINTE TRÊS ENERGIA DA BATERIA & GERENCIAMENTO DA ENERGIA Neste capítulo, você aprenderá os fundamentos do gerenciamento de energia e como usá-los para adquirir uma vida média da bateria mais longa.
CAPÍTULO VINTE TRÊS ENERGIA DA BATERIA & GERENCIAMENTO DA ENERGIA Neste capítulo, você aprenderá os fundamentos do gerenciamento de energia e como usá-los para adquirir uma vida média da bateria mais longa.
Brasil. 5. Descrição da função dos principais ícones. A. Reproduzir o arquivo.avi.
 Aviso importante: Instale primeiro o driver e somente então conecte a VideoCAM ExpressII à porta USB Leia este importante aviso antes da instalação 1. Instalação do software VideoCAM ExpressII 1. Insira
Aviso importante: Instale primeiro o driver e somente então conecte a VideoCAM ExpressII à porta USB Leia este importante aviso antes da instalação 1. Instalação do software VideoCAM ExpressII 1. Insira
