Manual do Utilizador. Xperia E3 D2202/D2203/D2206
|
|
|
- Betty Mendonça Candal
- 7 Há anos
- Visualizações:
Transcrição
1 Manual do Utilizador Xperia E3 D2202/D2203/D2206
2 Índice Introdução... 6 Acerca deste manual do utilizador...6 Descrição geral... 6 Preparação inicial...7 Protecção do ecrã... 9 Iniciar o dispositivo pela primeira vez...10 Por que é que necessito de uma conta Google? Carregar o seu dispositivo...11 Aprender o básico...12 Utilizar o ecrã tátil...12 Bloquear e desbloquear o ecrã Ecrã inicial...15 Ecrã de aplicações...16 Aplicações de navegação Abanar o dispositivo para abrir uma aplicação Aplicações pequenas...18 Widgets Atalhos e pastas Fundo e temas...21 Tirar uma captura de ecrã Estado e notificações...22 Ícones na barra de estado...23 Descrição geral das aplicações Transferir aplicações Transferir aplicações do Google Play Transferir aplicações de outras fontes Internet e redes Navegar na Web Definições de Internet e MMS Wi-Fi Partilhar a ligação de dados móveis Controlar a utilização de dados Selecionar redes móveis Redes privadas virtuais (VPNs) Sincronizar dados no dispositivo Sincronizar com contas online...34 Sincronização com o Microsoft Exchange ActiveSync...34 Definições básicas Aceder às definições
3 Som, toque e volume...36 Proteção do cartão SIM Definições do ecrã Bloqueio do ecrã...38 Definições de idioma...39 Data e hora Optimizar a saída de som...40 Introduzir texto Teclado virtual...41 Introduzir texto utilizando a introdução por voz...42 Editar texto Definições do teclado...43 Chamadas Fazer chamadas Receber chamadas...45 Chamadas a decorrer Utilizar o registo de chamadas Reencaminhar chamadas...48 Restringir chamadas Várias chamadas...49 Chamadas em conferência Correio de voz...50 Chamadas de emergência Contacto...52 Transferir contactos Pesquisar e visualizar contactos...53 Adicionar e editar contactos...54 Adicionar informações médicas e de contactos de emergência Favoritos e grupos Enviar informações de contacto Evitar entradas duplicadas na aplicação Contactos...58 Fazer cópia de segurança dos contactos...58 Mensagens e conversar Ler e enviar mensagens Organizar as suas mensagens Fazer uma chamada a partir de uma mensagem...61 Definições de mensagens Mensagens instantâneas e chat de vídeo Configurar o Enviar e receber mensagens de Painel de pré-visualização de
4 Organizar as suas mensagens de Definições da conta de Gmail...68 Música...69 Transferir música para o dispositivo Ouvir música Menu do ecrã inicial do Walkman...70 Listas de música Partilhar música Melhorar o som...73 Visualizador...74 Reconhecer música com o TrackID Serviço online Music Unlimited rádio FM Ouvir rádio Canais de rádio favoritos...77 Definições de som Câmara...78 Tirar fotografias e gravar vídeos...78 Utilizar Smile Shutter para captar rostos sorridentes Adicionar a posição geográfica às fotografias...79 Definições gerais da câmara Definições da câmara fotográfica Definições da câmara de vídeo Fotografias e vídeos no Álbum Ver fotografias e vídeos...86 Partilhar e gerir fotografias e vídeos...87 Editar fotografias com a aplicação Editor de fotografias Menu do ecrã inicial do Álbum Ver as suas fotografias num mapa Vídeos Ver vídeos na aplicação Filmes...93 Transferir conteúdos de vídeo para o seu dispositivo Gerir conteúdo de vídeo...94 Serviço Video Unlimited...95 Conectividade Partilhar conteúdos com dispositivos DLNA Certified...96 Jogar jogos num aparelho de TV com um comando sem fios DUALSHOCK NFC Tecnologia sem fios Bluetooth Configuração One-touch
5 Aplicações e funcionalidades inteligentes que lhe fazem poupar tempo Controlar acessórios e definições com o Smart Connect Utilizar o dispositivo como centro de fitness com o ANT Utilizar o dispositivo como uma carteira Viagem e mapas Utilizar os serviços de localização Google Maps e navegação Utilizar o tráfego de dados em viagem Modo de voo Calendário e despertador Calendário Despertador e relógio Suporte e manutenção Suporte para o dispositivo Ferramentas de computador Atualizar o seu dispositivo Número IMEI Bateria e gestão de energia Memória e armazenamento Gerir ficheiros através de um computador Fazer cópias de segurança e restauros do conteúdo Reiniciar e repor o seu dispositivo Reciclar o dispositivo Limitações dos serviços e funcionalidades Informações legais
6 Introdução Acerca deste manual do utilizador Este é o Xperia E3 manual do utilizador para a versão do software Android 4.4. Se não tem a certeza de qual é a versão de software do seu dispositivo, pode verificar no menu Definições. Para obter mais informação acerca das atualizações de software, consulte Atualizar o seu dispositivo na página 115. Verificar a versão atual de software do seu dispositivo 2 Localize e toque rapidamente em Definições > Acerca do telefone > Versão do Android. Descrição geral 1 Luz de carregamento/notificação 2 Ficha do auricular 3 Objetiva da câmara dianteira 4 Altifalante 5 Sensor de luz/proximidade 6 Tecla Ligar/desligar 7 Tecla de volume/zoom 8 Microfone principal 6
7 9 Objetiva da câmara principal 10 Luz da câmara 11 Segundo microfone 12 Área da antena Wi-Fi/GPS/Bluetooth 13 Área de deteção de NFC 14 Porta para carregador/cabo USB 15 Altifalante Preparação inicial O ecrã tem uma película de plástico de proteção. Deverá retirar esta película antes de utilizar o ecrã tátil. Caso contrário, o ecrã tátil pode não funcionar corretamente. Retirar a tampa da bateria Introduza uma unha na abertua (como indicado na ilustração) e levante a tampa. 7
8 Inserir o cartão micro SIM Retire a tampa da bateria e, em seguida, insira o cartão micro SIM na respetiva ranhura com os contactos dourados virados para baixo. Para que o telefone funcione corretamente, tem de utilizar um cartão micro SIM. Alguns cartões SIM padrão permitem destacar um cartão micro SIM integrado. Depois de destacar o cartão micro SIM do cartão SIM padrão, não é possível voltar a colocá-lo nem voltar a utilizar o cartão SIM padrão. Caso não tenha um cartão micro SIM, ou se o seu cartão SIM padrão atual não contiver um cartão micro SIM destacável, contacte o seu operador de rede para saber como pode obter um ou trocar o seu cartão SIM. Remover o cartão micro SIM 1 Retire a tampa posterior da bateria. 2 Localize a ranhura do cartão SIM e o fecho de travagem. 3 Prima para baixo o fecho de travagem com uma unha enquanto empurra simultaneamente o cartão micro SIM para fora. 4 Retire totalmente o cartão SIM da ranhura. Não utilize um objeto pontiagudo para empurrar o cartão para fora da ranhura, pois poderá danificar o dispositivo. 8
9 Inserir um cartão de memória 1 Retire a tampa da bateria. 2 Insira o cartão de memória na respectiva ranhura com os contactos dourados virados para baixo. Remover o cartão de memória 1 Desligue o dispositivo, ou desmonte o cartão de memória a partir de Definições > Armazenamento > Desmontar cartão SD. 2 Retire a tampa posterior e, em seguida, retire o cartão de memória puxando-o para fora. Instalar a tampa da bateria 1 Coloque a tampa sobre a parte de trás do dispositivo e, em seguida, pressione os cantos superiores para encaixá-los. 2 Movendo da base para cima, pressionar os lados da tampa até que a tampa faça um estalido no lugar. Protecção do ecrã Antes de usar o dispositivo, remova o filme de protecção transparente ao puxar pela aba saliente. 9
10 Recomenda-se que proteja o seu dispositivo com uma capa ou protecção de ecrã da Sony, específica para o seu modelo Xperia. O uso de acessórios para protecção do ecrã de terceiros pode impedir o correcto funcionamento do dispositivo ao cobrir sensores, lentes, altifalantes ou microfones, e pode invalidar a garantia. Iniciar o dispositivo pela primeira vez Ao ligar o dispositivo pela primeira vez, abre-se um assistente de configuração para o ajudar a configurar as definições básicas, iniciar sessão em algumas contas e personalizar o dispositivo. Por exemplo, se tiver uma conta Sony Entertainment Network, pode iniciar sessão na mesma aqui e começar imediatamente a configuração. Pode transferir definições da Internet. Pode também aceder ao guia de configuração posteriormente, a partir do menu Definições. Para ligar o dispositivo Certifique-se de que carrega a bateria durante, pelo menos, 30 minutos antes de ligar o telefone pela primeira vez. 1 Pressione sem soltar a tecla de alimentação até que o dispositivo vibre. 2 Introduza o código PIN do seu cartão SIM, se solicitado, e depois selecione. 3 Aguarde alguns instantes até o dispositivo iniciar. Para desligar o dispositivo 1 Pressione sem soltar a tecla de alimentação até ser aberto o menu de opções. 2 No menu de opções, toque rapidamente em Desligar. 3 Toque rapidamente em OK. Poderão decorrer alguns minutos até o dispositivo ser encerrado. Por que é que necessito de uma conta Google? O seu dispositivo Xperia da Sony funciona com a plataforma Android desenvolvida pela Google. Está disponível uma vasta gama de aplicações e serviços Google no seu dispositivo quando o adquire, por exemplo, Gmail, Google Maps, YouTube e a aplicação Play Store, o que permite aceder à loja online Google Play para transferir as aplicações Android. Para obter o máximo destes serviços, precisa de uma conta Google. Por exemplo, uma conta Google é obrigatória se quiser: Transferir e instalar aplicações de Google Play. Sincronizar , contactos e calendário usando Gmail. Conversar com amigos usando a aplicação Hangouts. Sincronizar o histórico de navegação e marcadores usando o browser Google Chrome. Identificar-se como o utilizador autorizado após uma reparação de software utilizando o Xperia Companion. Localizar remotamente, bloquear ou apagar um dispositivo perdido ou roubado usando os serviços do Gestor de Dispositivos my Xperia ou Android. 10
11 Para informações adicionais sobre o Android e Google, aceda a É fundamental que se lembre do seu nome de utilizador e palavra-passe da conta Google. Nalgumas situações, pode ter de se identificar por motivos de segurança usando a sua conta Google. Se não conseguir inserir o nome de utilizador e palavra-passe do Google nessas situações, o dispositivo ficará bloqueado. Além disso, se tiver mais de uma conta Google, certifique-se de que insere os dados da conta relevante. Para configurar uma conta Google no dispositivo 1 Localize e toque rapidamente em Definições > Adicionar conta > Google. 2 Siga as instruções do assistente de registo para criar uma conta Google ou inicie sessão caso já possua uma conta. Também pode iniciar sessão ou criar uma conta Google a partir do guia de configuração quando ligar o dispositivo pela primeira vez. Ou então pode criar uma conta online em Carregar o seu dispositivo A bateria do dispositivo está parcialmente carregada quando o compra. Pode continuar a utilizar o dispositivo enquanto está a ser carregado. Leia mais sobre a bateria e como melhorar o desempenho em Bateria e gestão de energia na página 116. Carregar o seu dispositivo 1 Ligue o carregador a uma tomada elétrica. 2 Ligue uma extremidade do cabo USB ao carregador (ou à porta USB de um computador). 3 Ligue a outra extremidade do cabo à porta micro USB do dispositivo, com o símbolo USB virado para cima. A luz de notificação acende quando o carregamento começa. 4 Quando o dispositivo estiver totalmente carregado, desligue o cabo do dispositivo puxando-o para fora. Certifique-se de que não dobra o conector. Se a bateria estiver completamente descarregada, pode demorar alguns minutos até a luz de notificação acender e surgir o ícone de carregamento. Estado da luz de notificação da bateria Verde O nível de carga da bateria é superior a 90% Vermelho intermitente A bateria está a carregar e o nível de carga da mesma é inferior a 15% Laranja A bateria está a carregar e o nível de carga da mesma é inferior a 90% 11
12 Aprender o básico Utilizar o ecrã tátil Tocar rapidamente Abra ou selecione um item. Marque ou desmarque uma caixa de verificação ou opção. Introduza texto utilizando o teclado virtual. Tocar sem soltar Mover um item. Ativar um menu específico de um item. Ativar o modo de seleção, por exemplo, para selecionar vários itens de uma lista. 12
13 Juntar e afastar os dedos Aumente ou diminua o zoom numa página Web, fotografia ou mapa. Passar o dedo Desloque-se para cima ou para baixo numa lista. Desloque-se para a esquerda ou para a direita, por exemplo, entre painéis do Ecrã inicial. 13
14 Tocar levemente Desloque-se rapidamente, por exemplo, numa lista ou página Web. Pode parar o movimento de deslocamento tocando rapidamente no ecrã. Bloquear e desbloquear o ecrã Se o dispositivo estiver ligado e for deixado inativo durante um período de tempo definido, o ecrã escurece para poupar a bateria e bloqueia automaticamente. Este bloqueio impede as ações não pretendidas no ecrã tátil quando não o estiver a utilizar. Quando comprar o dispositivo, já está definido um bloqueio de ecrã básico de passar o dedo. Isto significa que tem de passar o dedo em qualquer direção a partir do meio do ecrã para desbloqueá-lo. Posteriormente, poderá alterar as definições de segurança e adicionar outros tipos de bloqueios. Consulte a secção Bloqueio do ecrã na página 38. Activar o ecrã Pressione rapidamente a tecla de alimentação. Desbloquear o ecrã Coloque um dedo sobre o ecrã e deslize para cima ou para baixo. Bloquear o ecrã Quando o ecrã estiver activo, pressione rapidamente a tecla de alimentação. 14
15 Ecrã inicial O Ecrã inicial é o ponto de partida para utilizar o seu dispositivo. É semelhante ao ambiente de trabalho num ecrã de computador. O Ecrã inicial pode ter até sete painéis, que se estendem para além da largura de visualização do ecrã normal. O número de painéis do Ecrã inicial é representado por uma série de pontos na parte superior do Ecrã inicial. O ponto realçado mostra o painel onde se encontra atualmente. Para ir para o ecrã inicial Pressione. Navegar no Ecrã inicial Painéis do Ecrã inicial Pode adicionar novos painéis ao seu Ecrã inicial (até um máximo de sete painéis) e eliminar painéis. Também pode definir o painel que pretende utilizar como o painel principal do Ecrã inicial. Definir um painel como o painel principal do Ecrã inicial 1 Toque sem soltar numa área vazia do Ecrã inicial até que o dispositivo vibre. 2 Toque levemente à esquerda ou à direita para procurar o painel que pretende definir como o seu painel principal do Ecrã inicial e, em seguida, toque rapidamente em no canto superior do painel. 15
16 Para adicionar um painel ao ecrã inicial 1 Toque sem soltar numa área vazia do Ecrã inicial até que o dispositivo vibre. 2 Toque levemente para a esquerda ou para a direita para percorrer os painéis e, em seguida, toque rapidamente em. Para eliminar um painel do ecrã inicial 1 Toque sem soltar numa área vazia do Ecrã inicial até que o dispositivo vibre. 2 Toque levemente para a esquerda ou para a direita para procurar o painel que pretende eliminar e, em seguida, toque rapidamente em. Ecrã de aplicações O ecrã de aplicações, que se abre a partir do ecrã inicial, contém as aplicações que vêm pré-instaladas no seu dispositivo, assim como as aplicações que transferir. Ver todas as aplicações no ecrã de aplicações 1 No Ecrã inicial, toque rapidamente em. 2 Toque levemente para a direita ou para a esquerda no ecrã de aplicações. Abrir uma aplicação a partir do ecrã de aplicações Toque levemente à esquerda ou à direita para localizar a aplicação e, em seguida, toque na aplicação. Abrir o menu do ecrã de aplicações Quando o ecrã de aplicações é aberto, arraste a extremidade esquerda do ecrã para a direita. Mover uma aplicação no ecrã de aplicações 1 Para abrir o menu do ecrã de aplicações, arraste a extremidade esquerda do ecrã de aplicações para a direita. 2 Certifique-se de que Orden. personal. está selecionado em MOSTRAR APLICAÇÕES. 3 Toque sem soltar na aplicação até que seja ampliada e o dispositivo vibre e, em seguida, arraste-a para a nova localização. Adicionar um atalho para uma aplicação ao Ecrã inicial 1 A partir do ecrã de aplicações, toque sem soltar no ícone de uma aplicação até o ecrã vibrar e, em seguida, arraste o ícone para a parte superior do ecrã. O Ecrã inicial é aberto. 2 Arraste o ícone para a localização pretendida no Ecrã inicial e, em seguida, solte o dedo. 16
17 Organizar as aplicações no ecrã de aplicações 1 Para abrir o menu do ecrã de aplicações, arraste a extremidade esquerda do ecrã de aplicações para a direita. 2 Selecione a opção pretendida em MOSTRAR APLICAÇÕES. Procurar uma aplicação a partir do ecrã de aplicações 1 Para abrir o menu do ecrã de aplicações, arraste a extremidade esquerda do ecrã de aplicações para a direita. 2 Toque rapidamente em Pesquisar aplicações. 3 Introduza o nome da aplicação que pretende procurar. Desinstalar uma aplicação a partir do ecrã de aplicações 1 Para abrir o menu do ecrã de aplicações, arraste a extremidade esquerda do ecrã de aplicações para a direita. 2 Toque rapidamente em Desinstalar. Todas as aplicações que não podem ser desinstaladas estão indicadas por. 3 Toque rapidamente na aplicação que pretende desinstalar e, em seguida, em Desinstalar. Aplicações de navegação Pode navegar entre aplicações utilizando as teclas de navegação, a barra de favoritos, a funcionalidade de aplicações de iniciação rápida e a janela de aplicações recentemente utilizadas, o que lhe permite alternar facilmente entre todas as aplicações utilizadas recentemente. Ao passo que algumas aplicações são fechadas quando prime para sair, outras continuam em execução em segundo plano ou ficam em pausa. Se a aplicação estiver em pausa ou em execução em segundo plano, pode continuar onde parou da próxima vez que abrir a aplicação. 1 Janela de aplicações utilizadas recentemente Abrir uma aplicação utilizada recentemente 2 Barra de favoritos Abrir um atalho para aplicações ou widgets 3 Tecla de navegação de tarefas Abrir a janela de aplicações utilizadas recentemente e a barra de aplicações pequenas 4 Tecla de navegação inicial Sair de uma aplicação e voltar ao Ecrã inicial 5 Tecla de navegação retroceder Retroceder para o ecrã anterior dentro de uma aplicação ou fechar a aplicação Para abrir a janela de aplicações utilizadas recentemente Pressione. 17
18 Fechar todas as aplicações utilizadas recentemente Toque rapidamente em e, em seguida, toque rapidamente em Fechar tudo. Para abrir um menu numa aplicação Quando estiver a utilizar uma aplicação, pressione. Um menu não está disponível em todas as aplicações. Abanar o dispositivo para abrir uma aplicação É possível configurar o dispositivo de modo a iniciar uma aplicação selecionada quando o abana. Pode utilizar esta função de iniciação rápida para uma aplicação que necessite de utilizar rapidamente ou com frequência, como o marcador do telemóvel ou um serviço de rede social. Utilizar a função de iniciação rápida 1 Prima sem soltar a tecla de alimentação e, em seguida, abane o dispositivo. 2 Quando a aplicação pré-selecionada abrir, solte a tecla de alimentação. Configurar a função de iniciação rápida 1 No ecrã inicial, toque rapidamente em. 2 Localize e toque rapidamente em Definições > Personalização > Movimento > Agitar pª iniciar aplic.. 3 Selecione uma aplicação e, em seguida, toque rapidamente em Concluído. Aplicações pequenas Uma aplicação pequena é um atalho utilizado para aplicações e widgets. Pode obter acesso rápido às aplicações pequenas a qualquer momento utilizando a barra de favoritos. Uma aplicação pequena ocupa apenas uma pequena área do seu ecrã, pelo que pode interagir com uma aplicação pequena e outra aplicação simultaneamente no mesmo ecrã. Por exemplo, pode ter uma página Web aberta e abrir depois a aplicação pequena Calculadora por cima da mesma para efetuar cálculos. Pode transferir mais aplicações pequenas a partir do Google Play. 18
19 Abrir uma aplicação pequena 1 Para fazer aparecer a barra das aplicações pequenas, prima 2 Toque rapidamente na aplicação pequena que pretende abrir. Pode abrir várias aplicações pequenas em simultâneo. Para fechar uma aplicação pequena Toque rapidamente em na janela da aplicação pequena. Transferir uma aplicação pequena 1 A partir da barra de aplicações pequenas, toque rapidamente em, em seguida toque rapidamente em e toque rapidamente em. 2 Pesquise a aplicação pequena que pretende transferir, siga em seguida as instruções para a transferir e conclua a instalação. Para mover uma aplicação pequena Quando a aplicação pequena estiver aberta, toque sem soltar no canto superior esquerdo da mesma e, em seguida, mova-a para o local pretendido. Para minimizar uma aplicação pequena Quando a aplicação pequena estiver aberta, toque sem soltar no canto superior esquerdo da mesma e, em seguida, arraste-a para a extremidade direita ou inferior do ecrã. Reorganizar as aplicações pequenas na barra de aplicações pequenas Toque sem soltar numa aplicação pequena e arraste-a para a posição pretendida. Para retirar uma aplicação pequena da barra de aplicações pequenas Toque sem soltal uma pequena aplicação, depois arraste-a para. Restaurar uma aplicação pequena removida anteriormente 1 Abra a barra de aplicações pequenas e, em seguida, toque rapidamente em. 2 Toque sem soltar na aplicação pequena que pretende restaurar e arraste-a para a barra das aplicações pequenas. Para adicionar um widget como aplicação pequena 1 Para fazer aparecer a barra das aplicações pequenas, pressione. 2 Toque rapidamente em > >. 3 Selecione um widget. 4 Se pretender, introduza um nome para o widget e, em seguida, toque rapidamente em OK. Widgets Os widgets são pequenas aplicações que pode utilizar diretamente a partir do Ecrã inicial. Também funcionam como atalhos. Por exemplo, o widget Meteorologia permitelhe ver informações meteorológicas básicas diretamente no seu Ecrã inicial. Mas quando toca rapidamente no widget, é aberta a aplicação Meteorologia completa. Pode transferir widgets adicionais a partir do Google Play. 19
20 Para adicionar um widget ao ecrã inicial 1 Toque sem soltar numa área vazia do Ecrã inicial até que o dispositivo vibre e, em seguida, toque rapidamente em Widgets. 2 Localize e toque rapidamente no widget que pretende adicionar. Para redimensionar um widget 1 Toque sem soltar num widget até que seja ampliado e o dispositivo vibre e, em seguida, solte-o. Se o widget (por exemplo, o Calendário) puder ser redimensionado, aparece uma moldura realçada e pontos de redimensionamento. 2 Arraste os pontos para dentro ou para fora, para diminuir ou alargar o widget. 3 Para confirmar o novo tamanho do widget, toque rapidamente em qualquer ponto do Ecrã inicial. Para apagar um widget Toque sem soltar no widget até que seja ampliado e o dispositivo vibre e, em seguida, arraste-o para a nova localização. Eliminar um widget Toque sem soltar no widget até que seja ampliado e o dispositivo vibre e, em seguida, arraste-o para. Atalhos e pastas Utilize atalhos e pastas para gerir as suas aplicações e manter o seu Ecrã inicial organizado. 20
21 1 Aceder a uma pasta com aplicações 2 Aceder a uma aplicação utilizando um atalho Adicionar um atalho ao Ecrã inicial 1 Toque sem soltar numa área vazia do Ecrã inicial até o dispositivo vibrar e aparece o menu de personalização. 2 No menu de personalização, toque rapidamente em Aplicações. 3 Desloque-se pela lista de aplicações e selecione uma aplicação. A aplicação selecionada é adicionada ao Ecrã inicial. No passo 3, em alternativa, pode tocar rapidamente em Atalhos e selecionar em seguida uma aplicação da lista disponível. Se utilizar este método para adicionar atalhos, algumas das aplicações disponíveis permitem-lhe adicionar uma funcionalidade específica ao atalho. Para mover um item no ecrã inicial Toque sem soltar no item até que seja ampliado e o dispositivo vibre e, em seguida, arraste o item para o novo local. Para eliminar um item do ecrã inicial Toque sem soltar num item até que seja ampliado e o dispositivo comece a vibrar e, em seguida, arraste o item para. Para criar uma pasta no ecrã inicial Toque sem soltar no ícone de uma aplicação ou num atalho até que seja ampliado e o dispositivo vibre e, em seguida, arraste e largue-o sobre outro ícone de aplicação ou atalho. Para adicionar itens a uma pasta no ecrã inicial Toque sem soltar num item até que seja ampliado e o dispositivo vibre e, em seguida, arraste o item para a pasta. Para renomear uma pasta no ecrã inicial 1 Toque na pasta para a abrir. 2 Toque rapidamente na barra de título da pasta para mostrar o campo Nome da pasta. 3 Introduza o nome da pasta nova e toque rapidamente em Concluído. Fundo e temas Pode adaptar o Ecrã inicial ao seu próprio estilo utilizando padrões de fundo e temas diferentes. Também pode alterar o padrão de fundo no ecrã de bloqueio. 21
22 Alterar o padrão de fundo do Ecrã Inicial 1 Toque sem soltar numa área vazia do Ecrã inicial até o dispositivo vibrar. 2 Toque rapidamente em Padrões f. e selecione uma opção. Definir um tema 1 Toque sem soltar numa área vazia do Ecrã inicial até o dispositivo vibrar. 2 Toque rapidamente em Temas e, em seguida, selecione um tema. Quando alterar um tema, o fundo também é alterado em algumas aplicações. Alterar o padrão de fundo do ecrã de bloqueio 1 No Ecrã inicial, toque rapidamente em. 2 Localize e toque rapidamente em Definições > Personalização > Ecrã de bloqueio. 3 Selecione uma opção e sigas as instruções para alterar o padrão de fundo. Tirar uma captura de ecrã Pode capturar imagens paradas de qualquer ecrã no seu dispositivo como captura de ecrã. As capturas de ecrã que tira são automaticamente guardadas no Álbum. Tirar uma captura de ecrã 1 Prima sem soltar a tecla de alimentação até aparecer uma janela de instruções. 2 Toque rapidamente em. Também pode tirar a captura de ecrã ao premir a tecla de alimentação e a tecla para diminuir o volume em simultâneo até ouvir um clique. Ver a captura de ecrã Arraste a barra de estado para baixo e toque para ver a captura de ecrã. Também pode ver a captura de ecrã ao tocar na aplicação Álbum a partir do Ecrã inicial. Estado e notificações Os ícones na barra de estado informam-no de eventos como novas mensagens e notificações do calendário, atividades em curso como transferências de ficheiros e informações de estado como o nível da bateria e potência do sinal. Pode arrastar a barra de estado para baixo para abrir o painel de notificação e gerir as suas notificações. Abrir ou fechar o painel de notificação 22
23 Tomar medidas numa notificação Toque rapidamente na notificação. Dispensar uma notificação do painel de notificação Coloque o dedo numa notificação e toque levemente para a esquerda ou para a direita. Limpar todas as notificações do painel de notificação Toque rapidamente em Limpar. Luz de notificação A luz de notificação informa-o acerca do estado da bateria e outros eventos. Por exemplo, uma luz branca intermitente significa uma mensagem nova ou uma chamada não atendida. Ícones na barra de estado Ícones de estado Potência do sinal Sem sinal Roaming GPRS disponível EDGE disponível 3G disponível Rede de dados móveis disponível A enviar e a transferir dados GPRS A enviar e a transferir dados EDGE A enviar e a transferir dados 3G A enviar e a transferir dados móveis Estado da bateria Bateria em carregamento Modo STAMINA ativado Modo de voo ativado Função Bluetooth ativada Cartão SIM não inserido O microfone está silenciado O alta-voz está ligado Modo silencioso 23
24 Modo de vibração Alarme definido GPS ativado Sincronização em curso Problema com o início de sessão ou a sincronização O seu dispositivo está pronto para se ligar a outros dispositivos compatíveis com ANT+ Consoante o seu fornecedor de serviços, a rede e/ou a região, as funções ou os serviços representados por alguns ícones nesta lista poderão não estar disponíveis. Ícones de notificação Os ícones de notificação seguintes poderão aparecer no ecrã do telefone: Nova mensagem de Nova mensagem SMS ou mensagem MMS Nova mensagem de correio de voz Evento do calendário futuro Uma canção está em reprodução O dispositivo está ligado a um computador através de um cabo USB Mensagem de advertência Mensagem de erro Chamada não atendida Chamada a decorrer Chamada em espera O reencaminhamento de chamadas está ativado Ligação Wi-Fi ativada e redes sem fios disponíveis Estão disponíveis atualizações de software A transferir dados A carregar dados Mais notificações (ocultas) Descrição geral das aplicações Utilize a aplicação Despertador para definir vários tipos de despertadores. Utilize o browser para visualizar e navegar em diferentes páginas Web, gerir marcadores e gerir texto e imagens. Utilize a aplicação Calculadora para realizar cálculos básicos. Utilize a aplicação Calendário para monitorizar os seus eventos e gerir os seus compromissos. Utilize a câmara para tirar fotografias e gravar vídeos. 24
25 Utilize a aplicação Contactos para gerir números de telefone, endereços de e- mail e outras informações relacionadas com os seus contactos. Aceda às suas aplicações transferidas. Utilize a aplicação para enviar e receber s através de contas pessoais e profissionais. Utilize a aplicação Facebook para socializar com os seus amigos, família e colegas de todo o mundo. Procure e ouça estações de rádio FM. Utilize a aplicação Álbum para ver e editar as suas fotografias e vídeos. Utilize a aplicação Gmail para ler, escrever e organizar mensagens de . Procure informação no seu dispositivo e na Web. Veja a sua localização atual, descubra outros locais e calcule rotas através do Google Maps. Aceda ao Google Play para transferir aplicações gratuitas e pagas para o dispositivo. Utilize a aplicação Mensagens para enviar e receber mensagens SMS e MMS. Utilize a aplicação Filmes para reproduzir vídeos no dispositivo e partilhar conteúdo com os seus amigos. Utilize a aplicação Walkman para organizar e reproduzir música, livros de áudio e podcasts. Veja reportagens e previsões meteorológicas. Faça chamadas marcando o número manualmente ou através da função de marcação inteligente. Utilize a aplicação Video Unlimited para alugar e comprar vídeos. Otimize as definições de acordo com as suas necessidades. Utilize a aplicação Hangouts para conversar com amigos online. Identifique as faixas de música que estejam a tocar e obtenha informações sobre o intérprete, álbum, entre outras. Utilize o YouTube para partilhar e ver vídeos de todo o mundo. Utilize a aplicação Suporte para aceder ao suporte do utilizador no dispositivo. Por exemplo, pode aceder a um manual do utilizador, informações sobre resolução de problemas, bem como sugestões e truques. Transfira e instale novas aplicações e atualizações. Algumas aplicações não são suportadas por todas as redes e/ou fornecedores de serviços em todas as áreas. 25
26 Transferir aplicações Transferir aplicações do Google Play O Google Play é a loja online oficial da Google para transferir aplicações, jogos, músicas, filmes e livros. Inclui aplicações gratuitas e pagas. Antes de começar a transferir do Google Play, certifique-se de que tem uma ligação à Internet ativa, de preferência através de Wi-Fi para limitar os custos do tráfego de dados. Para utilizar o Google Play, é necessário possuir uma conta Google. O Google Play poderá não estar disponível em todos os países ou regiões. Transferir uma aplicação do Google Play 1 Localize e toque rapidamente em Play Store. 2 Localize um item que pretenda transferir procurando por categoria ou utilizando a função de procura. 3 Toque rapidamente no item para ver os respetivos detalhes e siga as instruções para concluir a instalação. Algumas aplicações poderão precisar de aceder a dados, definições e várias funções no seu dispositivo para funcionaram corretamente. Instale e conceda permissões apenas a aplicações em que confia. Pode ver as permissões concedidas a uma aplicação transferida tocando rapidamente na aplicação em Definições > Aplicações. Transferir aplicações de outras fontes Quando o seu dispositivo é definido para permitir transferências de outras fontes para além do Google Play, pode transferir aplicações diretamente de outros Web sites seguindo as instruções de transferência relevantes. Instalar aplicações de origem desconhecida ou não fidedigna pode danificar o seu dispositivo. Transfira apenas aplicações de fontes fidedignas. Em caso de dúvidas ou questões, contacte o fornecedor da aplicação. Permitir a transferência de aplicações de outras fontes 1 Localize e toque rapidamente em Definições > Segurança. 2 Marque a caixa de verificação Fontes desconhecidas. 3 Toque rapidamente em OK. Algumas aplicações poderão precisar de aceder a dados, definições e várias funções no seu dispositivo para funcionaram corretamente. Instale e conceda permissões apenas a aplicações em que confia. Pode ver as permissões concedidas a uma aplicação transferida tocando rapidamente na aplicação em Definições > Aplicações. 26
27 Internet e redes Navegar na Web O browser Google Chrome para dispositivos Android vem pré-instalado na maioria dos mercados. Aceda a e clique na ligação "Chrome para dispositivos móveis" para obter informações mais detalhadas sobre como utilizar este browser. Navegar com o Google Chrome 2 Localize e toque rapidamente em. 3 Se estiver a utilizar o Google Chrome pela primeira vez, selecione para iniciar sessão numa conta Google ou navegue com o Google Chrome de forma anónima. 4 Introduza o termo de pesquisa ou o endereço Web no campo de pesquisa e do endereço e, em seguida, toque rapidamente em Ir no teclado. 1 Aceder à homepage 2 Campo de pesquisa e de endereço 3 Atualizar a página 4 Aceder aos separadores do browser 5 Ver ajuda e opções 6 Retroceder uma página no histórico de navegação Definições de Internet e MMS Para enviar mensagens multimédia ou aceder à Internet quando não existe nenhuma rede Wi-Fi disponível, tem de ter uma ligação de dados móvel a funcionar com as definições corretas da Internet e de MMS (Multimedia Messaging Service - Serviço de mensagens multimédia). Seguem-se algumas sugestões: Para a maioria das redes e operadores móveis, as definições de Internet e de MMS já estão pré-instaladas no dispositivo. Neste caso, pode começar a utilizar a Internet e a enviar mensagens MMS imediatamente. 27
28 Nalguns casos, tem a opção de transferir as definições de Internet e de MMS quando liga o dispositivo pela primeira vez quando um cartão SIM está inserido. Também é possível transferir estas definições mais tarde a partir do menu Definições. Pode adicionar, alterar ou eliminar manualmente as definições de Internet e de MMS no dispositivo em qualquer altura. Contacte o operador de rede para obter mais informações. Se não conseguir aceder à Internet através da rede móvel ou se as mensagens multimédia não funcionarem, apesar das definições de Internet e MMS terem sido transferidas com sucesso para o dispositivo, consulte as sugestões para resolução de problemas relativas ao seu dispositivo, que estão disponíveis em support/, para questões de cobertura de rede, dados móveis e MMS. Transferir definições de Internet e MMS 2 Localize e toque rapidamente em Definições > Mais... > Definições de Internet. 3 Toque rapidamente em Aceitar. Quando as definições tiverem sido transferidas, aparece na barra de estado e os dados móveis são ativados automaticamente. Se não for possível transferir as definições para o dispositivo, verifique a potência do sinal da sua rede móvel. Desloque-se para um local aberto sem obstruções ou aproxime-se de uma janela e tente novamente. Verificar se os dados móveis estão ativados ou desativados 2 Localize e toque rapidamente em Definições > Mais... > Redes móveis. 3 Verifique se a caixa de verificação Tráfego de dados móveis está marcada ou não. Adicionar definições de Internet e MMS manualmente 2 Localize e toque rapidamente em Definições > Mais... > Redes móveis. 3 Toque rapidamente em Nomes pontos acesso >. 4 Toque rapidamente em Nome e introduza o nome pretendido. 5 Toque rapidamente em APN e introduza o Nome do Ponto de Acesso. 6 Introduza todas as informações necessárias. Se não souber qual a informação necessária, contacte o seu operador de rede para obter informações detalhadas. 7 Quando terminar, toque rapidamente em e depois toque rapidamente em Guardar. Para ver as definições de Internet e MMS transferidas 2 Localize e toque rapidamente em Definições > Mais... > Redes móveis. 3 Toque rapidamente em Nomes pontos acesso. 4 Para ver mais informações, toque rapidamente num dos itens disponíveis. Se tiver várias ligações disponíveis, a ligação de rede ativa é indicada por um botão marcado. Eliminar todas as definições de Internet e MMS 2 Localize e toque rapidamente em Definições > Mais... > Redes móveis. 3 Toque rapidamente em Nomes pontos acesso e, em seguida, em. 4 Toque rapidamente em Repor predefinição. Todas as definições de Internet e MMS são eliminadas. Wi-Fi Utilize as ligações Wi-Fi para navegar na Internet, transferir aplicações ou enviar e receber s. Depois de se ligar a uma rede Wi-Fi, o seu dispositivo lembra-se da rede e liga-se automaticamente à mesma da próxima vez que se encontrar na área de cobertura. 28
29 Algumas redes Wi-Fi necessitam que inicie sessão numa página Web antes de obter acesso. Contacte o seu administrador de rede Wi-Fi relevante para obter mais informações. A potência do sinal das redes Wi-Fi pode diferir. Deslocar-se para um local mais próximo do ponto de acesso Wi-Fi aumenta a potência do sinal. As redes Wi-Fi disponíveis podem ser redes abertas ou protegidas: As redes abertas estão indicadas com junto do nome da rede Wi-Fi. As redes protegidas estão indicadas com junto do nome da rede Wi-Fi. Algumas redes Wi-Fi não são apresentadas na lista de redes disponíveis porque não difundem o respetivo nome de rede (SSID). Se souber o nome da rede, pode adicioná-lo manualmente à sua lista de redes Wi-Fi disponíveis. Para ligar o Wi-Fi 1 Localize e toque rapidamente em Definições. 2 Arraste o controlo de deslize junto de Wi-Fi para a direita, para ativar a função Wi- Fi. Poderão decorrer alguns segundos até que a rede Wi-Fi seja ativada. Ligar a uma rede Wi-Fi automaticamente 1 No Ecrã inicial, toque rapidamente em. 2 Localize e toque rapidamente em Definições. 3 Toque rapidamente em Wi-Fi. Todas as redes Wi-Fi disponíveis são apresentadas. 4 Toque rapidamente numa rede Wi-Fi para estabelecer ligação à mesma. Para redes protegidas, introduza a palavra-passe relevante. é apresentado na barra de estado depois de se ligar. Para procurar redes novas disponíveis, toque rapidamente em e, em seguida, toque rapidamente em Procurar. Adicionar uma rede Wi-Fi manualmente 2 Localize e toque rapidamente em Definições > Wi-Fi. 3 Toque rapidamente em. 4 Introduza as informações de Nome da rede (SSID). 5 Para selecionar um tipo de segurança, toque rapidamente no campo Segurança. 6 Se for necessário, introduza uma palavra-passe. 7 Para editar algumas opções avançadas, como as definições de proxy e IP, marque a caixa de verificação Mostrar opções avançadas e, em seguida, edite conforme pretender. 8 Toque rapidamente em Guardar. Contacte o seu administrador da rede Wi-Fi para obter a SSID e a palavra-passe da rede. Aumentar a potência do sinal Wi-Fi Existem algumas medidas que pode tomar para aumentar a potência de um sinal Wi- Fi : Aproxime o dispositivo do ponto de acesso Wi-Fi. Afaste o ponto de acesso Wi-Fi de eventuais obstruções ou interferências. Não cubra a área da antena Wi-Fi do dispositivo (a área realçada na ilustração). 29
30 Definições Wi-Fi Quando está ligado a uma rede Wi-Fi ou quando existem redes Wi-Fi disponíveis no local onde se encontra, é possível ver o estado dessas redes. Pode também ativar o dispositivo para o notificar sempre que for detetada uma rede Wi-Fi aberta. Caso não esteja ligado a uma rede Wi-Fi, o dispositivo utiliza uma ligação de dados móveis para aceder à Internet (caso tenha configurado e ativado uma ligação de dados móveis no dispositivo). Ao adicionar uma política de suspensão Wi-Fi, é possível especificar quando alternar de Wi-Fi para dados móveis. Activar notificações de rede Wi-Fi 1 Active o Wi-Fi, caso ainda não esteja. 2 Localize e toque rapidamente em Definições > Wi-Fi. 3 Pressione. 4 Toque rapidamente em Avançadas. 5 Marque a caixa de verificação Notificação de rede. Ver informações detalhadas sobre uma rede Wi-Fi ligada 1 Localize e toque rapidamente em Definições > Wi-Fi. 2 Toque na rede Wi-Fi à qual está ligado. São apresentadas as informações detalhadas da rede. Para adicionar uma política de suspensão Wi-Fi 1 Localize e toque rapidamente em Definições > Wi-Fi. 2 Pressione. 3 Toque rapidamente em Avançadas. 4 Toque rapidamente em Manter Wi-Fi ligada durante susp.. 5 Seleccione uma opção. Partilhar a ligação de dados móveis Pode partilhar a ligação de dados móveis do dispositivo com um computador através de um cabo USB. Este processo é denominado partilha USB. Também pode partilhar a ligação de dados móveis do dispositivo com até oito dispositivos em simultâneo, transformando o dispositivo num hotspot Wi-Fi portátil. Quando a ligação de dados móveis do dispositivo for partilhada com êxito, os dispositivos de partilha podem utilizar a ligação de dados do dispositivo, por exemplo, para navegar na Internet, transferir aplicações ou enviar e receber s. Poderá ter de preparar o computador para estabelecer uma ligação de rede através do cabo USB. Aceda a para obter as informações mais atualizadas. 30
31 Partilhar a ligação de dados através de um cabo USB 1 Desative todas as ligações por cabo USB ao dispositivo. 2 Utilize o cabo USB fornecido com o dispositivo para o ligar a um computador. 3 A partir do Ecrã inicial, toque rapidamente em. 4 Localize e toque rapidamente em Definições > Mais... > Ligação e hotspot portátil. 5 Marque a caixa de verificação Ligação USB, depois toque rapidamente OK se pronto. é exibido na barra de estado depois de ter estabelecido a ligação. 6 Para deixar de partilhar a ligação de dados, desmarque a caixa de verificação Ligação USB ou desligue o cabo USB. Não é possível partilhar, em simultâneo, a ligação de dados do dispositivo e o cartão SD através de um cabo USB. Utilizar o dispositivo como um hotspot Wi-Fi portátil 2 Localize e toque rapidamente em Definições > Mais... > Ligação e hotspot portátil. 3 Toque rapidamente em Definições do hotspot Wi-Fi portátil > Configurar o hotspot Wi-Fi. 4 Introduza as informações de Nome da rede (SSID). 5 Para seleccionar um tipo de segurança, toque rapidamente no campo Segurança. Se for necessário, introduza uma palavra-passe. 6 Toque rapidamente em Guardar. 7 Toque em e, marque a caixa de verificação Zona Wi-Fi portátil. 8 Se solicitado, toque rapidamente em OK para confirmar. aparece na barra de estado um vez depois do hotspot portátil Wi-Fi estar ativo. 9 Para deixar de partilhar a ligação de dados através de Wi-Fi, unmark thedesmarque a caixa de verificação Zona Wi-Fi portátil. Para renomear ou proteger o seu hotspot portátil 2 Localize e toque rapidamente em Definições > Mais... > Ligação e hotspot portátil. 3 Toque rapidamente em Definições do hotspot Wi-Fi portátil > Configurar o hotspot Wi-Fi. 4 Introduza o Nome da rede (SSID) da rede. 5 Para seleccionar um tipo de segurança, toque rapidamente no campo Segurança. 6 Se for necessário, introduza uma palavra-passe. 7 Toque rapidamente em Guardar. Controlar a utilização de dados É possível manter um registo da quantidade de dados que o dispositivo envia e recebe através da ligação de dados móvel ou Wi-Fi, durante um determinado período de tempo. Por exemplo, pode ver a quantidade de dados utilizada por aplicações individuais. No caso dos dados transferidos através da ligação de dados móvel, pode definir advertências e limites para a utilização de dados, de modo a evitar custos adicionais. Ajustar as definições de utilização de dados pode ajudá-lo a controlar melhor a utilização de dados, mas não garante que não terá custos adicionais. 31
32 Ativar ou desativar o tráfego de dados móveis 2 Localize e toque rapidamente em Definições > Utilização de dados. 3 Arraste o controlo de deslize ao lado de Tráfego de dados móveis para ativar ou desativar o tráfego de dados móveis. Quando o tráfego de dados móveis está desativado, o seu dispositivo pode continuar a estabelecer ligações Wi-Fi e Bluetooth. Definir uma advertência relativa à utilização de dados 1 Certifique-se de que o tráfego de dados móveis está ativado. 2 A partir do Ecrã inicial, toque rapidamente em. 3 Localize e toque rapidamente em Definições > Utilização de dados. 4 Para definir o nível de advertência, arraste a linha de advertência até ao valor desejado. Receberá uma notificação de advertência quando a quantidade de tráfego de dados se aproximar do nível definido. Definir um limite de utilização de dados móveis 1 Certifique-se de que o tráfego de dados móveis está ativado. 2 A partir do Ecrã inicial, toque rapidamente em. 3 Localize e toque rapidamente em Definições > Utilização de dados. 4 Marque a caixa de verificação Definir limite de dados móveis, se não estiver já marcada, e, em seguida, toque rapidamente em OK. 5 Para definir o limite de utilização de dados móveis, arraste a linha correspondente até ao valor desejado. Assim que a utilização de dados móveis atingir o limite definido, o tráfego de dados móveis do dispositivo desativa-se automaticamente. Controlar a utilização de dados móveis de aplicações individuais 2 Localize e toque rapidamente em Definições > Utilização de dados. 3 Localize e toque rapidamente na aplicação pretendida. 4 Marque a caixa de verificação Restringir dados em seg. plano. 5 Para aceder a definições mais específicas para a aplicação (se disponível), toque rapidamente em Ver definições da aplicação e faça as alterações pretendidas. O desempenho de determinadas aplicações pode ser afetado, caso altere as respetivas definições de utilização de dados. Para ver os dados transferidos através de Wi-Fi 1 Localize e toque rapidamente em Definições > Utilização de dados. 2 Toque rapidamente em e, em seguida, marque a caixa de verificação Most. util. Wi-Fi se não estiver já marcada. 3 Toque rapidamente no separador Wi-Fi. Selecionar redes móveis O dispositivo alterna automaticamente entre redes móveis consoante a disponibilidade das mesmas na área onde se encontra. Também é possível definir o dispositivo manualmente para aceder a um determinado modo de rede móvel como, por exemplo, WCDMA ou GSM. Selecionar um modo de rede 2 Localize e toque rapidamente em Definições > Mais... > Redes móveis. 3 Toque rapidamente em Modo de rede. 4 Selecione um modo de rede. 32
33 Selecionar outra rede manualmente 2 Localize e toque rapidamente em Definições > Mais... > Redes móveis > Operadores. 3 Toque rapidamente em Modo de pesquisa > Manual. 4 Selecione uma rede. Se selecionar uma rede manualmente, o dispositivo não procurará outras redes, mesmo que se desloque para um local fora do alcance da rede selecionada manualmente. Ativar a seleção automática de rede 2 Localize e toque rapidamente em Definições > Mais... > Redes móveis > Operadores. 3 Toque rapidamente em Modo de pesquisa > Automático. Redes privadas virtuais (VPNs) Utilize o dispositivo para se ligar a redes privadas virtuais (VPNs) que permitem aceder a recursos dentro de uma rede local protegida a partir de uma rede pública. Por exemplo, as redes VPN são muito utilizadas por empresas e instituições de ensino para utilizadores que necessitam de aceder a intranets e outros serviços internos quando estão fora da rede interna, por exemplo, quando estão em viagem. As ligações VPN podem ser configuradas de muitas maneiras, consoante a rede. Algumas redes poderão necessitar de transferir e instalar um certificado de segurança no seu dispositivo. Para obter informações detalhadas sobre como configurar uma ligação à sua rede privada virtual, contacte o administrador de rede da sua empresa ou organização. Adicionar uma rede privada virtual 1 Localize e toque rapidamente em Definições > Mais... > VPN. 2 Toque rapidamente em. 3 Selecione o tipo de VPN a adicionar. 4 Introduza as definições de VPN. 5 Toque rapidamente em Guardar. Ligar a uma rede privada virtual 1 Localize e toque rapidamente em Definições > Mais... > VPN. 2 Na lista de redes disponíveis, toque rapidamente na VPN à qual pretende ligar. 3 Introduza as informações necessárias. 4 Toque rapidamente em Ligar. Para se desligar de uma rede privada virtual 1 Arraste a barra de estado para baixo. 2 Toque rapidamente na notificação da ligação VPN para a desligar. 33
34 Sincronizar dados no dispositivo Sincronizar com contas online Sincronize o seu dispositivo com contactos, , eventos do calendário e outras informações de contas online, por exemplo, contas de como o Gmail e o Exchange ActiveSync, o Facebook, o Flickr e o Twitter. Pode sincronizar dados automaticamente com todas as contas ao ativar a função de sincronização automática. Em alternativa, pode sincronizar cada conta manualmente. Configurar uma conta online para sincronização 2 Toque rapidamente em Definições > Adicionar conta e, em seguida, selecione a conta que pretende adicionar. 3 Siga as instruções para criar uma conta ou inicie sessão se já tiver uma conta. Sincronizar manualmente com uma conta online 1 A partir do Ecrã inicial, toque rapidamente em > Definições. 2 Em Contas, selecione o tipo de conta e, em seguida, toque rapidamente no nome da conta com a qual pretende sincronizar. Aparece uma lista de itens que podem ser sincronizados com a conta. 3 Marque os itens que pretende sincronizar. 4 Toque rapidamente em e, em seguida, em Sincronizar agora. Remover uma conta online 1 A partir do Ecrã inicial, toque rapidamente em > Definições. 2 Em Contas, selecione o tipo de conta e, em seguida, toque rapidamente no nome da conta que pretende remover. 3 Toque rapidamente em e, em seguida, em Remover conta. 4 Toque rapidamente em Remover conta de novo para confirmar. Sincronização com o Microsoft Exchange ActiveSync Ao utilizar uma conta Microsoft Exchange ActiveSync, pode aceder aos seus contactos, compromissos do calendário e mensagens de da empresa diretamente a partir do dispositivo. Após a configuração, encontrará a sua informação nas aplicações E- mail, Calendário e Contacto. 34
35 Configurar uma conta EAS para sincronização 1 Certifique-se de que tem à sua disposição os detalhes do domínio e do servidor, fornecidos pelo administrador da rede empresarial. 2 A partir do Ecrã inicial, toque rapidamente em. 3 Toque rapidamente em Definições > Adicionar conta > Exchange ActiveSync. 4 Introduza o seu endereço de empresarial e a respetiva palavra-passe. 5 Toque rapidamente em Seguinte. O dispositivo começa a obter as informações da conta. Se ocorrer uma falha, introduza manualmente os detalhes do domínio e do servidor para a sua conta e, em seguida, toque rapidamente em Seguinte. 6 Toque rapidamente em OK para permitir que o servidor empresarial controle o dispositivo. 7 Selecione os dados que pretende sincronizar com o dispositivo como, por exemplo, contactos e entradas de calendário. 8 Se solicitado, ative o administrador do dispositivo para permitir que o servidor empresarial controle determinadas funcionalidades de segurança no seu dispositivo. Por exemplo, pode permitir que o servidor empresarial defina regras de palavra-passe e defina a encriptação de armazenamento. 9 Quando a configuração estiver concluída, introduza um nome para a conta empresarial. Quando alterar a palavra-passe de início de sessão para uma conta EAS no computador, tem de iniciar a sessão novamente na conta EAS a partir do dispositivo. Alterar as definições de uma conta EAS 2 Toque rapidamente em e, em seguida, em. 3 Toque rapidamente em Definições e selecione uma conta EAS e, em seguida, altere as definições da conta EAS conforme pretender. Definir um intervalo de sincronização para uma conta EAS 2 Toque rapidamente em e, em seguida, em. 3 Toque rapidamente em Definições e selecione uma conta EAS. 4 Toque rapidamente em Frequência de verificação da conta > Verificar frequência e selecione uma opção de intervalo. Remover uma conta EAS 1 A partir do Ecrã inicial, toque rapidamente em > Definições. 2 Em Contas, toque rapidamente em Exchange ActiveSync e, em seguida, selecione a conta EAS que pretende remover. 3 Toque rapidamente em e, em seguida, em Remover conta. 4 Toque rapidamente em Remover conta de novo para confirmar. 35
36 Definições básicas Aceder às definições Veja e altere as definições do dispositivo a partir do menu Definições. O menu Definições é acessível quer a partir do Ecrã Aplicações, quer do Painel de definições rápidas. Abrir o menu de definições do dispositivo a partir do ecrã de aplicações Toque rapidamente em Definições. Abrir o painel de Definições rápidas Utilizando dois dedos, arraste a barra de estado para baixo. Selecionar que definições apresentar no painel de Definições rápidas 1 Utilizando dois dedos, arraste a barra de estado para baixo e, em seguida, toque rapidamente em Editar. 2 Selecione as definições rápidas que pretende apresentar. Reorganizar o painel de Definições rápidas 1 Utilizando dois dedos, arraste a barra de estado para baixo e, em seguida, toque rapidamente em Editar. 2 Toque sem soltar em junto a uma definição rápida e mova-a para a posição pretendida. Som, toque e volume Poderá ajustar o volume do toque de chamadas e notificações, bem como o volume de reprodução de música e vídeo. Pode também definir o dispositivo para o modo silencioso para que não toque quando se encontra numa reunião. Ajustar o volume do toque com a tecla de volume Prima a tecla de volume para cima ou para baixo. Ajustar o volume de reprodução de ficheiros multimédia com a tecla de volume Ao reproduzir uma música ou ao ver um vídeo, pressione a tecla de volume para cima ou para baixo. Definir o dispositivo para o modo de vibração Prima a tecla de volume para baixo até ser apresentado na barra de estado. Definir o dispositivo para o modo silencioso 1 Prima a tecla de volume para baixo até o dispositivo vibrar e ser apresentado na barra de estado. 2 Prima a tecla de volume novamente para baixo. É apresentado na barra de estado. Para definir o dispositivo para o modo de vibração e de toque 2 Localize e toque rapidamente em Definições > Som. 3 Marque a caixa de verificação Vibrar ao tocar. Para definir um toque 2 Localize e toque rapidamente em Definições > Som > Toque do telefone. 3 Seleccione um toque. 4 Toque rapidamente em Concluído. 36
37 Para seleccionar o som de notificação 2 Localize e toque rapidamente em Definições > Som > Som de notificação. 3 Seleccione o som que deve ser emitido quando recebe notificações. 4 Toque rapidamente em Concluído. Activar os tons de toque 2 Localize e toque rapidamente em Definições > Som. 3 Marque as caixas de verificação Sons dos toques no tecl. num. e Sons de toques. Proteção do cartão SIM Pode bloquear e desbloquear cada um dos cartões SIM que utiliza no dispositivo através de um PIN (Personal Identity Number Número de Identificação Pessoal). Quando um cartão SIM está bloqueado, a subscrição associada ao cartão está protegida contra uma utilização indevida, o que significa que terá de introduzir um PIN sempre que iniciar o dispositivo. Se introduzir o PIN de forma incorreta mais vezes do que o número máximo de tentativas permitido, o cartão SIM ficará bloqueado. Será então necessário introduzir o PUK (Personal Unblocking Key Chave de Desbloqueio Pessoal) e um novo PIN. O PIN e o PUK são fornecidos pelo operador de rede. Bloquear ou desbloquear um cartão SIM 1 No Ecrã inicial, toque rapidamente. 2 Localize e toque rapidamente em Definições > Segurança > Configurar bloqueio cartão SIM. 3 Marque ou desmarque a caixa de verificação Bloquear cartão SIM. 4 Introduza o PIN do cartão SIM e toque rapidamente em OK. Alterar o PIN do cartão SIM 1 Localize e toque rapidamente em Definições > Segurança > Configurar bloqueio cartão SIM. 2 Toque rapidamente em Alterar o PIN do SIM. 3 Introduza o PIN antigo do cartão SIM e toque rapidamente em OK. 4 Introduza o PIN novo do cartão SIM e toque rapidamente em OK. 5 Introduza novamente o PIN novo do cartão SIM e toque rapidamente em OK. Desbloquear um cartão SIM bloqueado através do código PUK 1 Introduza o código PUK e toque rapidamente em. 2 Introduza um código PIN novo e toque rapidamente em. 3 Introduza novamente o novo PIN e toque rapidamente em. Se introduzir um código PUK incorreto demasiadas vezes, terá de contactar o operador de rede para obter um novo cartão SIM. Definições do ecrã Para ajustar o brilho do ecrã 1 No Ecrã inicial, toque rapidamente em. 2 Localize e toque rapidamente em Definições > Visor > Brilho. 3 Desmarque a Adaptar às condições de iluminação caixa de verificação, caso esteja marcada. 4 Arraste o controlo de deslize para ajustar o brilho. Baixar o nível de brilho para aumenta o desempenho da bateria. 37
38 Definir o ecrã para vibrar ao toque 1 No Ecrã inicial, toque rapidamente em. 2 Localize e toque rapidamente em Definições> Som. 3 Marque a caixa de verificação Vibrar ao tocar. O ecrã passa a vibrar quando toca rapidamente em teclas de toque e em determinadas aplicações. Ajustar o tempo de inactividade antes da desactivação do ecrã 2 Localize e toque rapidamente em Definições > Visor > Suspensão. 3 Seleccione uma opção. Para desligar o ecrã rapidamente, pressione brevemente a tecla de alimentação. Bloqueio do ecrã Existem várias formas de bloquear o ecrã. O nível de segurança de cada tipo de bloqueio está indicado abaixo pela ordem do mais fraco ao mais forte: Passar o dedo não existe proteção, mas pode aceder rapidamente ao Ecrã inicial Desbloqueio através do rosto desbloqueia o dispositivo quando olha para o mesmo Trajeto de desbloqueio desenhe um padrão simples com o dedo para desbloquear o dispositivo PIN de desbloqueio introduza um PIN numérico de, no mínimo, quatro dígitos para desbloquear o dispositivo Palavra-passe de desbloqueio introduza uma palavra-passe alfanumérica para desbloquear o dispositivo É muito importante que não se esqueça da sequência de desbloqueio do ecrã, PIN ou palavra-passe. Se esquecer esta informação, poderá não ser possível restaurar dados importantes, tais como contactos e mensagens. Configurar a funcionalidade Desbloqueio através do rosto 1 A partir do Ecrã inicial, toque rapidamente no > Definições > Segurança > Bloqueio de ecrã. 2 Toque rapidamente em Desbloqueio de Rosto e, em seguida, siga as instruções apresentadas no dispositivo para capturar uma fotografia do seu rosto. 3 Depois de o seu rosto ser capturado com êxito, toque rapidamente em Continuar. 4 Selecione um método de desbloqueio de segurança e siga as instruções apresentadas no dispositivo para concluir a configuração. Para obter os melhores resultados, capture o seu rosto numa área interior bem iluminada, sem ser demasiado brilhante, e segure o dispositivo ao nível dos olhos. Desbloquear o ecrã utilizando a funcionalidade Desbloqueio através do rosto 1 Ative o ecrã. 2 Olhe para o dispositivo a partir do mesmo ângulo que utilizou para capturar a sua fotografia de desbloqueio através do rosto. Se a funcionalidade Desbloqueio através do rosto não conseguir reconhecer o seu rosto, terá de utilizar o método de desbloqueio de segurança para desbloquear o ecrã. Criar um trajeto de bloqueio do ecrã 1 No Ecrã inicial, toque rapidamente. 2 Localize e toque rapidamente em Definições > Segurança > Bloqueio de ecrã > Padrão. 3 Siga as instruções fornecidas no dispositivo. Se o seu trajeto de bloqueio for rejeitado cinco vezes seguidas ao tentar desbloquear o dispositivo, terá de aguardar 30 segundos e, em seguida, tentar novamente. 38
39 Alterar o trajeto de bloqueio do ecrã 1 Localize e toque rapidamente em Definições > Segurança > Bloqueio de ecrã. 2 Desenhe a sequência de desbloqueio do ecrã. 3 Toque rapidamente em Padrão e siga as instruções no dispositivo. Para criar um PIN de desbloqueio do ecrã 1 No ecrã inicial, toque rapidamente em > Definições > Segurança > Bloqueio de ecrã > PIN. 2 Introduza um PIN numérico. 3 Se necessário, toque rapidamente em para minimizar o teclado. 4 Toque rapidamente em Continuar. 5 Reintroduza e confirme o PIN. 6 Se necessário, toque rapidamente em para minimizar o teclado. 7 Toque rapidamente em OK. Para criar uma palavra-passe de bloqueio de ecrã 1 No Ecrã inicial, toque rapidamente em > Definições > Segurança > Bloqueio de ecrã > Palavra-passe. 2 Introduza uma palavra-passe. 3 Se necessário, toque rapidamente em para minimizar o teclado. 4 Toque rapidamente em Continuar. 5 Reintroduza e confirme a palavra-passe. 6 Se necessário, toque rapidamente em para minimizar o teclado. 7 Toque rapidamente em OK. Alterar o tipo de bloqueio do ecrã 1 No Ecrã inicial, toque rapidamente. 2 Localize e toque rapidamente em Definições > Segurança > Bloqueio de ecrã. 3 Siga as instruções no dispositivo e selecione outro tipo de bloqueio do ecrã. Definições de idioma Pode selecionar um idioma predefinido para o seu dispositivo e alterá-lo novamente posteriormente. Também pode alterar o idioma de escrita para introdução de texto. Consulte Definições do teclado na página 43. Para alterar o idioma 1 Localize e toque rapidamente em Definições > Idioma e entrada > Idioma. 2 Seleccione uma opção. 3 Toque rapidamente em OK. Se seleccionar o idioma errado e não conseguir ler o texto dos menus, localize e toque rapidamente em. Em seguida, seleccione o texto junto a e seleccione a primeira entrada no menu apresentado. Poderá então seleccionar o idioma pretendido. Data e hora Pode alterar a data e a hora no dispositivo. Definir a data manualmente 1 Localize e toque rapidamente em Definições > Data e hora. 2 Desmarque a caixa de verificação Data e hora automáticas, caso esteja marcada. 3 Toque rapidamente em Definir data. 4 Ajuste a data deslocando para cima e para baixo. 5 Toque rapidamente em Definir. 39
40 Definir a hora manualmente 1 Localize e toque rapidamente em Definições > Data e hora. 2 Desmarque a Data e hora automáticas caixa de verificação, caso esteja marcada. 3 Toque rapidamente em Definir hora. 4 Desloque-se para cima ou para baixo para ajustar a hora e o minuto. 5 Se aplicável, desloque-se para cima para alterar AM para PM ou vice-versa. 6 Toque rapidamente em Definir. Definir o fuso horário 1 Localize e toque rapidamente em Definições > Data e hora. 2 Desmarque a caixa de verificação Fuso horário automático, caso esteja marcada. 3 Toque rapidamente em Selecionar fuso horário. 4 Seleccione uma opção. Optimizar a saída de som É possível optimizar a saída de som proveniente dos altifalantes do dispositivo através de funcionalidades como a tecnologia Clear Phase e xloud. Utilizar a tecnologia Clear Phase Utilize a tecnologia Clear Phase da Sony para ajustar automaticamente a qualidade do som proveniente do altifalante interno do dispositivo, de modo a obter um som mais natural e nítido. Para melhorar a qualidade de som do altifalante através de Clear Phase 1 No Ecrã inicial, toque rapidamente em. 2 Localize e toque rapidamente em Definições > Som. 3 Marque a caixa de verificação Clear Phase. A activação da funcionalidade Clear Phase não produz qualquer efeito nas aplicações de comunicação por voz. Utilizar a tecnologia xloud Utilize a tecnologia de filtragem de som xloud da Sony para melhorar o volume do altifalante, sem detrimento da qualidade do som. Obtenha um som mais dinâmico enquanto ouve as suas músicas favoritas. Para melhorar o volume do altifalante através de xloud 1 No Ecrã inicial, toque rapidamente em. 2 Localize e toque rapidamente em Definições > Som. 3 Marque a caixa de verificação xloud. A activação da funcionalidade xloud não produz qualquer efeito nas aplicações de comunicação por voz. 40
41 Introduzir texto Teclado virtual Pode introduzir texto com o teclado QWERTY virtual tocando rapidamente em cada letra individualmente ou pode utilizar a funcionalidade de escrita por gestos e deslizar o dedo de uma letra para outra para formar palavras. Pode selecionar até três idiomas para introdução de texto. O teclado deteta o idioma que está a utilizar e prevê as palavras para esse idioma à medida que escreve. Algumas aplicações abrem o teclado virtual automaticamente, por exemplo, aplicações de e mensagens SMS. 1 Elimina um caráter antes do cursor. 2 Permite introduzir uma quebra de linha ou confirmar a introdução de texto. 3 Introduz um espaço. 4 Personaliza o teclado. Esta tecla desaparece após a personalização do teclado. 5 Apresenta números e símbolos. Para mais símbolos ainda, toque rapidamente em. 6 Alternar entre minúsculas, maiúsculas e tudo em maiúsculas. Em alguns idiomas, esta tecla serve para aceder a carateres extra existentes nesse idioma Para visualizar o teclado no ecrã para introduzir texto Toque rapidamente num campo de introdução de texto. Utilizar o teclado virtual na orientação horizontal Quando o teclado virtual for apresentado, vire o dispositivo de lado. Pode ter de ajustar as definições em algumas aplicações para ativar a orientação horizontal. Introduzir texto carácter a carácter 1 Para introduzir um carácter visível no teclado, toque rapidamente nesse carácter. 2 Para introduzir uma variante de carácter, toque sem soltar num carácter normal no teclado para obter uma lista das opções disponíveis e, em seguida, efetue a seleção na lista. Por exemplo, para introduzir "é", toque sem soltar em "e" até aparecerem as outras opções e, em seguida, mantendo o dedo pressionado no teclado, arraste-o até chegar a "é" para selecionar esta letra. Introduzir um ponto final Depois de introduzir uma palavra, toque rapidamente na barra de espaço duas vezes. 41
42 Introduzir texto com a função de escrita por gestos 1 Quando o teclado virtual é apresentado, deslize o dedo de uma letra para outra para encontrar a palavra pretendida. 2 Depois de terminar de introduzir uma palavra, levante o dedo. É sugerida uma palavra com base nas letras sobre as quais deslizou o dedo. 3 Se a palavra que deseja não aparecer, toque rapidamente em para ver outras opções e seleccione em conformidade. Se a opção pretendida não aparecer, elimine toda a palavra e procure-a de novo ou introduza a palavra tocando em cada letra individualmente. Alterar as definições de Escrita por gestos 1 Quando o teclado virtual for apresentado, toque rapidamente em. 2 Toque rapidamente em e, em seguida, em Personalizar o teclado> Definições de introdução de texto. 3 Para ativar ou desativar a função de escrita por gestos, marque ou desmarque a caixa de verificação Escrita por gestos. Utilizar o teclado de uma só mão 1 Abra o teclado virtual no modo vertical e, em seguida, toque rapidamente em. 2 Toque rapidamente em e, em seguida, em Teclado para uma mão. 3 Para mover o teclado de uma só mão para o lado esquerdo ou direito do ecrã, toque rapidamente em ou, em conformidade. Para voltar a utilizar o teclado virtual completo, toque rapidamente em. Introduzir texto utilizando a introdução por voz Quando introduzir texto, pode utilizar a função de introdução por voz em vez de escrever as palavras. Basta pronunciar as palavras que pretende introduzir. A introdução por voz é uma tecnologia experimental da Google e está disponível para vários idiomas e regiões. Para ativar a introdução por voz 1 Ao introduzir texto utilizando o teclado virtual, toque rapidamente em. 2 Toque rapidamente em e, em seguida, em Personalizar o teclado. 3 Marque a caixa de verificação Tecla de intr. de voz Google. 4 Toque rapidamente em para guardar as definições. É apresentado um ícone de microfone no teclado virtual. Introduzir texto utilizando a introdução por voz 1 Abra o teclado virtual. 2 Toque rapidamente em. Quando for apresentado, fale para introduzir texto. 3 Quando terminar, toque rapidamente em novamente. O texto sugerido é apresentado. 4 Se necessário, edite o texto manualmente. Para fazer aparecer o teclado e introduzir texto manualmente, toque rapidamente em. Editar texto Pode selecionar, cortar, copiar e colar texto à medida que escreve. Pode aceder às ferramentas de edição tocando rapidamente duas vezes no que introduziu. As ferramentas de edição ficam então disponíveis através da barra de aplicações. Barra de aplicações 42
43 1 Fechar a barra de aplicações 2 Selecionar todo o texto 3 Cortar texto 4 Copiar texto 5 Colar texto O símbolo apenas é apresentado se houver texto guardado na área de transferência. Para seleccionar texto 1 Introduza algum texto e, depois, toque rapidamente duas vezes no texto. A palavra na qual tocar rapidamente fica realçada por separadores de ambos os lados. 2 Arraste os separadores para a esquerda ou para a direita para seleccionar mais texto. Editar texto 1 Introduza alguma texto e, depois, toque rapidamente duas vezes no texto introduzido para fazer aparecer a barra de aplicações. 2 Seleccione o texto que pretende editar e, depois, utilize as ferramentas na barra de aplicações para efectuar as alterações pretendidas. Definições do teclado Pode seleccionar as definições do teclado virtual, tal como o idioma de escrita e a correcção automática. Aceder às definições do teclado virtual 1 Ao introduzir texto utilizando o teclado virtual, toque rapidamente em. 2 Tocar rapidamente, depois tocar rapidamente Personalizar o teclado e altere a definição conforme desejado. 3 Para adicionar um idioma escrito para introdução de texto, tocar rapidamente Idiomas de escrita e marcar as caixas de verificação relevantes. 4 Toque em OK para confirmar. Apresentar a tecla de Ícones de Expressão 1 Quando introduz texto usando o teclado virtua, toque rapidamente. 2 Toque rapidamente em e, em seguida, em Personalizar o teclado > Símbolos e sorrisos. 3 Marque a caixa de verificação Tecla de sorriso. 43
44 Chamadas Fazer chamadas Pode fazer uma chamada marcando um número de telefone manualmente, tocando num número guardado na lista de contactos ou tocando no número de telefone na vista do registo de chamadas. Também pode utilizar a funcionalidade de marcação inteligente para localizar números na lista de contactos e nos registos de chamadas. Para fazer uma chamada de vídeo, pode utilizar a aplicação de mensagens instantâneas e chat de vídeo do Hangouts no seu dispositivo. Consulte Mensagens instantâneas e chat de vídeo na página Abrir a sua lista de contactos 2 Ver as entradas do registo de chamadas 3 Ver os contactos favoritos 4 Ver todos os grupos de contactos guardados no dispositivo 5 Eliminar número 6 Teclado numérico 7 Ver mais opções 8 Botão de chamada 9 Ocultar ou mostrar o marcador Para fazer uma chamada por marcação 1 No Ecrã inicial, toque rapidamente em. 2 Localize e toque rapidamente em Telefone. 3 Introduza o número do destinatário e toque rapidamente em. Para fazer uma chamada utilizando a marcação inteligente 2 Localize e toque rapidamente em Telefone. 3 Utilize o teclado numérico para introduzir letras ou números que correspondem ao contacto a quem pretende ligar. À medida que introduz cada letra ou número, surge uma lista de resultados possíveis. 4 Toque rapidamente no contacto a quem pretende ligar. 44
45 Para fazer uma chamada internacional 1 No Ecrã inicial, toque rapidamente em. 2 Localize e toque rapidamente em Telefone. 3 Toque sem soltar na tecla 0 até surgir um sinal +. 4 Introduza o indicativo do país, o indicativo da área (sem os zeros iniciais) e o número de telefone e, em seguida, toque rapidamente em. Adicionar um número de marcação direta ao Ecrã inicial 1 Toque sem soltar numa área vazia do Ecrã inicial até o dispositivo vibrar e aparecer o menu de personalização. 2 No menu de personalização, toque rapidamente em Aplicações > Atalhos. 3 Desloque-se pela lista de aplicações e selecione Marcação direta. 4 Selecione o contacto e o número que pretende utilizar como o número de marcação direta. Mostrar ou ocultar o número de telefone Pode optar por mostrar ou ocultar o seu número de telefone nos dispositivos dos destinatários sempre que efetuar uma chamada. Mostrar ou ocultar o número de telefone 2 Localize e toque rapidamente em Definições > Definições de chamadas > Definições adicionais > Número de interlocutor. Receber chamadas Para atender uma chamada Rejeitar uma chamada Silenciar o toque de uma chamada recebida Quando receber a chamada, pressione a tecla de volume. Utilizar o atendedor de chamadas Pode utilizar a aplicação do atendedor de chamadas no dispositivo para atender chamadas quando estiver ocupado ou perder uma chamada. Pode ativar a função de atendimento automático e determinar quantos segundos devem passar até a chamada ser atendida automaticamente. Também pode encaminhar manualmente as chamadas para o atendedor de chamadas quando estiver demasiado ocupado para atender. Pode ainda aceder às mensagens deixadas no atendedor de chamadas diretamente a partir do dispositivo. Antes de utilizar o atendedor de chamadas, tem de gravar uma mensagem de saudação. Rejeitar uma chamada com o atendedor de chamadas Quando receber uma chamada, arraste Opções de resposta para cima e, em seguida, selecione Rejeitar c/ Atendedor de chamadas. 45
46 Gravar uma mensagem de saudação para o atendedor de chamadas 2 Localize e toque rapidamente em Definições > Definições de chamadas > Atendedor de chamadas > Saudações. 3 Toque rapidamente em Gravar nova saudação e siga as instruções apresentadas no ecrã. Ativar o atendimento automático 2 Localize e toque rapidamente em Definições > Definições de chamadas > Atendedor de chamadas. 3 Marque a caixa de verificação Atendedor de chamadas. Se não definir um tempo de atraso para o atendimento automático de chamadas, será utilizado o valor predefinido. Definir um tempo de atraso para atendimento automático 2 Localize e toque rapidamente em Definições > Definições de chamadas > Atendedor de chamadas. 3 Toque rapidamente em Atender depois de. 4 Ajuste a hora deslocando para cima e para baixo. 5 Toque rapidamente em Concluído. Ouvir mensagens no atendedor de chamadas 2 Localize e toque rapidamente em Definições > Definições de chamadas > Atendedor de chamadas > Mensagens. 3 Selecione a mensagem de voz que pretende ouvir. Também pode ouvir as mensagens do atendedor de chamadas diretamente a partir do registo de chamadas ao tocar rapidamente em. Rejeitar uma chamada com uma mensagem SMS Pode rejeitar uma chamada com uma mensagem SMS. Quando rejeita uma chamada com este tipo de mensagem, esta é enviada automaticamente ao interlocutor e armazenada na conversa das Mensagens com o contacto. Pode escolher a partir de várias mensagens predefinidas disponíveis no dispositivo ou pode criar uma mensagem nova. Também pode criar as suas mensagens personalizadas ao editar as predefinidas. Rejeitar uma chamada com uma mensagem SMS 1 Quando receber uma chamada, arraste Opções de resposta para cima e, em seguida, toque rapidamente em Rejeitar com mensagem. 2 Selecione uma mensagem predefinida ou toque rapidamente em e escreva uma mensagem nova. Rejeitar uma segunda chamada com uma mensagem SMS 1 Quando ouvir sinais sonoros repetidos durante uma chamada, arraste Opções de resposta para cima e, em seguida, toque rapidamente em Rejeitar com mensagem. 2 Selecione uma mensagem predefinida ou toque rapidamente em e escreva uma mensagem nova. 46
47 Editar a mensagem SMS utilizada para rejeitar uma chamada 2 Localize e toque rapidamente em Definições > Definições de chamadas > Rejeitar chamada com mensagem. 3 Toque rapidamente na mensagem que pretende editar e faça as alterações necessárias. 4 Toque rapidamente em OK. Chamadas a decorrer 1 Abrir a sua lista de contactos 2 Ligar o altifalante durante uma chamada 3 Colocar em espera a chamada atual ou recuperar a chamada 4 Introduzir números durante uma chamada 5 Silenciar o microfone durante uma chamada 6 Terminar uma chamada Alterar o volume do auscultador durante uma chamada Pressione a tecla de volume para cima ou para baixo. Para activar o ecrã durante uma chamada Pressione brevemente. Utilizar o registo de chamadas No registo de chamadas, pode ver as chamadas não atendidas, recebidas e efetuadas. Ver as chamadas não atendidas 1 Quando existe uma chamada não atendida, o ícone aparece na barra de estado. Arraste a barra de estado para baixo. 2 Toque rapidamente em Chamada não atendida. 47
48 Para ligar para um número a partir do registo de chamadas 2 Localize e toque rapidamente em Telefone. A vista do registo de chamadas surge na parte superior do ecrã. 3 Para ligar para um número directamente, toque no número. Para editar um número antes de ligar, toque sem soltar no número e, em seguida, toque em Editar número antes de chamada. Também pode ligar para um número tocando em > Chamada de retorno. Adicionar um número do registo de chamadas aos contactos 2 Localize e toque rapidamente em Telefone. A vista do registo de chamadas surge na parte superior do ecrã. 3 Toque sem soltar no número, e depois toque rapidamente em Adicionar aos contactos. 4 Toque no contacto pretendido ou toque rapidamente em Criar novo contacto. 5 Edite os detalhes do contacto e toque rapidamente em Concluído. Ocultar o registo de chamadas 1 No Ecrã inicial, toque rapidamente. 2 Localizar and tocar rapidamente Telefone. 3 Toque rapidamente em > Ocultar registro de chamadas. Reencaminhar chamadas Pode reencaminhar chamadas, por exemplo, para outro número de telefone ou para um serviço de atendimento. Reencaminhar chamadas 2 Localize e toque rapidamente em Definições > Definições de chamadas. 3 Toque rapidamente em Reencaminhamento de chamadas e selecione uma opção. 4 Introduza o número para o qual pretende reencaminhar as chamadas e toque em Ativar. Desligar o reencaminhamento de chamadas 2 Localize e toque rapidamente em Definições > Definições de chamadas > Reencaminhamento de chamadas. 3 Selecione uma opção e, em seguida, toque rapidamente em Desativar. Restringir chamadas Pode bloquear todas ou determinadas categorias de chamadas efetuadas e recebidas. Se recebeu um código PIN2 do seu fornecedor de serviços, pode utilizar uma lista de Números de Marcação Fixa (FDN) para restringir as chamadas efetuadas. Se pretender bloquear um determinado número, visite e transfira aplicações do Google Play que suportem esta funcionalidade. Bloquear chamadas recebidas ou efectuadas 2 Localize e toque rapidamente em Definições > Definições de chamadas. 3 Toque rapidamente em Bloqueio de chamadas e seleccione uma opção. 4 Introduza a sua palavra-passe e toque rapidamente em Ativar. Quando configura o bloquei de chamadas pela primeira vez, necessita introduzir uma palavrapasse para ativar a função de bloqueio de chamada. Deve usar esta mesma palavra-passe posteriormente se pretender editar as definições de bloqueio de chamadas. 48
49 Activar ou desactivar a marcação fixa 2 Localize e toque rapidamente em Definições > Definições de chamadas > Números de marcação fixa (FDN). 3 Toque rapidamente em Ativação de FDN ou em Desativar FDN. 4 Introduza o PIN2 e toque rapidamente em OK. Aceder à lista dos destinatários das chamadas aceites 2 Localize e toque rapidamente em Definições > Definições de chamadas > Números de marcação fixa (FDN) > Números de marcação fixa (FDN). Alterar o PIN2 do cartão SIM 2 Localize e toque rapidamente em Definições > Definições de chamadas. 3 Toque rapidamente em Números de marcação fixa (FDN) > Alterar PIN2. 4 Introduza o PIN2 antigo do cartão SIM e toque rapidamente em OK. 5 Introduza o PIN2 novo do cartão SIM e toque rapidamente em OK. 6 Confirme o novo PIN2 e toque rapidamente em OK. Várias chamadas Se tiver activado o aviso de chamada em espera, pode gerir várias chamadas ao mesmo tempo. Quando este aviso está activado, o utilizador é notificado por um sinal sempre que receber outra chamada. Ativar ou desativar o aviso de chamada em espera 2 Localize e toque rapidamente em Definições > Definições de chamadas > Definições adicionais. 3 Para ativar ou desativar o aviso de chamada em espera, toque rapidamente em Chamada em espera. Atender uma segunda chamada e colocar a chamada a decorrer em espera Quando ouvir sinais sonoros repetidos durante uma chamada, arraste para a direita. Rejeitar uma segunda chamada Quando ouvir sinais sonoros repetidos durante uma chamada, arraste para a esquerda. Para fazer uma segunda chamada 1 Durante uma chamada, toque rapidamente em. 2 Introduza o número do destinatário e toque rapidamente em. A primeira chamada é colocada em espera. Alternar entre várias chamadas Para passar a outra chamada e colocar a chamada em curso em espera, toque rapidamente em Mudar para esta chamada. Chamadas em conferência Com uma chamada em conferência ou de múltiplos intervenientes, poderá manter uma conversa com duas ou várias pessoas em simultâneo. Para obter detalhes sobre o número de participantes que pode adicionar a uma chamada em conferência, contacte o seu operador de rede. 49
50 Fazer uma chamada em conferência 1 Durante uma chamada, toque rapidamente em. 2 Marque o número do segundo participante e toque rapidamente em. O primeiro participante é colocado em espera. 3 Toque rapidamente em para adicionar o segundo participante à chamada em conferência. 4 Repita os passos 1 a 3 para adicionar mais participantes à chamada. Para ter uma conversa privada com um participante numa chamada de conferência 1 Durante uma chamada de conferência, toque rapidamente em {0} participantes. 2 Toque rapidamente no número de telefone do participante com o qual pretende falar em privado. 3 Para terminar a conversa privada e regressar à chamada de conferência, toque rapidamente em. Desligar um participante de uma chamada de conferência 1 Durante uma chamada de conferência em curso, toque rapidamente no botão que mostra o número de participantes. Por exemplo, toque rapidamente em 3 participantes se existirem três participantes. 2 Toque em junto ao participante que pretende desligar. Terminar uma chamada em conferência Durante a chamada em conferência, toque em Terminar chamada de conferência. Correio de voz Se a sua subscrição incluir um serviço de correio de voz, as pessoas que lhe ligam podem deixar mensagens de correio de voz quando não lhe for possível atender uma chamada. O número do serviço de correio de voz é normalmente guardado no cartão SIM. Se não for o caso, pode obter o número a partir do fornecedor de serviços e introduzi-lo manualmente. Configurar o correio de voz 2 Localize e toque rapidamente em Definições > Definições de chamadas > Correio de voz >Definições de correio de voz > Número do correio de voz. 3 Introduza o número do correio de voz. 4 Toque rapidamente em OK. Para ligar para o serviço de correio de voz 2 Localize e toque rapidamente em Telefone. 3 Toque sem soltar em 1. Chamadas de emergência O seu dispositivo suporta números de emergência internacionais, por exemplo, 112 ou 911. Normalmente, estes números podem ser utilizados para fazer chamadas de emergência em qualquer país, com ou sem um cartão SIM inserido, se estiver na área de cobertura de uma rede. Para fazer uma chamada de emergência 1 No Ecrã inicial, toque rapidamente em. 2 Localize e toque rapidamente em Telefone. 3 Introduza o número de emergência e toque rapidamente em. Para eliminar um número, toque rapidamente em. Pode fazer chamadas de emergência quando não existir nenhum cartão SIM inserido ou quando as chamadas efetuadas estiverem barradas. 50
51 Para fazer uma chamada de emergência com o cartão SIM bloqueado 1 A partir do ecrã bloqueado, toque rapidamente em Cham. emergência. 2 Introduza o número de emergência e toque rapidamente em. 51
52 Contacto Transferir contactos Existem várias formas de transferir contactos para o seu dispositivo novo. Obtenha mais informações sobre a escolha de um método de transferência em Transferir contactos utilizando um computador O Xperia Transfer é uma aplicação que o ajuda a recolher contactos do dispositivo antigo e a transferi-los para o dispositivo novo. O Xperia Transfer, ao qual pode aceder a partir do software Xperia Companion, suporta dispositivos móveis que executam o sistema ios/icloud ou Android. Se estiver a mudar de um dispositivo ios, a funcionalidade App Matching sugere os equivalentes no sistema Android para as suas aplicações ios. Para utilizar o Xperia Transfer, é necessário: Um computador ligado à Internet. O novo dispositivo Android. Um cabo USB para o seu novo dispositivo Android. O dispositivo antigo. Um cabo USB para o dispositivo antigo. É possível que não necessite do dispositivo antigo. No caso dos dispositivos ios, pode ligar diretamente a icloud ou usar uma cópia de segurança local. No caso de dispositivos antigos da marca Sony pode usar as cópias de segurança locais. Transferir contactos para o novo dispositivo 1 Procure e transfira o Xperia Companion (num PC ou computador Mac ) a partir de se o software ainda não estiver instalado. 2 Após a instalação bem-sucedida, abra o software Xperia Companion e, depois, clique em Xperia Transfer e siga as instruções relevantes para transferir os seus contactos. Transferir contactos utilizando uma conta online Se sincronizar os contactos no seu antigo dispositivo ou no seu computador com uma conta online, como, por exemplo, o Google Sync, Facebook ou Microsoft Exchange ActiveSync, pode transferir os seus contactos para o seu novo dispositivo utilizando essa conta. Sincronizar contactos no seu novo dispositivo utilizando uma conta de sincronização 1 A partir do Ecrã inicial, toque rapidamente em e, em seguida, toque em. 2 Toque rapidamente em e, em seguida, em Definições > Contas e sincronização. 3 Selecione a conta com a qual pretende sincronizar os seus contactos e, em seguida, toque em > Sincronizar agora. Tem de ter sessão iniciada na conta de sincronização relevante antes de poder sincronizar os seus contactos com a mesma. Outros métodos para transferir contactos Existem várias outras formas de transferir contactos do seu antigo dispositivo para o seu novo dispositivo. Por exemplo, pode copiar contactos para um cartão de memória, utilizando a tecnologia Bluetooth, ou guardar contactos num cartão SIM. Para obter informações mais específicas acerca da transferência de contactos do seu antigo dispositivo, consulte o Manual do utilizador relevante. 52
53 Importar contactos de um cartão de memória 1 A partir do Ecrã inicial, toque rapidamente em e, em seguida, toque em. 2 Prima e, em seguida, toque rapidamente em Importar contactos > Cartão SD. 3 Selecione o ficheiro que pretende importar. Importar contactos utilizando a tecnologia Bluetooth 1 Certifique-se de que tem a função Bluetooth ativada e o dispositivo definido como visível. 2 Quando for notificado relativamente a um ficheiro recebido no dispositivo, arraste a barra de estado para baixo e toque rapidamente na notificação para aceitar a transferência do ficheiro. 3 Toque rapidamente em Aceitar para iniciar a transferência do ficheiro. 4 Arraste a barra de estado para baixo. Quando a transferência estiver concluída, toque rapidamente na notificação. 5 Toque rapidamente no ficheiro recebido. Importar contactos de um cartão SIM Pode perder informações ou ficar com várias entradas se transferir contactos utilizando um cartão SIM. 1 A partir do Ecrã inicial, toque rapidamente em e, em seguida, toque em. 2 Toque rapidamente em e, em seguida, em Importar contactos > Cartão SIM. 3 Para importar um contacto individual, localize e toque rapidamente no contacto. Para importar todos os contactos, toque rapidamente em Importar tudo. Pesquisar e visualizar contactos 1 Separadores Contactos, Chamadas, Favoritos e Grupos 2 Editar e ver informações médicas e de contactos de emergência 3 Ver detalhes do contacto 4 Ir para contactos começando com a letra selecionada 5 Aceder a opções de comunicação para o contacto 6 Pesquisar contactos 7 Adicionar um contacto 8 Ver mais opções 53
54 Procurar um contacto 1 No Ecrã inicial, toque rapidamente em e, em seguida, toque rapidamente em. 2 Toque rapidamente em e introduza um número de telefone, um nome ou outra informação no campo Pesquisar contactos. A lista dos resultados é filtrada à medida que introduz cada carácter. Seleccionar quais os contactos apresentados na aplicação Contactos 1 A partir do Ecrã inicial, toque em e, em seguida, toque em. 2 Pressione e, em seguida, toque rapidamente em Filtrar. 3 Na lista que aparece, marque e desmarque as opções pretendidas. Se tiver sincronizado os contactos com uma conta de sincronização, essa conta aparece na lista. Para expandir mais a lista de opções, toque rapidamente na conta. 4 Quando concluir, toque rapidamente em OK. Adicionar e editar contactos Adicionar um contacto 1 A partir do Ecrã inicial, toque rapidamente em e, em seguida, toque em. 2 Toque rapidamente em. 3 Se tiver sincronizado os seus contactos com uma ou mais contas e estiver a adicionar um contacto pela primeira vez, tem de selecionar a conta à qual pretende adicionar este contacto. Em alternativa, toque rapidamente em Contacto telefónico se pretender apenas utilizar e guardar este contacto no seu dispositivo. 4 Introduza ou selecione a informação pretendida para o contacto. 5 Quando terminar, toque rapidamente em Concluído. Depois de ter selecionado uma conta de sincronização no passo 3, essa conta será apresentada como a conta predefinida proposta na próxima vez que adicionar um contacto. Quando guardar um contacto numa conta em particular, essa conta será apresentada como a conta predefinida para guardar na próxima vez que adicionar um contacto. Se tiver guardado um contacto numa conta em particular e pretende alterá-la, tem de criar um novo contacto e selecionar uma conta diferente onde guardá-lo. Se adicionar um sinal de adição e o indicativo do país antes do número de telefone de um contacto, não tem de editar novamente o número quando fizer chamadas de outros países. Editar um contacto 1 A partir do Ecrã inicial, toque rapidamente em e, em seguida, toque em. 2 Toque rapidamente no contacto que pretende editar e, em seguida, em. 3 Edite as informações pretendidas. 4 Quando terminar, toque rapidamente em Concluído. Alguns serviços de sincronização não lhe permitem editar detalhes de contacto. Para associar uma imagem a um contacto 1 A partir do Ecrã inicial, toque em e, em seguida, toque em. 2 Toque rapidamente no contacto que pretende editar e, em seguida, toque rapidamente em. 3 Toque e seleccione o método pretendido para adicionar uma imagem de contacto. 4 Quando terminar de adicionar a imagem, toque Concluído. Pode também adicionar uma fotografia a um contacto directamente a partir da aplicação Álbum. 54
55 Personalizar o toque para um contacto 1 A partir do Ecrã inicial, toque rapidamente em e, em seguida, toque em. 2 Toque rapidamente no contacto que pretende editar e, em seguida, em. 3 Toque rapidamente em > Definir toque. 4 Selecione uma opção a partir da lista ou toque rapidamente em para selecionar um ficheiro de música guardado no dispositivo e, em seguida, toque rapidamente em Concluído. 5 Toque rapidamente em Concluído. Eliminar contactos 1 A partir do Ecrã inicial, toque rapidamente em e, em seguida, toque em. 2 Toque sem soltar no contacto que pretende eliminar. 3 Para eliminar todos os contactos, toque rapidamente na seta para baixo para abrir o menu pendente e, em seguida, selecione Marcar todos. 4 Toque rapidamente em e, em seguida, em Eliminar. Editar as suas informações de contacto 1 A partir do Ecrã inicial, toque em e, em seguida, toque em. 2 Toque rapidamente em Minhas informações e, em seguida, em. 3 Introduza as informações novas ou efectue as alterações pretendidas. 4 Quando terminar, toque rapidamente em Concluído. Criar um novo contacto a partir de uma mensagem SMS 1 No Ecrã inicial, toque rapidamente em e, em seguida, localize e toque rapidamente em. 2 Toque rapidamente em > Guardar. 3 Selecione um contacto existente ou toque rapidamente em Criar novo contacto. 4 Edite as informações do contacto e toque rapidamente em Concluído. Adicionar informações médicas e de contactos de emergência Pode adicionar e editar informações ECE (Em Caso de Emergência) na aplicação Contactos. Pode introduzir detalhes médicos, como alergias e medicação que esteja a tomar, assim como informações acerca de familiares e amigos que possam ser contactados em caso de emergência. Após a configuração, é possível aceder às suas informações ECE a partir do ecrã de bloqueio de segurança. Isto significa que mesmo que o ecrã esteja bloqueado, por exemplo, por um PIN, um padrão ou uma palavrapasse, os técnicos de emergência médica podem aceder às suas informações ECE. 1 Regressar ao ecrã Contactos principal 2 Obter mais informações acerca de ECE 3 Mostrar as suas informações médicas e pessoais como parte das informações ECE 4 Informações médicas 55
56 5 Lista de contactos ECE 6 Criar novos contactos ECE 7 Utilizar contactos existentes como contactos ECE Mostrar as suas informações médicas e pessoais como parte das informações ECE 1 A partir do Ecrã inicial, toque rapidamente em e, em seguida, toque em. 2 Toque rapidamente em ECE Em Caso de Emergência. 3 Toque em e, em seguida, marque a caixa de verificação Mostrar informações pessoais. Introduzir as suas informações médicas 1 A partir do Ecrã inicial, toque rapidamente em e, em seguida, toque em. 2 Toque rapidamente em ECE Em Caso de Emergência. 3 Toque rapidamente em e, em seguida, em Editar informações médicas. 4 Edite as informações pretendidas. 5 Quando terminar, toque rapidamente em Concluído. Adicionar um novo contacto ECE 1 A partir do Ecrã inicial, toque rapidamente em e, em seguida, toque em. 2 Toque rapidamente em ECE Em Caso de Emergência e, em seguida, em. 3 Se tiver sincronizado os seus contactos com uma ou mais contas e estiver a adicionar um contacto pela primeira vez, tem de selecionar a conta à qual pretende adicionar este contacto. Em alternativa, toque rapidamente em Contacto telefónico se pretender apenas utilizar e guardar este contacto no seu dispositivo. 4 Introduza ou selecione a informação pretendida para o contacto. 5 Quando terminar, toque rapidamente em Concluído. O contacto ECE tem de ter pelo menos um número de telefone para o qual os técnicos de emergência médica possam fazer uma chamada. Se o dispositivo estiver bloqueado por um bloqueio de ecrã de segurança, os técnicos de emergência médica veem apenas o número de telefone do contacto ECE, mesmo que existam outras informações introduzidas na aplicação Contactos acerca do contacto. Utilizar contactos existentes como contactos ECE 1 A partir do Ecrã inicial, toque rapidamente em e, em seguida, toque em. 2 Toque rapidamente em ECE Em Caso de Emergência e, em seguida, em. 3 Marque os contactos que pretende utilizar como contactos ECE. 4 Quando terminar, toque rapidamente em Concluído. Os contactos ECE que selecionar têm de ter pelo menos um número de telefone para o qual os técnicos de emergência médica possam fazer uma chamada. Se o dispositivo estiver bloqueado por um bloqueio de ecrã de segurança, os técnicos de emergência médica veem apenas o número de telefone dos contactos ECE, mesmo que existam outras informações introduzidas na aplicação Contactos acerca dos contactos. Tornar as suas informações ECE visíveis a partir do ecrã de bloqueio de segurança 1 A partir do Ecrã inicial, toque rapidamente em e, em seguida, toque em. 2 Toque rapidamente em ECE Em Caso de Emergência. 3 Toque rapidamente em e, em seguida, em Definições. 4 Marque a caixa de verificação ICE em bloqueio de ecrã. As suas informações ECE estão visíveis a partir do ecrã de bloqueio de segurança por predefinição. 56
57 Ativar chamadas para contactos ECE a partir do ecrã de bloqueio de segurança 1 A partir do Ecrã inicial, toque rapidamente em e, em seguida, toque em. 2 Toque rapidamente em ECE Em Caso de Emergência. 3 Toque rapidamente em e, em seguida, em Definições. 4 Marque a caixa de verificação Ativar chamadas em ICE. Alguns operadores de rede podem não suportar chamadas ECE. Favoritos e grupos Pode marcar os contactos como favoritos para lhes poder aceder rapidamente a partir da aplicação Contactos. Pode também atribuir contactos a grupos para aceder rapidamente a um grupo de contactos a partir da aplicação Contactos. Marcar ou desmarcar um contacto como favorito 1 A partir do Ecrã inicial, toque rapidamente em e, em seguida, toque rapidamente em. 2 Toque rapidamente no contacto que pretende adicionar ou retirar dos favoritos. 3 Toque rapidamente em. Ver os contactos favoritos 1 No Ecrã inicial, toque rapidamente, depois, tocar rapidamente em. 2 Toque rapidamente em. Atribuir um contacto a um grupo 1 Na aplicação Contactos, toque rapidamente no contacto que pretende atribuir a um grupo. 2 Toque rapidamente em e, em seguida, toque na barra que se encontra imediatamente abaixo de Grupos. 3 Marque as caixas de verificação dos grupos aos quais pretende adicionar o contacto. 4 Toque rapidamente em Concluído. Enviar informações de contacto Enviar o cartão de visita 1 A partir do Ecrã inicial, toque em e, em seguida, toque em. 2 Toque rapidamente em Minhas informações. 3 Pressione e, em seguida, toque rapidamente em Enviar contacto > OK. 4 Seleccione um método de transferência disponível e siga as instruções apresentadas no ecrã. Para enviar um contacto 1 A partir do Ecrã inicial, toque em e, em seguida, toque em. 2 Toque no contacto cujos detalhes pretende enviar. 3 Pressione e, em seguida, toque rapidamente em Enviar contacto > OK. 4 Seleccione um método de transferência disponível e siga as instruções apresentadas no ecrã. Para enviar vários contactos de uma só vez 1 A partir do Ecrã inicial, toque em e, em seguida, toque em. 2 Pressione e, em seguida, toque rapidamente em Marcar vários. 3 Marque os contactos que pretende enviar, ou seleccione todos se pretender enviar todos os contactos. 4 Toque rapidamente em, seleccione um método de transferência disponível e siga as instruções apresentadas no ecrã. 57
58 Evitar entradas duplicadas na aplicação Contactos Se sincronizar os seus contactos com uma nova conta ou se importar informações de contactos por outras formas, pode obter entradas duplicadas na aplicação Contactos. Se isto acontecer, pode juntar estas duplicações para criar uma única entrada. E, se juntar entradas por engano, pode voltar a separá-las. Associar contactos 1 A partir do Ecrã inicial, toque rapidamente em e, em seguida, toque em. 2 Toque no contacto que pretende associar a outro contacto. 3 Prima e, em seguida, toque rapidamente em Associar contacto. 4 Toque rapidamente no contacto cuja informação pretende juntar à do primeiro contacto e, em seguida, para confirmar, toque rapidamente em OK. A informação do primeiro contacto é agrupada ao do segundo contacto e os contactos associados são apresentados como um contacto na lista de Contactos. Separar contactos associados 1 No Ecrã inicial, toque rapidamente em e depois em. 2 Toque rapidamente no contacto associado que pretende editar e, em seguida, em. 3 Toque rapidamente em Desassociar contacto > Desassociar. Fazer cópia de segurança dos contactos Pode utilizar um cartão de memória ou um cartão SIM para fazer uma cópia de segurança dos contactos. Exportar todos os contactos para o cartão de memória 1 A partir do Ecrã inicial, toque em e, em seguida, toque em. 2 Pressione e, em seguida, toque rapidamente em Exportar contactos > Cartão SD. 3 Toque rapidamente em OK. Exportar contactos para um cartão SIM Quando exporta contactos para um cartão SIM, nem todas as informações podem ser exportadas. Isto deve-se a limitações de memória nos cartões SIM. 1 A partir do Ecrã inicial, toque rapidamente em e, em seguida, toque em. 2 Prima e, em seguida, toque rapidamente em Exportar contactos > Cartão SIM. 3 Marque os contactos que pretende exportar ou toque rapidamente em Marcar todos se pretender exportar todos os contactos. 4 Toque rapidamente em Exportar. 5 Selecione Adicionar contactos se pretender adicionar os contactos aos existentes no cartão SIM, ou selecione Substituir todos os contactos se pretender substituir os contactos existentes no cartão SIM. 58
59 Mensagens e conversar Ler e enviar mensagens A aplicação Mensagens mostra as suas mensagens como conversas. Isto significa que todas as mensagens para e de uma determinada pessoa são agrupadas em conjunto. Para enviar mensagens MMS, tem de ter instaladas no dispositivo as definições de MMS correctas. Consulte Definições de Internet e MMS na página 27. O número de carateres que pode enviar numa única mensagem varia consoante o operador e do idioma que utilizar. O tamanho máximo de uma MMS, incluindo o tamanho de ficheiros multimédia adicionados, também depende do operador. Contacte o operador de rede para obter mais informações. 1 Regressar à lista de conversas 2 Ver opções 3 Mensagens enviadas e recebidas 4 Botão Enviar 5 Adicionar anexos 6 Anexar uma localização 7 Anexar uma nota escrita manualmente ou imagem 8 Tirar uma fotografia e anexá-la 9 Anexar uma fotografia guardada no seu dispositivo 10 Campo de texto 59
60 Criar e enviar uma mensagem 1 No Ecrã inicial, toque rapidamente em e, em seguida, localize e toque rapidamente em. 2 Toque rapidamente em. 3 Introduza o nome, o número de telefone ou outra informação de contacto do destinatário que tenha guardado e, em seguida, selecione a partir da lista que aparece. Se o destinatário não estiver listado como um contacto, introduza manualmente o respetivo número. 4 Toque rapidamente em Escrever mensagem e introduza a sua mensagem SMS. 5 Se pretender adicionar um anexo, toque rapidamente em e selecione uma opção. 6 Para enviar a mensagem, toque rapidamente em Enviar. Se sair de uma mensagem antes de a enviar, esta será guardada como um rascunho. A conversa é etiquetada com a palavra Rascunho:. Ler uma mensagem recebida 1 No Ecrã inicial, toque rapidamente em e, em seguida, localize e toque rapidamente em. 2 Toque rapidamente na conversa pretendida. 3 Se a mensagem ainda não tiver sido transferida, toque sem soltar na mensagem e, em seguida, toque rapidamente em Transferir mensagem. Todas as mensagens recebidas são guardadas por predefinição na memória do dispositivo. Responder a uma mensagem 1 A partir do Ecrã inicial, toque em e, em seguida, localize e toque em. 2 Toque rapidamente na conversa que contém a mensagem. 3 Introduza a resposta e toque rapidamente em Enviar. Reencaminhar uma mensagem 1 No Ecrã inicial, toque rapidamente em e, em seguida, localize e toque rapidamente em. 2 Toque rapidamente na conversa que contém a mensagem que pretende reencaminhar. 3 Toque sem soltar na mensagem que pretende reencaminhar e, em seguida, toque rapidamente em Reencaminhar mensagem. 4 Introduza o nome, o número de telefone ou outra informação de contacto do destinatário que tenha guardado e, em seguida, selecione a partir da lista que aparece. Se o destinatário não estiver listado como um contacto, introduza manualmente o respetivo número. 5 Se necessário, edite a mensagem e, em seguida, toque rapidamente em Enviar. Para guardar um ficheiro contido numa mensagem que receber 1 A partir do Ecrã inicial, toque em e, em seguida, localize e toque em. 2 Toque rapidamente na conversa que pretende abrir. 3 Se a mensagem ainda não tiver sido transferida, toque sem soltar na mensagem e, em seguida, toque rapidamente em Transferir mensagem. 4 Toque rapidamente sem soltar o ficheiro que pretende guardar e, em seguida, seleccione a opção pretendida. Organizar as suas mensagens Eliminar uma mensagem 1 A partir do Ecrã inicial, toque rapidamente no e, em seguida, localize e toque rapidamente no. 2 Toque rapidamente na conversa que contém a mensagem que pretende eliminar. 3 Toque sem soltar na mensagem que pretende eliminar e, em seguida, toque rapidamente em Eliminar mensagem > Eliminar. 60
61 Eliminar conversas 1 No Ecrã inicial, toque rapidamente em e, em seguida, localize e toque rapidamente em. 2 Toque rapidamente em e, em seguida, em Eliminar conversas. 3 Marque as caixas de verificação das conversas que pretende eliminar e, em seguida, toque rapidamente em > Eliminar. Para destacar uma mensagem 1 A partir do Ecrã inicial, toque em e, em seguida, localize e toque em. 2 Toque rapidamente na conversa que pretende abrir. 3 Na mensagem que pretende destacar, toque rapidamente em. 4 Para remover o destaque de uma mensagem, toque rapidamente em. Para ver as mensagens destacadas 1 No Ecrã inicial, toque rapidamente em e, em seguida, localize e toque rapidamente em. 2 Toque rapidamente em e, em seguida, em Mensagens com estrela. 3 Todas as mensagens destacadas com estrelas aparecem numa lista. Para procurar mensagens 1 No Ecrã inicial, toque rapidamente em e, em seguida, localize e toque rapidamente em. 2 Toque rapidamente em e, em seguida, em Pesquisar. 3 Introduza as palavras-chave a pesquisar. Aparece uma lista com os resultados da pesquisa. Fazer uma chamada a partir de uma mensagem Ligar ao remetente de uma mensagem 1 No Ecrã inicial, toque rapidamente em e, em seguida, localize e toque rapidamente em. 2 Toque numa conversa. 3 Toque rapidamente no nome ou número do destinatário na parte superior do ecrã e, em seguida, selecione o número que pretende ligar na lista que aparece. 4 Se o destinatário estiver guardado nos contactos, toque no número de telefone para o qual pretende ligar. Se não tiver o destinatário guardado nos contactos, toque em. Guardar o número de um remetente como contacto 1 No Ecrã inicial, toque rapidamente em e, em seguida, localize e toque rapidamente em. 2 Toque rapidamente em > Guardar. 3 Selecione um contacto existente ou toque rapidamente em Criar novo contacto. 4 Edite as informações do contacto e toque rapidamente em Concluído. Definições de mensagens Para alterar as definições de notificação de mensagens 1 No Ecrã inicial, toque rapidamente em e, em seguida, localize e toque rapidamente em. 2 Toque rapidamente em e, em seguida, em Definições. 3 Para adicionar um som de notificação, toque rapidamente em Tom de notificação e seleccione uma opção. 4 Para outras definições de notificação, marque ou desmarque as caixas de verificação relevantes. 61
62 Ativar ou desativar a função de aviso de entrega das mensagens enviadas 1 No Ecrã inicial, toque rapidamente em e, em seguida, localize e toque rapidamente em. 2 Toque rapidamente em e, em seguida, em Definições. 3 Marque ou desmarque a caixa de verificação Aviso de entrega conforme pretender. Após a ativação da função de aviso de entrega, as mensagens entregues com êxito apresentam uma marca de verificação. Mensagens instantâneas e chat de vídeo Pode utilizar a aplicação de mensagens instantâneas e chat de vídeo do Google Hangouts no seu dispositivo para conversar com amigos que também utilizem a aplicação em computadores, dispositivos Android e outros dispositivos. Pode transformar qualquer conversa numa chamada de vídeo com vários amigos e pode enviar mensagens a amigos, mesmo quando estão offline. Também pode ver e partilhar fotografias facilmente. Antes de começar a transferir a partir do Hangouts, certifique-se de que tem uma ligação à Internet a funcionar e uma conta Google. Aceda a support.google.com/hangouts e clique na hiperligação "Hangouts on your Android" para obter informações mais detalhadas sobre como utilizar este browser. A função de chamada de vídeo funciona apenas em dispositivos com uma câmara dianteira. 1 Iniciar uma nova conversa ou chamada de vídeo 2 Opções 3 Lista de contactos Para iniciar uma mensagem instantânea ou camada de vídeo 1 A partir do seu Ecrã inicial, toque rapidamente em. 2 Localizar and tocar rapidamente Hangouts. 3 Toque rapidamente em, em seguida, introduza um nome do contacto, endereço de , número de telefone ou nome do círculo e selecione a entrada relevante a partir da lista sugerida. 4 Para iniciar uma sessão de mensagens instantâneas, toque rapidamente em. 5 Para iniciar uma chamada de vídeo, toque rapidamente em. Responder a uma mensagem de chat ou juntar-se a uma chamada de vídeo 1 Quando alguém o contacta através do Hangouts, ou aparece na barra de estado. 2 Arraste a barra de estado para baixo, toque na mensagem ou chamada de vídeo e inicie a conversa. 62
63 Obter mais informações sobre o Hangouts Quando a aplicação Hangouts estiver aberta, toque rapidamente em e, em seguida, em Ajuda. 63
64 Configurar o Utilize a aplicação de no seu dispositivo para enviar e receber mensagens de e- mail através das suas contas de . Pode ter uma ou várias contas de simultaneamente, incluindo contas empresariais Microsoft Exchange ActiveSync. Configurar uma conta de 2 Localize e toque rapidamente em . 3 Siga as instruções que aparecem no ecrã para concluir a configuração. Para alguns serviços de , pode necessitar de contactar o fornecedor de serviços de e- mail para obter as informações detalhadas da conta de . Adicionar uma conta de adicional 1 No Ecrã inicial, toque rapidamente. 2 Localizar and tocar rapidamente . 3 Se estiver a usar várias contas de , pressione e, em seguida, toque rapidamente em Adicionar conta. 4 Introduza o seu endereço de e a palavra-passe e, em seguida, toque rapidamente em Seguinte. Se não for possível transferir automaticamente as definições da conta de , conclua a configuração manualmente. 5 Quando lhe for solicitado, introduza um nome para a sua conta de , para que seja facilmente identificável. 6 Quando concluir, toque rapidamente em Seguinte. Definir uma conta de como a sua conta predefinida 2 Localize e toque rapidamente em . 3 Prima e, em seguida, toque rapidamente em Definições. 4 Selecione a conta que pretende utilizar como a conta predefinida para compor e enviar mensagens de . 5 Marque a caixa de verificação Conta predefinida. A caixa de entrada da conta predefinida é a conta apresentada sempre que abre a aplicação de . Se só tiver uma conta de , esta conta é automaticamente a conta predefinida. Enviar e receber mensagens de 1 Ver uma lista de todas as contas de e pastas recentes 2 Escrever uma mensagem de 64
65 3 Aceder às definições e opções 4 Lista de mensagens de Transferir novas mensagens de 1 No Ecrã inicial, toque rapidamente. 2 Localizar and tocar rapidamente . 3 Se estiver a usar várias contas de , toque rapidamente em e selecione a conta que pretende verificar, depois toque rapidamente em Caixa de entrada no menu pendente. 4 Para transferir novas mensagens, toque rapidamente em, depois, tocar rapidamente em Atualizar. Quando a caixa de entrada estiver aberta, passe o dedo para baixo no ecrã para atualizar a lista de mensagens. Ler mensagens de 1 No Ecrã inicial, toque rapidamente. 2 Localizar and tocar rapidamente . 3 Se estiver a usar várias contas de , toque rapidamente em e selecione a conta que pretende verificar, depois toque rapidamente em Caixa de entrada no menu pendente. Se pretender verificar todas as contas de em simultâneo, toque rapidamente, depois toque rapidamente Caixa entrada combinadano menu pendente. 4 Na caixa de entrada, desloque-se para cima ou para baixo e toque rapidamente na mensagem de que pretende ler. Criar e enviar uma mensagem de 1 No Ecrã inicial, toque rapidamente, em seguida, localize e toque rapidamente em . 2 Se estiver a usar várias contas de , toque rapidamente em e selecione a conta a partir da qual pretende enviar o , depois toque rapidamente em Caixa de entrada no menu pendente. 3 Toque rapidamente em, depois comece a escrever o nome ou endereço de e- mail do destinatário ou toque rapidamente em e selecione um ou mais destinatários a partir da sua lista de contactos. 4 Introduza o assunto do e o texto da mensagem e toque rapidamente em Responder a uma mensagem de 1 Na caixa de entrada, localize e toque rapidamente na mensagem à qual pretende responder e, em seguida, toque rapidamente em Responder ou Responder a todos. 2 Introduza a resposta e depois toque rapidamente em. Reencaminhar uma mensagem de 1 Na caixa de entrada, localize e toque na mensagem que pretende reencaminhar e, em seguida, toque rapidamente em Reencaminhar. 2 Introduza o endereço de do destinatário manualmente ou toque rapidamente em e selecione um destinatário da sua lista de Contactos. 3 Introduza a mensagem e depois toque em. Ver um anexo de uma mensagem de 1 Localize e toque rapidamente na mensagem de que contém o anexo que pretende ver. As mensagens de com anexos são identificadas por. 2 Depois de abrir a mensagem de , toque rapidamente em Carreg.. Dá-se início à transferência do anexo. 3 Após a transferência do anexo, toque rapidamente em Abrir. 65
66 Para guardar o endereço de de um remetente nos contactos 1 Localize e toque rapidamente numa mensagem na caixa de entrada. 2 Toque rapidamente no nome do remetente e depois toque rapidamente em OK. 3 Selecione um contacto existente ou toque rapidamente em Criar novo contacto. 4 Se desejar, edite a informação de contacto e depois toque rapidamente em Concluído. Painel de pré-visualização de Está disponível um painel de pré-visualização para visualizar e ler as suas mensagens de na orientação horizontal. Depois de ativado, pode utilizá-lo para ver a lista de mensagens de e uma mensagem de selecionada simultaneamente. Ativar o painel de pré-visualização 1 No Ecrã inicial, toque rapidamente, em seguida, localize e toque rapidamente em . 2 Toque rapidamente, depois, tocar rapidamente em Definições. 3 Toque rapidamente em Gerais > Vista dividida. 4 Selecionar uma opção, ou uma combinação de opções, depois ou uma combinação de opções, depois tocar rapidamente OK. Ler mensagens de utilizando o painel de pré-visualização 1 Certifique-se de que o painel de pré-visualização está ativado. 2 Abra a caixa de entrada do seu . 3 Desloque para cima ou para baixo e toque rapidamente a mensagem de que pretende ler. 4 Para ver a mensagem de em ecrã completo, toque rapidamente na barra de divisão (localizada entre a lista de s e o corpo do ). 5 Para regressar à vista da caixa de entrada normal, toque rapidamente mais uma vez na barra de divisão. Organizar as suas mensagens de Para ordenar s 1 No Ecrã inicial, toque rapidamente. 2 Localizar and tocar rapidamente . 3 Se estiver a usar várias contas de , toque rapidamente em e selecione a conta que pretende ordenar, depois toque rapidamente em Caixa de entrada no menu pendente. Se quiser ordenar todas as contas de em simultâneo, toque rapidamente em, depois toque rapidamente em Caixa entrada combinada. 4 Toque rapidamente, depois, tocar rapidamente em Ordenar. 5 Seleccione uma opção de ordenação. 66
67 Pesquisar s 1 No Ecrã inicial, toque rapidamente, em seguida, localize e toque rapidamente em . 2 Se estiver a usar várias contas de , toque rapidamente em e selecione o nome da conta que pretende verificar, depois toque rapidamente em Caixa de entrada no menu pendente. Se quiser verificar todas as contas de em simultâneo, toque rapidamente em, depois toque rapidamente em Vista combinada. 3 Toque rapidamente em. 4 Introduza o texto de pesquisa e, em seguida, toque rapidamente em no teclado. 5 O resultado da pesquisa é apresentado numa lista ordenada por data. Toque rapidamente na mensagem de que pretende abrir. Para ver todas as pastas de uma conta de 1 No Ecrã inicial, toque rapidamente, em seguida, localize e toque rapidamente em . 2 Se utiliza várias contas de , toque rapidamente em e seleccione a conta que pretende verificar. 3 Abaixo da conta que pretende verificar, selecione Mostrar todas pastas. Eliminar uma mensagem de 1 Na caixa de mensagens recebidas, marque a caixa de verificação da mensagem que pretende eliminar e, em seguida, toque rapidamente em. 2 Toque rapidamente em Eliminar. Na visualização da sua caixa de entrada, também pode tocar levemente numa mensagem para a direita para a eliminar. Definições da conta de Para remover uma conta de do dispositivo 2 Localize e toque rapidamente em . 3 Pressione e, em seguida, toque rapidamente em Definições. 4 Seleccione a conta que pretende remover. 5 Toque rapidamente em Eliminar conta > OK. Alterar a frequência de verificação da caixa de entrada 2 Localizar and tocar rapidamente . 3 Toque rapidamente em e, em seguida, em Definições. 4 Selecione a conta cuja frequência de verificação da caixa de entrada pretende alterar. 5 Toque rapidamente em Frequência de verif. caixa entrada > Verificar frequência e selecione uma opção. Definir uma resposta automática de ausência numa conta Exchange Active Sync 1 No Ecrã inicial, toque rapidamente em e, em seguida, localize e toque rapidamente em . 2 Prima e, em seguida, toque rapidamente em Definições. 3 Seleccione a conta EAS (Exchange Active Sync) para a qual pretende definir uma resposta automática de ausência. 4 Toque rapidamente em Ausente do escritório. 5 Arraste o controlo de deslize junto de Ausente do escritório para a direita, para ativar a função. 6 Se for necessário, marque a caixa de verificação Definir intervalo de tempo e defina o período de tempo da resposta automática. 7 Introduza a mensagem de ausência no campo de texto do corpo. 8 Toque rapidamente em OK para confirmar. 67
68 Gmail Se tiver uma conta Google, pode utilizar a aplicação Gmail para ler e escrever mensagens de . 1 Ver uma lista de todas as contas Gmail e pastas recentes 2 Escrever uma mensagem de 3 Aceder às definições e opções 4 Lista de mensagens de Obter mais informações sobre o Gmail Quando a aplicação Gmail estiver aberta, toque rapidamente em e, em seguida, em Ajuda. 68
69 Música Transferir música para o dispositivo Há diversas formas de transferir música de um computador para o seu dispositivo: Apenas para Windows : Ligue o dispositivo e o computador através de um cabo USB e arraste e largue os ficheiros de música diretamente na aplicação de gestão de ficheiros do computador. Consulte Gerir ficheiros através de um computador na página 120. Se o computador for um PC, pode utilizar a aplicação Media Go da Sony e organizar os seus ficheiros de música, criar listas de música, subscrever podcasts e muito mais. Para obter mais informações e transferir a aplicação Media Go, aceda a mediago.sony.com/enu/features. Pode utilizar o software Xperia Companion para transferir ficheiros multimédia do computador para o dispositivo. Para saber mais e transferir o Xperia Companion, visite A aplicação Música pode não suportar todos os formatos de ficheiros de música. Para obter mais informações acerca dos formatos de ficheiro suportados e a utilização de ficheiros multimédia (áudio, imagem e vídeo), transfira o Documento técnico para o dispositivo em Ouvir música Utilize a aplicação Walkman para ouvir a sua música e livros de áudio favoritos. 1 Aceder ao ecrã inicial do Walkman 2 Pesquisar músicas no Music Unlimited e todas as músicas guardadas no seu dispositivo 3 Ver a fila de espera de reprodução atual 4 Imagens do álbum (se disponível) 5 Tocar rapidamente para ir para a música anterior na fila de espera de reprodução Tocar sem soltar para retroceder dentro da música atual 6 Reproduzir ou colocar em pausa uma música 7 Tocar rapidamente para ir para a música seguinte na fila de espera de reprodução Tocar sem soltar para avançar rapidamente dentro da música atual 8 Reproduzir músicas aleatoriamente na fila de espera de reprodução atual 9 Repetir todas as músicas na fila de espera de reprodução atual 10 Indicador de progresso Arraste o indicador ou toque rapidamente ao longo da linha, para avançar rapidamente ou retroceder 11 Duração total da música atual 12 Tempo decorrido da música atual 69
70 Ecrã inicial do Walkman 1 Arrastar a extremidade esquerda do ecrã para a direita para abrir o menu do ecrã inicial do Walkman 2 Deslocar-se para cima ou para baixo para ver o conteúdo 3 Reproduzir uma música utilizando a aplicação Walkman 4 Regressar ao ecrã do leitor de música Walkman Reproduzir uma música utilizando a aplicação Walkman 1 No Ecrã inicial, toque rapidamente em e, em seguida, localize e toque rapidamente em. 2 Se o ecrã inicial do Walkman não for apresentado, toque rapidamente em e, em seguida, arraste a extremidade esquerda do ecrã inicial do Walkman para a direita. Se o ecrã inicial do Walkman for apresentado, arraste a extremidade esquerda do ecrã inicial do Walkman para a direita. 3 Selecione uma categoria de música, por exemplo em Artistas, Álbuns ou Músicas e, em seguida, procure a música que pretende abrir. 4 Toque rapidamente numa música para reproduzi-la. Pode não conseguir reproduzir itens protegidos por direitos de autor. Verifique se tem os direitos necessários sobre o material que pretende partilhar. Localizar informação relacionada com música online Durante a reprodução de uma música na aplicação Walkman, toque rapidamente no botão de infinito. O botão de infinito dá-lhe acesso a várias fontes de informação, incluindo vídeos no YouTube, letras de música e informações sobre o intérprete na Wikipédia. Ajustar o volume de áudio Pressione a tecla de volume. Minimizar a aplicação Walkman Durante a reprodução de uma música, toque rapidamente em para aceder ao Ecrã inicial. A aplicação Walkman continua a reproduzir música em segundo plano. Abrir a aplicação Walkman quando ela estiver a ser reproduzida em segundo plano 1 Durante a reprodução de uma música em segundo plano, toque rapidamente em para abrir a janela de aplicações utilizadas recentemente. 2 Toque rapidamente na aplicação Walkman. Menu do ecrã inicial do Walkman O menu do ecrã inicial do Walkman dá-lhe uma descrição geral de todas as músicas no seu dispositivo, bem como das músicas disponíveis no Music Unlimited. A partir 70
71 daqui, pode gerir os seus álbuns e listas de música, criar atalhos e organizar as músicas por estado de espírito e ritmo, utilizando os canais SensMe. 1 Regressar ao ecrã inicial do Walkman 2 Procurar música por artista 3 Procurar música por álbum 4 Procurar música por canção 5 Procurar todas as listas de música 6 Novos lançamentos (fornecidos pelo Music Unlimited) 7 Tabelas (fornecidas pelo Music Unlimited) 8 Listas de música em destaque (fornecidas pelo Music Unlimited) 9 Reunir hiperligações para músicas e conteúdos relacionados que você e os seus amigos tenham partilhado através de serviços online 10 Gerir e editar música com canais SensMe A Sony Entertainment Network com Video Unlimited e Music Unlimited não está disponível em todos os mercados. É necessária uma subscrição em separado. Aplicam-se termos e condições adicionais. Abrir o menu do ecrã inicial do Walkman 1 No Ecrã inicial, toque rapidamente em e, em seguida, localize e toque rapidamente em. 2 Se o ecrã inicial do Walkman não for apresentado, toque rapidamente em e, em seguida, arraste a extremidade esquerda do ecrã inicial do Walkman para a direita. Se o ecrã inicial do Walkman for apresentado, arraste a extremidade esquerda do ecrã inicial do Walkman para a direita. Voltar ao ecrã inicial do Walkman Quando o menu do ecrã inicial do Walkman estiver aberto, toque rapidamente em Página inicial. Quando o menu do ecrã inicial do Walkman estiver aberto, toque rapidamente no ecrã à direita do menu. Atualizar música com as informações mais recentes 1 No ecrã inicial do Walkman, toque rapidamente em. 2 Toque rapidamente em Transferir info. da música > Iniciar. O dispositivo pesquisa online e transfere as informações de música e as imagens do álbum mais recentes disponíveis para a sua música. A aplicação de canais SensMe é ativada quando transfere informações de música. 71
72 Ativar a aplicação de canais SensMe No ecrã inicial do Walkman ", toque rapidamente em e, em seguida, toque rapidamente em Transferir info. da música > Iniciar. Esta aplicação requer uma ligação de rede móvel ou Wi-Fi. Eliminar uma música 1 A partir do ecrã inicial do Walkman, procure a música que pretende eliminar. 2 Toque sem soltar no título da música e, em seguida, toque rapidamente em Eliminar na lista que aparece. 3 Toque rapidamente em Eliminar de novo para confirmar. Também pode eliminar álbuns, utilizando este método. Listas de música No ecrã inicial do Walkman, pode criar as suas próprias listas de música a partir da música guardada no dispositivo. Criar as suas próprias listas de música 1 A partir do ecrã inicial do Walkman, toque sem soltar no nome do álbum ou da música que pretende adicionar a uma lista de música. 2 No menu apresentado, toque rapidamente em Adicionar a > Nova lista de reprodução. 3 Introduza um nome para a lista de música e toque rapidamente em OK. Também pode tocar rapidamente nas imagens do álbum e, em seguida, tocar rapidamente em para criar uma nova lista de música. Reproduzir as suas próprias listas de música 1 Abra o menu do ecrã inicial do Walkman e, em seguida, toque rapidamente em Listas de reprodução. 2 Em Listas de reprodução, selecione a lista de música que pretende abrir. 3 Se pretender reproduzir todas as músicas, toque rapidamente em Reprodução aleatória. Adicionar músicas a uma lista de música 1 A partir do ecrã inicial do Walkman, procure a música ou o álbum que pretende adicionar a uma lista de música. 2 Toque sem soltar no título da música ou do álbum e, em seguida, toque rapidamente em Adicionar a. 3 Toque rapidamente no nome da lista de música à qual pretende adicionar o álbum ou a música. O álbum ou a música é adicionado à lista de música. Para remover uma canção de uma lista de reprodução 1 Numa lista de reprodução, toque sem soltar no título da canção que pretende eliminar. 2 Toque rapidamente em Elim. da lista de reprodução a partir da lista que aparece. Eliminar uma lista de música 1 Abra o menu do ecrã inicial do Walkman e, em seguida, toque rapidamente em Listas de reprodução. 2 Toque sem soltar na lista de música que pretende eliminar. 3 Toque rapidamente em Eliminar. 4 Toque rapidamente em Eliminar de novo para confirmar. Não pode eliminar listas de música inteligentes. 72
73 Partilhar música Partilhar uma música 1 A partir do ecrã inicial do Walkman, procure a música ou o álbum que pretende partilhar. 2 Toque sem soltar no título da música e, em seguida, toque rapidamente em Partilhar. 3 Selecione uma aplicação a partir da lista e siga as instruções apresentadas no ecrã. Também pode partilhar álbuns e listas de reprodução da mesma forma. Partilhar música no Facebook A função Música de Amigos reúne músicas e conteúdos associados que tenha partilhado, juntamente com os seus amigos, utilizando o Facebook. Partilhar e "Gostar" de uma música no Facebook 1 Durante a reprodução de uma música na aplicação Walkman, toque rapidamente nas imagens do álbum. 2 Toque rapidamente em para mostrar que "gosta" da música no Facebook. Se desejar, adicione um comentário no respetivo campo. 3 Toque rapidamente em Partilhar para enviar a música para o Facebook. Se a música for recebida com sucesso, receberá uma mensagem de confirmação do Facebook. Gerir a música dos seus amigos no Facebook 1 Abra o menu do ecrã inicial do Walkman e, em seguida, toque rapidamente em Mús. de amigos > Recentes. 2 Toque rapidamente no item que pretende utilizar. 3 Faça a gestão do item conforme pretender. Por exemplo, para "Gostar" da música, toque rapidamente em. Para comentar a música, adicione um comentário no respetivo campo. Ver música que partilhou no Facebook 1 Abra o menu do ecrã inicial do Walkman e, em seguida, toque rapidamente em Mús. de amigos > Partilhas. 2 Desloque-se para o item que pretende abrir e toque rapidamente nele. Se houver comentários que tenha publicado no Facebook sobre o item, estes são apresentados. Melhorar o som Melhorar a qualidade do som com o equalizador 1 Quando a aplicação Walkman estiver aberta, toque rapidamente em. 2 Toque rapidamente em Definições > Melhorias do som. 3 Para ajustar o som manualmente, arraste os botões da banda de frequência para cima ou para baixo. Para ajustar o som automaticamente, toque rapidamente em e selecione um estilo. Para ligar a funcionalidade de som envolvente 1 Quando a aplicação Walkman estiver aberta, toque rapidamente em. 2 Toque rapidamente em Definições > Melhorias do som > Definições > Som surround (VPT). 3 Selecione uma definição e, em seguida, toque rapidamente em OK para confirmar. 73
74 Visualizador O Visualizador adiciona efeitos visuais às suas músicas à medida que as reproduz. Os efeitos de cada música baseiam-se nas características da mesma. Por exemplo, mudam conforme as alterações em termos da intensidade do som, do ritmo e do nível de frequência da música. Também é possível mudar o tema de fundo. Ativar o Visualizador 1 Na aplicação Walkman, toque rapidamente em. 2 Toque rapidamente em Visualizador. Toque rapidamente no ecrã para mudar para a vista de ecrã completo. Alterar o tema de fundo 1 Na aplicação Walkman, toque rapidamente em. 2 Toque rapidamente em Visualizador. 3 Toque rapidamente em > Tema e selecione um tema. Reconhecer música com o TrackID Utilize o serviço de reconhecimento de música TrackID para identificar uma faixa de música que estiver a ouvir. Basta gravar uma pequena amostra da música e obterá, em alguns segundos, informações sobre o intérprete, título e álbum. Pode adquirir faixas identificadas por TrackID e ver nas tabelas do TrackID o que os respetivos utilizadores de todo o mundo estão a procurar. Para obter os melhores resultados, utilize a tecnologia TrackID numa zona tranquila. 1 Pesquisar música online 2 Ver opções 3 Ver tabelas de música atuais 4 Ver o histórico dos resultados da pesquisa 5 Ecrã principal para gravação de música 6 Saber qual é a música que está a ouvir A aplicação TrackID e o serviço TrackID não são suportados em todos os países/regiões, nem por todas as redes e/ou fornecedores de serviços em todas as áreas. 74
75 Identificar música com a tecnologia TrackID 1 No Ecrã inicial, toque rapidamente em 2 Localize e toque rapidamente em TrackID e, em seguida, vire o dispositivo na direção da origem da música. 3 Toque rapidamente em. Se a faixa for reconhecida pelo serviço TrackID, os resultados são apresentados no ecrã. Para regressar ao ecrã inicial do TrackID, prima. Ver tabelas do TrackID Abra a aplicação TrackID e, em seguida, toque em Tabelas. É apresentada uma tabela da sua própria região. Ver tabelas do TrackID de outra região 1 Abra a aplicação TrackID e, em seguida, toque em Tabelas. 2 Toque rapidamente em > Regiões e, em seguida, selecione um país ou região. Comprar uma faixa reconhecida pela aplicação TrackID 1 Depois de uma faixa ser reconhecida pela aplicação TrackID, toque rapidamente em Transferir. 2 Siga as instruções apresentadas no dispositivo para concluir a compra. Também pode selecionar uma faixa a adquirir ao abrir os separadores Histórico e Tabelas. Em alternativa, pode adquirir faixas identificadas por uma pesquisa de texto online em TrackID. Partilhar uma faixa 1 Depois de uma faixa ser reconhecida pela aplicação TrackID, toque rapidamente em Partilhar e, em seguida, selecione um método de partilha. 2 Siga as instruções apresentadas no dispositivo para concluir o procedimento. Ver informações do intérprete para uma faixa Depois de uma faixa ser reconhecida pela aplicação TrackID, toque rapidamente em Info. do artista. Eliminar uma faixa do histórico de faixas 1 Abra a aplicação TrackID e, em seguida, toque em Histórico. 2 Toque no título de uma faixa e, em seguida, toque em Eliminar. 3 Toque em Sim para confirmar. Serviço online Music Unlimited O Music Unlimited é um serviço de subscrição que permite aceder a milhões de músicas através de uma rede móvel ou ligação Wi-Fi. Pode gerir e editar a sua biblioteca de música pessoal na nuvem a partir de vários dispositivos ou sincronizar as suas listas de reprodução e música utilizando um PC com o sistema operativo Windows. Aceda a para obter mais informações. A Sony Entertainment Network com Video Unlimited e Music Unlimited não está disponível em todos os mercados. É necessária uma subscrição em separado. Aplicam-se termos e condições adicionais. Introdução ao Music Unlimited 1 No ecrã inicial do Walkman, toque rapidamente em > Definições. 2 Arraste o controlo de deslize ao lado de Music Unlimited para a direita para que a função Music Unlimited seja ativada e, em seguida, siga as instruções no ecrã. 75
76 rádio FM Ouvir rádio O rádio FM do dispositivo funciona como qualquer rádio FM. Por exemplo, pode procurar e ouvir estações de rádio FM e guardá-las como favoritos. Tem de ligar um auricular ou auscultadores com fios ao dispositivo antes de poder utilizar o rádio. Isto deve-se ao facto de o auricular ou os auscultadores agirem como uma antena. Depois de ligar um destes dispositivos, pode mudar o som do rádio para o altifalante, se pretender. 1 Botão ligar/desligar o rádio 2 Ver as opções do menu 3 Frequência sintonizada 4 Guardar ou retirar um canal dos favoritos 5 Sintonizador 6 Banda de frequência arraste para a esquerda ou para a direita para se deslocar entre canais 7 Mover a banda de frequência para cima para procurar um canal 8 Um canal guardado como favorito 9 Mover a banda de frequência para baixo para procurar um canal Ouvir o rádio FM 1 Ligue um auricular ou auscultadores ao dispositivo. 2 Localize e toque rapidamente em Rádio FM. Os canais disponíveis aparecem à medida que se desloca pela banda de frequência. Ao abrir o rádio FM, os canais disponíveis são apresentados automaticamente. Se um canal possuir informação de Sistemas de Dados por Rádio, esta aparece alguns segundos depois de começar a ouvir o canal. Deslocar-se entre canais de rádio Arraste a banda de frequência para a esquerda ou para a direita. Para iniciar uma nova procura de canais de rádio 1 Quando o rádio estiver aberto, pressione. 2 Toque rapidamente em Pesquisar canais. O rádio efectua a procura em toda a banda de frequência e todos os canais disponíveis são apresentados. 76
77 Para mudar o som do rádio para o altifalante 1 Quando o rádio estiver aberto, pressione. 2 Toque rapidamente em Reprod. no altifalante. Para voltar a mudar o som para o auricular ou auscultadores com fios, pressione e toque rapidamente em Rep. nos auscultadores. Para identificar uma música no rádio FM utilizando TrackID 1 Enquanto a música estiver em reprodução no rádio FM do dispositivo, pressione e, em seguida, selecione TrackID. 2 É apresentado um indicador de progresso enquanto a aplicação TrackID regista uma amostra da música. Se for bem sucedida, é mostrada uma faixa como resultado, ou uma lista de possíveis faixas. 3 Pressione para voltar ao rádio FM. A aplicação TrackID e o serviço TrackID não são suportados em todos os países/regiões, nem por todas as redes e/ou operadores em todas as áreas. Canais de rádio favoritos Guardar um canal como favorito 1 Quando o rádio estiver aberto, navegue para o canal que pretende guardar como favorito. 2 Toque rapidamente em. 3 Introduza um nome e seleccione uma cor para o canal e, em seguida, pressione Guardar. Ouvir um canal de rádio favorito 1 Toque rapidamente em > Favoritos. 2 Selecione uma opção. Retirar um canal dos favoritos 1 Quando o rádio estiver aberto, navegue para o canal que pretende remover. 2 Toque rapidamente em e, em seguida, em Eliminar. Definições de som Para alternar entre os modos de som mono e estéreo 1 Quando o rádio estiver aberto, pressione. 2 Toque rapidamente em Ativar som estéreo. 3 Para voltar a ouvir rádio no modo de som mono, pressione e toque rapidamente em Forçar som mono. Para seleccionar a região da rádio 1 Quando o rádio estiver aberto, pressione. 2 Toque rapidamente em Definir a região do rádio. 3 Seleccione uma opção. Ajustar o Visualizador 1 Quando o rádio estiver aberto, toque rapidamente em. 2 Toque rapidamente em Visualizador. 3 Selecione uma opção. 77
78 Câmara Tirar fotografias e gravar vídeos 1 Câmara frontal 2 Aumentar ou diminuir o zoom 3 Ecrã da câmara principal 4 Ver fotografias e vídeos 5 Tirar fotografias ou gravar vídeos 6 Retroceder um passo ou sair da câmara 7 Alterar definições do modo de captura 8 Aceder a definições e atalhos da câmara Tirar uma fotografia a partir do ecrã de bloqueio 1 Para activar o ecrã, pressione brevemente a tecla de alimentação. 2 Para ativar a câmara, toque sem soltar e arraste para cima. 3 Com a câmara aberta, toque rapidamente em. Tirar uma fotografia com um toque no ecrã 1 Ative a câmara. 2 Toque rapidamente em e, em seguida, em. 3 Arraste o controlo de deslize ao lado de Captura por toque para a direita. 4 Aponte a câmara na direção do objeto. 5 Para ativar a focagem automática, toque sem soltar num ponto no ecrã. Quando a moldura de focagem passar a azul, levante o dedo para tirar a fotografia. Para tirar uma fotografia tocando no botão de câmara virtual 1 Active a câmara. 2 Aponte a câmara na direcção do objecto a fotografar. 3 Toque rapidamente no botão de câmara virtual. A fotografia será tirada assim que soltar o dedo. Tirar um autorretrato utilizando a câmara frontal 1 Ative a câmara. 2 Toque rapidamente em. 3 Para tirar a fotografia, toque rapidamente no botão no ecrã da câmara. A fotografia será tirada assim que soltar o dedo. 78
79 Gravar um vídeo com um toque no ecrã 1 Ative a câmara. 2 Aponte a câmara na direção do objeto. 3 Toque rapidamente em para iniciar a gravação. 4 Toque rapidamente em para parar a gravação. Esta função está apenas disponível no modo de captura Auto superior. Ver as suas fotografias e vídeos 1 Ative a câmara e, em seguida, toque rapidamente numa miniatura para abrir uma fotografia ou vídeo. 2 Toque levemente à esquerda ou à direita para ver as fotografias e vídeos. Eliminar uma fotografia ou vídeo gravado 1 Procure a fotografia ou o vídeo que pretende eliminar. 2 Toque rapidamente no ecrã para que seja apresentado. 3 Toque rapidamente em. 4 Toque em Eliminar para confirmar. Utilizar Smile Shutter para captar rostos sorridentes Utilize a tecnologia Smile Shutter para tirar fotografias de um rosto assim que começa a sorrir. A câmara deteta um máximo de cinco rostos e seleciona um deles para a deteção de sorriso e para a focagem automática. Quando o rosto selecionado sorri, a câmara tira automaticamente a fotografia. Ativar o Smile Shutter 1 Ative a câmara. 2 Toque rapidamente em e, em seguida, em. 3 Toque rapidamente em Obturador de sorriso e selecione um nível de sorriso. Para tirar uma fotografia utilizando Smile Shutter 1 Quando a câmara está aberta e a função Smile Shutter está ativada, aponte a câmara ao objeto. A câmara seleciona o rosto a utilizar para a focagem. 2 O rosto selecionado aparece dentro de uma moldura colorida e a fotografia é tirada automaticamente. 3 Se não for detetado qualquer sorriso, toque rapidamente no ecrã para tirar a fotografia. Adicionar a posição geográfica às fotografias Active a função georreferência para adicionar a localização geográfica aproximada (georreferência) às fotografias depois de as tirar. A localização geográfica é determinada através de redes sem fios (redes móveis ou Wi-Fi ) ou de tecnologia GPS. Quando for apresentado no ecrã da câmara, a função georreferência está activada mas a posição geográfica não foi encontrada. Quando for apresentado, a função georreferência está activada e a localização geográfica está disponível, pelo que é possível aplicar a função georreferência à fotografia. Quando não aparece nenhum destes dois símbolos, significa que a função georreferência está desactivada. Ativar a georreferência 2 Toque rapidamente em Definições > Localização. 3 Arraste o controlo de deslize ao lado de Localização para a direita. 4 Ative a câmara. 5 Toque rapidamente em e, em seguida, em. 6 Arraste o controlo de deslize ao lado de Georreferência para a direita. 7 Toque rapidamente em OK. 79
80 Definições gerais da câmara Descrição geral das definições do modo de captura Reconhecimento de cena automático Otimize as definições de acordo com o tipo de cena. Manual Ajuste as definições da câmara manualmente. Efeito AR Tire fotografias com cenas virtuais e personagens. Efeito criativo Aplique efeitos a fotografias ou vídeos. Timeshift burst Encontre a melhor fotografia a partir de um Burst de imagens. Social live Difunda vídeos ao vivo para o Facebook. Sweep Panorama Utilize esta definição para tirar fotografias panorâmicas de grande angular. Basta tocar rapidamente no ecrã e mover a câmara de forma constante de um lado para o outro. Reconhecimento de cena automático O modo de reconhecimento de cena automático deteta as condições nas quais está a captar e ajusta automaticamente as definições, de modo a garantir que tira a melhor fotografia possível. Modo manual Utilize o modo Manual quando pretender ajustar manualmente as definições da câmara para tirar fotografias e gravar vídeos. Efeito AR Pode aplicar efeitos AR (realidade aumentada) às suas fotografias e torne-as mais divertidas. Esta definição permite integrar cenas 3D nas suas fotografias, quando as tira. Bastar selecionar a cena que deseja e ajustar a sua posição no visor da câmara. Efeito criativo Pode aplicar vários efeitos nas fotografias ou vídeos. Por exemplo, pode adicionar um efeito Nostálgico para dar uma aparência mais antiga às fotografias ou um efeito de Desenho para uma imagem mais divertida. Timeshift burst A câmara tira uma sequência de 31 fotografias no espaço de dois segundos um segundo antes e depois de premir a tecla da câmara. Assim, pode voltar atrás e encontrar a imagem perfeita. Social live Social live é um modo de gravação de câmara que lhe permite transmitir em sequência vídeo ao vivo na sua página do Facebook. Só necessita de ter uma ligação ativa à internet e estar ligado no Facebook. Os vídeos podem ter até 10 minutos de duração. Iniciação rápida Utilize as definições de iniciação rápida para iniciar a câmara quando o ecrã está bloqueado. 80
81 Georreferência Permite inserir etiquetas nas fotografias com detalhes sobre o local onde foram tiradas. Captura ao toque Identifique uma área de focagem e toque no ecrã da câmara com o dedo. A fotografia será tirada assim que soltar o dedo. Armazenamento de dados Pode escolher entre guardar os seus dados num cartão SD amovível ou no armazenamento interno do dispositivo. Armazenamento interno As fotografias ou os vídeos são guardados na memória do dispositivo. Cartão SD As fotografias ou os vídeos são guardados no cartão SD. Equilíbrio de brancos Esta função ajusta o equilíbrio de cores de acordo com as condições de luminosidade. O ícone de definição do equilíbrio de brancos está disponível no ecrã da câmara. Automática Ajusta o equilíbrio de cores automaticamente às condições de luminosidade. Incandescente Ajusta o equilíbrio de cores para condições de iluminação quente, tal como sob lâmpadas. Fluorescente Ajusta o equilíbrio de cores para luzes fluorescentes. Luz do dia Ajusta o equilíbrio de cores para uma utilização no exterior cheio de sol. Nublado Ajusta o equilíbrio de cores quando o céu está cinzento. Esta definição está apenas disponível no modo de captura Manual. Definições da câmara fotográfica Ajustar as definições da câmara fotográfica 1 Ative a câmara. 2 Para visualizar todas as definições, toque rapidamente em. 3 Selecione a definição que pretende ajustar e, em seguida, edite conforme pretender. Descrição geral das definições da câmara fotográfica Resolução Permite escolher entre várias resoluções e formatos antes de tirar uma fotografia. Uma fotografia com uma resolução superior ocupa mais espaço na memória. 5MP (4:3) Resolução de 5 megapixels com proporção 4:3. Adequada para fotografias que pretende ver em ecrãs não panorâmicos ou imprimir em alta resolução. 3.7MP (16:9) Resolução de 3,7 megapixels com proporção 16:9. Adequada para fotografias que pretende ver em ecrãs panorâmicos. 81
82 2MP (4:3) Resolução de 2 megapixels com proporção 4:3. Adequada para fotografias que pretende ver em ecrãs não panorâmicos ou imprimir em alta resolução. 2MP (16:9) Resolução de 2 megapixels com proporção 16:9. Adequada para fotografias que pretende ver em ecrãs panorâmicos. VGA (4:3) Formato VGA com proporção 4:3. Estas definições estão disponíveis apenas no modo de captura Manual. Temporizador automático Com o temporizador automático, poderá tirar fotografias sem segurar no dispositivo. Utilize esta função para tirar auto-retratos ou fotografias de grupo para conseguir incluir todos os presentes. Também pode utilizar o temporizador automático para evitar movimentos na câmara quando tira fotografias. Ligar (10 segundos) Defina um intervalo de 10 segundos entre o momento em que toca no ecrã da câmara e o momento em que a fotografia é tirada. Ligar (2 segundos) Defina um intervalo de 2 segundos entre o momento em que toca no ecrã da câmara e o momento em que a fotografia é tirada. Desativar A fotografia é tirada assim que toca no ecrã da câmara. Smile Shutter Utilize a função Smile Shutter para determinar qual o tipo de sorriso a que a câmara reage antes de tirar uma fotografia. Modo de focagem A função de focagem controla qual a parte da fotografia que deve ser nítida. Quando a focagem automática contínua está ativada, a câmara continua a ajustar a focagem de modo a que a área dentro da moldura de focagem colorida continue nítida. Foco auto. simples A câmara foca automaticamente o objeto selecionado. A focagem automática contínua está ativada. Toque sem soltar no ecrã da câmara até a moldura de focagem amarela ficar azul, o que indica que a focagem está definida. A fotografia será tirada quando soltar o dedo. Deteção de cara A câmara deteta automaticamente até cinco rostos humanos, indicados por molduras no ecrã. A câmara foca automaticamente o rosto mais próximo. Também pode selecionar qual o rosto a focar, tocando rapidamente nele no ecrã. Quando tocar no ecrã da câmara, uma moldura azul mostra o rosto que está selecionado e focado. A deteção de rosto não pode ser utilizada para todos os tipos de cenas. A focagem automática contínua está ativada. Foco por toque Toque numa área específica do ecrã da câmara para definir a área de focagem. A focagem automática contínua está desativada. Toque sem soltar no ecrã da câmara até a moldura de focagem amarela ficar azul, o que indica que a focagem está definida. A fotografia será tirada quando soltar o dedo. Monitorização de objeto Quando seleciona um objeto tocando no visor da câmara, a câmara localiza-o por si. Esta definição está apenas disponível no modo de captura Manual. 82
83 HDR Utilize a definição HDR (High Dynamic Range - Grande Alcance Dinâmico) para tirar uma fotografia com uma forte luz posterior ou em condições onde o contraste é nítido. O HDR compensa a perda de detalhe e produz uma imagem representativa das áreas escuras e claras. Esta definição está apenas disponível no modo de captura Manual. Pré-visualização Pode optar por pré-visualizar fotografias ou vídeos logo depois da respetiva captação. Ilimitado A pré-visualização da fotografia ou vídeo aparece depois da respetiva captação. 5 segundos A pré-visualização da fotografia ou vídeo aparece durante 5 segundos depois da respetiva captação. 3 segundos A pré-visualização da fotografia ou vídeo aparece durante 3 segundos depois da respetiva captação. Editar A fotografia ou vídeo abre-se para edição depois da respetiva captação. Desativar A fotografia ou vídeo é guardada(o) depois da respetiva captação e não aparecem pré-visualizações. Registo de rostos Pode registar rostos com a aplicação Câmara para que o visor da câmara foque automaticamente esses rostos quando aparecem no visor da câmara. Definições da câmara de vídeo Para ajustar as definições da câmara de vídeo 1 Active a câmara. 2 Toque rapidamente num dos ícones de definições no ecrã. 3 Para visualizar todas as definições, toque rapidamente em. 4 Seleccione a definição que pretende ajustar e faça as alterações pretendidas. Descrição geral das definições da câmara de vídeo Resolução de vídeo Ajuste a resolução de vídeo para os diferentes formatos. HD Total (16:9) Formato Full HD (Alta Definição Total) com proporção 16:9. HD (16:9) Formato HD (Alta Definição) com proporção 16:9. VGA (4:3) Formato VGA com proporção 4:3. QVGA (4:3) Formato QVGA com proporção 4:3. MMS Grave vídeos adequados para enviar em mensagens MMS. O tempo de gravação deste formato de vídeo é limitado, para possibilitar a inclusão do ficheiro de vídeo numa mensagem MMS. 83
84 Temporizador automático Com o temporizador automático, poderá gravar um vídeo sem segurar no dispositivo. Utilize esta função ao gravar vídeos de grupo para conseguir incluir todos os presentes. Pode ainda utilizar o temporizador automático para manter a câmara fixa ao gravar vídeos. Ligar (10 segundos) Defina um intervalo de 10 segundos entre o momento em que toca no ecrã da câmara e o momento em que o vídeo começa a ser gravado. Ligar (2 segundos) Defina um intervalo de 2 segundos entre o momento em que toca no ecrã da câmara e o momento em que o vídeo começa a ser gravado. Desativar O vídeo começa a ser gravado assim que pressiona o ecrã da câmara. Smile Shutter (vídeo) Utilize a função Smile Shutter para determinar qual o tipo de sorriso a que a câmara reage antes de gravar um vídeo. Modo de focagem A definição de focagem controla qual a parte da fotografia que deve ser nítida. Quando a focagem automática contínua está ativada, a câmara continua a ajustar a focagem de modo a que a área dentro da moldura de focagem branca continue nítida. Foco auto. simples A câmara foca automaticamente o objeto selecionado. A focagem automática contínua está ativada. Deteção de cara A câmara deteta automaticamente até cinco rostos humanos, indicados por molduras no ecrã. A câmara foca automaticamente o rosto mais próximo. Também pode selecionar qual o rosto a focar, tocando rapidamente nele no ecrã. Quando tocar no ecrã da câmara, uma moldura amarela mostra o rosto que está selecionado e focado. A deteção de rosto não pode ser utilizada para todos os tipos de cenas. A focagem automática contínua está ativada. Monitorização de objeto Quando seleciona um objeto tocando no visor da câmara, a câmara localiza-o por si. Esta definição está apenas disponível no modo de captura Manual. Medição Esta função determina automaticamente uma exposição equilibrada através da medição da quantidade de luz presente na imagem que pretende capturar. Centro Ajusta a exposição para o centro da imagem. Média Calcula a exposição com base na quantidade de luz presente em toda a imagem. Ponto Ajusta a exposição para uma parte muito pequena da imagem que pretende capturar. Estabilizador de vídeo Ao gravar um vídeo, poderá ter dificuldade em manter o dispositivo estável. O estabilizador ajuda-o compensando pequenos movimentos da mão. Microfone Permite selecionar a gravação do som ambiente ao gravar vídeos. 84
85 Pré-visualização Pode optar por pré-visualizar vídeos logo depois da respetiva captação. Ativar A pré-visualização do vídeo aparece depois da respetiva captação. Editar O vídeo abre-se para edição depois da respetiva captação. Desativar O vídeo é guardado depois da respetiva captação e não aparecem pré-visualizações. 85
86 Fotografias e vídeos no Álbum Ver fotografias e vídeos Utilize a aplicação Álbum para ver fotografias e reproduzir vídeos capturados com a câmara ou para ver conteúdos semelhantes que tenha guardado no dispositivo. Todas as fotografias e vídeos são apresentados numa grelha ordenada cronologicamente. 1 Tocar rapidamente no ícone para abrir o menu do ecrã inicial do Álbum 2 Ver as opções do menu 3 Visualizar uma apresentação de diapositivos de todas as suas imagens ou das que adicionou aos favoritos 4 Arrastar a extremidade esquerda do ecrã para a direita para abrir o menu do ecrã inicial do Álbum 5 A data dos itens contidos no grupo 6 Tocar rapidamente numa fotografia ou num vídeo para os ver 7 Deslocar-se para cima ou para baixo para ver o conteúdo Ver fotografias e vídeos 2 Localize e toque rapidamente em Álbum. 3 Toque rapidamente numa fotografia ou vídeo para os ver. 4 Toque levemente à esquerda para ver a fotografia ou o vídeo seguinte. Toque levemente à direita para ver a fotografia ou o vídeo anterior. Se a orientação do ecrã não mudar automaticamente ao rodar o dispositivo lateralmente, marque a caixa de verificação Rodar ecrã automaticamente em Definições > Visor. Alterar o tamanho das miniaturas Ao visualizar as miniaturas de fotografias e vídeos em álbum, afaste dois dedos para aumentar o zoom, ou junte dois dedos para diminuir o zoom. Fazer zoom numa fotografia Quando estiver a ver uma fotografia, afaste dois dedos para aumentar o zoom ou junte dois dedos para diminuir o zoom. Para ver as suas fotografias numa apresentação 1 Quando estiver a ver uma fotografia, toque rapidamente no ecrã para ver as barras de ferramentas e, depois, toque rapidamente em > Apresentação para iniciar a reprodução de todas as fotografias num álbum. 2 Toque rapidamente numa fotografia para terminar a apresentação. 86
87 Para ver as suas fotografias numa apresentação com música 1 Quando estiver a ver uma fotografia, toque rapidamente no ecrã para ver as barras de ferramentas e, depois, toque rapidamente em > SensMe slideshow. 2 Seleccione a música e o tema que pretende utilizar para a apresentação e, em seguida, toque rapidamente em. A aplicação Álbum analisa as suas fotografias e utiliza os dados de música SensMe para reproduzir uma apresentação. 3 Para colocar a reprodução em pausa, toque rapidamente no ecrã para fazer aparecer os controlos e, em seguida, toque rapidamente em. Reproduzir um vídeo 1 Em Álbum, localize e toque rapidamente no vídeo que pretende reproduzir. 2 Toque rapidamente em Filmes > Apenas uma vez. 3 Se os controlos de reprodução não forem apresentados, toque rapidamente no ecrã para os visualizar. Para ocultar os controlos, volte a tocar rapidamente no ecrã. Colocar um vídeo em pausa 1 Quando um vídeo está a ser reproduzido, toque rapidamente no ecrã para visualizar os controlos. 2 Toque rapidamente em. Fazer avançar e recuar um vídeo 1 Quando um vídeo está a ser reproduzido, toque rapidamente no ecrã para visualizar os controlos. 2 Arraste o marcador da barra de progresso para a esquerda para recuar, ou para a direita para avançar. Ajustar o volume de um vídeo Pressione a tecla de volume. Partilhar e gerir fotografias e vídeos Pode partilhar fotografias e vídeos que armazenou no seu dispositivo. Também pode fazer a sua gestão de diferentes formas. Por exemplo, pode trabalhar com fotografias por grupos, eliminar fotografias e associá-las a contactos. Poderá não conseguir copiar, enviar ou transferir itens protegidos por direitos de autor. Adicionalmente, alguns itens podem não ser enviados se o tamanho do ficheiro for demasiado grande. Partilhar uma fotografia ou vídeo 1 No Álbum, localize e toque rapidamente na fotografia ou vídeo que pretende partilhar. 2 Toque rapidamente no ecrã para visualizar as barras de ferramentas e, em seguida, toque rapidamente em. 3 Toque rapidamente na aplicação que pretende utilizar para partilhar a fotografia e, em seguida, siga os passos para a enviar. Utilizar uma fotografia como imagem de um contacto 1 Quando estiver a ver uma fotografia, toque rapidamente no ecrã para ver as barras de ferramentas e, em seguida, toque rapidamente em > Utilizar como > Imagem do contacto. 2 Caso seja solicitado, selecione Contactos > Apenas uma vez e, em seguida, selecione um contacto. Utilizar uma fotografia como padrão de fundo 1 Quando estiver a ver uma fotografia, toque rapidamente no ecrã para ver as barras de ferramentas e, em seguida, toque rapidamente em > Utilizar como > Padrão de fundo. 2 Siga as instruções no ecrã. 87
88 Rodar uma fotografia 1 Quando estiver a ver uma fotografia, toque rapidamente no ecrã para fazer aparecer as barras de ferramentas e, em seguida, toque rapidamente em. 2 Selecione Rodar. A fotografia é guardada com a nova orientação. Eliminar uma fotografia ou vídeo 1 Quando estiver a ver uma fotografia, toque rapidamente no ecrã para fazer aparecer as barras de ferramentas e, em seguida, toque rapidamente em. 2 Toque rapidamente em Eliminar. Trabalhar com grupos de fotografias ou vídeos no Álbum 1 Quando estiver a ver miniaturas de fotografias e vídeos no Álbum, toque rapidamente em e, em seguida, em Selecionar itens. 2 Toque rapidamente nos itens que pretende utilizar. Os itens selecionados são indicados com uma moldura azul. 3 Utilize as ferramentas na barra de ferramentas para trabalhar com os seus itens selecionados. Para ativar o modo de seleção, toque sem soltar num item até que a moldura fique azul. Em seguida, pode tocar rapidamente noutros itens para os selecionar. Analisar fotografias com rostos no Álbum Pode analisar no seu dispositivo quaisquer fotografias com rostos de pessoas. Uma vez ativada, a funcionalidade de análise de fotografias permanece ligada e as novas fotografias são analisadas à medida que são adicionadas. Depois de executar uma análise, pode agrupar todas as fotografias da mesma pessoa numa pasta. Ativar a funcionalidade de análise de fotografias 2 Localize e toque rapidamente em Álbum. 3 Arraste a extremidade esquerda do ecrã da página inicial do Álbum para a direita e, em seguida, toque rapidamente em Rostos. Todas as fotografias no seu dispositivo são analisadas e agrupadas na pasta Rostos sem nome. Atribuir um nome a um rosto 1 No mosaico Rostos, toque rapidamente na pasta Rostos sem nome e, em seguida, procure a pasta Outros rostos e escolha o rosto ao qual pretende atribuir um nome. 2 Toque rapidamente em Adicionar nome. 3 Introduza um nome e, em seguida, toque rapidamente em Concluído > Adicionar como nova pessoa. Editar o nome de um rosto 1 Quando estiver a ver um rosto na vista de ecrã completo, toque rapidamente no ecrã para ver as barras de ferramentas e, em seguida, toque rapidamente em > Editar etiquetas de nome. 2 Toque rapidamente em OK. 3 Toque rapidamente no nome do rosto que pretende editar. 4 Edite o nome e, em seguida, toque rapidamente em Concluído >Adicionar como nova pessoa Editar fotografias com a aplicação Editor de fotografias Pode editar e aplicar efeitos nas fotografias originais que tirou com a câmara. Por exemplo, pode alterar os efeitos de luz. Depois de guardar a fotografia editada, a versão inalterada original da fotografia permanece no dispositivo. 88
89 Editar uma fotografia Quando estiver a ver uma fotografia, toque rapidamente no ecrã para fazer aparecer as barras de ferramentas e, em seguida, toque rapidamente em. Recortar uma fotografia 1 Quando estiver a ver uma fotografia, toque rapidamente no ecrã para fazer aparecer as barras de ferramentas e, em seguida, toque rapidamente em. 2 Se solicitado, selecione Editor de fotografias > Apenas uma vez. 3 Toque rapidamente em > Recortar. 4 Toque rapidamente em para selecionar uma opção. 5 Para ajustar a moldura de recorte, toque sem soltar na extremidade da moldura. Quando os quadrados desaparecerem das bordas, arraste para o interior ou para o exterior para redimensionar a moldura. 6 Para redimensionar simultaneamente todos os lados da moldura de recorte, toque sem soltar num dos quatro cantos para fazer desaparecer os quadrados das bordas e arraste o canto. 7 Para mover a moldura de recorte para outra área da fotografia, toque sem soltar no interior da moldura e arraste-a para a posição pretendida. 8 Toque rapidamente em Aplicar recorte. 9 Para guardar uma cópia da fotografia recortada, toque em Guardar. Aplicar efeitos especiais a uma fotografia 1 Quando estiver a ver uma fotografia, toque rapidamente no ecrã para fazer aparecer as barras de ferramentas e, em seguida, toque rapidamente em. 2 Se solicitado, selecione Editor de fotografias > Apenas uma vez. 3 Toque em e selecione uma opção. 4 Edite a fotografia conforme pretender e, em seguida, toque em Guardar. Melhorar uma fotografia utilizando as definições avançadas 1 Quando estiver a ver uma fotografia, toque rapidamente no ecrã para fazer aparecer as barras de ferramentas e, em seguida, toque rapidamente em. 2 Se solicitado, selecione Editor de fotografias > Apenas uma vez. 3 Toque em e selecione uma opção. 4 Para guardar uma cópia da fotografia editada, toque rapidamente em Guardar. Ajustar as definições de luz numa fotografia 1 Quando estiver a ver uma fotografia, toque rapidamente no ecrã para fazer aparecer as barras de ferramentas e, em seguida, toque rapidamente em. 2 Se solicitado, selecione Editor de fotografias > Apenas uma vez. 3 Toque em e selecione uma opção. 4 Para guardar uma cópia da fotografia editada, toque rapidamente em Guardar. Definir o nível de saturação de cores numa fotografia 1 Quando estiver a ver uma fotografia, toque rapidamente no ecrã para fazer aparecer as barras de ferramentas e, em seguida, toque rapidamente em. 2 Se solicitado, selecione Editor de fotografias > Apenas uma vez. 3 Toque em e selecione uma opção. 4 Para guardar uma cópia da fotografia editada, toque rapidamente em Guardar. Menu do ecrã inicial do Álbum Através do menu do ecrã inicial do Álbum, pode navegar para todos os seus álbuns de fotografias, incluindo álbuns de fotografias e vídeos registados com a câmara, bem como conteúdo que partilha online através de serviços, como o PlayMemories, o Picasa e o Facebook. Depois de iniciar sessão nesses serviços, pode gerir conteúdos, comentar fotografias e vídeos e ver comentários de amigos. A partir da aplicação Álbum, também pode adicionar georreferências às fotografias, executar tarefas de edição básicas e usar métodos, como a tecnologia sem fios Bluetooth e o , para partilhar conteúdo. 89
90 1 Ver fotografias e vídeos utilizando o serviço PlayMemories Online 2 Regressar ao ecrã inicial da aplicação Álbum 3 Ver todas as fotografias e vídeos registados com a câmara do dispositivo 4 Ver todas as fotografias e vídeos guardados no dispositivo em pastas diferentes 5 Ver as fotografias e vídeos favoritos 6 Ver todas as fotografias com rostos 7 Ver as fotografias num mapa ou no modo de globo 8 Ver fotografias e vídeos na mesma rede 9 Ver fotografias e vídeos no Facebook 10 Ver fotografias e vídeos no Picasa 11 Ver fotografias utilizando o serviço online Flickr O serviço PlayMemories Online não está disponível em todos os países ou regiões. Ver e adicionar comentários ao conteúdo de álbuns online 1 Ao ver uma fotografia de um álbum online, toque rapidamente no ecrã para fazer aparecer as barras de ferramentas e, em seguida, toque rapidamente em para ver os comentários. 2 Introduza os seus comentários no campo de introdução e, em seguida, toque em Publicar. Para "Gostar" de uma fotografia ou de um vídeo no Facebook Enquanto vê uma fotografia ou um vídeo a partir de um dos seus álbuns do Facebook, toque rapidamente no ecrã para visualizar as barras de ferramentas e, depois, toque rapidamente em para mostrar que "Gosta" do item no Facebook. Ver as suas fotografias num mapa Adicionar informação de localização a fotografias é designado por georreferência. Pode visualizar e etiquetar as suas fotografias num mapa e mostrar aos amigos e familiares onde estava quando tirou uma fotografia específica. Consulte Adicionar a posição geográfica às fotografias na página 79 para obter mais informações. Se ativou a deteção de localização, bem como a georreferência na câmara, pode etiquetar as suas fotografias diretamente para visualização no mapa numa fase posterior. 90
91 1 Ver fotografias georreferenciadas na vista Globo 2 Ver as opções do menu 3 Tocar rapidamente duas vezes para ampliar. Juntar os dedos para reduzir. Arrastar para ver as diversas partes do mapa 4 Um grupo de fotografias e/ou vídeos com georreferência ao mesmo local 5 Miniaturas do grupo selecionado de fotografias e/ou vídeos. Tocar rapidamente num item para vê-lo em ecrã completo Se tiverem sido tiradas várias fotografias no mesmo local, só uma delas aparece no mapa. O número total de fotografias aparece no canto superior direito como, por exemplo,. Para ver todas as fotografias no grupo, toque rapidamente na fotografia da capa e, em seguida, numa das miniaturas na parte inferior do ecrã. Adicionar uma georreferência a uma fotografia 1 Quando estiver a ver uma fotografia, toque rapidamente no ecrã para fazer aparecer as barras de ferramentas e, em seguida, toque rapidamente em Toque pª def. localização para abrir o ecrã do mapa. 2 Localize e toque rapidamente no local desejado para colocar a fotografia no mapa. 3 Para ajustar o local da fotografia, toque rapidamente nesse local no mapa no ponto para onde pretende mover a fotografia. 4 Assim que terminar, toque rapidamente em OK para guardar a georreferência e regressar ao visualizador de fotografias. Ver fotografias georreferenciadas num mapa 2 Localize e toque rapidamente em Álbum. 3 Arraste a extremidade esquerda do ecrã da página inicial do Álbum para a direita e, em seguida, toque rapidamente em Locais. 4 Toque rapidamente na fotografia que pretende ver num mapa. Ver fotografias georreferenciadas num globo 2 Localize e toque rapidamente em Álbum. 3 Arraste a extremidade esquerda do ecrã da página inicial do Álbum para a direita e, em seguida, toque rapidamente em Locais >. 4 Toque rapidamente na fotografia que pretende ver num globo. Alterar a georreferência de uma fotografia 1 No Álbum, ao ver uma fotografia no mapa, toque sem soltar na mesma até que a moldura fique azul e, em seguida, toque na localização pretendida no mapa. 2 Toque rapidamente em OK. 91
92 Alterar a vista de mapa Ao ver o mapa no Álbum, toque rapidamente em e, em seguida, selecione Vista clássica ou Vista de satélite. 92
93 Vídeos Ver vídeos na aplicação Filmes Utilize a aplicação Filmes para reproduzir filmes e outros conteúdos de vídeo que tenha guardado ou transferido para o dispositivo. A aplicação Filmes também ajuda a obter posters, resumos e informações sobre o género e o realizador de cada filme. Pode igualmente reproduzir os seus filmes noutros dispositivos ligados à mesma rede. Alguns ficheiros de vídeo podem não ser reproduzíveis na aplicação Filmes. 1 Ver as opções do menu 2 Deslocar-se para cima ou para baixo para ver o conteúdo 3 Arrastar a extremidade esquerda do ecrã para a direita para procurar todos os vídeos transferidos e guardados 4 Tocar rapidamente para reproduzir ficheiros de vídeo guardados ou transferidos A Sony Entertainment Network com Video Unlimited e Music Unlimited não está disponível em todos os mercados. É necessária uma subscrição em separado. Aplicam-se termos e condições adicionais. Reproduzir um vídeo em Filmes 1 No Ecrã inicial, toque rapidamente em e, em seguida, localize e toque rapidamente em Filmes. 2 Localize e toque rapidamente no vídeo que pretende reproduzir. Se o vídeo não for apresentado no ecrã, arraste a extremidade esquerda do ecrã para a direita para abrir o menu do ecrã da página inicial de Filmes e, em seguida, localize e toque rapidamente no vídeo que pretende reproduzir. 3 Para visualizar ou ocultar os controlos, toque rapidamente no ecrã. 4 Para colocar em pausa a reprodução, toque rapidamente em. Para retomar a reprodução, toque rapidamente em. 5 Para retroceder, arraste o sinalizador da barra de evolução para a esquerda. Para avançar rapidamente, arraste o sinalizador da barra de evolução para a direita. Reproduzir um vídeo num dispositivo externo 1 Quando o vídeo estiver ser reproduzido, toque rapidamente no ecrã para visualizar todos os controlos. 2 Toque rapidamente em > Throw. 3 Selecione um dispositivo externo para a reprodução do vídeo. Se não existir nenhum dispositivo externo disponível, siga as instruções apresentadas no ecrã para adicionar um dispositivo deste tipo. 93
94 Alterar definições em Filmes 1 A partir do Ecrã inicial, toque rapidamente em e, em seguida, localize e toque rapidamente em Filmes. 2 Toque rapidamente em > Definições, e altere as definições conforme pretendido. Para alterar as definições de som enquanto um vídeo está a ser reproduzido 1 Enquanto um vídeo está a ser reproduzido, toque rapidamente no ecrã para visualizar os controlos. 2 Toque rapidamente em e, em seguida, em Definições de som. 3 Marque as caixas de verificação para as definições de som que pretende ativar. 4 Quando terminar, toque rapidamente em OK. Para partilhar um vídeo 1 Durante a reprodução de um vídeo, toque rapidamente em e depois em Partilhar. 2 No menu apresentado, toque rapidamente na aplicação que pretende utilizar para partilhar o vídeo seleccionado e, em seguida, siga os passos relevantes para o enviar. Transferir conteúdos de vídeo para o seu dispositivo Antes de começar a utilizar a aplicação Filmes, é boa ideia transferir filmes, programas de TV e outros conteúdos de vídeo para o seu dispositivo a partir de outros dispositivos, como um computador. Existem várias formas de transferir os seus conteúdos: Apenas para Windows : Ligue o seu dispositivo a um computador através de um cabo USB e arraste e largue os ficheiros de vídeo diretamente utilizando a aplicação do gestor de ficheiros do computador. Consulte Gerir ficheiros através de um computador na página 120. Se tiver um PC ou um computador Apple Mac, utilize o Xperia Companion para organizar conteúdos e transferir ficheiros de vídeo para o dispositivo. Gerir conteúdo de vídeo Obter informações sobre um filme manualmente 1 Certifique-se de que o dispositivo tem uma ligação de dados ativa. 2 No Ecrã inicial, toque rapidamente em e, em seguida, localize e toque rapidamente em Filmes. 3 Arraste a extremidade esquerda do ecrã para a direita para abrir o menu do ecrã da página inicial de Filmes e, em seguida, percorra as diferentes categorias até ao ficheiro de vídeo para o qual pretende obter informações. 4 Toque sem soltar na miniatura do vídeo e, em seguida, toque rapidamente em Pesquisar informações. 5 No campo de pesquisa, introduza palavras-chave para o vídeo e, depois, toque rapidamente na tecla de confirmação no teclado. Todos os resultados são apresentados numa lista. 6 Selecione um resultado da pesquisa e, depois, toque rapidamente em Concluído. É dado início à transferência da informação. Pode obter informações sobre os vídeos adicionados recentemente de forma automática, sempre que a aplicação Filmes for aberta, se marcar a caixa de verificação Obter detalhes do vídeo em Definições. Se as informações transferidas não estiverem corretas, pesquise novamente utilizando palavras-chave diferentes. 94
95 Limpar informações sobre um vídeo 1 No Ecrã inicial, toque rapidamente em e, em seguida, localize e toque rapidamente em Filmes. 2 Arraste a extremidade esquerda do ecrã para a direita para abrir o menu do ecrã da página inicial de Filmes e, em seguida, percorra as diferentes categorias até ao ficheiro de vídeo que pretende editar. 3 Toque sem soltar na miniatura do vídeo e, em seguida, toque rapidamente em Limpar informações. Eliminar um vídeo 1 A partir do ecrã inicial, toque rapidamente em e, em seguida, localize e toque rapidamente em Filmes. 2 Arraste a extremidade esquerda do ecrã para a direita para abrir o menu do ecrã da página inicial de Filmes e, em seguida, percorra as diferentes categorias até ao ficheiro de vídeo que pretende eliminar. 3 Toque sem soltar na miniatura do vídeo e, depois, toque rapidamente em Eliminar na lista que aparece. 4 Toque rapidamente em Eliminar de novo para confirmar. Serviço Video Unlimited Utilize o serviço Video Unlimited para alugar e adquirir vídeos que pode ver não apenas no seu dispositivo Android, mas também num PC, PlayStation Portable (PSP ), PlayStation 3 ou PlayStation Vita. Selecione a sua escolha entre as últimas novidades de Hollywood, filmes de ação, comédias, clássicos e uma série de outras categorias. Tem de criar uma conta Video Unlimited se pretender comprar ou alugar filmes através do serviço Video Unlimited. Se já tiver uma conta de rede PlayStation ou uma conta Sony Entertainment Network, pode utilizar essa conta. Sony Entertainment Network com Video Unlimited e Music Unlimited não se está disponível em todos os mercados. Requer assinatura à parte. Aplicam-se termos e condições adicionais. Para começar com o Video Unlimited 1 No Ecrã inicial, toque rapidamente em. 2 Localize e toque rapidamente em. 3 Se vai iniciar o Video Unlimited pela primeira vez, toque rapidamente em Continuar no ecrã de boas-vindas e introduza a sua data de nascimento se necessário, depois toque rapidamente em Continuar de novo para aceder ao ecrã principal do Video Unlimited. 4 Toque rapidamente em > Iniciar sessão, depois siga as instruções no ecrã para iniciar sessão na sua conta, ou crie uma nova conta, para comprar ou alugar filmes. 95
96 Conectividade Partilhar conteúdos com dispositivos DLNA Certified Pode ver ou reproduzir conteúdos de multimédia guardados no dispositivo noutros dispositivos como, por exemplo, uma TV ou um computador. Esses dispositivos devem ter a certificação DLNA Certified da Digital Living Network Alliance e devem estar ligados à mesma rede Wi-Fi para os conteúdos serem partilhados. Também pode ver ou reproduzir conteúdos a partir de outros dispositivos DLNA Certified no seu dispositivo. Depois de configurar a partilha de conteúdos entre dispositivos pode, por exemplo, ouvir ficheiros de música armazenados no computador de casa a partir do seu dispositivo, ou ver fotografias tiradas com a câmara do dispositivo num ecrã grande de TV. Reproduzir ficheiros a partir de dispositivos com DLNA Certified no dispositivo Quando reproduz ficheiros a partir de outro dispositivo DLNA Certified no dispositivo, este funciona como servidor. Ou seja, partilha o conteúdo através de uma rede. O dispositivo do servidor deve ter a função de partilha de conteúdos activada e dar permissão de acesso ao dispositivo. Também deve estar ligado à mesma rede Wi-Fi do dispositivo. Reproduzir uma faixa partilhada no dispositivo 1 Certifique-se de que os dispositivos com os quais pretende partilhar ficheiros estão ligados à mesma rede Wi-Fi do seu dispositivo. 2 No Ecrã inicial, toque rapidamente em e, em seguida, localize e toque rapidamente em WALKMAN. 3 Selecione um dispositivo na lista dos dispositivos ligados. 4 Procure as pastas do dispositivo ligado e selecione a faixa que pretende reproduzir. A faixa começa a ser reproduzida automaticamente. Reproduzir um vídeo partilhado no dispositivo 1 Certifique-se de que os dispositivos com os quais pretende partilhar ficheiros estão ligados à mesma rede Wi-Fi do seu dispositivo. 2 No Ecrã inicial, toque rapidamente em e, em seguida, localize e toque rapidamente em Filmes. 3 Selecione um dispositivo na lista dos dispositivos ligados. 4 Procure as pastas do dispositivo ligado e selecione o vídeo que pretende reproduzir. Ver uma fotografia partilhada no dispositivo 1 Certifique-se de que os dispositivos com os quais pretende partilhar ficheiros estão ligados à mesma rede Wi-Fi do seu dispositivo. 2 A partir do Ecrã inicial, toque rapidamente em. 3 Localize e toque rapidamente em Álbum. Todos os álbuns online disponíveis e dispositivos ligados são apresentados. 4 Selecione um dispositivo na lista dos dispositivos ligados. 5 Procure a pasta do dispositivo ligado e selecione uma fotografia para a visualizar. Reproduzir ficheiros do seu dispositivo em dispositivos DLNA Certified Antes de ver ou reproduzir ficheiros multimédia do seu dispositivo em quaisquer dispositivos com certificação DLNA Certified, tem de configurar a partilha de ficheiros no dispositivo. Os dispositivos com os quais partilha o conteúdo são designados dispositivos cliente. Por exemplo, um televisor, um computador ou um tablet podem funcionar como dispositivos cliente. Ao disponibilizar conteúdos nos dispositivos cliente, o seu dispositivo funciona como servidor multimédia. Após configurar a partilha de ficheiros no dispositivo, terá ainda de atribuir permissões de acesso aos dispositivos 96
97 cliente. Em seguida, esses dispositivos aparecem como dispositivos registados. Os dispositivos que aguardam permissões de acesso são listados como dispositivos pendentes. Configurar a partilha de ficheiros com outros dispositivos com certificação DLNA Certified 1 Ligue o dispositivo a uma rede Wi-Fi. 2 No Ecrã inicial, toque rapidamente em e, em seguida, localize e toque rapidamente em. 3 Toque rapidamente em e, em seguida, em Servidor multimédia. 4 Para ativar a função Partilhar dados multimédia, arraste o controlo de deslize. O ícone aparece na barra de estado. Pode agora utilizar o dispositivo como servidor de multimédia. 5 Ligue o computador ou outros dispositivos à mesma rede Wi-Fi do dispositivo. 6 É apresentada uma notificação na barra de estado do dispositivo. Abra a notificação e defina as permissões de acesso relevantes para outros dispositivos. As instruções acima descritas podem variar em função dos dispositivos cliente. Para obter mais informações, consulte o manual de utilizador do dispositivo cliente. Se o dispositivo não puder estabelecer ligação, verifique se a rede Wi-Fi está a funcionar. Também pode aceder ao menu Servidor multimédia em Definições > Conectividade Xperia > Definições de servidor multimédia. Se fechar a vista Servidor multimédia, a função de partilha de ficheiros permanecerá em execução em segundo plano. Deixar de partilhar ficheiros com outros dispositivos com certificação DLNA Certified 2 Localize e toque rapidamente em Definições > Conectividade Xperia > Definições de servidor multimédia. 3 Arraste o controlo de deslize ao lado de Partilhar dados multimédia para a esquerda. Definir as permissões de acesso de um dispositivo pendente 2 Localize e toque rapidamente em Definições > Conectividade Xperia > Definições de servidor multimédia. 3 Selecione um dispositivo na lista Dispositivos pendentes. 4 Selecione um nível de permissão de acesso. Alterar o nome de um dispositivo registado 2 Localize e toque rapidamente em Definições > Conectividade Xperia > Definições de servidor multimédia. 3 Selecione um dispositivo na lista Dispositivos registados e, em seguida, selecione Alterar nome. 4 Introduza um nome para o dispositivo. Alterar o nível de acesso de um dispositivo registado 2 Localize e toque rapidamente em Definições > Conectividade Xperia > Definições de servidor multimédia. 3 Selecione um dispositivo na lista Dispositivos registados. 4 Toque rapidamente em Alterar nível de acesso e selecione uma opção. Obter ajuda sobre como partilhar conteúdos com outros dispositivos com certificação DLNA Certified 2 Localize e toque rapidamente em Definições > Conectividade Xperia > Definições de servidor multimédia. 3 Toque rapidamente em. 97
98 Reproduzir ficheiros num dispositivo Criador de multimédia digital Utilizando a tecnologia DLNA, pode enviar conteúdos de multimédia guardados no dispositivo para outro dispositivo ligado na mesma rede Wi-Fi. O outro dispositivo deve estar activado para funcionar como um dispositivo DMR (Digital Media Renderer - Criador de multimédia digital), o que significa que pode criar, ou reproduzir, conteúdos recebidos a partir do dispositivo. Um dispositivo DMR pode ser, por exemplo, uma TV com a função DLNA, ou um PC a executar o Windows 7 ou superior. As definições para activar o Digital Media Renderer podem variar, pois dependem do dispositivo utilizado. Consulte o manual do utilizador do dispositivo em questão para obter informações mais detalhadas. Os conteúdos protegidos por DRM (Digital Rights Management - Gestão de Direitos Digitais) não podem ser reproduzidos num dispositivo DMR (Digital Media Renderer - Criador de multimédia digital) utilizando a tecnologia DLNA. Ver fotografias ou vídeos do seu dispositivo num dispositivo DMR 1 Certifique-se de que configurou corretamente o dispositivo DMR e que ele está ligado à mesma rede Wi-Fi do dispositivo. 2 A partir do Ecrã inicial, toque rapidamente em. 3 Localize e toque rapidamente em Álbum. 4 Procure e abra o ficheiro que pretende ver. 5 Toque rapidamente no ecrã para ver as barras de ferramentas e, depois, toque rapidamente em e selecione um dispositivo DMR para partilhar os seus conteúdos. Os ficheiros selecionados começam a ser reproduzidos por ordem cronológica no dispositivo selecionado. 6 Para desligar do dispositivo DMR, toque rapidamente em e selecione o seu dispositivo. O ficheiro pára de ser reproduzido no dispositivo DMR, mas continua a ser reproduzido no dispositivo. Também pode partilhar um vídeo a partir da aplicação Filmes no dispositivo, tocando rapidamente no vídeo e depois em. Reproduzir uma faixa de música a partir do seu dispositivo num dispositivo DMR 1 Certifique-se de que configurou corretamente o dispositivo DMR e que está ligado à mesma rede Wi-Fi do seu dispositivo. 2 No Ecrã inicial, toque rapidamente em e, em seguida, localize e toque rapidamente em WALKMAN. 3 Selecione uma categoria de música, procure a faixa que pretende partilhar e, em seguida, toque rapidamente na faixa. 4 Toque rapidamente em e selecione um dispositivo DMR para partilhar os seus conteúdos. A faixa é reproduzida automaticamente no dispositivo selecionado. 5 Para desligar do dispositivo DMR, toque rapidamente em e selecione o seu dispositivo. A faixa para de ser reproduzida no dispositivo DMR, mas continua a ser reproduzida no dispositivo. Jogar jogos num aparelho de TV com um comando sem fios DUALSHOCK 3 Pode jogar jogos do PlayStation Mobile armazenados no seu dispositivo num aparelho de TV e controlar os jogos com um comando sem fios DUALSHOCK 3. Primeiro, tem de estabelecer uma ligação sem fios entre o comando sem fios DUALSHOCK 3 e o dispositivo, em seguida, pode ligar o dispositivo ao aparelho de TV com um cabo. 98
99 Para configurar uma ligação entre um comando sem fios DUALSHOCK 3 e o dispositivo, é necessário um adaptador USB On-The-Go. Estabelecer uma ligação com um comando sem fios DUALSHOCK 3 1 Certifique-se de que a função Bluetooth no dispositivo está ligada. 2 Ligue um adaptador USB On-The-Go (OTG) ao dispositivo. 3 Ligue o comando sem fios DUALSHOCK 3 ao adaptador OTG através de um cabo USB 4 Quando Controlador ligado (por cabo) aparecer na barra de estado na parte superior do ecrã do dispositivo, desligue o cabo USB. 5 Quando Controlador ligado (sem fios) aparecer na barra de estado, uma ligação sem fios está estabelecida. NFC Utilize a tecnologia NFC (Comunicação de Proximidade) para partilhar dados com outros dispositivos, como um vídeo, uma fotografia, um endereço de página Web, um ficheiro de música ou um contacto. Também pode utilizar a NFC para digitalizar etiquetas especiais que fornecem mais informações sobre um produto ou serviço, assim como etiquetas que ativam determinadas funções no dispositivo. A NFC é uma tecnologia sem fios com um raio de alcance máximo de um centímetro, pelo que, para partilhar dados, os dispositivos têm de estar perto uns dos outros. Para poder utilizar a tecnologia NFC, primeiro tem de ativar a função NFC e o ecrã do dispositivo tem de estar ativo. A NFC pode não estar disponível em todos os países e/ou regiões. Para ligar a função NFC 2 Localize e toque rapidamente em Definições > Mais... 3 Marque a caixa de verificação NFC. 99
 1.1 1.2 2.1 2.2 2.3 3.1 3.2 INTRODUÇÃO À UTILIZAÇÃO DO SEU TELEMÓVEL Conheça a localização das funcionalidades do seu telemóvel, botões, ecrã e ícones. Na parte de trás do seu telefone, poderá observar
1.1 1.2 2.1 2.2 2.3 3.1 3.2 INTRODUÇÃO À UTILIZAÇÃO DO SEU TELEMÓVEL Conheça a localização das funcionalidades do seu telemóvel, botões, ecrã e ícones. Na parte de trás do seu telefone, poderá observar
Manual do Utilizador. Xperia Z Ultra C6802/C6833/C6806/C6843
 Manual do Utilizador Xperia Z Ultra C6802/C6833/C6806/C6843 Índice Xperia Z Ultra Manual do Utilizador...6 Introdução...7 Descrição geral...7 Preparação inicial...8 Iniciar o dispositivo pela primeira
Manual do Utilizador Xperia Z Ultra C6802/C6833/C6806/C6843 Índice Xperia Z Ultra Manual do Utilizador...6 Introdução...7 Descrição geral...7 Preparação inicial...8 Iniciar o dispositivo pela primeira
Manual do Utilizador Xperia E1 D2004/D2005
 Manual do Utilizador Xperia E1 D2004/D2005 Índice Introdução... 6 Descrição geral... 6 Preparação inicial...7 Protecção do ecrã... 8 Iniciar o dispositivo pela primeira vez...8 Por que é que necessito
Manual do Utilizador Xperia E1 D2004/D2005 Índice Introdução... 6 Descrição geral... 6 Preparação inicial...7 Protecção do ecrã... 8 Iniciar o dispositivo pela primeira vez...8 Por que é que necessito
Manual do Utilizador. Xperia E4g E2003/E2006/E2053
 Manual do Utilizador Xperia E4g E2003/E2006/E2053 Índice Introdução... 6 Acerca deste manual do utilizador...6 Descrição geral do dispositivo...6 Preparação inicial...7 Protecção do ecrã... 9 Iniciar o
Manual do Utilizador Xperia E4g E2003/E2006/E2053 Índice Introdução... 6 Acerca deste manual do utilizador...6 Descrição geral do dispositivo...6 Preparação inicial...7 Protecção do ecrã... 9 Iniciar o
 1.1 1.2 2.1 2.2 2.3 3.1 3.2 INTRODUÇÃO À UTILIZAÇÃO DO SEU TELEMÓVEL Conheça a localização das funcionalidades do seu telemóvel, botões, ecrã e ícones. Na parte de trás do seu telefone, poderá observar
1.1 1.2 2.1 2.2 2.3 3.1 3.2 INTRODUÇÃO À UTILIZAÇÃO DO SEU TELEMÓVEL Conheça a localização das funcionalidades do seu telemóvel, botões, ecrã e ícones. Na parte de trás do seu telefone, poderá observar
Manual do Utilizador. Xperia Tablet Z SGP321/SGP351
 Manual do Utilizador Xperia Tablet Z SGP321/SGP351 Índice Introdução... 6 Acerca deste Manual do utilizador...6 Visão geral do dispositivo...6 Preparação inicial...7 Iniciar o dispositivo pela primeira
Manual do Utilizador Xperia Tablet Z SGP321/SGP351 Índice Introdução... 6 Acerca deste Manual do utilizador...6 Visão geral do dispositivo...6 Preparação inicial...7 Iniciar o dispositivo pela primeira
Manual do Utilizador. Xperia T2 Ultra dual D5322
 Manual do Utilizador Xperia T2 Ultra dual D5322 Índice Introdução... 7 Acerca deste Manual do utilizador...7 Descrição geral... 7 Preparação inicial...8 Protecção do ecrã... 10 Iniciar o dispositivo pela
Manual do Utilizador Xperia T2 Ultra dual D5322 Índice Introdução... 7 Acerca deste Manual do utilizador...7 Descrição geral... 7 Preparação inicial...8 Protecção do ecrã... 10 Iniciar o dispositivo pela
Manual do Utilizador. Xperia M4 Aqua E2303/E2306/E2353
 Manual do Utilizador Xperia M4 Aqua E2303/E2306/E2353 Índice Introdução... 6 Acerca deste Manual do utilizador...6 Descrição geral... 6 Preparação inicial...7 Iniciar o dispositivo pela primeira vez...8
Manual do Utilizador Xperia M4 Aqua E2303/E2306/E2353 Índice Introdução... 6 Acerca deste Manual do utilizador...6 Descrição geral... 6 Preparação inicial...7 Iniciar o dispositivo pela primeira vez...8
Manual do Utilizador. Xperia Z1 C6902/C6903/C6906
 Manual do Utilizador Xperia Z1 C6902/C6903/C6906 Índice Introdução... 7 Acerca deste Manual do utilizador...7 Descrição geral... 7 Preparação inicial...8 Protecção do ecrã... 10 Iniciar o dispositivo pela
Manual do Utilizador Xperia Z1 C6902/C6903/C6906 Índice Introdução... 7 Acerca deste Manual do utilizador...7 Descrição geral... 7 Preparação inicial...8 Protecção do ecrã... 10 Iniciar o dispositivo pela
Precauções. Desligue-o num avião Respeite as limitações relacionadas. Não utilize o seu telemóvel num avião.
 Precauções Leia cuidadosamente e respeite os termos abaixo apresentados: Modo de arranque seguro Não utilize o seu telemóvel em locais proibidos, caso contrário poderá provocar interferências ou situações
Precauções Leia cuidadosamente e respeite os termos abaixo apresentados: Modo de arranque seguro Não utilize o seu telemóvel em locais proibidos, caso contrário poderá provocar interferências ou situações
1.0 Informações de hardware
 1.0 Informações de hardware 1.1 Botões e ligações 6 1 7 2 8 3 9 4 5 6 10 1 Ligar / Desligar 2 Conetor Micro USB 3 Botão Voltar 4 Conetor Mini HDMI 5 Microfone 6 Webcam 7 Entrada para fone de ouvido 8 Botão
1.0 Informações de hardware 1.1 Botões e ligações 6 1 7 2 8 3 9 4 5 6 10 1 Ligar / Desligar 2 Conetor Micro USB 3 Botão Voltar 4 Conetor Mini HDMI 5 Microfone 6 Webcam 7 Entrada para fone de ouvido 8 Botão
Seu manual do usuário SONY XPERIA Z2 TABLET
 Você pode ler as recomendações contidas no guia do usuário, no guia de técnico ou no guia de instalação para SONY XPERIA Z2 TABLET. Você vai encontrar as respostas a todas suas perguntas sobre a no manual
Você pode ler as recomendações contidas no guia do usuário, no guia de técnico ou no guia de instalação para SONY XPERIA Z2 TABLET. Você vai encontrar as respostas a todas suas perguntas sobre a no manual
IdeaTab A3000. Guia Quick Start v1.0
 IdeaTab A3000 Guia Quick Start v1.0 Bem-vindo Câmara frontal Botão do volume Leia atentamente este guia antes de utilizar o seu IdeaTab. O guia irá ajudá-lo a aceder a sugestões sobre a configuração e
IdeaTab A3000 Guia Quick Start v1.0 Bem-vindo Câmara frontal Botão do volume Leia atentamente este guia antes de utilizar o seu IdeaTab. O guia irá ajudá-lo a aceder a sugestões sobre a configuração e
Seu manual do usuário HTC TOUCH PRO2
 Você pode ler as recomendações contidas no guia do usuário, no guia de técnico ou no guia de instalação para. Você vai encontrar as respostas a todas suas perguntas sobre a no manual do usuário (informação,
Você pode ler as recomendações contidas no guia do usuário, no guia de técnico ou no guia de instalação para. Você vai encontrar as respostas a todas suas perguntas sobre a no manual do usuário (informação,
Conteúdo da embalagem
 Índice Conteúdo da embalagem... 98 Descrição do dispositivo... 99 Montagem... 102 Preparação... 104 Ligação 3G & Wi-Fi... 106 Ecrã da conta Google e contactos... 108 Familiarizar-se com Android TM... 110
Índice Conteúdo da embalagem... 98 Descrição do dispositivo... 99 Montagem... 102 Preparação... 104 Ligação 3G & Wi-Fi... 106 Ecrã da conta Google e contactos... 108 Familiarizar-se com Android TM... 110
5.0 GUIA PRÁTICO. Flash Câmera frontal 2 Carregar a bateria. Diminuir/ Aumentar volume Tecla Liga/ Desliga. Início. Visão geral. Voltar.
 GUIA PRÁTICO 1 Colocar ou retirar a tampa traseira. Flash Câmera frontal 2 Carregar a bateria. 5.0 Diminuir/ Aumentar volume Tecla Liga/ Desliga SIM2 Voltar Início Visão geral 3 Inserir ou retirar o SIM.
GUIA PRÁTICO 1 Colocar ou retirar a tampa traseira. Flash Câmera frontal 2 Carregar a bateria. 5.0 Diminuir/ Aumentar volume Tecla Liga/ Desliga SIM2 Voltar Início Visão geral 3 Inserir ou retirar o SIM.
Manual do Utilizador. Xperia SP C5302/C5303/C5306
 Manual do Utilizador Xperia SP C5302/C5303/C5306 Índice Xperia SP Manual do Utilizador...6 Introdução...7 Acerca deste Manual do utilizador...7 Android o que é e porquê?...7 Descrição geral do dispositivo...7
Manual do Utilizador Xperia SP C5302/C5303/C5306 Índice Xperia SP Manual do Utilizador...6 Introdução...7 Acerca deste Manual do utilizador...7 Android o que é e porquê?...7 Descrição geral do dispositivo...7
5.0. Guia Prático 5 4G. Luz de notificação 2 Inserir ou retirar a. Tecla Liga/ Desliga Aumentar/ Diminuir volume. tampa traseira. bateria.
 1 1 Inserir ou retirar a tampa traseira 5 4G Guia Prático Luz de notificação 2 Inserir ou retirar a bateria 2 5.0 Tecla Liga/ Desliga Aumentar/ Diminuir volume 3 Carregar a bateria * 4 4 4 Inserir ou retirar
1 1 Inserir ou retirar a tampa traseira 5 4G Guia Prático Luz de notificação 2 Inserir ou retirar a bateria 2 5.0 Tecla Liga/ Desliga Aumentar/ Diminuir volume 3 Carregar a bateria * 4 4 4 Inserir ou retirar
Índice 85 21/01/ :29:50
 Índice Conteúdo da embalagem... 86 Início... 87 Descrição do ARCHOS... 88 Assistente de instalação... 90 Ligação a uma rede WiFi... 91 A interface Android TM... 92 Familiarização com a tecnologia Android
Índice Conteúdo da embalagem... 86 Início... 87 Descrição do ARCHOS... 88 Assistente de instalação... 90 Ligação a uma rede WiFi... 91 A interface Android TM... 92 Familiarização com a tecnologia Android
CJB1JM0LCAJA. Guia de iniciação rápida
 CJB1JM0LCAJA Guia de iniciação rápida Conhecer o watch Altifalante Porta de carregamento Botão Ligar Prima sem soltar durante 3s para ligar/desligar. Prima sem soltar durante 10s para forçar a reinicialização.
CJB1JM0LCAJA Guia de iniciação rápida Conhecer o watch Altifalante Porta de carregamento Botão Ligar Prima sem soltar durante 3s para ligar/desligar. Prima sem soltar durante 10s para forçar a reinicialização.
5.2 GUIA PRÁTICO 5085N. Flash Câmera frontal. Sensor. Aumentar/ Diminuir volume Tecla Liga/ Desliga. Início/ sensor de impressão digital.
 1 Carregar a bateria. GUIA PRÁTICO Sensor Flash Câmera frontal Aumentar/ Diminuir volume Tecla Liga/ Desliga 2 Inserir ou retirar o SIM. 3 Inserir ou retiar o cartão microsd. 5.2 Início/ sensor de impressão
1 Carregar a bateria. GUIA PRÁTICO Sensor Flash Câmera frontal Aumentar/ Diminuir volume Tecla Liga/ Desliga 2 Inserir ou retirar o SIM. 3 Inserir ou retiar o cartão microsd. 5.2 Início/ sensor de impressão
OpenTouch Conversation One
 OpenTouch Conversation One Manual de utilizador R2.2 8AL90647PTABed02 1625 1. OpenTouch Conversation One... 3 2. Instalação... 3 3. Iniciar o OpenTouch Conversation... 3 3.1 Terminar sessão... 3 4. Página
OpenTouch Conversation One Manual de utilizador R2.2 8AL90647PTABed02 1625 1. OpenTouch Conversation One... 3 2. Instalação... 3 3. Iniciar o OpenTouch Conversation... 3 3.1 Terminar sessão... 3 4. Página
Manual do Utilizador. Xperia C C2305/C2304
 Manual do Utilizador Xperia C C2305/C2304 Índice Xperia C Manual do Utilizador...6 Introdução...7 Android o que é e porquê?...7 Visão geral...7 Montagem...9 Ligar e desligar o dispositivo...11 Bloqueio
Manual do Utilizador Xperia C C2305/C2304 Índice Xperia C Manual do Utilizador...6 Introdução...7 Android o que é e porquê?...7 Visão geral...7 Montagem...9 Ligar e desligar o dispositivo...11 Bloqueio
Bomgar Connect Consola de Apoio Técnico do Android 2.2.6
 Bomgar Connect Consola de Apoio Técnico do Android 2.2.6 TC: 8/18/2016 Índice Consola de Apoio Técnico Connect para Android 3 Instalar a Consola de Apoio Técnico em Android Connect 4 Iniciar Sessão na
Bomgar Connect Consola de Apoio Técnico do Android 2.2.6 TC: 8/18/2016 Índice Consola de Apoio Técnico Connect para Android 3 Instalar a Consola de Apoio Técnico em Android Connect 4 Iniciar Sessão na
Welcome to the World of PlayStation Manual de início rápido
 Welcome to the World of PlayStation Manual de início rápido Português PCH-2016 7025578 Utilizar o teu sistema PlayStation Vita pela primeira vez Manter premido durante 5 segundos Liga o teu sistema PS
Welcome to the World of PlayStation Manual de início rápido Português PCH-2016 7025578 Utilizar o teu sistema PlayStation Vita pela primeira vez Manter premido durante 5 segundos Liga o teu sistema PS
GUIA DE CONSULTA RÁPIDA Microsoft Surface Hub
 GUIA DE CONSULTA RÁPIDA Microsoft Surface Hub Saiba como tirar pleno partido das potencialidades do grupo com o Microsoft Surface Hub. Índice Iniciar sessão Faça uma chamada Adicionar pessoas a uma chamada
GUIA DE CONSULTA RÁPIDA Microsoft Surface Hub Saiba como tirar pleno partido das potencialidades do grupo com o Microsoft Surface Hub. Índice Iniciar sessão Faça uma chamada Adicionar pessoas a uma chamada
Manual do Utilizador. Xperia L1 G3311/G3313
 Manual do Utilizador Xperia L1 G3311/G3313 Índice Introdução... 6 Acerca deste Manual do utilizador...6 Descrição geral... 6 Preparação inicial...7 Proteção do ecrã... 8 Iniciar o dispositivo pela primeira
Manual do Utilizador Xperia L1 G3311/G3313 Índice Introdução... 6 Acerca deste Manual do utilizador...6 Descrição geral... 6 Preparação inicial...7 Proteção do ecrã... 8 Iniciar o dispositivo pela primeira
1. Lista de itens. 2. Descrição geral do dispositivo
 1. Lista de itens 1. 2. Transformador CA 3. Estojo de transporte 4. Cabo USB 5. 6. Cartão de garantia 7. Avisos legais e de segurança 2. Descrição geral do dispositivo 1 2 9 3 4 5 6 7 8 10 11 12 13 14
1. Lista de itens 1. 2. Transformador CA 3. Estojo de transporte 4. Cabo USB 5. 6. Cartão de garantia 7. Avisos legais e de segurança 2. Descrição geral do dispositivo 1 2 9 3 4 5 6 7 8 10 11 12 13 14
Manual do Utilizador. Xperia M4 Aqua E2303/E2306/E2353
 Manual do Utilizador Xperia M4 Aqua E2303/E2306/E2353 Índice Introdução... 7 Acerca deste Manual do utilizador...7 Descrição geral... 8 Preparação inicial...9 Proteção do ecrã... 10 Iniciar o dispositivo
Manual do Utilizador Xperia M4 Aqua E2303/E2306/E2353 Índice Introdução... 7 Acerca deste Manual do utilizador...7 Descrição geral... 8 Preparação inicial...9 Proteção do ecrã... 10 Iniciar o dispositivo
Manual do Utilizador. Xperia Z3+ E6553
 Manual do Utilizador Xperia Z3+ E6553 Índice Introdução... 7 Acerca deste Manual do utilizador...7 Descrição geral... 8 Preparação inicial...9 Protecção do ecrã... 10 Iniciar o dispositivo pela primeira
Manual do Utilizador Xperia Z3+ E6553 Índice Introdução... 7 Acerca deste Manual do utilizador...7 Descrição geral... 8 Preparação inicial...9 Protecção do ecrã... 10 Iniciar o dispositivo pela primeira
Guia de Imprimir/ Digitalizar Portátil para o Brother iprint&scan (Android )
 Guia de Imprimir/ Digitalizar Portátil para o Brother iprint&scan (Android ) Índice Antes de utilizar o equipamento Brother... Definições de notas... Marcas registadas... Introdução... Descarregar o Brother
Guia de Imprimir/ Digitalizar Portátil para o Brother iprint&scan (Android ) Índice Antes de utilizar o equipamento Brother... Definições de notas... Marcas registadas... Introdução... Descarregar o Brother
GUIA PRÁTICO. Câmera frontal. Diminuir/ Aumentar volume. Tecla Liga/ Desliga. Câmera. Sensor de impressão digital 5026J CJB1L43ALBRA
 GUIA PRÁTICO Câmera frontal Diminuir/ Aumentar volume 6" Tecla Liga/ Desliga Câmera Sensor de impressão digital 5026J 1 CJB1L43ALBRA 1 Carregue completamente o dispositivo para o primeiro uso. Abra a tampa
GUIA PRÁTICO Câmera frontal Diminuir/ Aumentar volume 6" Tecla Liga/ Desliga Câmera Sensor de impressão digital 5026J 1 CJB1L43ALBRA 1 Carregue completamente o dispositivo para o primeiro uso. Abra a tampa
Manual do Utilizador. Xperia M C1904/C1905
 Manual do Utilizador Xperia M C1904/C1905 Índice Xperia M Manual do Utilizador...6 Introdução...7 Conhecer o dispositivo...8 Utilizar as teclas...8 Utilizar o ecrã táctil...8 Bateria...10 Utilizar o ecrã
Manual do Utilizador Xperia M C1904/C1905 Índice Xperia M Manual do Utilizador...6 Introdução...7 Conhecer o dispositivo...8 Utilizar as teclas...8 Utilizar o ecrã táctil...8 Bateria...10 Utilizar o ecrã
Manual do Utilizador. Xperia M5 E5603/E5606/E5653
 Manual do Utilizador Xperia M5 E5603/E5606/E5653 Índice Introdução... 7 Acerca deste Manual do utilizador...7 Descrição geral... 8 Preparação inicial...9 Proteção do ecrã... 10 Iniciar o dispositivo pela
Manual do Utilizador Xperia M5 E5603/E5606/E5653 Índice Introdução... 7 Acerca deste Manual do utilizador...7 Descrição geral... 8 Preparação inicial...9 Proteção do ecrã... 10 Iniciar o dispositivo pela
Edimax Gemini Kit de atualização de roaming Wi-Fi doméstico RE11 Guia de instalação rápida
 Edimax Gemini Kit de atualização de roaming Wi-Fi doméstico RE11 Guia de instalação rápida 02-2017 / v2.0 I. Informações sobre o produto I-1. Conteúdo da embalagem - RE11S x 2 - CD com QIG para vários
Edimax Gemini Kit de atualização de roaming Wi-Fi doméstico RE11 Guia de instalação rápida 02-2017 / v2.0 I. Informações sobre o produto I-1. Conteúdo da embalagem - RE11S x 2 - CD com QIG para vários
Manual do Utilizador Xperia M dual C2004/C2005
 Manual do Utilizador Xperia M dual C2004/C2005 Índice Xperia M dual Manual do Utilizador... 6 Introdução... 7 Android o que é e porquê?... 7 Protecção do ecrã... 7 Ligar e desligar o dispositivo... 7 Bloqueio
Manual do Utilizador Xperia M dual C2004/C2005 Índice Xperia M dual Manual do Utilizador... 6 Introdução... 7 Android o que é e porquê?... 7 Protecção do ecrã... 7 Ligar e desligar o dispositivo... 7 Bloqueio
Manual do Utilizador. Xperia XZ Premium G8141
 Manual do Utilizador Xperia XZ Premium G8141 Índice Introdução... 6 Acerca deste Manual do utilizador...6 Descrição geral...7 Preparação inicial...8 Proteção do ecrã...9 Iniciar o dispositivo pela primeira
Manual do Utilizador Xperia XZ Premium G8141 Índice Introdução... 6 Acerca deste Manual do utilizador...6 Descrição geral...7 Preparação inicial...8 Proteção do ecrã...9 Iniciar o dispositivo pela primeira
Perguntas Frequentes para o Eee Pad TF201
 PG6915 Perguntas Frequentes para o Eee Pad TF201 Gerir ficheiros... 2 Como acedo aos meus dados armazenados no cartão microsd, SD e dispositivo USB?... 2 Como movo o ficheiro seleccionado para outra pasta?...
PG6915 Perguntas Frequentes para o Eee Pad TF201 Gerir ficheiros... 2 Como acedo aos meus dados armazenados no cartão microsd, SD e dispositivo USB?... 2 Como movo o ficheiro seleccionado para outra pasta?...
Manual do Utilizador. Xperia Z2 D6502/D6503
 Manual do Utilizador Xperia Z2 D6502/D6503 Índice Introdução... 7 Acerca deste Manual do utilizador...7 Descrição geral... 8 Preparação inicial...9 Protecção do ecrã... 10 Iniciar o dispositivo pela primeira
Manual do Utilizador Xperia Z2 D6502/D6503 Índice Introdução... 7 Acerca deste Manual do utilizador...7 Descrição geral... 8 Preparação inicial...9 Protecção do ecrã... 10 Iniciar o dispositivo pela primeira
Manual do Utilizador. Xperia Z2 Tablet SGP521
 Manual do Utilizador Xperia Z2 Tablet SGP521 Índice Introdução... 7 Acerca deste Manual do utilizador...7 Descrição geral... 7 Preparação inicial...8 Proteção do ecrã... 10 Iniciar o dispositivo pela primeira
Manual do Utilizador Xperia Z2 Tablet SGP521 Índice Introdução... 7 Acerca deste Manual do utilizador...7 Descrição geral... 7 Preparação inicial...8 Proteção do ecrã... 10 Iniciar o dispositivo pela primeira
Manual do Utilizador. Xperia M5 Dual E5633/E5663
 Manual do Utilizador Xperia M5 Dual E5633/E5663 Índice Introdução... 7 Acerca deste Manual do utilizador...7 Descrição geral... 8 Preparação inicial...9 Proteção do ecrã... 10 Iniciar o dispositivo pela
Manual do Utilizador Xperia M5 Dual E5633/E5663 Índice Introdução... 7 Acerca deste Manual do utilizador...7 Descrição geral... 8 Preparação inicial...9 Proteção do ecrã... 10 Iniciar o dispositivo pela
Manual do Utilizador. Xperia acro S LT26w
 Manual do Utilizador Xperia acro S LT26w Índice Xperia acro S Manual do Utilizador...6 Introdução...7 Android o que é e porquê?...7 Visão geral...7 Montagem...8 Ligar e desligar o dispositivo...9 Bloqueio
Manual do Utilizador Xperia acro S LT26w Índice Xperia acro S Manual do Utilizador...6 Introdução...7 Android o que é e porquê?...7 Visão geral...7 Montagem...8 Ligar e desligar o dispositivo...9 Bloqueio
Introdução Nokia N70-1
 Introdução Nokia N70-1 2007 Nokia. Todos os direitos reservados. Nokia, Nokia Connecting People e Pop-Port são marcas registadas da Nokia Corporation. Os outros nomes de produtos e empresas mencionados
Introdução Nokia N70-1 2007 Nokia. Todos os direitos reservados. Nokia, Nokia Connecting People e Pop-Port são marcas registadas da Nokia Corporation. Os outros nomes de produtos e empresas mencionados
Manual do Utilizador
 Manual do Utilizador Copyright 2014 Hewlett-Packard Development Company, L.P. Bluetooth é marca comercial dos seus proprietários e é utilizada pela Hewlett- -Packard Company sob licença. O logótipo SD
Manual do Utilizador Copyright 2014 Hewlett-Packard Development Company, L.P. Bluetooth é marca comercial dos seus proprietários e é utilizada pela Hewlett- -Packard Company sob licença. O logótipo SD
Manual do Utilizador. Xperia Z3 D6603/D6653
 Manual do Utilizador Xperia Z3 D6603/D6653 Índice Introdução... 7 Acerca deste Manual do utilizador...7 Descrição geral... 7 Preparação inicial...8 Proteção do ecrã... 10 Iniciar o dispositivo pela primeira
Manual do Utilizador Xperia Z3 D6603/D6653 Índice Introdução... 7 Acerca deste Manual do utilizador...7 Descrição geral... 7 Preparação inicial...8 Proteção do ecrã... 10 Iniciar o dispositivo pela primeira
Manual do Utilizador. Xperia XA F3111/F3113/F3115
 Manual do Utilizador Xperia XA F3111/F3113/F3115 Índice Introdução... 7 Acerca deste Manual do utilizador...7 Descrição geral... 7 Preparação inicial...8 Proteção do ecrã... 9 Iniciar o dispositivo pela
Manual do Utilizador Xperia XA F3111/F3113/F3115 Índice Introdução... 7 Acerca deste Manual do utilizador...7 Descrição geral... 7 Preparação inicial...8 Proteção do ecrã... 9 Iniciar o dispositivo pela
Manual do Utilizador. Xperia XZ2 Compact H8314/H8324
 Manual do Utilizador Xperia XZ2 Compact H8314/H8324 Índice Introdução... 6 Acerca deste Manual do utilizador...6 Descrição geral...7 Preparação inicial Único cartão SIM... 8 Preparação inicial Dual SIM...9
Manual do Utilizador Xperia XZ2 Compact H8314/H8324 Índice Introdução... 6 Acerca deste Manual do utilizador...6 Descrição geral...7 Preparação inicial Único cartão SIM... 8 Preparação inicial Dual SIM...9
Este manual descreve as características comuns à maioria dos modelos. Algumas funcionalidades podem não estar disponíveis no seu computador.
 Iniciar aqui Copyright 2013 Hewlett-Packard Development Company, L.P. Windows é uma marca registada da Microsoft Corporation nos E.U.A. As informações contidas neste documento estão sujeitas a alterações
Iniciar aqui Copyright 2013 Hewlett-Packard Development Company, L.P. Windows é uma marca registada da Microsoft Corporation nos E.U.A. As informações contidas neste documento estão sujeitas a alterações
Manual do Utilizador. Xperia XA1 Plus G3421/G3423/G3412/G3416/G3426
 Manual do Utilizador Xperia XA1 Plus G3421/G3423/G3412/G3416/G3426 Índice Introdução... 6 Acerca deste Manual do utilizador...6 Descrição geral...7 Preparação inicial Único cartão SIM... 8 Preparação inicial
Manual do Utilizador Xperia XA1 Plus G3421/G3423/G3412/G3416/G3426 Índice Introdução... 6 Acerca deste Manual do utilizador...6 Descrição geral...7 Preparação inicial Único cartão SIM... 8 Preparação inicial
Manual do Utilizador. Xperia XZs G8231
 Manual do Utilizador Xperia XZs G8231 Índice Introdução... 6 Acerca deste Manual do utilizador...6 Descrição geral... 6 Preparação inicial... 7 Proteção do ecrã...8 Iniciar o dispositivo pela primeira
Manual do Utilizador Xperia XZs G8231 Índice Introdução... 6 Acerca deste Manual do utilizador...6 Descrição geral... 6 Preparação inicial... 7 Proteção do ecrã...8 Iniciar o dispositivo pela primeira
Manual do Utilizador
 Manual do Utilizador Copyright 2013 Hewlett-Packard Development Company, L.P. Bluetooth é uma marca comercial detida pelo respetivo proprietário e utilizada pela Hewlett-Packard Company sob licença. Google
Manual do Utilizador Copyright 2013 Hewlett-Packard Development Company, L.P. Bluetooth é uma marca comercial detida pelo respetivo proprietário e utilizada pela Hewlett-Packard Company sob licença. Google
Manual do Utilizador. Xperia Z5 Compact E5803/E5823
 Manual do Utilizador Xperia Z5 Compact E5803/E5823 Índice Introdução... 7 Acerca deste Manual do utilizador...7 Descrição geral... 7 Preparação inicial...8 Protecção do ecrã... 9 Iniciar o dispositivo
Manual do Utilizador Xperia Z5 Compact E5803/E5823 Índice Introdução... 7 Acerca deste Manual do utilizador...7 Descrição geral... 7 Preparação inicial...8 Protecção do ecrã... 9 Iniciar o dispositivo
Manual do Utilizador
 Manual do Utilizador Copyright 2013 Hewlett-Packard Development Company, L.P. Bluetooth é uma marca comercial detida pelo respetivo proprietário e utilizada pela Hewlett-Packard Company sob licença. Google
Manual do Utilizador Copyright 2013 Hewlett-Packard Development Company, L.P. Bluetooth é uma marca comercial detida pelo respetivo proprietário e utilizada pela Hewlett-Packard Company sob licença. Google
Introdução Nokia N72-5
 Introdução Nokia N72-5 2007 Nokia. Todos os direitos reservados. Nokia, Nokia Connecting People e Pop-Port são marcas registadas da Nokia Corporation. Os outros nomes de produtos e empresas mencionados
Introdução Nokia N72-5 2007 Nokia. Todos os direitos reservados. Nokia, Nokia Connecting People e Pop-Port são marcas registadas da Nokia Corporation. Os outros nomes de produtos e empresas mencionados
SharePoint Online. Procurar Encontre Sites, Pessoas ou Ficheiros. Crie um site ou uma notícia
 Guia de Introdução Seja mais produtivo onde quer que esteja com acesso, partilha e armazenamento seguros de ficheiros. Inicie sessão na sua subscrição do Office 365 e selecione o SharePoint a partir do
Guia de Introdução Seja mais produtivo onde quer que esteja com acesso, partilha e armazenamento seguros de ficheiros. Inicie sessão na sua subscrição do Office 365 e selecione o SharePoint a partir do
User manual. Smart speed
 User manual Smart speed Grupo Vodafone 2015. Vodafone e os logótipos Vodafone são marcas comerciais do Grupo Vodafone. Quaisquer designações de produtos ou empresas mencionados neste manual são marcas
User manual Smart speed Grupo Vodafone 2015. Vodafone e os logótipos Vodafone são marcas comerciais do Grupo Vodafone. Quaisquer designações de produtos ou empresas mencionados neste manual são marcas
Transferir a aplicação WAE Music
 PORTUGUÊS 3 5 12 1. Botão de ligar/desligar 2. Modo FM/Bluetooth 3. 4. 3+4. 5. Indicador da bateria 6. Indicador FM/Bluetooth 7. Entrada USB 8. Entrada de linha 9. Tampa de proteção 10. Rosca de parafuso
PORTUGUÊS 3 5 12 1. Botão de ligar/desligar 2. Modo FM/Bluetooth 3. 4. 3+4. 5. Indicador da bateria 6. Indicador FM/Bluetooth 7. Entrada USB 8. Entrada de linha 9. Tampa de proteção 10. Rosca de parafuso
Bomgar Connect Apoio Técnico a Dispositivos Apple ios
 Bomgar Connect Apoio Técnico a Dispositivos Apple ios TC: 8/22/2016 Índice Fornecer Apoio Técnico a Dispositivos ios Apple com o Bomgar 3 O que o seu Cliente Vê: O Cliente ios 4 Cliente ios 5 Utilizar
Bomgar Connect Apoio Técnico a Dispositivos Apple ios TC: 8/22/2016 Índice Fornecer Apoio Técnico a Dispositivos ios Apple com o Bomgar 3 O que o seu Cliente Vê: O Cliente ios 4 Cliente ios 5 Utilizar
Utilizar o Office 365 no iphone ou ipad
 Utilizar o Office 365 no iphone ou ipad Guia de Introdução Verificar e-mail Configure o seu iphone ou ipad para enviar e receber correio da sua conta Office 365. Consultar o seu calendário, esteja onde
Utilizar o Office 365 no iphone ou ipad Guia de Introdução Verificar e-mail Configure o seu iphone ou ipad para enviar e receber correio da sua conta Office 365. Consultar o seu calendário, esteja onde
Manual do Utilizador. Xperia XZ F8331
 Manual do Utilizador Xperia XZ F8331 Índice Introdução... 7 Acerca deste Manual do utilizador...7 Descrição geral... 7 Preparação inicial...8 Proteção do ecrã... 9 Iniciar o dispositivo pela primeira vez...9
Manual do Utilizador Xperia XZ F8331 Índice Introdução... 7 Acerca deste Manual do utilizador...7 Descrição geral... 7 Preparação inicial...8 Proteção do ecrã... 9 Iniciar o dispositivo pela primeira vez...9
SP-1101W/SP-2101W Quick Installation Guide
 SP-1101W/SP-2101W Quick Installation Guide 05-2014 / v1.0 1 I. Informações sobre o produto I-1. Conteúdo da embalagem Comutador de ligação inteligente Guia de instalação rápida CD com Guia de instalação
SP-1101W/SP-2101W Quick Installation Guide 05-2014 / v1.0 1 I. Informações sobre o produto I-1. Conteúdo da embalagem Comutador de ligação inteligente Guia de instalação rápida CD com Guia de instalação
Manual do Utilizador. Xperia XZ F8331
 Manual do Utilizador Xperia XZ F8331 Índice Introdução... 7 Acerca deste Manual do utilizador...7 Descrição geral... 7 Preparação inicial...8 Proteção do ecrã... 9 Iniciar o dispositivo pela primeira vez...9
Manual do Utilizador Xperia XZ F8331 Índice Introdução... 7 Acerca deste Manual do utilizador...7 Descrição geral... 7 Preparação inicial...8 Proteção do ecrã... 9 Iniciar o dispositivo pela primeira vez...9
GUIA RÁPIDO CELULAR F2000g
 1 GUIA RÁPIDO CELULAR F2000g ÍNDICE 1-Abrindo seu celular Pag. 2 2-Configurar o telefone Pags. 2 e 3 1. Acessando o menu 2. Data e hora local (fundamental para funcionar o wifi) 3. Idioma 4. Transferindo
1 GUIA RÁPIDO CELULAR F2000g ÍNDICE 1-Abrindo seu celular Pag. 2 2-Configurar o telefone Pags. 2 e 3 1. Acessando o menu 2. Data e hora local (fundamental para funcionar o wifi) 3. Idioma 4. Transferindo
Índice. Novas funcionalidades apelativas. Instalar aplicações. Primeiros passos. Chamadas e contactos. Mensagens e correio electrónico
 Guia do Utilizador Índice Novas funcionalidades apelativas Instalar aplicações Primeiros passos Chamadas e contactos Utilizar o reconhecimento de impressão digital 1 Partilhar aplicações com um cartão
Guia do Utilizador Índice Novas funcionalidades apelativas Instalar aplicações Primeiros passos Chamadas e contactos Utilizar o reconhecimento de impressão digital 1 Partilhar aplicações com um cartão
Multimédia. Manual do utilizador
 Multimédia Manual do utilizador Copyright 2007 Hewlett-Packard Development Company, L.P. Microsoft é uma marca comercial registada da Microsoft Corporation nos E.U.A. As informações aqui contidas estão
Multimédia Manual do utilizador Copyright 2007 Hewlett-Packard Development Company, L.P. Microsoft é uma marca comercial registada da Microsoft Corporation nos E.U.A. As informações aqui contidas estão
Conteúdo da Embalagem
 Conteúdo da Embalagem Antes de utilizar a câmara, certifique-se de que a embalagem inclui os itens seguintes. Se algum item estiver em falta, contacte o revendedor da câmara. Câmara Bateria NB-11L (com
Conteúdo da Embalagem Antes de utilizar a câmara, certifique-se de que a embalagem inclui os itens seguintes. Se algum item estiver em falta, contacte o revendedor da câmara. Câmara Bateria NB-11L (com
User manual Manual do utilizador
 Manual User manual do utilizador Tab speed VF-1397 Índice 1 O seu dispositivo... 1 1.1 Teclas e conectores...1 1.2 Início...4 1.3 Ecrã inicial...7 2 Introdução de texto...17 2.1 Utilizar o teclado no ecrã...
Manual User manual do utilizador Tab speed VF-1397 Índice 1 O seu dispositivo... 1 1.1 Teclas e conectores...1 1.2 Início...4 1.3 Ecrã inicial...7 2 Introdução de texto...17 2.1 Utilizar o teclado no ecrã...
Para o Modelo N : MPQC717. Manual do Utilizador
 Para o Modelo N : MPQC717 PT Manual do Utilizador Partes do Tablet Nome Função 1 Reiniciar Pressione o botão REINICIAR para forçar o desligar do tablet 2 Baixar volume Pressione o botão para diminuir o
Para o Modelo N : MPQC717 PT Manual do Utilizador Partes do Tablet Nome Função 1 Reiniciar Pressione o botão REINICIAR para forçar o desligar do tablet 2 Baixar volume Pressione o botão para diminuir o
Boas-vindas. Guia de iniciação rápida. Ligar. Instalar. Apreciar
 Boas-vindas PT Guia de iniciação rápida 1 2 3 Ligar Instalar Apreciar Conteúdo da caixa Telefone Estação de base Unidade de alimentação para a estação de base Fio telefónico 2 pilhas recarregáveis AAA
Boas-vindas PT Guia de iniciação rápida 1 2 3 Ligar Instalar Apreciar Conteúdo da caixa Telefone Estação de base Unidade de alimentação para a estação de base Fio telefónico 2 pilhas recarregáveis AAA
Manual do Utilizador. Xperia E C1505/C1504
 Manual do Utilizador Xperia E C1505/C1504 Índice Xperia E Manual do Utilizador...6 Introdução...7 O que é o Android?...7 Descrição geral do telefone...7 Montagem...9 Ligar e desligar o telefone...11 Bloqueio
Manual do Utilizador Xperia E C1505/C1504 Índice Xperia E Manual do Utilizador...6 Introdução...7 O que é o Android?...7 Descrição geral do telefone...7 Montagem...9 Ligar e desligar o telefone...11 Bloqueio
Lenovo K6. Guia do usuário v1.0. Lenovo K33b36
 Lenovo K6 Guia do usuário v1.0 Lenovo K33b36 Conceitos básicos Antes de usar estas informações e o produto a elas relacionado, leia o Guia de início rápido e o Guia de diretrizes legais do celular Lenovo.
Lenovo K6 Guia do usuário v1.0 Lenovo K33b36 Conceitos básicos Antes de usar estas informações e o produto a elas relacionado, leia o Guia de início rápido e o Guia de diretrizes legais do celular Lenovo.
Seu manual do usuário LENOVO IDEATAB A8-50 ( )
 Você pode ler as recomendações contidas no guia do usuário, no guia de técnico ou no guia de instalação para LENOVO IDEATAB A8-50 (59407833). Você vai encontrar as respostas a todas suas perguntas sobre
Você pode ler as recomendações contidas no guia do usuário, no guia de técnico ou no guia de instalação para LENOVO IDEATAB A8-50 (59407833). Você vai encontrar as respostas a todas suas perguntas sobre
Programa +Produtividade +Segurança
 Contactos, presença e MI Programa +Produtividade +Segurança Skype para Empresas Guia de Introdução Guia Informativo 0 Microsoft Corporation. Todos os direitos reservados. Instalação Apps ios Instalação
Contactos, presença e MI Programa +Produtividade +Segurança Skype para Empresas Guia de Introdução Guia Informativo 0 Microsoft Corporation. Todos os direitos reservados. Instalação Apps ios Instalação
Guia de ligação (para COOLPIX)
 Guia de ligação (para COOLPIX) Este documento descreve o procedimento necessário à utilização da aplicação SnapBridge (versão 2.0) para estabelecer uma ligação sem fios entre uma câmara e um dispositivo
Guia de ligação (para COOLPIX) Este documento descreve o procedimento necessário à utilização da aplicação SnapBridge (versão 2.0) para estabelecer uma ligação sem fios entre uma câmara e um dispositivo
Xperia active Manual do Utilizador
 Xperia active Manual do Utilizador Índice Informações importantes...7 Guia sobre resistência à água...8 Android o que é e porquê?...9 Aplicações...9 Introdução...10 Montagem...10 Ligar e desligar o telefone...13
Xperia active Manual do Utilizador Índice Informações importantes...7 Guia sobre resistência à água...8 Android o que é e porquê?...9 Aplicações...9 Introdução...10 Montagem...10 Ligar e desligar o telefone...13
Para o Modelo N : MPQC11. Manual do Utilizador
 Para o Modelo N : MPQC11 PT Manual do Utilizador Partes do Tablet Nome Volume- Volume+ Retroceder Alimentação Entrada de fones Porta USB OTG Reiniciar Entrada DC Entrada Micro SD Função Pressione o botão
Para o Modelo N : MPQC11 PT Manual do Utilizador Partes do Tablet Nome Volume- Volume+ Retroceder Alimentação Entrada de fones Porta USB OTG Reiniciar Entrada DC Entrada Micro SD Função Pressione o botão
Manual de configuração de equipamento Nokia 113. Nokia 113. Pagina 1
 Manual de configuração de equipamento Nokia 113 Nokia 113 Pagina 1 Índice Índice... 2 1. Breve introdução... 3 2. Guia rápido de utilização...error! Bookmark not defined. 3. Serviços e Funcionalidades
Manual de configuração de equipamento Nokia 113 Nokia 113 Pagina 1 Índice Índice... 2 1. Breve introdução... 3 2. Guia rápido de utilização...error! Bookmark not defined. 3. Serviços e Funcionalidades
Manual do Utilizador do Connection Manager
 Manual do Utilizador do Connection Manager Edição 1.0 2 Índice Sobre a aplicação Gestor de ligações 3 Actualizar a aplicação Gestor de ligações 9 Resolução de problemas de ligação 10 Como começar 3 Abrir
Manual do Utilizador do Connection Manager Edição 1.0 2 Índice Sobre a aplicação Gestor de ligações 3 Actualizar a aplicação Gestor de ligações 9 Resolução de problemas de ligação 10 Como começar 3 Abrir
Bomgar Connect Apoio Técnico a Dispositivos Android
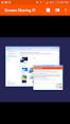 Bomgar Connect Apoio Técnico a Dispositivos Android TC: 8/22/2016 Índice Apoio Técnico a Dispositivos Android com Bomgar 3 Iniciar uma Sessão Connect de Clique para conversar num Dispositivo Android 4
Bomgar Connect Apoio Técnico a Dispositivos Android TC: 8/22/2016 Índice Apoio Técnico a Dispositivos Android com Bomgar 3 Iniciar uma Sessão Connect de Clique para conversar num Dispositivo Android 4
Manual do usuário Smartwatch ELPROTZS / /10
 Manual do usuário Smartwatch ELPROTZS0610001/02 10664809/10 Sumário 1. Manual de instruções... 3 1.1. Senha de segurança... 3 2. Descrição do Produto... 3 2.1. Descrição do Produto... 3 2.2. Produto inteligente...
Manual do usuário Smartwatch ELPROTZS0610001/02 10664809/10 Sumário 1. Manual de instruções... 3 1.1. Senha de segurança... 3 2. Descrição do Produto... 3 2.1. Descrição do Produto... 3 2.2. Produto inteligente...
NAVEGAÇÃO.
 NAVEGAÇÃO www.fiatnavigation.com www.daiichi.com.tr Começar Ao utilizar o software de navegação pela primeira vez, o processo de configuração inicial é iniciado automaticamente. Faça o seguinte: Selecione
NAVEGAÇÃO www.fiatnavigation.com www.daiichi.com.tr Começar Ao utilizar o software de navegação pela primeira vez, o processo de configuração inicial é iniciado automaticamente. Faça o seguinte: Selecione
Tablet PC POLARIS 803
 Tablet PC POLARIS 803 Inhaltsverzeichnis / Table of content 53-60 Manual de consulta rápida do tablet / PT 2 Polaris 803 Manual de consulta rápida do tablet Android Ver. 4.4.2 Português Obrigado por ter
Tablet PC POLARIS 803 Inhaltsverzeichnis / Table of content 53-60 Manual de consulta rápida do tablet / PT 2 Polaris 803 Manual de consulta rápida do tablet Android Ver. 4.4.2 Português Obrigado por ter
Smart V10 Manual de utilizador
 Smart V10 Manual de utilizador Índice 1 O seu telemóvel... 4 1.1 Teclas e conectores... 4 1.2 Início... 7 1.3 Ecrã inicial...10 2 Introdução de texto...22 2.1 Utilizar o teclado no ecrã...22 2.2 Edição
Smart V10 Manual de utilizador Índice 1 O seu telemóvel... 4 1.1 Teclas e conectores... 4 1.2 Início... 7 1.3 Ecrã inicial...10 2 Introdução de texto...22 2.1 Utilizar o teclado no ecrã...22 2.2 Edição
Conteúdo. Prefácio Desembalar o telefone. Introdução. Ecrã e visualização. Rede e partilha. Segurança e cópia de segurança
 Guia do Utilizador Conteúdo Prefácio Desembalar o telefone Inserir um cartão SIM e um cartão microsd 2 Carregar o dispositivo 2 Ver o estado da bateria 4 Introdução Configuração inicial 6 Ativar ou desativar
Guia do Utilizador Conteúdo Prefácio Desembalar o telefone Inserir um cartão SIM e um cartão microsd 2 Carregar o dispositivo 2 Ver o estado da bateria 4 Introdução Configuração inicial 6 Ativar ou desativar
Multimédia Manual do utilizador
 Multimédia Manual do utilizador Copyright 2007 Hewlett-Packard Development Company, L.P. Windows é uma marca registada da Microsoft Corporation nos EUA. As informações aqui contidas estão sujeitas a alterações
Multimédia Manual do utilizador Copyright 2007 Hewlett-Packard Development Company, L.P. Windows é uma marca registada da Microsoft Corporation nos EUA. As informações aqui contidas estão sujeitas a alterações
U Manual do Utilizador
 U Manual do Utilizador Índice Informações importantes...7 Android o que é e porquê?...8 Aplicações...8 Introdução...9 Montagem...9 Ligar e desligar o telefone...11 Guia de configuração...11 Bloqueio do
U Manual do Utilizador Índice Informações importantes...7 Android o que é e porquê?...8 Aplicações...8 Introdução...9 Montagem...9 Ligar e desligar o telefone...11 Guia de configuração...11 Bloqueio do
Guia rápido de utilização
 Guia rápido de utilização Componentes e controlos 1. Botão voltar, acender a luz 2. Ecrã táctil 3. Botão reinicializar 4. Indicador de carga 5. Ranhura para cartão de memória 6. Porta Micro USB 7. Botão
Guia rápido de utilização Componentes e controlos 1. Botão voltar, acender a luz 2. Ecrã táctil 3. Botão reinicializar 4. Indicador de carga 5. Ranhura para cartão de memória 6. Porta Micro USB 7. Botão
Agradecemos a compra deste telemóvel. Leia as precauções de segurança e este manual atentamente, antes de utilizar
 1 Agradecemos a compra deste telemóvel. Leia as precauções de segurança e este manual atentamente, antes de utilizar o seu dispositivo, para garantir uma utilização segura e adequada. O conteúdo, imagens
1 Agradecemos a compra deste telemóvel. Leia as precauções de segurança e este manual atentamente, antes de utilizar o seu dispositivo, para garantir uma utilização segura e adequada. O conteúdo, imagens
Nokia 2.1 Manual do utilizador
 Nokia 2.1 Manual do utilizador Edição 2019-04-05 pt-pt 1 Acerca deste manual do utilizador Importante: Para obter informações importantes sobre a utilização segura do dispositivo e da bateria, leia as
Nokia 2.1 Manual do utilizador Edição 2019-04-05 pt-pt 1 Acerca deste manual do utilizador Importante: Para obter informações importantes sobre a utilização segura do dispositivo e da bateria, leia as
conheça o seu telefone
 conheça o seu telefone O nome MOTOROLA e sua logomarca estilizada M estão registrados no Escritório de Marcas e Patentes dos EUA. Motorola, Inc. 2008 Algumas funções do telefone celular dependem da capacidade
conheça o seu telefone O nome MOTOROLA e sua logomarca estilizada M estão registrados no Escritório de Marcas e Patentes dos EUA. Motorola, Inc. 2008 Algumas funções do telefone celular dependem da capacidade
SISTEMA OPERACIONAL - ANDROID
 Manual do Usuário SISTEMA OPERACIONAL - ANDROID Copyright GVT 2015 Versão 1.0.0 www.gvtcloud.com.br 1 1 Cloud... 3 2 Instalação do Cloud... 4 3 Configuração e uso dos componentes Cloud... 7 3.1 Conta e
Manual do Usuário SISTEMA OPERACIONAL - ANDROID Copyright GVT 2015 Versão 1.0.0 www.gvtcloud.com.br 1 1 Cloud... 3 2 Instalação do Cloud... 4 3 Configuração e uso dos componentes Cloud... 7 3.1 Conta e
Obrigado por adquirir o dispositivo Mobile WiFi. Este Mobile WiFi oferece-lhe uma ligação de alta velocidade à rede sem fios.
 Início Obrigado por adquirir o dispositivo Mobile WiFi. Este Mobile WiFi oferece-lhe uma ligação de alta velocidade à rede sem fios. Este manual irá ajudá-lo a compreender o seu Mobile WiFi para começar
Início Obrigado por adquirir o dispositivo Mobile WiFi. Este Mobile WiFi oferece-lhe uma ligação de alta velocidade à rede sem fios. Este manual irá ajudá-lo a compreender o seu Mobile WiFi para começar
IdeaTab S6000. Manual do Utilizador V1.0. Leia as precauções de segurança e as notas importantes apresentadas no manual fornecido, antes de utilizar.
 IdeaTab S6000 Manual do Utilizador V1.0 Leia as precauções de segurança e as notas importantes apresentadas no manual fornecido, antes de utilizar. Capítulo 1 Descrição geral do IdeaTab S6000 *Apenas alguns
IdeaTab S6000 Manual do Utilizador V1.0 Leia as precauções de segurança e as notas importantes apresentadas no manual fornecido, antes de utilizar. Capítulo 1 Descrição geral do IdeaTab S6000 *Apenas alguns
Bem vindo ao iphone! Estes tópicos o ajudarão a configurar e aproveitar os recursos do iphone.
 Bem vindo ao iphone! Estes tópicos o ajudarão a configurar e aproveitar os recursos do iphone. Índice Mudando do Android para IOS Requisitos para transferência Migrar para IOS passo a passo Se você precisar
Bem vindo ao iphone! Estes tópicos o ajudarão a configurar e aproveitar os recursos do iphone. Índice Mudando do Android para IOS Requisitos para transferência Migrar para IOS passo a passo Se você precisar
SM-G318H/DS SM-G318H. Manual do utilizador. Portuguese. 06/2015. Rev.1.0. www.samsung.com
 SM-G318H/DS SM-G318H Manual do utilizador Portuguese. 06/2015. Rev.1.0 www.samsung.com Índice Ler primeiro Começar 6 Conteúdo da embalagem 7 Descrição do dispositivo 9 Utilizar o cartão SIM ou USIM e a
SM-G318H/DS SM-G318H Manual do utilizador Portuguese. 06/2015. Rev.1.0 www.samsung.com Índice Ler primeiro Começar 6 Conteúdo da embalagem 7 Descrição do dispositivo 9 Utilizar o cartão SIM ou USIM e a
