Manual do Utilizador. Xperia M C1904/C1905
|
|
|
- Matilde Paranhos César
- 7 Há anos
- Visualizações:
Transcrição
1 Manual do Utilizador Xperia M C1904/C1905
2 Índice Xperia M Manual do Utilizador...6 Introdução...7 Conhecer o dispositivo...8 Utilizar as teclas...8 Utilizar o ecrã táctil...8 Bateria...10 Utilizar o ecrã bloqueado...13 Ecrã inicial...13 Aceder e utilizar aplicações...16 Estado e notificações...19 Menu Definições...20 Introduzir texto...21 Personalizar o dispositivo...26 Memória...28 Utilizar um auricular...29 Definições de mensagens e Internet...29 Controlar a utilização de dados...30 Definições de rede móvel...31 Google Play...33 Introdução o Google Play...33 Transferir a partir do Google Play...33 Apagar os dados de uma aplicação...33 Permissões...34 Instalar aplicações que não pertençam ao Google Play...34 Chamadas...35 Chamadas de emergência...35 Fazer chamadas...35 Receber chamadas...36 Chamadas a decorrer...37 Utilizar o registo de chamadas...37 Várias chamadas...38 Chamadas em conferência...39 Reencaminhar chamadas...39 Restringir chamadas...39 Contacto...41 Transferir contactos utilizando um computador...41 Sincronizar contactos com o dispositivo...41 Outros métodos para transferir contactos...41 Evitar entradas duplicadas na aplicação Contactos
3 Adicionar e editar contactos...43 Pesquisar e ver contactos...44 Favoritos e grupos...45 Enviar informações de contacto...45 Fazer cópia de segurança dos contactos...45 Mensagens...47 Utilizar mensagens SMS e MMS...47 Opções de mensagens SMS e MMS...49 Google Talk Introdução ao Utilizar o Leitor de música...54 Acerca de música...54 Transferir música para o dispositivo...54 Utilizar o leitor de música...55 Obter mais informações sobre uma canção ou um intérprete...56 Utilizar A minha mús. para organizar canções...56 Gerir listas de reprodução...58 Widget do leitor de música...58 Proteger a audição...59 Tecnologia TrackID...59 rádio FM...61 Acerca do rádio FM...61 Utilizar canais de rádio favoritos...62 Definições de som...62 Identificar faixas de rádio utilizando TrackID...62 Câmara...64 Acerca da câmara...64 Utilizar a câmara fotográfica...64 Detecção de rosto...65 Utilizar Smile Shutter para captar rostos sorridentes...65 Adicionar a posição geográfica às fotografias...66 Utilizar as definições da câmara fotográfica...66 Utilizar a câmara de vídeo...70 Álbum...75 Acerca do Álbum...75 Ver fotografias e vídeos no separador Imagens...75 Ver fotografias e vídeos no separador Meus álbuns...76 Ver as suas fotografias num mapa...81 Ver os álbuns online
4 Filmes...84 Acerca da aplicação Filmes...84 Transferir conteúdos de vídeo para o seu dispositivo...84 Utilizar a aplicação Filmes...85 Video Unlimited...87 Acerca do Video Unlimited...87 Alugar ou comprar um vídeo...87 Browser...89 Acerca do browser...89 Conectividade...90 Estabelecer ligação a redes sem fios...90 Partilhar conteúdos com dispositivos DLNA Certified...92 NFC...95 Tecnologia sem fios Bluetooth...98 Transferir e gerir conteúdo através de um cabo USB Gerir ficheiros sem fios através de um computador Ferramenta informática Digitalizar códigos de barras com a aplicação NeoReader Sincronizar dados no dispositivo Acerca da sincronização de dados no dispositivo Sincronizar com o Google Sincronizar os contactos, calendário e s da empresa Sincronizar com o Facebook Mapas e locais Acerca dos serviços de localização Utilizar o GPS Google Maps Utilizar o Google Maps para obter instruções para chegar a um destino Calendário e despertador Calendário Despertador Suporte e manutenção Atualizar o seu dispositivo Aplicação de cópia de segurança e restauro Repor o dispositivo Bloquear e proteger o dispositivo Aplicação de suporte Reciclar o dispositivo Referência Descrição geral das definições
5 Descrição geral dos ícones de estado e notificação Descrição geral das aplicações Informações importantes Folheto de informações importantes Limitações dos serviços e funcionalidades Informações legais
6 Xperia M Manual do Utilizador 6
7 Introdução 7
8 Conhecer o dispositivo Utilizar as teclas Anterior Permite regressar ao ecrã anterior Permite fechar o teclado virtual, uma caixa de diálogo, um menu de opções ou o painel de notificação Homepage Vá para o Ecrã inicial Tarefa Toque rapidamente para abrir uma janela que mostra as aplicações que utilizou mais recentemente e uma barra de pequenas aplicações Utilizar o ecrã táctil O ecrã do dispositivo vem com uma película de plástico de protecção quando é comprado. Deverá retirar esta película antes de utilizar o ecrã táctil. Caso contrário, o ecrã táctil pode não funcionar correctamente. Quando o dispositivo está ligado e for deixado inactivo durante um período de tempo definido, o ecrã escurece para poupar a bateria e bloqueia automaticamente. Este bloqueio impede as acções não pretendidas no ecrã táctil quando não o estiver a utilizar. Também pode definir bloqueios pessoais para proteger a sua assinatura e ter a certeza que mais ninguém pode aceder ao conteúdo do dispositivo. O ecrã do dispositivo é de vidro. Não toque no ecrã se o vidro estiver rachado ou partido. Evite tentar reparar um ecrã danificado pessoalmente. Os ecrãs de vidro são sensíveis a quedas e choques mecânicos. Os casos de negligência não são abrangidos pela assistência ao abrigo da garantia da Sony. Abrir ou realçar um item Toque no item. Marcar opções Caixa de verificação marcada Caixa de verificação desmarcada Activado Desactivado Marcar ou desmarcar opções Toque rapidamente na caixa de verificação ou no item junto ao nome da opção relevante. Fazer zoom As opções de zoom que estão disponíveis dependem da aplicação que estiver a utilizar. 8
9 Para fazer zoom Coloque dois dedos no ecrã em simultâneo e aperte-os (para diminuir o zoom) ou afaste-os (para aumentar o zoom). O método de utilizar dois dedos no ecrã para fazer zoom só funciona se ambos os dedos estiverem na área visada pelo zoom. Por exemplo, se quiser ampliar uma fotografia, certifique-se de que ambos os dedos se encontram no interior da moldura da fotografia. Deslocamento Efectue o deslocamento movendo o dedo para cima ou para baixo no ecrã. Nalgumas páginas Web, também pode deslocar-se para os lados. O arrastamento ou um toque leve não activará qualquer item do ecrã. Deslocamento Arraste ou toque levemente com o dedo na direcção em que se pretende deslocar no ecrã. Para se deslocar mais rapidamente, mova o dedo na direcção pretendida no ecrã. 9
10 Para tocar levemente Para se deslocar mais rapidamente, mova o dedo na direcção pretendida no ecrã. Pode aguardar pela paragem do deslocamento ou pare-o imediatamente tocando rapidamente no ecrã. Sensores O seu dispositivo tem sensores que detectam luz e proximidade. O sensor de luz detecta o nível de luz ambiente e ajusta a luminosidade do ecrã em conformidade. O sensor de proximidade desliga o ecrã táctil durante as chamadas de voz quando a orelha do utilizador está perto do ecrã. Permite evitar a activação acidental de outras funções do dispositivo durante a realização de uma chamada. Bateria Carregar a bateria A bateria do dispositivo está parcialmente carregada quando o compra. Poderá demorar alguns minutos até que o ícone de bateria apareça no ecrã quando ligar o cabo do carregador a uma fonte de alimentação, como uma porta USB ou um carregador. Pode continuar a utilizar o dispositivo enquanto está a ser carregado. Carregar o dispositivo durante um longo período de tempo, por exemplo, durante a noite, não danifica a bateria nem o dispositivo. Para carregar o dispositivo 10
11 1 Ligue o carregador a uma tomada eléctrica. 2 Ligue uma extremidade do cabo USB ao carregador (ou à porta USB de um computador). 3 Ligue a outra extremidade do cabo à porta micro USB do dispositivo, com o símbolo USB virado para cima. A luz de notificação acende-se quando o carregamento é iniciado. 4 Quando a luz de notificação estiver verde, o dispositivo está completamente carregado. Desligue o cabo USB do dispositivo, puxando-o a direito para fora. Certifique-se de que não dobra o conector quando remover o cabo do dispositivo. Se a bateria estiver totalmente descarregada, pode demorar alguns minutos até a luz de notificação acender depois de ligar o cabo do carregador a uma fonte de alimentação. Estado da luz de notificação da bateria Verde Vermelho intermitente Laranja A bateria está totalmente carregada. A bateria está fraca. A bateria está a carregar. O nível da bateria está intermédio. Verificar o nível de bateria 2 Localize e toque rapidamente em Definições > Acerca do telefone > Estado > Nível da bateria. Melhorar o desempenho da bateria As sugestões seguintes podem ajudá-lo a melhorar o desempenho da bateria: Carregue o dispositivo com frequência. Isto não afetará a duração da bateria. A transferência de dados da Internet consome energia. Quando não estiver a utilizar a Internet, pode poupar energia desativando todas as ligações de dados móvel a partir do painel de notificação arrastando para baixo a barra de estado. Esta definição não impede que o dispositivo transmita dados através das redes sem fios. Desligue o Bluetooth e o Wi-Fi quando não necessitar destas funcionalidades. Pode ligar ou desligá-los facilmente a partir do painel de notificação arrastando para baixo a barra de estado. Utilize as funcionalidades Modo STAMINA e Modo de bateria fraca para reduzir o consumo da bateria. Pode selecionar o modo de poupança de energia mais adequado à forma como utiliza o dispositivo. Também pode personalizar as definições de cada modo de poupança de energia. Defina as aplicações de sincronização (utilizadas para sincronizar o , calendários e contactos) para sincronizar manualmente. Também pode sincronizar automaticamente mas aumente os intervalos de sincronização. Verifique o menu de utilização da bateria no dispositivo para ver quais as aplicações que utilizam mais energia. As aplicações de transmissão em sequência de vídeo e música, como o YouTube, têm um consumo elevado de energia da bateria. Algumas aplicações transferidas a partir do Google Play também podem consumir mais energia. Feche e saia das aplicações que não estiver a utilizar. Reduza o nível de brilho do ecrã. Desligue o dispositivo ou ative a definição Modo de voo, se estiver numa área sem cobertura de rede. Caso contrário, o dispositivo procura constantemente redes disponíveis, o que consome energia. Utilize um dispositivo mãos livres Sony original para ouvir música. Os dispositivos mãos livres consomem menos energia da bateria do que os altifalantes do dispositivo. Mantenha o dispositivo em modo espera sempre que possível. O tempo em espera refere-se ao tempo durante o qual o dispositivo está ligado à rede sem ser utilizado. Desative qualquer padrão de fundo ativo. 11
12 Aceder ao menu de utilização da bateria 2 Localize e toque rapidamente em Definições > Gestão de energia > Utilização da bateria. Utilizar o modo STAMINA Active a funcionalidade Modo STAMINA para colocar em pausa a ligação Wi-Fi, o tráfego de dados e diversas aplicações que consomem muita energia quando o ecrã está inactivo. Quando o modo STAMINA está activo, pode continuar a receber chamadas e mensagens SMS e MMS. Pode também configurar uma lista de aplicações para permitir que certas aplicações continuem em execução quando o ecrã está inactivo. Quando o ecrã fica novamente activo, são retomadas todas as funções que estavam em pausa. Activar o modo STAMINA 1 No Ecrã inicial, toque rapidamente. 2 Localize e toque rapidamente em Definições > Gestão de energia. 3 Toque rapidamente em junto a Modo STAMINA e, em seguida, toque rapidamente em Activar. Para desactivar o modo STAMINA 1 No Ecrã inicial, toque rapidamente. 2 Localize e toque rapidamente em Definições > Gestão de energia. 3 Toque rapidamente em junto a Modo STAMINA. Para alterar as definições do modo STAMINA 2 Localize e toque rapidamente em Definições > Gestão de energia. 3 Para abrir o menu de definições, toque rapidamente em Modo STAMINA. 4 Adicione ou remova aplicações conforme pretender. 5 Quando terminar, toque rapidamente em Concluído. Estimar o tempo em espera do dispositivo O tempo em espera refere-se ao período de tempo que a bateria pode durar quando o dispositivo está ligado à rede mas não está a ser utilizado, por exemplo, para receber ou fazer chamadas. O modo STAMINA, quando activado, avalia continuamente o tempo em espera restante, o qual pode variar consoante o modo como o dispositivo é utilizado. O modo STAMINA é mais eficaz no prolongamento do tempo em espera se mantiver o ecrã do dispositivo bloqueado. Caso sejam raras as vezes que bloqueia o ecrã, poderá não notar grandes melhorias no desempenho da bateria. Ao utilizar o dispositivo pela primeira vez, o tempo em espera estimado pode não ser exacto porque não há um histórico de utilização a partir do qual possa ser feita uma estimativa. Para ver o tempo em espera estimado 1 No Ecrã inicial, toque rapidamente em. 2 Localize e toque rapidamente em Definições > Gestão de energia. Utilizar o modo de bateria fraca Pode ativar a funcionalidade Modo de bateria fraca para poupar energia, se a bateria estiver fraca. Esta funcionalidade ajuda a ajustar as definições do brilho do ecrã, o tráfego de dados e a função de vibração para reduzir o consumo da bateria. Para ativar o modo de bateria fraca 1 Arraste a barra de estado para baixo e, em seguida, toque rapidamente em. 2 Localize e toque rapidamente em Gestão de energia. 3 Arraste o controlo de deslize junto de Modo de bateria fraca para a direita. 12
13 Para desactivar o modo de bateria fraca 1 No Ecrã inicial, toque rapidamente. 2 Localize e toque rapidamente em Definições > Gestão de energia. 3 Toque rapidamente em junto a Modo de bateria fraca. Para alterar as definições do modo de bateria fraca 2 Localize e toque rapidamente em Definições > Gestão de energia. 3 Para abrir o menu de definições, toque rapidamente em Modo de bateria fraca. 4 Ajuste as definições conforme pretendido. 5 Quando terminar, toque rapidamente em. Utilizar o ecrã bloqueado Pode aceder a algumas funcionalidades diretamente a partir do ecrã bloqueado; por exemplo, pode tirar fotografias e aceder ao leitor de música para reproduzir, colocar em pausa ou mudar de faixa de música. Para tirar uma fotografia a partir do ecrã bloqueado 1 Para ativar o ecrã, pressione brevemente a tecla de alimentação. 2 Para ativar a câmara, arraste pelo ecrã. 3 Toque rapidamente em. Para reproduzir uma faixa de áudio a partir do ecrã bloqueado 1 Para ativar o ecrã, pressione brevemente a tecla de alimentação. 2 Para ativar os controlos do leitor de música, toque rapidamente em. 3 Toque rapidamente em. Para colocar em pausa uma faixa de áudio a partir do ecrã bloqueado 1 Para ativar o ecrã, pressione brevemente a tecla de alimentação. 2 Quando forem apresentados os controlos do leitor de música, toque rapidamente em. Para alterar a faixa de áudio atualmente em reprodução a partir do ecrã bloqueado 1 Para ativar o ecrã, pressione brevemente a tecla de alimentação. 2 Quando forem apresentados os controlos do leitor de música, toque rapidamente em ou. Ecrã inicial O ecrã Inicial é a porta de entrada para as principais funcionalidades do seu dispositivo. Pode personalizar o Ecrã inicial com widgets, atalhos, pastas, temas, padrões de fundo e outros itens. O Ecrã inicial estende-se para além da largura de visualização do ecrã normal, por isso é necessário tocar levemente para a esquerda ou para a direita para ver o conteúdo de todos os painéis do ecrã Inicial. O mostra em que parte do Ecrã inicial se encontra. Pode definir um painel como o painel principal do ecrã Inicial e adicionar ou eliminar painéis. 13
14 Os itens da barra que aparece na parte inferior do ecrã estão sempre disponíveis para um acesso rápido. Para ir para o ecrã inicial Pressione. Para navegar pelo ecrã inicial Toque levemente para a direita ou para a esquerda. Para definir um painel como painel principal do ecrã inicial 1 Toque sem soltar numa área vazia do Ecrã inicial até que o dispositivo vibre. 2 Toque levemente para a esquerda ou para a direita para procurar o painel que pretende definir como painel principal do ecrã inicial e, em seguida, toque rapidamente em. Para adicionar um painel ao ecrã inicial 1 Toque sem soltar numa área vazia do Ecrã inicial até que o dispositivo vibre. 2 Toque levemente para a esquerda ou para a direita para percorrer os painéis e, em seguida, toque rapidamente em. Para eliminar um painel do ecrã inicial 1 Toque sem soltar numa área vazia do Ecrã inicial até que o dispositivo vibre. 2 Toque levemente para a esquerda ou para a direita para procurar o painel que pretende eliminar e, em seguida, toque rapidamente em. 14
15 Widgets Os widgets são pequenas aplicações que pode utilizar directamente a partir do Ecrã inicial. Por exemplo, o widget WALKMAN permite-lhe começar a reproduzir música directamente. Alguns widgets são redimensionáveis; é possível expandi-los para ver mais conteúdos ou diminuí-los para poupar espaço no Ecrã inicial. Para adicionar um widget ao ecrã inicial 1 Toque sem soltar numa área vazia do Ecrã inicial até que o dispositivo vibre e, em seguida, toque rapidamente em Widgets. 2 Localize e toque rapidamente no widget que pretende adicionar. Para redimensionar um widget 1 Toque sem soltar num widget até que seja ampliado e o dispositivo vibre e, em seguida, solte-o. Se o widget (por exemplo, o Calendário) puder ser redimensionado, aparece uma moldura realçada e pontos de redimensionamento. 2 Arraste os pontos para dentro ou para fora, para diminuir ou alargar o widget. 3 Para confirmar o novo tamanho do widget, toque rapidamente em qualquer ponto do Ecrã inicial. Reorganizar o ecrã inicial Personalize o aspecto do ecrã inicial e altere as funcionalidades às quais pode aceder através dele. Pode alterar o fundo do ecrã, mover os itens, criar pastas e adicionar atalhos e widgets. Opções de personalização Quando toca sem soltar numa área vazia do ecrã inicial aparecem as seguintes opções de personalização: Adicionar widgets ao ecrã inicial. Adicionar aplicações e atalhos. Definir um padrão de fundo para o ecrã inicial. Definir um tema de fundo. Para ver as opções de personalização a partir do ecrã inicial Toque sem soltar numa área vazia do Ecrã inicial até que o dispositivo vibre e as opções de personalização apareçam no ecrã. Para adicionar um atalho ao ecrã inicial 1 Toque sem soltar numa área vazia do Ecrã inicial até que o dispositivo vibre. 2 Toque rapidamente em Aplicações > Atalhos. 3 Seleccione um atalho. Pode adicionar um atalho para uma aplicação directamente a partir do ecrã de aplicações, tocando sem soltar na aplicação pretendida. Para mover um item no ecrã inicial Toque sem soltar no item até que seja ampliado e o dispositivo vibre e, em seguida, arraste o item para o novo local. Para eliminar um item do ecrã inicial Toque sem soltar num item até que seja ampliado e o dispositivo comece a vibrar e, em seguida, arraste o item para. 15
16 Para criar uma pasta no ecrã inicial 1 Toque sem soltar no ícone de uma aplicação ou num atalho até que seja ampliado e o dispositivo vibre e, em seguida, arraste e largue-o sobre outro ícone de aplicação ou atalho. 2 Introduza um nome para a pasta e toque rapidamente em Concluído. Para adicionar itens a uma pasta no ecrã inicial Toque sem soltar num item até que seja ampliado e o dispositivo vibre e, em seguida, arraste o item para a pasta. Para renomear uma pasta no ecrã inicial 1 Toque na pasta para a abrir. 2 Toque rapidamente na barra de título da pasta para mostrar o campo Nome da pasta. 3 Introduza o nome da pasta nova e toque rapidamente em Concluído. Alterar o fundo do ecrã inicial Adapte o Ecrã inicial ao seu próprio estilo utilizando padrões de fundo e temas diferentes. Alterar o padrão de fundo do ecrã Inicial 1 Toque sem soltar numa área vazia do Ecrã inicial até o dispositivo vibrar. 2 Toque rapidamente em Padrões f. e selecione uma opção. Para definir um tema para o ecrã inicial 1 Toque sem soltar numa área vazia do Ecrã inicial até que o dispositivo vibre. 2 Toque em Temas e, em seguida, seleccione um tema. Quando alterar um tema, o fundo também é alterado em algumas aplicações. Aceder e utilizar aplicações Abra aplicações utilizando os atalhos no Ecrã inicial ou a partir do ecrã de aplicações. Ecrã de aplicações O ecrã de aplicações, que pode ser aberto a partir do Ecrã inicial, contém as aplicações que vêm pré-instaladas no dispositivo, assim como as aplicações que transferir. O ecrã de aplicações estende-se para além da largura normal do ecrã, pelo que é necessário tocar levemente para a esquerda e para a direita para ver todo o conteúdo. Para abrir o ecrã de aplicações A partir do Ecrã inicial, toque rapidamente em. Navegar pelo ecrã de aplicações No ecrã de aplicações, toque levemente para a direita ou para a esquerda. 16
17 Para criar um atalho para uma aplicação no ecrã inicial 2 Toque sem soltar no ícone de uma aplicação até que o ecrã vibre e, em seguida, arraste o ícone para a parte superior do ecrã. O Ecrã inicial abre-se. 3 Arraste o ícone para o local pretendido no Ecrã inicial e retire o dedo. Partilhar uma aplicação a partir do ecrã Aplicações 2 Toque rapidamente e, em seguida, toque rapidamente em Partilhar. Todas as aplicações que podem ser partilhadas são indicadas por. 3 Toque rapidamente na aplicação que pretende partilhar, depois seleccione uma opção e confirme, se for necessário. É então enviada às pessoas que tiver seleccionado uma ligação para transferir a aplicação. Abrir e fechar aplicações Para abrir uma aplicação No Ecrã inicial ou no ecrã de aplicações, toque rapidamente na aplicação. Para fechar uma aplicação Pressione. Ao passo que algumas aplicações são colocadas em pausa quando pressiona para sair, outras aplicações podem continuar activas em segundo plano. No primeiro caso, quando voltar a abrir a aplicação, poderá continuar a partir do ponto de interrupção. Tenha em atenção que algumas aplicações podem originar custos de ligação de dados, quando executadas em segundo plano, como é o caso dos serviços de rede social. Janela de aplicações utilizadas recentemente Nesta janela, pode alternar entre as aplicações utilizadas recentemente. Também pode abrir pequenas aplicações. Para abrir a janela de aplicações utilizadas recentemente Pressione. Utilizar aplicações pequenas A partir da janela de aplicações utilizadas recentemente, pode aceder rapidamente a várias pequenas aplicações em qualquer momento, utilizando a barra de aplicações pequenas. Uma aplicação pequena só ocupa uma área reduzida do ecrã. Pode interagir com uma aplicação pequena e outra aplicação em simultâneo no mesmo ecrã. Para abrir a barra de aplicações pequenas Pressione. Para abrir uma aplicação pequena 1 Para fazer aparecer a barra das aplicações pequenas, pressione. 2 Toque rapidamente na aplicação pequena que pretende abrir. Aparece uma janela da aplicação pequena. Para fechar uma aplicação pequena Toque rapidamente em na janela da aplicação pequena. Para mover uma aplicação pequena Quando a aplicação pequena estiver aberta, toque sem soltar no canto superior esquerdo da mesma e, em seguida, mova-a para o local pretendido. 17
18 Para minimizar uma aplicação pequena Quando a aplicação pequena estiver aberta, toque sem soltar no canto superior esquerdo da mesma e, em seguida, arraste-a para a extremidade direita ou inferior do ecrã. Para reordenar as aplicações pequenas 1 Para fazer aparecer a barra das aplicações pequenas, pressione. 2 Toque sem soltar numa aplicação pequena e arraste-a para a posição pretendida na barra das aplicações pequenas. Para retirar uma aplicação pequena da barra de aplicações pequenas 1 Para fazer aparecer a barra das aplicações pequenas, pressione. 2 Toque sem soltar no ícone de uma aplicação pequena e arraste-a para fora da barra de aplicações pequenas. Para restaurar uma aplicação pequena removida reviamente 1 Para fazer aparecer a barra das aplicações pequenas, pressione. 2 Toque rapidamente em > Aplic. peq. instaladas. 3 Seleccione a aplicação pequena que pretende restaurar. Para transferir uma aplicação pequena 1 Para fazer aparecer a barra das aplicações pequenas, pressione. 2 Toque rapidamente em >. 3 Localize a aplicação pequena que pretende transferir e depois siga as instruções para concluir a instalação. Menu de aplicações Pode abrir um menu em qualquer altura quando está a utilizar uma aplicação. O menu terá um aspecto diferente consoante a aplicação que estiver a utilizar. Para abrir um menu numa aplicação Quando estiver a utilizar uma aplicação, pressione. Um menu não está disponível em todas as aplicações. Reorganizar o ecrã de aplicações Disponha as aplicações no ecrã de aplicações como preferir. Para organizar as aplicações no ecrã de aplicações 1 No Ecrã inicial, toque rapidamente. 2 Toque rapidamente na lista pendente na parte superior esquerda do ecrã e seleccione uma opção. Para mover uma aplicação no ecrã de aplicações 1 Abra o ecrã de aplicações. 2 Toque sem soltar num item até que seja ampliado e o dispositivo vibre e, em seguida, arraste o item para o novo local. Só pode mover as aplicações se Orden. personal. estiver seleccionado. Desinstalar uma aplicação no ecrã de aplicações 1 No Ecrã inicial, toque rapidamente. 2 Toque rapidamente e, em seguida, toque rapidamente em Desinstalar. Todas as aplicações que não é possível desinstalar são indicadas por. 3 Toque rapidamente na aplicação que pretende desinstalar e depois toque rapidamente em Desinstalar. 18
19 Estado e notificações A barra de estado localizada na parte superior do ecrã indica o que acontece no dispositivo. No lado esquerdo são apresentadas notificações sobre algo novo ou a decorrer. Por exemplo, é aqui que aparecem as notificações do calendário e de mensagens novas. No lado direito são dadas informações, entre outras, sobre a potência do sinal e o estado da bateria. A barra de estado permite-lhe ajustar as definições básicas do dispositivo como, por exemplo, Wi-Fi, Bluetooth, tráfego de dados e som. Pode também abrir o menu de definições a partir do painel de notificação, para alterar outras definições. A luz de notificação fornece também informações sobre o estado da bateria e algumas notificações. Por exemplo, uma luz azul intermitente significa uma mensagem nova ou uma chamada não atendida. A luz de notificação pode não funcionar se a bateria estiver fraca. Verificar notificações e actividades em curso Pode arrastar a barra de estado para baixo para abrir o painel de notificação e obter mais informações. Por exemplo, pode utilizar o painel para abrir uma nova mensagem ou visualizar um evento do calendário. Também pode abrir algumas aplicações executadas em segundo plano, como o leitor de música. Abrir o painel de notificação Arraste a barra de estado para baixo. 19
20 Fechar o painel de notificação Arraste para cima o separador localizado na parte inferior do painel de notificação. Abrir uma aplicação em execução a partir do painel de notificação Toque rapidamente no ícone da aplicação em execução para a abrir. Dispensar uma notificação do painel de notificação Coloque o dedo numa notificação e toque levemente para a esquerda ou para a direita. Para limpar o painel Notificação A partir do painel Notificação, toque em Limpar. Configurar as definições do dispositivo a partir do painel de notificação Pode abrir o menu de definições a partir do painel de notificação, para ajustar as definições básicas do dispositivo. Por exemplo, pode ligar o Wi-Fi. Para abrir o menu de definições do dispositivo a partir do painel de notificação 1 Arraste a barra de estado para baixo. 2 Toque rapidamente. Para ajustar as definições de som no painel de notificação 1 Arraste a barra de estado para baixo. 2 Toque rapidamente em. Para controlar a função Bluetooth a partir do painel de notificação 1 Arraste a barra de estado para baixo. 2 Toque rapidamente em. Para controlar a função Wi-Fi a partir do painel de notificação 1 Arraste a barra de estado para baixo. 2 Toque rapidamente em. Para activar ou desactivar o tráfego de dados a partir do painel de notificação 1 Arraste a barra de estado para baixo. 2 Toque rapidamente em. Menu Definições Veja e altere as definições do dispositivo a partir do menu Definições. 20
21 Para aceder às definições do dispositivo 2 Toque rapidamente em Definições. Também pode arrastar a barra de estado no ecrã inicial e tocar rapidamente em aceder às definições do dispositivo. para Introduzir texto Teclado no ecrã Toque nas teclas do teclado QWERTY no ecrã para introduzir texto comodamente. Algumas aplicações abrem o teclado no ecrã automaticamente. Também pode abrir este teclado tocando num campo de texto. Utilizar o teclado virtual 1 Permite alterar minúsculas/maiúsculas e ligar as maiúsculas. Em alguns idiomas, esta tecla serve para aceder a caracteres extra existentes nesse idioma. 2 Fecha a vista do teclado virtual. Tenha em atenção que este ícone não aparece no modo vertical. 3 Apresenta números e símbolos. 4 Personaliza o teclado. Esta tecla desaparece após a personalização do teclado. 5 Introduz um espaço. 6 Permite introduzir uma quebra de linha ou confirmar a introdução de texto. 7 Elimina um carácter antes do cursor. As ilustrações utilizadas destinam-se apenas a ilustrar o texto e podem não reproduzir o dispositivo com exactidão. Para visualizar o teclado no ecrã para introduzir texto Toque rapidamente num campo de introdução de texto. Para ocultar o teclado virtual Quando o teclado virtual estiver aberto, toque rapidamente em. Para personalizar o teclado virtual 1 Abra o teclado virtual e, em seguida, toque rapidamente. 2 Siga as instruções para personalizar o teclado virtual. Se não marcar a caixa de verificação Tecla de sorriso quando personalizar o teclado virtual, o ícone de sorriso não irá aparecer. 21
22 Utilizar o teclado no ecrã na horizontal Quando introduzir texto, vire o dispositivo para o lado. Para que o teclado suporte esta funcionalidade, o modo horizontal deve ser suportado pela aplicação que estiver a utilizar e as definições de orientação do ecrã devem estar definidas para automática. Para introduzir texto utilizando o teclado no ecrã Para introduzir um carácter visível no teclado, toque rapidamente nesse carácter. Para introduzir uma variante de carácter, toque sem soltar num carácter normal no teclado para obter uma lista das opções disponíveis e, em seguida, efectue a selecção na lista. Por exemplo, para introduzir "é", toque sem soltar em "e" até aparecerem as outras opções e, em seguida, mantendo o dedo pressionado no teclado, arraste-o até chegar a "é" para seleccionar esta letra. Alternar entre letras maiúsculas e minúsculas Antes de introduzir uma letra, toque rapidamente em para alternar para maiúsculas, ou vice-versa. Ligar as maiúsculas Antes de introduzir uma palavra, toque rapidamente em ou em até que apareça. Para introduzir números ou símbolos Quando estiver a introduzir texto, toque rapidamente em. É apresentado um teclado com números e símbolos. Toque rapidamente em para ver mais opções. Introduzir sinais de pontuação comuns 1 Quando acabar de introduzir uma palavra, toque rapidamente na barra de espaço. 2 Seleccione um sinal de pontuação na barra de sugestões. A marca seleccionada é inserida antes do espaço. Para introduzir rapidamente um ponto final, toque duas vezes na barra de espaço após introduzir uma palavra. Para eliminar caracteres Toque rapidamente no cursor depois do carácter que pretende eliminar e, em seguida, toque rapidamente em. Para introduzir uma quebra de linha Ao introduzir texto, toque rapidamente em para ir para o início de uma nova linha. Selecionar texto 1 Introduza algum texto e, depois, mantenha o texto premido. A palavra onde tocar rapidamente fica realçada por separadores de ambos os lados. 2 Arraste os separadores para a esquerda ou para a direita para selecionar mais texto. Para editar texto na horizontal 1 Introduza algum texto e, depois, toque rapidamente duas vezes no texto introduzido. 2 Seleccione o texto com o qual pretende trabalhar e, em seguida, toque em Editar... e seleccione uma opção. 22
23 Para editar texto na vertical 1 Introduza alguma texto e, depois, toque rapidamente duas vezes no texto introduzido para fazer aparecer a barra de aplicações. 2 Seleccione o texto que pretende editar e, depois, utilize a barra de aplicações para efectuar as alterações pretendidas. Barra de aplicações 1 Fechar a barra de aplicações 2 Seleccionar todo o texto 3 Cortar texto 4 Copiar texto 5 Colar texto O símbolo apenas é apresentado se houver texto armazenado na área de transferência. Utilizar a função Escrita por gestos para escrever palavras É possível introduzir texto deslizando o dedo de uma letra para outra no teclado virtual. A Escrita por gestos só está disponível quando utiliza o teclado virtual. Para introduzir texto com a função Escrita por gestos 1 Ao introduzir texto utilizando o teclado virtual, deslize o dedo de uma letra para outra para encontrar a palavra pretendida. 2 Quando acabar de introduzir a palavra, levante o dedo. É sugerida uma palavra com base nas letras sobre as quais deslizou o dedo. Se necessário, seleccione a palavra correcta na barra de sugestões. 3 Para ver mais opções, desloque-se para a direita ou para a esquerda na barra de sugestões. Se não encontrar a palavra pretendida, toque rapidamente uma vez em para eliminar a palavra inteira. Em seguida, volte a tentar encontrar a palavra utilizando a função de escrita por gestos, ou toque rapidamente em cada letra para introduzir a palavra. 4 Se a definição Ad. esp. entre introd. estiver activada, procure a palavra que pretende introduzir em seguida. Caso contrário, toque rapidamente na barra de espaço e procure a palavra seguinte a introduzir. Para introduzir palavras compostas quando a definição Ad. esp. entre introd. está activada, poderá ter de deslizar para introduzir a primeira parte da palavra, e depois tocar em cada letra para introduzir o resto da palavra. Para alterar as definições de Escrita por gestos 1 Ao introduzir texto utilizando o teclado virtual, toque rapidamente em. 2 Toque rapidamente em e, em seguida, em Personalizar o teclado. 3 Toque rapidamente em Definições de introdução de texto. 4 Marque ou desmarque a caixa de verificação Escrita por gestos. 5 Se pretender adicionar automaticamente um espaço entre cada gesto sem ter de tocar rapidamente na barra de espaço, marque a caixa de verificação Ad. esp. entre introd.. 23
24 Phonepad O Phonepad é semelhante a um teclado de telefone de 12 teclas padrão. Disponibiliza opções de introdução de texto previsível e "multitap". Pode activar o método de introdução de texto do Phonepad através das definições do teclado. O Phonepad só está disponível na orientação vertical. Utilizar o teclado do telemóvel 1 Permite escolher uma opção de introdução de texto 2 Permite alternar entre minúsculas/maiúsculas e activar o bloqueio de maiúsculas. 3 Apresenta números 4 Apresenta símbolos e ícones de expressão 5 Introduz um espaço 6 Permite introduzir uma quebra de linha ou confirmar a introdução de texto 7 Elimina um carácter antes do cursor As ilustrações utilizadas destinam-se apenas a ilustrar o texto e podem não reproduzir o dispositivo com exactidão. Para abrir o teclado do telemóvel pela primeira vez 1 Toque rapidamente num campo de introdução de texto e, em seguida, toque rapidamente em. 2 Toque rapidamente em e, em seguida, em Personalizar o teclado. 3 Toque rapidamente em Aspeto do teclado > Disposição do teclado. 4 Seleccione o teclado do telemóvel. O teclado do telemóvel só pode ser utilizado na vertical. Para introduzir texto utilizando o Phonepad Quando for apresentado no Phonepad, toque rapidamente na tecla do carácter uma vez, mesmo que a letra que pretende não seja a primeira letra da tecla. Toque rapidamente na palavra que aparece ou toque rapidamente em para ver mais sugestões de palavras e seleccione uma palavra da lista. Quando for apresentado no Phonepad, toque rapidamente na tecla apresentada no ecrã do carácter que pretende introduzir. Continue a pressionar esta tecla até ser seleccionado o carácter pretendido. Em seguida, faça o mesmo para o carácter seguinte que pretende introduzir e assim sucessivamente. Para introduzir números utilizando o Phonepad Quando o Phonepad estiver aberto, toque rapidamente em. É apresentado um Phonepad numérico. 24
25 Para inserir símbolos e ícones de expressão utilizando o Phonepad 1 Quando o Phonepad estiver aberto, toque rapidamente em. É apresentada uma grelha com símbolos e ícones de expressão. 2 Desloque-se para cima ou para baixo para ver mais opções. Toque rapidamente num símbolo ou ícone de expressão para seleccioná-lo. Definições do teclado e Phonepad Pode seleccionar as definições do, do teclado no ecrã e do Phonepad, tal como idioma de escrita e correcção automática. Para aceder às definições do teclado virtual e do teclado do telemóvel 1 Ao introduzir texto utilizando o teclado virtual ou o teclado do telemóvel, toque rapidamente em ou. 2 Toque rapidamente em e, em seguida, em Personalizar o teclado. Para adicionar um idioma de escrita para introdução de texto 1 Quando introduzir texto utilizando o teclado virtual ou o teclado do telemóvel, toque rapidamente ou. 2 Toque rapidamente e, depois, toque rapidamente em Personalizar o teclado. 3 Toque rapidamente em Idiomas > Idiomas de escrita e marque as caixas de verificação relevantes. Toque em OK para confirmar. Definições de introdução de texto Ao introduzir texto com o teclado virtual ou o Phonepad, pode aceder a um menu de definições de introdução de texto que ajuda a definir as opções de previsão de texto, espaçamento automático e correções rápidas. Por exemplo, pode decidir a forma como as opções de palavras são apresentadas e como as palavras são corrigidas à medida que escreve. Também pode definir a aplicação de introdução de texto para memorizar as palavras novas que escrever. Para alterar as definições de introdução de texto 1 Ao introduzir texto utilizando o teclado virtual ou o teclado do telemóvel, toque rapidamente em ou. 2 Toque rapidamente em, em seguida, toque rapidamente em Personalizar o teclado > Definições de introdução de texto e seleccione as definições relevantes. Introduzir texto utilizando a introdução por voz Quando introduzir texto, pode utilizar a função de introdução por voz em vez de escrever as palavras. Basta pronunciar as palavras que pretende introduzir. A introdução por voz é uma tecnologia experimental da Google e está disponível para vários idiomas e regiões. Para ativar a introdução por voz 1 Ao introduzir texto utilizando o teclado virtual ou o teclado do telemóvel, toque rapidamente ou. 2 Toque rapidamente e, depois, toque rapidamente em Personalizar o teclado. 3 Marque a caixa de verificação Tecla de intr. de voz Google. 4 Pressione para guardar as definições. É apresentado um ícone de microfone no teclado virtual ou no teclado do telemóvel. 25
26 Para introduzir texto utilizando a introdução por voz 1 Abra o teclado virtual ou o teclado do telemóvel. 2 Se estiver disponível, toque-lhe rapidamente. Se não, toque sem soltar na tecla do idioma de introdução, por exemplo,. 3 Quando aparecer, fale para introduzir texto. Quando terminar, volte a tocar rapidamente em. Aparece o texto sugerido. 4 Edite o texto manualmente, se for necessário. Personalizar o dispositivo Pode ajustar várias definições do dispositivo de acordo com as suas necessidades. Por exemplo, pode alterar o idioma, adicionar um toque pessoal ou alterar o brilho do ecrã. Ajustar o volume Pode ajustar o volume do toque de chamadas e notificações, bem como o volume de reprodução de músicas e vídeos. Ajustar o volume do toque com a tecla de volume Pressione a tecla de volume para cima ou para baixo. Ajustar o volume de reprodução de ficheiros multimédia com a tecla de volume Ao reproduzir uma música ou ao ver um vídeo, pressione a tecla de volume para cima ou para baixo. Ajustar as definições de som Pode ajustar as várias definições de som. Por exemplo, pode definir o dispositivo para o modo silencioso para que não toque quando se encontra numa reunião. Para definir o dispositivo para o modo de vibração Pressione a tecla de volume até aparecer na barra de estado. Também pode pressionar sem soltar a tecla de alimentação e, em seguida, tocar rapidamente em no menu que se abre, para definir o dispositivo para o modo de vibração. Definir o dispositivo para o modo silencioso 1 Prima a tecla de volume para baixo até o dispositivo vibrar e for apresentado na barra de estado. 2 Prima a tecla de volume novamente para baixo. É apresentado na barra de estado. Também pode premir sem soltar a tecla de alimentação e, em seguida, tocar rapidamente em no menu aberto para definir o dispositivo para o modo silencioso. Para definir o dispositivo para o modo de vibração e de toque 2 Localize e toque rapidamente em Definições > Som. 3 Marque a caixa de verificação Vibrar ao tocar. Hora e data Pode alterar a hora e a data do dispositivo. 26
27 Definir a data manualmente 1 No Ecrã inicial, toque rapidamente. 2 Localize e toque rapidamente em Definições > Data e hora. 3 Desmarque a caixa de verificação Data e hora automáticas, caso esteja marcada. 4 Toque rapidamente em Definir data. 5 Ajuste a data deslocando para cima e para baixo. 6 Toque rapidamente em Concluído. Definir a hora manualmente 1 No Ecrã inicial, toque rapidamente. 2 Localize e toque rapidamente em Definições > Data e hora. 3 Desmarque a Data e hora automáticas caixa de verificação, caso esteja marcada. 4 Toque rapidamente em Definir hora. 5 Desloque-se para cima ou para baixo para ajustar a hora e o minuto. 6 Se aplicável, desloque-se para cima para alterar am para pm ou vice-versa. 7 Toque rapidamente em Concluído. Definir o fuso horário 2 Localize e toque rapidamente em Definições > Data e hora. 3 Desmarque a caixa de verificação Fuso horário automático, caso esteja marcada. 4 Toque rapidamente em Selecionar fuso horário. 5 Seleccione uma opção. Definições de toque Para definir um toque 2 Localize e toque rapidamente em Definições > Som > Toque do telefone. 3 Seleccione um toque. 4 Toque rapidamente em Concluído. Activar os tons de toque 2 Localize e toque rapidamente em Definições > Som. 3 Marque as caixas de verificação Sons dos toques no tecl. num. e Sons de toques. Para seleccionar o som de notificação 2 Localize e toque rapidamente em Definições > Som > Som de notificação. 3 Seleccione o som que deve ser emitido quando recebe notificações. 4 Toque rapidamente em Concluído. Definições do ecrã Para ajustar o brilho do ecrã 2 Localize e toque rapidamente em Definições > Visor > Brilho. 3 Arraste o controlo de deslize para ajustar o brilho. 4 Toque rapidamente em OK. 27
28 Definir o ecrã para vibrar 2 Localize e toque rapidamente em Definições > Som. 3 Marque a caixa de verificação Vibrar ao tocar. O ecrã passa a vibrar quando toca rapidamente em teclas de toque e em determinadas aplicações. Ajustar o tempo de inactividade antes da desactivação do ecrã 2 Localize e toque rapidamente em Definições > Visor > Suspensão. 3 Seleccione uma opção. Para desligar o ecrã rapidamente, pressione brevemente a tecla de alimentação. Definições de idioma Pode seleccionar um idioma predefinido para o dispositivo e alterá-lo quando quiser. Para alterar o idioma 2 Localize e toque rapidamente em Definições > Idioma e entrada > Idioma. 3 Seleccione uma opção. 4 Toque rapidamente em OK. Se seleccionar o idioma errado e não conseguir ler o texto dos menus, localize e toque rapidamente em. Em seguida, seleccione o texto junto a e seleccione a primeira entrada no menu apresentado. Poderá então seleccionar o idioma pretendido. Modo de voo Em modo de voo, os transmissores-receptores de rede e radioeléctricos estão desligados para não causarem interferências em equipamento sensível. Pode, no entanto, continuar a jogar jogos, ouvir música, ver vídeos e outros conteúdos, desde que estes estejam guardados no cartão de memória ou armazenamento interno. E receberá também a notificação de qualquer alarme que tenha activado. A activação do modo de voo reduz o consumo de bateria. Para ligar o modo de voo 1 No Ecrã inicial, toque rapidamente. 2 Localize e toque rapidamente em Definições > Mais... 3 Marque a caixa de verificação Modo de voo. Também pode pressionar sem soltar a tecla de alimentação Modo de voo no menu que se abre. e, em seguida, seleccione Memória Pode guardar conteúdos no armazenamento interno do dispositivo ou num cartão de memória. Cartão de memória O dispositivo suporta cartões de memória microsd, utilizados para armazenar conteúdos. Este tipo de cartão também pode ser utilizado como cartão de memória portátil com outros dispositivos compatíveis. Poderá ter de comprar um cartão de memória separadamente. 28
29 Formatar o cartão de memória Pode formatar o cartão de memória do dispositivo se pretender, por exemplo, libertar memória. Esta acção elimina todos os dados existentes no cartão. Todo o conteúdo existente no cartão de memória será perdido. Certifique-se de que efectua cópias de segurança do tudo o que pretende guardar antes de proceder à formatação do cartão de memória. Para fazer uma cópia de segurança do conteúdo, pode copiá-lo para o computador. Utilizar um auricular Para obter o melhor desempenho, utilize os acessórios fornecidos com o dispositivo, ou outros acessórios compatíveis. Utilizar um auricular 1 Ligue o auricular ao dispositivo. 2 Para atender uma chamada, pressione a tecla de gestão de chamadas. 3 Para terminar a chamada, pressione a tecla de gestão de chamadas. Se o dispositivo não incluir um auricular, poderá adquirir um em separado. Se estiver a ouvir música, esta pára quando atende uma chamada sendo retomada assim que terminar a chamada. Definições de mensagens e Internet Para enviar mensagens SMS e MMS e para aceder à Internet, tem de ter uma ligação de dados móveis e as definições correctas configuradas. Existem várias formas de obter estas definições: Para a maioria das redes e operadores móveis, as definições de Internet e de mensagens já estão pré-instaladas no dispositivo. Neste caso, pode começar a utilizar a Internet e a enviar mensagens imediatamente. Nalguns casos, terá a opção de transferir as definições de Internet e de mensagens quando liga o dispositivo pela primeira vez. Também é possível transferir estas definições mais tarde a partir do menu Definições. Pode adicionar e alterar manualmente as definições de Internet e da rede no dispositivo em qualquer altura. Contacte o seu operador de rede para obter informações detalhadas sobre as definições de Internet e de mensagens. Para transferir definições de mensagens e Internet 2 Localize e toque rapidamente em Definições > Xperia > Definições de Internet. 3 Toque rapidamente em Aceitar. 29
30 Para repor as definições de Internet predefinidas 2 Toque rapidamente em Definições > Mais... > Redes móveis > Nomes pontos acesso. 3 Toque rapidamente em. 4 Toque rapidamente em Repor predefinição. Nomes pontos acesso (APN) Um APN serve para estabelecer ligações de dados entre um dispositivo e a Internet. O APN define o tipo de endereço IP a utilizar, os métodos de segurança a invocar e as ligações fixas a utilizar. É útil verificar o APN se não conseguir ligar à Internet, não tiver uma ligação de dados,ou não conseguir enviar ou receber mensagens MMS. Para ver o APN actual 2 Localize e toque rapidamente em Definições > Mais... > Redes móveis. 3 Toque rapidamente em Nomes pontos acesso. Se tiver várias ligações disponíveis, a ligação de rede activa é indicada por um botão marcado. Para adicionar definições de Internet manualmente 1 No Ecrã inicial, toque rapidamente. 2 Localize e toque rapidamente em Definições > Mais... > Redes móveis > Nomes pontos acesso. 3 Toque rapidamente. 4 Toque rapidamente em Novo APN. 5 Toque rapidamente em Nome e introduza o nome do perfil de rede que pretende criar. 6 Toque rapidamente em APN e introduza o Nome do Ponto de Acesso. 7 Introduza as restantes informações solicitadas pelo seu operador de rede. 8 Toque rapidamente e, em seguida, toque rapidamente em Guardar. Controlar a utilização de dados É possível manter um registo da quantidade de dados que o dispositivo envia e recebe através da ligação de dados móvel ou Wi-Fi, durante um determinado período de tempo. Por exemplo, pode ver a quantidade de dados utilizada por aplicações individuais. No caso dos dados transferidos através da ligação de dados móvel, pode definir advertências e limites para a utilização de dados, de modo a evitar custos adicionais. Ajustar as definições de utilização de dados pode ajudá-lo a controlar melhor a utilização de dados, mas não garante que não terá custos adicionais. Para aceder às definições de utilização de dados 2 Localize e toque rapidamente em Definições > Utilização de dados. Para ligar ou desligar o tráfego de dados 1 No Ecrã inicial, toque rapidamente em. 2 Localize e toque rapidamente em Definições > Utilização de dados. 3 Para ligar ou desligar o tráfego de dados, toque rapidamente no respetivo botão junto Tráfego de dados móveis. 30
31 Para definir uma advertência relativa à utilização de dados 1 Certifique-se de que ligou o tráfego de dados. 2 A partir do Ecrã inicial, toque rapidamente em. 3 Localize e toque rapidamente em Definições > Utilização de dados. 4 Para definir o nível de advertência, arraste as linhas até aos valores desejados. Receberá uma notificação de advertência quando a quantidade de tráfego de dados se aproximar do nível definido. Para definir um limite de utilização de dados 1 Certifique-se de que ligou o tráfego de dados. 2 A partir do Ecrã inicial, toque rapidamente em. 3 Localize e toque rapidamente em Definições > Utilização de dados. 4 Marque a caixa de verificação Definir limite de dados móveis, se não estiver já marcada, e, em seguida, toque rapidamente em OK. 5 Para definir o limite de utilização de dados, arraste as linhas até aos valores desejados. Assim que a utilização de dados atingir o limite definido, o tráfego de dados será desligado automaticamente. Para controlar a utilização de dados de aplicações individuais 1 No Ecrã inicial, toque rapidamente em. 2 Localize e toque rapidamente em Definições > Utilização de dados. 3 Localize e toque rapidamente na aplicação pretendida. 4 Marque a caixa de verificação Restringir dados em seg. plano. 5 Para aceder a definições mais específicas da aplicação, toque rapidamente em Ver definições da aplicação e faça as alterações pretendidas. Nem sempre é possível aceder às definições específicas de uma aplicação. O desempenho de determinadas aplicações pode ser afectado, caso altere as respectivas definições de utilização de dados. Para ver os dados transferidos através de Wi-Fi 1 No Ecrã inicial, toque rapidamente em. 2 Localize e toque rapidamente em Definições > Utilização de dados. 3 Toque rapidamente em e, em seguida, marque a caixa de verificação Most. util. Wi-Fi se não estiver já marcada. 4 Toque rapidamente no separador Wi-Fi. Definições de rede móvel O dispositivo alterna automaticamente entre redes móveis consoante a disponibilidade das mesmas nas diferentes áreas. Também é possível definir o dispositivo manualmente para utilizar um determinado modo de rede móvel como, por exemplo, WCDMA ou GSM. Para seleccionar um tipo de rede 2 Localize e toque rapidamente em Definições > Mais... > Redes móveis. 3 Toque rapidamente em Modo de rede. 4 Seleccione um tipo de rede. 31
Manual do Utilizador Xperia M dual C2004/C2005
 Manual do Utilizador Xperia M dual C2004/C2005 Índice Xperia M dual Manual do Utilizador... 6 Introdução... 7 Android o que é e porquê?... 7 Protecção do ecrã... 7 Ligar e desligar o dispositivo... 7 Bloqueio
Manual do Utilizador Xperia M dual C2004/C2005 Índice Xperia M dual Manual do Utilizador... 6 Introdução... 7 Android o que é e porquê?... 7 Protecção do ecrã... 7 Ligar e desligar o dispositivo... 7 Bloqueio
 1.1 1.2 2.1 2.2 2.3 3.1 3.2 INTRODUÇÃO À UTILIZAÇÃO DO SEU TELEMÓVEL Conheça a localização das funcionalidades do seu telemóvel, botões, ecrã e ícones. Na parte de trás do seu telefone, poderá observar
1.1 1.2 2.1 2.2 2.3 3.1 3.2 INTRODUÇÃO À UTILIZAÇÃO DO SEU TELEMÓVEL Conheça a localização das funcionalidades do seu telemóvel, botões, ecrã e ícones. Na parte de trás do seu telefone, poderá observar
Manual do Utilizador. Xperia C C2305/C2304
 Manual do Utilizador Xperia C C2305/C2304 Índice Xperia C Manual do Utilizador...6 Introdução...7 Android o que é e porquê?...7 Visão geral...7 Montagem...9 Ligar e desligar o dispositivo...11 Bloqueio
Manual do Utilizador Xperia C C2305/C2304 Índice Xperia C Manual do Utilizador...6 Introdução...7 Android o que é e porquê?...7 Visão geral...7 Montagem...9 Ligar e desligar o dispositivo...11 Bloqueio
 1.1 1.2 2.1 2.2 2.3 3.1 3.2 INTRODUÇÃO À UTILIZAÇÃO DO SEU TELEMÓVEL Conheça a localização das funcionalidades do seu telemóvel, botões, ecrã e ícones. Na parte de trás do seu telefone, poderá observar
1.1 1.2 2.1 2.2 2.3 3.1 3.2 INTRODUÇÃO À UTILIZAÇÃO DO SEU TELEMÓVEL Conheça a localização das funcionalidades do seu telemóvel, botões, ecrã e ícones. Na parte de trás do seu telefone, poderá observar
Manual do Utilizador. Xperia acro S LT26w
 Manual do Utilizador Xperia acro S LT26w Índice Xperia acro S Manual do Utilizador...6 Introdução...7 Android o que é e porquê?...7 Visão geral...7 Montagem...8 Ligar e desligar o dispositivo...9 Bloqueio
Manual do Utilizador Xperia acro S LT26w Índice Xperia acro S Manual do Utilizador...6 Introdução...7 Android o que é e porquê?...7 Visão geral...7 Montagem...8 Ligar e desligar o dispositivo...9 Bloqueio
Manual do Utilizador. Xperia SP C5302/C5303/C5306
 Manual do Utilizador Xperia SP C5302/C5303/C5306 Índice Xperia SP Manual do Utilizador...6 Introdução...7 Acerca deste Manual do utilizador...7 Android o que é e porquê?...7 Descrição geral do dispositivo...7
Manual do Utilizador Xperia SP C5302/C5303/C5306 Índice Xperia SP Manual do Utilizador...6 Introdução...7 Acerca deste Manual do utilizador...7 Android o que é e porquê?...7 Descrição geral do dispositivo...7
Manual do Utilizador. Xperia E C1505/C1504
 Manual do Utilizador Xperia E C1505/C1504 Índice Xperia E Manual do Utilizador...6 Introdução...7 O que é o Android?...7 Descrição geral do telefone...7 Montagem...9 Ligar e desligar o telefone...11 Bloqueio
Manual do Utilizador Xperia E C1505/C1504 Índice Xperia E Manual do Utilizador...6 Introdução...7 O que é o Android?...7 Descrição geral do telefone...7 Montagem...9 Ligar e desligar o telefone...11 Bloqueio
Índice 85 21/01/ :29:50
 Índice Conteúdo da embalagem... 86 Início... 87 Descrição do ARCHOS... 88 Assistente de instalação... 90 Ligação a uma rede WiFi... 91 A interface Android TM... 92 Familiarização com a tecnologia Android
Índice Conteúdo da embalagem... 86 Início... 87 Descrição do ARCHOS... 88 Assistente de instalação... 90 Ligação a uma rede WiFi... 91 A interface Android TM... 92 Familiarização com a tecnologia Android
Manual do Utilizador. ST21i/ST21a. tipo
 Manual do Utilizador ST21i/ST21a tipo Índice Informações importantes...6 Android o que é e porquê?...7 Aplicações...7 Introdução...8 Montagem...8 Ligar e desligar o telefone...10 Guia de configuração...10
Manual do Utilizador ST21i/ST21a tipo Índice Informações importantes...6 Android o que é e porquê?...7 Aplicações...7 Introdução...8 Montagem...8 Ligar e desligar o telefone...10 Guia de configuração...10
Boas-vindas. Guia de iniciação rápida. Ligar. Instalar. Apreciar
 Boas-vindas PT Guia de iniciação rápida 1 2 3 Ligar Instalar Apreciar Conteúdo da caixa Telefone Estação de base Unidade de alimentação para a estação de base Fio telefónico 2 pilhas recarregáveis AAA
Boas-vindas PT Guia de iniciação rápida 1 2 3 Ligar Instalar Apreciar Conteúdo da caixa Telefone Estação de base Unidade de alimentação para a estação de base Fio telefónico 2 pilhas recarregáveis AAA
Perguntas Frequentes para o Eee Pad TF201
 PG6915 Perguntas Frequentes para o Eee Pad TF201 Gerir ficheiros... 2 Como acedo aos meus dados armazenados no cartão microsd, SD e dispositivo USB?... 2 Como movo o ficheiro seleccionado para outra pasta?...
PG6915 Perguntas Frequentes para o Eee Pad TF201 Gerir ficheiros... 2 Como acedo aos meus dados armazenados no cartão microsd, SD e dispositivo USB?... 2 Como movo o ficheiro seleccionado para outra pasta?...
Xperia active Manual do Utilizador
 Xperia active Manual do Utilizador Índice Informações importantes...7 Guia sobre resistência à água...8 Android o que é e porquê?...9 Aplicações...9 Introdução...10 Montagem...10 Ligar e desligar o telefone...13
Xperia active Manual do Utilizador Índice Informações importantes...7 Guia sobre resistência à água...8 Android o que é e porquê?...9 Aplicações...9 Introdução...10 Montagem...10 Ligar e desligar o telefone...13
Seu manual do usuário HTC TOUCH PRO2
 Você pode ler as recomendações contidas no guia do usuário, no guia de técnico ou no guia de instalação para. Você vai encontrar as respostas a todas suas perguntas sobre a no manual do usuário (informação,
Você pode ler as recomendações contidas no guia do usuário, no guia de técnico ou no guia de instalação para. Você vai encontrar as respostas a todas suas perguntas sobre a no manual do usuário (informação,
U Manual do Utilizador
 U Manual do Utilizador Índice Informações importantes...7 Android o que é e porquê?...8 Aplicações...8 Introdução...9 Montagem...9 Ligar e desligar o telefone...11 Guia de configuração...11 Bloqueio do
U Manual do Utilizador Índice Informações importantes...7 Android o que é e porquê?...8 Aplicações...8 Introdução...9 Montagem...9 Ligar e desligar o telefone...11 Guia de configuração...11 Bloqueio do
5.0. Guia Prático 5 4G. Luz de notificação 2 Inserir ou retirar a. Tecla Liga/ Desliga Aumentar/ Diminuir volume. tampa traseira. bateria.
 1 1 Inserir ou retirar a tampa traseira 5 4G Guia Prático Luz de notificação 2 Inserir ou retirar a bateria 2 5.0 Tecla Liga/ Desliga Aumentar/ Diminuir volume 3 Carregar a bateria * 4 4 4 Inserir ou retirar
1 1 Inserir ou retirar a tampa traseira 5 4G Guia Prático Luz de notificação 2 Inserir ou retirar a bateria 2 5.0 Tecla Liga/ Desliga Aumentar/ Diminuir volume 3 Carregar a bateria * 4 4 4 Inserir ou retirar
Manual do Utilizador. Xperia Z Ultra C6802/C6833/C6806/C6843
 Manual do Utilizador Xperia Z Ultra C6802/C6833/C6806/C6843 Índice Xperia Z Ultra Manual do Utilizador...6 Introdução...7 Descrição geral...7 Preparação inicial...8 Iniciar o dispositivo pela primeira
Manual do Utilizador Xperia Z Ultra C6802/C6833/C6806/C6843 Índice Xperia Z Ultra Manual do Utilizador...6 Introdução...7 Descrição geral...7 Preparação inicial...8 Iniciar o dispositivo pela primeira
5.0 GUIA PRÁTICO. Flash Câmera frontal 2 Carregar a bateria. Diminuir/ Aumentar volume Tecla Liga/ Desliga. Início. Visão geral. Voltar.
 GUIA PRÁTICO 1 Colocar ou retirar a tampa traseira. Flash Câmera frontal 2 Carregar a bateria. 5.0 Diminuir/ Aumentar volume Tecla Liga/ Desliga SIM2 Voltar Início Visão geral 3 Inserir ou retirar o SIM.
GUIA PRÁTICO 1 Colocar ou retirar a tampa traseira. Flash Câmera frontal 2 Carregar a bateria. 5.0 Diminuir/ Aumentar volume Tecla Liga/ Desliga SIM2 Voltar Início Visão geral 3 Inserir ou retirar o SIM.
IdeaTab A3000. Guia Quick Start v1.0
 IdeaTab A3000 Guia Quick Start v1.0 Bem-vindo Câmara frontal Botão do volume Leia atentamente este guia antes de utilizar o seu IdeaTab. O guia irá ajudá-lo a aceder a sugestões sobre a configuração e
IdeaTab A3000 Guia Quick Start v1.0 Bem-vindo Câmara frontal Botão do volume Leia atentamente este guia antes de utilizar o seu IdeaTab. O guia irá ajudá-lo a aceder a sugestões sobre a configuração e
Precauções. Desligue-o num avião Respeite as limitações relacionadas. Não utilize o seu telemóvel num avião.
 Precauções Leia cuidadosamente e respeite os termos abaixo apresentados: Modo de arranque seguro Não utilize o seu telemóvel em locais proibidos, caso contrário poderá provocar interferências ou situações
Precauções Leia cuidadosamente e respeite os termos abaixo apresentados: Modo de arranque seguro Não utilize o seu telemóvel em locais proibidos, caso contrário poderá provocar interferências ou situações
1.0 Informações de hardware
 1.0 Informações de hardware 1.1 Botões e ligações 6 1 7 2 8 3 9 4 5 6 10 1 Ligar / Desligar 2 Conetor Micro USB 3 Botão Voltar 4 Conetor Mini HDMI 5 Microfone 6 Webcam 7 Entrada para fone de ouvido 8 Botão
1.0 Informações de hardware 1.1 Botões e ligações 6 1 7 2 8 3 9 4 5 6 10 1 Ligar / Desligar 2 Conetor Micro USB 3 Botão Voltar 4 Conetor Mini HDMI 5 Microfone 6 Webcam 7 Entrada para fone de ouvido 8 Botão
GUIA PRÁTICO. Câmera frontal. Diminuir/ Aumentar volume. Tecla Liga/ Desliga. Câmera. Sensor de impressão digital 5026J CJB1L43ALBRA
 GUIA PRÁTICO Câmera frontal Diminuir/ Aumentar volume 6" Tecla Liga/ Desliga Câmera Sensor de impressão digital 5026J 1 CJB1L43ALBRA 1 Carregue completamente o dispositivo para o primeiro uso. Abra a tampa
GUIA PRÁTICO Câmera frontal Diminuir/ Aumentar volume 6" Tecla Liga/ Desliga Câmera Sensor de impressão digital 5026J 1 CJB1L43ALBRA 1 Carregue completamente o dispositivo para o primeiro uso. Abra a tampa
5.2 GUIA PRÁTICO 5085N. Flash Câmera frontal. Sensor. Aumentar/ Diminuir volume Tecla Liga/ Desliga. Início/ sensor de impressão digital.
 1 Carregar a bateria. GUIA PRÁTICO Sensor Flash Câmera frontal Aumentar/ Diminuir volume Tecla Liga/ Desliga 2 Inserir ou retirar o SIM. 3 Inserir ou retiar o cartão microsd. 5.2 Início/ sensor de impressão
1 Carregar a bateria. GUIA PRÁTICO Sensor Flash Câmera frontal Aumentar/ Diminuir volume Tecla Liga/ Desliga 2 Inserir ou retirar o SIM. 3 Inserir ou retiar o cartão microsd. 5.2 Início/ sensor de impressão
Introdução Nokia N70-1
 Introdução Nokia N70-1 2007 Nokia. Todos os direitos reservados. Nokia, Nokia Connecting People e Pop-Port são marcas registadas da Nokia Corporation. Os outros nomes de produtos e empresas mencionados
Introdução Nokia N70-1 2007 Nokia. Todos os direitos reservados. Nokia, Nokia Connecting People e Pop-Port são marcas registadas da Nokia Corporation. Os outros nomes de produtos e empresas mencionados
Manual do Utilizador do Connection Manager
 Manual do Utilizador do Connection Manager Edição 1.0 2 Índice Sobre a aplicação Gestor de ligações 3 Actualizar a aplicação Gestor de ligações 9 Resolução de problemas de ligação 10 Como começar 3 Abrir
Manual do Utilizador do Connection Manager Edição 1.0 2 Índice Sobre a aplicação Gestor de ligações 3 Actualizar a aplicação Gestor de ligações 9 Resolução de problemas de ligação 10 Como começar 3 Abrir
Seu manual do usuário SONY ERICSSON XPERIA PLAY
 Você pode ler as recomendações contidas no guia do usuário, no guia de técnico ou no guia de instalação para SONY ERICSSON XPERIA PLAY. Você vai encontrar as respostas a todas suas perguntas sobre a no
Você pode ler as recomendações contidas no guia do usuário, no guia de técnico ou no guia de instalação para SONY ERICSSON XPERIA PLAY. Você vai encontrar as respostas a todas suas perguntas sobre a no
Multimédia Manual do utilizador
 Multimédia Manual do utilizador Copyright 2007 Hewlett-Packard Development Company, L.P. Windows é uma marca registada da Microsoft Corporation nos EUA. As informações aqui contidas estão sujeitas a alterações
Multimédia Manual do utilizador Copyright 2007 Hewlett-Packard Development Company, L.P. Windows é uma marca registada da Microsoft Corporation nos EUA. As informações aqui contidas estão sujeitas a alterações
Manual do Utilizador Xperia E1 D2004/D2005
 Manual do Utilizador Xperia E1 D2004/D2005 Índice Introdução... 6 Descrição geral... 6 Preparação inicial...7 Protecção do ecrã... 8 Iniciar o dispositivo pela primeira vez...8 Por que é que necessito
Manual do Utilizador Xperia E1 D2004/D2005 Índice Introdução... 6 Descrição geral... 6 Preparação inicial...7 Protecção do ecrã... 8 Iniciar o dispositivo pela primeira vez...8 Por que é que necessito
1. Lista de itens. 2. Descrição geral do dispositivo
 1. Lista de itens 1. 2. Transformador CA 3. Estojo de transporte 4. Cabo USB 5. 6. Cartão de garantia 7. Avisos legais e de segurança 2. Descrição geral do dispositivo 1 2 9 3 4 5 6 7 8 10 11 12 13 14
1. Lista de itens 1. 2. Transformador CA 3. Estojo de transporte 4. Cabo USB 5. 6. Cartão de garantia 7. Avisos legais e de segurança 2. Descrição geral do dispositivo 1 2 9 3 4 5 6 7 8 10 11 12 13 14
Multimédia. Manual do utilizador
 Multimédia Manual do utilizador Copyright 2007 Hewlett-Packard Development Company, L.P. Microsoft é uma marca comercial registada da Microsoft Corporation nos E.U.A. As informações aqui contidas estão
Multimédia Manual do utilizador Copyright 2007 Hewlett-Packard Development Company, L.P. Microsoft é uma marca comercial registada da Microsoft Corporation nos E.U.A. As informações aqui contidas estão
Introdução Nokia N72-5
 Introdução Nokia N72-5 2007 Nokia. Todos os direitos reservados. Nokia, Nokia Connecting People e Pop-Port são marcas registadas da Nokia Corporation. Os outros nomes de produtos e empresas mencionados
Introdução Nokia N72-5 2007 Nokia. Todos os direitos reservados. Nokia, Nokia Connecting People e Pop-Port são marcas registadas da Nokia Corporation. Os outros nomes de produtos e empresas mencionados
Bomgar Connect Consola de Apoio Técnico do Android 2.2.6
 Bomgar Connect Consola de Apoio Técnico do Android 2.2.6 TC: 8/18/2016 Índice Consola de Apoio Técnico Connect para Android 3 Instalar a Consola de Apoio Técnico em Android Connect 4 Iniciar Sessão na
Bomgar Connect Consola de Apoio Técnico do Android 2.2.6 TC: 8/18/2016 Índice Consola de Apoio Técnico Connect para Android 3 Instalar a Consola de Apoio Técnico em Android Connect 4 Iniciar Sessão na
Calisto P240-M. USB Microtelefone MANUAL DO UTILIZADOR
 TM Calisto P240-M USB Microtelefone MANUAL DO UTILIZADOR Bem-vindo Parabéns por ter adquirido um produto Plantronics. Este manual contém instruções de instalação e utilização do Microtelefone Calisto P240-M
TM Calisto P240-M USB Microtelefone MANUAL DO UTILIZADOR Bem-vindo Parabéns por ter adquirido um produto Plantronics. Este manual contém instruções de instalação e utilização do Microtelefone Calisto P240-M
Como aumentar a duração da bateria do seu Windows 10 Mobile
 Como aumentar a duração da bateria do seu Windows 10 Mobile Date : 17 de Novembro de 2016 O trabalho que a Microsoft tem feito com o Windows 10 Mobile é, nas opiniões gerais, único. Com poucos recursos
Como aumentar a duração da bateria do seu Windows 10 Mobile Date : 17 de Novembro de 2016 O trabalho que a Microsoft tem feito com o Windows 10 Mobile é, nas opiniões gerais, único. Com poucos recursos
GUIA DE CONSULTA RÁPIDA Microsoft Surface Hub
 GUIA DE CONSULTA RÁPIDA Microsoft Surface Hub Saiba como tirar pleno partido das potencialidades do grupo com o Microsoft Surface Hub. Índice Iniciar sessão Faça uma chamada Adicionar pessoas a uma chamada
GUIA DE CONSULTA RÁPIDA Microsoft Surface Hub Saiba como tirar pleno partido das potencialidades do grupo com o Microsoft Surface Hub. Índice Iniciar sessão Faça uma chamada Adicionar pessoas a uma chamada
OpenTouch Conversation One
 OpenTouch Conversation One Manual de utilizador R2.2 8AL90647PTABed02 1625 1. OpenTouch Conversation One... 3 2. Instalação... 3 3. Iniciar o OpenTouch Conversation... 3 3.1 Terminar sessão... 3 4. Página
OpenTouch Conversation One Manual de utilizador R2.2 8AL90647PTABed02 1625 1. OpenTouch Conversation One... 3 2. Instalação... 3 3. Iniciar o OpenTouch Conversation... 3 3.1 Terminar sessão... 3 4. Página
Vodafone Negócios. Manual de utilizador. Telefone Fixo Express com Base Vodafone 312/612 Vodafone One Net
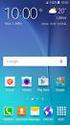 Vodafone Negócios Manual de utilizador Telefone Fixo Express com Base Vodafone 312/612 Vodafone One Net Preparação do Telefone Conteúdo da Embalagem 1 Telefone 2 Bateria 3 Base de apoio 4 Auricular 5
Vodafone Negócios Manual de utilizador Telefone Fixo Express com Base Vodafone 312/612 Vodafone One Net Preparação do Telefone Conteúdo da Embalagem 1 Telefone 2 Bateria 3 Base de apoio 4 Auricular 5
Manual do Utilizador. Xperia E3 D2202/D2203/D2206
 Manual do Utilizador Xperia E3 D2202/D2203/D2206 Índice Introdução... 6 Acerca deste manual do utilizador...6 Descrição geral... 6 Preparação inicial...7 Protecção do ecrã... 9 Iniciar o dispositivo pela
Manual do Utilizador Xperia E3 D2202/D2203/D2206 Índice Introdução... 6 Acerca deste manual do utilizador...6 Descrição geral... 6 Preparação inicial...7 Protecção do ecrã... 9 Iniciar o dispositivo pela
Manual do Utilizador. Xperia Tablet Z SGP321/SGP351
 Manual do Utilizador Xperia Tablet Z SGP321/SGP351 Índice Introdução... 6 Acerca deste Manual do utilizador...6 Visão geral do dispositivo...6 Preparação inicial...7 Iniciar o dispositivo pela primeira
Manual do Utilizador Xperia Tablet Z SGP321/SGP351 Índice Introdução... 6 Acerca deste Manual do utilizador...6 Visão geral do dispositivo...6 Preparação inicial...7 Iniciar o dispositivo pela primeira
Índice. Novas funcionalidades apelativas. Instalar aplicações. Primeiros passos. Chamadas e contactos. Mensagens e correio electrónico
 Guia do Utilizador Índice Novas funcionalidades apelativas Instalar aplicações Primeiros passos Chamadas e contactos Utilizar o reconhecimento de impressão digital 1 Partilhar aplicações com um cartão
Guia do Utilizador Índice Novas funcionalidades apelativas Instalar aplicações Primeiros passos Chamadas e contactos Utilizar o reconhecimento de impressão digital 1 Partilhar aplicações com um cartão
Índice. Preparação... 2 Introduzir as baterias... 2 Colocação da correia... 3 Introdução do cartão SD/MMC... 3
 PT Índice Identificação dos componentes Preparação... 2 Introduzir as baterias... 2 Colocação da correia... 3 Introdução do cartão SD/MMC... 3 Definições da câmara Modo de gravação... 4 Botão da resolução...
PT Índice Identificação dos componentes Preparação... 2 Introduzir as baterias... 2 Colocação da correia... 3 Introdução do cartão SD/MMC... 3 Definições da câmara Modo de gravação... 4 Botão da resolução...
Welcome to the World of PlayStation Manual de início rápido
 Welcome to the World of PlayStation Manual de início rápido Português PCH-2016 7025578 Utilizar o teu sistema PlayStation Vita pela primeira vez Manter premido durante 5 segundos Liga o teu sistema PS
Welcome to the World of PlayStation Manual de início rápido Português PCH-2016 7025578 Utilizar o teu sistema PlayStation Vita pela primeira vez Manter premido durante 5 segundos Liga o teu sistema PS
Conteúdo da embalagem
 Índice Conteúdo da embalagem... 98 Descrição do dispositivo... 99 Montagem... 102 Preparação... 104 Ligação 3G & Wi-Fi... 106 Ecrã da conta Google e contactos... 108 Familiarizar-se com Android TM... 110
Índice Conteúdo da embalagem... 98 Descrição do dispositivo... 99 Montagem... 102 Preparação... 104 Ligação 3G & Wi-Fi... 106 Ecrã da conta Google e contactos... 108 Familiarizar-se com Android TM... 110
Manual do Utilizador. Xperia E4g E2003/E2006/E2053
 Manual do Utilizador Xperia E4g E2003/E2006/E2053 Índice Introdução... 6 Acerca deste manual do utilizador...6 Descrição geral do dispositivo...6 Preparação inicial...7 Protecção do ecrã... 9 Iniciar o
Manual do Utilizador Xperia E4g E2003/E2006/E2053 Índice Introdução... 6 Acerca deste manual do utilizador...6 Descrição geral do dispositivo...6 Preparação inicial...7 Protecção do ecrã... 9 Iniciar o
Sempre pronto a ajudar. Registe o seu produto e obtenha suporte em HMP2000. Questões? Contacte a Philips. Manual do utilizador
 Sempre pronto a ajudar Registe o seu produto e obtenha suporte em www.philips.com/welcome HMP2000 Questões? Contacte a Philips Manual do utilizador Índice 1 Aviso de marca comercial 3 2 Informações básicas
Sempre pronto a ajudar Registe o seu produto e obtenha suporte em www.philips.com/welcome HMP2000 Questões? Contacte a Philips Manual do utilizador Índice 1 Aviso de marca comercial 3 2 Informações básicas
Android Ver Português
 ENDEAVOUR 800QC Manual de consulta rápida do tablet Android Ver. 4.2.2 Português Obrigado por ter decidido adquirir um produto Blaupunkt. Fez uma escolha sensata. Naturalmente, fornecer-lhe-emos também
ENDEAVOUR 800QC Manual de consulta rápida do tablet Android Ver. 4.2.2 Português Obrigado por ter decidido adquirir um produto Blaupunkt. Fez uma escolha sensata. Naturalmente, fornecer-lhe-emos também
Manual do utilizador
 BT24WOM Manual do utilizador LEITOR MULTIMÉDIA DIGITAL Descrição geral das funções O BT24WOM é um leitor MP4 com ecrã táctil. O utilizador pode utilizar os dedos para tocar no ícone e seleccionar o menu
BT24WOM Manual do utilizador LEITOR MULTIMÉDIA DIGITAL Descrição geral das funções O BT24WOM é um leitor MP4 com ecrã táctil. O utilizador pode utilizar os dedos para tocar no ícone e seleccionar o menu
Guia de Imprimir/ Digitalizar Portátil para o Brother iprint&scan (Android )
 Guia de Imprimir/ Digitalizar Portátil para o Brother iprint&scan (Android ) Índice Antes de utilizar o equipamento Brother... Definições de notas... Marcas registadas... Introdução... Descarregar o Brother
Guia de Imprimir/ Digitalizar Portátil para o Brother iprint&scan (Android ) Índice Antes de utilizar o equipamento Brother... Definições de notas... Marcas registadas... Introdução... Descarregar o Brother
Multimédia Manual do utilizador
 Multimédia Manual do utilizador Copyright 2007 Hewlett-Packard Development Company, L.P. Microsoft é uma marca comercial registada da Microsoft Corporation nos E.U.A. As informações aqui contidas estão
Multimédia Manual do utilizador Copyright 2007 Hewlett-Packard Development Company, L.P. Microsoft é uma marca comercial registada da Microsoft Corporation nos E.U.A. As informações aqui contidas estão
Tabela de Conteúdo. Pág. 2
 Pág. 1 Tabela de Conteúdo 1. Introdução à Teleaula... 3 1.1 Funcionalidades da Teleaula... 3 2. Iniciação rápida... 3 2.1 A barra de ferramentas... 4 2.2 Iniciar/ Terminar uma ligação... 5 3. Videoconferência...
Pág. 1 Tabela de Conteúdo 1. Introdução à Teleaula... 3 1.1 Funcionalidades da Teleaula... 3 2. Iniciação rápida... 3 2.1 A barra de ferramentas... 4 2.2 Iniciar/ Terminar uma ligação... 5 3. Videoconferência...
Multimédia Manual do Utilizador
 Multimédia Manual do Utilizador Copyright 2007 Hewlett-Packard Development Company, L.P. Microsoft é uma marca registada da Microsoft Corporation nos E.U.A. As informações aqui contidas estão sujeitas
Multimédia Manual do Utilizador Copyright 2007 Hewlett-Packard Development Company, L.P. Microsoft é uma marca registada da Microsoft Corporation nos E.U.A. As informações aqui contidas estão sujeitas
Preparativos NSZ-GS7. Leitor de multimédia de rede
 Preparativos PT Leitor de multimédia de rede NSZ-GS7 As imagens dos ecrãs, o funcionamento e as características técnicas estão sujeitos a alterações sem aviso prévio. Preparativos: ON/STANDBY Liga ou desliga
Preparativos PT Leitor de multimédia de rede NSZ-GS7 As imagens dos ecrãs, o funcionamento e as características técnicas estão sujeitos a alterações sem aviso prévio. Preparativos: ON/STANDBY Liga ou desliga
Seu manual do usuário HP PAVILION DV9030EA
 Você pode ler as recomendações contidas no guia do usuário, no guia de técnico ou no guia de instalação para HP PAVILION DV9030EA. Você vai encontrar as respostas a todas suas perguntas sobre a HP PAVILION
Você pode ler as recomendações contidas no guia do usuário, no guia de técnico ou no guia de instalação para HP PAVILION DV9030EA. Você vai encontrar as respostas a todas suas perguntas sobre a HP PAVILION
Multimédia. Número de publicação do documento: Este manual explica como utilizar os recursos de áudio e vídeo do computador.
 Multimédia Número de publicação do documento: 410777-131 Abril de 2006 Este manual explica como utilizar os recursos de áudio e vídeo do computador. Conteúdo 1 Hardware de multimédia Utilizar a unidade
Multimédia Número de publicação do documento: 410777-131 Abril de 2006 Este manual explica como utilizar os recursos de áudio e vídeo do computador. Conteúdo 1 Hardware de multimédia Utilizar a unidade
Manual do Utilizador
 Manual do Utilizador Copyright 2017 HP Development Company, L.P. As informações contidas neste documento estão sujeitas a alterações sem aviso prévio. As únicas garantias que cobrem os produtos e serviços
Manual do Utilizador Copyright 2017 HP Development Company, L.P. As informações contidas neste documento estão sujeitas a alterações sem aviso prévio. As únicas garantias que cobrem os produtos e serviços
Seu manual do usuário SONY XPERIA Z2 TABLET
 Você pode ler as recomendações contidas no guia do usuário, no guia de técnico ou no guia de instalação para SONY XPERIA Z2 TABLET. Você vai encontrar as respostas a todas suas perguntas sobre a no manual
Você pode ler as recomendações contidas no guia do usuário, no guia de técnico ou no guia de instalação para SONY XPERIA Z2 TABLET. Você vai encontrar as respostas a todas suas perguntas sobre a no manual
Dispor e organizar folhas de cálculo
 Dispor e organizar folhas de cálculo O Excel fornece várias funcionalidades para o ajudar a trabalhar e visualizar com as folhas de cálculo. Fixar linhas e colunas Pode fixar (ou bloquear) linhas e colunas
Dispor e organizar folhas de cálculo O Excel fornece várias funcionalidades para o ajudar a trabalhar e visualizar com as folhas de cálculo. Fixar linhas e colunas Pode fixar (ou bloquear) linhas e colunas
Manual do Utilizador. Xperia T2 Ultra dual D5322
 Manual do Utilizador Xperia T2 Ultra dual D5322 Índice Introdução... 7 Acerca deste Manual do utilizador...7 Descrição geral... 7 Preparação inicial...8 Protecção do ecrã... 10 Iniciar o dispositivo pela
Manual do Utilizador Xperia T2 Ultra dual D5322 Índice Introdução... 7 Acerca deste Manual do utilizador...7 Descrição geral... 7 Preparação inicial...8 Protecção do ecrã... 10 Iniciar o dispositivo pela
Manual de início rápido SE888
 Manual de início rápido SE888 O que está na caixa Estação de base Nota * Em sistemas com vários telefones, há telefones, carregadores e transformadores adicionais. ** Em alguns países, é necessário ligar
Manual de início rápido SE888 O que está na caixa Estação de base Nota * Em sistemas com vários telefones, há telefones, carregadores e transformadores adicionais. ** Em alguns países, é necessário ligar
CJB1JM0LCAJA. Guia de iniciação rápida
 CJB1JM0LCAJA Guia de iniciação rápida Conhecer o watch Altifalante Porta de carregamento Botão Ligar Prima sem soltar durante 3s para ligar/desligar. Prima sem soltar durante 10s para forçar a reinicialização.
CJB1JM0LCAJA Guia de iniciação rápida Conhecer o watch Altifalante Porta de carregamento Botão Ligar Prima sem soltar durante 3s para ligar/desligar. Prima sem soltar durante 10s para forçar a reinicialização.
MANUAL DO SEU TABLET DO CONGRESSO
 MANUAL DO SEU TABLET DO CONGRESSO Como posso ligar o tablet: O botão power está localizado na borda do tablet, o botão está identificado por este símbolo Pressione e segure o botão power até que a tela
MANUAL DO SEU TABLET DO CONGRESSO Como posso ligar o tablet: O botão power está localizado na borda do tablet, o botão está identificado por este símbolo Pressione e segure o botão power até que a tela
Manual do Utilizador
 Manual do Utilizador Copyright 2014 Hewlett-Packard Development Company, L.P. Bluetooth é marca comercial dos seus proprietários e é utilizada pela Hewlett- -Packard Company sob licença. O logótipo SD
Manual do Utilizador Copyright 2014 Hewlett-Packard Development Company, L.P. Bluetooth é marca comercial dos seus proprietários e é utilizada pela Hewlett- -Packard Company sob licença. O logótipo SD
GUIA RÁPIDO CELULAR F2000g
 1 GUIA RÁPIDO CELULAR F2000g ÍNDICE 1-Abrindo seu celular Pag. 2 2-Configurar o telefone Pags. 2 e 3 1. Acessando o menu 2. Data e hora local (fundamental para funcionar o wifi) 3. Idioma 4. Transferindo
1 GUIA RÁPIDO CELULAR F2000g ÍNDICE 1-Abrindo seu celular Pag. 2 2-Configurar o telefone Pags. 2 e 3 1. Acessando o menu 2. Data e hora local (fundamental para funcionar o wifi) 3. Idioma 4. Transferindo
Painel táctil e teclado
 Painel táctil e teclado Manual do utilizador Copyright 2007 Hewlett-Packard Development Company, L.P. Windows é uma marca comercial registada da Microsoft Corporation nos EUA. As informações aqui contidas
Painel táctil e teclado Manual do utilizador Copyright 2007 Hewlett-Packard Development Company, L.P. Windows é uma marca comercial registada da Microsoft Corporation nos EUA. As informações aqui contidas
Doro Secure 580IUP. Manual do utilizador. Português
 Doro Secure 580IUP Manual do utilizador Português Nota! Todas as imagens destinam-se exclusivamente a fins ilustrativos, podendo não representar com rigor o dispositivo real. Português 1. Ligar/desligar
Doro Secure 580IUP Manual do utilizador Português Nota! Todas as imagens destinam-se exclusivamente a fins ilustrativos, podendo não representar com rigor o dispositivo real. Português 1. Ligar/desligar
Sistema DCN multimédia
 Sistema DCN multimédia Sistema de conferências pt Manual do utilizador Sistema DCN multimédia Índice pt 3 Índice 1 Segurança 4 2 Sobre este manual 5 2.1 Público visado 5 2.2 Direitos de autor e exclusão
Sistema DCN multimédia Sistema de conferências pt Manual do utilizador Sistema DCN multimédia Índice pt 3 Índice 1 Segurança 4 2 Sobre este manual 5 2.1 Público visado 5 2.2 Direitos de autor e exclusão
Telefone Sénior FAS-24100M
 Telefone Sénior FAS-24100M www.facebook.com/denverelectronics 1 4 7 8 3 5 2 6 9 Guia do Utilizador Português POR-1 Começar a usar Colocar/retirar a bateria Colocar a bateria 1. Abrir a tampa da bateria
Telefone Sénior FAS-24100M www.facebook.com/denverelectronics 1 4 7 8 3 5 2 6 9 Guia do Utilizador Português POR-1 Começar a usar Colocar/retirar a bateria Colocar a bateria 1. Abrir a tampa da bateria
Calisto P240. USB Microtelefone MANUAL DO UTILIZADOR
 Calisto P240 USB Microtelefone MANUAL DO UTILIZADOR Bem-vindo Parabéns por ter adquirido um produto Plantronics. Este manual contém instruções de instalação e utilização do Microtelefone Calisto P240 USB
Calisto P240 USB Microtelefone MANUAL DO UTILIZADOR Bem-vindo Parabéns por ter adquirido um produto Plantronics. Este manual contém instruções de instalação e utilização do Microtelefone Calisto P240 USB
Manual do Utilizador
 Manual do Utilizador Copyright 2013 Hewlett-Packard Development Company, L.P. Bluetooth é uma marca comercial detida pelo respetivo proprietário e utilizada pela Hewlett-Packard Company sob licença. Google
Manual do Utilizador Copyright 2013 Hewlett-Packard Development Company, L.P. Bluetooth é uma marca comercial detida pelo respetivo proprietário e utilizada pela Hewlett-Packard Company sob licença. Google
G6 Guia do Utilizador
 G6 Guia do Utilizador Índice Prefácio Primeiros passos 2 Breve descrição do telefone 3 Carregar a bateria 4 Ligar e desligar o telefone Introdução 6 Conhecer o ecrã Início 8 Utilizar o painel de notificações
G6 Guia do Utilizador Índice Prefácio Primeiros passos 2 Breve descrição do telefone 3 Carregar a bateria 4 Ligar e desligar o telefone Introdução 6 Conhecer o ecrã Início 8 Utilizar o painel de notificações
Utilizar o Office 365 no iphone ou ipad
 Utilizar o Office 365 no iphone ou ipad Guia de Introdução Verificar e-mail Configure o seu iphone ou ipad para enviar e receber correio da sua conta Office 365. Consultar o seu calendário, esteja onde
Utilizar o Office 365 no iphone ou ipad Guia de Introdução Verificar e-mail Configure o seu iphone ou ipad para enviar e receber correio da sua conta Office 365. Consultar o seu calendário, esteja onde
Dash Jr. Manual do Usuário
 Dash Jr. Manual do Usuário 1 Conteúdo Informações de Segurança...4 Aparência e Principais Funções...6 Introdução...8 Funções Relativas às Ligações...9 Contatos... 11 Mensagens... 12 Navegador de Internet...
Dash Jr. Manual do Usuário 1 Conteúdo Informações de Segurança...4 Aparência e Principais Funções...6 Introdução...8 Funções Relativas às Ligações...9 Contatos... 11 Mensagens... 12 Navegador de Internet...
Sistema DCN multimédia
 Sistema DCN multimédia Sistema de conferências pt Manual do utilizador Sistema DCN multimédia Índice pt 3 Índice 1 Segurança 4 2 Sobre este manual 5 2.1 Público visado 5 2.2 Direitos de autor e exclusão
Sistema DCN multimédia Sistema de conferências pt Manual do utilizador Sistema DCN multimédia Índice pt 3 Índice 1 Segurança 4 2 Sobre este manual 5 2.1 Público visado 5 2.2 Direitos de autor e exclusão
Bem-vindo. Guia de Iniciação Rápida. philips. Ligação. Instalação. Utilização
 Bem-vindo Guia de Iniciação Rápida 1 2 3 Ligação Instalação Utilização philips + Conteúdo da caixa Base CD440 OU Auscultador CD440/CD445 Base CD445 Fonte de alimentação para a base Cabo de telefone 2 baterias
Bem-vindo Guia de Iniciação Rápida 1 2 3 Ligação Instalação Utilização philips + Conteúdo da caixa Base CD440 OU Auscultador CD440/CD445 Base CD445 Fonte de alimentação para a base Cabo de telefone 2 baterias
Tablet PC POLARIS 803
 Tablet PC POLARIS 803 Inhaltsverzeichnis / Table of content 53-60 Manual de consulta rápida do tablet / PT 2 Polaris 803 Manual de consulta rápida do tablet Android Ver. 4.4.2 Português Obrigado por ter
Tablet PC POLARIS 803 Inhaltsverzeichnis / Table of content 53-60 Manual de consulta rápida do tablet / PT 2 Polaris 803 Manual de consulta rápida do tablet Android Ver. 4.4.2 Português Obrigado por ter
Índice. Novas funcionalidades apelativas. Instalar aplicações. Primeiros passos. Chamadas e contactos. Mensagens e correio electrónico
 Guia do Utilizador Índice Novas funcionalidades apelativas Instalar aplicações Primeiros passos Chamadas e contactos Easy Key 1 Gravador de ecrã 1 Partilhar aplicações com um cartão microsd 3 Desinstalar
Guia do Utilizador Índice Novas funcionalidades apelativas Instalar aplicações Primeiros passos Chamadas e contactos Easy Key 1 Gravador de ecrã 1 Partilhar aplicações com um cartão microsd 3 Desinstalar
conheça o seu telefone
 conheça o seu telefone O nome MOTOROLA e sua logomarca estilizada M estão registrados no Escritório de Marcas e Patentes dos EUA. Motorola, Inc. 2008 Algumas funções do telefone celular dependem da capacidade
conheça o seu telefone O nome MOTOROLA e sua logomarca estilizada M estão registrados no Escritório de Marcas e Patentes dos EUA. Motorola, Inc. 2008 Algumas funções do telefone celular dependem da capacidade
Manual do Utilizador
 Manual do Utilizador Copyright 2013 Hewlett-Packard Development Company, L.P. Bluetooth é uma marca comercial detida pelo respetivo proprietário e utilizada pela Hewlett-Packard Company sob licença. Google
Manual do Utilizador Copyright 2013 Hewlett-Packard Development Company, L.P. Bluetooth é uma marca comercial detida pelo respetivo proprietário e utilizada pela Hewlett-Packard Company sob licença. Google
Seu manual do usuário SAMSUNG SGH-A400
 Você pode ler as recomendações contidas no guia do usuário, no guia de técnico ou no guia de instalação para SAMSUNG SGH- A400. Você vai encontrar as respostas a todas suas perguntas sobre a no manual
Você pode ler as recomendações contidas no guia do usuário, no guia de técnico ou no guia de instalação para SAMSUNG SGH- A400. Você vai encontrar as respostas a todas suas perguntas sobre a no manual
Guia de utilizador final do planeamento cross-browser do OrgPublisher
 Guia de utilizador final do planeamento cross-browser do OrgPublisher Índice Índice Iniciar sessão no Planeamento cross-browser... 4 Trabalhar com Gráficos de planeamento cross-browser... 5 Enviar gráfico
Guia de utilizador final do planeamento cross-browser do OrgPublisher Índice Índice Iniciar sessão no Planeamento cross-browser... 4 Trabalhar com Gráficos de planeamento cross-browser... 5 Enviar gráfico
Dispositivos Welch Allyn Connex - Cartãode referência rápida. Portuguese
 Dispositivos Welch Allyn Connex - Cartãode referência rápida Portuguese 80019400 Dispositivos Welch Allyn Connex - Cartãode referência rápida Modo de activação/poupança de energia de ecrã Localizado no
Dispositivos Welch Allyn Connex - Cartãode referência rápida Portuguese 80019400 Dispositivos Welch Allyn Connex - Cartãode referência rápida Modo de activação/poupança de energia de ecrã Localizado no
FTC2E - IP GATEWAY MANUAL DE UTILIZADOR 2014
 FTC2E - IP GATEWAY MANUAL DE UTILIZADOR 2014 Índice 1 Configuração do endereço IP da Gateway... 3 2 Instalação dos módulos Only na Gateway IP... 4 3 Instalação de um dispositivo móvel ios/android na Gateway
FTC2E - IP GATEWAY MANUAL DE UTILIZADOR 2014 Índice 1 Configuração do endereço IP da Gateway... 3 2 Instalação dos módulos Only na Gateway IP... 4 3 Instalação de um dispositivo móvel ios/android na Gateway
Android 2.3. Manual do utilizador. 13 de Dezembro de 2010 AUG PT-PT Plataforma de tecnologia móvel Android 2.3
 Android 2.3 Manual do utilizador 13 de Dezembro de 2010 Plataforma de tecnologia móvel Android 2.3 2 Avisos legais Copyright 2010 Google Inc. Todos os direitos reservados. Google, o logótipo Google estilizado,
Android 2.3 Manual do utilizador 13 de Dezembro de 2010 Plataforma de tecnologia móvel Android 2.3 2 Avisos legais Copyright 2010 Google Inc. Todos os direitos reservados. Google, o logótipo Google estilizado,
Android 2.3. Manual do utilizador. 13 de Dezembro de 2010 AUG PT-PT Plataforma de tecnologia móvel Android 2.3
 Android 2.3 Manual do utilizador 13 de Dezembro de 2010 Plataforma de tecnologia móvel Android 2.3 2 Avisos legais Copyright 2010 Google Inc. Todos os direitos reservados. Google, o logótipo Google estilizado,
Android 2.3 Manual do utilizador 13 de Dezembro de 2010 Plataforma de tecnologia móvel Android 2.3 2 Avisos legais Copyright 2010 Google Inc. Todos os direitos reservados. Google, o logótipo Google estilizado,
Guia de iniciação rápida. Registe o seu equipamento e obtenha apoio técnico em CD250 CD255 SE250 SE255. Ligar.
 Registe o seu equipamento e obtenha apoio técnico em www.philips.com/welcome CD250 CD255 SE250 SE255 Guia de iniciação rápida 1 Ligar 2 Instalar 3 Divertir-se O que encontrar na caixa Base OU Telefone
Registe o seu equipamento e obtenha apoio técnico em www.philips.com/welcome CD250 CD255 SE250 SE255 Guia de iniciação rápida 1 Ligar 2 Instalar 3 Divertir-se O que encontrar na caixa Base OU Telefone
HDS Live Guia rápido. Teclas
 Teclas D FG MOB B C E H I J B C D E F G H I J HDS Live Guia rápido Páginas Waypoint Setas Sair Enter umentar/ diminuir zoom Menu limentação cesso rápido* Prima para ativar a página inicial Prima várias
Teclas D FG MOB B C E H I J B C D E F G H I J HDS Live Guia rápido Páginas Waypoint Setas Sair Enter umentar/ diminuir zoom Menu limentação cesso rápido* Prima para ativar a página inicial Prima várias
Controlo Remoto de Multimédia HP (somente nalguns modelos) Manual do utilizador
 Controlo Remoto de Multimédia HP (somente nalguns modelos) Manual do utilizador Copyright 2008 Hewlett-Packard Development Company, L.P. Windows e Windows Vista são marcas comerciais ou marcas comerciais
Controlo Remoto de Multimédia HP (somente nalguns modelos) Manual do utilizador Copyright 2008 Hewlett-Packard Development Company, L.P. Windows e Windows Vista são marcas comerciais ou marcas comerciais
Painel táctil e teclado
 Painel táctil e teclado Manual do utilizador Copyright 2006 Hewlett-Packard Development Company, L.P. Microsoft e Windows são marcas registadas da Microsoft Corporation nos EUA. As informações aqui contidas
Painel táctil e teclado Manual do utilizador Copyright 2006 Hewlett-Packard Development Company, L.P. Microsoft e Windows são marcas registadas da Microsoft Corporation nos EUA. As informações aqui contidas
PT MANUAL UTILIZADOR. Aplicação Comelit disponível na App Store e Google Play
 PT MANUAL UTILIZADOR Aplicação Comelit disponível na App Store e Google Play Índice Introdução... 2 Registrazione Smart... 3 Utilização... 4 Legenda das teclas...4 MENU...4 Gestão de sistemas...4 HOME
PT MANUAL UTILIZADOR Aplicação Comelit disponível na App Store e Google Play Índice Introdução... 2 Registrazione Smart... 3 Utilização... 4 Legenda das teclas...4 MENU...4 Gestão de sistemas...4 HOME
Manual do Utilizador. Xperia M4 Aqua E2303/E2306/E2353
 Manual do Utilizador Xperia M4 Aqua E2303/E2306/E2353 Índice Introdução... 6 Acerca deste Manual do utilizador...6 Descrição geral... 6 Preparação inicial...7 Iniciar o dispositivo pela primeira vez...8
Manual do Utilizador Xperia M4 Aqua E2303/E2306/E2353 Índice Introdução... 6 Acerca deste Manual do utilizador...6 Descrição geral... 6 Preparação inicial...7 Iniciar o dispositivo pela primeira vez...8
Dispositivos apontadores e teclado Manual do utilizador
 Dispositivos apontadores e teclado Manual do utilizador Copyright 2008 Hewlett-Packard Development Company, L.P. Microsoft é uma marca registada da Microsoft Corporation nos E.U.A. As informações contidas
Dispositivos apontadores e teclado Manual do utilizador Copyright 2008 Hewlett-Packard Development Company, L.P. Microsoft é uma marca registada da Microsoft Corporation nos E.U.A. As informações contidas
Conteúdo da Embalagem
 Conteúdo da Embalagem Antes de utilizar a câmara, certifique-se de que a embalagem inclui os itens seguintes. Se algum item estiver em falta, contacte o revendedor da câmara. Câmara Bateria NB-11L (com
Conteúdo da Embalagem Antes de utilizar a câmara, certifique-se de que a embalagem inclui os itens seguintes. Se algum item estiver em falta, contacte o revendedor da câmara. Câmara Bateria NB-11L (com
Chamadas...13 Fazer e receber chamadas...13 Contactos...15 Marcação rápida...17 Funcionalidades adicionais de chamadas...18
 Índice Noções iniciais...3 Montagem...3 Ligar o telefone...4 Ajuda...4 Carregar a bateria...5 Descrição do telefone...6 Ícones do ecrã...7 Descrição dos menus...8 Navegação...9 Memória...10 Idioma do telefone...11
Índice Noções iniciais...3 Montagem...3 Ligar o telefone...4 Ajuda...4 Carregar a bateria...5 Descrição do telefone...6 Ícones do ecrã...7 Descrição dos menus...8 Navegação...9 Memória...10 Idioma do telefone...11
Chamadas...13 Fazer e atender chamadas...13 Contatos...14 Marcação rápida...17 Funcionalidades adicionais de chamadas...17
 Índice Noções iniciais...3 Visão geral do telefone...4 Ligar o telefone...5 Ajuda...6 Carregar a bateria...6 Maximizar o desempenho da bateria...6 Ícones do ecrã...8 Visão geral dos menus...9 Navegação...10
Índice Noções iniciais...3 Visão geral do telefone...4 Ligar o telefone...5 Ajuda...6 Carregar a bateria...6 Maximizar o desempenho da bateria...6 Ícones do ecrã...8 Visão geral dos menus...9 Navegação...10
Manual de início rápido CD180
 Manual de início rápido CD180 Instruções de segurança importantes Utilize apenas a alimentação apresentada nos dados técnicos. Não permita que o produto entre em contacto com líquidos. Existe risco de
Manual de início rápido CD180 Instruções de segurança importantes Utilize apenas a alimentação apresentada nos dados técnicos. Não permita que o produto entre em contacto com líquidos. Existe risco de
SM-G318H/DS SM-G318H. Manual do utilizador. Portuguese. 06/2015. Rev.1.0. www.samsung.com
 SM-G318H/DS SM-G318H Manual do utilizador Portuguese. 06/2015. Rev.1.0 www.samsung.com Índice Ler primeiro Começar 6 Conteúdo da embalagem 7 Descrição do dispositivo 9 Utilizar o cartão SIM ou USIM e a
SM-G318H/DS SM-G318H Manual do utilizador Portuguese. 06/2015. Rev.1.0 www.samsung.com Índice Ler primeiro Começar 6 Conteúdo da embalagem 7 Descrição do dispositivo 9 Utilizar o cartão SIM ou USIM e a
Chamadas...14 Fazer e receber chamadas...14 Funcionalidades adicionais de chamadas...16
 Índice Ajuda adicional...4 Introdução...5 Montagem...5 Ajuda...6 Descrição do telefone...7 Descrição dos menus*...8 Navegação...9 Carregar a bateria...12 Memória...12 Utilizar outras redes...12 Ícones
Índice Ajuda adicional...4 Introdução...5 Montagem...5 Ajuda...6 Descrição do telefone...7 Descrição dos menus*...8 Navegação...9 Carregar a bateria...12 Memória...12 Utilizar outras redes...12 Ícones
NAVEGAÇÃO.
 NAVEGAÇÃO www.fiatnavigation.com www.daiichi.com.tr Começar Ao utilizar o software de navegação pela primeira vez, o processo de configuração inicial é iniciado automaticamente. Faça o seguinte: Selecione
NAVEGAÇÃO www.fiatnavigation.com www.daiichi.com.tr Começar Ao utilizar o software de navegação pela primeira vez, o processo de configuração inicial é iniciado automaticamente. Faça o seguinte: Selecione
