CALCULADORA CIENTÍFICA MODELO SC-991EP
|
|
|
- Edson Caio Garrau Ramalho
- 6 Há anos
- Visualizações:
Transcrição
1 CALCULADORA CIENTÍFICA MODELO SC-991EP MANUAL DO USUÁRIO
2 ÍNDICE Operações de Amostra... 3 Inicializando a Calculadora... 3 Precauções de Segurança... 3 Precauções de Manuseio... 3 Ligando e Desligando a Energia... 4 Ajustando o Contraste da Tela... 4 Marcações de Teclas... 4 Lendo a Tela... 5 Usando Menus... 6 Especificando o Modo de Cálculo... 6 Configurando a Calculadora... 6 Inserindo Expressões e Valores... 8 Alternando entre os Resultados de Cálculo Cálculos Básicos Cálculo de Funções Cálculos de Números Complexos (CMPLX) Usando CALC Usando SOLVE Cálculos estatísticos (STAT) Cálculos de Base N (BASE N) Cálculos de Equações (EQN) Cálculos de Matriz (MATRIX) Criando uma Tabela de Números a partir de uma Função (TABLE) Cálculos de Vetor (VECTOR) Constantes Científicas Conversão Métrica Faixas de Cálculo, Número de Dígitos, e Precisão Erros Antes de Supor um Mal Funcionamento da Calculadora Substituindo a Bateria Especificações Perguntas Frequentes
3 OPERAÇÕES DE AMOSTRA Operações de amostra neste manual são indicadas por um ícone. Todas as operações de amostra, salvo especificações, supõem que a calculadora está em sua configuração padrão inicial. Use o procedimento em Inicializando a Calculadora para retornar a calculadora a sua configuração padrão inicial. Para informações sobre os sinais,, e que são mostradas nas operações de amostra, veja Configurando a Calculadora. INICIALIZANDO A CALCULADORA Realize o seguinte procedimento quando quiser inicializar a calculadora e retornar o modo e configuração de cálculo ao padrão de fábrica. Observe que esta operação também apaga todos os dados correntes na memória da calculadora. (sim) PRECAUÇÕES DE SEGURANÇA Bateria Mantenha as baterias longe do alcance de crianças pequenas. Use apenas o tipo de bateria especificado para a calculadora neste manual. PRECAUÇÕES DE MANUSEIO Mesmo se a calculadora estiver funcionando normalmente, substitua a bateria ao menos uma vez a cada três anos (LR03 (AM-4)) ou dois anos (R03 (UM-4)). Uma bateria esgotada pode vazar, causando danos e mau funcionamento a calculadora. Não deixe uma bateria esgotada na calculadora. Não tente usar a calculadora enquanto a bateria está totalmente esgotada. A bateria que acompanha a calculadora se descarrega levemente durante a remessa e o armazenamento, por isso ela pode requerer substituição antes da vida útil normal esperada. Evite o uso e armazenamento da calculadora em áreas sujeitas a extremos de temperatura, e grande umidade e poeira. Não sujeite a calculadora a impacto, pressão ou torção excessiva. Nunca tente desmontar a calculadora. Sempre que descartar a calculadora ou baterias, certifique-se de fazê-lo de acordo com as leis e regulamento em sua região específica. 3
4 LIGANDO E DESLIGANDO A ENERGIA Pressione para ligar a calculadora. Pressione (OFF) para desligar a calculadora. Desligamento Automático Sua calculadora irá desligar automaticamente se não realizar qualquer operação durante cerca de 10 minutos. Se isto ocorrer, pressione a tecla [ON] para ligar novamente a calculadora. AJUSTANDO O CONTRASTE DA TELA Exiba a tela CONTRAST ao realizar a seguinte operação de teclas:. Em seguida, use e para ajustar o contraste. Quando a configuração estiver da forma desejada, pressione. Importante: Se o ajuste do contraste de tela não melhorar a legibilidade da exibição, isso provavelmente significa que a energia da bateria está MARCAÇÕES DE TECLAS Pressionar a tecla ou seguido por uma segunda tecla realiza a função alternativa da segunda tecla. A função alternativa é indicada pelo texto impresso acima da tecla. O seguinte mostra o que as cores diferentes da tecla de função alternativa significam. Função alternativa Função da tecla Se o texto de marcação da tecla estiver nesta cor: Amarelo Vermelho Roxo (ou entre colchetes roxos) Verde (ou entre colchetes verdes) Significa isto: Pressione SHIFT e depois a tecla para acessar a função aplicável. Pressione ALPHA e depois a tecla para inserir a variável, constante ou símbolo aplicável. Entre no Modo CMPLX para acessar a função. Entre no Modo BASE-N para acessar a função. 4
5 LENDO A TELA A tela da calculadora mostra expressões que você insere, resultados de cálculos, e diversos indicadores. Expressão de entrada Indicadores Resultado do cálculo Se um indicador aparecer no lado direito do resultado de cálculo, isso significa que o resultado de cálculo exibido continua à direita. Use e para rolar a exibição do resultado de cálculo. Se um indicador aparecer no lado direito da expressão de entrada, isso significa que o cálculo exibido continua à direita. Use e para rolar a exibição da expressão de entrada. Observe que, se você desejar rolar a expressão de entrada enquanto ambos os indicadores e estão exibidos, você precisará pressionar primeiro e então usar e para rolagem. Indicadores de exibição Este Significa isto: indicador: O teclado foi alterado ao pressionar a tecla. O teclado voltará e este indicador desaparecerá quando você pressionar uma tecla. O modo de inserção alpha é ativado ao pressionar a tecla. O modo de inserção de alpha sairá e este indicador irá desaparecer quando você pressionar uma tecla. M Há um valor armazenado na memória independente. A calculadora está em espera por uma entrada de nome STO de variável para atribuir um valor à variável. Este indicador aparece após você pressionar (STO). A calculadora está em espera por uma entrada de nome RCL de variável para retomar o valor da variável. Este indicador aparece após você pressionar [RCL] STAT A calculadora está no Modo STAT. CMPLX A calculadora está no Modo CMPLX. MAT A calculadora está no Modo MATRIX. VCT A calculadora está no Modo VECTOR. A unidade de ângulo padrão está em graus. A unidade de ângulo padrão está em radianos. A unidade de ângulo padrão está em grados. FIX Um número fixo de casas decimais está em efeito. SCI Um número fixo de dígitos significativos está em efeito. Math Exibição Natural está selecionada como o formato de exibição. Dados de memória de histórico de cálculo está disponível e pode ser reexecutado, ou há mais dados acima/abaixo da tela atual. 5
6 Disp A tela atualmente mostra um resultado intermediário de um cálculo de multiperíodos. Importante: Para algum tipo de cálculo que leva um período longo para ser executado, a tela pode mostrar apenas os indicadores acima (sem qualquer valor) enquanto ela realiza o cálculo internamente. USANDO MENUS Algumas das operações da calculadora são realizadas usando menus. Pressionar ou, por exemplo, irá exibir um menu de funções aplicáveis. Seguem abaixo operações que você deve usar para navegar entre menus. Você pode selecionar um item de menu ao pressionar a tecla de número que corresponde ao número à esquerda na tela do menu. O indicador no canto superior direito de um menu significa que há outro menu abaixo do menu atual. O indicador significa outro menu acima. Use e para alternar entre os menus. Para fechar um menu sem selecionar algo, pressione AC. ESPECIFICANDO O MODO DE CÁLCULO Quando quiser realizar este tipo de operação: Cálculos gerais Cálculos de números complexos Cálculos estatísticos e de regressão Cálculos envolvendo sistemas numerais específicos (binário, octal, decimal, hexadecimal) Solução de equação Cálculo de matrizes Geração de uma tabela numeral baseado em uma expressão Cálculos de vetores 6 Realize esta operação de tecla: (COMP) (CMPLX) (STAT) (BASE-N) (EQN) (MATRIX) (TABLE) (VECTOR) Observação: O modo de cálculo padrão inicial é o Modo COMP CONFIGURANDO A CALCULADORA Primeiro realize a seguinte operação de teclas para exibir o menu de configuração: (SETUP). Em seguida, use e e as teclas de número para configurar as configurações que você deseja. Configurações sublinhadas ( ) são o padrão inicial. especifica o formato de tela. Exibição Natural (MthIO) leva frações, números irracionais e outras expressões a serem exibidas da forma como são escritas em papel.
7 Exibição Linear (LineIO) leva frações e outras expressões a serem exibidas em uma única linha. Observação: A calculadora muda para a exibição Linear automaticamente sempre que você inserir o Modo STAT, BASE-N, MATRIZ, ou VECTOR. Neste manual, o símbolo próximo de uma operação de amostra indica a exibição Natural, enquanto o símbolo indica uma Exibição Linear. Especifica graus, radianos ou grados como a unidade angular para inserção de valores e exibição de resultado de cálculo. Observação: Neste manual, o símbolo próximo a uma operação de amostra indica graus, enquanto o símbolo indica radianos. especifica o número de dígitos para exibição de um resultado de cálculo. Fix: O valor que você especifica (de 0 a 9) controla o número de casas decimais para os resultados de cálculo exibidos. Os resultados de cálculo são arredondados para o dígito específico antes de ser exibido. Exemplo: Sci: O valor que você especifica (de 1 a 10) controla o número de dígitos significativos para resultados de cálculo exibidos. Resultados de cálculo são arredondados para o dígito específico antes de ser exibido. Exemplo: Norm: Selecionar uma de duas configurações disponíveis (Norm 1, Norm 2) determina a faixa na qual resultados serão exibidos em formato não exponencial. Fora da faixa especificada, os resultados são exibidos usando formato exponencial. Exemplo: Especifica ou uma fração mista (ab/c) ou. fração imprópria (d/c) para exibição de frações em resultados de cálculo ou coordenadas polares Especifica ou coordenadas retangulares para soluções de Modo EQN. Especifique se deve-se ou não exibir uma coluna FREQ (frequência) no Editor State do Modo STAT. especifica se deve ou não exibir um ponto ou uma vírgula para o ponto decimal do resultado de cálculo. Um ponto é sempre exibido durante a inserção. Observação: Quando o ponto é selecionado como ponto decimal, o separado para resultados múltiplos é uma vírgula (,). Quando a vírgula é selecionada, o separador é um ponto e vírgula (;). Ajusta o contraste da tela. Veja Ajustar Contraste de tela para mais detalhes. 7
8 Inicializando Configurações da Calculadora Realize o seguinte procedimento para inicializar a calculadora, que retorna o modo de cálculo a COMP e retorna todas as outras configurações, incluindo as configurações do menu de instalação, a seu padrão inicial. INSERINDO EXPRESSÕES E VALORES Regras Básicas de Inserção Cálculos podem ser realizados da mesma forma em que são escritos. Quando você pressiona a sequência de prioridade do cálculo de entrada será avaliada automaticamente e o resultado irá aparecer na tela. *1 Inserção do parêntese de fechamento é requerido para sin, sinh, e outras funções que incluem parênteses. *2 Estes símbolos de multiplicação ( ) podem ser omitidos. Um símbolo de multiplicação pode ser omitido quando ocorrer imediatamente antes de um parêntese de abertura, imediatamente antes de sin ou outra função que inclui parênteses, imediatamente antes da função Ran# (número aleatório), ou imediatamente antes de uma variável (A, B, C, D, E, F, M, X, Y), constantes científicas, π ou e. *3 O parêntese de fechamento imediatamente antes que a operação possa ser omitida. Exemplo de inserção omitindo e no exemplo acima. Observação: Se o cálculo se tornar mais longo que a espessura da tela durante a inserção, a tela rolará automaticamente para a direita e o indicador irá aparecer na tela. Quando isso ocorrer, você pode rolar de volta para a esquerda ao usar e para mover o cursor. Quando a Exibição Linear estiver selecionada, pressionar levará o cursor a pular para o começo do cálculo, enquanto irá pular para o final. Quando a Exibição Natural for selecionada, pressiona enquanto o cursor estiver no final do cálculo de entrada o levará a pular ao começo, ao passo que pressionar enquanto o cursor está no começo o levará a pular ao final. Você pode inserir até 99 bites para um cálculo. Cada numeral, símbolo, ou função normalmente usa um bite. Algumas funções requerem de 3 a 13 bites. -O cursor mudará a forma para quando houver 10 bites ou menos de entrada remanescente permitida. Se isto ocorrer, encerre a inserção do cálculo e depois pressione. 8
9 Cálculo de Sequência de Prioridade A sequência de prioridade de cálculos de entrada é avaliada de acordo com as regras abaixo. Quando a prioridade de duas expressões for a mesma, o cálculo é realizado da esquerda para a direita. 1º Expressões parentéticas 2º Funções que requerem um argumento à direita e um parêntese de fechamento - ) seguindo-se ao argumento. 3º Funções que vêm após o valor de entrada, potências,raízes. 4º Frações 5º Sinal negativo (-), símbolos base-n (d, h, b, o) Observação: Ao elevar ao quadrado um valor negativo (por exemplo, -2), o valor elevado ao quadrado deve estar entre parênteses. Uma vez que x 2 possui uma prioridade mais alta que o sinal negativo, inserir resultaria na elevação de 2 ao quadrado e depois adicionar um sinal negativo ao resultado. Sempre mantenha a sequência de prioridade em mente, e coloque valores negativos entre parênteses quando for necessário. 6º Comandos de conversão métrica (cm in, etc.), Valores estimados de Modo STAT 7º Multiplicação onde o sinal de multiplicação é omitido 8º Permutação (npr), combinação (ncr), símbolo de coordenada polar de número complexo 9º Produto de ponto (.) 10º Multiplicação, divisão (, ) 11º Soma, subtração (+, -) 12º AND lógico (e) 13º OR, XOR, XNOR lógicos (ou, xou, xnem) Inserindo com Exibição Natural Selecionar a Exibição Natural torna possível inserir e exibir frações e certas funções da forma como são escritas em seu livro didático. Importante: Certos tipos de expressões podem levar a altura de uma fórmula de cálculo a ser maior que uma linha de exibição. A altura máxima permissível de uma fórmula de cálculo é duas telas de exibição (31 pontos 2). Mais inserções se tornariam impossíveis se a altura do cálculo que você está inserindo exceder o limite permissível. A intercalação de funções e parênteses é permitida. Fazer mais inserções se tornaria impossível se você intercalar funções demasiadas e/ou parênteses. Se isto ocorrer, divida o cálculo em partes múltiplas e calcule cada parte separadamente. Observação: Quando você pressionar e obtiver um resultado de cálculo usando a Exibição natural, parte da expressão inserida pode ser cortada. Se você precisar visualizar a expressão inteira novamente, pressione e depois use e 9 para rolar a expressão de entrada.
10 Usando Valores e Expressões como Argumentos (Exibição Natural apenas) Um valor ou uma expressão que você já tenha inserido pode ser usado como o argumento de uma função. Após ter inserido, por exemplo, você pode torná-la o argumento de, resultando em Para inserir 1 + e depois mudá-la para Conforme mostrado acima, o valor ou expressão à direita do cursor após (INS) serem pressionadas se torna o argumento da função que é especificada a seguir. A faixa englobada como argumento é tudo até o primeiro parêntese aberto à direita, se houver, ou tudo até a primeira função à direita (sin(30), log2(4), etc.) Esta capacidade pode ser usada com as seguintes funções: Modo de Inserção de Sobrescrita (Exibição Linear apenas) Você pode selecionar inserir ou sobrescrever como o modo de inserção, mas apenas enquanto a exibição linear estiver selecionada. No modo sobrescrever, o texto que você insere substitui o texto no local atual do cursor. Você pode alternar entre os modos inserir e sobrescrever ao realizar as operações: (INS). O cursor aparece como no modo de inserção e como no modo sobrescrever. Observação: A exibição natural sempre usa o modo de inserção, então mudar o formato de exibição de exibição Linear para exibição Natural irá trocar automaticamente para o modo de inserção. Corrigindo e Apagando uma expressão Para apagar um único caractere ou função: Mova o cursor de forma que esteja diretamente à direita do caractere ou função que você deseja apagar, e depois pressione. No modo de sobrescrita, mova o cursor de forma que esteja diretamente sob o caractere ou função que você deseja apagar, e então pressione. Para inserir um caractere ou função em um cálculo: Use e para mover o cursor ao local em que deseja inserir o caractere ou função e depois o insira. Certifique-se de sempre usa o modo de inserção de a exibição Linear estiver selecionada. Para apagar todo o cálculo que você está inserindo: pressione. ALTERNANDO ENTRE OS RESULTADOS 10
11 ALTERNANDO ENTRE OS RESULTADOS DE CÁLCULO Enquanto a exibição natural estiver selecionada, cada vez que se pressionar o irá alternar o resultado de cálculo atualmente exibido entre sua forma fracionária e sua forma decimal, sua forma e sua forma decimal, ou sua forma e sua forma decimal. Enquanto a exibição Linear estiver selecionada, cada vez que se pressionar irá alternar o resultado de cálculo atualmente exibido entre sua forma decimal e sua forma fracionária. Importante: - Dependendo do tipo de resultado de cálculo que está na tela quando pressionar a tecla, o processo de conversão pode levar algum tempo para ser realizado. Com certos resultados de cálculo, pressionar a tecla não irá converter o valor exibido. Observação: Com a exibição natural, pressionar em vez de após inserir um cálculo irá exibir o resultado de cálculo em forma decimal, Pressionar após isso irá trocar para a forma fracionária ou forma π do resultado do cálculo. A forma do resultado não irá aparecer neste caso. CÁLCULOS BÁSICOS Cálculos Fracionários Observe que o método de inserção para frações é diferente, dependendo se estiver usando uma Exibição Natural ou Exibição Linear. 11
12 Observação: Misturar frações e valores decimais em um cálculo enquanto a exibição Linear é exibida levará o resultado a ser exibido como um valor decimal. Frações em resultados de cálculo são exibidas após serem reduzidas a seus menores termos. Para trocar um resultado de cálculo entre um formato de fração imprópria e uma fração mista: realize a seguinte operação de tecla: Para trocar um resultado de cálculo entre um formato de fração e decimal: Pressione Cálculos Percentuais Inserir um valor e pressionar tornar uma percentagem. leva o valor de entrada a se Calcule qual percentagem de 880 é 660. (75%) Aumenta 2500 em 15% (2875) Desconte 3500 por 25%. (2625) Cálculos de Grau, Minuto, Segundo (Sexagesimal) Realizando uma operação de soma ou subtração entre valores sexagesimais, ou uma operação de multiplicação ou divisão entre um valor sexagesimal e um valor decimal irá levar o resultado a ser exibido como o valor decimal. Você também pode converter entre sexagesimal e decimal. O seguinte é o formato de inserção para um valor sexagesimal: {graus} {minutos} {segundos}. Observação: Você deve sempre inserir algo para os graus e minutos, mesmo se forem zero. Converta 2º15 18 para seu equivalente decimal. (Converte sexagesimal para decimal.) (Converte decimal para sexagesimal.) Multiexpressões Você pode usar o caractere de dois-pontos para conectar duas ou mais expressões e executá-las em sequência da esquerda para a direita quando pressionar. 12
13 Usando Notação de Engenharia Uma simples operação de teclas transforma um valor exibido em uma notação de engenharia. Transforme o valor 1234 em notação de engenharia, mudando o ponto decimal para a direita Transforme o valor 123 em notação de engenharia, mudando o ponto decimal para a esquerda Histórico de Cálculo No Modo COMP, CMPLX ou BASE -N, a calculadora lembra até cerca de 200 bites de dados para o cálculo mais recente. Você pode rolar através do conteúdo de histórico de cálculo usando e. (rola para trás.) Rola para trás novamente.) Observação: dados de histórico de cálculos são apagados sempre que pressionar, quando mudar para um modo de cálculo diferente, quando mudar o formato de exibição, ou quando você realizar qualquer operação de restauração. Replay Enquanto um resultado de cálculo estiver na tela, você pode pressionar ou para editar a expressão que você usou para o cálculo anterior. (Continuando) Observação: Se você deseja editar um cálculo quando o indicador estiver no lado direito da tela de resultado de cálculo (veja Lendo a Tela ), pressione e então use e para rolar pelo cálculo. Memória de Resposta (Ans) O último resultado de cálculo obtido é armazenado em memória Ans (answer) (resposta). O conteúdo da memória Ans é atualizado sempre que um novo resultado de cálculo é exibido. Para dividir o resultado de 3 4 por 30 (Continuando) 13
14 (Continuando) Variáveis (A, B, C, D, E, F, X, Y) Sua calculadora possui oito variáveis pré-estabelecidas nomeadas de A, B, C, D, E, F, X e Y. Você pode atribuir valores e também usar as variáveis em cálculos. Para atribuir o resultado de à variável A Para multiplicar o conteúdo da variável A por 10 (Continuando) Para retomar o conteúdo da variável A (Continuando) Para apagar o conteúdo da variável Memória Independente (M) Você pode adicionar resultados de memória a ou subtrair resultados da memória independente. O M aparece na tela quando há qualquer valor além de zero armazenado na memória independente. Para apagar o conteúdo de M Para acrescentar o resultado de 10 5 a M (Continuando) Para subtrair o resultado de de M (Continuando) Para retomar o conteúdo de M (Continuando) Nota: A variável M é usada pela memória independente. Apagando o Conteúdo de Todas as Memórias Memória Ans, memória independente, e conteúdo de variáveis são retidos mesmo se você pressionar, mudar o modo de cálculo, ou desligue a calculadora. Realize o seguinte procedimento quando você quiser apagar o conteúdo de todas as memórias. CÁLCULO DE FUNÇÕES Para operações de fato usando cada função, veja a seção Exemplos seguindo a lista abaixo. é exibido como , mas = é usado para cálculos internos. é exibido como , mas = é usado para cálculos internos
15 para cálculos internos. sin, cos, tan, sin -1, cos -1, tan -1 : Funções trigonométricas. Especifique a unidade angular antes de realizar cálculos. Veja. sinh, cosh, tanh, sinh -1, cosh -1, tanh -1 : Funções hiperbólicas. Insira uma função do menu que aparece quando você pressionar. A unidade angular não afeta os cálculos. Veja. o, r, g : estas funções especificam a unidade angular. o especifica graus, r radianos, e g grados. Insira uma função do menu que aparece quando você realiza a seguinte operação de teclas:. Veja. Funções exponenciais. Observe que o método de inserção é diferente dependendo se você está usando Exibição Natural ou Exibição Linear. Veja. Log: Função logarítmica. Use a tecla para inserir logab como log (a, b). Base 10 é a configuração padrão se você não inserir algo para a. A tecla também pode ser usada para entrada, mas apenas enquanto a Exibição Natural estiver selecionada. Neste caso, você deve inserir um valor para a base Veja.. ln: logaritmo natural para base e.. potências, raízes de potências, e recíprocas. Observe que os métodos de inserção para e são diferentes dependendo se você estiver usando Exibição Natural ou Exibição Linear. Veja Observação: As seguintes funções não podem ser inseridas em sequência consecutiva:. Se você inserir 2, por exemplo, o final será ignorado. Para inserir, insira 2, pressione a tecla, e depois pressione. Função para realizar integração numérica usando o método Gauss- Kronrod. A sintaxe de entrada de Exibição Natural é, enquanto a sintaxe de entrada de Exibição linear é. tol especifica tolerância, que se torna quando nada é inserido para tol. Veja também Precauções de Cálculo de integrais e Diferenciais e Dicas para Cálculos de integração Bem_sucedidos para mais informações. Veja. Função para aproximação da derivada baseada no método de diferença central. A sintaxe de entrada de exibição Natural é, enquanto a sintaxe de entrada de exibição Linear é. tol especifica tolerência, que se torna quando nada é inserido para tol.veja também Precauções de Cálculo de integrais e Diferenciais para mais informações. Veja. Função que, para uma faixa especificada de f(x), determina a soma A sintaxe de entrada de exibição natural é, enquanto a sintaxe de entrada de exibição linear é.. a e b são integrais que podem se especificadas dentro da faixa de Veja Obs: O seguinte não pode ser usado em 15
16 Pol, Rec: Pol converte coordenadas retangulares em coordenadas polares, enquanto Rec converte coordenadas polares em coordenadas retangulares. Veja. Coordenadas Retangulares (Rec) Coordenadas Polares (Pol) x!: Função fatorial. Veja. Abs: Função de valor absoluto. Observe que o método de inserção é diferente dependendo se estiver usado a Exibição Natural ou Exibição Linear. Veja. Ran#: gera um número pseudo-aleatório de 3 dígitos que é menor que 1. O resultado é exibido como uma fração quando a Exibição Natural for selecionada. Veja. RanInt#: Para inserção da função da forma RanInt# (a, b), que gera uma integral aleatória dentro da faixa de a até b. Veja. npr, ncr: funções de permutação (npr) e combinação (ncr). Veja. Rnd: O argumento desta função é tornado em um valor decimal e então arredondado de acordo com o número atual da configuração de dígitos da tela (Norm, Fix, ou Sci). Com Norm 1 ou Norm 2, o argumento é arredondado para 10 dígitos. Com Fix e Sci, o argumento é arredondado para o dígito específico. Quando Fix 3 for a configuração de dígitos de tela, por exemplo, o resultado de 10 3 é exibido como 3.333, enquanto a calculadora mantém um valor de (15 dígitos) internamente para o cálculo. No caso de Rnd (10 3) = (com Fix 3), tanto o valor exibido como o valor interno da calculadora se tornam Devido a isto, uma série de cálculos produzirá resultados diferentes dependendo se Rnd for usado (Rnd(10 3) 3 = 9.999) ou não usado ( = ). Veja. Observação: usar funções pode deixar o cálculo mais lento, que pode atrasar a exibição do resultado. Não realize qualquer operação subsequente enquanto espera o resultado do cálculo aparecer. Para interromper um cálculo em andamento antes de seu resultado aparecer, pressione. Especifique a unidade angular antes de realizar os cálculos. Cada resultado de cálculo para r e Θ e para x e y é atribuído respectivamente às variáveis X e Y. O resultado de cálculo Θ é exibido na faixa de -180 o < Θ 180 o. Precauções para Cálculo de Integração e Diferencial Cálculos de integração e diferenciais podem ser realizado no Modo COMP ( ) apenas. O seguinte não pode ser usado em f(x), a, b ou tol: Pol, Rec, d/dx,. Ao usar uma função trigonométrica em f(x), especifique rad como a unidade de ângulo. Um valor tol menor aumenta a precisão, mas ele também aumento o tempo de cálculo. Ao especificar tol, use um valor que seja ou maior. Precauções para Cálculo de Integração Apenas A integração normalmente requer tempo considerável para se realizar. Para < 0 onde (como é o caso de, o cálculo irá produzir um resultado negativo. Dependendo do conteúdo de e a região de integração, o erro de cálculo que exceder a tolerância pode ser gerado, levando a calculadora a exibir uma mensagem de erro. Precauções para Cálculo Diferencial Apenas Se a convergência para uma solução não puder ser encontrada quando a entrada tol for omitida, o valor tol será ajustado automaticamente para determinar a solução. Pontos não consecutivos, flutuação abrupta, pontos extremamente grandes ou pequenos, pontos de inflexão e a inclusão de pontos que não puderem ser diferenciados, ou um ponto diferencial ou resultado de cálculo diferencial que se aproxima de zero pode causar imprecisão ou erro. 16
17 Dicas para Cálculos de integração Bem-Sucedidos Quando uma função periódica ou intervalo de integração resulta em valores negativos e positivos da função f(x) Realize integrações separadas para cada ciclo, ou para a parte positiva e a parte negativa, e então combine os resultados. Positivo Negativo Parte positiva Parte negativa (S Positivo) (S Negativo) Quando valores de integração flutuam amplamente devido a mudanças de minuto no intervalo de integração Divida o intervalo de integração em partes múltiplas (de uma forma que quebra áreas de ampla flutuação em partes pequenas), realize integração de cada parte, e então combine os resultados. Exemplos radianos grados Para calcular e 5 2 para três dígitos significativo (Sci 3) Para calcular In 90 (= loge 90) para três dígitos significativos (Sci 3) 17
18 Para calcular decimais (Fix) para três casas Para obter a derivada no ponto x = π/2 para a função y = sin(x) Para converter coordenadas retangulares ( 2, 2) em coordenadas polares Para converter coordenadas polares ( 2, 45 o ) para coordenadas retangulares Para obter três integrais de três dígitos aleatórias (Os resultados mostrados aqui são para propósitos ilustrativos apenas. Resultados reais irão diferir.) 18
19 Para gerar integrais aleatórias na faixa de 1 a 6 Os resultados mostrados aqui são para propósitos ilustrativos apenas. Resultados reais irão diferir.) Para determinar o número de permutações e combinações possíveis ao selecionar quatro pessoas de um grupo de 10 Permutações: Combinações: Para realizar os seguintes cálculos quando o Fix 3 é selecionado para o número de dígitos de exibição: CÁLCULOS DE NÚMEROS COMPLEXOS (CMPLX) Para realizar cálculos de números complexos, primeiro pressione para inserir o Modo CMPLX. Você pode usar coordenadas retangulares ou coordenadas polares para inserir números complexos. Resultados de cálculo de números complexos são exibidos de acordo com a configuração de formato de números complexos no menu de instalação. (Formato de número complexo: a + bi) (Formato de número complexo: a + bi) (Formato de número complexo: Observação: Se você estiver planejando realizar a inserção e exibição do resultado de cálculo em formato de coordenada polar, especifique a unidade de ângulo antes de iniciar o cálculo. O valor do resultado de cálculo é exibido na faixa de -180 o 180 o. A exibição do resultado de cálculo enquanto a Exibição Linear estiver selecionada irá mostrar a e bi (ou r e ) em linhas separadas. Exemplos de Cálculo de Modo CMPLX (Formato de número complexo: a + bi) 19
20 Para obter um número complexo conjugado de 2 + 3i (Formato de número complexo: a + bi) Para obter o valor absoluto e argumento de 1 + i Valor Absoluto: Argumento: Usando um Comando para especificar o Formato de resultado de Cálculo Qualquer dos dois comandos especiais pode ser inserido no final de um cálculo para especificar o formato de exibição dos resultados de cálculo. O comando sobrescreve a configuração de formato de número complexo da calculadora. Usando CALC CALC te permite salvar expressões de cálculo que contém variáveis, que você então pode retomar e executar no Modo COMP ( ) e o Modo CMPLX ( ). O seguinte descreve os tipos de expressão que você pode salvar com a CALC. Expressões: 2X + 3Y, 2AX + 3BY + C, A + Bi Multiexpressões: X + Y : X (X + Y) Igualdade com uma única variável na esquerda e uma expressão incluindo variáveis na direita: A = B + C. Y = X2 + X + 3 (Use (=) para inserir o sinal de igual da igualdade.) Para armazenar 3A + B e então substituir os seguintes valores para realizar o cálculo: (A, B) = (5, 10), (7, 20) Pede uma inserção de um valor para A Valor atual de A 20
21 Para sair do cálculo: Para armazenar A + Bi e então determinar usando coordenadas polares Observação: Durante o tempo em que você pressiona até sair do CALC ao pressionar, você deve usar os procedimento de entrada de exibição Linear para a entrada. USANDO SOLVE Para sair de CALC: SOLVE usa a Lei de Newton para aproximar a solução de equações. Note que SOLVE pode ser usado no Modo COMP ( ) apenas. O seguinte descreve os tipos de equações cujas soluções podem ser obtidas usando SOLVE. Equações que incluem a variável X: X2 + 2X 2, Y = X + 5, X= sin(m), X + 3 = B + C SOLVE resolve para X. Uma expressão como X2 + 2X 2 é tratada como X2 + 2X 2 = 0. Equações inserem usando a seguinte sintaxe: {equação}, {variável de solução} SOLVE resolve para Y, por exemplo, quando uma equação é inserida como: Y = X + 5, Y Importante: Se uma equação contém funções de entrada que incluem um parêntese aberto (como sin e log), não omita o parêntese de fechamento. As seguintes funções não são permitidas dentro de uma equação: Rec. Para resolver y = ax 2 + b para x quando y = 0, a =1, e b = -2 Pede a inserção de um valor para Y 21 valor atual de Y
22 resolver para X valor atual de X Insira um valor inicial para X (Aqui, insira 1): Para sair de SOLVE: Tela de solução Observação: Durante o tempo desde que você pressionar (SOLVE) até você sair de SOLVE ao pressionar, você deve usar procedimento de inserção de exibição Linear para inserção. Importante: - dependendo do que você inserir para o valor inicial de X (variável de solução), SOLVE pode não ser capaz de obter soluções. Se isto ocorrer, tente mudar o valor inicial de forma que esteja mais próximo da solução. SOLVE pode não ser capaz de determinar a solução correta, mesmo quando ela existir. -SOLVE utiliza a Lei de Newton, então mesmo se houver soluções múltiplas, apenas uma delas será retornada. Devido a limitações na Lei de Newton, soluções tendem a ser difíceis de obter para equações como a seguinte: Conteúdo de Tela de Solução Soluções são sempre exibidas em formato decimal. Equação (A equação que você insere.) Variável resolvida para Solução Resultado (Lado esquerdo) (Lado Direito) Resultado (Lado esquerdo) (Lado Direito) mostra o resultado quando o lado direito da equação é subtraído do lado esquerdo, após atribuir o valor obtido à variável para a qual se está resolvendo. Quanto mais próximo este resultado for a zero, maior a precisão da solução. Tela Continuar SOLVE realiza convergência um número pré-determinado de vezes. Se ele não puder encontrar uma solução, ele exibe uma tela de confirmação que mostra Continue: [=], perguntando se deseja continuar. Pressione para continuar ou para cancelar a operação SOLVE. 22
23 Para resolver y = x + 1 para x quando y = 3, 7, e 13 Insira um valor inicial para X (Aqui, insira 1): CÁLCULOS ESTATÍSTICOS (STAT) Para iniciar um cálculo estatístico, realize a operação de tecla para entrar n o Modo STAT e depois use a tela que aparece para selecionar o tipo de cálculo que você deseja realizar. Para selecionar este tipo de cálculo estatístico: Pressione esta tecla: Variável singular (X) Variável pareada (X, Y) regressão linear ( y = A + Bx) Variável pareada (X, Y) regressão quadrática (y = A + Bx + Cx 2 ) Variável pareada (X, Y) regressão logarítmica (y = A + Blnx) Variável pareada (X, Y) regressão exponencial e (y = Ae Bx ) Variável pareada (X, Y) regressão exponencial ab (y = AB x ) (1 VAR) (A + BX ) (_+CX²) (ln X) ( e^x) (A.B^X) Variável pareada (X, Y) regressão potencial (y = Ax B ) (A.X^B) Variável pareada (X, Y) regressão inversa (y = A +B/x) (1/X) Pressionar qualquer das teclas acima ( a ) exibe o Stat Editor. Observação: Quando você quiser mudar o tipo de cálculo após inserir o Modo STAT, realize a operação de teclas (Tipo) para exibir a tela de seleção de tipo de cálculo. 23
24 Inserindo Dados Use o Stat Editor para inserir dados. Realize a seguinte operação de teclas para exibir o Stat Editor: (Data). O Editor Stat fornece 80 linhas para inserção de dados quando há uma coluna X apenas, 40 linhas quando há colunas X e FREQ ou colunas X e Y, ou 26 linhas quando há colunas X, Y e FREQ. Observação: Use a coluna FREQ (frequência) para inserir a quantidade (frequência) de itens de dados idênticos. A exibição da coluna FREQ pode ser ligada (exibida) ou desligada (não exibida) usando a configuração de Stat Format no menu de instalação. Para selecionar regressão linear e inserir os seguintes dados: Importante: Todos os dados atualmente inseridos no Stat editor é deletado sempre que você sair do Modo STAT, trocar entre o tipo de cálculo estatístico de variável singular e variável pareada, ou mudar a configuração Stat Format no menu de instalação. As seguintes operações não são suportadas pelo Stat Editor: Pol, rec, e multiexpressões tampouco podem ser inseridos com o Stat Editor. Para mudar os dados em uma célula: No Stat Editor, mova o cursor para a célula que contém os dados que você deseja alterar, insira os novos dados, e então pressione. Para deletar uma linha: No Stat Editor, mova o cursor para o local onde deseja inserir a linha e então pressione. Para inserir uma linha: No Stat Editor, mova o cursor ao local onde deseja inserir a linha e então realize a seguinte operação de teclas: Para deletar todo o conteúdo do Stat Editor: No Stat Editor, faça o seguinte: Obter Valores Estatísticos a partir de Dados Inseridos Para obter valores estáticos, pressione enquanto estiver no Stat Editor e grave a variável estatística necessária. Abaixo segue lsita com as variáveis estatísticas suportadas e as teclas que devem ser pressionadas para gravá-las. Para cálculos com uma só variável estatística, as variáveis marcadas com (*) estão disponíveis. 24
25 Soma:, a Número de itens: n*, Média: Desvio Padrão Populacional: Desvio Padrão de Amostra: a Coeficientes de Regressão: A, B, Coeficiente de Correlação: r, Valores Estimados: a a Coeficientes de Regressão para Regressão Quadrática: A, B, C, Valores Estimados: a Veja a tabela no início desta seção do manual para as fórmulas de regressão. e não são variáveis. Eles são comandos do tipo que tomam um argumento imediatamente antes deles. Veja Calculando Valores Estimados para mais informações. Valor Mínimo: minx*, miny, Valor Máximo: maxx*, maxy a Observação: Enquanto o cálculo estatístico de variável singular estiver selecionado, você pode inserir as funções e comandos para realizar cálculos de distribuição normal do menu que aparece quando você realiza a seguinte operação de teclas: (Distr). Veja Realizando Cálculos de Distribuição Normal para mais detalhes. Para inserir os dados de variável singular x = {1, 2, 2, 3, 3, 3, 4, 4, 5}, usando a coluna FREQ para especificar o número de repetidos de cada item = {1;1, 2;2, 3;3, 4;2, 5;1}), e calcular a média e desvio padrão populacional. Resultados: Média: 3 Desvio Padrão Populacional: Para calcular os coeficientes de regressão linear e regressão logarítmica para os seguintes dados de variável pareada e determinar a fórmula de regressão para a correlação mais forte: (x, y) = (20, 3150), (110, 7310), (200, 8800), (290, 9310). Especifique Fix 3 (três casas decimais) para os resultados. 25
26 Resultados: Coeficiente de Correlação de Regressão Linear: Coeficiente de Correlação de Regressão Logarítmica: Fórmula de Regressão Logarítmica: Calculando Valores Estimados Baseado na fórmula de regressão obtida por cálculo estatístico de variável pareada, o valor estimado de y pode ser calculado para um dado valor de x. O valor de x correspondente (dois valores, x1 e x2, no caso de regressão quadrática) também pode ser calculado para um valor de y na fórmula de regressão. Para determinar o valor estimado para y quando x = 160 na fórmula de regressão produzida pela regressão logarítmica dos dados em. Especifique Fix para o resultado. Realize a seguinte operação após completar as operações em ) Resultado: Importante: Coeficiente de regressão, coeficiente de correlação, e cálculos de valor estimado podem levar um tempo considerável quando houver um número grande de itens de dados. Realizando Cálculos de Distribuição Normal Enquanto o cálculo estatístico de variável singular estiver selecionado, você pode realizar um cálculo de distribuição normal usando as funções mostradas abaixo a partir do menu que aparece quando você realiza a seguinte operação de teclas:. P, Q, R: estas funções tomam o argumento t e determinam a probabilidade de distribuição normal padrão conforme ilustrado abaixo. normal : esta função é precedida pelo argumento X, e determina a variada Para os dados de variável singular = {0;1, 1;2, 2;1, 3;2, 4;2, 5;2, 6;3, 7;4, 9;2, 10;1}, para determinar a variada normalizada quando x = 3, e P(t) naquele ponto até três casas decimais (Fix 3). 26
27 CÁLCULOS BASE N (BASE N) Pressione (BASE-N) para entrar no Modo BASE-N quando você quiser realizar cálculos usando valores decimais, hexadecimais, binários, e/ou octais. O modo de número padrão inicial quando você insere o Modo BASE-N é decimal, o que significa que inserções e resultados de cálculo usam o formato de número de número decimal. Pressione uma das seguintes teclas para trocar modos de número: (DEC) para decimal, (HEX) para hexadecimal, (BIN) para binário, ou (OCT) para octal. Continuando de cima, mude para o modo hexadecimal e calcule 1F Continuando de cima, mude para o modo octal e calcule Continuando de cima, mude para o modo octal e calcule Observação: - use as seguintes teclas para inserir as letras A até F para valores hexadecimais: 27
28 No Modo BASE -N, a inserção de valores fracionários (decimal) e expoentes não é suportada. Se um resultado de cálculo possui uma parte fracionária, ela é cortada. A faixa de entrada e saída é de 16 bits para valores binários, e 32 bits para outros tipos de valores. O seguinte mostra detalhes sobre faixas de entrada e saída. Modo Base-n Faixas de Entrada/ Saída Binário Positivo: Negativo: Octal Positivo: Decimal Negativo: Hexadecimal Positivo: FFFFFFF Negativo: FFFFFFFF Especificando o Modo de Número de um Valor de Inserção Particular Você pode inserir um comando especial imediatamente após um valor para especificar o modo de número daquele valor. Os comandos especiais são: d (decimal), h (hexadecimal), b (binário) e o (octal). Para calcular e exibir o resultado como um valor decimal Convertendo um Resultado de Cálculo para outro Tipo de Valor Você pode usar qualquer das seguintes operações de tecla para converter o resultado de cálculo exibido atualmente para outro tipo de valor: (DEC) (decimal), (HEX) (hexadecimal), (BIN) (binário), (OCT) (octal). Para calcular no modo decimal, e depois converter o resultado para hexadecimal, binário, e octal Para calcular no modo decimal, e depois converter o resultado para hexadecimal, binário, e octal Operações Lógicas e de Negação Sua calculadora te fornece operadores lógicos (and, or, xor, xnor) (e, ou, xou, xnem) e funções (Not, Neg) para operações lógicas e de negação em valores binários. Use o menu que aparece quando você pressiona (BASE) para inserir estes operadores e funções lógicos. Todos os seguintes exemplos são realizados no modo binário. 28
29 Para determinar o AND lógico de e (10102 e 11002) Para determinar o OR lógico de e (10112 ou ) Para determinar o XOR lógico de e (10102 xou 11002) Para determinar o XNOR lógico de e 1012 (11112 xnor 1012) Para determinar o componente em bits de (Not(10102)) Para negar (tomar o complemento dos dois) (Neg( )) Observação: No caso de um valor binário, octal, ou hexadecimal negativo, a calculadora converte o valor para binário, toma o complemento dos dois, e depois converte de volta para a base de número original. Para valores decimais, a calculadora simplesmente acrescenta um sinal negativo. CÁLCULOS DE EQUAÇÕES (EQN) Você pode usar o seguinte procedimento no Modo EQN para resolver equações lineares simultâneas com duas ou três incógnitas, equações quadráticas, e equações cúbicas. 1. Pressione (EQN) para entrar no Modo EQN. 2. No menu que aparece, selecione um tipo de equação. Para selecionar este tipo de cálculo: Pressione esta tecla: Equações lineares simultâneas com duas incógnitas (anx + bny = cn) Equações lineares simultâneas com três incógnitas (anx + bny + cnz = dn) Equação quadrática (ax 2 + bx + c = 0) Equação cúbica (ax 3 + bx 2 + cx + d = 0) 3. Use o Editor de Coeficiente que aparece para inserir valores de coeficiente. Para resolver 2x 2 + x 3 = 0, por exemplo, pressione no passo 2, depois insira a=o seguinte para os coeficientes (a = 2, b= 1, c = -3): Para mudar um valor de coeficiente que você já tenha inserido, mova o cursor para a célula adequada, insira o novo valor, e então pressione. Pressionar irá apagar todos os coeficientes para zero. Importante: As seguintes operações não são suportadas pelo editor de Coeficiente: Pol, Rec, e multiexpressões tampouco podem ser inseridos com o editor de Coeficiente. 4. Após todos os valores estarem do jeito que você quer, pressione. Isso irá exibir uma solução. Cada vez que pressionar o irá exibir outra solução. Pressionar enquanto a solução final é exibida irá retornar ao Editor de Coeficiente. 29
30 Você pode rolar entre as soluções usando as teclas e. Para retornar ao Editor de Coeficiente enquanto qualquer solução é exibida, pressione. Observação: - Mesmo se a Exibição Natural estiver selecionada, as soluções de equações lineares simultâneas não são exibidas usando qualquer forma que inclui Valores não podem ser convertido à notação de engenharia na tela de solução. Mudando a Configuração da Equação Atual Pressione e então selecione um tipo de equação do menu que aparece. Mudar o tipo de equação leva os valores de todos os coeficientes do Editor de Coeficiente a mudarem para zero. Exemplos de Cálculo de Modo EQN 30
31 CÁLCULOS DE MATRIZ (MATRIX) Use o Modo MATRIX para realizar cálculos envolvendo matrizes de até 3 linhas por 3 colunas. Para realizar um cálculo de matriz, você primeiro atribui dados a variáveis especiais de matriz (MatA, MatB, MatC), e então usa as variáveis no cálculo conforme mostrado no exemplo abaixo. Para aplicar à MatA e à MatB, e então realizar os seguintes cálculos: 1. Pressione (MATRIX) para entrar no Modo MATRIX. 2. Pressione (MatA) (2 2). Isso irá exibir o Editor de Matriz para inserção dos elementos da matriz 2 2 especificada para MatA. 3. Insira os elementos da MatA: A representa MatA. 4. realize a seguinte operação de teclas: (MATRIX) (Dados) (MatB) (2 2). - Isso irá exibir o Editor de Matriz para a inserção dos elementos da matriz 2 2 especificada para MatB. 5. Insira os elementos de MatB: 6. Pressione para avançar à tela de cálculo, e realize o primeiro cálculo (MatA MatB): Isso irá exibir a tela MatAns com os resultados de cálculo. Ans representa MatAns. Observação: MatAns representa Memória de resposta de Matriz. Veja Memória de resposta de Matriz para mais informações. 7. realize o próximo cálculo (MatA+MatB):. Memória de Resposta da Matriz Sempre que o resultado de um cálculo executado no Modo MATRIX for uma matriz, a tela MatAns irá aparecer com o resultado. O resultado também será atribuído a uma variável chamada MatAns. A variável MatAns pode ser usada em cálculos conforme descrito abaixo. 31
32 A variável MatAns pode ser usada em cálculos conforme descrito abaixo. Para inserir a variável matans no cálculo, realize a seguinte operação de tecla: (MatAns). Pressionar qualquer das seguintes teclas enquanto a tela MatAns é exibida irá mudar automaticamente para a tela de cálculo:,,,,,,. A tela de cálculo irá mostrar a variável MatAns seguida pelo operador ou função da tecla pressionada. Atribuindo e Editando Dados Variáveis de Matriz Importante: As seguintes operações não são suportadas pelo Editor de Matriz: Pol, Rec, e multiexpressões tampouco podem ser inseridos com o Editor de Matriz. Para atribuir novos dados a uma variável de matriz: 1. Pressione, e depois, no menu que aparecer, selecione a variável de matriz para a qual você deseja atribuir dados. 2. No menu seguinte que aparecer, selecione dimensão. 3. use o Editor de Matriz que aparece para inserir os elementos da matriz. Para atribuir à MatC 1. Pressione, e depois, no menu que aparecer, selecione a variável de matriz que você deseja editar. 2. Use o editor de Matriz que aparece para editar os elementos da matriz. Mova o cursor para a célula que contém o elemento que deseja mudar, insira o novo valor, e depois pressione. Para copiar conteúdo de variável de matriz (ou MatAns): 1. Use o editor de Matriz para exibir a matriz que você deseja copia. Se você deseja copiar MatA, por exemplo, realize a seguinte operação de teclas: Se você deseja copiar conteúdo MatAns, realize o seguinte para exibir a tela MatAns:. 2. Pressione e então realize uma das seguintes operações de tecla para especificar o destino da cópia:,, Isso irá exibir o editor de Matriz com o conteúdo do destino da cópia. Exemplos de Cálculo de Matriz Os seguintes exemplos usam e Do exemplo 1, e Do exemplo. Você pode inserir uma variável de matriz em uma operação de teclas ao pressionar e depois pressionar uma das seguintes teclas numéricas: 32
33 3 MatA (Multiplicação escalar de matriz). Obtenha a determinante da MatA (det(mat)). Obtenha a transposição de MatC (trn(matc)). Obtenha a matriz inversa de MatA (MatA -1 ). Observação: Você não pode usar para inserir -1. para esta inserção. Use a tecla Obtenha um valor absoluto de cada elemento de MatB (Abs(MatB)). Determine o quadrado e o cubo de MatA (MatA 2, MatA 3 ). Observação: Você não pode usar para esta entrada. Use para especificar elevação ao quadrado e para especificar a elevação ao cubo. CRIANDO UMA TABELA DE NÚMEROS A PARTIR DE UMA FUNÇÃO (TABLE) TABLE gera uma tabela de números para x e f(x) usando uma função de entrada f(x).realize os seguintes passos para gerar uma tabela de número. 1. Pressione para entrar no Modo TABLE. 2. Insira uma função no formato f(x), usando a variável X. Certifique-se de inserir a variável X ao gerar uma tabela de números. Qualquer outra variável além de X é tratado como constante. O seguinte não pode ser usado na função: 3. Em resposta aos pedidos que aparecer, insira os valores que você deseja usar, pressionado após cada um. Para este pedido: Insira isto: Start? (começar) Insira o limite inferior de X (Padrão = 1). End? (encerrar) Insira o limite superior de X (Padrão = 5). Observação: Certifique-se que o valor Final seja sempre maior que o valor Inicial. Step? (passo) Insira o passo de incremento (Padrão = 1). Observação: Este Passo especifica por quanto o valor Inicial deve ser incrementado na sequência na medida em que a tabela de números é gerada. Se você especificar Começar = 1 e Passo = 1, X será na sequência atribuído os valores 1, 2, 3, 4 e assim por diante para gerar a tabela de números até que o valor Final seja alcançado. Inserir o valor de Passo e pressionar gera e exibe a tabela de números de acordo com os parâmetros que você especificou. Pressionar enquanto a tela da tabela de números é exibida irá retornar à tela de entrada de função no passo 2. 33
34 Para gerar uma tabela de números para a função para a faixa incremementado em passos de 0,5 Observação: Você pode usar a tela da tabela de números para visualizar valores apenas. O conteúdo da tabela não pode ser editado. A operação de geração da tabela de números leva os conteúdos da variável X a serem mudados. CÁLCULOS DE VETOR (VECTOR) USE o Modo VECTOR para realizar cálculos de vetor bi e tridimensionais. Para realizar um cálculo de vetor, você primeiro atribui dados a variáveis de vetor especial (VctA, VctB, VctC), e depois usar as variáveis no cálculo conforme é mostrado no exemplo abaixo. Para atribuir (1, 2) a VctA e (3, 4) a vctb, e depois realizar o seguinte cálculo: (1,2) + (3, 4) 1. Pressione para entrar no modo VECTOR. 2. Pressione Isso irá exibir o editor de Vetor para entrada do vetor bidimensional para VctA. A representa VctA. 3. Insira os elementos de VctA: 4. realize a seguinte operação de teclas: Isso irá exibir os elementos de vctb. 5. insira os elementos de VctB: 6. Pressione para avançar à tela de cálculo, e realize o cálculo Isso irá exibir a tela VctAns com os resultados de cálculo. AnS Representa VctAns. Observação: VctAns significa Memória de resposta de Vetor. Veja Memória de resposta de Vetor para mais informações. 34
35 Memória de Resposta de Vetor Sempre que o resultado de um cálculo executado no Modo VECTOR é um vetor, a tela VctAns irá aparecer com o resultado. O resultado também será atribuído a uma variável chamada VctAns. A variável VctAns pode ser usada em cálculos conforme é descrito abaixo. Para inserir uma variável VctAns em um cálculo, realize a seguinte operação de teclas: Pressionar qualquer das seguintes teclas enquanto a tela VctAns é exibida irá mudar automaticamente para a tela de cálculo: A tela de cálculo irá mostrar a variável VctAns seguida pelo operador para a tecla pressionado. Atribuir e editar Dados de Variáveis de Vetor Importante: As seguintes operações não são suportadas pelo Editor de Vetor: Pol, Rec, e multiexpressões tampouco podem ser inseridos com o Editor de Vetor. Para editar novos dados a uma variável de vetor: 1. Pressione e depois, no menu que aparece, selecione a variável de vetor para a qual você deseja atribuir dados. 2. No menu seguinte que aparece, selecione dimensão (m). 3. Use o Editor de Vetor que aparece para inserir os elementos do vetor. Para atribuir Para editar os elementos de uma variável de vetor: 1. Pressione e depois, no menu que aparece, selecione a variável de vetor que você deseja editar. 2. Use o Editor de Vetor que aparece para editar os elementos do vetor. Mova o cursor para a célula que contém o elemento que deseja mudar, insira o novo valor, e depois pressione. Para copiar o conteúdo da variável de vetor (ou VctAns): 1. Use o editor de Vetor para exibir o vetor que deseja copiar. Se quiser copiar vcta, por exemplo, siga a seguinte operação de teclas: Se quiser copiar conteúdo VctAns, realize o seguinte para exibir a tela VctAns: 2. Pressione, e depois realize uma das seguintes operações de tecla para especificar o destino da cópia: ou Isso irá exibir o Editor de Vetor com o conteúdo do destino da cópia. Exemplos de Cálculo de Vetor Os seguintes exemplos usam VctA = (1, 2) e VctB = (3,4) de, e VctC = (2, -1, 2) de. Você pode inserir uma variável de vetor em uma operação de teclas ao pressionar e depois pressionar uma das seguintes teclas numéricas: 35
36 3 VctA (multiplicação escalar de vetor), 3 VctA vctb (exemplo de cálculo usando VctAns) (Produto cruzado de vetor) (Produto cruzado de vetor) Obtenha os valores absolutos de VctC. Determine o ângulo formado por VctA e VctB para três casas decimais. (Fix), que se torna CONSTANTES CIENTÍFICAS Sua calculadora vem com 40 constantes científicas integradas que podem ser usadas em qualquer modo além de BASE-N. Cada constante científica é exibida como um símbolo único (como π), que pode ser usado dentro de cálculos. Para inserir uma constante científica em um cálculo, pressione (CONST) e depois insira o número de dois dígitos que corresponde à constante que você deseja. 36
37 Para inserir a constante científica C0 (velocidade da luz em um vácuo), e exibir seu valor CONSTANTE Número 01~40? Para calcular O seguinte mostra os números de dois dígitos para cada das constantes científicas. 01: (mp) Massa do próton 02: (mn) Massa do nêutron 03: (me) Massa do elétron 04: (mμ) Massa do méson 05: (ao) Raio de Bohr 06: (h) Constante de Plack 07: (μn) magneto nuclear 08: (µb) Magneto de Bohr 09: (h) Constante de Planck 10: (α) constante de estrutura fina racionalizada 11: (re) raio de elétron 12: (λc) Cumprimento de onda de clássico Compton 13: (γρ) Raio giromagnético 14: (λcp) comprimento de onda de do próton Compton do próton 15: (λcn) comprimento de 16: (R ) constante de Rydberg onda de Compton do nêutron 17: (u) constante de massa 18: (μp) momento magnético do atômica próton 19: (μe) momento magnético 20: (μn) momento magnético do do elétron nêutron 21: (μμ) momento magnético 22: (F) constante de Faraday do méson 23: (e) carga elementar 24: (NA) constante de Avogadro 25: (k) constante de 26: (Vm) volume molar em gás ideal Boltzmann 27: (R) Constante de gás 28: (C0) velocidade da luz no vácuo molar 29: (C1) constante radiante 30: (C2) constante radiante primária secundária 31: (σ) Constante de Steve- Boltzmann 32: (ε0) Razão de oco magnético no vácuo 37
38 33: (μo) constante magnética 34: (φo) quantum de fluxo magnético) 35: (g) aceleração padrão da 36(Go) quantum de condutância gravidade 37: (Zo) impedância 38: (t) Temperatura celsius característica do vácuo 39: (G) Constante 40: (atm) atmosfera padrão newtoniana de gravitação Os valores são baseados em valores recomendados CODATA (Março 2007). CONVERSÃO MÉTRICA Os comandos de conversão métricos integrados simplificam a conversão de valores de uma unidade para outra. Você pode usar os comandos de conversão métrica em qualquer modo de cálculo exceto BASE-N e TABLE. Para inserir um comando de conversão métrico em um cálculo, pressione e depois insira o número de dois dígitos que corresponde ao comando que deseja. Para converter 5 cm em polegadas CONVERSÃO Número 01~40? Para converter 100 g em onças Para converter -31 o C em Farenheit A tabela seguinte mostra os números de dois dígitos para cada comando de conversão métrica. 38
39 Dados de fórmula de conversão são baseado na Publicação Especial NIST 811 (1995)) Observação: o Comando realiza conversão para valores em temperatura de 15 o C. FAIXAS DE CÁLCULO, NÚMERO DE DÍGITOS, E PRECISÃO A faixa de cálculo e número de dígitos usados para cálculo interno, e a precisão de cálculo dependem do tipo de cálculo que você está realizando. Faixa de Cálculo e Precisão Faixa de Cálculo ± a ± ou 0 Número de Dígitos para 15 dígitos Cálculo Interno Precisão Em geral, ± no 10º dígito para um único cálculo. Precisão para exibição exponencial é ± 1 no último dígito significativo. Erros são cumulativos no caso de cálculos consecutivo. Faixas de Cálculo e Precisão de Cálculo de Função Funções Faixa de Inserção sinx DEG 0 x RAD 0 x GRA 0 x cosx DEG 0 x RAD 0 x GRA 0 x tanx DEG Mesmo que sinxo, exceto quando x = (2n-1) 90 RAD Mesmo que sinxo, exceto quando x = (2n-1) π/2 GRA Mesmo que sinxo, exceto quando x = (2n-1) 100 sin -1 x 0 x 1 cos -1 x tan -1 x 0 x sinhx 0 x coshx sinh -1 x 0 x X cosh -1 x 1 x X tanhx 0 x X
40 tanh -1 x 0 x logx/inx 0 < x x x e x x x x 0 x < x 2 x < x -1 x < ; x 0 3 x x < x! 0 x 69 (x é uma Integral) npr 0 n < , 0 r n (n, r são integrais) 1 {n!/(n-r)!} < ncr 0 n < , 0 r n (n, r são integrais) 1 [n!/{r!(nr)!}] < 1 X Pol(x, y) x, y x 2 + y Rec(r, 0 r Θ) Θ: Mesmo que sin x, cos x O a, b, c < b, c O valor de segundos da tela está sujeito a um erro de ±1 na O segunda casa decimal. x < Decimal <-> Conversões Sexagesimais 0 o 0 0 x o x y x>0: -1 X <ylogx<100 x=0: y>0 x<0: y=n, (m, n são integrais) No entanto: <ylog x <100 x y y>0: x 0-1 X < 1/x logy <100 y=0: x>0 y<0: x=2n +1, (n 0; n é integral) No entanto: < 1/x log y < 100 a b /c O total da integral, numerador e denominador devem ser 10 dígitos ou menores (incluindo sinais de divisão) RanInt# a < b; a, b < ; b -a < (a, b) A precisão é basicamente a mesma que a descrita sob Faixa e Precisão de Cálculo acima. Funções de tipo requerem cálculo interno consecutivo, o que pode causar acúmulo de erros que ocorrem com cada cálculo. O erro é cumulativo e tende a ser grande na proximidade de um ponto singular e ponto de inflexão de uma função. 40
41 ERROS A calculadora irá exibir uma mensagem de erro sempre que um erro ocorrer por qualquer razão durante um cálculo. Há duas formas de sair de uma tela de mensagem de erro. Pressionar ou para exibir o local do erro, ou pressionar para apagar a mensagem e o cálculo. Exibindo o Local de um Erro Enquanto uma mensagem de erro é exibida, pressione ou para retornar à tela de cálculo. O cursor irá posicionar-se onde o erro ocorreu, pronto para entrada. Faça as correções necessárias ao cálculo e execute-o novamente. Quando você insere = sem querem em vez de = ou Apagando a Mensagem de Erro Enquanto a mensagem de erro é exibida, pressione para retornar à tela de cálculo. Observe que isto também apaga o cálculo que continha o erro. Mensagens de Erro ERRO de Matemática Causa: O resultado intermediário ou final do cálculo que você está realizando excede a faixa de cálculo permissível. Sua inserção excede a faixa de entrada permissível (particularmente ao usar funções). O cálculo que você está realizando contém uma operação matemática ilegal (como divisão por zero). Ação: verifique os valores de entrada, reduza o número de dígitos, e tente novamente. Ao usar a memória independente ou uma variável como o argumento de uma função, certifique-se de que a memória ou valor de variável esteja dentro da faixa permissível para a função. ERRO de Pilha Causa: O cálculo que você está realizando levou a capacidade da pilha numérica ou a pilha de comando a serem excedidas. O cálculo que você está realizando levou a capacidade da matriz ou da pilha de vetor a serem excedidas. Ação: Simplifique a expressão de cálculo de forma que não exceda a capacidade da pilha. Tente dividir o cálculo em duas ou mais partes. Erro de Sintaxe Causa: Há um problema com o formato do cálculo que você está realizando. 41
42 Ação: Faça as correções necessárias. Erro de Argumento Causa: Há um problema com o argumento do cálculo que está realizando. Ação: Faça as correções necessárias. Erro de Dimensão (Modos MATRIX e VECTOR apenas) Causa: A matriz ou vetor que está tentando usar em um cálculo foi inserido sem se especificar sua dimensão. Você está tentando realizar um cálculo com matrizes ou vetores cujas dimensões não permitem este tipo de cálculo Ação: Especifique a dimensão da matriz ou vetor e depois realize o cálculo novamente. Verifique as dimensões especificadas para as matrizes ou vetores para ver se são compatíveis com o cálculo. ERRO de Variável (Recurso SOLVE apenas) Causa: Você não especificou uma variável de solução, e não há variável X na equação inserida. A variável de solução que especificou não está incluída na equação inserida. Ação: A equação inserida deve incluir uma variável X quando você não especificar a variável de solução. Especifique uma variável que está incluída na equação que você inseriu como a variável de solução. Não é Possível Resolver o Erro (Recurso SOLVE apenas) Causa: A calculadora não pôde obter uma solução. Ação: Verifique quanto a erros na equação inserida. Insira um valor para a variável de solução que está próxima da solução esperada e tente novamente. Erro de MEM Insuficiente Causa: A configuração dos parâmetros de Modo de TABELA provocaram a geração de 30 valores X para uma tabela. Ação: reduza a faixa de cálculo da tabela ao mudar os valores de Início, Fim e Passo, e tente novamente. Erro de tempo esgotado Causa: O cálculo atual de diferencial ou integração termina sem que a condição de término seja cumprida. Ação: Tente aumentar o valor de tol. Observe que isto também reduz a precisão da solução. ANTES DE SUPOR UM MAL FUNCIONAMENTO DA CALCULADORA... Realize os seguintes passos sempre que um erro ocorrer durante um cálculo ou quando os resultados de cálculo são forem o esperado. Se um passo não corrigir o problema, siga para o passo seguinte. Observe que você deve fazer cópias separadas de dados importantes antes de realizar estes passos. 1. Verifique a expressão de cálculo para se certificar que ela não contenha erros. 2. Certifique-se que você esteja usando o modo correto para o tipo de cálculo que está tentando realizar. 3. Se os passos acima não corrigirem seu problema, pressione a tecla. Isso irá levar a calculadora a realizar uma rotina que verifica se as funções de cálculo estão funcionando corretamente. Se a calculadora descobrir qualquer anormalidade, ela inicializa automaticamente o modo de cálculo e apaga o conteúdo de memória. 42
43 Para detalhes sobre configurações inicializadas, veja Configurando a Instalação da Calculadora. 4. Inicialize todos os modos e configurações ao realizar a seguinte operação: SUBSTITUINDO A BATERIA Uma bateria fraca é indicada por uma tela escura, mesmo se o contraste for ajustado, ou pela falha de valores em aparecer na tela imediatamente após a calculadora ser ligada. Se isto ocorrer, substitua a bateria por uma nova. Importante: Remover a bateria irá fazer com que todo o conteúdo de memória da bateria seja deletado. 1. Pressione para desligar a calculadora. ABRIR 3. Substitua a capa. 4. Inicialize a calculadora: Não pule o passo acima! ESPECIFICAÇÕES Requisitos de Energia: CS-991ES PLUS Bateria tamanho AAA R03 (UM-4)x1 Bateria tamanho AAA LR03 (AM-4)x1 CS-991ES PLUS D Bateria solar construída, célula de botão LR44 (L1154)x1 Consumo de Energia: W Temperatura Operacional: 0 o C a 40 o C (32 o F a 104 o F) Dimensões: 18(A)X84(L)X165(E)mm 43
44 PERGUNTAS FREQUENTES Como posso realizar a inserção e exibir resultados da mesma forma que fazia em um modelo que não possuía Exibição de Texto Natural? Realize a seguinte operação de teclas? Veja Configurando a Instalação da Calculadora na página E-5 para mais informações. Como posso mudar um resultado de forma fracionária para forma decimal? Como posso mudar um resultado de forma fracionária produzido por uma operação de divisão para forma decimal? Ver Alternando resultados de Cálculo na página E-9 para o procedimento. Qual é a diferença entre a memória Ans, memória independente, e memória variável? Cada um destes tipos de memória atua como recipientes para armazenamento temporário de um único valor. Memória Ans: Armazena o resultado do último cálculo realizado. Use esta memória para carregar o resultado de um cálculo para o seguinte. Memória independente: use esta memória para totalizar os resultado de cálculos múltiplos. Variáveis: esta memória é útil quando precisar usar o mesmo valor diversas vezes em um ou mais cálculos. Qual é a operação de teclas para me levar do Modo STAT ou Modo TABEL para um modo em que eu possa realizar cálculos aritméticos? Pressione Como posso retornar a calculadora a suas configurações padrão iniciais? Realize a seguinte operação: Quando executo um cálculo de função, por que obtenho um resultado que é completamente diferente de modelos antigos de calculadoras? Com um modelo de tela de Texto Natural, o argumento de uma função que usa parênteses deve ser seguido por um parêntese de fechamento. Deixar de pressionar após o argumento para fechar o parêntese pode levar valores ou expressões indesejados a serem incluídos como parte do argumento. Exemplo: Modelo antigo: Modelo de Tela de texto Natural: Deixar de pressionar aqui conforme é mostrado abaixo irá resultar em um cálculo de seno 45. SAC: (081) Fabricado na China (PRC) Importado e Distribuído por CIL Comércio de Informática Ltda. CNPJ : /
PET QUÍMICA - CURSO DE CALCULADORA CIENTÍFICA CASIO fx-82ms
 PET QUÍMICA - CURSO DE CALCULADORA CIENTÍFICA CASIO fx-82ms A calculadora científica é a melhor amiga do universitário, por isso é de devida importância saber dos comandos básicos até os avançados para
PET QUÍMICA - CURSO DE CALCULADORA CIENTÍFICA CASIO fx-82ms A calculadora científica é a melhor amiga do universitário, por isso é de devida importância saber dos comandos básicos até os avançados para
CALCULADORA CIENTÍFICA MODELO SC-101D
 CALCULADORA CIENTÍFICA MODELO SC-101D MANUAL DO USUÁRIO ÍNDICE Tela de duas linhas...4 Antes de começar...4 Modos...4 Capacidade de entrada...5 Fazendo correções durante a entrada...6 Função Replay...7
CALCULADORA CIENTÍFICA MODELO SC-101D MANUAL DO USUÁRIO ÍNDICE Tela de duas linhas...4 Antes de começar...4 Modos...4 Capacidade de entrada...5 Fazendo correções durante a entrada...6 Função Replay...7
fx-570la X fx-991la X
 PT fx-570la X fx-991la X Guia do Usuário Website Mundial da Educação CASIO http://edu.casio.com Os manuais estão disponíveis em vários idiomas em http://world.casio.com/manual/calc Worldwide Education
PT fx-570la X fx-991la X Guia do Usuário Website Mundial da Educação CASIO http://edu.casio.com Os manuais estão disponíveis em vários idiomas em http://world.casio.com/manual/calc Worldwide Education
Seu manual do usuário TEXAS INSTRUMENTS TI-36X SOLAR
 Você pode ler as recomendações contidas no guia do usuário, no guia de técnico ou no guia de instalação para TEXAS INSTRUMENTS TI-36X SOLAR. Você vai encontrar as respostas a todas suas perguntas sobre
Você pode ler as recomendações contidas no guia do usuário, no guia de técnico ou no guia de instalação para TEXAS INSTRUMENTS TI-36X SOLAR. Você vai encontrar as respostas a todas suas perguntas sobre
Informação sobre o manual:
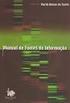 Informação sobre o manual: O símbolo MATH indica um exemplo que usa o formato Matemático, enquanto o simbolo LINE indica o formato Linear. Para mais detalhes sobre os formatos de entrada / saída, consulte
Informação sobre o manual: O símbolo MATH indica um exemplo que usa o formato Matemático, enquanto o simbolo LINE indica o formato Linear. Para mais detalhes sobre os formatos de entrada / saída, consulte
fx-82la X fx-350la X
 PT fx-82la X fx-350la X Guia do Usuário Website Mundial da Educação CASIO http://edu.casio.com Os manuais estão disponíveis em vários idiomas em http://world.casio.com/manual/calc Certifique-se de guardar
PT fx-82la X fx-350la X Guia do Usuário Website Mundial da Educação CASIO http://edu.casio.com Os manuais estão disponíveis em vários idiomas em http://world.casio.com/manual/calc Certifique-se de guardar
Conteúdo PORTUGUÊS Exibir...P.235 Introdução Cálculos Estatísticos Introdução de Expressões e Valores Cálculos Científicos Avançados
 Conteúdo Notação de Engenharia... P.246 Alternar Valores de Visualização... P.246 Cálculos Numéricos Complexos... P.247 Cálculos na Base-n e Cálculos Lógicos... P.247 Cálculos Estatísticos Selecção do
Conteúdo Notação de Engenharia... P.246 Alternar Valores de Visualização... P.246 Cálculos Numéricos Complexos... P.247 Cálculos na Base-n e Cálculos Lógicos... P.247 Cálculos Estatísticos Selecção do
CALCULADORA CIENTÍFICA
 Entrada correta: 130 X 31 DATA Erro 120 X 120 X 31 Correção AC 130 X 31 DATA AC 130 X 31 DATA CALCULADORA CIENTÍFICA Utilize o procedimento a seguir, quando o erro for detectado após a introdução de outros
Entrada correta: 130 X 31 DATA Erro 120 X 120 X 31 Correção AC 130 X 31 DATA AC 130 X 31 DATA CALCULADORA CIENTÍFICA Utilize o procedimento a seguir, quando o erro for detectado após a introdução de outros
TI.30Xa e. Calculadoras Científicas
 TI.30Xa e TI.30Xa SOLAR Calculadoras Científicas Português Operações Básicas... 2 Resultados... 3 Aritmética Básica... 3 Percentagem... 4 Fracções... 5 Potências e Raízes... 6 Funções Logarítmicas... 6
TI.30Xa e TI.30Xa SOLAR Calculadoras Científicas Português Operações Básicas... 2 Resultados... 3 Aritmética Básica... 3 Percentagem... 4 Fracções... 5 Potências e Raízes... 6 Funções Logarítmicas... 6
fx-570sp X II fx-991sp X II
 PT fx-570sp X II fx-991sp X II Guia do Usuário Website Mundial da Educação CASIO http://edu.casio.com Os manuais estão disponíveis em vários idiomas em http://world.casio.com/manual/calc Certifique-se
PT fx-570sp X II fx-991sp X II Guia do Usuário Website Mundial da Educação CASIO http://edu.casio.com Os manuais estão disponíveis em vários idiomas em http://world.casio.com/manual/calc Certifique-se
fx-570sp X fx-991sp X
 PT fx-570sp X fx-991sp X Guia do Usuário Website Mundial da Educação CASIO http://edu.casio.com Os manuais estão disponíveis em vários idiomas em http://world.casio.com/manual/calc Certifique-se de guardar
PT fx-570sp X fx-991sp X Guia do Usuário Website Mundial da Educação CASIO http://edu.casio.com Os manuais estão disponíveis em vários idiomas em http://world.casio.com/manual/calc Certifique-se de guardar
Seu manual do usuário SHARP EL-546V
 Você pode ler as recomendações contidas no guia do usuário, no guia de técnico ou no guia de instalação para. Você vai encontrar as respostas a todas suas perguntas sobre a no manual do usuário (informação,
Você pode ler as recomendações contidas no guia do usuário, no guia de técnico ou no guia de instalação para. Você vai encontrar as respostas a todas suas perguntas sobre a no manual do usuário (informação,
TI.36X SOLAR. Calculadora Científica
 TI.36X SOLAR Calculadora Científica Operações Básicas... 2 Resultados... 2 Aritmética Básica... 3 Percentagens... 4 Fracções... 5 Potências e Raízes... 6 Funções Logarítmicas... 6 Unidades de Ângulo...
TI.36X SOLAR Calculadora Científica Operações Básicas... 2 Resultados... 2 Aritmética Básica... 3 Percentagens... 4 Fracções... 5 Potências e Raízes... 6 Funções Logarítmicas... 6 Unidades de Ângulo...
Aula 01 Microsoft Excel 2016
 Aula 01 Microsoft Excel 2016 Prof. Claudio Benossi Prof. Rodrigo Achar Prof. Wagner Tufano São Paulo SP 2018 1 01 Informações sobre a interface Aprender a trabalhar com o Excel pode ser o divisor de águas
Aula 01 Microsoft Excel 2016 Prof. Claudio Benossi Prof. Rodrigo Achar Prof. Wagner Tufano São Paulo SP 2018 1 01 Informações sobre a interface Aprender a trabalhar com o Excel pode ser o divisor de águas
D.A.L D.A.L. Manual de Instruções VISOR LCD DE 2 LINHAS. Funções Científicas. Modelo SC118 / SC118A / SC118B CALCULADORA CIENTÍFICA
 D.A.L VISOR LCD DE 2 LINHAS CALCULADORA CIENTÍFICA Modelo SC118 / SC118A / SC118B 153 Funções Científicas D.A.L. Manual de Instruções INTRODUCTION INTRODUÇÃO A calculadora científica da série TRULY SC118
D.A.L VISOR LCD DE 2 LINHAS CALCULADORA CIENTÍFICA Modelo SC118 / SC118A / SC118B 153 Funções Científicas D.A.L. Manual de Instruções INTRODUCTION INTRODUÇÃO A calculadora científica da série TRULY SC118
Conteúdo PORTUGUÊS Exibir...P.236 Introdução Cálculos Estatísticos Introdução de Expressões e Valores Limite de Entrada...P.241
 Conteúdo Factorização Principal...... P.247 Cálculos de Quociente e Resto... P.247 Conversão de Coordenadas... P.247 Cálculo do Valor Absoluto... P.248 Notação de Engenharia... P.248 Alternar Valores de
Conteúdo Factorização Principal...... P.247 Cálculos de Quociente e Resto... P.247 Conversão de Coordenadas... P.247 Cálculo do Valor Absoluto... P.248 Notação de Engenharia... P.248 Alternar Valores de
UNIVERSIDADE REGIONAL DO NOROESTE DO ESTADO DO RIO GRANDE DO SUL DEPARTAMENTO DE FÍSICA, ESTATÍSTICA E MATEMÁTICA
 UNIVERSIDADE REGIONAL DO NOROESTE DO ESTADO DO RIO GRANDE DO SUL DEPARTAMENTO DE FÍSICA, ESTATÍSTICA E MATEMÁTICA KMPLOT Juliane Sbaraine Pereira Costa Tânia Michel Pereira Ijuí, novembro de 2010 Refaça
UNIVERSIDADE REGIONAL DO NOROESTE DO ESTADO DO RIO GRANDE DO SUL DEPARTAMENTO DE FÍSICA, ESTATÍSTICA E MATEMÁTICA KMPLOT Juliane Sbaraine Pereira Costa Tânia Michel Pereira Ijuí, novembro de 2010 Refaça
Calculadora Casio fx-82ms Determinando Raízes de Funções. Professor Fernando Porto
 Calculadora Casio fx-82ms Determinando Raízes de Funções Professor Fernando Porto Sua calculadora científica, seja qual seja o fabricante ou modelo, lhe oferece uma ampla variedade de recursos, que podem
Calculadora Casio fx-82ms Determinando Raízes de Funções Professor Fernando Porto Sua calculadora científica, seja qual seja o fabricante ou modelo, lhe oferece uma ampla variedade de recursos, que podem
Seu manual do usuário HP 300S+
 Você pode ler as recomendações contidas no guia do usuário, no guia de técnico ou no guia de instalação para. Você vai encontrar as respostas a todas suas perguntas sobre a no manual do usuário (informação,
Você pode ler as recomendações contidas no guia do usuário, no guia de técnico ou no guia de instalação para. Você vai encontrar as respostas a todas suas perguntas sobre a no manual do usuário (informação,
RELAÇÃO DAS TECLAS TECLAS DE USO GERAL. TECLA Função. Liga a calculadora Entrada de dados Cálculos básicos. Apaga tudo Apaga Inverte sinal
 RELAÇÃO DAS TECLAS TECLAS DE USO GERAL TECLA Função Liga a calculadora Entrada de dados Cálculos básicos Apaga tudo Apaga Inverte sinal TECLAS DE MEMÓRIA TECLA Função Recupera memória independente Entrada
RELAÇÃO DAS TECLAS TECLAS DE USO GERAL TECLA Função Liga a calculadora Entrada de dados Cálculos básicos Apaga tudo Apaga Inverte sinal TECLAS DE MEMÓRIA TECLA Função Recupera memória independente Entrada
fx-82sp X fx-350sp X
 PT fx-82sp X fx-350sp X Guia do Usuário Website Mundial da Educação CASIO http://edu.casio.com Os manuais estão disponíveis em vários idiomas em http://world.casio.com/manual/calc Certifique-se de guardar
PT fx-82sp X fx-350sp X Guia do Usuário Website Mundial da Educação CASIO http://edu.casio.com Os manuais estão disponíveis em vários idiomas em http://world.casio.com/manual/calc Certifique-se de guardar
Entendendo as janelas do Windows Uma janela é uma área retangular exibida na tela onde os programas são executados.
 Windows Menu Entendendo as janelas do Windows Uma janela é uma área retangular exibida na tela onde os programas são executados. Minimizar Fechar Maximizar/restaurar Uma janela é composta de vários elementos
Windows Menu Entendendo as janelas do Windows Uma janela é uma área retangular exibida na tela onde os programas são executados. Minimizar Fechar Maximizar/restaurar Uma janela é composta de vários elementos
QI Escolas e Faculdades
 QI Escolas e Faculdades Automação de Escritório I 2011/1 Miguel Neumann miguel@rwx.com.br Software para elaborar planilhas eletrônicas, produzido pela Microsoft O Excel faz parte do "Office", um conjunto
QI Escolas e Faculdades Automação de Escritório I 2011/1 Miguel Neumann miguel@rwx.com.br Software para elaborar planilhas eletrônicas, produzido pela Microsoft O Excel faz parte do "Office", um conjunto
MINICURSO. Uso da Calculadora Científica Casio Fx. Prof. Ms. Renato Francisco Merli
 MINICURSO Uso da Calculadora Científica Casio Fx Prof. Ms. Renato Francisco Merli Sumário Antes de Começar Algumas Configurações Cálculos Básicos Cálculos com Memória Cálculos com Funções Cálculos Estatísticos
MINICURSO Uso da Calculadora Científica Casio Fx Prof. Ms. Renato Francisco Merli Sumário Antes de Começar Algumas Configurações Cálculos Básicos Cálculos com Memória Cálculos com Funções Cálculos Estatísticos
A CALCULADORA CIENTÍFICA
 A CALCULADORA CIENTÍFICA PAULO XAVIER PAMPLONA CCTA/UFCG SUMÁRIO INTRODUÇÃO... 3 PARTE I: CASIO fx-82ms 1 - TECLADO... 3 2 - FUNÇÕES DA ENTRADA MODE 2.1 - Função COMP SD REG... 5 2.2 - Função Deg Rad Gra...
A CALCULADORA CIENTÍFICA PAULO XAVIER PAMPLONA CCTA/UFCG SUMÁRIO INTRODUÇÃO... 3 PARTE I: CASIO fx-82ms 1 - TECLADO... 3 2 - FUNÇÕES DA ENTRADA MODE 2.1 - Função COMP SD REG... 5 2.2 - Função Deg Rad Gra...
Microsoft Excel INTRODUÇÃO PARTE 1
 Microsoft Excel INTRODUÇÃO PARTE 1 Índice 01-) Ativando o Excel... 2 a-) No botão Iniciar... 2 b-) via Mouse... 2 c-) Ativando pelo nome do programa.... 3 02-) Barra de Ferramentas do Excel... 3 a-) Barra
Microsoft Excel INTRODUÇÃO PARTE 1 Índice 01-) Ativando o Excel... 2 a-) No botão Iniciar... 2 b-) via Mouse... 2 c-) Ativando pelo nome do programa.... 3 02-) Barra de Ferramentas do Excel... 3 a-) Barra
Cartão de referência rápida do Monitor Connex Spot da Welch Allyn
 Cartão de referência rápida do Monitor Connex Spot da Welch Allyn Sumário Botão de alimentação...2 Desligamento...2 Entrar e selecionar um perfil...2 Status da bateria...2 Mudar de perfil...2 Iniciar/Parar
Cartão de referência rápida do Monitor Connex Spot da Welch Allyn Sumário Botão de alimentação...2 Desligamento...2 Entrar e selecionar um perfil...2 Status da bateria...2 Mudar de perfil...2 Iniciar/Parar
Procalc v1.0. Versão Utilizador (Manual de Utilizador)
 Procalc v1.0 Versão Utilizador (Manual de Utilizador) Conteúdo Procalc... 4 Botões Numéricos... 5 Funções Básicas... 6 Funções avançadas... 7 Logaritmo... 7 Logaritmo Natural... 7 Expoente... 7 Factorial...
Procalc v1.0 Versão Utilizador (Manual de Utilizador) Conteúdo Procalc... 4 Botões Numéricos... 5 Funções Básicas... 6 Funções avançadas... 7 Logaritmo... 7 Logaritmo Natural... 7 Expoente... 7 Factorial...
Aula 04 INTRODUÇÃO. Prezado(a) Aluno(a),
 Aula 04 Computação para Engenharia Civil INTRODUÇÃO Prezado(a) Aluno(a), Após três módulos, já conseguimos nos adiantar muito no estudo da ferramenta Excel. Espero que tenham percebido o potencial desta
Aula 04 Computação para Engenharia Civil INTRODUÇÃO Prezado(a) Aluno(a), Após três módulos, já conseguimos nos adiantar muito no estudo da ferramenta Excel. Espero que tenham percebido o potencial desta
Interface. Movimentação na planilha
 EXCEL Excel é uma das melhores planilhas existentes no mercado. As planilhas eletrônicas são programas que se assemelham a uma folha de trabalho, na qual podemos colocar dados ou valores em forma de tabela
EXCEL Excel é uma das melhores planilhas existentes no mercado. As planilhas eletrônicas são programas que se assemelham a uma folha de trabalho, na qual podemos colocar dados ou valores em forma de tabela
MINI CURSO DE CALCULADORA CIENTIFICA PET-QUÍMICA -LAMEQ
 MINI CURSO DE CALCULADORA CIENTIFICA PET-QUÍMICA -LAMEQ ANTES DE INICIAR São utilizadas para executar mais de uma função. Auxiliando você a executar cálculos com rapidez e facilidade, porém a escolha da
MINI CURSO DE CALCULADORA CIENTIFICA PET-QUÍMICA -LAMEQ ANTES DE INICIAR São utilizadas para executar mais de uma função. Auxiliando você a executar cálculos com rapidez e facilidade, porém a escolha da
MODO DE UTILIZAÇÃO Calculadora científica SS-553
 MODO DE UTILIZAÇÃO Calculadora científica SS-553 PT CALCULADORA CIENTÍFICA SS-553 INSTRUÇÕES TRADUZIDAS A PARTIR DA VERSÃO ORIGINAL ATENÇÃO: Antes de utilizar, leia atentamente as instruções e conserve-as
MODO DE UTILIZAÇÃO Calculadora científica SS-553 PT CALCULADORA CIENTÍFICA SS-553 INSTRUÇÕES TRADUZIDAS A PARTIR DA VERSÃO ORIGINAL ATENÇÃO: Antes de utilizar, leia atentamente as instruções e conserve-as
BCM. IP Phone 2004 Manual do usuário
 BCM IP Phone 2004 Manual do usuário Nº do componente N0027276 01 21 de março de 2005 Guia de introdução 3 O BCM IP Phone 2004 oferece recursos de voz e dados para o seu desktop. Introdução Esse manual
BCM IP Phone 2004 Manual do usuário Nº do componente N0027276 01 21 de março de 2005 Guia de introdução 3 O BCM IP Phone 2004 oferece recursos de voz e dados para o seu desktop. Introdução Esse manual
Referência =SOMA(C20:C30) =SOMA(VendasDoPrimeiroTrimestre) Constante =PRODUTO(A5,8.3) =PRODUTO (Preço,ImpostoSobreVendasDeWA)
 Página 1 de 9 Excel > Fórmulas > Trabalhando com nomes e referências de células Definir e usar nomes em fórmulas Mostrar tudo Usando nomes, você pode facilitar muito o entendimento e a manutenção das fórmulas.
Página 1 de 9 Excel > Fórmulas > Trabalhando com nomes e referências de células Definir e usar nomes em fórmulas Mostrar tudo Usando nomes, você pode facilitar muito o entendimento e a manutenção das fórmulas.
Capítulo. Introdução. Leia isto primeiro! Neste manual, estes símbolos indicam os seguintes avisos. : Notas importantes. : Notas
 Capítulo 1 Leia isto primeiro! Neste manual, estes símbolos indicam os seguintes avisos. : Notas importantes : Notas P.000 : Páginas de referência Capítulo 1 1. Utilização do menu principal Sempre que
Capítulo 1 Leia isto primeiro! Neste manual, estes símbolos indicam os seguintes avisos. : Notas importantes : Notas P.000 : Páginas de referência Capítulo 1 1. Utilização do menu principal Sempre que
Oficina: Programação para Android com o App Inventor. Profª. Alana Gama Licencianda em Ciências da Computação IF Baiano Campus Senhor do Bonfim
 Oficina: Programação para Android com o App Inventor Profª. Alana Gama Licencianda em Ciências da Computação IF Baiano Campus Senhor do Bonfim Desenvolver o quinto Item da lista (Programação) Testa uma
Oficina: Programação para Android com o App Inventor Profª. Alana Gama Licencianda em Ciências da Computação IF Baiano Campus Senhor do Bonfim Desenvolver o quinto Item da lista (Programação) Testa uma
Conteúdo PORTUGUÊS Exibir...P.39 Introdução Introdução de Expressões e Valores Limite de Entrada...P.46 Cálculos Básicos
 PORTUGUÊS Conteúdo Exibir...P.39 Introdução Ligar, Desligar...P.40 Ajuste do Contraste do Visor...P.40 Selecção do MODO...P.40 Menu de Funçöes da Aplicaão ( Chave)...P.41 Configuração da Calculadora...P.42
PORTUGUÊS Conteúdo Exibir...P.39 Introdução Ligar, Desligar...P.40 Ajuste do Contraste do Visor...P.40 Selecção do MODO...P.40 Menu de Funçöes da Aplicaão ( Chave)...P.41 Configuração da Calculadora...P.42
BA II Plus Manual de Instruções
 BA II Plus Manual de Instruções 2000 by Texas Instruments Incorporated. Importante A Texas Instruments não assegura, explícita ou implicitamente, incluindo, porém não limitado a, quaisquer garantias de
BA II Plus Manual de Instruções 2000 by Texas Instruments Incorporated. Importante A Texas Instruments não assegura, explícita ou implicitamente, incluindo, porém não limitado a, quaisquer garantias de
Utilizando o painel do operador
 Esta seção contém informações sobre como compreender o painel do operador, alterar as configurações da impressora e entender os menus do painel do operador. Você pode alterar a maioria das configurações
Esta seção contém informações sobre como compreender o painel do operador, alterar as configurações da impressora e entender os menus do painel do operador. Você pode alterar a maioria das configurações
PROFESSOR PAULO CÉSAR
 PROFESSOR PAULO CÉSAR A diferença de uma HP para as calculadoras convencionais esta na forma de entrada dos dados. As calculadoras convencionais executam de uma forma direta, ou seja, obedecendo a seqüência
PROFESSOR PAULO CÉSAR A diferença de uma HP para as calculadoras convencionais esta na forma de entrada dos dados. As calculadoras convencionais executam de uma forma direta, ou seja, obedecendo a seqüência
Manual Converte-MV S_Line
 Sumário 1. Introdução... 2 2. Novo Cliente... 2 2.1. Inserir Dados... 2 2.2. Login... 2 3. Configuração Inicial... 2 3.1 Parâmetros de Conversão... 2 3.1.1. Conversão para o padrão S_Line...3 3.1.2. Responsável
Sumário 1. Introdução... 2 2. Novo Cliente... 2 2.1. Inserir Dados... 2 2.2. Login... 2 3. Configuração Inicial... 2 3.1 Parâmetros de Conversão... 2 3.1.1. Conversão para o padrão S_Line...3 3.1.2. Responsável
Introdução à Ciência da Computação
 Introdução à Ciência da Computação Unidade III Programação de Computadores com Octave Uso do Octave no Modo Interativo Prof. Roberto M. de Faria/DSC/UFCG Ajuda para o Octave Para ter acesso à documentação
Introdução à Ciência da Computação Unidade III Programação de Computadores com Octave Uso do Octave no Modo Interativo Prof. Roberto M. de Faria/DSC/UFCG Ajuda para o Octave Para ter acesso à documentação
BrOffice Calc e Planilhas de Cálculos. Por: André Aparecido da Silva
 BrOffice Calc e Planilhas de Cálculos Por: André Aparecido da Silva anndrepr@yahoo.com.br 1 O broffice Calc. O BrOffice Calc é uma planilha eletrônica, sendo portanto uma ferramenta para fazer cálculos,
BrOffice Calc e Planilhas de Cálculos Por: André Aparecido da Silva anndrepr@yahoo.com.br 1 O broffice Calc. O BrOffice Calc é uma planilha eletrônica, sendo portanto uma ferramenta para fazer cálculos,
UNIJUI:UNIVERSIDADE REGIONAL DO NOROESTE DO ESTADO DO RIO GRANDE DO SUL DCEEng: DEPARTAMENTO DE CIÊNCIAS EXATAS E ENGENHARIAS
 UNIJUI:UNIVERSIDADE REGIONAL DO NOROESTE DO ESTADO DO RIO GRANDE DO SUL DCEEng: DEPARTAMENTO DE CIÊNCIAS EXATAS E ENGENHARIAS COMO INSTALAR E UTILIZAR O SCILAB Tânia Michel Pereira Juliane Sbaraine Costa
UNIJUI:UNIVERSIDADE REGIONAL DO NOROESTE DO ESTADO DO RIO GRANDE DO SUL DCEEng: DEPARTAMENTO DE CIÊNCIAS EXATAS E ENGENHARIAS COMO INSTALAR E UTILIZAR O SCILAB Tânia Michel Pereira Juliane Sbaraine Costa
UNIVERSIDADE FEDERAL DE PERNAMBUCO Lista de Exercícios / Cálculo Numérico 1ª Unidade
 1) Analise as alternativas abaixo e marque V para verdadeiro e F para falso. No segundo caso, explique como as tornaria verdadeiras: ( ) O método das secantes é utilizado para solucionar um problema de
1) Analise as alternativas abaixo e marque V para verdadeiro e F para falso. No segundo caso, explique como as tornaria verdadeiras: ( ) O método das secantes é utilizado para solucionar um problema de
Introdução à Astronomia Semestre:
 Introdução à Astronomia Semestre: 2015.1 Sergio Scarano Jr 22/10/2013 Horário de Atendimento do Professor Professor: Sergio Scarano Jr Sala: 119 Homepage: http://www.scaranojr.com.br/ * E-mail: scaranojr.ufs@gmail.com**
Introdução à Astronomia Semestre: 2015.1 Sergio Scarano Jr 22/10/2013 Horário de Atendimento do Professor Professor: Sergio Scarano Jr Sala: 119 Homepage: http://www.scaranojr.com.br/ * E-mail: scaranojr.ufs@gmail.com**
Curso Apresentações em EXCEL
 Curso Apresentações em EXCEL Professora Marcia Santos Agenda 1. Introdução 2. Formatação Personalizada 3. Funções de Procura e Referência 4. Fórmulas Matriciais 5. Células Macro 6. Ferramenta Câmera 7.
Curso Apresentações em EXCEL Professora Marcia Santos Agenda 1. Introdução 2. Formatação Personalizada 3. Funções de Procura e Referência 4. Fórmulas Matriciais 5. Células Macro 6. Ferramenta Câmera 7.
Tutorial Casio fx-82ms
 Tutorial Casio fx-82ms Constantes Científicas e Conversão de Unidades Tutorial Casio Fx-82MS Aprendendo novas funções Gustavo Luiz da Silva Visite o Blog Engenharia Cotidiana www.engenhariacotidiana.com
Tutorial Casio fx-82ms Constantes Científicas e Conversão de Unidades Tutorial Casio Fx-82MS Aprendendo novas funções Gustavo Luiz da Silva Visite o Blog Engenharia Cotidiana www.engenhariacotidiana.com
2.8 Inserindo Objetos. Campos
 2.8 Inserindo Objetos Vamos relacionar todos os comandos necessários para inserir novos elementos no texto, incluindo seção, notas de rodapé, caracteres especiais, fotos, objetos, gráficos, tabelas. Na
2.8 Inserindo Objetos Vamos relacionar todos os comandos necessários para inserir novos elementos no texto, incluindo seção, notas de rodapé, caracteres especiais, fotos, objetos, gráficos, tabelas. Na
Uso da calculadora científica 82MS... 2
 Uso da calculadora científica 82MS... 2 Ligar a calculadora... 2 Modo de operação... 2 Digitação de números... 2 Correção de digitação... 3 Segunda função... 3 Desligar a calculadora... 3 Fixação do número
Uso da calculadora científica 82MS... 2 Ligar a calculadora... 2 Modo de operação... 2 Digitação de números... 2 Correção de digitação... 3 Segunda função... 3 Desligar a calculadora... 3 Fixação do número
Gerador de Relatório do PPD. SVMPS1 Manual de Operação versão 1.0
 Gerador de Relatório do PPD SVMPS1 Manual de Operação versão 1.0 Ago2017 Guia Rápido SVMPS1 Manual Bem Vindo / Sobre este documento A aplicação é para emitir relatório de faturamento da conta de ar condicionado
Gerador de Relatório do PPD SVMPS1 Manual de Operação versão 1.0 Ago2017 Guia Rápido SVMPS1 Manual Bem Vindo / Sobre este documento A aplicação é para emitir relatório de faturamento da conta de ar condicionado
Ashampoo Rescue Disc
 1 Ashampoo Rescue Disc Este programa permite você criar um CD, DVD ou Pendrive de recuperação. O Sistema de recuperação é destinado a dois tipos de situações: 1. Restaurar um backup para o seu disco principal.
1 Ashampoo Rescue Disc Este programa permite você criar um CD, DVD ou Pendrive de recuperação. O Sistema de recuperação é destinado a dois tipos de situações: 1. Restaurar um backup para o seu disco principal.
1 - Como abrir o programa KmPlot
 O que é o KmPlot? O KmPlot é um software livre, que é ofertado pelo governo federal para as escolas da rede pública, com o intuito de auxiliar os professores de matemática no ensino de funções. O KmPlot
O que é o KmPlot? O KmPlot é um software livre, que é ofertado pelo governo federal para as escolas da rede pública, com o intuito de auxiliar os professores de matemática no ensino de funções. O KmPlot
1/50. Conceitos Básicos. Programa Básico
 1/50 Conceitos Básicos Programa Básico 2/50 Operações básicas de entrada e saída #include main retorna um inteiro int main() { std::cout
1/50 Conceitos Básicos Programa Básico 2/50 Operações básicas de entrada e saída #include main retorna um inteiro int main() { std::cout
Exercícios Repetição
 Curso de Engenharia de Controle e Automação Disciplina: Informática para a Automação Professor: Marcelo Cendron Exercícios Repetição 1.1 8.3 Exercícios 1. Faça um programa utilizando o comando while, que
Curso de Engenharia de Controle e Automação Disciplina: Informática para a Automação Professor: Marcelo Cendron Exercícios Repetição 1.1 8.3 Exercícios 1. Faça um programa utilizando o comando while, que
PROVAS Ciência da Computação. 2 a Prova: 13/02/2014 (Quinta) Reavaliação: 20/02/2014 (Quinta)
 PROVAS Ciência da Computação 2 a Prova: 13/02/2014 (Quinta) Reavaliação: 20/02/2014 (Quinta) Ajuste de Curvas Objetivo Ajustar curvas pelo método dos mínimos quadrados 1 - INTRODUÇÃO Em geral, experimentos
PROVAS Ciência da Computação 2 a Prova: 13/02/2014 (Quinta) Reavaliação: 20/02/2014 (Quinta) Ajuste de Curvas Objetivo Ajustar curvas pelo método dos mínimos quadrados 1 - INTRODUÇÃO Em geral, experimentos
USO DO EXCEL. I - Ângulos e funções trigonométricas
 USO DO EXCEL I - Ângulos e funções trigonométricas Profª. Érica S. Matos Departamento de Geomática Setor de Ciências da Terra Universidade Federal do Paraná -UFPR Dicas Excel No Excel é possível converter
USO DO EXCEL I - Ângulos e funções trigonométricas Profª. Érica S. Matos Departamento de Geomática Setor de Ciências da Terra Universidade Federal do Paraná -UFPR Dicas Excel No Excel é possível converter
Manual do Usuário do IP Audio Conference Phone BCM Business Communications Manager
 Manual do Usuário do IP Audio Conference Phone 2033 BCM50 2.0 Business Communications Manager Status do documento: Padrão Versão do documento: 01.01 Código do componente: NN40050-102-PB Data: Agosto de
Manual do Usuário do IP Audio Conference Phone 2033 BCM50 2.0 Business Communications Manager Status do documento: Padrão Versão do documento: 01.01 Código do componente: NN40050-102-PB Data: Agosto de
Prof. Paulo Borges. ao lado do campo Proprietário, clique no botão Novo e preencha os dados, conforme tela abaixo, em seguida clique em Salvar e OK.
 Aula 01 Criando Novo Projeto, Introdução Manual de Dados na Caderneta de Campo, Importação de Arquivos Textos e Arquivos Brutos de Estações Totais, Cálculo de Poligonal Fechada. 1º Passo: Após abrir o
Aula 01 Criando Novo Projeto, Introdução Manual de Dados na Caderneta de Campo, Importação de Arquivos Textos e Arquivos Brutos de Estações Totais, Cálculo de Poligonal Fechada. 1º Passo: Após abrir o
PARA MODELO NO MPFOL15. Manual de Instruções
 PARA MODELO NO MPFOL15 Manual de Instruções PT 1. Visão Geral das Teclas 1. M : Botão Menu 2. : Botão Reproduzir/Pausar 3. < : Música Anterior/Retorno Acelerado 4. > : Música Seguinte/Avanço Acelerado
PARA MODELO NO MPFOL15 Manual de Instruções PT 1. Visão Geral das Teclas 1. M : Botão Menu 2. : Botão Reproduzir/Pausar 3. < : Música Anterior/Retorno Acelerado 4. > : Música Seguinte/Avanço Acelerado
fx-82es PLUS fx-85es PLUS fx-95es PLUS fx-350es PLUS
 Po fx-82es PLUS fx-85es PLUS fx-95es PLUS fx-350es PLUS Guia do Usuário Website Mundial de Educação CASIO http://edu.casio.com FÓRUM EDUCACIONAL CASIO http://edu.casio.com/forum/ Índice Informação importante...
Po fx-82es PLUS fx-85es PLUS fx-95es PLUS fx-350es PLUS Guia do Usuário Website Mundial de Educação CASIO http://edu.casio.com FÓRUM EDUCACIONAL CASIO http://edu.casio.com/forum/ Índice Informação importante...
BrOffice Calc e Planilhas de Cálculos. Por: André Aparecido da Silva
 BrOffice Calc e Planilhas de Cálculos Por: André Aparecido da Silva anndrepr@yahoo.com.br 1 O broffice Calc. O BrOffice Calc é uma planilha eletrônica, sendo portanto uma ferramenta para fazer cálculos,
BrOffice Calc e Planilhas de Cálculos Por: André Aparecido da Silva anndrepr@yahoo.com.br 1 O broffice Calc. O BrOffice Calc é uma planilha eletrônica, sendo portanto uma ferramenta para fazer cálculos,
Um sistema de numeração posicional utiliza um conjunto de símbolos. O valor que cada
 APÊNDICE B Sistema de Numeração Posicional Um sistema de numeração posicional utiliza um conjunto de símbolos O valor que cada símbolo representa, no entanto, depende do seu valor nominal e do valor posicional,
APÊNDICE B Sistema de Numeração Posicional Um sistema de numeração posicional utiliza um conjunto de símbolos O valor que cada símbolo representa, no entanto, depende do seu valor nominal e do valor posicional,
Informática Portugol IDE Revisão 1
 exatasfepi.com.br Informática Portugol IDE Revisão 1 André Luís Duarte Honra a teu pai e a tua mãe (que é o primeiro mandamento com promessa), para que te vá bem, e sejas de longa vida sobre a terra.(ef
exatasfepi.com.br Informática Portugol IDE Revisão 1 André Luís Duarte Honra a teu pai e a tua mãe (que é o primeiro mandamento com promessa), para que te vá bem, e sejas de longa vida sobre a terra.(ef
Ambiente Scilab Variáveis, expressões, comando de atribuição Entrada e Saída básica
 Universidade Federal de Ouro Preto -UFOP Departamento de Computação - DECOM Programação de Computadores I BCC701 www.decom.ufop.br/moodle Ambiente Scilab Variáveis, expressões, comando de atribuição Entrada
Universidade Federal de Ouro Preto -UFOP Departamento de Computação - DECOM Programação de Computadores I BCC701 www.decom.ufop.br/moodle Ambiente Scilab Variáveis, expressões, comando de atribuição Entrada
SVMPC2. Manual do Usuário. Versão 1.2
 SVMPC2 Manual do Usuário Versão 1.2 27.Set.2018 1 Conteúdo Parte 1: Visão Geral 1. Introdução... 4 1.1 Escopo... 4 1.2 Sobre o Manual... 4 1.3 Como devemos usar este Manual... 4 2. O que é SVMPC2?... 4
SVMPC2 Manual do Usuário Versão 1.2 27.Set.2018 1 Conteúdo Parte 1: Visão Geral 1. Introdução... 4 1.1 Escopo... 4 1.2 Sobre o Manual... 4 1.3 Como devemos usar este Manual... 4 2. O que é SVMPC2?... 4
Anemômetro Multifuncional
 Anemômetro Multifuncional NOTA: Esse anemômetro é de pequeno tamanho, leve e fácil de carregar. Embora seja complexo e avançado, é conveniente ao uso e operação. Sua robustez permitirá que seja utilizado
Anemômetro Multifuncional NOTA: Esse anemômetro é de pequeno tamanho, leve e fácil de carregar. Embora seja complexo e avançado, é conveniente ao uso e operação. Sua robustez permitirá que seja utilizado
Breve Introdução à Programação em Scilab 6.0
 Universidade Federal do Paraná UFPR Departamento de Engenharia Química Breve Introdução à Programação em Scilab 6.0 Prof. Éliton Fontana 2018/2 2 Conteúdo 1 Conceitos Básicos 4 2 Operando Vetores e Matrizes
Universidade Federal do Paraná UFPR Departamento de Engenharia Química Breve Introdução à Programação em Scilab 6.0 Prof. Éliton Fontana 2018/2 2 Conteúdo 1 Conceitos Básicos 4 2 Operando Vetores e Matrizes
TEXTO (Função TEXTO) Descrição. Sintaxe. Este artigo descreve a sintaxe da fórmula e o uso da função TEXTO no Microsoft Excel.
 Página 1 de 8 TEXTO (Função TEXTO) Este artigo descreve a sintaxe da fórmula e o uso da função TEXTO no Microsoft Excel. Descrição A função TEXTO converte um valor numérico em texto e permite especificar
Página 1 de 8 TEXTO (Função TEXTO) Este artigo descreve a sintaxe da fórmula e o uso da função TEXTO no Microsoft Excel. Descrição A função TEXTO converte um valor numérico em texto e permite especificar
Explorar Restrições Esboço
 Explorar Restrições Esboço Explorar o impacto das restrições geométricas e dimensionais em um simples esboço. Compreender os limites esboço para trabalhar eficazmente com o Autodesk Inventor. Objetivos
Explorar Restrições Esboço Explorar o impacto das restrições geométricas e dimensionais em um simples esboço. Compreender os limites esboço para trabalhar eficazmente com o Autodesk Inventor. Objetivos
BEKS. Modelos: BEKY e BEKS. Manual de Referência Rápida
 BEKS Modelos: BEKY e BEKS Manual de Referência Rápida Junho, 2017 Ícone Nome Descrição USB Imp./Exp. Entrada e Saída de bordados a partir de uma memória USB Pen Drive. Memória Acesso às 100 posições de
BEKS Modelos: BEKY e BEKS Manual de Referência Rápida Junho, 2017 Ícone Nome Descrição USB Imp./Exp. Entrada e Saída de bordados a partir de uma memória USB Pen Drive. Memória Acesso às 100 posições de
Tutorial da Utilidade DTMLink da Trimble
 Tutorial da Utilidade DTMLink da Trimble A utilidade DTMLink da Trimble lhe permite importar superfícies de outras marcas e criar novas superfícies. Pode-se então editar as superfícies, se necessário,
Tutorial da Utilidade DTMLink da Trimble A utilidade DTMLink da Trimble lhe permite importar superfícies de outras marcas e criar novas superfícies. Pode-se então editar as superfícies, se necessário,
SCS Sistemas de Controle / Servomecanismos. Aula 01 Introdução ao software MATLAB
 Aula 01 Introdução ao software MATLAB O MATLAB (Matrix Laboratory) é um ambiente de programação de alto desempenho voltado para a resolução de problemas expressos em notação matemática, projeto e simulação
Aula 01 Introdução ao software MATLAB O MATLAB (Matrix Laboratory) é um ambiente de programação de alto desempenho voltado para a resolução de problemas expressos em notação matemática, projeto e simulação
MANUAL MORMAII REF. Y94227
 MANUAL MORMAII REF. Y94227 CARACTERÍSTICAS Os modelos Mormaii referência: YP4227 é um relógio com leitura digital, com pulseira e caixa termoplástica, e opera com as funções: Hora Normal; Cronógrafo, Alarme
MANUAL MORMAII REF. Y94227 CARACTERÍSTICAS Os modelos Mormaii referência: YP4227 é um relógio com leitura digital, com pulseira e caixa termoplástica, e opera com as funções: Hora Normal; Cronógrafo, Alarme
Capítulo 04 : Sistemas Numéricos
 Departamento de Engenharia Elétrica FEIS - UNESP Capítulo 04 : Sistemas Numéricos 1.1 - Representação de Quantidades Numéricas Analógica Digital 1.2 - Sistemas Numéricos 1. 3 1.2 - Sistemas Numéricos 1.2
Departamento de Engenharia Elétrica FEIS - UNESP Capítulo 04 : Sistemas Numéricos 1.1 - Representação de Quantidades Numéricas Analógica Digital 1.2 - Sistemas Numéricos 1. 3 1.2 - Sistemas Numéricos 1.2
Guia do Usuário. http://edu.casio.com. Os manuais estão disponíveis em vários idiomas em. http://world.casio.com/manual/calc
 PT fx-570ex fx-991ex Guia do Usuário Website Mundial da Educação CASIO http://edu.casio.com Os manuais estão disponíveis em vários idiomas em http://world.casio.com/manual/calc Certifique-se de guardar
PT fx-570ex fx-991ex Guia do Usuário Website Mundial da Educação CASIO http://edu.casio.com Os manuais estão disponíveis em vários idiomas em http://world.casio.com/manual/calc Certifique-se de guardar
5.0. Guia Prático 5 4G. Luz de notificação 2 Inserir ou retirar a. Tecla Liga/ Desliga Aumentar/ Diminuir volume. tampa traseira. bateria.
 1 1 Inserir ou retirar a tampa traseira 5 4G Guia Prático Luz de notificação 2 Inserir ou retirar a bateria 2 5.0 Tecla Liga/ Desliga Aumentar/ Diminuir volume 3 Carregar a bateria * 4 4 4 Inserir ou retirar
1 1 Inserir ou retirar a tampa traseira 5 4G Guia Prático Luz de notificação 2 Inserir ou retirar a bateria 2 5.0 Tecla Liga/ Desliga Aumentar/ Diminuir volume 3 Carregar a bateria * 4 4 4 Inserir ou retirar
Ligando ou desligando Para ligar a calculadora, pressione [ ON ]: Para desligar a calculadora, pressione [ 2nd ] [ OFF ].
![Ligando ou desligando Para ligar a calculadora, pressione [ ON ]: Para desligar a calculadora, pressione [ 2nd ] [ OFF ]. Ligando ou desligando Para ligar a calculadora, pressione [ ON ]: Para desligar a calculadora, pressione [ 2nd ] [ OFF ].](/thumbs/62/46855357.jpg) Índice 1. Guia Geral... 2 1.1 Suprimento de Energia... 2 1.2 Ajuste de Contraste... 2 1.3 Leitura do mostrador... 3 1.4 Marcações de tecla... 3 1.5 Antes de começar os cálculos... 4 Selecionando um modo...
Índice 1. Guia Geral... 2 1.1 Suprimento de Energia... 2 1.2 Ajuste de Contraste... 2 1.3 Leitura do mostrador... 3 1.4 Marcações de tecla... 3 1.5 Antes de começar os cálculos... 4 Selecionando um modo...
Universidade Federal do ABC Programação Estruturada Fabrício Olivetti França Lista de Exercícios 02
 1 Objetivos da lista Universidade Federal do ABC Programação Estruturada Fabrício Olivetti França Lista de Exercícios 02 Esta lista de exercícios tem como objetivo introduzir funções na linguagem C. Como
1 Objetivos da lista Universidade Federal do ABC Programação Estruturada Fabrício Olivetti França Lista de Exercícios 02 Esta lista de exercícios tem como objetivo introduzir funções na linguagem C. Como
BrOffice.org? BrOffice Calc. Planilha Eletrônica. Inicializando o Calc. BrOffice - Calc 27/07/2011
 INSTITUTO FEDERAL DE EDUCAÇÃO, CIÊNCIA E TECNOLOGIA DA PARAÍBA CAMPUS CAMPINA GRANDE 1 2 BrOffice.org? UNIDADE III INTRODUÇÃO À INFORMÁTICA: PLANILHA ELETRÔNICA As diversas planilhas que eu tenho no Micro$oft
INSTITUTO FEDERAL DE EDUCAÇÃO, CIÊNCIA E TECNOLOGIA DA PARAÍBA CAMPUS CAMPINA GRANDE 1 2 BrOffice.org? UNIDADE III INTRODUÇÃO À INFORMÁTICA: PLANILHA ELETRÔNICA As diversas planilhas que eu tenho no Micro$oft
PROGRAMAÇÃO EM CALCULADORA HP PRIME (G8X92AA) Programação BÁSICA e AVANÇADA (para iniciantes)
 PROGRAMAÇÃO EM CALCULADORA HP PRIME (G8X92AA) Programação BÁSICA e AVANÇADA (para iniciantes) Prof. Lauro Cesar Galvão, Dr. Leonardo de Azevedo Dornelles (aluno de engenharia) 2018 SUMÁRIO 1 Acessando
PROGRAMAÇÃO EM CALCULADORA HP PRIME (G8X92AA) Programação BÁSICA e AVANÇADA (para iniciantes) Prof. Lauro Cesar Galvão, Dr. Leonardo de Azevedo Dornelles (aluno de engenharia) 2018 SUMÁRIO 1 Acessando
PLANILHA ELETRÔNICA EXCEL
 1 INSTITUTO FEDERAL DE EDUCAÇÃO, CIÊNCIA E TECNOLOGIA DO RIO GRANDE DO NORTE CAMPUS JOÃO CÂMARA PLANILHA ELETRÔNICA EXCEL Nickerson Fonseca Ferreira nickerson.ferreira@ifrn.edu.br Conceitos básicos de
1 INSTITUTO FEDERAL DE EDUCAÇÃO, CIÊNCIA E TECNOLOGIA DO RIO GRANDE DO NORTE CAMPUS JOÃO CÂMARA PLANILHA ELETRÔNICA EXCEL Nickerson Fonseca Ferreira nickerson.ferreira@ifrn.edu.br Conceitos básicos de
5.0 GUIA PRÁTICO. Flash Câmera frontal 2 Carregar a bateria. Diminuir/ Aumentar volume Tecla Liga/ Desliga. Início. Visão geral. Voltar.
 GUIA PRÁTICO 1 Colocar ou retirar a tampa traseira. Flash Câmera frontal 2 Carregar a bateria. 5.0 Diminuir/ Aumentar volume Tecla Liga/ Desliga SIM2 Voltar Início Visão geral 3 Inserir ou retirar o SIM.
GUIA PRÁTICO 1 Colocar ou retirar a tampa traseira. Flash Câmera frontal 2 Carregar a bateria. 5.0 Diminuir/ Aumentar volume Tecla Liga/ Desliga SIM2 Voltar Início Visão geral 3 Inserir ou retirar o SIM.
IP Office J139 Guia de Referência Rápida do Telefone
 Fazer chamadas J139 Guia de Referência Rápida do Telefone Se você não estiver em uma chamada, simplesmente disque o número. O primeiro botão de apresentação disponível é usado para a chamada. Ou, pressione
Fazer chamadas J139 Guia de Referência Rápida do Telefone Se você não estiver em uma chamada, simplesmente disque o número. O primeiro botão de apresentação disponível é usado para a chamada. Ou, pressione
Aula 03 - Trabalhando com listas de dados I. Aula 03 - Trabalhando com listas de dados I. Sumário. Introdução
 Aula 03 - Trabalhando com listas de dados I Sumário Introdução Formulário Inserindo um registro Excluindo um registro Filtrando e pesquisando registros AutoFiltro Aplicando o AutoFiltro Aplicando o AutoFiltro
Aula 03 - Trabalhando com listas de dados I Sumário Introdução Formulário Inserindo um registro Excluindo um registro Filtrando e pesquisando registros AutoFiltro Aplicando o AutoFiltro Aplicando o AutoFiltro
EXCEL BÁSICO. Acesso ao site do DATASUS. Acesso à informação Tabnet Estatísticas vitais 16/09/2016
 EXCEL BÁSICO Universidade de Brasília Disciplina de Informação e Informática em Saúde Maria Paula Zaitune Acesso ao site do DATASUS www.datasus.gov.br Acesso à informação Tabnet Estatísticas vitais 1 2
EXCEL BÁSICO Universidade de Brasília Disciplina de Informação e Informática em Saúde Maria Paula Zaitune Acesso ao site do DATASUS www.datasus.gov.br Acesso à informação Tabnet Estatísticas vitais 1 2
Software Graphmática \. (Graphmática não é um programa gratuito, mas seus responsáveis disponibilizam uma versão
 1 COORDENAÇÃO DE PESQUISA E PÓS-GRADUAÇÃO CPPG PROJETO: TECNOLOGIAS DE INFORMAÇÃO E COMUNICAÇÃO NO PROCESSO DE ENSINO E APRENDIZAGEM DE MATEMÁTICA Software Graphmática \. (Graphmática não é um programa
1 COORDENAÇÃO DE PESQUISA E PÓS-GRADUAÇÃO CPPG PROJETO: TECNOLOGIAS DE INFORMAÇÃO E COMUNICAÇÃO NO PROCESSO DE ENSINO E APRENDIZAGEM DE MATEMÁTICA Software Graphmática \. (Graphmática não é um programa
Executar uma macro clicando em um botão da Barra de Ferramentas de Acesso Rápido
 Página 1 de 8 Excel > Macros Executar uma macro Mostrar tudo Há várias maneiras de executar uma macro no Microsoft Excel. Macro é uma ação ou um conjunto de ações que você pode usar para automatizar tarefas.
Página 1 de 8 Excel > Macros Executar uma macro Mostrar tudo Há várias maneiras de executar uma macro no Microsoft Excel. Macro é uma ação ou um conjunto de ações que você pode usar para automatizar tarefas.
Aula 03 - Introdução ao Scilab (p2)
 BCC701- Programação de Computadores I Aula 03 - Introdução ao Scilab (p2) Universidade Federal de Ouro Preto - UFOP Departamento de Computação - DECOM http://www.decom.ufop.br/bcc701 BCC701-2019-01 DECOM
BCC701- Programação de Computadores I Aula 03 - Introdução ao Scilab (p2) Universidade Federal de Ouro Preto - UFOP Departamento de Computação - DECOM http://www.decom.ufop.br/bcc701 BCC701-2019-01 DECOM
Bem-vindo ao Picture Package Producer2
 Manual do Picture Package Producer2 Bem-vindo ao Picture Package Producer2 Bem-vindo ao Picture Package Producer2 Iniciar e sair do Picture Package Producer2 Passo 1: Selecionando imagens Passo 2: Verificando
Manual do Picture Package Producer2 Bem-vindo ao Picture Package Producer2 Bem-vindo ao Picture Package Producer2 Iniciar e sair do Picture Package Producer2 Passo 1: Selecionando imagens Passo 2: Verificando
Notas de Aula de Cálculo Numérico
 IM-Universidade Federal do Rio de Janeiro Departamento de Ciência da Computação Notas de Aula de Cálculo Numérico Lista de Exercícios Prof. a Angela Gonçalves 3 1. Erros 1) Converta os seguintes números
IM-Universidade Federal do Rio de Janeiro Departamento de Ciência da Computação Notas de Aula de Cálculo Numérico Lista de Exercícios Prof. a Angela Gonçalves 3 1. Erros 1) Converta os seguintes números
Foi criado em 1990 por pesquisadores do INRIA e da ècole Nationale des Ponts et Chaussées (França), sendo gratuito e similar ao Matlab.
 Foi criado em 1990 por pesquisadores do INRIA e da ècole Nationale des Ponts et Chaussées (França), sendo gratuito e similar ao Matlab. Página na internet: http://www.scilab.org Consiste também de um interpretador
Foi criado em 1990 por pesquisadores do INRIA e da ècole Nationale des Ponts et Chaussées (França), sendo gratuito e similar ao Matlab. Página na internet: http://www.scilab.org Consiste também de um interpretador
Unidade 26: Técnicas de modelagem
 Unidade 26: Técnicas de modelagem 26.0 Introdução Esta unidade ensina uma série de técnicas que formam um conjusto de ferramentas para a criação de modelos no Excel (consulte a Unidade 25 para ver o que
Unidade 26: Técnicas de modelagem 26.0 Introdução Esta unidade ensina uma série de técnicas que formam um conjusto de ferramentas para a criação de modelos no Excel (consulte a Unidade 25 para ver o que
MANUAL DO USUÁRIO CALCULADORA CIENTÍFICA
 A. Descrição Geral 1. Visor 2. Modo de Operação a. Modos de Cálculo b. Unidades de Ângulo c. Formato do Número no Visor 3. Sequencia de Prioridade do Cálculo 4. Número de Pilhas 5. Número de Dígitos 6.
A. Descrição Geral 1. Visor 2. Modo de Operação a. Modos de Cálculo b. Unidades de Ângulo c. Formato do Número no Visor 3. Sequencia de Prioridade do Cálculo 4. Número de Pilhas 5. Número de Dígitos 6.
Vetores, Matrizes e Gráficos
 Programação de Computadores I UFOP DECOM 2013 2 Aula prática 3 Vetores, Matrizes e Gráficos Resumo Nesta aula você irá utilizar vetores para resolver diversos tipos de problemas. Para expressar a solução
Programação de Computadores I UFOP DECOM 2013 2 Aula prática 3 Vetores, Matrizes e Gráficos Resumo Nesta aula você irá utilizar vetores para resolver diversos tipos de problemas. Para expressar a solução
MATEMÁTICA I FUNÇÕES. Profa. Dra. Amanda L. P. M. Perticarrari
 MATEMÁTICA I FUNÇÕES Profa. Dra. Amanda L. P. M. Perticarrari amanda.perticarrari@unesp.br Conteúdo Função Variáveis Traçando Gráficos Domínio e Imagem Família de Funções Funções Polinomiais Funções Exponenciais
MATEMÁTICA I FUNÇÕES Profa. Dra. Amanda L. P. M. Perticarrari amanda.perticarrari@unesp.br Conteúdo Função Variáveis Traçando Gráficos Domínio e Imagem Família de Funções Funções Polinomiais Funções Exponenciais
