Sony Ericsson Aspen Manual do utilizador completo
|
|
|
- Ângelo Raphael Damásio Chagas
- 6 Há anos
- Visualizações:
Transcrição
1 Sony Ericsson Aspen Manual do utilizador completo
2 Índice Introdução...5 Manual do utilizador no telefone...5 Ajuda adicional...5 Montagem...5 Ligar e desligar o telefone...7 Alinhar o ecrã...8 Conhecer o telefone...9 Descrição geral do telefone...9 Carregar a bateria...10 Dispositivo mãos livres estéreo portátil...10 Barra de estado...11 Ícones de estado...11 Bloqueio do ecrã...12 Navegar...12 Personalizar o menu Iniciar...13 Hora e data...14 Alarmes e notificações...14 Gestor de Comunicações...14 Informações do proprietário...15 Definições da Internet e das mensagens...15 Redes...16 Gerir conteúdos com o Explorador de Ficheiros no telefone...16 Procurar informações...17 Introduzir texto...17 Definições...18 Acessórios recomendados...19 Actualizar o telefone...20 SlideView...21 Painéis...22 Alternar entre painéis e aplicações...22 Gerir painéis...22 Mudança automática de painel...23 Definições do Gestor de painéis...24 Painel Sony Ericsson...24 Painel de suporte...24 Painel MS Hoje...24 Painel Spb Mobile Shell...25 Painel Na estrada...25 Painel Facebook
3 Painel YouTube...25 Transferir novos painéis...25 Chamada...26 Fazer e receber chamadas...26 Funcionalidades adicionais de chamada...27 Contactos...30 Utilizar os Contactos...30 Contactos do SIM...31 Localizar contactos da empresa através do Microsoft Exchange Server...32 Calendário...33 Utilizar o calendário...33 Gerir pedidos de reunião através do Microsoft Outlook...34 Sincronização...35 Métodos de sincronização...35 Sincronização através do Sony Ericsson Sync...35 Sincronização com um computador Microsoft Windows através do Microsoft ActiveSync...36 Sincronização sem fios com um Microsoft Exchange Server...38 Mensagens...42 SMS e MMS...42 Correio electrónico...44 Windows Live Messenger...47 Estabelecer ligações...48 Tecnologia Bluetooth...48 Wi-Fi...50 Partilha de ligação à Internet...51 Browser...53 Antes de navegar na Web...53 Navegar na Web...53 Opções de menu...53 Aplicar zoom...54 Gerir os favoritos...54 Páginas do histórico...55 Aceder a outras funções quando navega...55 Aplicações e jogos...56 Instalar aplicações...56 Fechar uma aplicação...56 Remover aplicações...56 Ideias ecológicas da aplicação EcoMate...56 Express News...56 Jogos
4 Multimédia...58 Fotografias...58 Música...59 Vídeo...62 Transmissão em sequência de multimédia...63 Rádio FM...63 PlayNow...65 Câmara...67 Utilizar a câmara...67 Armazenamento de fotografias e vídeo...68 Utilizar a câmara fotográfica...68 Utilizar a câmara de vídeo...70 Transferir conteúdos...72 Transferir ficheiros entre o telefone e um computador...72 Media Go...72 Serviços de localização...74 Utilizar o receptor GPS interno...74 FastGPS...74 Google Maps...74 Obter indicações de percurso...75 Bloquear e proteger o telefone...76 Número IMEI...76 Protecção do SIM...76 Protecção do telefone...77 Antivírus...77 Resolução de problemas...78 Reposição do telefone...78 Não consigo utilizar serviços baseados na Internet...78 Informações legais...79 Índice remissivo
5 Introdução Informações importantes Leia o folheto denominado Informações importantes antes de utilizar o seu telemóvel. Este Manual do Utilizador pode fazer referência a serviços ou aplicações de terceiros. A utilização desses programas ou serviços pode exigir um registo separado junto desse fornecedor e poderá estar sujeito a condições de utilização adicionais. Para aplicações acedidas através de um Web site de terceiros, consulte previamente as condições de utilização e a política de privacidade aplicável desse Web site. A Sony Ericsson não garante a disponibilidade ou funcionamento de quaisquer Web sites ou serviços oferecidos de terceiros. Alguns dos serviços e funcionalidades descritos neste manual do utilizador não são suportados por todas as redes e/ou fornecedores de serviços em todas as áreas. Sem limitação, isto aplica-se ao Número GSM de Emergência Internacional 112. Contacte o seu operador de rede ou o fornecedor de serviços para determinar a disponibilidade de um serviço ou funcionalidade específicos e se se aplicam custos adicionais de acesso ou utilização. Manual do utilizador no telefone Um manual do utilizador alargado e uma função de ajuda estão disponíveis no telefone. Para aceder ao manual do utilizador no telefone Toque em > Ajuda > Ajuda da Sony Ericsson. Ajuda adicional Para utilizar a função de ajuda no telefone Toque em > Ajuda. Para utilizar a Introdução Toque em > Introdução. Montagem Antes de começar a utilizar o telefone, tem de inserir o cartão SIM e a bateria. Para inserir o cartão SIM 1 2 5
6 1 Retire a tampa da bateria. 2 Deslize o cartão SIM para dentro dos respectivos suportes com os contactos dourados virados para baixo. Para inserir a bateria Retire a tampa da bateria. 2 Insira a bateria com holograma da Sony Ericsson virado para cima e os conectores virados um para o outro. Para inserir um cartão de memória 1 Retire a tampa da bateria. 2 Insira o cartão de memória com os contactos dourados virados para baixo. Para remover um cartão de memória 1 Retire a tampa da bateria. 2 Prima a extremidade do cartão de memória para o libertar e remover. 6
7 Ligar e desligar o telefone Para ligar o telefone 1 Prima continuamente a tecla de energia até o telefone iniciar. 2 No primeiro arranque, um assistente de configuração guia-o através das definições essenciais do telefone. É necessário definir o idioma do telefone quando iniciar o dispositivo pela primeira vez. Tenha cuidado ao definir o idioma. Se escolher o idioma errado, terá de reinstalar o software do telefone. Para desligar o telefone 1 Prima continuamente a tecla de energia até aparecer uma mensagem. 2 Toque em Sim. Para ligar o modo de suspensão Para desligar temporariamente o ecrã e mudar o telefone para o modo de suspensão, prima a tecla de energia durante breves instantes. Para desligar o modo de suspensão Para activar o ecrã, prima a tecla de energia durante breves instantes. O telefone também é activado quando recebe uma chamada ou uma mensagem. Para ligar o modo de voo 1 Toque em > Definições > Ligações > Gestor de Comunicações. 2 Toque em Voo. Para ligar o modo de telefone 1 Toque em > Definições > Ligações > Gestor de Comunicações. 2 Toque em Telefone. Desligar automaticamente A função para desligar automaticamente ajuda-o a definir o telefone para se desligar automaticamente. Também pode definir a retroiluminação para se desligar automaticamente se o telefone não for utilizado durante um determinado tempo. Para definir funções para desligar automaticamente 1 Toque em > Definições > Sistema > Retroiluminação e Gestão de Energia > separador Avançadas. 2 Marque as caixas de verificação e reduza o tempo antes de as várias funções serem desligadas. 7
8 Alinhar o ecrã Quando ligar o telefone pela primeira vez, é necessário alinhar o ecrã. Também pode realinhar o ecrã, se for necessário. Tem de utilizar o estilete para alinhar o ecrã. Para alinhar o ecrã 1 Toque em > Definições > Sistema > Ecrã > separador Alinhamento. 2 Toque em Alinhar ecrã. 3 Utilize o estilete e toque em cada alvo de forma firme e com exactidão. É necessário alinhar o ecrã para alinhar os pontos de toque. 8
9 Conhecer o telefone Descrição geral do telefone 1 Auscultador de 3,5 mm 1 2 Tecla de energia 3 Auscultador Ecrã táctil 5 Conector para o carregador/cabo USB 6 Tecla de selecção Tecla de chamada 8 Tecla de SlideView 9 Tecla de navegação 10 Tecla para terminar chamada 11 Tecla OK Q W A S D Z X E R T C F # ( ) G V B OK Y U I O *. H J K L N M, ; : P - Sym?,! au Estilete 13 Tecla de volume Altifalante 15 Objectiva da câmara 16 Suporte para a correia Para utilizar o orifício para a correia 1 Retire a tampa. 2 Enrole a correia à volta do orifício para a correia. 3 Coloque a tampa. 9
10 Carregar a bateria A bateria do telefone está parcialmente carregada quando compra o telefone. Quando inicia o carregamento, poderá demorar alguns minutos até o ícone de bateria aparecer no ecrã. Pode utilizar o telefone enquanto está a ser carregado. A bateria começará a ser descarregada um pouco depois de estar totalmente carregada e começa a ser carregada novamente após um determinado tempo. Isto serve para prolongar a vida da bateria e poderá fazer com que o estado do carregamento indique um nível abaixo de 100%, apesar de a bateria estar totalmente carregada. Para poupar energia, pode desligar o carregador da tomada eléctrica quando o telefone está totalmente carregado.
11 Para utilizar o dispositivo mãos livres 1 Ligue um dispositivo mãos livres portátil. 2 Para atender uma chamada, prima a tecla de gestão de chamadas. Se estiver a ouvir música, a música pára quando recebe uma chamada e continua quando a chamada termina. 3 Para terminar uma chamada, prima a tecla de gestão de chamadas. Se o telefone não incluir um dispositivo mãos livres portátil, pode comprá-lo separadamente. Barra de estado Uma barra de estado na parte superior do ecrã mostra informações sobre o estado do telefone e notificações. Pode aceder às aplicações apresentadas directamente a partir da barra de estado. Para aceder a uma aplicação a partir da barra de estado 1 Toque na barra de estado. 2 Toque num dos ícones apresentados. Ícones de estado Pode tocar num ícone na barra de estado para obter mais informações ou para iniciar uma aplicação. 20:40 Os seguintes ícones de estado podem aparecer na barra de estado: GPRS disponível HSDPA disponível EDGE disponível 3G/UMTS disponível GPRS em utilização HSDPA em utilização 3G/UMTS em utilização Função Wi-Fi activada A procurar ligações de rede Wi-Fi disponíveis Rede Wi-Fi ligada Potência do sinal Sem sinal Telefone radioeléctrico desligado Chamada de voz a decorrer EDGE em utilização Ligação está activa Ligação não está activa Chamada em espera Som ligado Som desligado Chamada não atendida Nova mensagem de texto recebida Nova mensagem de multimédia recebida Bateria a carregar Bateria totalmente carregada Função Bluetooth ligada 11
12 Várias notificações. Toque para as ver todas. Sincronização a decorrer Auscultador Bluetooth ligado Roaming Bloqueio do ecrã Para bloquear o ecrã Prima continuamente. Para desbloquear o ecrã Arraste para a esquerda ou direita. Para utilizar um código de bloqueio do ecrã 1 Seleccione > Definições > Bloquear. 2 Seleccione a caixa de verificação Avisar se o dispositivo não for utilizado durante, seleccione um intervalo de tempo e introduza um código para desbloquear o ecrã. 3 Toque em OK e confirme seleccionando Sim. Navegar Pode utilizar os seguintes meios para navegar no ecrã: O estilete ou o dedo no ecrã táctil. A tecla de navegação Utilizar o ecrã táctil QQ WW AA DD SS ZZ XX E R T CC F # ( ) BB V G OK Y U I O P *. L H J K -!? Sym 9 0 ; : N M, 7 8, OK + ; :, -! S au Para realçar ou abrir um item, toque no item. Para copiar, mudar o nome ou enviar um ficheiro, toque continuamente no ficheiro ou pasta. Seleccione a acção pretendida na caixa de diálogo de opções. Para se deslocar para cima ou para baixo, arraste o dedo ou o estilete para cima ou para baixo no ecrã. Nalgumas páginas, também é possível arrastar para os lados. Toque no ecrã para o mesmo parar de se deslocar. Para deslocar uma página, arraste o seu dedo ou estilete sobre o ecrã. 12
13 OK Utilizar a tecla de navegação Para utilizar a tecla de navegação Prima a tecla de navegação para cima, para baixo, para a esquerda ou para a direita para se mover no ecrã. Prima a tecla de selecção (no centro da tecla de navegação) para seleccionar um item. Personalizar o menu Iniciar Pode personalizar aquilo que é apresentado no menu Iniciar. Algumas das alterações personalizadas também podem ser aplicáveis ao painel MS Hoje. Para utilizar uma imagem de fundo personalizada 1 Toque em > Definições > Home. 2 Toque no separador Aspecto e marque a caixa de verificaçãoutilizar esta imagem como fundo. 3 Toque em Procurar para ver uma lista dos seus ficheiros de imagem. 4 Toque no nome do ficheiro da imagem que pretende utilizar. 5 Toque em OK. Para uma melhor visualização, é recomendável que a imagem seja guardada na resolução 480x800 para o formato WVGA (Wide Video Graphics Array) e 800x480 para o modo de apresentação horizontal. Definições de visualização Para aumentar ou diminuir o tamanho do texto no ecrã 1 Toque em > Definições > Sistema > Ecrã > separador Tamanho do Texto. 2 Mova o controlo de deslize para aumentar ou diminuir o tamanho do texto. Para reduzir diminuir a luminosidade do ecrã 1 Toque em > Definições > Sistema > Retroiluminação e Gestão de Energia > separador Retroilumin.. 2 Arraste o controlo de deslize para diminuir a luminosidade. Definições regionais O estilo em que os números, a moeda, a datas e a hora são apresentados é especificado nas definições regionais. Para alterar as definições regionais 1 Toque em > Definições > Sistema > Definições Regionais. 2 No separador Região, seleccione a sua região na lista. 3 Para personalizar mais as definições, toque nos separadores apropriados e seleccione as opções pretendidas. Alterar a região não altera o idioma do sistema operativo do telefone. A região que seleccionar determina quais as opções que estarão disponíveis nos outros separadores. 13
14 Hora e data Para acertar a hora e a data 1 Toque em > Definições > Relógio e Alarmes. 2 Toque no separador Hora. Para definir a hora e a data para uma localização diferente 1 Toque em > Definições > Relógio e Alarmes. 2 Toque no separador Hora. 3 Seleccione o fuso horário correcto e altere a hora ou a data. Alarmes e notificações Para definir um alarme 1 Toque em > Definições > Relógio e Alarmes > separador Alarmes. 2 Toque em Descrição e introduza um nome para o alarme. 3 Toque no dia da semana para o alarme. Pode seleccionar vários dias, basta tocar em cada um dos dias pretendidos. 4 Toque na hora e defina a hora para o alarme. 5 Para escolher um som, toque na lista junto ao botão Reproduzir e seleccione um som. Toque em OK para confirmar. O alarme não toca se o telefone estiver desligado. Para escolher como ser notificado acerca de eventos ou acções 1 Toque em > Definições > Sons e Notificações. 2 No separador Sons, escolha como pretende ser notificado marcando as caixas de verificação apropriadas. 3 No separador Notificações, toque no nome de um evento e escolha como pretende ser notificado seleccionando um tipo de toque e um sinal de toque. Definições do sinal de toque Para alterar o tipo e o toque de uma chamada recebida 1 Toque em > Definições > Sons e Notificações > separador Notificações. 2 Toque em Tipo de toque > Toque. Gestor de Comunicações A tecnologia Wi-Fi e a tecnologia Bluetooth, assim como as ligações de dados, consomem energia da bateria. É recomendável desligar estas ligações se não forem necessárias e pretender poupar energia da bateria. Para desligar as ligações 1 Toque em > Definições > Ligações > Gestor de Comunicações. 2 Toque em junto a Telefone ou Greenheart consoante o perfil de comunicação seleccionado. 3 Desligue as ligações desnecessárias. A utilização das tecnologias Wi-Fi, Bluetooth e Microsoft Direct Push consome energia da bateria. Desligar estas funções poupa energia da bateria. Poupança de energia Imagens animadas, música, vídeos, jogos e alguns tipos de cartões SIM mais antigos podem consumir muita energia da bateria. Pode melhorar a duração da energia da bateria se fechar as aplicações que estão em execução em segundo plano e se desactivar funções desnecessárias. 14
15 Também pode activar o modo de poupança de energia, em que algumas definições são alteradas para aumentar a eficácia energética. Quando activa o modo de poupança de energia, a luminosidade do ecrã é reduzida, a retroiluminação desliga-se automaticamente após 10 segundos, o telefone entra em modo de suspensão após 40 segundos e todas as outras opções de comunicações que consomem muita energia são desligadas. Ao poupar energia está a contribuir para um melhor ambiente. Para ligar o modo de poupança de energia 1 Toque em > Definições > Ligações > Gestor de Comunicações. 2 Toque em Greenheart. O modo de poupança de energia também pode ser ligado ou desligado a partir do painel Sony Ericsson. Informações do proprietário Para introduzir informações do proprietário 1 Toque em > Definições > Pessoal > Informação do Proprietário. 2 No separador Identificação, introduza as suas informações pessoais. Nome do telefone O nome do telefone é utilizado para identificar o seu telefone nas seguintes situações: Sincronização com um computador Utilizar a tecnologia sem fios Bluetooth Restauro de informações a partir de uma cópia de segurança. Se sincronizar vários telefones com o mesmo computador, cada telefone tem de ter um nome exclusivo. Para alterar o nome do telefone 1 Toque em > Definições > Sistema > Acerca de. 2 Toque no separador ID do Dispositivo. 3 Introduza um novo nome. 4 Toque em OK. O nome de telefone tem de começar por uma letra, ser composto por letras de A a Z, números de 0 a 9 e não pode conter espaços. Utilize o carácter de sublinhado para separar as palavras. Definições da Internet e das mensagens Pode ligar-se à Internet através de uma ligação de dados móvel 2G/3G ou de uma ligação Wi-Fi, se tiver as definições correctas da Internet configuradas no telefone. Pode instalar estas definições utilizando a aplicação Pronto para Execução no seu telefone. Também pode ir para a partir do seu computador para transferir as definições para o seu telefone. As definições da Internet também podem ser adicionadas ou alteradas manualmente. Para transferir as definições da Internet 1 Toque em > Definições > Ligações > Pronto para Execução. 2 Toque em Começar a transf. e definir. Para configurar as definições da Internet manualmente Para obter as informações necessárias para a configuração manual das definições da Internet, contacte o fornecedor de serviços. 15
16 1 Toque em > Definições > Ligações > Ligações. 2 Em Meu ISP, toque em Adicionar uma nova ligação de modem. 3 Introduza um nome para a ligação e, em seguida, seleccione Linha celular (GPRS, 3G) na caixa pendente e toque em Seguinte. 4 Introduza o Nome do ponto de acesso e toque em Seguinte. 5 Se for necessário, edite o Nome de utilizador, Palavra-passe, Domínio e Definições avançadas. Toque em Concluir. 6 Em Meu ISP, toque em Gerir ligações existentes e seleccione a ligação que acabou de criar. Redes Pode ver quais as redes móveis que estão disponíveis e organizá-las pela ordem segundo a qual pretende que o telefone lhes aceda. Por exemplo, se a primeira rede preferida não estiver disponível, o telefone tentará aceder à segunda rede preferida. Quando liga o telefone, este selecciona automaticamente a sua rede doméstica, se estiver dentro do alcance. Se não estiver dentro do alcance, pode utilizar outra rede que é aceite pelo seu operador. Isto é designado por roaming. Para fazer ou receber uma chamada, o telefone tem de estar dentro da área de cobertura de uma rede. Para ver as redes disponíveis 1 Prima. 2 Toque em Menu > Ferramentas > Opções e, em seguida, localize e toque no separador Rede. 3 Em Selecção de rede, seleccione Manual. A lista de redes disponíveis é apresentada. Para definir redes preferidas 1 Prima. 2 Toque em Menu > Ferramentas > Opções e toque no separador Rede. 3 Toque em Definir Redes e siga as instruções que são apresentadas no ecrã. 4 Depois de organizar as redes pela ordem preferida, toque em OK para voltar ao separador Rede. 5 Na lista Selecção de rede, seleccione Automática. 6 Toque em OK. Gerir conteúdos com o Explorador de Ficheiros no telefone Pode utilizar o Explorador de Ficheiros no telefone para gerir conteúdos guardados na memória do telefone ou num cartão de memória. Se a memória estiver cheia, elimine algum conteúdo para criar espaço. Para utilizar o Explorador de Ficheiros no telefone Para abrir o Explorador de Ficheiros, toque em > Explorador de Ficheiros. As seguintes funções estão disponíveis no Explorador de Ficheiros: Tarefa Acção Subir um nível no Explorador de Ficheiros Seleccione Cima Abrir uma pasta na vista actual Criar uma nova pasta Abrir um ficheiro Toque na pasta Seleccione Menu > Nova pasta Toque no ficheiro Copiar, cortar ou colar um ficheiro ou pasta Toque no ficheiro ou pasta e seleccione Menu > Editar Mudar o nome de um ficheiro ou pasta Eliminar um ficheiro ou pasta Toque no ficheiro ou pasta e seleccione Menu > Mudar o nome Toque no ficheiro ou pasta e seleccione Menu > Eliminar 16
17 Ir directamente para uma pasta Utilize as caixas pendentes localizadas na parte superior esquerda e direita do ecrã Procurar informações Pode procurar ficheiros e outros itens armazenados no telefone por nome de ficheiro ou por palavras-chave localizadas no item. Para procurar um ficheiro ou um item 1 Toque em > Procura Universal. 2 No campo de procura, pode introduzir as palavras chave das informações que pretenda procurar. 3 Toque em Pesquisar Telefone. 4 Na lista de resultados, toque no item que pretende abrir. Introduzir texto Pode utilizar o teclado de hardware para introduzir texto e caracteres. Utilizar o teclado de hardware Para escrever minúsculas, prima as teclas das letras relevantes. Para escrever uma única letra maiúscula, prima e, em seguida, prima a tecla com a letra relevante. Para escrever todas as letras em maiúsculas, prima duas vezes. Para mudar para letras minúsculas, prima novamente. Para escrever caracteres com acentos, primeiro prima a tecla da letra e, em seguida, prima Sym au até aparecer o carácter pretendido. Para introduzir um número ou um símbolo, prima e prima a tecla relevante. Para utilizar todas as teclas de números ou símbolos, prima duas vezes e introduza os números ou símbolos relevantes. Para verificar as introduções ou sair do programa em utilização, prima. Idioma de introdução Antes de começar a introduzir letras, é necessário seleccionar os idiomas que pretende utilizar para escrever. Pode mudar para um dos idiomas de introdução seleccionados quando introduz texto tocando em. Para seleccionar idiomas de introdução 1 Toque em > Definições > Pessoal > Teclado > Idiomas. 2 Marque as caixas de verificação referentes aos idiomas que pretende adicionar à lista. Para alterar o idioma de introdução 1 Quando estiver a introduzir texto, toque em. 2 Seleccione uma opção. Para adicionar palavras ao dicionário do teclado 1 Quando estiver a introduzir texto, toque em. 2 Toque em Opções > As Minhas Palavras > Adicionar. 3 Escreva uma palavra e toque em OK. Opções para corrigir texto A correcção de texto ajuda a introduzir texto mais rapidamente sugerindo palavras à medida que introduz letras. Pode definir diferentes opções no menu de correcção de texto, por exemplo, correcção ortográfica, previsão da palavra seguinte, acrescento automático ou substituição automática. 17
18 Para definir opções de correcção de texto 1 Toque em > Definições > Pessoal > Teclado > Correcção de texto. 2 Seleccione as opções. Para obter mais informações sobre as diferentes opções no menu de correcção de texto, vá para > Definições > Pessoal > Teclado > Correcção de texto > Ajuda. Definições Pode configurar o telefone com definições gerais e específicas, para se adequarem às suas necessidades. Para ver todas as definições disponíveis 1 Toque em > Definições. 2 Toque e visualize uma das seguintes definições: A pasta Pessoal A pasta Sistema A pasta Ligações Bluetooth Relógio e Alarmes Bloquear Microsoft My Phone Sons e Notificações Descrição geral da pasta Pessoal Botões Informação do Proprietário Telefone Definição TTY Teclado Personalizar botões. Definir o tempo de resposta das teclas Introduzir as suas informações pessoais no telefone Personalizar as definições do telefone, tais como o sinal de toque ou um PIN para o cartão SIM Activar ou desactivar o TTY. Teclado no ecrã Descrição geral da pasta Sistema Acerca de Certificados Retroiluminação e Gestão de Energia Comentários do Cliente Informações do Dispositivo Encriptação Relatório de Erros GPS Externo Visualize informações básicas, tais como a versão do Windows Mobile e o tipo de processador utilizado no telefone. Também pode especificar um nome para o telefone. Visualize informações acerca de certificados instalados no telefone. Definições de poupança de energia. Ajude a melhorar o Windows Mobile participando no Programa de Melhoramento da Experiência do Cliente. Consulte informações acerca da versão do firmware, hardware e identidade. Permita que os ficheiros no cartão de memória sejam encriptados. Os ficheiros encriptados só podem ser lidos no seu telefone. Active ou desactive a função de relato de erros do telefone. Quando esta função está activada e ocorre um erro num programa, são registados dados técnicos acerca do estado do programa e do telefone num ficheiro de texto que será entregue ao suporte técnico da Microsoft, se optar por o enviar. Defina as portas de comunicação GPS apropriadas, se for necessário. Poderá ser necessário fazê-lo quando existem programas no telefone que acedem a dados GPS ou quando liga um receptor GPS ao telefone. Consulte a Ajuda para obter detalhes. 18
19 Java Programas Geridos Memória Reinicialização total Definições Regionais Remover Programas Para transferir e instalar aplicações Java, tais como jogos e ferramentas, no telefone. Consulte o histórico de instalação dos programas geridos no telefone. Verifique o estado da alocação de memória do telefone e as informações do cartão de memória. Também pode parar os programas em execução actualmente. Repor todas as definições para as opções de fábrica. Defina a configuração regional a utilizar, incluindo o formato para apresentar números, a moeda, a data e a hora no telefone. Remova os programas que instalou no telefone. Gestor de Tarefas Interrompa a execução de programas e/ou defina o botão para terminar programas imediatamente. Descrição geral da pasta Ligações Transmitir Ligações Inscrição em Domínio USB para PC Wi-Fi Serviço SMS Definir o telefone para receber transmissões Bluetooth Configurar as ligações de dados do telefone para ser possível estabelecer ligações à Internet ou a uma rede privada local Registar-se num domínio e estabelecer ligações aos recursos da empresa Configurar uma ligação série USB entre o telefone e um computador Configurar ligações a redes sem fios disponíveis Seleccionar qual a ligação de dados a utilizar para enviar mensagens de texto Gestor de Comunicações Activar ou desactivar diferentes canais de comunicação Pronto para Execução Preparar o telefone para começar a funcionar transferindo várias definições, tais como Internet, mensagens de multimédia, GPRS Acessórios recomendados Os seguintes acessórios são recomendados para o telefone: Dispositivo mãos livres Bluetooth VH700 com protecção contra ruído Carregador duplo EP750 Cartão SD de 4 ou 8 GB Carregador para automóvel AN300 Para obter mais informações, vá para 19
20 Actualizar o telefone Pode actualizar o telefone com o software mais recente para obter um desempenho óptimo e obter os últimos melhoramentos. As actualizações podem ser transferidas através da aplicação Update Service no computador. Terá de ligar o telefone ao computador utilizando um cabo USB suportado. Certifique-se de que efectua uma cópia de segurança e guarda todos os dados contidos no seu telefone antes de iniciar a actualização. Para utilizar a aplicação Update Service 1 Ligue o telefone ao computador através do cabo USB. 2 Computador: Vá para a partir do browser do computador. 3 Siga as instruções para instalar a aplicação Update Service mais recente disponível no telefone. 20
21 SlideView A SlideView permite-lhe aceder rapidamente a: Mensagens Calendário Multimédia Painéis Para abrir a SlideView Prima. Para navegar na SlideView Para abrir uma actividade no telefone, toque na actividade. 2 Para minimizar a SlideView e regressar ao painel predefinido ou a uma aplicação, toque no ícone a partir da vista principal da SlideView. 3 Para ir para um submenu na actividade, toque num dos ícones. 4 Para regressar à vista anterior, toque na barra à esquerda. 5 Para regressar à vista principal na SlideView, toque na barra à esquerda ou prima. Também pode utilizar a tecla de navegação para navegar na SlideView. Para alternar entre uma aplicação e a SlideView 1 A partir de qualquer aplicação, prima. 2 Toque em na SlideView para regressar à aplicação. Se não estiver a utilizar nenhuma aplicação, toque em predefinido. na SlideView e irá regressar ao painel 21
22 Sym Painéis Os painéis permitem-lhe personalizar o telefone com os conteúdos pretendidos. O telefone é fornecido com vários painéis pré-carregados. Pode ver os painéis escolhidos em vistas diferentes, definir os painéis para mudarem automaticamente e transferir novos painéis. Alguns dos painéis descritos neste manual do utilizador não são suportados por todas as redes e/ou fornecedores de serviços em todas as áreas. Para regressar ao painel utilizado mais recentemente Prima ou toque em >. Alternar entre painéis e aplicações Num painel ou numa aplicação, prima duas vezes para ir para a vista Favoritos. Numa vista de painel, prima para regressar ao painel utilizado mais recentemente. Numa aplicação iniciada a partir do menu Iniciar, prima para regressar ao painel utilizado mais recentemente. Gerir painéis Quando abre um painel, os seguintes ícones são apresentados: Vista Favoritos Vista Todos os painéis Mudança automática de painel Definições Para abrir e fechar vistas de painel OK * + Q W E R T Y U I O P # ( ) A S D F G H J K L ; : Z X C V B N M,. -,!? au 1 Prima. 2 Toque num painel. Pode premir duas vezes para entrar directamente numa vista de painéis. Vista Favoritos Os seus seis painéis favoritos são apresentados nesta vista. Pode definir painéis como favoritos na vista Todos os painéis. 22
23 Para abrir um painel na vista Favoritos Toque no painel que pretende abrir. Vista Todos os painéis Na vista Todos os painéis, pode ver todos os painéis, incluindo os painéis favoritos e transferidos. Também pode ler informações acerca de alguns deles. Para abrir um painel na vista Todos os painéis 1 Arraste para a esquerda ou direita nos painéis até o painel pretendido ser realçado. 2 Toque em Activar. Para adicionar um painel aos Favoritos 1 Na vista Lista, seleccione um painel. 2 Toque em Favorito. Mudança automática de painel A mudança automática de painel altera o painel actual automaticamente a uma hora seleccionada :00 13:00 17:00 1 Linha cronológica 2 Painéis adicionados na linha cronológica 3 Lista de painéis disponível Para alterar a hora na linha cronológica Na vista Mudança automática de painel, toque em ou. Para adicionar painéis à linha cronológica Arraste os painéis pretendidos da lista de painéis disponíveis para a linha cronológica. Para remover painéis da linha cronológica Arraste os painéis que pretende remover da linha cronológica para a lista de painéis disponíveis. 23
24 Definições do Gestor de painéis Mudança auto. de painel ligado/desligado - Ligar ou desligar a opção Mudança auto. de painel. 2 Informações de lançamento/actualiz. - Transferir a versão mais recente da aplicação Gestor de painéis. Se a aplicação Gestor de painéis for a mais recente, a opção Actualiz. está desactivada. 3 Obter mais painéis - Transferir novos painéis para o dispositivo. Painel Sony Ericsson Este painel mostra a hora, informações meteorológicas, mensagens e outros atalhos úteis para gerir o telefone e mostrar o respectivo estado Meteorologia 2 Correio electrónico 3 Registo de chamadas 4 Mensagens 5 Browser da Internet 6 Alarme 7 Modo de poupança de energia 8 Hora e data Painel de suporte Se tiver alguma questão ou dúvida, pode utilizar o painel Suporte. Permite aceder facilmente à ajuda e responde às suas questões. Existem hiperligações rápidas ao manual do utilizador, notícias relacionadas com suporte e suporte para a Web móvel. Painel MS Hoje O painel MS Hoje dá-lhe acesso a todas as funções básicas do telefone, tais como comunicações, multimédia e navegação. Pode personalizar este painel para se adequar às suas preferências individuais. Para personalizar o painel Base 1 Toque em > Definições >. 2 Ajuste as definições de acordo com as suas preferências. 24
25 Painel Spb Mobile Shell Existem dois tipos de painéis Spb Mobile Shell: Estilo de Vida e Profissional. O painel Profissional do Spb Mobile Shell é mais orientado para o trabalho, tendo o calendário e os compromissos como a vista principal. O painel Estilo de Vida e Profissional do Spb Mobile Shell podem ser personalizados de acordo com as suas necessidades. Os painéis alargam-se para além da área do ecrã para ter mais espaço para adicionar atalhos e widgets. Consulte para obter mais informações. Painel Na estrada Este painel foi concebido para se assemelhar ao painel de instrumentos de um automóvel, com ícones de toque grandes e esquema simplificado. É adequado para utilizar quando se desloca e precisa de aceder facilmente à sua agenda, música ou ferramentas de navegação, por exemplo. Painel Facebook O painel Facebook permite-lhe utilizar esta rede social a partir do telefone. Inicie sessão na sua conta e mantenha-se ligado para partilhar informações com os seus amigos. Com este painel, nunca perderá um evento pois mantém-se sincronizado em tempo real com todas as suas actividades sociais. Tem de ter uma conta no Facebook para utilizar este painel. Se tiver sessão iniciada no Facebook, pode aceder ao Facebook através da SlideView premindo. Painel YouTube O painel YouTube permite-lhe aceder facilmente aos vídeos mais populares no YouTube. Os vídeos são apresentados como uma lista de miniaturas relativamente ao dia de hoje, à semana passada ou ao mês passado. Também pode utilizar o painel para procurar vídeos. Transferir novos painéis Para transferir novos painéis A partir da vista Definições do painel, toque em Obter mais painéis. 25
26 Chamada Fazer e receber chamadas Pode utilizar o seu telefone para fazer, receber e manter um registo das chamadas e mensagens recebidas. Também pode marcar números directamente a partir dos Contactos ou do Registo de Chamadas. Para fazer ou receber uma chamada, o telefone tem de estar dentro da área de cobertura de uma rede. Fazer chamadas Para fazer uma chamada utilizando o teclado Q W E R T Y U I O P # ( ) A S D F G H J K L ; : Z X C V B N M,. -! Sym,? au 1 Prima. 2 Introduza o número de telefone premindo as teclas numéricas no teclado. 3 Prima. Para terminar uma chamada Para terminar uma chamada a decorrer, prima. Para fazer uma chamada a partir dos Contactos 1 Toque em > Contactos. 2 Desloque-se para o contacto para o qual pretende ligar. 3 Toque no contacto para ver todos os números do contacto. 4 Desloque-se para o número de telefone para o qual pretende ligar e toque no mesmo. O Registo de Chamadas Pode visualizar informações acerca de chamadas atendidas, marcadas, não atendidas ou rejeitadas, tais como números de telefone, data hora e duração da chamada. Para abrir o Registo de Chamadas 1 Prima. 2 Toque em. Para fazer uma chamada de voz a partir do Registo de Chamadas 1 Prima. 2 Toque em. 3 Desloque-se por todas as chamadas e toque na entrada que pretende visualizar. 4 Toque no número para o qual pretende ligar. Receber chamadas Para atender uma chamada Prima. Para rejeitar uma chamada e enviar um sinal de ocupado Quando receber uma chamada, prima. * 26
27 Para desligar o toque sem atender uma chamada Prima a tecla de volume. Rejeitar uma chamada com uma mensagem de texto SMS Esta funcionalidade permite-lhe rejeitar uma chamada enviando uma mensagem de texto com um conteúdo predefinido para a pessoa que lhe ligou. Antes de utilizar esta funcionalidade, é necessário activá-la. Para activar a funcionalidade Rejeitar chamada com uma mensagem de texto 1 Prima. 2 Toque em Menu > Ferramentas > Opções... e, em seguida, toque em Avançadas. 3 Marque a caixa de verificação Rejeitar chamada com mensagem SMS.. 4 Introduza a mensagem de texto que pretende enviar à pessoa que liga quando rejeita a chamada. 5 Toque em OK. Para rejeitar uma chamada com uma mensagem de texto 1 Quando receber uma chamada, toque em Enviar mensagem de texto. 2 Modifique o texto, se for necessário. 3 Toque em Enviar para enviar a mensagem de texto para a pessoa que lhe liga. Chamadas de emergência O telefone suporta números de emergência internacionais, por exemplo, 112 ou 911. Normalmente, estes números podem ser utilizados para fazer chamadas de emergência em qualquer país, com ou sem um cartão SIM inserido, se estiver dentro da área de cobertura de uma rede. Em alguns países, também poderão ser utilizados outros números de emergência. Neste caso, o operador de rede poderá ter guardado no cartão SIM outros números de emergência locais. Para fazer uma chamada de emergência 1 Prima. 2 Marque o número de emergência local ou procure-o no cartão SIM, se estiver disponível. 3 Prima. Marcação rápida Pode utilizar a Marcação rápida para ligar mais rapidamente para os contactos mais frequentes. Pode guardar números de marcação rápida nas posições 2 a 99 (a posição 1 está reservada para o correio de voz). Se, por exemplo, pretender ligar para o contacto que guardou na posição 3, basta tocar continuamente na tecla 3 no teclado do telefone. Para ligar para um contacto guardado nas posições 10 a 99, toque na primeira tecla numérica e, em seguida, toque continuamente na segunda tecla numérica. Antes de poder criar uma entrada de Marcação rápida, o contacto já deve existir nos Contactos. Para criar uma entrada de marcação rápida 1 Prima. 2 Toque em. 3 Toque continuamente no contacto que pretende atribuir à tecla de marcação rápida. 4 Seleccione o número de telefone que pretende atribuir à tecla de marcação rápida. 5 Seleccione uma posição disponível que será utilizada como o número de marcação rápida para este contacto. Funcionalidades adicionais de chamada Para ajustar o volume do auscultador durante uma chamada Prima a tecla de volume para cima ou para baixo. 27
28 Para ajustar o volume predefinido do auscultador 1 Toque no ícone de estado. 2 Para mover o controlo de deslize no ecrã para o nível pretendido, toque e arraste- -o. 3 Toque em OK. Serviços telefónicos O telefone pode ligar-se directamente à rede móvel e permitir o acesso e alteração de definições de vários serviços telefónicos. Os serviços telefónicos podem incluir reencaminhamento de chamadas, chamada em espera, correio de voz e muito mais. Pode contactar o seu fornecedor de serviços para obter mais informações sobre a disponibilidade dos serviços no seu telefone. Para aceder e alterar definições dos serviços telefónicos 1 Toque em > Definições > Pessoal > Telefone > separador Serviços. 2 Seleccione o serviço que pretende utilizar e toque em Obter Definições. 3 Escolha as opções pretendidas e toque em OK. Marcação Inteligente O seu telefone utiliza a funcionalidade Marcação Inteligente que facilita a marcação de um número de telefone. Quando começa a introduzir um número de telefone ou o nome de um contacto, o telefone procura automaticamente uma correspondência nos Contactos, no cartão SIM ou no Registo de Chamadas É mostrada uma lista filtrada dos números de telefone ou nomes dos contactos, a partir da qual pode seleccionar um número para marcar. Não é possível introduzir definições para esta funcionalidade. Chamadas em conferência Através de uma chamada em conferência, pode ter uma conversa conjunta com um máximo de cinco pessoas. Para configurar uma chamada em conferência 1 Efectue uma chamada. 2 Coloque a chamada em espera e efectue uma nova chamada ou aceite uma chamada recebida. 3 Toque em Menu > Conferência. Adicionar um contacto aos Contactos após uma chamada Esta funcionalidade significa que pode guardar automaticamente um novo número de telefone nos Contactos após uma chamada. Antes de utilizar esta funcionalidade, é necessário activá-la. Para activar a opção para guardar números de telefone após uma chamada 1 Prima. 2 Toque em Menu > Ferramentas > Opções... 3 Toque no separador Avançadas. 4 Marque a caixa de verificação Adicionar o novo número de telefone aos Contactos no fim da chamada.. 5 Toque em OK. Telefone de Texto (TTY) O telefone de Texto (TTY) é um dispositivo de telecomunicação para pessoas surdas ou com dificuldades de audição que permite utilizar comunicação de texto num telefone normal para ser transmitida para outro telefone. Se utilizar um dispositivo TTY, pode activar o telefone para comunicar com o mesmo. 28
29 Para activar o modo TTY 1 Toque em > Definições >Pessoal > Definição TTY 2 Marque a caixa de verificação Activar TTY. 3 Seleccione uma opção. 29
30 Contactos Nos Contactos pode armazenar informações acerca das pessoas e empresas com as quais comunica. Para cada contacto, pode guardar números de telefone, endereços de correio electrónico, nomes para mensagens instantâneas (MI) e informações adicionais, tais como moradas da empresa e de casa. Também pode atribuir uma imagem e um sinal de toque a um contacto. Por predefinição, os contactos são guardados na memória do telefone, mas também podem ser guardados no cartão SIM. Para obter mais informações sobre a sincronização de contactos com o computador ou com um Microsoft Exchange Server, consulte Sincronização na página 35. Utilizar os Contactos Para adicionar um contacto 1 Toque em > Contactos. 2 Toque em > Contacto do Outlook. 3 Toque em Adicionar um nome e introduza o nome. Se quiser, introduza o nome da empresa. Toque em OK. 4 Toque em Adicionar mais números. Seleccione o tipo de número pretendido, introduza o número e toque em OK. 5 Se quiser, toque em Adicionar mais correio electrónico/mi e introduza endereços de correio electrónico e de Mensagens Instantâneas. 6 Para adicionar uma fotografia do contacto, toque em e, em seguida, seleccione o ficheiro de imagem ou toque em Câmara para tirar uma fotografia ao contacto. 7 Para atribuir um toque ao contacto ou para adicionar mais endereços ou informações suplementares, toque em Informação na parte superior do ecrã. Edite as informações e toque em OK. 8 Quando terminar, toque em OK. Para procurar um contacto 1 Toque em > Contactos. 2 Toque em Introduzir um nome... e introduza as primeiras letras do nome do contacto. É apresentada uma lista dos contactos que correspondem às letras. 3 Desloque-se pela lista e toque no contacto pretendido. Também se pode deslocar directamente na lista de contactos ou tocar numa das caixas de letras existentes na parte superior da lista de contactos. Para editar um contacto 1 Toque em > Contactos. 2 Toque no contacto pretendido e, em seguida, toque em > Editar. 3 Edite as informações pretendidas e toque em OK. Para eliminar contactos 1 Toque em > Contactos. 2 Toque em > Seleccionar contactos > Vários. 3 Toque nos contactos que pretende eliminar e, em seguida, toque em > Eliminar. 30
31 Para criar um grupo de contactos 1 Toque em > Contactos. 2 Toque em. 3 Toque em Grupo de mensagens se pretender criar um grupo de destinatários de mensagens de texto ou de multimédia, ou toque em Grupo de correio electrónico se pretender criar destinatários de correio electrónico. 4 Introduza o nome do grupo. 5 Toque em, toque nos membros pretendidos e toque em Efectuado. 6 Toque em OK. Quando envia uma mensagem a um grupo, todos os membros do grupo recebem uma cópia. Se enviar uma mensagem de texto ou de multimédia, a mensagem será cobrada por cada membro do grupo. Para ligar para um contacto 1 Toque em > Contactos. 2 Toque no contacto pretendido. 3 Toque no número de telefone para o qual pretende ligar. Para enviar uma mensagem de texto ou de multimédia a um contacto ou grupo 1 Toque em > Contactos. 2 Toque no contacto ou grupo pretendido. 3 Para um contacto, toque em Enviar mensagem de texto e no número pretendido. Para um grupo de contactos, toque em. 4 Edite a mensagem e toque em. Para enviar uma mensagem correio electrónico a um contacto ou grupo 1 Toque em > Contactos. 2 Toque no contacto ou grupo pretendido. 3 Para um contacto, toque em Enviar mensagem de correio electrónico e no endereço pretendido. Para um grupo de contactos, toque em. 4 Toque na conta de correio electrónico a partir da qual pretende enviar a mensagem. 5 Edite a mensagem e toque em. Para enviar informações de contactos utilizando SMS 1 Toque em > Contactos. 2 Toque no contacto pretendido. 3 Toque em > Enviar Contacto > Mensagens. 4 Marque as caixas de verificação referentes às informações de contactos que pretende enviar e toque em Efectuado. 5 Introduza o número do destinatário e toque em. Para enviar informações de contactos através da tecnologia sem fios Bluetooth 1 Toque em > Contactos. 2 Toque em > Seleccionar contactos > Vários. 3 Toque nos contactos que pretende enviar. 4 Toque em > Enviar Contacto > Transmitir. O telefone começa a procurar outros dispositivos preparados para Bluetooth. 5 Na lista de dispositivos, toque no dispositivo para o qual pretende enviar as informações de contactos. Contactos do SIM Pode guardar contactos no cartão SIM. Devido à memória limitada num cartão SIM, cada contacto do SIM só pode ter dois números de telefone e um endereço de correio electrónico. Os contactos do SIM estão assinalados com. 31
32 Para seleccionar quais os contactos a apresentar 1 Toque em > Contactos. 2 Toque em > Filtro. 3 Seleccione Contactos do dispositivo para apresentar apenas os contactos guardados na memória do telefone, seleccione Contactos do SIM para apresentar apenas os contactos guardados no cartão SIM ou seleccione Todos os contactos para apresentar todos os contactos. Para copiar contactos do cartão SIM para a memória do telefone 1 Toque em > Contactos. 2 Toque em > Seleccionar contactos > Vários. 3 Toque nos contactos do SIM que pretende copiar. 4 Toque em > Copiar contacto > Para os Contactos. Para copiar contactos da memória do telefone para o cartão SIM 1 Toque em > Contactos. 2 Toque em > Seleccionar contactos > Vários. 3 Toque nos contactos do telefone que pretende copiar. 4 Toque em > Copiar contacto > Para. Localizar contactos da empresa através do Microsoft Exchange Server Para além de ter contactos no telefone, pode aceder a informações de contacto a partir do Directório da Empresa da sua organização. O Acesso ao Directório da Empresa só está disponível se sua organização utilizar o Microsoft Exchange Server 2003 SP2, ou posterior, e tiver efectuado a primeira sincronização com o servidor. Para obter mais informações sobre a sincronização de contactos com o computador ou com um Microsoft Exchange Server, consulte Sincronização na página 35. Para localizar contactos no Directório da Empresa 1 Efectue a sincronização com o Microsoft Exchange Server se ainda não o tiver feito. 2 Toque em > Contactos. 3 Toque em > Directório da Empresa. 4 Introduza parte do nome, ou o nome completo, do contacto e toque em Procurar. O telefone liga-se ao Microsoft Exchange Server e efectua uma procura. 5 Para guardar no telefone um contacto a partir da lista de resultados de procura, toque no contacto e, em seguida, toque em > Guardar em Contactos. 32
33 Calendário O seu telefone tem um calendário para gerir a sua agenda. Para obter informações sobre a sincronização do calendário do telefone com um Microsoft Exchange Server ou com o seu computador, consulte Sincronização na página 35. Para abrir o calendário Prima e toque em Calendário. Também pode tocar em > Calendário. Utilizar o calendário Para criar um compromisso 1 Prima e toque em Calendário. 2 Toque em. 3 Introduza um assunto. 4 Para alterar a data de início, toque na data e edite conforme pretender. Efectue o mesmo procedimento para a hora de início, a data de fim e a hora de fim. 5 Se quiser. toque em Lembrete: e defina o intervalo de tempo para o lembrete. 6 Para seleccionar uma opção para outro campo, toque no campo e seleccione uma opção. 7 Quando terminar, toque em OK. Para ver um compromisso 1 Prima e toque em Calendário. 2 Toque no compromisso pretendido. Para editar um compromisso 1 Prima e toque em Calendário. 2 Toque no compromisso que pretende editar. 3 Toque em > Editar. 4 Edite o compromisso e toque em OK. Para eliminar um compromisso 1 Prima e toque em Calendário. 2 Toque no compromisso que pretende eliminar. 3 Toque em > Eliminar. Para gerir lembretes de compromissos Quando um lembrete de compromisso for apresentado, toque em para ignorar o lembrete ou toque em e seleccione uma opção. Para enviar um compromisso utilizando a tecnologia sem fios Bluetooth 1 Certifique-se de que o dispositivo receptor tem a opção Bluetooth activada e que a mesma está definida para estar visível. 2 Prima e toque em Calendário. 3 Toque no compromisso que pretende enviar para o dispositivo receptor. 4 Toque em > Transmitir... O telefone começa a procurar outros dispositivos preparados para Bluetooth. 5 Aguarde até o dispositivo receptor aparecer na lista e toque em Tocar para enviar. 6 Se o envio for bem sucedido, o compromisso aparecerá na aplicação de calendário no dispositivo receptor. 33
34 Gerir pedidos de reunião através do Microsoft Outlook Se tiver configurado o telefone para efectuar a sincronização com um Microsoft Exchange Server, pode enviar e responder a pedidos de reunião a partir do seu telefone. Os pedidos de reunião recebidos são apresentados como compromissos no seu calendário. Para criar e enviar um pedido de reunião 1 Prima e toque em Calendário. 2 Toque em. 3 Introduza as informações relevantes no campo Assunto: e Localização:. 4 Para alterar a data de início, toque na data e edite conforme pretender. Efectue o mesmo procedimento para a hora de início, a data de fim e a hora de fim. 5 Se quiser. toque em Lembrete: e defina o intervalo de tempo para o lembrete. 6 Toque em Participantes: e, em seguida, toque em Adicionar Participante Necessário ou Adicionar Participante Opcional. 7 Seleccione um participante a partir dos contactos do telefone ou toque em Directório da Empresa para procurar um participante no Microsoft Exchange Server. 8 Para remover um participante da lista de participantes adicionados, utilize a tecla de navegação para se deslocar para o participante que pretende remover e, em seguida, toque em > Remover participante. 9 Quando terminar a adição de participantes, toque em OK e continue a editar o compromisso. 10 Para seleccionar uma opção para outro campo, tal como Estado: ou Confidencialidade:, toque no nome do campo e seleccione uma opção. 11 Quando terminar, toque em OK > Sim para enviar o pedido de reunião. Para responder a um pedido de reunião 1 Prima e toque em Mensagens > Outlook. 2 Toque no pedido de reunião. 3 Para verificar a disponibilidade durante o tempo em que decorre a reunião pedida, toque em Ver o calendário. Quando terminar a visualização, clique em. 4 Para aceitar, toque em. Para responder de outra forma, toque em e seleccione uma resposta. Um pedido de reunião aceite é adicionado automaticamente como um compromisso no Calendário no seu telefone. Se a reunião entrar em conflito com outro dos seus compromissos, a indicação Conflito de Agendamento é apresentada na parte superior da mensagem. 34
35 Sincronização A sincronização entre o seu telefone e o computador é uma forma fácil e prática de manter os mesmos contactos, mensagens e eventos de calendário no computador assim como no telefone. É possível sincronizar o seu telefone de várias maneiras diferentes, consoante o seu serviço preferido e qual o conteúdo que pretende sincronizar. Métodos de sincronização Pode sincronizar o seu telefone Windows utilizando os seguintes métodos: Estabelecer uma ligação sem fios ao serviço Sony Ericsson Sync para efectuar a sincronização com a sua conta Sony Ericsson em através de uma ligação de dados móvel 2G/3G ou Wi-Fi. Estabelecendo uma ligação local ao Microsoft ActiveSync através de uma ligação USB ou Bluetooth ao seu computador Microsoft Windows. Estabelecendo uma ligação sem fios a um Microsoft Exchange Server através de uma ligação de dados móvel ou 2G/3G ou Wi-Fi. Sincronização através do Sony Ericsson Sync Pode utilizar a aplicação Sony Ericsson Sync para sincronizar contactos, eventos de calendário, tarefas e mensagens de texto entre o telefone e o Web site da Sony Ericssonwww.sonyericsson.com/user. Depois pode aceder, editar e adicionar informações a partir de qualquer computador que tenha uma ligação à Internet. A conta Sony Ericsson é necessária para aceder às informações sincronizadas em Esta conta pode ser criada e configurada a partir do telefone, ou pode criar uma em A aplicação Sony Ericsson Sync pode ser configurada para estabelecer ligações a qualquer serviço SyncML. Para configurar a aplicação Sony Ericsson Sync no telefone 1 Toque em > Sony Ericsson Sync. 2 Toque em Começar. 3 Siga o assistente de registo para criar uma conta da aplicação Sony Ericsson Sync. Para efectuar a sincronização através da aplicação Sony Ericsson Sync 1 Toque em > Sony Ericsson Sync. 2 Toque em Sincronizar para iniciar a sincronização. Para configurar a aplicação Sony Ericsson Sync para outros serviços SyncML 1 Toque em > Sony Ericsson Sync. 2 Toque em Editar. 3 Alterne entre os dois separadores e introduza as definições de conta necessárias. 4 Toque em Guardar. Contacte o seu fornecedor de serviços SyncML para obter mais informações sobre as definições da sua conta. Para editar as definições de sincronização na aplicação Sony Ericsson Sync 1 Toque em > Sony Ericsson Sync. 2 Toque em Editar. 3 Alterne entre os dois separadores e edite as informações necessárias. 4 Toque em Guardar. 35
36 Para configurar uma agenda de sincronização na aplicação Sony Ericsson Sync 1 Toque em > Sony Ericsson Sync. 2 Toque em Editar. 3 Marque a caixa de verificação Intervalo de sincronização. 4 Seleccione um intervalo de sincronização e toque em Definir. 5 Seleccione uma hora de início para a sincronização e toque em Definir. 6 Seleccione uma data de início para a sincronização e toque em Definir. 7 Toque em Guardar. Para parar a sincronização na aplicação Sony Ericsson Sync Durante a sincronização, toque em Cancelar. Sincronização com um computador Microsoft Windows através do Microsoft ActiveSync Pode sincronizar as suas mensagens de correio electrónico, contactos, canções, imagens e favoritos com o seu computador baseado em Microsoft Windows utilizando um cabo USB ou uma ligação Bluetooth. Pode começar por visitar este Web site da Microsoft : Antes de poder efectuar a sincronização através de uma ligação USB ou Bluetooth Antes de poder efectuar a sincronização através de uma ligação USB ou Bluetooth, é necessário configurar o software de sincronização no computador. Siga as instruções abaixo relativamente à versão do Microsoft Windows instalada no seu computador. Para configurar uma sincronização no Microsoft Windows XP 1 Computador: Vá para para transferir a versão mais recente da aplicação Microsoft ActiveSync para o computador. É necessário o Microsoft ActiveSync 4.5 ou posterior. 2 Siga as instruções apresentadas no ecrã para instalar o software. 3 Telefone: Ligue o telefone ao computador através do cabo USB fornecido com o telefone e aguarde alguns segundos. 4 Computador: O assistente de configuração da sincronização é iniciado automaticamente e ajuda-o a criar uma parceria de sincronização, assim como a seleccionar os tipos de informação que pretende sincronizar. Para configurar uma sincronização no Microsoft Windows Vista ou Microsoft Windows 7 1 Computador: Vá para para transferir a versão mais recente da aplicação Windows Mobile Device Center para o computador. 2 Siga as instruções apresentadas no ecrã para instalar o software. 3 Telefone: Ligue o telefone ao computador através do cabo USB fornecido com o telefone e aguarde alguns segundos. 4 Computador: O Windows Mobile Device Center é iniciado automaticamente. Siga as instruções apresentadas no ecrã para concluir a configuração da sincronização do telefone. Sincronização do telefone com Microsoft Windows através de um cabo USB Para iniciar a sincronização com o seu computador Microsoft Windows através de um cabo USB, siga as instruções relativas à versão do Microsoft Windows instalada no seu computador. Para efectuar a sincronização com um computador Microsoft Windows XP através de um cabo USB Ligue o telefone ao computador através do cabo USB. O Microsoft ActiveSync abre-se automaticamente e a sincronização é iniciada. 36
37 Para efectuar uma sincronização com o Microsoft Windows Vista ou Microsoft Windows 7 através de um cabo USB 1 Ligue o telefone ao computador através do cabo USB. 2 Computador: Seleccione Windows Mobile Device Center a partir do menu iniciar. 3 Clique em na parte inferior esquerda da janela do Windows Mobile Device Center. Sincronizar o telefone com um computador Microsoft Windows através de Bluetooth Para iniciar a sincronização com o seu computador Microsoft Windows através de uma ligação Bluetooth, primeiro tem de configurar uma parceria Bluetooth entre o seu telefone e o computador. Consulte Tecnologia Bluetooth na página 48 para obter mais informações sobre como configurar uma parceria Bluetooth. Para sincronizar o telefone com um computador Microsoft Windows através de Bluetooth Para efectuar a sincronização com o computador através de Bluetooth, o computador tem de ter a funcionalidade Bluetooth incorporada ou então terá de utilizar no computador um adaptador ou dongle Bluetooth. 1 Certifique-se de que a função Bluetooth no telefone e no computador está activada e que os dispositivos estão definidos para estarem visíveis. 2 Toque em > ActiveSync. 3 Toque em Menu > Ligar através de Bluetooth. Para conservar a energia da bateria, desligue a função Bluetooth quando não é necessária. Alterar as informações que são sincronizadas Pode alterar quais as informações que serão sincronizadas a partir do telefone. Também pode eliminar uma conta do Microsoft Outlook do telefone. Antes de alterar as definições de sincronização no telefone, certifique-se de que o mesmo está desligado do computador. Para alterar as informações que são sincronizadas 1 Toque em > ActiveSync. 2 Toque em Menu > Opções. 3 Marque as caixas de verificação referentes aos itens que pretende sincronizar. 4 Para alterar as definições de sincronização referentes a um tipo de informação, seleccione-o e toque em Definições. Isto permite-lhe definir o limite do tamanho das transferências, especificar o período de tempo das informações a transferir, etc. Para eliminar uma conta do Microsoft Outlook no telefone 1 Toque em > ActiveSync. 2 Toque em Menu > Opções. 3 Seleccione o nome da conta que pretende eliminar. 4 Toque em Eliminar. 5 Toque em Sim. Poderá ser necessário reiniciar o telefone para as alterações entrarem em vigor. Sincronizar música e vídeo Quando liga o telefone ao computador através de um cabo USB, os conteúdos multimédia, tais como música e vídeo, podem ser sincronizados automaticamente, dependendo da forma como configurou a sincronização. Para configurar a sincronização de multimédia Certifique-se de que configurou a sincronização para a versão do Microsoft Windows instalada no seu computador antes de prosseguir. Certifique-se também de que seleccionou os itens de multimédia ou os tipos de informação que pretende sincronizar. 37
38 1 Computador: Se ainda não estiver instalado, transfira e instale o Windows Media Player versão 10 ou posterior a partir de 2 Ligue o telefone ao computador através do cabo USB fornecido com o telefone e aguarde alguns segundos. Se for solicitado, siga as instruções apresentadas no ecrã para continuar a configuração da sincronização de multimédia. 3 Inicie o Windows Media Player. Algumas versões do Windows Media Player poderão requerer uma configuração de sincronização de multimédia mais elaborada. Consulte a secção de ajuda da sua versão do Windows Media Player para obter mais informações. Para sincronizar música e vídeo 1 Ligue o telefone ao computador através do cabo USB fornecido com o telefone e aguarde alguns segundos. 2 Computador: Inicie o Windows Media Player. 3 Clique para mostrar a vista de sincronização do Windows Media Player. O cartão de memória do seu telefone é apresentado no painel direito do Windows Media Player. 4 Seleccione os ficheiros de multimédia que pretende sincronizar entre o computador e o telefone, e arraste-os para o painel de sincronização à direita. 5 Clique para iniciar a sincronização dos ficheiros de multimédia com o seu telefone. As instruções indicadas poderão ser diferentes para a sua versão do Windows Media Player. Consulte a secção de ajuda da sua versão do Windows Media Player para obter mais informações. Sincronização sem fios com um Microsoft Exchange Server Através da utilização de uma ligação Wi-Fi ou uma ligação de dados móvel 2G/3G, pode efectuar a sincronização sem fios com um Microsoft Exchange Server, por exemplo, para sincronizar mensagens de correio electrónico, calendários e contactos da empresa. Para poder efectuar a sincronização sem fios com um Microsoft Exchange Server, a sua empresa ou organização tem de ter um servidor de correio electrónico que executa o Microsoft Exchange Server com Microsoft Exchange ActiveSync. Configurar uma ligação ao Microsoft Exchange Server Antes de ser possível iniciar uma sincronização com, ou aceder a informações a partir de, um Microsoft Exchange Server, é necessário configurar uma ligação ao Microsoft Exchange Server no telefone. Poderá necessitar de obter as seguintes informações junto do administrador de rede: Nome do Microsoft Exchange Server (tem de ser o nome do servidor de acesso Web do Microsoft Outlook ) Nome de domínio Nome de utilizador e palavra-passe que utiliza no emprego Se tiver sincronizado mensagens de correio electrónico com o computador anteriormente, tem de alterar a configuração de sincronização local existente no Microsoft ActiveSync no telefone. Também tem de alterar os tipos de informação a sincronizar antes de poder efectuar a sincronização sem fios com um Microsoft Exchange Server. Para configurar uma ligação ao Microsoft Exchange Server Efectue estes passos apenas se não tiver sincronizado anteriormente as suas mensagens de correio electrónico, calendários ou contactos. 38
39 1 Toque em > Correio electrónico > Configurar Correio Electrónico. 2 Introduza o seu endereço de correio electrónico e toque em Seguinte. 3 Desmarque a caixa de verificação Tentar obter definições de correio automaticamente a partir da Internet e toque em Seguinte. 4 Na lista Fornecedor de correio elect., seleccione Servidor Exchange e toque em Seguinte. 5 Toque em Seguinte novamente. 6 Certifique-se de que o endereço de correio electrónico está correcto e toque em Seguinte. 7 Na caixa Endereço do servidor, introduza o nome do Microsoft Exchange Server e toque em Seguinte. 8 Introduza o seu nome de utilizador, a palavra-passe e o domínio, e toque em Seguinte. Marque a caixa de verificação se pretender guardar a sua palavra-passe e efectuar a sincronização automaticamente. 9 Marque as caixas de verificação referentes aos tipos de informação que pretende sincronizar com o Microsoft Exchange Server. 10 Toque em Concluir. O telefone inicia a sincronização automaticamente. Para alterar a configuração de sincronização local existente Efectue estes passos se tiver sincronizado anteriormente as suas mensagens de correio electrónico, calendários ou contactos através uma ligação sem fios Bluetooth ou de uma ligação USB a um computador Microsoft Windows. 1 Toque em > ActiveSync. 2 Toque em Menu > Adic. Origem Servidor. 3 Introduza o seu endereço de correio electrónico e toque em Seguinte. 4 Na caixa Endereço do servidor, introduza o nome do Microsoft Exchange Server e toque em Seguinte. 5 Introduza o seu nome de utilizador, a palavra-passe e o domínio, e toque em Seguinte. 6 Toque em Concluir. 7 Toque em Menu > Opções. 8 Desmarque a caixa de verificação Correio electrónico na lista de conteúdos de sincronização PC Windows e marque a caixa de verificação Correio electrónico na lista de conteúdos de sincronização Microsoft Exchange. Repita o procedimento para todos os outros itens de sincronização que pretende sincronizar sem fios com um Microsoft Exchange Server. 9 Toque em OK. Iniciar manualmente uma sincronização com Microsoft Exchange Server no telefone Antes de iniciar a sincronização com um Microsoft Exchange Server, certifique-se de que o telefone está configurado com uma ligação de dados à Internet ou uma ligação Wi-Fi para poder efectuar a sincronização em modo sem fios. O telefone inicia a sincronização automaticamente quando a configuração da ligação ao Microsoft Exchange Server fica concluída. Se ligar o telefone a um computador através de um cabo USB ou de uma ligação Bluetooth, pode utilizar esta ligação ao computador para aceder à rede e transferir o correio electrónico e outras informações do Microsoft Outlook para o telefone. Para iniciar manualmente um sincronização sem fios com o Microsoft Exchange Server 1 Toque em > ActiveSync. 2 Toque em Sincronizar. Sincronizações automáticas com um Microsoft Exchange Server através de Direct Push Pode utilizar a tecnologia Direct Push para receber novas mensagens de correio electrónico assim que as mesmas chegarem à caixa de mensagens recebidas no Microsoft 39
40 Exchange Server. Esta funcionalidade também funciona para itens, tais como contactos, entradas do calendário e tarefas. É necessária uma ligação de dados móvel GPRS ou uma ligação Wi-Fi no telefone para que a funcionalidade Direct Push funcione. Também é necessário efectuar uma sincronização total entre o seu telefone e o Microsoft Exchange Server antes de ser possível activar a funcionalidade Direct Push. Quando a ligação GPRS e a ligação Wi-Fi são activadas ao mesmo tempo, a funcionalidade Direct Push utilizará sempre a ligação Wi-Fi para transferir informações. A funcionalidade Direct Push só funciona no telefone se a sua empresa utilizar o Microsoft Exchange Server 2003 Service Pack 2 (SP2) com o Microsoft Exchange ActiveSync. Para activar o Direct Push 1 Toque em > ActiveSync. 2 Toque em Menu > Agenda. 3 Nas caixas Horas de ponta e Fora das horas de ponta, seleccione Quando chegam itens. 4 Toque em OK. As actualizações frequentes podem ser caras. Configurar sincronizações agendadas com um Microsoft Exchange Server A sincronização agendada permite-lhe definir horas específicas para o telefone se ligar ao Servidor Exchange e efectuar a sincronização com o Microsoft Exchange Server. Esta é uma alternativa ao Direct Push em que todas as alterações e novos itens são enviados imediatamente do telefone para o computador e vice-versa. Com sincronizações agendadas pode definir um agendamento regular para sincronizar o correio electrónico do Microsoft Outlook e outras informações. Pode definir a frequência da sincronização durante as horas de ponta (normalmente são as horas de expediente) quando o volume de correio electrónico é alto, assim como fora das horas de ponta quando o volume de correio electrónico é baixo. Para configurar sincronizações agendadas com um Microsoft Exchange Server 1 Toque em > ActiveSync. 2 Toque em Menu > Agenda. 3 Na caixa Horas de ponta e Fora das horas de ponta, seleccione os intervalos horários pretendidos. 4 Toque em OK. Para definir os dias e as horas que constituem as horas de ponta e fora de ponta, toque em Horas de ponta na parte inferior do ecrã. Alterar as informações que são sincronizadas Pode alterar quais as informações que serão sincronizadas a partir do telefone. Também pode eliminar uma conta do Microsoft Outlook do telefone. Antes de alterar as definições de sincronização no telefone, certifique-se de que o mesmo está desligado do computador. Para alterar as informações que são sincronizadas 1 Toque em > ActiveSync. 2 Toque em Menu > Opções. 3 Marque as caixas de verificação referentes aos itens que pretende sincronizar. 4 Para alterar as definições de sincronização referentes a um tipo de informação, seleccione-o e toque em Definições. Isto permite-lhe definir o limite do tamanho das transferências, especificar o período de tempo das informações a transferir, etc. 40
41 Para eliminar uma conta do Microsoft Outlook no telefone 1 Toque em > ActiveSync. 2 Toque em Menu > Opções. 3 Seleccione o nome da conta que pretende eliminar. 4 Toque em Eliminar. 5 Toque em Sim. Poderá ser necessário reiniciar o telefone para as alterações entrarem em vigor. 41
42 Mensagens Pode enviar e receber mensagens de texto (enviadas através do serviço SMS), mensagens de multimédia (enviadas através do serviço MMS), mensagens de correio electrónico e mensagens instantâneas do Windows Live no telefone. SMS e MMS Antes de utilizar o serviço SMS e MMS Pode enviar e receber mensagens de texto através do telefone utilizando o serviço SMS (Short Message Service). Se a sua subscrição incluir o serviço MMS (Multimedia Messaging Service), também pode enviar e receber mensagens de multimédia que contêm ficheiros de multimédia, por exemplo, imagens e vídeos. Uma mensagem de texto individual pode conter um máximo de 160 caracteres. As mensagens mais longas são concatenadas e enviadas como várias mensagens. Cada mensagem enviada é cobrada separadamente. Para enviar mensagens de multimédia, tem de ter as definições MMS correctas configuradas no telefone. Consulte Definições da Internet e das mensagens na página 15. Para obter mais informações sobre introdução de texto, consulte Introduzir texto na página 17. Utilizar SMS e MMS Para criar e enviar uma mensagem de texto ou de multimédia 1 Prima. 2 Toque em Mensagens > SMS/MMS. 3 Toque em. 4 Introduza manualmente os números de telefone ou endereços de correio electrónico (só para mensagens de multimédia) do destinatário ou toque em Para: para adicionar destinatários a partir dos Contactos. 5 Toque na área de texto e introduza o texto. 6 Para inserir uma imagem ou um ficheiro de vídeo ou áudio, toque em > Inserir e seleccione uma opção. 7 Toque em ou Enviar. Também pode criar uma mensagem de texto ou de multimédia a partir da aplicação Texto no menu. Para alterar a vista das mensagens 1 Toque em > Texto. 2 Para seleccionar qual a pasta de mensagens a visualizar, toque na caixa pendente esquerda na parte superior do ecrã e, em seguida, toque na pasta pretendida. 3 Para seleccionar se as mensagens devem ser apresentadas na vista de mensagens encadeadas ou não, toque em e, em seguida, toque em Vista de Mensagens Encadeadas ou Vista de Mensagens Não Encadeadas. Utilizando a Vista de Mensagens Encadeadas, as mensagens são agrupadas por conversas, em que cada conversa contém todas as mensagens enviadas para um destinatário e recebidas desse mesmo destinatário. Também pode visualizar pastas de mensagens de correio electrónico. 42
43 Para ver uma mensagem de texto ou de multimédia 1 Prima. 2 Toque em Mensagens > SMS/MMS. 3 Toque na mensagem pretendida. Quando recebe uma nova mensagem de texto ou de multimédia, os ícones (nova mensagem de texto) ou (nova mensagem de multimédia) aparecem na barra de estado. Para guardar um anexo de uma mensagem de multimédia recebida 1 Prima. 2 Toque em Mensagens > SMS/MMS. 3 Toque na mensagem pretendida. 4 Quando a mensagem for apresentada, toque em Menu > Ver Objectos. 5 Toque em Menu e, em seguida, toque em Guardar ou Guardar Tudo. 6 Seleccione uma localização e toque em Guardar. Para responder a uma mensagem de texto ou de multimédia 1 Prima. 2 Toque em Mensagens > SMS/MMS. 3 Toque na mensagem pretendida. 4 Toque em ou Menu. 5 Toque em Responder/Reencaminhar e, em seguida, toque em Responder ou Responder a todos. 6 Edite a sua resposta e toque em. Na vista de mensagens encadeadas, pode começar a editar a sua resposta assim que abrir a conversa. Para eliminar mensagens de texto e de multimédia 1 Toque em > Texto. 2 Toque em > Seleccionar mensagens > Vários. 3 Toque nas mensagens que pretende eliminar. 4 Toque em > Eliminar. Utilizar definições SMS e MMS Pode alterar algumas das definições de envio e recepção de mensagens de texto e mensagens de multimédia. Para alterar as definições de transferência de mensagens de multimédia recebidas 1 Toque em > Texto. 2 Toque em > Definições MMS > separador Opções de Recepção. 3 Seleccione uma opção para Recepção Base: e Recepção Roaming: respectivamente. O telefone liga-se à Internet quando transfere mensagens de multimédia. Para minimizar os custos de transmissões de dados, só deve transferir automaticamente mensagens de multimédia quando está ligado à sua rede base. Para adicionar uma assinatura a mensagens de texto e multimédia enviadas 1 Toque em > Texto. 2 Toque em > Ferramentas > Opções... 3 Toque na seta esquerda ou direita repetidamente para se deslocar para o separador Contas. 4 Toque em Assinaturas. 5 Toque na conta Mensagens e marque a caixa de verificação Utilizar assinatura com esta conta. 6 Introduza a sua assinatura e toque em OK. 43
44 Correio electrónico Pode utilizar o telefone para enviar e receber mensagens de correio electrónico através das contas de correio electrónico mais comuns. Em primeiro lugar, tem de ter as definições correctas configuradas no telefone. Consulte Definições da Internet e das mensagens na página 15. Configurar o correio electrónico Antes de poder enviar e receber correio electrónico, necessita de configurar, pelo menos, uma conta de correio electrónico no telefone. Pode configurar as contas de correio electrónico mais comuns baseadas na Web ou disponibilizadas por um ISP (Fornecedor de Serviços Internet). Também pode configurar uma conta de correio electrónico do Microsoft Exchange Server. Para configurar uma conta de correio electrónico de um tipo comum 1 Prima e toque em Mensagens > Adic. novo contac.. 2 Introduza o seu endereço de correio electrónico e palavra-passe, e, se pretender, marque a caixa Guardar palavra-passe. Toque em Seguinte. 3 Marque a caixa de verificação Tentar obter definições de correio automaticamente a partir da Internet e toque em Seguinte. 4 Introduza o nome que pretende que seja apresentado nas mensagens enviadas e um nome de conta, e toque em Seguinte. 5 Seleccione um intervalo para Envio/Recepção Automáticos: e toque em Concluir. Se o telefone não conseguir transferir as definições automaticamente, terá de as introduzir manualmente. Contacte o seu fornecedor de serviços de correio electrónico para obter as definições de conta correctas. Para obter informações sobre como configurar uma conta de correio electrónico do Microsoft Exchange Server no seu telefone, consulte Sincronização na página 35. Utilizar o correio electrónico Para criar e enviar uma mensagem de correio electrónico 1 Prima e toque em Mensagens. 2 Toque na conta de correio electrónico a partir da qual pretende enviar a mensagem. 3 Toque em. 4 Introduza os endereços dos destinatários manualmente ou toque em Para:, Cc: ou Bcc: e adicione um endereço a partir dos Contactos. 5 Introduza o assunto. 6 Toque na área de texto e introduza o texto da mensagem. 7 Para adicionar um anexo, toque em > Inserir e seleccione uma opção. 8 Toque em. Para procurar novas mensagens de correio electrónico 1 Prima e toque em Mensagens. 2 Toque na conta de correio electrónico pretendida e, em seguida, toque em. Para ler uma mensagem de correio electrónico recebida 1 Prima e toque em Mensagens. 2 Toque numa conta de correio electrónico e, em seguida, toque na mensagem pretendida. 44
45 Para guardar um anexo de uma mensagem de correio electrónico recebida 1 Prima e toque em Mensagens. 2 Toque numa conta de correio electrónico e, em seguida, toque na mensagem pretendida. 3 Toque continuamente no anexo pretendido e, em seguida, toque em Guardar como... 4 Introduza um nome, seleccione uma localização e toque em Guardar. Para responder a uma mensagem de correio electrónico 1 Prima e toque em Mensagens. 2 Toque numa conta de correio electrónico e, em seguida, toque na mensagem à qual pretende responder. 3 Toque em > Responder/Reencaminhar e, em seguida, toque em Responder ou Responder a todos. 4 Introduza a sua resposta e toque em. Para reencaminhar uma mensagem de correio electrónico 1 Prima e toque em Mensagens. 2 Toque numa conta de correio electrónico e, em seguida, toque na mensagem que pretende reencaminhar. 3 Toque em > Responder/Reencaminhar > Reencaminhar. 4 Introduza os endereços dos destinatários manualmente ou toque em Para:, Bcc: ou Cc: e adicione um endereço a partir dos Contactos. 5 Edite a mensagem e toque em. Para eliminar uma mensagem de correio electrónico 1 Prima e toque em Mensagens. 2 Toque numa conta de correio electrónico e, em seguida, toque na mensagem que pretende eliminar. 3 Toque em > Eliminar. Para procurar uma mensagem de correio electrónico 1 Toque em > Correio electrónico. 2 Toque na conta de correio electrónico e na pasta que pretende abrir. 3 Introduza os primeiros caracteres do nome do remetente ou do assunto da mensagem que pretende procurar. Se a mensagem que está a procurar estiver na pasta seleccionada, aparece na lista filtrada. Ferramentas de correio electrónico Com o menu Ferramentas na aplicação Correio electrónico, pode gerir as pastas e mensagens de correio electrónico. Também pode alterar as definições das mensagens e das contas. Para aceder às ferramentas de correio electrónico 1 Toque em > Correio electrónico. 2 Toque numa conta de correio electrónico existente. 3 Toque em > Ferramentas. 45
46 Para alterar as definições de correio electrónico 1 Toque em > Correio electrónico. 2 Toque em Menu > Opções. 3 Toque na seta direita na parte superior do ecrã para se deslocar para o separador Contas. Se pretender, toque numa conta ou toque em Assinaturas e altere as definições disponíveis. 4 Desloque-se para o separador Mensagens. Se pretender, altere as definições das mensagens. 5 Desloque-se para o separador Endereço. Se pretender, altere as definições de utilização dos endereços dos contactos. 6 Desloque-se para o separador Armazenamento. Se pretender, altere as definições de armazenamento e eliminação automática de mensagens. 7 Para confirmar, toque em OK. Para eliminar uma conta de correio electrónico do telefone 1 Toque em > Correio electrónico. 2 Utilize a tecla de navegação para se deslocar para uma conta de correio electrónico existente. 3 Toque em Menu > Eliminar. Funcionalidades do Microsoft Exchange Server Se tiver configurado uma conta de correio electrónico Microsoft Exchange Server no telefone, pode beneficiar de funcionalidades melhoradas de correio electrónico. As funcionalidades às quais tem acesso dependem da versão do Microsoft Exchange Server utilizada pelo fornecedor de serviços. Para procurar correio electrónico no Microsoft Exchange Server 1 Toque em > Correio electrónico > Correio do Outlook. 2 Toque em > Ferramentas > Servidor de Procura... 3 Na caixa de texto Procurar:, introduza a palavra-chave de procura. 4 Seleccione opções adicionais e toque em Procurar. Para enviar mensagens de resposta automática a indicar que está fora do escritório 1 Toque em > Correio electrónico > Correio do Outlook. 2 Toque em > Ferramentas > Fora do escritório. 3 Na caixa pendente Estou actualmente:, seleccione Fora do escritório. 4 Introduza a mensagem de resposta automática. 5 Toque em Efectuado. Para sinalizar ou anular a sinalização de uma mensagem 1 Toque em > Correio electrónico > Correio do Outlook. 2 Toque na mensagem que pretende sinalizar ou anular a sinalização. 3 Toque em > Dar seguimento e seleccione uma opção. São apresentados lembretes das mensagens de correio electrónico no telefone se as mensagens estiverem sinalizadas com lembretes e forem sincronizadas a partir do Microsoft Exchange Server. Segurança de correio electrónico O Windows Mobile no telefone permite proteger o correio electrónico do Microsoft Outlook através da tecnologia S/MIME (Secure/Multipurpose Internet Mail Extension), através da qual pode assinar digitalmente ou encriptar as mensagens. Também pode proteger as suas mensagens de correio electrónico enviando mensagens com permissões restritas através de IRM (Information Rights Management). Para obter mais informações, contacte o administrador do Microsoft Exchange Server. 46
47 Windows Live Messenger Pode comunicar online através do Windows Live Messenger utilizando e o seu Windows Live ID existente. Para configurar o Windows Live Messenger no telefone 1 Toque em > Messenger. 2 Toque em Iniciar sessão e siga as instruções que são apresentadas no telefone. Para enviar uma mensagem instantânea utilizando o Windows Live Messenger 1 Toque em > Messenger. 2 Se ainda não tiver iniciado sessão, toque em Iniciar sessão. 3 Seleccione um contacto que esteja online e toque em Enviar MI. 4 Introduza a mensagem e toque em Enviar. Para terminar sessão no Windows Live Messenger Toque em > Messenger > Menu > Terminar sessão. 47
48 Estabelecer ligações Tecnologia Bluetooth A função Bluetooth cria uma ligação sem fios a outros dispositivos Bluetooth, por exemplo, dispositivos mãos livres. É recomendada uma distância não superior a 10 metros (33 pés), sem objectos sólidos pelo meio. Modos Bluetooth A funcionalidade Bluetooth no telefone pode ser definida em três modos diferentes: Ligada A Bluetooth funcionalidade Bluetooth está ligada. O telefone pode detectar outros dispositivos preparados para Bluetooth. Desligada. A Bluetooth funcionalidade Bluetooth está desligada. Não é possível enviar ou receber informações através de uma ligação Bluetooth. Desligue a funcionalidade Bluetooth quando não estiver a ser utilizada para conservar a energia da bateria, ou em locais onde a utilização de dispositivos sem fios é proibida, tal como a bordo de aviões e em hospitais. Visível A funcionalidade Bluetooth está ligada e outros dispositivos preparados para Bluetooth conseguem detectar o seu telefone. Por predefinição, a funcionalidade Bluetooth está desligada. Para que esteja ligada por predefinição, é necessário activar a funcionalidade Bluetooth e, em seguida, desligar o telefone. Na próxima vez que ligar o telefone, a funcionalidade Bluetooth estará ligada. Para ligar a funcionalidade Bluetooth e tornar o telefone visível 1 Toque em > Definições > Bluetooth. 2 No separador Modo, marque a caixa de verificação Ligar Bluetooth e Tornar este dispositivo visível para outros. 3 Toque em OK. Parceria Bluetooth Uma parceria Bluetooth é uma relação criada pelo utilizador entre o respectivo telefone e outro dispositivo preparado para Bluetooth de modo a permitir a troca de informações de forma segura. Para criar uma parceria Bluetooth 1 Toque em > Definições > Bluetooth. 2 No separador Dispositivos, toque em Adicionar novo dispositivo. O telefone procura outros dispositivos preparados para Bluetooth e apresenta-os na caixa. 3 Toque no dispositivo pretendido na lista e, em seguida, toque em Seguinte. 4 Especifique um código de acesso (1 a 16 caracteres) para estabelecer uma ligação segura e, em seguida, toque em Seguinte. 5 Aguarde que o dispositivo emparelhado aceite a parceria. Quando o receptor introduzir o mesmo código de acesso que especificou, o nome do dispositivo emparelhado é apresentado no seu telefone. Depois de introduzir um código de acesso não é necessário voltar a introduzi-lo. A criação de uma parceria Bluetooth entre dois dispositivos é um processo que é efectuado uma única vez. Depois de uma parceria estar criada, os dispositivos reconhecem-se automaticamente quando estão suficientemente perto um do outro e a respectiva função Bluetooth está ligada. 48
49 Para aceitar uma parceria Bluetooth 1 Certifique-se de que a funcionalidade Bluetooth está ligada e que o telefone se encontra em modo visível. 2 Toque em Sim quando lhe for solicitado que estabeleça uma parceria com o outro dispositivo. 3 Introduza o mesmo código de acesso que foi introduzido no dispositivo que solicita a parceria e, em seguida, toque em Seguinte. 4 Quando for notificado que a parceria foi estabelecida, toque em Efectuado. Agora pode trocar informações com o dispositivo emparelhado de modo seguro. Para mudar o nome de uma parceria Bluetooth 1 Toque continuamente no nome da parceria no separador Dispositivos da vista Definições Bluetooth. 2 Toque em Editar e altere o nome. 3 Toque em Guardar. Para eliminar uma parceria Bluetooth 1 Toque continuamente no nome da parceria no separador Dispositivos da vista Definições Bluetooth. 2 Toque em Eliminar. Ligação a um auscultador Bluetooth mãos livres ou estéreo Para ter conversas telefónicas em modo mãos livres, pode utilizar um auscultador Bluetooth, tal como um kit para automóvel, juntamente com o telefone. O telefone também suporta A2DP (Advanced Audio Distribution Profile), o que significa que pode utilizar um auscultador estéreo Bluetooth para conversas telefónicas em modo mãos livres e para ouvir música. Para ligar um auscultador Bluetooth mãos livres ou estéreo 1 Certifique-se de que o telefone e o auscultador Bluetooth estão ligados, perto um do outro e que o auscultador está em modo visível. Consulte a documentação do auscultador para obter informações sobre como o definir para o modo visível. 2 Toque em > Definições > Bluetooth. 3 No separador Dispositivos, toque em Adicionar novo dispositivo. O telefone procura outros dispositivos preparados para Bluetooth e apresenta-os na caixa. 4 Toque no nome do auscultador Bluetooth e toque em Seguinte. O telefone emparelha-se automaticamente com o auscultador Bluetooth. 5 Toque em Avançadas. 6 Toque no nome do auscultador Bluetooth e verifique se a caixa de verificação Mãos Livres está marcada. Se o seu auscultador for estéreo, certifique-se também de que a opção Estéreo Sem Fios está marcada. 7 Toque em Guardar. 8 Toque em Efectuado. Quando o auscultador estéreo Bluetooth está ligado, o ícone de auscultador aparece na barra de título. O Windows Mobile utiliza automaticamente um dos códigos de acesso pré-configurados (0000, 1111, 8888, 1234) quando tenta emparelhar o auscultador Bluetooth com o seu telefone. Se este procedimento falhar, tem de introduzir manualmente o código de acesso entregue com o auscultador. Transmitir informações através de uma ligação Bluetooth Pode transmitir informações, tais como contactos, itens do calendário, tarefas e ficheiros do telefone para o computador ou para outro dispositivo preparado para Bluetooth. Se o seu computador não tiver a funcionalidade Bluetooth incorporada, é necessário ligar um adaptador Bluetooth ou um dongle ao computador. Para receber todas as transmissões no telefone 1 Toque em > Definições > Ligações > Transmitir. 2 Certifique-se de que a caixa de verificação Receber todas as transmissões está marcada. 49
50 Para transmitir um contacto para um computador 1 Antes de poder iniciar a transmissão de informações, certifique-se de que a funcionalidade Bluetooth está activada no telefone. Além disso, é necessário definir o telefone para estar visível e criar uma parceria Bluetooth com o computador. 2 No telefone, seleccione um contacto para transmitir. 3 Toque em > Enviar Contacto > Transmitir. 4 Aguarde até a lista dos dispositivos Bluetooth circundantes ser preenchida e, em seguida, toque no nome do dispositivo para o qual pretende efectuar a transmissão. 5 Computador: Se o contacto não for adicionado automaticamente ao Microsoft Outlook, seleccione Ficheiro > Importar e Exportar no Microsoft Outlook para o importar. A pasta predefinida no computador na qual os itens transmitidos são armazenados pode ser C: \Documentos e definições\seu_nome_de_utilizador\os meus documentos no Microsoft Windows XP ou C:\Utilizadores\seu_nome_de_utilizador\Os Meus Documentos no Microsoft Windows Vista. Para transmitir um evento de calendário ou tarefa para um computador 1 Antes de poder iniciar a transmissão de informações, certifique-se de que a funcionalidade Bluetooth está activada no telefone. Além disso, é necessário definir o telefone para estar visível e criar uma parceria Bluetooth com o computador. 2 No telefone, toque num evento de calendário ou tarefa para transmitir. 3 A partir da vista detalhada de um evento de calendário ou tarefa, toque em > Transmitir... 4 Aguarde até os dispositivos Bluetooth circundantes serem detectados e, em seguida, toque no nome do dispositivo para o qual pretende efectuar a transmissão. 5 Computador: Se um item de calendário ou uma tarefa não forem adicionados automaticamente ao Microsoft Outlook, seleccione Ficheiro > Importar e Exportar no Microsoft Outlook para os importar. A pasta predefinida no computador na qual os itens transmitidos são armazenados pode ser C: \Documentos e definições\seu_nome_de_utilizador\os meus documentos no Microsoft Windows XP ou C:\Utilizadores\seu_nome_de_utilizador\Os Meus Documentos no Microsoft Windows Vista. Para transmitir um ficheiro para um computador 1 Antes de poder iniciar a transmissão de informações, certifique-se de que a funcionalidade Bluetooth está activada no telefone. Além disso, é necessário definir o telefone para estar visível e criar uma parceria Bluetooth com o computador. 2 Seleccione um ficheiro para transmitir no Explorador de Ficheiros do telefone. 3 A partir da vista detalhada de um evento de calendário ou tarefa, toque em > Transmitir... 4 Aguarde até os dispositivos Bluetooth circundantes serem detectados e, em seguida, toque no nome do dispositivo para o qual pretende efectuar a transmissão. A pasta predefinida no computador na qual os itens transmitidos são armazenados pode ser C: \Documentos e definições\seu_nome_de_utilizador\os meus documentos no Microsoft Windows XP ou C:\Utilizadores\seu_nome_de_utilizador\Os Meus Documentos no Microsoft Windows Vista. Wi-Fi Pode ligar o telefone a uma rede sem fios para aceder à Internet. Pode estabelecer a ligação em casa (rede pessoal) ou em zonas de acesso públicas (hot spots). Redes pessoais normalmente estão protegidas. É necessário introduzir uma frase ou chave de acesso. Hot spots normalmente não estão protegidos mas é necessário ligar-se ao serviço do seu operador antes de obter acesso à Internet. 50
51 Para estabelecer uma ligação a uma rede Wi-Fi 1 Toque em > Definições > Ligações > Wi-Fi. 2 Toque em Procurar redes. 3 Toque na rede à qual se pretende ligar ou toque em Adicionar novo para introduzir o nome de uma rede que não se encontra na lista. 4 Em seguida são apresentados vários ecrãs. Em cada ecrã, verifique as informações apresentadas e altere-as se for necessário e, em seguida, toque em Seguinte. 5 No último ecrã, toque em Concluir. Para ligar e desligar o Wi-Fi 1 Toque em > Definições > Ligações > Gestor de Comunicações. 2 Toque em junto a Telefone ou Greenheart consoante o perfil de comunicação seleccionado. 3 Marque ou desmarque a caixa de verificação Wi-Fi para ligar ou desligar a função, conforme pretender. A utilização do Wi-Fi consome energia da bateria. Desligue o Wi-Fi quando não estiver em utilização. Para alterar as definições Wi-Fi 1 Toque em > Definições > Ligações > Wi-Fi. 2 Seleccione uma rede. 3 Introduza as novas definições e toque em Seguinte > Seguinte > Concluir. Ícones de estado do Wi-Fi Para obter uma lista dos ícones de estado do Wi-Fi que podem aparecer no ecrã, consulte Ícones de estado na página 11. Partilha de ligação à Internet A partilha de ligação à Internet liga um computador à Internet através da ligação móvel do telefone. O telefone passa a funcionar como um modem. Pode utilizar um cabo USB ou uma ligação Bluetooth para ligar ao computador. Para utilizar o telefone como um modem USB, pode utilizar o cabo USB fornecido com o telefone. Antes de utilizar a partilha de ligação à Internet, desligue o Windows Mobile Device Center ou o Microsoft ActiveSync no computador. Certifique-se, também, de que o telefone tem uma ligação de modem GPRS ou de acesso telefónico. Antes de poder utilizar o telefone como um modem USB, é necessário configurar no computador o Windows Mobile Device Center (faz parte do Microsoft Windows Vista ) ou o Microsoft ActiveSync (para Microsoft Windows XP) versão 4.5 ou posterior. Para configurar o telefone como um modem USB 1 Toque em > Partilha de Ligação à Internet. 2 Na lista Ligação ao Computador, seleccione USB. 3 Na lista Ligação de Rede, seleccione o nome da ligação que o seu telefone utiliza para se ligar à Internet. 4 Ligue o cabo USB ao telefone e ao computador. 5 Toque em Ligar. Utilizar o telefone como um modem Bluetooth Pode ligar o telefone a um computador através de uma ligação Bluetooth e utilizar o telefone como um modem para o computador. Para o computador utilizar a ligação à Internet do telefone, tem de activar a Partilha de Ligação à Internet no telefone e, em seguida, configurar uma rede pessoal (PAN) Bluetooth entre o computador e o telefone. Se o computador não tiver a funcionalidade Bluetooth incorporada, é necessário ligar um adaptador Bluetooth ou dongle ao computador. 51
52 Para activar a Partilha de Ligação à Internet e configurar uma rede pessoal 1 Active a funcionalidade Bluetooth no telefone e defina-a para o modo visível. 2 Inicie uma parceria Bluetooth a partir do telefone. 3 Toque em > Partilha de Ligação à Internet. 4 Na lista Ligação ao Computador, seleccione Bluetooth PAN. 5 Na lista Ligação de Rede, seleccione o nome da ligação que o seu telefone utiliza para se ligar à Internet. 6 Toque em Ligar. 7 No ecrã Partilha de Ligação à Internet, verifique o Estado para determinar se o computador se ligou com êxito à Internet utilizando o telefone como um modem Bluetooth. Para terminar a ligação à Internet Toque em Desligar no ecrã de partilha de ligação à Internet. 52
53 Browser O browser do seu telefone é o Microsoft Internet Explorer Mobile 6. Pode utilizar o browser para visitar Web sites, ver conteúdos online transmitidos em sequência ou jogar jogos. Os web sites podem ser visualizados em ecrã inteiro ou numa única coluna para evitar o deslocamento horizontal. Antes de navegar na Web O seu telefone permite-lhe aceder à Internet através de uma ligação Wi-Fi ou de uma ligação de dados móvel 2G/3G. Para aceder à Internet no telefone através de uma ligação de dados móvel 2G/3G, tem de ter uma subscrição que inclua a transmissão de dados e ter definições configuradas para utilizar uma ligação de dados móvel 2G/3G. Para aceder à Internet através de uma ligação Wi-Fi, tem de estar dentro da área de alcance de uma rede Wi-Fi e ter acesso concedido pelo administrador de rede. Consulte Definições da Internet e das mensagens na página 15 para obter mais informações sobre como configurar uma ligação de dados móvel 2G/3G. Consulte Wi- -Fi na página 50 para obter mais informações sobre como se ligar a uma rede Wi-Fi. Navegar na Web Para abrir o browser Toque em > Internet Explorer. Para ir para uma página Web 1 No browser, toque em. 2 Toque no campo de texto e introduza o endereço Web. 3 Toque em. Para procurar uma página Web 1 No browser, toque em. 2 Toque no campo de texto e introduza um termo de procura. 3 Na lista, localize e toque em Procurar. Para sair do browser 1 No browser, toque em. 2 Toque em. 3 Toque em Sair. Opções de menu Estas são as principais opções de menu disponíveis: Gerir os Web sites favoritos. Seleccione qual o idioma que pretende utilizar para introduzir texto e altere as definições do teclado (consulte) Introduzir texto na página 17). Ir para a página anterior. Escolha a partir de uma lista de subopções: Home page Ir para a página inicial. Histórico Ver uma lista dos Web sites visitados recentemente. Actualizar Recarregar a página Web actual. Ver Alterar a forma como visualiza as páginas Web. Ferramentas Enviar uma hiperligação a um amigo, alterar a sua home page ou alterar as definições de segurança e muito mais. Copiar/Colar Copiar texto e colá-lo no destino pretendido, tal como numa mensagem de correio electrónico, texto ou multimédia. 53
54 Para ver as opções de menu Toque em. Opções de visualização A partir do menu Ver, pode alterar a forma como visualiza as páginas Web: Tamanho do texto - Seleccionar o tamanho do texto. Activar controlos ActiveX Activar páginas Web interactivas através de ActiveX. Móvel Ajustar o esquema do ecrã. Esta opção torna os itens mais pequenos e dispõe a página de modo a ficar com a maior parte visível sem ser necessário deslocar-se horizontalmente. Ambiente de Trabalho Manter o mesmo esquema e tamanho do ambiente de trabalho de um computador. Com esta opção, é necessário deslocar-se vertical e horizontalmente. Para alterar a apresentação de páginas Web 1 Quando estiver a visualizar uma página Web, toque em. 2 Toque em. 3 Seleccione Ver. 4 Seleccione uma opção. Opções de ferramentas O menu Ferramentas contém as seguintes opções: Enviar hiperligação Utilize um dos métodos listados para enviar a um amigo a hiperligação da página Web actual. Propriedades Ver informações acerca da página Web actual. Opções Alterar as definições do browser: Home page Definir a página inicial do browser. Histórico de navegação Ver informações acerca das páginas Web visualizadas anteriormente. Privacidade e segurança Alterar definições para scripts, cookies e páginas não seguras. Idiomas - Seleccionar o idioma preferido para ler páginas Web. Outro Activar a reprodução de sons ou a apresentação de imagens. Para alterar a sua home page 1 Quando estiver a visualizar a página Web que pretende utilizar como home page, toque em. 2 Toque em. 3 Toque em Ferramentas > Opções > Home page. 4 Toque em Página actual. 5 Toque em OK. Aplicar zoom Para ampliar ou reduzir uma página Web 1 Quando estiver a visualizar uma página Web, toque em. 2 Arraste a barra de controlo do zoom para cima ou para baixo para ampliar ou reduzir. Gerir os favoritos Pode criar e editar hiperligações rápidas às suas páginas Web favoritas. Para adicionar uma página Web aos Favoritos 1 Quando estiver a visualizar uma página Web, toque em. 2 Toque em. 3 Toque em. 4 Introduza o nome ou o endereço, ou altere a pasta de destino, consoante preferir. 5 Toque em OK. 54
55 Para ir para uma página Web favorita 1 No browser, toque em e, em seguida, toque em. 2 Toque num favorito na lista. Para criar uma pasta para as páginas Web favoritas 1 No browser, toque em. 2 Toque em e, em seguida, toque em. 3 Introduza o nome da pasta para organizar as suas páginas Web. 4 Toque em OK. Para editar uma página Web favorita 1 Quando estiver a visualizar uma página Web, toque em. 2 Toque em. 3 Toque em. 4 Introduza o nome ou o endereço, ou altere a pasta de destino, consoante preferir. 5 Toque em OK. Para eliminar uma página Web favorita 1 No browser, toque em. 2 Toque em. 3 Toque continuamente no favorito que pretende remover. 4 Quando um menu for apresentado, toque em Eliminar. Páginas do histórico Pode navegar e ir para páginas Web visitadas anteriormente. Para navegar em páginas Web visitadas anteriormente 1 No browser, toque em. 2 Toque em. 3 Toque em Histórico. 4 Toque numa página na lista. Para limpar o histórico de navegação 1 No browser, toque em. 2 Toque em. 3 Seleccione Ferramentas > Opções > Histórico de navegação. 4 Seleccione uma opção. 5 Seleccione Limpar. Aceder a outras funções quando navega Enquanto está a navegar na Web, pode mudar para outras aplicações ou funções, tais como Chamadas, Mensagens e Multimédia. Para fazer uma chamada quando navega Prima. Para aceder a outras funções quando navega 1 Toque em e, em seguida, toque em. 2 Para regressar à navegação, prima. 55
56 Aplicações e jogos Pode utilizar o Windows Marketplace para transferir aplicações e jogos para o seu telefone. O Windows Marketplace está localizado no menu principal do Windows. Instalar aplicações Pode instalar aplicações adicionais para o telefone. Os programas têm de ser compatíveis com o telefone, o que significa que têm de ser compatíveis com o Windows Mobile versão 6.5. Para instalar uma aplicação 1 Primeiro transfira o programa para o computador. 2 Se o ficheiro de programa estiver num formato comprimido, tal como.zip, primeiro extraia o ficheiro. 3 Leia as instruções de instalação ou a documentação que acompanha o programa. Muitos programas fornecem instruções de instalação especiais. 4 Ligue o telefone ao computador, de preferência através do cabo USB. 5 Faça duplo clique no ficheiro de programa (normalmente no formato.exe). Se estiver no formato.cab, copie o ficheiro no dispositivo e clique no ficheiro a partir do dispositivo para iniciar a instalação. Fechar uma aplicação Para fechar uma aplicação Toque em em qualquer janela da aplicação para fechar a aplicação. Se fechar uma aplicação em vez de a minimizar, poupa energia da bateria. Remover aplicações Pode remover programas que instalou. No entanto, não pode remover programas fornecidos com o telefone. Para remover uma aplicação 1 Toque em > Definições > Sistema > Remover Programas. 2 Na lista Programas na memória de armazenamento, seleccione o programa que pretende remover e toque em Remover. 3 Toque em Sim. Se aparecer outra mensagem de confirmação, toque em Sim novamente. Ideias ecológicas da aplicação EcoMate Gostaria de ser mais amigo do ambiente na sua vida diária e divertir-se ao mesmo tempo? Com a aplicação pré-carregada EcoMate, pode cuidar do seu panda virtual e responder diariamente a perguntas para ganhar pontos "panda". Ligue-se a outras pessoas e partilhe o seu estado panda através de serviços de redes sociais, tais como o Facebook e Twitter. Para iniciar o EcoMate Toque em > EcoMate. Express News Express News traz-lhe as notícias mais recentes sob a forma de Web feeds em várias categorias, tais como notícias internacionais, política, desporto, entretenimento e muito mais. Pode navegar pelas diferentes categorias e adicioná-las aos favoritos. 56
57 Também pode comprar e transferir muitas das aplicações apresentadas. Quando está a comprar uma aplicação, o Express News liga-se ao serviço PlayNow. Pode partilhar as suas notícias, artigos e aplicações favoritos com os seus amigos. Para iniciar o Express News Toque em > Express News. Opções Percorra o ecrã até obter um menu de ícones. Os seguintes ícones na parte inferior do ecrã fornecem algumas opções adicionais: Mudar para o modo de voo Partilhar os seus favoritos com outros Obter e gerir mais aplicações Gerir os favoritos Existem mais opções disponíveis no botão de menu na parte inferior do ecrã. Jogos O telefone contém jogos pré-carregados. Também pode transferir jogos a partir de, por exemplo, e através de um computador ou de m.playnow.com através do telefone. Existem textos de ajuda disponíveis para a maioria dos jogos. Para jogar um jogo Toque em > Jogos. 57
58 Multimédia Pode utilizar a aplicação Multimédia na SlideView para navegar e gerir ficheiros de multimédia, tais como fotografias, música e vídeos. Pode utilizar a aplicação Media Go no computador para transferir conteúdos entre o seu cartão de memória e o computador. A aplicação Multimédia na SlideView também contém o rádio FM. Pode transferir e instalar a aplicação Media Go no seu computador a partir de Para os ficheiros de multimédia aparecerem na aplicação Multimédia na SlideView, têm se ser colocados na pasta Os Meus Documentos no Explorador de Ficheiros no telefone ou no cartão de memória. Para abrir a aplicação Multimédia 1 Prima para abrir a SlideView. 2 Toque em Multimédia. Fotografias Pode utilizar a pasta Imagens na aplicação Multimédia para ver as suas fotografias. Pode tirar fotografias com a câmara do telefone, recebê-las de outros dispositivos ou copiá-las para o telefone através, por exemplo, da aplicação Media Go no computador. As fotografias são organizadas em duas categorias: Álbum da câm. Fotografias tiradas pela câmara. Imagens Fotografias que não foram tiradas pela câmara. Os ficheiros de fotografias da câmara existentes na memória do telefone são armazenados no Explorador de Ficheiros: \O Meu Dispositivo\Os Meus Documentos\As Minhas Imagens\DCIM Os ficheiros de fotografias da câmara existentes no cartão de memória são armazenados no Explorador de Ficheiros: \O Meu Dispositivo\Cartão de Memória\DCIM Os ficheiros de fotografias que não foram tiradas pela câmara existentes na memória do telefone são armazenados no Explorador de Ficheiros: \O Meu Dispositivo\Os Meus Documentos\As Minhas Imagens Os ficheiros de fotografias não tiradas pela câmara existentes no cartão de memória são armazenados no Explorador de Ficheiros: \O Meu Dispositivo\Cartão de Memória\As Minhas Imagens Para ver uma fotografia 1 Prima para abrir a SlideView. 2 Toque em Multimédia > Imagens. 3 Toque numa categoria para ver o respectivo conteúdo. 4 Toque numa fotografia para a abrir. Barra de ferramentas do visualizador de fotografias A barra de ferramentas fica disponível quando se abre uma fotografia. Pode tocar na fotografia para ver a barra de ferramentas. Pode tocar novamente para a ocultar. Mais zoom. Utilize o estilete para deslocar a fotografia. Rodar. Seleccione e, em seguida, toque continuamente na fotografia e rode-a. Quando libertar a fotografia, esta vira-se para o ângulo de 90º mais próximo. Regressar ao menu anterior. Ir para a fotografia anterior. Iniciar uma apresentação de diapositivos com as fotografias da pasta actual. Ir para a fotografia seguinte. 58
59 Trabalhar com fotografias Pode eliminar, enviar ou utilizar as suas fotografias como fundo ou como fotografias de contactos. Pode utilizar a aplicação Media Go no seu computador para transferir conteúdos de e para o cartão de memória do telefone. Para obter mais informações sobre como transferir ficheiros a partir do computador, consulte Transferir conteúdos na página 72. Para eliminar uma fotografia 1 Toque em > Imagens e Vídeos. 2 Toque na caixa pendente na parte superior esquerda do ecrã. 3 Navegue para o ficheiro de fotografia. 4 Realce o ficheiro de fotografia. 5 Toque em Menu > Eliminar. Para enviar uma fotografia 1 Toque em > Imagens e Vídeos. 2 Toque na caixa pendente na parte superior esquerda do ecrã. 3 Navegue para o ficheiro de fotografia. 4 Realce o ficheiro de fotografia. 5 Toque em Menu > Enviar... 6 Seleccione um dos métodos de transferência disponíveis. Para enviar uma fotografia utilizando a tecnologia sem fios Bluetooth 1 Toque em > Imagens e Vídeos. 2 Toque na caixa pendente na parte superior esquerda do ecrã. 3 Navegue para o ficheiro de fotografia. 4 Realce o ficheiro de fotografia. 5 Toque em Menu > Transmitir... 6 Siga as instruções que são apresentadas no ecrã. Para utilizar uma fotografia como uma fotografia de contacto 1 Toque em > Imagens e Vídeos. 2 Toque na caixa pendente na parte superior esquerda do ecrã. 3 Navegue para o ficheiro de fotografia. 4 Realce o ficheiro de fotografia. 5 Toque em Menu > Guardar no contacto... 6 Seleccione um contacto. Para utilizar uma fotografia como o fundo do painel MS Hoje 1 Toque em > Imagens e Vídeos. 2 Toque na caixa pendente na parte superior esquerda do ecrã. 3 Navegue para o ficheiro de fotografia. 4 Realce o ficheiro de fotografia. 5 Toque em Menu > Definir como fundo. 6 Se quiser, seleccione um nível de transparência. 7 Toque em OK. A fotografia é utilizada como fundo no painel MS Hoje e no menu. Música Pode utilizar a pasta Música na aplicação SlideView para navegar e reproduzir conteúdos áudio. Pode utilizar a aplicação Media Go no seu computador para transferir conteúdos de e para o cartão de memória do telefone. Para obter mais informações sobre como transferir ficheiros a partir do computador, consulte Transferir conteúdos na página 72. Pode transferir e instalar a aplicação Media Go no seu computador a partir de 59
60 Para reproduzir música 1 Prima para abrir a SlideView. 2 Toque em Multimédia > Música. 3 Procure por faixa, intérprete, álbum ou lista tocando nos botões. 4 Toque numa faixa para a reproduzir. Para ver música por categoria Quando estiver a navegar na sua música na SlideView, toque em para ver música por faixa, toque em para ver música por intérprete, toque em para ver música por álbum ou toque em para ver as suas listas. Para parar a reprodução de música No leitor de música, toque em. Alternativamente, pode premir a tecla de selecção. Para avançar ou recuar No leitor de música, arraste a linha cronológica para avançar rapidamente ou recuar. Para se mover entre as faixas No leitor de música, toque em ou. Alternativamente, pode premir a tecla de navegação para a direita ou para a esquerda. Para alterar o volume No leitor de música, arraste o marcador de volume. Para silenciar ou activar o volume No leitor de música, toque em. Para activar o som, toque em. Para minimizar o leitor de música 1 No leitor de música, toque em. O leitor de música aparece como um mini leitor na SlideView. 2 Também pode utilizar a SlideView ou outras aplicações enquanto a música está a tocar. Para utilizar o leitor de música em segundo plano 1 Quando estiver a ouvir música, toque em. 2 Seleccione outra aplicação. 3 Prima para regressar ao leitor de música. Para utilizar o mini leitor de música Na SlideView, toque no separador na parte central inferior do ecrã para apresentar o mini leitor de música. Utilize os controlos da mesma forma que o faria num leitor de música tradicional. Toque no separador ou toque numa área fora do mini leitor para o ocultar. Toque em na parte esquerda do mini leitor de música para abrir a vista completa do leitor. Reproduzir música por ordem aleatória Pode reproduzir faixas por ordem aleatória se estiver a reproduzir um álbum ou uma lista. Para reproduzir faixas por ordem aleatória 1 No leitor de música, toque em. 2 Toque em. 60
61 Reproduzir faixas repetidamente Pode reproduzir uma faixa individual repetidamente ou reproduzir a fila de espera de reprodução actual num ciclo. Uma fila de espera de reprodução pode ser, por exemplo, uma lista criada por si ou um álbum. Para repetir a faixa actual 1 No leitor de música, toque em ou até ser apresentado. 2 Toque em. Para repetir todas as faixas da fila de espera de reprodução actual 1 No leitor de música, toque em ou até ser apresentado. 2 Toque em. Listas Pode utilizar listas que criou num computador ou noutras aplicações. Pode transferir listas para o telefone através da aplicação Media Go no computador. Pode transferir e instalar a aplicação Media Go no seu computador a partir de Para obter mais informações sobre como transferir ficheiros a partir do computador, consulte Transferir conteúdos na página 72. Para abrir uma lista 1 Prima para abrir a SlideView. 2 Toque em Multimédia. 3 Toque na lista que pretende abrir. Para copiar listas para o cartão de memória 1 Computador: Inicie a aplicação Media Go no computador. 2 Ligue o telefone ao computador através do cabo USB. 3 Toque em Modo Unid. Disco, se for solicitado. 4 Computador: Localize o cartão de memória na aplicação Media Go. Pode ver a estrutura de ficheiros do computador e do cartão de memória na aplicação Media Go. 5 Computador: Copie as listas existentes do computador para o cartão de memória arrastando a largando as listas. Pode transferir e instalar a aplicação Media Go no seu computador a partir de Para obter mais informações sobre como transferir ficheiros a partir do computador, consulte Transferir conteúdos na página 72. Tecnologia TrackID A tecnologia TrackID é um serviço de reconhecimento de música. Pode procurar o título, o intérprete e o nome do álbum de uma faixa ouvida através de um altifalante. Para obter os melhores resultados, utilize a tecnologia TrackID numa área sossegada. Pode comprar as faixas encontradas através da tecnologia TrackID. Também pode recomendar faixas. Se não conseguir utilizar a tecnologia TrackID, consulte Não consigo utilizar serviços baseados na Internet na página 78. A aplicação TrackID e o serviço TrackID não são suportados em todos os países/regiões nem por todas as redes e/ou fornecedores de serviços em todas as áreas. Para abrir a aplicação TrackID Toque em > TrackID. 61
62 Para procurar informações de faixas 1 Quando a aplicação TrackID estiver aberta, toque em Gravar. 2 Segure o telefone na direcção da música. Os resultados são mostrados no ecrã de resultados. Para comprar uma faixa utilizando a tecnologia TrackID 1 Quando uma faixa for reconhecida pela tecnologia TrackID após uma procura, toque em Transferir. Os serviços de compra disponíveis aparecem numa lista. 2 Toque num nome de serviço e siga as instruções que são apresentadas no ecrã. Para recomendar uma faixa utilizando a tecnologia TrackID 1 Quando uma faixa for reconhecida pela tecnologia TrackID após uma procura, toque em Partilhar. 2 Seleccione um dos métodos de transferência disponíveis. 3 Conclua a mensagem e toque em Enviar. Vídeo Pode utilizar a pasta Vídeos na aplicação SlideView para navegar nos vídeos e reproduzi- -los. Pode utilizar a aplicação Media Go no seu computador para transferir conteúdos de e para o cartão de memória do telefone. Para obter mais informações sobre como transferir ficheiros a partir do computador, consulte Transferir conteúdos na página 72. Pode transferir e instalar a aplicação Media Go no seu computador a partir de Para reproduzir um vídeo 1 Prima para abrir a SlideView. 2 Toque em Multimédia > Vídeos. 3 Desloque-se para um vídeo e toque no mesmo para o reproduzir. Controlos do leitor de vídeo Toque no ecrã para colocar o vídeo em pausa e aceder aos seguintes controlos: Feche o leitor de vídeo 2 Marcador de linha cronológica: Toque na linha cronológica para passar para qualquer parte do vídeo 3 Tempo decorrido 4 Silenciar o som 5 Marcador de volume: Toque para aumentar ou diminuir o volume. 6 Tempo total 7 Alterar o tamanho do vídeo entre o tamanho original e ecrã inteiro 8 Retomar a reprodução 62
63 Trabalhar com vídeos Para eliminar um vídeo 1 Toque em > Imagens e Vídeos. 2 Toque na caixa pendente na parte superior esquerda do ecrã. 3 Navegue para o ficheiro de vídeo. 4 Realce o ficheiro de vídeo. 5 Toque em Menu > Eliminar. Para enviar um vídeo 1 Toque em > Imagens e Vídeos. 2 Toque na caixa pendente na parte superior esquerda do ecrã. 3 Navegue para o ficheiro de vídeo. 4 Realce o ficheiro de vídeo. 5 Toque em Menu > Enviar... 6 Seleccione um dos métodos de transferência disponíveis. Para enviar um vídeo utilizando a tecnologia sem fios Bluetooth 1 Toque em > Imagens e Vídeos. 2 Toque na caixa pendente na parte superior esquerda do ecrã. 3 Navegue para o ficheiro de vídeo. 4 Realce o ficheiro de vídeo. 5 Toque em Menu > Transmitir... 6 Siga as instruções que são apresentadas no ecrã. Transmissão em sequência de multimédia Pode transmitir multimédia em sequência, tais como emissões ao vivo ou conteúdos multimédia a pedido, directamente a partir da Web. A multimédia é enviada numa sequência contínua para o telefone e é reproduzida assim que chega, juntamente com o áudio. Quando abre conteúdos de transmissão em sequência no telefone, o leitor de multimédia abre-se automaticamente e começa a reproduzir o conteúdo. Para aceder a conteúdos de transmissão em sequência através de um browser 1 Toque em > Internet Explorer. 2 Na barra de endereços, introduza o endereço URL da página Web que contém o ficheiro de multimédia ou a hiperligação de transmissão em sequência. 3 Na página Web, toque no ficheiro ou na hiperligação. 4 O ficheiro de multimédia de transmissão em sequência abre-se e começa a ser reproduzido. Durante a reprodução, utilize os controlos de botão para reproduzir/ colocar em pausa, aplicar mais ou menos zoom, ajustar o volume de som, etc. Para ver conteúdos transmitidos em sequência na aplicação YouTube 1 Toque em > YouTube. 2 Siga as instruções que são apresentadas. Existe ajuda disponível no YouTube. A aplicação YouTube e o serviço YouTube não são suportados em todos os países/regiões nem por todas as redes e/ou fornecedores de serviços em todas as áreas. Rádio FM Com o rádio FM, pode procurar estações de rádio e adicionar as favoritas como pré- -sintonizações. Pode ouvir o rádio através de um dispositivo mãos livres portátil, dos auscultadores ou do altifalante. Tem de ligar um dispositivo mãos livres portátil ou auscultadores, que funcionam como a antena do rádio FM. Não utilize o telefone como rádio em locais onde tal é proibido. 63
64 Para ligar o rádio 1 Ligue um dispositivo mãos livres ou auscultadores ao telefone. 2 Prima para abrir a SlideView. 3 Desloque-se para Multimédia. 4 Toque em >. Descrição geral do rádio FM ,0 Mhz Minimizar o rádio 2 Pré-sintonizar um canal de rádio 3 Ouvir através de um dispositivo mãos livres portátil ou auscultadores 4 Ouvir através do altifalante do telefone 5 Ajuste de sintonização para trás 6 Procurar para trás 7 Silenciar o volume 8 Barra de volume - toque para aumentar/diminuir o volume. 9 Botão de canal pré-sintonizado - o indicador vazio indica que não existe um canal guardado. 10 Botão de canal pré-sintonizado - o indicador cinzento indica um canal guardado. 11 Botão de canal pré-sintonizado - o indicador branco indica um canal activo. 12 Marcador de volume - arraste para aumentar/diminuir o volume. 13 Rádio ligado/desligado 14 Procurar para a frente 15 Ajuste de sintonização para a frente Para procurar canais de rádio 1 Quando o rádio estiver aberto, toque em ou. A procura pára quando é encontrado um canal. 2 Toque em ou para continuar a pesquisa. Para ajustar a sintonização da frequência Quando o rádio estiver a tocar, toque em ou. Para ajustar o volume do rádio Quando o rádio está aberto, arraste o marcador de volume ou toque na barra de volume. Guardar canais como pré-sintonizações Quando encontra uma estação de rádio, pode guardá-la como uma pré-sintonização. As pré-sintonizações permitem-lhe regressar rapidamente às estações de rádio que guardou. 64
65 Para guardar canais de rádio 1 Quando localizar um canal que pretende guardar, toque em. 2 Toque na tecla numérica de pré-sintonização à qual pretende atribuir o canal. (Um indicador vazio na parte superior de uma tecla de pré-sintonização significa que a tecla ainda não foi atribuída a um canal guardado.) Para seleccionar canais de rádio guardados Quando o rádio está aberto, toque numa das teclas de pré-sintonização dos canais guardados. Uma tecla de pré-sintonização que foi atribuída a um canal guardado apresenta um indicador cinzento na parte superior da tecla. Quando está a ouvir o canal de rádio pré-sintonizado, o indicador fica branco. Ouvir o rádio enquanto utiliza outras aplicações Se minimizar o rádio, pode ouvir áudio e trabalhar com outras aplicações e painéis ao mesmo tempo. Para minimizar o rádio 1 Quando estiver a ouvir o rádio, toque em. A mini vista do rádio é apresentada na SlideView. 2 Agora pode utilizar a SlideView ou outras aplicações enquanto está a ouvir o rádio. Para regressar ao rádio 1 Se não estiver na SlideView, prima para a abrir. Quando utiliza o rádio em segundo plano, aparece um separador na parte central inferior do ecrã. 2 Toque no separador para abrir a mini vista do rádio. 3 Para utilizar o rádio em vista completa, toque em na parte esquerda da mini vista do rádio. Para ouvir o rádio no em segundo plano 1 Quando estiver a ouvir o rádio, toque em. 2 Seleccione outra aplicação. 3 Para regressar ao rádio, prima. Para utilizar a mini vista do rádio Na SlideView, toque no separador na parte central inferior do ecrã para apresentar a mini vista do rádio. Toque em ou para percorrer os vários canais pré-sintonizados. Toque no separador para ocultar a mini vista do rádio. Toque em na parte esquerda da mini vista do rádio para abrir a vista completa do rádio. Alternar entre auscultadores e altifalante Pode ouvir o rádio através de um dispositivo mãos livres portátil, dos auscultadores ou do altifalante do telefone. O rádio utiliza o fio do dispositivo mãos livres portátil ou dos auscultadores como antena, por isso, um destes dispositivos tem de estar ligado quando ouve o rádio através do altifalante do telefone. Para alternar entre auscultadores e altifalante Quando o rádio estiver aberto, toque em ou. PlayNow Quando navega na Internet com o telefone e vai para m.playnow.com entra na área PlayNow onde pode transferir painéis, aplicações, jogos e outros conteúdos. Pode pré- -visualizar os conteúdos antes de os comprar e transferir para o telefone. Este serviço não está disponível em todos os países. 65
66 Para obter funcionalidades adicionais, pode aceder à loja Web da PlayNow num computador em Para obter mais informações, vá para para ler o manual de funcionalidades do PlayNow. Para aceder ao PlayNow Para aceder ao PlayNow a partir do menu Iniciar, seleccione > PlayNow. 66
67 Câmara Pode tirar fotografias e gravar vídeos utilizando a câmara do telefone. As fotografias e vídeos são guardados automaticamente. Pode visualizar as fotografias e vídeos guardados a partir da aplicação de câmara ou em Multimédia, na SlideView. Para activar a câmara Toque em > Câmara. Também pode activar a câmara premindo continuamente a tecla funciona em todos os painéis e vistas.. Este procedimento não Utilizar a câmara 4 1 X :01:45 OK * + Q W E R T Y U I O P # ( ) A S D F G H J K L ; : Z X C V B N M,. -! Sym,? au Nível de zoom 2 Nível de luminosidade 3 Seleccionar definições da câmara 4 Sair da câmara 5 Zoom 6 Seleccionar a câmara fotográfica 7 Seleccionar a câmara de vídeo 8 Ver fotografias e vídeos 9 Alternar entre a câmara fotográfica e de vídeo 10 Tirar uma fotografia/gravar um vídeo 11 Ajustar a luminosidade Para sair da câmara Toque em. Para ver fotografias e vídeos utilizando a câmara 1 Active a câmara. 2 Toque em Ver. 3 Toque na caixa pendente na parte superior esquerda do ecrã. 4 Navegue para a pasta DCIM para ver fotografias e vídeos captados pela câmara. Os vídeos são indicados pelo ícone. 5 Toque numa fotografia ou vídeo para os visualizar. Arraste para a esquerda ou direita para percorrer as fotografias em vista completa. 67
Seu manual do usuário HTC TOUCH PRO2
 Você pode ler as recomendações contidas no guia do usuário, no guia de técnico ou no guia de instalação para. Você vai encontrar as respostas a todas suas perguntas sobre a no manual do usuário (informação,
Você pode ler as recomendações contidas no guia do usuário, no guia de técnico ou no guia de instalação para. Você vai encontrar as respostas a todas suas perguntas sobre a no manual do usuário (informação,
 1.1 1.2 2.1 2.2 2.3 3.1 3.2 INTRODUÇÃO À UTILIZAÇÃO DO SEU TELEMÓVEL Conheça a localização das funcionalidades do seu telemóvel, botões, ecrã e ícones. Na parte de trás do seu telefone, poderá observar
1.1 1.2 2.1 2.2 2.3 3.1 3.2 INTRODUÇÃO À UTILIZAÇÃO DO SEU TELEMÓVEL Conheça a localização das funcionalidades do seu telemóvel, botões, ecrã e ícones. Na parte de trás do seu telefone, poderá observar
 1.1 1.2 2.1 2.2 2.3 3.1 3.2 INTRODUÇÃO À UTILIZAÇÃO DO SEU TELEMÓVEL Conheça a localização das funcionalidades do seu telemóvel, botões, ecrã e ícones. Na parte de trás do seu telefone, poderá observar
1.1 1.2 2.1 2.2 2.3 3.1 3.2 INTRODUÇÃO À UTILIZAÇÃO DO SEU TELEMÓVEL Conheça a localização das funcionalidades do seu telemóvel, botões, ecrã e ícones. Na parte de trás do seu telefone, poderá observar
Perguntas Frequentes para o Eee Pad TF201
 PG6915 Perguntas Frequentes para o Eee Pad TF201 Gerir ficheiros... 2 Como acedo aos meus dados armazenados no cartão microsd, SD e dispositivo USB?... 2 Como movo o ficheiro seleccionado para outra pasta?...
PG6915 Perguntas Frequentes para o Eee Pad TF201 Gerir ficheiros... 2 Como acedo aos meus dados armazenados no cartão microsd, SD e dispositivo USB?... 2 Como movo o ficheiro seleccionado para outra pasta?...
1. Lista de itens. 2. Descrição geral do dispositivo
 1. Lista de itens 1. 2. Transformador CA 3. Estojo de transporte 4. Cabo USB 5. 6. Cartão de garantia 7. Avisos legais e de segurança 2. Descrição geral do dispositivo 1 2 9 3 4 5 6 7 8 10 11 12 13 14
1. Lista de itens 1. 2. Transformador CA 3. Estojo de transporte 4. Cabo USB 5. 6. Cartão de garantia 7. Avisos legais e de segurança 2. Descrição geral do dispositivo 1 2 9 3 4 5 6 7 8 10 11 12 13 14
Manual do Utilizador do Connection Manager
 Manual do Utilizador do Connection Manager Edição 1.0 2 Índice Sobre a aplicação Gestor de ligações 3 Actualizar a aplicação Gestor de ligações 9 Resolução de problemas de ligação 10 Como começar 3 Abrir
Manual do Utilizador do Connection Manager Edição 1.0 2 Índice Sobre a aplicação Gestor de ligações 3 Actualizar a aplicação Gestor de ligações 9 Resolução de problemas de ligação 10 Como começar 3 Abrir
5.0. Guia Prático 5 4G. Luz de notificação 2 Inserir ou retirar a. Tecla Liga/ Desliga Aumentar/ Diminuir volume. tampa traseira. bateria.
 1 1 Inserir ou retirar a tampa traseira 5 4G Guia Prático Luz de notificação 2 Inserir ou retirar a bateria 2 5.0 Tecla Liga/ Desliga Aumentar/ Diminuir volume 3 Carregar a bateria * 4 4 4 Inserir ou retirar
1 1 Inserir ou retirar a tampa traseira 5 4G Guia Prático Luz de notificação 2 Inserir ou retirar a bateria 2 5.0 Tecla Liga/ Desliga Aumentar/ Diminuir volume 3 Carregar a bateria * 4 4 4 Inserir ou retirar
Boas-vindas. Guia de iniciação rápida. Ligar. Instalar. Apreciar
 Boas-vindas PT Guia de iniciação rápida 1 2 3 Ligar Instalar Apreciar Conteúdo da caixa Telefone Estação de base Unidade de alimentação para a estação de base Fio telefónico 2 pilhas recarregáveis AAA
Boas-vindas PT Guia de iniciação rápida 1 2 3 Ligar Instalar Apreciar Conteúdo da caixa Telefone Estação de base Unidade de alimentação para a estação de base Fio telefónico 2 pilhas recarregáveis AAA
OpenTouch Conversation One
 OpenTouch Conversation One Manual de utilizador R2.2 8AL90647PTABed02 1625 1. OpenTouch Conversation One... 3 2. Instalação... 3 3. Iniciar o OpenTouch Conversation... 3 3.1 Terminar sessão... 3 4. Página
OpenTouch Conversation One Manual de utilizador R2.2 8AL90647PTABed02 1625 1. OpenTouch Conversation One... 3 2. Instalação... 3 3. Iniciar o OpenTouch Conversation... 3 3.1 Terminar sessão... 3 4. Página
IdeaTab A3000. Guia Quick Start v1.0
 IdeaTab A3000 Guia Quick Start v1.0 Bem-vindo Câmara frontal Botão do volume Leia atentamente este guia antes de utilizar o seu IdeaTab. O guia irá ajudá-lo a aceder a sugestões sobre a configuração e
IdeaTab A3000 Guia Quick Start v1.0 Bem-vindo Câmara frontal Botão do volume Leia atentamente este guia antes de utilizar o seu IdeaTab. O guia irá ajudá-lo a aceder a sugestões sobre a configuração e
5.0 GUIA PRÁTICO. Flash Câmera frontal 2 Carregar a bateria. Diminuir/ Aumentar volume Tecla Liga/ Desliga. Início. Visão geral. Voltar.
 GUIA PRÁTICO 1 Colocar ou retirar a tampa traseira. Flash Câmera frontal 2 Carregar a bateria. 5.0 Diminuir/ Aumentar volume Tecla Liga/ Desliga SIM2 Voltar Início Visão geral 3 Inserir ou retirar o SIM.
GUIA PRÁTICO 1 Colocar ou retirar a tampa traseira. Flash Câmera frontal 2 Carregar a bateria. 5.0 Diminuir/ Aumentar volume Tecla Liga/ Desliga SIM2 Voltar Início Visão geral 3 Inserir ou retirar o SIM.
Utilizar o Office 365 no iphone ou ipad
 Utilizar o Office 365 no iphone ou ipad Guia de Introdução Verificar e-mail Configure o seu iphone ou ipad para enviar e receber correio da sua conta Office 365. Consultar o seu calendário, esteja onde
Utilizar o Office 365 no iphone ou ipad Guia de Introdução Verificar e-mail Configure o seu iphone ou ipad para enviar e receber correio da sua conta Office 365. Consultar o seu calendário, esteja onde
5.2 GUIA PRÁTICO 5085N. Flash Câmera frontal. Sensor. Aumentar/ Diminuir volume Tecla Liga/ Desliga. Início/ sensor de impressão digital.
 1 Carregar a bateria. GUIA PRÁTICO Sensor Flash Câmera frontal Aumentar/ Diminuir volume Tecla Liga/ Desliga 2 Inserir ou retirar o SIM. 3 Inserir ou retiar o cartão microsd. 5.2 Início/ sensor de impressão
1 Carregar a bateria. GUIA PRÁTICO Sensor Flash Câmera frontal Aumentar/ Diminuir volume Tecla Liga/ Desliga 2 Inserir ou retirar o SIM. 3 Inserir ou retiar o cartão microsd. 5.2 Início/ sensor de impressão
Este manual descreve as características comuns à maioria dos modelos. Algumas funcionalidades podem não estar disponíveis no seu computador.
 Iniciar aqui Copyright 2013 Hewlett-Packard Development Company, L.P. Windows é uma marca registada da Microsoft Corporation nos E.U.A. As informações contidas neste documento estão sujeitas a alterações
Iniciar aqui Copyright 2013 Hewlett-Packard Development Company, L.P. Windows é uma marca registada da Microsoft Corporation nos E.U.A. As informações contidas neste documento estão sujeitas a alterações
Índice 85 21/01/ :29:50
 Índice Conteúdo da embalagem... 86 Início... 87 Descrição do ARCHOS... 88 Assistente de instalação... 90 Ligação a uma rede WiFi... 91 A interface Android TM... 92 Familiarização com a tecnologia Android
Índice Conteúdo da embalagem... 86 Início... 87 Descrição do ARCHOS... 88 Assistente de instalação... 90 Ligação a uma rede WiFi... 91 A interface Android TM... 92 Familiarização com a tecnologia Android
Calisto P240-M. USB Microtelefone MANUAL DO UTILIZADOR
 TM Calisto P240-M USB Microtelefone MANUAL DO UTILIZADOR Bem-vindo Parabéns por ter adquirido um produto Plantronics. Este manual contém instruções de instalação e utilização do Microtelefone Calisto P240-M
TM Calisto P240-M USB Microtelefone MANUAL DO UTILIZADOR Bem-vindo Parabéns por ter adquirido um produto Plantronics. Este manual contém instruções de instalação e utilização do Microtelefone Calisto P240-M
Seu manual do usuário SAMSUNG SGH-A400
 Você pode ler as recomendações contidas no guia do usuário, no guia de técnico ou no guia de instalação para SAMSUNG SGH- A400. Você vai encontrar as respostas a todas suas perguntas sobre a no manual
Você pode ler as recomendações contidas no guia do usuário, no guia de técnico ou no guia de instalação para SAMSUNG SGH- A400. Você vai encontrar as respostas a todas suas perguntas sobre a no manual
COMEÇAR AQUI. Pretende ligar a impressora a uma rede sem fios? Sem fios USB Com fios. Utilize a Configuração e ligação sem fios.
 COMEÇAR AQUI Se responder sim a qualquer destas perguntas, vá para a secção indicada para obter instruções de Configuração e Ligação. Pretende ligar a impressora a uma rede sem fios? Utilize a Configuração
COMEÇAR AQUI Se responder sim a qualquer destas perguntas, vá para a secção indicada para obter instruções de Configuração e Ligação. Pretende ligar a impressora a uma rede sem fios? Utilize a Configuração
Programa +Produtividade +Segurança
 Contactos, presença e MI Programa +Produtividade +Segurança Skype para Empresas Guia de Introdução Guia Informativo 0 Microsoft Corporation. Todos os direitos reservados. Instalação Apps ios Instalação
Contactos, presença e MI Programa +Produtividade +Segurança Skype para Empresas Guia de Introdução Guia Informativo 0 Microsoft Corporation. Todos os direitos reservados. Instalação Apps ios Instalação
Guia de Imprimir/Digitalizar Portátil para o Brother iprint&scan
 Guia de Imprimir/Digitalizar Portátil para o Brother iprint&scan Versão F POR Definições de notas Ao longo deste Manual do Utilizador, é utilizado o seguinte ícone: As Notas indicam o que fazer perante
Guia de Imprimir/Digitalizar Portátil para o Brother iprint&scan Versão F POR Definições de notas Ao longo deste Manual do Utilizador, é utilizado o seguinte ícone: As Notas indicam o que fazer perante
Manual do utilizador Prestigio Nobile PER3562. Operações básicas
 Manual do utilizador Operações básicas Mantenha premido o Botão de alimentação para ligar o dispositivo. Acede automaticamente ao menu principal no ecrã Início depois de aparecer o ecrã de arranque. O
Manual do utilizador Operações básicas Mantenha premido o Botão de alimentação para ligar o dispositivo. Acede automaticamente ao menu principal no ecrã Início depois de aparecer o ecrã de arranque. O
Índice. Preparação... 2 Introduzir as baterias... 2 Colocação da correia... 3 Introdução do cartão SD/MMC... 3
 PT Índice Identificação dos componentes Preparação... 2 Introduzir as baterias... 2 Colocação da correia... 3 Introdução do cartão SD/MMC... 3 Definições da câmara Modo de gravação... 4 Botão da resolução...
PT Índice Identificação dos componentes Preparação... 2 Introduzir as baterias... 2 Colocação da correia... 3 Introdução do cartão SD/MMC... 3 Definições da câmara Modo de gravação... 4 Botão da resolução...
60 Guia do utilizador
 60 Guia do utilizador PT Cardio 60 1 2 3 1 Iluminação / Alimentação ( / ) Mantenha premido para ligar o dispositivo. Para desligar o dispositivo, mantenha o botão premido para aceder ao submenu e utilize
60 Guia do utilizador PT Cardio 60 1 2 3 1 Iluminação / Alimentação ( / ) Mantenha premido para ligar o dispositivo. Para desligar o dispositivo, mantenha o botão premido para aceder ao submenu e utilize
Como aumentar a duração da bateria do seu Windows 10 Mobile
 Como aumentar a duração da bateria do seu Windows 10 Mobile Date : 17 de Novembro de 2016 O trabalho que a Microsoft tem feito com o Windows 10 Mobile é, nas opiniões gerais, único. Com poucos recursos
Como aumentar a duração da bateria do seu Windows 10 Mobile Date : 17 de Novembro de 2016 O trabalho que a Microsoft tem feito com o Windows 10 Mobile é, nas opiniões gerais, único. Com poucos recursos
Migrar para o Outlook 2010
 Neste Guia O aspecto do Microsoft Outlook 2010 é muito diferente do Outlook 2003, pelo que este guia foi criado para ajudar a minimizar a curva de aprendizagem. Continue a ler para conhecer as partes essenciais
Neste Guia O aspecto do Microsoft Outlook 2010 é muito diferente do Outlook 2003, pelo que este guia foi criado para ajudar a minimizar a curva de aprendizagem. Continue a ler para conhecer as partes essenciais
Introdução Nokia N72-5
 Introdução Nokia N72-5 2007 Nokia. Todos os direitos reservados. Nokia, Nokia Connecting People e Pop-Port são marcas registadas da Nokia Corporation. Os outros nomes de produtos e empresas mencionados
Introdução Nokia N72-5 2007 Nokia. Todos os direitos reservados. Nokia, Nokia Connecting People e Pop-Port são marcas registadas da Nokia Corporation. Os outros nomes de produtos e empresas mencionados
Manual do Nero DriveSpeed
 Manual do Nero DriveSpeed Nero AG Informações sobre direitos de autor e marcas O manual do Nero DriveSpeed e a totalidade do respectivo conteúdo estão protegidos por copyright e são propriedade da Nero
Manual do Nero DriveSpeed Nero AG Informações sobre direitos de autor e marcas O manual do Nero DriveSpeed e a totalidade do respectivo conteúdo estão protegidos por copyright e são propriedade da Nero
Dispositivos apontadores e teclado Manual do utilizador
 Dispositivos apontadores e teclado Manual do utilizador Copyright 2008 Hewlett-Packard Development Company, L.P. Microsoft é uma marca registada da Microsoft Corporation nos E.U.A. As informações contidas
Dispositivos apontadores e teclado Manual do utilizador Copyright 2008 Hewlett-Packard Development Company, L.P. Microsoft é uma marca registada da Microsoft Corporation nos E.U.A. As informações contidas
Manual do utilizador
 BT24WOM Manual do utilizador LEITOR MULTIMÉDIA DIGITAL Descrição geral das funções O BT24WOM é um leitor MP4 com ecrã táctil. O utilizador pode utilizar os dedos para tocar no ícone e seleccionar o menu
BT24WOM Manual do utilizador LEITOR MULTIMÉDIA DIGITAL Descrição geral das funções O BT24WOM é um leitor MP4 com ecrã táctil. O utilizador pode utilizar os dedos para tocar no ícone e seleccionar o menu
Vodafone Negócios. Manual de utilizador. Telefone Fixo Express com Base Vodafone 312/612 Vodafone One Net
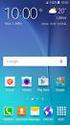 Vodafone Negócios Manual de utilizador Telefone Fixo Express com Base Vodafone 312/612 Vodafone One Net Preparação do Telefone Conteúdo da Embalagem 1 Telefone 2 Bateria 3 Base de apoio 4 Auricular 5
Vodafone Negócios Manual de utilizador Telefone Fixo Express com Base Vodafone 312/612 Vodafone One Net Preparação do Telefone Conteúdo da Embalagem 1 Telefone 2 Bateria 3 Base de apoio 4 Auricular 5
Para o Modelo N : MPQC717. Manual do Utilizador
 Para o Modelo N : MPQC717 PT Manual do Utilizador Partes do Tablet Nome Função 1 Reiniciar Pressione o botão REINICIAR para forçar o desligar do tablet 2 Baixar volume Pressione o botão para diminuir o
Para o Modelo N : MPQC717 PT Manual do Utilizador Partes do Tablet Nome Função 1 Reiniciar Pressione o botão REINICIAR para forçar o desligar do tablet 2 Baixar volume Pressione o botão para diminuir o
Dispor e organizar folhas de cálculo
 Dispor e organizar folhas de cálculo O Excel fornece várias funcionalidades para o ajudar a trabalhar e visualizar com as folhas de cálculo. Fixar linhas e colunas Pode fixar (ou bloquear) linhas e colunas
Dispor e organizar folhas de cálculo O Excel fornece várias funcionalidades para o ajudar a trabalhar e visualizar com as folhas de cálculo. Fixar linhas e colunas Pode fixar (ou bloquear) linhas e colunas
1. Lista de itens. 2. Descrição geral do dispositivo
 1. Lista de itens 1. MultiPad da Prestigio 2. Transformador CA 3. Estojo de transporte 4. Cabo USB 5. Guia de introdução 6. Cartão de garantia 7. Avisos legais e de segurança 2. Descrição geral do dispositivo
1. Lista de itens 1. MultiPad da Prestigio 2. Transformador CA 3. Estojo de transporte 4. Cabo USB 5. Guia de introdução 6. Cartão de garantia 7. Avisos legais e de segurança 2. Descrição geral do dispositivo
Segurança - Quero vender o meu iphone, o que devo fazer?
 Segurança - Quero vender o meu iphone, o que devo fazer? Date : 31 de Outubro de 2016 Com a chegada do iphone 7 são muitos os utilizadores que equacionam a compra deste novo modelo. Contudo, uma das premissas
Segurança - Quero vender o meu iphone, o que devo fazer? Date : 31 de Outubro de 2016 Com a chegada do iphone 7 são muitos os utilizadores que equacionam a compra deste novo modelo. Contudo, uma das premissas
Chamadas...13 Fazer e atender chamadas...13 Contatos...14 Marcação rápida...17 Funcionalidades adicionais de chamadas...17
 Índice Noções iniciais...3 Visão geral do telefone...4 Ligar o telefone...5 Ajuda...6 Carregar a bateria...6 Maximizar o desempenho da bateria...6 Ícones do ecrã...8 Visão geral dos menus...9 Navegação...10
Índice Noções iniciais...3 Visão geral do telefone...4 Ligar o telefone...5 Ajuda...6 Carregar a bateria...6 Maximizar o desempenho da bateria...6 Ícones do ecrã...8 Visão geral dos menus...9 Navegação...10
Manual de início rápido SE888
 Manual de início rápido SE888 O que está na caixa Estação de base Nota * Em sistemas com vários telefones, há telefones, carregadores e transformadores adicionais. ** Em alguns países, é necessário ligar
Manual de início rápido SE888 O que está na caixa Estação de base Nota * Em sistemas com vários telefones, há telefones, carregadores e transformadores adicionais. ** Em alguns países, é necessário ligar
Livros. Operações básicas. Submenu Livro
 Operações básicas Prima e mantenha premido o botão Alimentação para ligar o dispositivo. Acede automaticamente ao menu principal no menu Início após o ecrã de arranque. O menu principal inclui Livros,
Operações básicas Prima e mantenha premido o botão Alimentação para ligar o dispositivo. Acede automaticamente ao menu principal no menu Início após o ecrã de arranque. O menu principal inclui Livros,
Manual de configuração de equipamento Nokia 113. Nokia 113. Pagina 1
 Manual de configuração de equipamento Nokia 113 Nokia 113 Pagina 1 Índice Índice... 2 1. Breve introdução... 3 2. Guia rápido de utilização...error! Bookmark not defined. 3. Serviços e Funcionalidades
Manual de configuração de equipamento Nokia 113 Nokia 113 Pagina 1 Índice Índice... 2 1. Breve introdução... 3 2. Guia rápido de utilização...error! Bookmark not defined. 3. Serviços e Funcionalidades
Calisto P240. USB Microtelefone MANUAL DO UTILIZADOR
 Calisto P240 USB Microtelefone MANUAL DO UTILIZADOR Bem-vindo Parabéns por ter adquirido um produto Plantronics. Este manual contém instruções de instalação e utilização do Microtelefone Calisto P240 USB
Calisto P240 USB Microtelefone MANUAL DO UTILIZADOR Bem-vindo Parabéns por ter adquirido um produto Plantronics. Este manual contém instruções de instalação e utilização do Microtelefone Calisto P240 USB
GUIA PRÁTICO. Câmera frontal. Diminuir/ Aumentar volume. Tecla Liga/ Desliga. Câmera. Sensor de impressão digital 5026J CJB1L43ALBRA
 GUIA PRÁTICO Câmera frontal Diminuir/ Aumentar volume 6" Tecla Liga/ Desliga Câmera Sensor de impressão digital 5026J 1 CJB1L43ALBRA 1 Carregue completamente o dispositivo para o primeiro uso. Abra a tampa
GUIA PRÁTICO Câmera frontal Diminuir/ Aumentar volume 6" Tecla Liga/ Desliga Câmera Sensor de impressão digital 5026J 1 CJB1L43ALBRA 1 Carregue completamente o dispositivo para o primeiro uso. Abra a tampa
Introdução Nokia N70-1
 Introdução Nokia N70-1 2007 Nokia. Todos os direitos reservados. Nokia, Nokia Connecting People e Pop-Port são marcas registadas da Nokia Corporation. Os outros nomes de produtos e empresas mencionados
Introdução Nokia N70-1 2007 Nokia. Todos os direitos reservados. Nokia, Nokia Connecting People e Pop-Port são marcas registadas da Nokia Corporation. Os outros nomes de produtos e empresas mencionados
Para o Modelo N : MPQC11. Manual do Utilizador
 Para o Modelo N : MPQC11 PT Manual do Utilizador Partes do Tablet Nome Volume- Volume+ Retroceder Alimentação Entrada de fones Porta USB OTG Reiniciar Entrada DC Entrada Micro SD Função Pressione o botão
Para o Modelo N : MPQC11 PT Manual do Utilizador Partes do Tablet Nome Volume- Volume+ Retroceder Alimentação Entrada de fones Porta USB OTG Reiniciar Entrada DC Entrada Micro SD Função Pressione o botão
Painel táctil e teclado
 Painel táctil e teclado Manual do utilizador Copyright 2007 Hewlett-Packard Development Company, L.P. Windows é uma marca comercial registada da Microsoft Corporation nos EUA. As informações aqui contidas
Painel táctil e teclado Manual do utilizador Copyright 2007 Hewlett-Packard Development Company, L.P. Windows é uma marca comercial registada da Microsoft Corporation nos EUA. As informações aqui contidas
Chamadas...13 Fazer e receber chamadas...13 Contactos...15 Marcação rápida...17 Funcionalidades adicionais de chamadas...18
 Índice Noções iniciais...3 Montagem...3 Ligar o telefone...4 Ajuda...4 Carregar a bateria...5 Descrição do telefone...6 Ícones do ecrã...7 Descrição dos menus...8 Navegação...9 Memória...10 Idioma do telefone...11
Índice Noções iniciais...3 Montagem...3 Ligar o telefone...4 Ajuda...4 Carregar a bateria...5 Descrição do telefone...6 Ícones do ecrã...7 Descrição dos menus...8 Navegação...9 Memória...10 Idioma do telefone...11
BlackBerry Messenger Manual do utilizador
 BlackBerry Messenger Manual do utilizador Versão: 6.1 SWD-1912661-1121033606-013 Índice Iniciação: BBM... 3 Acerca do BBM... 3 Requisitos... 3 Novas funcionalidades e melhorias... 3 Alterar a fotografia
BlackBerry Messenger Manual do utilizador Versão: 6.1 SWD-1912661-1121033606-013 Índice Iniciação: BBM... 3 Acerca do BBM... 3 Requisitos... 3 Novas funcionalidades e melhorias... 3 Alterar a fotografia
Bem-vindo. Guia de Iniciação Rápida. philips. Ligação. Instalação. Utilização
 Bem-vindo Guia de Iniciação Rápida 1 2 3 Ligação Instalação Utilização philips + Conteúdo da caixa Base CD440 OU Auscultador CD440/CD445 Base CD445 Fonte de alimentação para a base Cabo de telefone 2 baterias
Bem-vindo Guia de Iniciação Rápida 1 2 3 Ligação Instalação Utilização philips + Conteúdo da caixa Base CD440 OU Auscultador CD440/CD445 Base CD445 Fonte de alimentação para a base Cabo de telefone 2 baterias
Manual do Utilizador Brother Meter Read Tool
 Manual do Utilizador Brother Meter Read Tool POR Versão 0 Direitos de autor Direitos de autor 2017 Brother Industries, Ltd. Todos os direitos reservados. As informações contidas neste documento estão sujeitas
Manual do Utilizador Brother Meter Read Tool POR Versão 0 Direitos de autor Direitos de autor 2017 Brother Industries, Ltd. Todos os direitos reservados. As informações contidas neste documento estão sujeitas
Sempre pronto a ajudar. Registe o seu produto e obtenha suporte em HMP2000. Questões? Contacte a Philips. Manual do utilizador
 Sempre pronto a ajudar Registe o seu produto e obtenha suporte em www.philips.com/welcome HMP2000 Questões? Contacte a Philips Manual do utilizador Índice 1 Aviso de marca comercial 3 2 Informações básicas
Sempre pronto a ajudar Registe o seu produto e obtenha suporte em www.philips.com/welcome HMP2000 Questões? Contacte a Philips Manual do utilizador Índice 1 Aviso de marca comercial 3 2 Informações básicas
Painel táctil e teclado
 Painel táctil e teclado Manual do utilizador Copyright 2006 Hewlett-Packard Development Company, L.P. Microsoft e Windows são marcas registadas da Microsoft Corporation nos EUA. As informações aqui contidas
Painel táctil e teclado Manual do utilizador Copyright 2006 Hewlett-Packard Development Company, L.P. Microsoft e Windows são marcas registadas da Microsoft Corporation nos EUA. As informações aqui contidas
Sistema DCN multimédia
 Sistema DCN multimédia Sistema de conferências pt Manual do utilizador Sistema DCN multimédia Índice pt 3 Índice 1 Segurança 4 2 Sobre este manual 5 2.1 Público visado 5 2.2 Direitos de autor e exclusão
Sistema DCN multimédia Sistema de conferências pt Manual do utilizador Sistema DCN multimédia Índice pt 3 Índice 1 Segurança 4 2 Sobre este manual 5 2.1 Público visado 5 2.2 Direitos de autor e exclusão
Controlo remoto (só em alguns modelos)
 Controlo remoto (só em alguns modelos) Manual do utilizador Copyright 2006 Hewlett-Packard Development Company, L.P. Microsoft e Windows são marcas registadas da Microsoft Corporation nos EUA. As informações
Controlo remoto (só em alguns modelos) Manual do utilizador Copyright 2006 Hewlett-Packard Development Company, L.P. Microsoft e Windows são marcas registadas da Microsoft Corporation nos EUA. As informações
Seguinte Contas de Correio Eletrónico Seguinte Ficheiro Definições da Conta Adicionar Conta Configuração da Conta Automática O Seu Nome
 Como posso configurar o Outlook 2010?... 1 Configurar o correio eletrónico num iphone, ipad ou ipod Touch da Apple?... 2 Configurar o Correio Eletrónico num Android G1... 3 Configurar o Correio Eletrónico
Como posso configurar o Outlook 2010?... 1 Configurar o correio eletrónico num iphone, ipad ou ipod Touch da Apple?... 2 Configurar o Correio Eletrónico num Android G1... 3 Configurar o Correio Eletrónico
40 Guia do utilizador AM
 40 Guia do utilizador AM Cardio 40 1 2 3 1 Iluminação / Alimentação ( / ) Mantenha este botão premido para ligar ou desligar o dispositivo. Prima para ativar a luz de fundo. 2 Voltar ( ) Prima este botão
40 Guia do utilizador AM Cardio 40 1 2 3 1 Iluminação / Alimentação ( / ) Mantenha este botão premido para ligar ou desligar o dispositivo. Prima para ativar a luz de fundo. 2 Voltar ( ) Prima este botão
Manual Nero InfoTool. Nero AG
 Manual Nero InfoTool Nero AG Informações sobre direitos de autor e marcas O manual do Nero InfoTool e todo o respectivo conteúdo estão protegidos por direitos de autor e são propriedade da Nero AG. Todos
Manual Nero InfoTool Nero AG Informações sobre direitos de autor e marcas O manual do Nero InfoTool e todo o respectivo conteúdo estão protegidos por direitos de autor e são propriedade da Nero AG. Todos
Manual de Instruções TM é uma marca registada de ETSI.
 Manual de Instruções Obrigado por adquirir o Optimus Kanguru Hotspot 4G. Este guia irá ajudá-lo a compreender as funções básicas do seu dispositivo de Internet móvel. Leia este documento com atenção antes
Manual de Instruções Obrigado por adquirir o Optimus Kanguru Hotspot 4G. Este guia irá ajudá-lo a compreender as funções básicas do seu dispositivo de Internet móvel. Leia este documento com atenção antes
Painel táctil e teclado
 Painel táctil e teclado Manual do utilizador Copyright 2006 Hewlett-Packard Development Company, L.P. Microsoft e Windows são marcas registadas da Microsoft Corporation nos EUA. As informações aqui contidas
Painel táctil e teclado Manual do utilizador Copyright 2006 Hewlett-Packard Development Company, L.P. Microsoft e Windows são marcas registadas da Microsoft Corporation nos EUA. As informações aqui contidas
Manual do InCD Reader
 Manual do InCD Reader Nero AG Informações sobre direitos de autor e marcas comerciais Este manual e todo o respectivo conteúdo estão protegidos por direitos de autor e são propriedade da Nero AG. Todos
Manual do InCD Reader Nero AG Informações sobre direitos de autor e marcas comerciais Este manual e todo o respectivo conteúdo estão protegidos por direitos de autor e são propriedade da Nero AG. Todos
Manual do Utilizador
 Manual do Utilizador Copyright 2017 HP Development Company, L.P. As informações contidas neste documento estão sujeitas a alterações sem aviso prévio. As únicas garantias que cobrem os produtos e serviços
Manual do Utilizador Copyright 2017 HP Development Company, L.P. As informações contidas neste documento estão sujeitas a alterações sem aviso prévio. As únicas garantias que cobrem os produtos e serviços
Manual de início rápido CD180
 Manual de início rápido CD180 Instruções de segurança importantes Utilize apenas a alimentação apresentada nos dados técnicos. Não permita que o produto entre em contacto com líquidos. Existe risco de
Manual de início rápido CD180 Instruções de segurança importantes Utilize apenas a alimentação apresentada nos dados técnicos. Não permita que o produto entre em contacto com líquidos. Existe risco de
Doro Secure 580IUP. Manual do utilizador. Português
 Doro Secure 580IUP Manual do utilizador Português Nota! Todas as imagens destinam-se exclusivamente a fins ilustrativos, podendo não representar com rigor o dispositivo real. Português 1. Ligar/desligar
Doro Secure 580IUP Manual do utilizador Português Nota! Todas as imagens destinam-se exclusivamente a fins ilustrativos, podendo não representar com rigor o dispositivo real. Português 1. Ligar/desligar
Multimédia. Manual do utilizador
 Multimédia Manual do utilizador Copyright 2007 Hewlett-Packard Development Company, L.P. Microsoft é uma marca comercial registada da Microsoft Corporation nos E.U.A. As informações aqui contidas estão
Multimédia Manual do utilizador Copyright 2007 Hewlett-Packard Development Company, L.P. Microsoft é uma marca comercial registada da Microsoft Corporation nos E.U.A. As informações aqui contidas estão
Instalação de mapas com Ferramenta de instalação de mapas TomTom WORK
 Instalação de mapas com Ferramenta de instalação de mapas TomTom WORK A Ferramenta da instalação de mapas TomTom WORK (Ferramenta de mapas) permite-lhe actualizar os seus mapas, instalar novos mapas ou
Instalação de mapas com Ferramenta de instalação de mapas TomTom WORK A Ferramenta da instalação de mapas TomTom WORK (Ferramenta de mapas) permite-lhe actualizar os seus mapas, instalar novos mapas ou
E1750 HSUPA USB Modem
 E1750 HSUPA USB Modem 1 Guia do Utilizador Copyright 2009 Huawei Technologies Co., Ltd. Todos os direitos reservados Nenhuma parte deste manual pode ser reproduzida ou transmitida por qualquer forma ou
E1750 HSUPA USB Modem 1 Guia do Utilizador Copyright 2009 Huawei Technologies Co., Ltd. Todos os direitos reservados Nenhuma parte deste manual pode ser reproduzida ou transmitida por qualquer forma ou
Tabela de Conteúdo. Pág. 2
 Pág. 1 Tabela de Conteúdo 1. Introdução à Teleaula... 3 1.1 Funcionalidades da Teleaula... 3 2. Iniciação rápida... 3 2.1 A barra de ferramentas... 4 2.2 Iniciar/ Terminar uma ligação... 5 3. Videoconferência...
Pág. 1 Tabela de Conteúdo 1. Introdução à Teleaula... 3 1.1 Funcionalidades da Teleaula... 3 2. Iniciação rápida... 3 2.1 A barra de ferramentas... 4 2.2 Iniciar/ Terminar uma ligação... 5 3. Videoconferência...
2-Introdução e Conceitos Básicos das TIC
 2-Introdução e Conceitos Básicos das TIC Procedimentos para instalar e aceder a um programa Sistema Operativo em Ambiente Gráfico Windows Prof.: Alexandra Matias Sumário Conhecer os procedimentos associados
2-Introdução e Conceitos Básicos das TIC Procedimentos para instalar e aceder a um programa Sistema Operativo em Ambiente Gráfico Windows Prof.: Alexandra Matias Sumário Conhecer os procedimentos associados
Android 2.3. Manual do utilizador. 13 de Dezembro de 2010 AUG PT-PT Plataforma de tecnologia móvel Android 2.3
 Android 2.3 Manual do utilizador 13 de Dezembro de 2010 Plataforma de tecnologia móvel Android 2.3 2 Avisos legais Copyright 2010 Google Inc. Todos os direitos reservados. Google, o logótipo Google estilizado,
Android 2.3 Manual do utilizador 13 de Dezembro de 2010 Plataforma de tecnologia móvel Android 2.3 2 Avisos legais Copyright 2010 Google Inc. Todos os direitos reservados. Google, o logótipo Google estilizado,
Android 2.3. Manual do utilizador. 13 de Dezembro de 2010 AUG PT-PT Plataforma de tecnologia móvel Android 2.3
 Android 2.3 Manual do utilizador 13 de Dezembro de 2010 Plataforma de tecnologia móvel Android 2.3 2 Avisos legais Copyright 2010 Google Inc. Todos os direitos reservados. Google, o logótipo Google estilizado,
Android 2.3 Manual do utilizador 13 de Dezembro de 2010 Plataforma de tecnologia móvel Android 2.3 2 Avisos legais Copyright 2010 Google Inc. Todos os direitos reservados. Google, o logótipo Google estilizado,
Copyright 2008 Huawei Technologies Co., Ltd. Todos os direitos reservados. Marcas comerciais. Aviso
 Copyright 2008 Huawei Technologies Co., Ltd. Todos os direitos reservados Nenhuma parte deste manual pode ser reproduzida ou transmitida por qualquer forma ou meios sem a autorização prévia por escrito
Copyright 2008 Huawei Technologies Co., Ltd. Todos os direitos reservados Nenhuma parte deste manual pode ser reproduzida ou transmitida por qualquer forma ou meios sem a autorização prévia por escrito
SharePoint Online. Procurar Encontre Sites, Pessoas ou Ficheiros. Crie um site ou uma notícia
 Guia de Introdução Seja mais produtivo onde quer que esteja com acesso, partilha e armazenamento seguros de ficheiros. Inicie sessão na sua subscrição do Office 365 e selecione o SharePoint a partir do
Guia de Introdução Seja mais produtivo onde quer que esteja com acesso, partilha e armazenamento seguros de ficheiros. Inicie sessão na sua subscrição do Office 365 e selecione o SharePoint a partir do
Seu manual do usuário SONY ERICSSON XPERIA PLAY
 Você pode ler as recomendações contidas no guia do usuário, no guia de técnico ou no guia de instalação para SONY ERICSSON XPERIA PLAY. Você vai encontrar as respostas a todas suas perguntas sobre a no
Você pode ler as recomendações contidas no guia do usuário, no guia de técnico ou no guia de instalação para SONY ERICSSON XPERIA PLAY. Você vai encontrar as respostas a todas suas perguntas sobre a no
Multimédia Manual do utilizador
 Multimédia Manual do utilizador Copyright 2007 Hewlett-Packard Development Company, L.P. Windows é uma marca registada da Microsoft Corporation nos EUA. As informações aqui contidas estão sujeitas a alterações
Multimédia Manual do utilizador Copyright 2007 Hewlett-Packard Development Company, L.P. Windows é uma marca registada da Microsoft Corporation nos EUA. As informações aqui contidas estão sujeitas a alterações
BlackBerry Curve Series BlackBerry Curve 8520/8530 Smartphones Versão: 5.0. Guia do utilizador
 BlackBerry Curve Series BlackBerry Curve 8520/8530 Smartphones Versão: 5.0 Guia do utilizador Para aceder aos manuais do utilizador mais recentes, visite www.blackberry.com/docs/smartphones. SWDT643442-643442-0813085310-013
BlackBerry Curve Series BlackBerry Curve 8520/8530 Smartphones Versão: 5.0 Guia do utilizador Para aceder aos manuais do utilizador mais recentes, visite www.blackberry.com/docs/smartphones. SWDT643442-643442-0813085310-013
Migrar para o OneNote 2010
 Neste Guia O aspecto do Microsoft OneNote 2010 é muito diferente do OneNote 2007, pelo que este guia foi criado para ajudar a minimizar a curva de aprendizagem. Continue a ler para conhecer as partes essenciais
Neste Guia O aspecto do Microsoft OneNote 2010 é muito diferente do OneNote 2007, pelo que este guia foi criado para ajudar a minimizar a curva de aprendizagem. Continue a ler para conhecer as partes essenciais
Sistema DCN multimédia
 Sistema DCN multimédia Sistema de conferências pt Manual do utilizador Sistema DCN multimédia Índice pt 3 Índice 1 Segurança 4 2 Sobre este manual 5 2.1 Público visado 5 2.2 Direitos de autor e exclusão
Sistema DCN multimédia Sistema de conferências pt Manual do utilizador Sistema DCN multimédia Índice pt 3 Índice 1 Segurança 4 2 Sobre este manual 5 2.1 Público visado 5 2.2 Direitos de autor e exclusão
Seu manual do usuário HP PAVILION DV9030EA
 Você pode ler as recomendações contidas no guia do usuário, no guia de técnico ou no guia de instalação para HP PAVILION DV9030EA. Você vai encontrar as respostas a todas suas perguntas sobre a HP PAVILION
Você pode ler as recomendações contidas no guia do usuário, no guia de técnico ou no guia de instalação para HP PAVILION DV9030EA. Você vai encontrar as respostas a todas suas perguntas sobre a HP PAVILION
Actualizações de software Manual do utilizador
 Actualizações de software Manual do utilizador Copyright 2008, 2009 Hewlett-Packard Development Company, L.P. Windows é uma marca comercial registada da Microsoft Corporation nos E.U.A. As informações
Actualizações de software Manual do utilizador Copyright 2008, 2009 Hewlett-Packard Development Company, L.P. Windows é uma marca comercial registada da Microsoft Corporation nos E.U.A. As informações
Conteúdo da embalagem
 Conteúdo da embalagem 1 Unidade principal do Leitor 2 Estojo de protecção de livros electrónicos 3 Auscultador 4 Cabo USB 5 Guia rápido 6 Cartão de garantia Descrição geral da unidade principal 14 1 2
Conteúdo da embalagem 1 Unidade principal do Leitor 2 Estojo de protecção de livros electrónicos 3 Auscultador 4 Cabo USB 5 Guia rápido 6 Cartão de garantia Descrição geral da unidade principal 14 1 2
Welcome to the World of PlayStation Manual de início rápido
 Welcome to the World of PlayStation Manual de início rápido Português PCH-2016 7025578 Utilizar o teu sistema PlayStation Vita pela primeira vez Manter premido durante 5 segundos Liga o teu sistema PS
Welcome to the World of PlayStation Manual de início rápido Português PCH-2016 7025578 Utilizar o teu sistema PlayStation Vita pela primeira vez Manter premido durante 5 segundos Liga o teu sistema PS
Preparativos NSZ-GS7. Leitor de multimédia de rede
 Preparativos PT Leitor de multimédia de rede NSZ-GS7 As imagens dos ecrãs, o funcionamento e as características técnicas estão sujeitos a alterações sem aviso prévio. Preparativos: ON/STANDBY Liga ou desliga
Preparativos PT Leitor de multimédia de rede NSZ-GS7 As imagens dos ecrãs, o funcionamento e as características técnicas estão sujeitos a alterações sem aviso prévio. Preparativos: ON/STANDBY Liga ou desliga
PT MANUAL UTILIZADOR. Aplicação Comelit disponível na App Store e Google Play
 PT MANUAL UTILIZADOR Aplicação Comelit disponível na App Store e Google Play Índice Introdução... 2 Registrazione Smart... 3 Utilização... 4 Legenda das teclas...4 MENU...4 Gestão de sistemas...4 HOME
PT MANUAL UTILIZADOR Aplicação Comelit disponível na App Store e Google Play Índice Introdução... 2 Registrazione Smart... 3 Utilização... 4 Legenda das teclas...4 MENU...4 Gestão de sistemas...4 HOME
Modem e rede local Manual do utilizador
 Modem e rede local Manual do utilizador Copyright 2007 Hewlett-Packard Development Company, L.P. As informações aqui contidas estão sujeitas a alterações sem aviso prévio. As únicas garantias que cobrem
Modem e rede local Manual do utilizador Copyright 2007 Hewlett-Packard Development Company, L.P. As informações aqui contidas estão sujeitas a alterações sem aviso prévio. As únicas garantias que cobrem
OpenOffice.org. tutorial apresentação
 tutorial apresentação Criar uma nova apresentação Assistente Apresentação Inserir diapositivos Seleccionar diapositivos Formatar uma página Formatar diapositivos Vistas do espaço de trabalho Iniciar apresentação
tutorial apresentação Criar uma nova apresentação Assistente Apresentação Inserir diapositivos Seleccionar diapositivos Formatar uma página Formatar diapositivos Vistas do espaço de trabalho Iniciar apresentação
Dispositivos indicadores e teclado
 Dispositivos indicadores e teclado Número de publicação do documento: 419662-131 Janeiro de 2007 Este manual explica o funcionamento dos dispositivos indicadores e do teclado do computador. Conteúdo 1
Dispositivos indicadores e teclado Número de publicação do documento: 419662-131 Janeiro de 2007 Este manual explica o funcionamento dos dispositivos indicadores e do teclado do computador. Conteúdo 1
Dispositivos apontadores e teclado Manual do utilizador
 Dispositivos apontadores e teclado Manual do utilizador Copyright 2008 Hewlett-Packard Development Company, L.P. Microsoft é uma marca registada da Microsoft Corporation nos E.U.A. As informações aqui
Dispositivos apontadores e teclado Manual do utilizador Copyright 2008 Hewlett-Packard Development Company, L.P. Microsoft é uma marca registada da Microsoft Corporation nos E.U.A. As informações aqui
Guia de iniciação rápida. Registe o seu equipamento e obtenha apoio técnico em CD250 CD255 SE250 SE255. Ligar.
 Registe o seu equipamento e obtenha apoio técnico em www.philips.com/welcome CD250 CD255 SE250 SE255 Guia de iniciação rápida 1 Ligar 2 Instalar 3 Divertir-se O que encontrar na caixa Base OU Telefone
Registe o seu equipamento e obtenha apoio técnico em www.philips.com/welcome CD250 CD255 SE250 SE255 Guia de iniciação rápida 1 Ligar 2 Instalar 3 Divertir-se O que encontrar na caixa Base OU Telefone
Chamadas...14 Fazer e receber chamadas...14 Funcionalidades adicionais de chamadas...16
 Índice Ajuda adicional...4 Introdução...5 Montagem...5 Ajuda...6 Descrição do telefone...7 Descrição dos menus*...8 Navegação...9 Carregar a bateria...12 Memória...12 Utilizar outras redes...12 Ícones
Índice Ajuda adicional...4 Introdução...5 Montagem...5 Ajuda...6 Descrição do telefone...7 Descrição dos menus*...8 Navegação...9 Carregar a bateria...12 Memória...12 Utilizar outras redes...12 Ícones
Precauções. Desligue-o num avião Respeite as limitações relacionadas. Não utilize o seu telemóvel num avião.
 Precauções Leia cuidadosamente e respeite os termos abaixo apresentados: Modo de arranque seguro Não utilize o seu telemóvel em locais proibidos, caso contrário poderá provocar interferências ou situações
Precauções Leia cuidadosamente e respeite os termos abaixo apresentados: Modo de arranque seguro Não utilize o seu telemóvel em locais proibidos, caso contrário poderá provocar interferências ou situações
Actualizações de software Manual do utilizador
 Actualizações de software Manual do utilizador Copyright 2007 Hewlett-Packard Development Company, L.P. Windows é uma marca comercial registada da Microsoft Corporation nos EUA. As informações aqui contidas
Actualizações de software Manual do utilizador Copyright 2007 Hewlett-Packard Development Company, L.P. Windows é uma marca comercial registada da Microsoft Corporation nos EUA. As informações aqui contidas
Manual do utilizador do representado da Bomgar
 Manual do utilizador do representado da Bomgar Índice remissivo Introdução 2 Cliente representante 2 Descrição geral do cliente representante 4 Configurações 5 Painel 6 Teclas de sessão 6 Filas 6 Jumpoint
Manual do utilizador do representado da Bomgar Índice remissivo Introdução 2 Cliente representante 2 Descrição geral do cliente representante 4 Configurações 5 Painel 6 Teclas de sessão 6 Filas 6 Jumpoint
Guia de Imprimir/ Digitalizar Portátil para o Brother iprint&scan (Android )
 Guia de Imprimir/ Digitalizar Portátil para o Brother iprint&scan (Android ) Índice Antes de utilizar o equipamento Brother... Definições de notas... Marcas registadas... Introdução... Descarregar o Brother
Guia de Imprimir/ Digitalizar Portátil para o Brother iprint&scan (Android ) Índice Antes de utilizar o equipamento Brother... Definições de notas... Marcas registadas... Introdução... Descarregar o Brother
PET. 1 verificar equipamento. 2 carregar a unidade GUIA DE INSTALAÇÃO RÁPIDA Guia de Instalação Rápida Pet Locator
 PET PET GUIA DE INSTALAÇÃO RÁPIDA - Transformador Informamos que poderá consultar a versão integral deste manual, bem como aceder às condições de garantia, em: http://consumer.inosat.com/manualpet.pdf
PET PET GUIA DE INSTALAÇÃO RÁPIDA - Transformador Informamos que poderá consultar a versão integral deste manual, bem como aceder às condições de garantia, em: http://consumer.inosat.com/manualpet.pdf
Número de publicação do documento:
 Multimédia Número de publicação do documento: 405774-131 Maio de 2006 Este manual explica como utilizar os recursos de hardware e software de multimédia do computador. Os recursos de multimédia variam
Multimédia Número de publicação do documento: 405774-131 Maio de 2006 Este manual explica como utilizar os recursos de hardware e software de multimédia do computador. Os recursos de multimédia variam
Modem e Rede local Manual do utilizador
 Modem e Rede local Manual do utilizador Copyright 2009 Hewlett-Packard Development Company, L.P. As informações aqui contidas estão sujeitas a alterações sem aviso prévio. As únicas garantias que cobrem
Modem e Rede local Manual do utilizador Copyright 2009 Hewlett-Packard Development Company, L.P. As informações aqui contidas estão sujeitas a alterações sem aviso prévio. As únicas garantias que cobrem
Dispositivos indicadores e teclado
 Dispositivos indicadores e teclado Número de publicação do documento: 419590-131 Janeiro de 2007 Este manual explica o funcionamento dos dispositivos indicadores e do teclado. Conteúdo 1 Dispositivos apontadores
Dispositivos indicadores e teclado Número de publicação do documento: 419590-131 Janeiro de 2007 Este manual explica o funcionamento dos dispositivos indicadores e do teclado. Conteúdo 1 Dispositivos apontadores
Atualizar o Firmware das Câmaras Digitais SLR (Armazenamento em Massa) Windows
 Atualizar o Firmware das Câmaras Digitais SLR (Armazenamento em Massa) Windows Obrigado por ter escolhido um produto Nikon. Este guia descreve como actualizar este firmware. Se não tiver a certeza de que
Atualizar o Firmware das Câmaras Digitais SLR (Armazenamento em Massa) Windows Obrigado por ter escolhido um produto Nikon. Este guia descreve como actualizar este firmware. Se não tiver a certeza de que
Multimédia. Número de publicação do documento: Este manual explica como utilizar os recursos de áudio e vídeo do computador.
 Multimédia Número de publicação do documento: 410777-131 Abril de 2006 Este manual explica como utilizar os recursos de áudio e vídeo do computador. Conteúdo 1 Hardware de multimédia Utilizar a unidade
Multimédia Número de publicação do documento: 410777-131 Abril de 2006 Este manual explica como utilizar os recursos de áudio e vídeo do computador. Conteúdo 1 Hardware de multimédia Utilizar a unidade
Manual do usuário Smartwatch ELPROTZS / /10
 Manual do usuário Smartwatch ELPROTZS0610001/02 10664809/10 Sumário 1. Manual de instruções... 3 1.1. Senha de segurança... 3 2. Descrição do Produto... 3 2.1. Descrição do Produto... 3 2.2. Produto inteligente...
Manual do usuário Smartwatch ELPROTZS0610001/02 10664809/10 Sumário 1. Manual de instruções... 3 1.1. Senha de segurança... 3 2. Descrição do Produto... 3 2.1. Descrição do Produto... 3 2.2. Produto inteligente...
