CYPEFIRE Sprinklers Exemplo prático
|
|
|
- Vasco Brezinski Aquino
- 6 Há anos
- Visualizações:
Transcrição
1 Software para Arquitetura, Engenharia e Construção FIRE Sprinklers Exemplo prático
2 FIRE Sprinklers Exemplo prático 2 IMPORTANTE: ESTE TEXTO REQUER A SUA ATENÇÃO E A SUA LEITURA A informação contida neste documento é propriedade da Ingenieros, S.A. e nenhuma parte dela pode ser reproduzida ou transferida sob nenhum conceito, de nenhuma forma e por nenhum meio, quer seja eletrónico ou mecânico, sem a prévia autorização escrita da Ingenieros, S.A. Este documento e a informação nele contida são parte integrante da documentação que acompanha a Licença de Utilização dos programas informáticos da Ingenieros, S.A. e da qual são inseparáveis. Por conseguinte, está protegida pelas mesmas condições e deveres. Não esqueça que deverá ler, compreender e aceitar o Contrato de Licença de Utilização do software, do qual esta documentação é parte, antes de utilizar qualquer componente do produto. Se NÃO aceitar os termos do Contrato de Licença de Utilização, devolva imediatamente o software e todos os elementos que o acompanham ao local onde o adquiriu, para obter um reembolso total. Este manual corresponde à versão do software denominada pela Ingenieros, S.A. como FIRE Sprinklers. A informação contida neste documento descreve substancialmente as características e métodos de manuseamento do programa ou programas informáticos que acompanha. O software que este documento acompanha pode ser submetido a modificações sem prévio aviso. Para seu interesse, a Ingenieros, S.A. dispõe de outros serviços, entre os quais se encontra o de Atualizações, que lhe permitirá adquirir as últimas versões do software e a documentação que o acompanha. Se tiver dúvidas relativamente a este texto ou ao Contrato de Licença de Utilização do software, pode dirigir-se ao seu Distribuidor Autorizado Top-Informática, Lda., na direção: Rua Comendador Santos da Cunha, 304, Ap Braga Tel: Fax: Elaborado pela Top-Informática, Lda. para a Ingenieros, S.A. Março 2018 Windows é marca registada de Microsoft Corporation
3 FIRE Sprinklers Exemplo prático 3 Índice 1. Ajudas Ajudas no ecrã Documentação Perguntas e respostas Menus Arquivo Projeto Cálculo hidráulico Tubagens Fixação Planos de instalação Edição Cálculo Visualização Modelo BIM Plantas Vista 3D Barras de ferramentas Desenvolvimento do programa BIM Building Information Model - Fluxo de Trabalho Open BIM "BIMserver.center". Soluções de alojamento BIM para projetos Início do projeto BIM Atualização do modelo BIM nas aplicações especializadas Exportação de ficheiros IFC no projeto BIM Consolidação do modelo BIM Exemplo prático de um hotel Introdução Descrição da obra Criação do modelo BIM arquitetónico Introdução de dados Introdução da rede na Cave (Piso -1) Introdução da rede no Piso Introdução da rede no Piso Introdução da rede nos Pisos 2, 3, 4 e Cálculo Atualizar resultados Mostrar/Ocultar incidências Consultar as verificações realizadas Listagens Desenhos... 68
4 FIRE Sprinklers Exemplo prático Exportação em formato BC Exportação ao modelo BIM Exemplo prático de um edifício de escritórios Introdução Descrição da obra Criação do modelo BIM arquitetónico Introdução de dados Introdução da rede no Piso Introdução da rede no Piso Introdução da rede no Piso Introdução da rede no Piso Introdução da rede no Piso Cálculo Atualizar resultados Mostrar/Ocultar incidências Consultar as verificações realizadas Alteração do modelo arquitetónico e atualização do modelo BIM Listagens Desenhos Exportação em formato BC Exportação ao modelo BIM
5 FIRE Sprinklers Exemplo prático 5 Apresentação O FIRE Sprinklers é uma aplicação que permite realizar o cálculo e verificação de redes de sprinklers, de acordo com a norma NFPA 13 (National Fire Protection Association). Inclui o software EPANET 2 desenvolvido pelo Water Supply and Water Resources Division of de U.S. Environmental Protection Agency s National Risk Management Research Laboratory. Esta aplicação está integrada no fluxo de trabalho Open BIM, através da importação de ficheiros no formato IFC que contêm informação de um modelo BIM definido previamente. Exporta através de um ficheiro IFC, a informação de toda a instalação do sistema de sprinklers para esta que possa ser introduzida em outros programas que trabalhem com o fluxo de trabalho Open BIM. Realiza o cálculo hidráulico, faz verificações relativamente ao caudal e pressão mínima nos sprinklers, verificações relativamente à disposição de sprinklers no espaço, dimensionamento do depósito e dimensionamento das tubagens de alimentação às bocas de incêndio. Geração de fichas justificativas correspondentes às verificações da NFPA 13, nomeadamente de análise aos nós e análise às tubagens. Geração dos desenhos detalhados da instalação do sistema de sprinklers com possibilidade de imprimir diretamente para um periférico ou exportar para diversos formatos (DWG, DXF, PDF e XPS). Geração da medição apresentando a lista de material a partir dos dados de entrada. Esta medição é conseguida após exportação no formato BC3. O ficheiro exportado pode posteriormente ser importado pelos programas de gestão de obra (Arquimedes ou Arquimedes e Controle de Obra), onde poderá realizar o orçamento. Este manual apresenta a descrição sucinta dos diversos comandos e a introdução de um exemplo prático, de forma a facilitar a iniciação ao programa.
6 FIRE Sprinklers Exemplo prático 6 1. Ajudas 1.1. Ajudas no ecrã Os programas da dispõem de ferramentas de ajuda no ecrã, através das quais o utilizador pode obter diretamente do programa a informação necessária sobre o funcionamento dos menus, dos diálogos e das suas opções. Estas ajudas obtêm-se com a tecla F1, os ícones e Documentação Pode-se consultar e imprimir a documentação do programa, na barra de ferramentas através da opção Ajuda. Na página em Área técnica> Manuais, encontra-se o manual do utilizador do programa Perguntas e respostas Na página em Serviços> FAQ, encontram-se esclarecimentos adicionais resultantes de consultas prestadas pela Assistência Técnica.
7 FIRE Sprinklers Exemplo prático 7 2. Menus Neste capítulo apresentam-se as funções do programa FIRE Sprinklers Arquivo Fig. 2.1 A figura apresenta o menu Arquivo correspondente ao FIRE Sprinklers, acessível clicando sobre o ícone do programa no canto superior esquerdo do ecrã. Permite efetuar operações de manutenção de ficheiros de obra, impressão e gestão da licença eletrónica. Apresenta-se seguidamente uma breve descrição dos comandos disponíveis. Novo Ao premir este botão abre-se um diálogo para a criação de um ficheiro. Deve-se escrever um nome e uma descrição do mesmo. Se premir Pastas pode colocar o novo ficheiro na pasta que desejar. Arquivo Permite abrir um ficheiro, criar um novo, copiar, apagar, procurar, comprimir, descomprimir, enviar, partilhar e selecionar exemplos de obras. À esquerda pode ver-se a árvore de pastas do Windows; à direita veem-se todos os ficheiros que estiverem dentro da pasta selecionada. Pode-se trabalhar em qualquer unidade de disco e ordenar os ficheiros da lista da pasta atual por nome, descrição ou data. Para isso, deve-se premir em Obra, Descrição, Versão ou Data, segundo o critério de ordenação que se deseje estabelecer. Na parte superior da janela podem-se ver as seguintes ferramentas: Abrir. Serve para aceder ao ficheiro selecionado. Esta opção desativa-se quando o ficheiro está protegido contra escrita.
8 FIRE Sprinklers Exemplo prático 8 Novo. Ao premir este botão abre-se um diálogo para a criação de um ficheiro. Deve-se escrever um nome e uma descrição do mesmo. Se premir Pastas pode-se colocar o novo ficheiro na pasta que desejar. Copiar. Com esta opção pode-se duplicar o ficheiro atual em qualquer outra pasta ou unidade de disco. Se modificar o nome da cópia, pode ficar guardado na mesma pasta. Apagar. Elimina o ficheiro selecionado e envia para a reciclagem, o ficheiro que aparece destacado na lista de ficheiros. Se premir esta opção, o programa emitirá uma mensagem de confirmação. Procurar. Permite a localização das obras através de palavras-chave. Comprimir. Permite a compressão da obra selecionada num ficheiro em formato CYP. Descomprimir. Permite descomprimir uma obra comprimida, para posteriormente ser possível abrir. Enviar. Serve para enviar por correio eletrónica uma obra comprimida. Para enviar a obra para Assistência Técnica, siga as instruções e utilize o indicados em Área técnica> Assistência. Partilhar. Serve para partilhar a obra comprimida em formato CYP (próprio da Ingenieros) através de internet. A obra será publicada num servidor e estará acessível por terceiros através de uma hiperligação privada. Portanto, só as pessoas que conheçam a referida hiperligação terão acesso à obra. Exemplos. Premindo este botão surgem obras exemplo, que poderão ser abertas, calculadas e verificadas. Guardar Permite gravar a obra em curso. Guardar como Permite gravar a obra em curso com outro nome, ou com o mesmo, mas noutra pasta. Descrição da obra Ao premir este botão abre-se um diálogo para alterar a descrição da obra. Listagens Permite obter as listagens do programa. Desenhos Permite obter os desenhos dos esquemas de tubagens e dos esquemas das redes. Exportar Permite exportar a obra para ficheiro com extensão BC3, para posteriormente importar no Arquimedes.
9 FIRE Sprinklers Exemplo prático 9 Arquivos recentes Esta opção permite aceder aos últimos ficheiros de obras. Utilizar licença eletrónica Permite a ativação da licença eletrónica caso a possua. Administrar licença eletrónica Permite administrar a licença eletrónica caso a possua. Sair Abandonar o programa Projeto Opções gerais Permite definir os dados de obra e as bibliotecas a usar no projeto. Fig. 2.2 Dados gerais Permite definir o tipo de sistema (Húmido) e ativar ou desativar a permissão de instalação de sprinklers de resposta standard em compartimentos de risco leve e a instalação de sprinklers de diferente resposta em compartimentos de risco ordinário ou extra. É possível também ativar a opção de cálculo sísmico e definir o respetivo coeficiente a usar no dimensionamento e cálculo dos suportes sísmicos. Fig. 2.3
10 FIRE Sprinklers Exemplo prático 10 Dados do projecto Permite introduzir os dados do projeto utilizados na saída listagens. Fig. 2.4 Tipos de compartimento Permite criar, apagar, copiar, editar, exportar, atualizar e importar compartimentos, definindo a classe de risco e o tipo de construção. Fig. 2.5 Tipos de sprinkler Permite criar, apagar, copiar e editar tipos de sprinkler. Podem-se importar e exportar sprinklers criados pelo utilizador, assim como importar sprinklers predefinidos.
11 FIRE Sprinklers Exemplo prático 11 Fig. 2.6 Catálogo de tubagens Permite criar, apagar, copiar e editar tipos de material para as tubagens. Pode-se importar, atualizar e exportar tipos de material criados pelo utilizador, assim como importar materiais predefinidos. Fig. 2.7
12 FIRE Sprinklers Exemplo prático 12 Tipos BIA Permite criar, apagar, copiar, editar, importar, atualizar e exportar tipos de bocas de incêndio armadas. Fig. 2.8 Catálogos de suportes Permite criar, apagar, copiar, editar, importar, atualizar e exportar tipos de suporte. Fig. 2.9 Catálogos de abraçadeiras Permite criar, apagar, copiar, editar, importar, atualizar e exportar tipos de abraçadeiras.
13 FIRE Sprinklers Exemplo prático 13 Fig Catálogos de braços Permite criar, apagar, copiar, editar, importar, atualizar e exportar tipos de braços a usar no suporte sísmico. Fig. 2.11
14 FIRE Sprinklers Exemplo prático 14 Catálogos de ancoragens Permite criar, apagar, copiar, editar, importar, atualizar e exportar tipos de ancoragens a usar no suporte sísmico. Fig Compartimentos Permite introduzir os tipos de compartimentos criados em planta, atribuindo-lhes uma referência. Fig Estantes Permite introduzir uma estante definindo a sua referência e altura.
15 FIRE Sprinklers Exemplo prático 15 Fig Cálculo hidráulico Ramais de ligação Permite introduzir o ramal de ligação à rede pública, o depósito e grupo de pressão. O utilizador faz a sua introdução em planta. Fig Fig Fig. 2.17
16 FIRE Sprinklers Exemplo prático 16 Fig Fig Nova área protegida Permite introduzir áreas protegidas em planta. Geração de áreas protegidas Permite fazer a geração de áreas protegidas através da definição do tipo circular ou retangular. Fig Boca de incêndio armada Permite criar, apagar, copiar, editar, importar, atualizar e exportar bocas de incêndio armadas.
17 FIRE Sprinklers Exemplo prático 17 Fig Sprinkler Permite criar, apagar, editar, copiar, importar, exportar e introduzir tipos de sprinklers. Fig Ramal Permite introduzir um ramal com sprinklers.
18 FIRE Sprinklers Exemplo prático 18 Fig Coletor com ramais Permite introduzir coletor com ramais.
19 FIRE Sprinklers Exemplo prático 19 Fig Rede malhada Permite introduzir uma rede malhada.
20 FIRE Sprinklers Exemplo prático 20 Fig Opções de cálculo Permite introduzir áreas de operação em planta, definir as bocas de incêndio introduzidas como abertas ou fechadas e introduzir zonas de influência de suportes sísmicos. A determinação da área de operação é feita segundo o procedimento da FIGURE A Example of Determining the Number of Sprinklers to Be Calculated da norma NFPA 13. Fig Tubagens Horizontal
21 FIRE Sprinklers Exemplo prático 21 Permite escolher o material do catálogo de tubagens, definir o diâmetro, o comprimento e a disposição 3D da tubagem horizontal a introduzir. Premindo sobre o cadeado é possível bloquear/desbloquear o valor do comprimento. Se bloquear, ao atualizar os resultados o valor do comprimento não será modificado, mantendose sem alterações. Fig Vertical Permite introduzir colunas montantes e tubagens verticais definindo uma referência, o material e o diâmetro da tubagem. Fig Fig Fixação Suporte Permite introduzir suportes de acordo com a série e tipo escolhidos definindo-se a separação entre suportes, o diâmetro nominal e o material da tubagem fazendo as respetivas verificações. Premindo sobre o cadeado é possível bloquear/desbloquear o valor do diâmetro e do material. Se bloquear, ao atualizar os resultados estas opções não serão modificadas, mantendo-se sem alterações.
22 FIRE Sprinklers Exemplo prático 22 Fig Longitudinal Permite introduzir suportes sísmicos longitudinais. Fig Lateral Permite introduzir suportes sísmicos laterais.
23 FIRE Sprinklers Exemplo prático 23 Fig Way Permite introduzir suportes sísmicos 4-way.
24 FIRE Sprinklers Exemplo prático 24 Fig Planos de instalação Novo Permite definir um plano de referência da instalação introduzindo o seu contorno, uma referência e uma altura sobre o nível da planta que se está a visualizar. Podem definir-se todos os planos que o utilizador desejar. Os sprinklers e tubagens que se queiram colocar num dos planos definidos deverão ter marcada a opção Dispor o elemento no plano de referência da instalação" (opção do painel que se abre quando se introduz uma tubagem ou um sprinkler) e estarem situados dentro do plano desejado. Fig Desníveis Permite definir planos de referência inclinados. Previamente deve-se definir um plano de referência horizontal mediante a opção anterior. Depois, com a opção Desníveis marcam-se três pontos no plano de referência, indicando o desnível para cada um deles em relação a esse plano de referência, o que definirá o plano inclinado. A cota dos pontos será indicada em planta.
25 FIRE Sprinklers Exemplo prático 25 Fig Edição Mover etiqueta Permite mover a etiqueta (informações) relativamente à numeração dos nós e diâmetro das tubagens. Ocultar etiqueta Permite ocultar a etiqueta (informações) relativamente à numeração dos nós e diâmetro das tubagens. Linha de etiqueta Permite inserir uma linha na etiqueta (informações) dos nós e diâmetro das tubagens. Inserir texto Permite inserir uma etiqueta de texto em planta. Editar Permite fazer a edição de elementos tais como: compartimentos, ramais de ligação à rede pública, depósitos, grupos de bombagem, sprinklers, suportes, tubagens, bocas de incêndio armadas, estantes, colunas montantes e etiquetas. Apagar Permite apagar elementos tais como: compartimentos, ramais de ligação à rede pública, depósitos, grupos de bombagem, sprinklers, suportes, áreas protegidas, tubagens, bocas de incêndio armadas, áreas de operação, estantes, colunas montantes e etiquetas. Mover um grupo de elementos Permite mover um grupo de elementos. O utilizador deve premir com o botão do lado esquerdo do rato para selecionar o(s) elemento(s) pretendido(s) e seguidamente com o botão do lado direito do rato para validar a seleção efetuada. De seguida deve voltar a premir com o botão do lado esquerdo do rato num ponto do ambiente de trabalho de referência para mover. Mover Permite mover elementos introduzidos em planta. Rodar um grupo de elementos Permite rodar um grupo de elementos. O utilizador deve premir com o botão do lado esquerdo do rato para selecionar o(s) elemento(s) pretendido(s) e seguidamente com o botão do lado direito do rato para validar a seleção efetuada. De seguida deve voltar a premir com o botão do lado esquerdo do rato num ponto do ambiente de trabalho onde pretende fazer a rotação. Rodar Permite rodar elementos introduzidos em planta.
26 FIRE Sprinklers Exemplo prático 26 Simetria (copiar) Permite fazer a simetria e ao mesmo tempo copiar elementos. O utilizador deve premir com o botão do lado esquerdo do rato para selecionar o(s) elemento(s) pretendido(s) e seguidamente com o botão do lado direito do rato para validar a seleção efetuada. De seguida deve voltar a premir com o botão do lado esquerdo do rato num ponto do ambiente do trabalho onde pretende fazer a simetria (copiar). Simetria (mover) Permite fazer a simetria e ao mesmo tempo mover elementos. O utilizador deve premir com o botão do lado esquerdo do rato para selecionar o(s) elemento(s) pretendido(s) e seguidamente com o botão do lado direito do rato para validar a seleção efetuada. De seguida deve voltar a premir com o botão do lado esquerdo do rato num ponto do ambiente do trabalho onde pretende fazer a simetria (mover). Copiar para outra planta Permite copiar elementos de uma planta para outra(s) tais como: compartimentos, ramais de ligação à rede pública, depósitos, grupos de bombagem, sprinklers, suportes, áreas protegidas, tubagens, bocas de incêndio armadas, áreas de operação, estantes, colunas montantes e etiquetas. Copiar Permite copiar elementos introduzidos em planta. Atribuir Permite atribuir características entre tubagens e sprinklers. Medir comprimentos sobre o desenho Permite medir comprimentos em planta. Se definir um contorno fechado também é indicada a área. Selecção de elementos Permite selecionar os elementos aos quais se pretende executar alguma função de edição Cálculo Actualizar resultados Permite calcular e atualizar os resultados para os dados introduzidos. Mostrar/Ocultar resultados Permite ativar ou ocultar a informação dos erros de cálculo. Com a visualização ativada e se existirem erros, estes serão indicados em planta através do símbolo. Se passar o cursor do rato sobre estes símbolos visualizará uma janela com informações relevantes relativamente aos erros. No canto inferior direito do ecrã do ambiente de trabalho surgirá também o símbolo. Consultar verificações Permite consultar listagens de verificações de sprinklers. Premindo com botão do lado esquerdo do rato sobre um determinado sprinkler é gerada uma lista de verificações Visualização Gestão de layers
27 FIRE Sprinklers Exemplo prático 27 Permite fazer a gestão de layers de áreas protegidas, áreas de operação, zonas de influência e estantes Modelo BIM Actualizar / Importar Permite sincronizar as alterações efetuadas ao modelo BIM, ou importar um ficheiro IFC caso ainda não se tenha importado. Exportar Permite fazer a exportação através de um ficheiro no formato IFC. BIMserver.center Permite a conexão ao BIMserver.center Plantas Na área de trabalho, do lado esquerdo, apresenta-se uma janela que permite criar plantas, eliminar, copiar, mover, editar máscaras, ocultar máscaras, ir à planta superior ou inferior. A opção Editar máscaras permite importar desenhos de plantas, através de ficheiros DWF, DXF ou DWG ou imagem (JPEG, BMP, etc.), e associá-los às plantas criadas através da opção Máscaras visíveis. Fig Vista 3D Na área de trabalho, do lado esquerdo, apresenta-se uma janela com a vista 3D, caso tenha sido utilizado um modelo BIM (ficheiro IFC) na criação da obra.
28 FIRE Sprinklers Exemplo prático 28 Fig Através dos ícones com o símbolo é possível aceder uma janela onde poderá tornar visível ou ocultar um elemento, assim como, visualizá-lo das seguintes formas Sólido/Linhas/Transparente. Fig Barras de ferramentas Fig Fig Fig Fig Estas barras permitem um acesso mais rápido e direto aos comandos do programa. Sempre que passar o cursor por cada um dos ícones surge uma mensagem indicativa da função de cada um.
29 FIRE Sprinklers Exemplo prático Desenvolvimento do programa A introdução de dados pode-se processar de duas maneiras distintas: através da importação de um modelo BIM, a partir de um ficheiro em formato IFC ou através da introdução manual. Fig. 3.1 Se iniciar a partir de um modelo BIM poderá conectar-se à nuvem BIMserver.center para aceder aos ficheiros aí alojados, através de um e uma palavra-chave. Fig. 3.2 Apresenta-se resumidamente a sucessão de introdução de dados: Criação da obra. Definição de nome e descrição. Criação e definição do modelo. Importação através modelo BIM ou criação, definição e introdução de forma manual dos tipos de compartimentos. Bibliotecas do Projecto. Criação dos tipos de elementos a usar no projeto (sprinklers, tubagens, bocas de incêndio armadas). Introdução de dados. Introdução dos elementos constituintes da rede em planta. Cálculo (Actualizar resultados). Consultar verificações. Listagens. Desenhos.
30 FIRE Sprinklers Exemplo prático BIM Building Information Model - Fluxo de Trabalho Open BIM Fig. 4.1 Mediante a tecnologia Open BIM é possível implementar um fluxo de trabalho colaborativo, multidisciplinar e multiutilizador que permite o desenvolvimento de projetos de forma aberta, coordenada e simultânea entre os distintos técnicos ou agentes intervenientes. Neste fluxo de trabalho, proposto pela Ingenieros, o projeto executa-se de forma iterativa mediante a execução progressiva dos seus diferentes aspetos ou componentes. Esta forma de trabalhar é diferente da proposta nos fluxos de trabalho baseados nas ferramentas BIM previamente existentes no mercado. Mediante essas ferramentas, o projeto realiza-se partindo das soluções adotadas, de forma que não se contempla o trabalho dos projetistas que tenham que tomar decisões de projeto baseando-se em modelos de cálculo desacoplados e específicos executados sobre aplicações específicas. A principal característica da tecnologia Open BIM e a sua principal vantagem é o facto de estar baseada em formatos de intercâmbio standard abertos e públicos (IFC), assim o conteúdo do projeto BIM não está vinculado a nenhuma aplicação ou software em concreto. Além disso, graças à utilização destes formatos de intercâmbio, as aplicações específicas utilizadas para resolver os diferentes aspetos de um projeto não têm de estar vinculadas a um único fabricante de software "BIMserver.center". Soluções de alojamento BIM para projetos Para iniciar o projeto BIM é necessário que o utilizador possua uma conta na plataforma BIMserver.center.
31 FIRE Sprinklers Exemplo prático 31 Fig. 4.2 BIMserver.center é um serviço gerido pela para guardar, sincronizar e partilhar os arquivos de projetos BIM entre os vários técnicos ou agentes intervenientes num projeto Início do projeto BIM Após criar uma conta no BIMserver.center deverá aceder à zona de Projetos e criar um novo projeto. Na maioria dos casos será depois necessário convidar os restantes colaboradores que irão participar no desenvolvimento do projeto. Caso ainda não possua colaboradores deverá aceder à zona de Colaboradores e adicionar os novos colaboradores. Estes colaboradores deverão já possuir também uma conta no BIMserver.center. Após a modelação arquitetónica do edifício no IFC Builder exporta-se o modelo, em formato IFC, para o projeto criado previamente no BIMserver.center. No caso de ter sido utilizada a aplicação Revit deve ser utilizado o suplemento Open BIM para Revit da para exportar o modelo diretamente para o BIMserver.center. Caso o modelo arquitetónico tenha sido gerado por outro software de modelação é necessário carregar esse ficheiro, no formato IFC, para o projeto presente no BIMserver.center através da aplicação de ambiente de trabalho BIMserver.center, disponível a partir do menu geral dos programas da. Posteriormente, em cada aplicação especializada, o utilizador selecionará o projeto já existente no BIMserver.center, vinculando assim o modelo da especialidade ao modelo BIM do projeto. Esta vinculação permite iniciar o projeto da especialidade a partir do modelo arquitetónico existente, incluindo ainda informações de outras especialidades se já estiverem presentes no modelo Atualização do modelo BIM nas aplicações especializadas Uma vez criada a conexão com o modelo BIM sobre as aplicações especializadas, e com os diferentes projetos, podem realizar-se modificações sobre esse modelo. A forma como as aplicações da Ingenieros reagem após as modificações no modelo ao qual se tenham vinculado, é uma das características diferenciadoras e avançadas do fluxo de trabalho Open BIM. No fluxo de trabalho proposto, as aplicações especializadas não importam um modelo BIM, já que uma importação implicaria que, cada vez que se fizesse uma alteração nesse modelo, obrigava a começar tudo de novo outra vez. Os programas da Ingenieros, que estão concebidos para isso, atualizam um modelo BIM, de forma que perante modificações no modelo original, só se perde o trabalho realizado que fique obsoleto relativamente a essas modificações, e sempre sob a supervisão do utilizador, mediante as opções de atualização disponíveis
32 FIRE Sprinklers Exemplo prático Exportação de ficheiros IFC no projeto BIM Como foi explicado anteriormente, os modelos de cálculo que são trabalhados nas distintas aplicações especializadas pertencem ao técnico que os criou e não são partilhados no projeto BIM (pertencem à esfera privada de cada técnico). Sendo uma característica muito importante das nossas aplicações, todas são capazes de exportar um ficheiro IFC com informação própria de cada aplicação, desta forma o projeto BIM, ao assumir essa informação, enriquece-se e completa-se progressivamente. A informação gerada pelas distintas aplicações pode ser, em geral, de dois tipos: pode estar vinculada a entidades previamente introduzidas no projeto BIM (por exemplo, as cargas térmicas geradas por THERM LOADS que estão vinculadas aos compartimentos do projeto BIM), ou, pode consistir em novas entidades do projeto (por exemplo os radiadores ou os circuitos de piso radiante criados no THERM HVAC) Consolidação do modelo BIM Portanto, à medida que se vai desenvolvendo o projeto, a informação correspondente ao modelo BIM vai-se ampliando mediante os ficheiros IFC gerados pelas aplicações especializadas. É o que chamamos consolidar o modelo BIM. Este processo é simples. Note-se que o modelo BIM já não é unicamente o ficheiro IFC original, mas sim o ficheiro IFC original e todos os gerados pelas distintas aplicações especializadas. Desta forma, o modelo BIM sobre o qual trabalham os diferentes técnicos inclui toda a informação consolidada que foi gerada entre todas as aplicações específicas utilizadas. Esta característica do fluxo de trabalho proposto possibilita duas funcionalidades claramente diferenciadoras: por um lado a consolidação, que permite a interação entre as diferentes aplicações especializadas (por exemplo, THERM HVAC lê as cargas térmicas dos compartimentos que foram geradas no THERM LOADS) e, por outro, desvincular o conteúdo do projeto BIM das aplicações que se usaram no desenvolvimento do projeto (o projeto BIM não é o ficheiro de nenhum programa, mas sim, o conjunto de ficheiros IFC que o compõem). 5. Exemplo prático de um hotel 5.1. Introdução Descreve-se a seguir um exemplo prático de iniciação em FIRE Sprinklers, com os seguintes objetivos: Introdução dos dados necessários para o cálculo. Dar a conhecer comandos e ferramentas do programa. Obtenção de resultados. O ficheiro deste exemplo prático está incluído no programa. Para qualquer consulta poderá aceder ao mesmo: Entre no programa. Prima no ícone Arquivo> Arquivo. Abre-se a janela Gestão arquivos. Prima o botão Exemplos. Selecione a obra Hotel (PT) FIRE Sprinklers e prima em Abrir. Aconselha-se a criação de cópias de segurança das obras que possui ou que ainda se encontram numa fase de introdução de dados.
33 FIRE Sprinklers Exemplo prático Descrição da obra O edifício, deste exemplo prático, é um Hotel composto por 9 pisos, nomeadamente, cave, piso 0 (rés do chão), 5 pisos de quartos, terraço e cobertura. Na cave, situam-se os compartimentos técnicos, onde ficará a ligação à rede pública e a área de estacionamentos onde se instalará uma a rede de sprinklers. No piso 0 (résdo-chão) localiza-se o hall de entrada do hotel, balcão de receção, assim como restantes compartimentos de apoio à atividade do hotel. Os pisos 1 a 5, onde também serão colocados sprinklers, são compostos pelos quartos e respetivos locais de circulação comum, ou seja, os corredores de acesso à entrada dos quartos. No sexto piso estão as zonas técnicas (salas de máquinas, etc.) e um terraço. O último piso é uma cobertura plana Criação do modelo BIM arquitetónico O FIRE Sprinklers permite a realização de redes hidráulicas de extinção de incêndios de acordo com a norma NFPA 13 a partir de um modelo BIM arquitetónico existente no BIMserver.center. Este exemplo utiliza um modelo BIM arquitetónico procedente do programa IFC Builder da, programa gratuito que permite a modelação arquitetónica. Para mais informações sobre este software consulte o respetivo manual. Explica-se de seguida o processo de exportação do modelo BIM arquitetónico gerando um ficheiro IFC para o BIMserver.center, a partir do IFC Builder. Se ainda não efetuou o registo nesta plataforma, deve fazê-lo para que possa ligar-se através de um e uma palavra-passe. Todos os ficheiros usados para sua realização deste exemplo estão disponíveis em e pode descarregá-los em ÁREA TÉCNICA> VERSÃO/PATCH> FIRE Sprinklers selecionando Elementos exemplo prático. Guarde o ficheiro num determinado local do seu disco para posteriormente descomprimir e poder usar os ficheiros do seu conteúdo quando solicitados na realização deste exemplo. Inicia-se o exemplo com o programa IFC Builder. No menu geral do prima no grupo Open BIM e seguidamente em IFC Builder. A modelação em 3D da obra no programa IFC Builder já existe comprimida com a extensão.cyp no conteúdo que transferiu de Elementos exemplo prático, pelo que se procede agora à sua descompressão. Prima no ícone Arquivo> Arquivo. Abre-se a janela Gestão arquivos. Prima o botão Descomprimir. Selecione o ficheiro Hotel (PT)_IFC Builder.cyp localizado na pasta Elementos exemplo prático previamente descarregada da web, e prima Abrir. Prima o Sim e Sim a tudo às duas perguntas que surgem. Prima Aceitar. Prima Abrir, para entrar na obra que surgiu na janela Gestão arquivos. Prima no canto superior direito em Exportar e preencha os dados de acordo com a figura seguinte. Não se exportam máscaras (máscaras importadas e usadas na criação do modelo no IFC Builder) nem se geram máscaras DXF/DWG por piso (plantas criadas a partir do modelo) já que as mesmas fazem parte do conteúdo Elementos exemplo prático e mais adiante será explicada a sua importação. Caso proceda à ativação destas opções irão ser adicionados os ficheiros dessas plantas ao projeto no BIMserver.center, pelo que surgirão posteriormente já importadas e visíveis no FIRE Sprinklers.
34 FIRE Sprinklers Exemplo prático 34 Fig. 5.1 Prima em e em para criar um novo projeto. Caso já tenha criado previamente o projeto selecione-o através do botão. Defina como nome do projeto Hotel (PT) e a descrição não preencha. Prima Aceitar duplamente. Surgirá uma janela com informação da exportação, prima Aceitar. Poderá agora confirmar se o projeto se encontra no BIMserver.center premindo sobre o ícone que está na barra de tarefas do Windows, junto ao relógio e data do seu computador. Caso não visualize esse ícone prima no menu geral do, no grupo Open BIM e seguidamente em BIMserver.center para o ativar Introdução de dados Neste momento já é possível dar início à criação da obra no programa FIRE Sprinklers. Aceda ao programa FIRE Sprinklers e siga o seguinte procedimento. Prima sobre Arquivo> Novo. Na janela que se abre introduza o nome para a obra. Prima Aceitar. Fig. 5.2 Surge uma pergunta se deseja ou não, iniciar com a importação de um modelo BIM.
35 FIRE Sprinklers Exemplo prático 35 Fig. 5.3 Prima Sim. Surge a janela de importação de modelos BIM. Aqui deverá estar conectado com o BIMserver.center. Prima em Seleccionar projecto e selecione o projeto anteriormente criado Hotel (PT). Prima Aceitar. Prima Seguinte e mantenha as opções por defeito de acordo com a figura seguinte. Prima Seguinte. Fig. 5.4
36 FIRE Sprinklers Exemplo prático 36 Fig. 5.5 Prima Seguinte. Fig. 5.6 Prima Terminar. Surgirá uma janela informativa sobre os resultados da importação. Prima Aceitar. Neste momento visualizará as várias plantas com os compartimentos vindos do modelo BIM. Depois de definidas as opções gerais, podem importar-se plantas de arquitetura para facilitar e auxiliar a colocação dos elementos em planta. Estas plantas já surgirão presentes, se na altura de exportação do ficheiro IFC no programa IFC Builder se tiver ativado a opção Exportar máscaras. Prima em Editar máscaras. Prima em Adicionar novo elemento à lista. Abrem-se as janelas Ficheiros disponíveis e Seleção de máscaras a ler.
37 FIRE Sprinklers Exemplo prático 37 Se por engano fechar a janela Selecção de máscaras a ler, prima novamente no ícone elemento à lista. Adicionar novo Na janela Selecção de máscaras a ler, procure os seguintes ficheiros: Hotel - Cave.dxf Hotel - Piso 0.dxf Hotel - Piso 1.dxf Hotel - Piso 2.dxf Hotel - Piso 3.dxf Hotel - Piso 4.dxf Hotel - Piso 5.dxf Hotel - Cobertura_Terraço.dxf Hotel - Cobertura.dxf Selecione todos ficheiros e prima Abrir, ou selecione e abra um de cada vez, repetindo sempre o mesmo procedimento. Pode descarregar estes ficheiros da web em em ÁREA TÉCNICA> VERSÃO/PATCH> FIRE Sprinklers selecionando Elementos exemplo prático. Guarde os ficheiros num determinado local do seu disco para poder importar posteriormente para o programa. Fig. 5.7
38 FIRE Sprinklers Exemplo prático 38 Fig. 5.8 Prima Aceitar duplamente. De seguida, indica-se qual o DXF que corresponde a cada planta criada. Note-se que neste caso as plantas aparecem criadas, pois, trata-se de informação vinda do IFC. Ou seja, pretende-se indicar ao programa qual a planta de arquitetura correspondente a cada planta (piso) criada. Situe-se na Planta Cave. Prima no ícone Máscaras visíveis. Selecione Cave na janela Máscaras visíveis. Prima Aceitar. Fig. 5.9 Repita o procedimento para fazer a correspondência dos restantes pisos. Fig Na coluna poderá ativar/desativar a visibilidade da planta de arquitetura sempre que necessário. Definem-se de seguida as opções gerais para o projecto.
39 FIRE Sprinklers Exemplo prático 39 Prima em Opções gerais> Tipos de compartimento. Fig Na coluna Revisto prima com duplo clique em ou editar para o compartimento COMPARTIMENTO TÉCNICO e preencha os dados de acordo com a figura seguinte. Prima Aceitar. Fig Repita o procedimento com os mesmos dados para os compartimentos ARMAZÉM, SALA DE MÁQUINAS e GARAGEM. Os compartimentos revistos vão ficando com o símbolo na coluna Revisto. Na coluna Revisto prima com duplo clique em ou editar para o compartimento ESCRITÓRIO e preencha de acordo com a figura seguinte. Prima Aceitar. Fig Repita o procedimento com os mesmos dados para todos os restantes compartimentos. Poder-se-á desmarcar a opção Permite instalação de sprinklers para alguns tipos compartimentos onde não se queira colocar sprinklers, no entanto, neste exemplo deixa-se a opção ativada independentemente de se colocarem ou não sprinklers.
40 FIRE Sprinklers Exemplo prático 40 Individualmente podem-se editar os compartimentos colocados em planta e ativar a opção Requer instalação de sprinklers. Nesses casos o programa verifica e avisa, se não forem introduzidos sprinklers, através da mensagem O compartimento requer a instalação de sprinklers. No final todos os compartimentos devem ficar com o símbolo na coluna Revisto. A ordem dos tipos de compartimentos pode variar, no entanto, o importante é atribuir os dados corretamente a todos os compartimentos. Prossegue-se com a criação dos elementos a usar no projeto. Mantenha-se na janela de Opções gerais. Prima em Tipos de sprinkler. Prima em Adicionar novo elemento à lista. Prima em Importação de tipo de sprinklers pré-definidos. Selecione Pendent sprinkler, K-80. Standard coverage e prima Aceitar. Prima Aceitar. Prima em Adicionar novo elemento à lista. Preencha os dados de acordo a figura seguinte. Fig Caso não consiga introduzir o valor do Fator-K com casas decimais prima no canto superior direito em Configuração> Unidades e altere na coluna Núm. decimais o valor do Factor-K para 1. Prima Aceitar duplamente. Fig. 5.15
41 FIRE Sprinklers Exemplo prático 41 Prima em Catálogos de tubagens. Prima em Materiais pré-definidos. Apesar de apenas se usar o Aço, Schedule 40 mantenha os dados por defeito e prima Aceitar. Prima Aceitar. Fig Prima em Dados gerais e mantenha os dados de acordo com a figura seguinte. Nas próximas versões serão acrescentadas novas opções de cálculo. Prima Aceitar. Fig. 5.17
42 FIRE Sprinklers Exemplo prático 42 Prima em Dados do projeto. Aqui preenchem-se os dados que fazem parte das listagens do programa. Prima Aceitar até voltar ao ambiente de trabalho Introdução da rede na Cave (Piso -1) Situe-se na Planta Cave. De seguida, irá gerar-se uma malha de sprinklers sobre toda a zona da garagem. Como existem compartimentos centrais na garagem onde não se pretende ter sprinklers estes serão posteriormente eliminados. Prima em Rede malhada e selecione os dados de acordo com a figura seguinte. Prima Aceitar. Fig Prima com o aproximadamente sobre a zona apresentada na figura seguinte.
43 FIRE Sprinklers Exemplo prático 43 Fig Desloque o cursor na vertical para cima com algum rigor de ortogonalidade usando para isso o botão presente na barra de ferramentas lateral e volte a premir com o botão do lado esquerdo do rato sobre a zona apresentada na figura seguinte. É gerada a malha apresentada na figura seguinte. Fig. 5.20
44 FIRE Sprinklers Exemplo prático 44 Fig Será necessário agora ajustar a malha gerada ao compartimento da garagem, pois como se pode ver pela figura anterior a rede de tubagens sai fora do limite do compartimento. Prima em Horizontal e selecione os dados de acordo com a figura seguinte. Fig Prima Aceitar e introduza a tubagem pelos limites (exterior e interior) do compartimento da garagem de acordo com as figuras seguintes. Deverá premir com o botão do lado esquerdo do rato sempre que intersete tubagens para que seja feita a ligação. Fig. 5.23
45 FIRE Sprinklers Exemplo prático 45 Fig Fig Fig. 5.26
46 FIRE Sprinklers Exemplo prático 46 Fig Depois de definir a tubagem junto ao limite do contorno exterior da garagem prima com o botão do lado direito do rato para terminar a introdução. Continue agora a introdução junto ao limite do contorno interior da garagem premindo com o botão do lado esquerdo do rato sempre que intersete tubagens para que seja feita a ligação de acordo com a figura seguinte. O objetivo, tal como se referiu anteriormente, é eliminar posteriormente os sprinklers e tubagens existentes sobre os compartimentos centrais apresentados na figura seguinte. Fig De seguida vão eliminar-se os sprinklers, áreas protegidas e tubagens que estão fora dos limites do compartimento garagem. Prima em Edição> Selecção de elementos e selecione as opções de acordo com a figura seguinte.
47 FIRE Sprinklers Exemplo prático 47 Fig Prima Aceitar. Prima em Edição> Apagar e selecione os elementos apresentados na figura seguinte premindo com o botão sobre eles e/ou selecionando-os em forma janela. Fig Depois de selecionados todos os elementos a eliminar, prima com o botão do lado direito do rato para terminar. Pode tornar-se mais prático selecionar primeiro tubagens e sprinklers e só depois as áreas protegidas.
48 FIRE Sprinklers Exemplo prático 48 Fig Prima em Horizontal e selecione os dados de acordo com a figura seguinte. Aqui poderá definir uma altura acima do pavimento e premir sobre o cadeado para ficar bloqueado e fixar esse valor. Neste caso, como este será o ramal de ligação à rede o programa colocará por defeito o valor de 0.00 m após o cálculo independentemente do valor agora definido. Fig Prima Aceitar e introduza a tubagem de acordo com a figura seguinte. Deverá premir com o botão esquerdo do rato no inicio e no fim. Posteriormente prima com o botão direito do rato para sair do comando.
49 FIRE Sprinklers Exemplo prático 49 Fig Fig Prima em Ramais de ligação> Ramal de ligação à rede pública e selecione os dados de acordo com a figura seguinte. Bloqueie a referência do ramal premindo sobre o cadeado para ficar e fixar assim o nome. Fig Prima Aceitar e introduza o símbolo de ramal de ligação à rede pública de acordo com a figura seguinte.
50 FIRE Sprinklers Exemplo prático 50 Fig Prima em Vertical> Tubagem vertical e defina os dados de acordo com a figura seguinte. Fig Prima Aceitar e introduza a coluna de acordo com a figura seguinte. Fig Prima Cancelar para sair do comando de introduzir tubagens verticais. Prima em Opções de cálculo> Área de operação e defina uma área de operação de acordo com a figura seguinte. Deverá premir com o botão esquerdo do rato para definir os limites do contorno e no final premir com o botão direito do rato para validar a área e sair do comando. A área de operação é a área onde os sprinklers estarão a funcionar. Esta área deve ser definida pelo utilizador seguindo o procedimento da figura A Example of Determining the Number of Sprinklers to Be Calculated da norma NFPA 13. A área introduzida em planta representa a quantidade de sprinklers em operação a considerar na simulação.
51 FIRE Sprinklers Exemplo prático 51 Fig Nos pisos superiores dos quartos também serão colocados sprinklers pelo que será necessário introduzir colunas montantes, uma Coluna 1 que fará ligação entre a Cave e o Piso 0 e uma Coluna 2 que fará ligação entre o Piso 0 e o Piso 5. A ligação à rede pública desta rede será independente da ligação feita na cave para a rede de sprinklers do estacionamento. Prima em Vertical> Coluna montante e introduza os dados de acordo com a figura seguinte. Refirase que só é possível introduzir colunas montantes em projetos vinculados a um modelo BIM. Fig Prima Aceitar e introduza a coluna de acordo com a figura seguinte. Fig Prima Cancelar para sair do comando de introduzir colunas montantes. Com auxílio dos comandos do menu Edição, nomeadamente Linha de etiqueta e Mover etiqueta podemse ajustar os textos das colunas e das restantes tubagens.
52 FIRE Sprinklers Exemplo prático 52 Com os comandos já explicados anteriormente introduza a ligação à rede pública e a tubagem horizontal de acordo com as figuras e dados seguintes. Fig Fig Está finalizada a introdução de dados na Cave. Fig. 5.44
53 FIRE Sprinklers Exemplo prático Introdução da rede no Piso 0 Situe-se na Planta Piso 0. Pode selecionar diretamente no lado esquerdo nas plantas ou premir em para subir de piso. Prima em Vertical> Coluna montante e introduza os dados de acordo com a figura seguinte. Fig Prima Aceitar e introduza a coluna de acordo com a figura seguinte. Fig Prima Cancelar para sair do comando de introduzir colunas montantes. Prima em Horizontal e selecione os dados de acordo com a figura seguinte. Fig Prima Aceitar e introduza a tubagem fazendo a ligação entre a coluna 1 e coluna 2 de acordo com a figura seguinte. Deverá premir com o botão esquerdo do rato no inicio e no fim e posteriormente premir com o botão direito do rato para sair do comando.
54 FIRE Sprinklers Exemplo prático 54 Fig Está finalizada a introdução de dados no Piso Introdução da rede no Piso 1 Situe-se na Planta Piso 1. Pode selecionar diretamente no lado esquerdo nas plantas ou premir em para subir de piso. Com os comandos explicados anteriormente introduza os dados de acordo com as figuras seguintes. Poderá usar os comandos do menu Edição nomeadamente o Copiar e Simetria (Copiar), para duplicar os dados dos quartos do lado esquerdo para os quartos do lado direito. A tubagem principal é 3 (80mm) e dos ramais aos quartos 1 ½ (40mm). Os sprinklers são do tipo 2 com as seguintes características e introduzidos através do comando Sprinkler.
55 FIRE Sprinklers Exemplo prático 55 Fig Fig. 5.50
56 FIRE Sprinklers Exemplo prático 56 Fig Quando um sprinkler é colocado com a opção Sprinkler é necessário definir a área protegida que pode ser introduzida através de (Nova área protegida) ou gerada através de (Geração de áreas protegidas). Neste caso introduza as áreas protegidas de acordo com as figuras seguintes. Corredor: Fig. 5.52
57 FIRE Sprinklers Exemplo prático 57 Fig Fig Fig. 5.55
58 FIRE Sprinklers Exemplo prático 58 Fig Fig. 5.57
59 FIRE Sprinklers Exemplo prático 59 Fig Fig Fig. 5.60
60 FIRE Sprinklers Exemplo prático 60 Quarto 101: Fig Quarto 102: Fig. 5.62
61 FIRE Sprinklers Exemplo prático 61 Quarto 103: Fig Quarto 104: Fig. 5.64
62 FIRE Sprinklers Exemplo prático 62 Fig Quarto 105: Fig Quarto 106: Fig Nas tubagens poderão ser introduzidos suportes. Neste exemplo não se irá fazer essa introdução, no entanto, explica-se de seguida a forma de introdução.
63 FIRE Sprinklers Exemplo prático 63 Prima em Suporte, de seguida em e prima Aceitar. Fig É importada uma série de tipos de suportes com possibilidade de edição em Opções gerais> Bibliotecas> Catálogo de suportes.. Pode fazer essa edição também Fig Prima Aceitar até surgir a janela relativamente ao suporte. Defina os dados de acordo com a figura seguinte.
64 FIRE Sprinklers Exemplo prático 64 Fig Podem ser consultadas as verificações para os dados introduzidos através do botão. O campo Diâmetro nominal da tubagem é automaticamente ajustado quando se procede ao cálculo da rede (Actualizar resultados), em função do diâmetro da tubagem onde o suporte é colocado. No entanto, o Tipo (diâmetro do suporte) terá de ser o utilizador a modificar manualmente. Prima Aceitar até voltar ao ambiente de trabalho. Prima agora sobre as tubagens nos pontos onde pretende colocar os suportes. Os suportes ficam visíveis no 3D. Caso não os visualize prima em Redesenhar. Fig No final prima com o botão do lado direito do rato e em Cancelar para sair do comando. Está finalizada a introdução de dados no Piso Introdução da rede nos Pisos 2, 3, 4 e 5 Como os Pisos 2, 3, 4, 5 são iguais ao Piso 1 copia-se a informação do Piso 1 para estes. Prima em Edição> Selecção de elementos e selecione as opções de acordo com a figura seguinte.
65 FIRE Sprinklers Exemplo prático 65 Fig Prima Aceitar. Prima em Edição> Copiar para outra planta e selecione os dados de acordo com a figura seguinte. Selecione em forma de janela toda a rede premindo com o botão do lado esquerdo no início e no fim de acordo com a figura seguinte. As colunas não serão copiadas pois a sua seleção foi desativada previamente. Fig Os elementos selecionados ficarão da cor laranja. No final prima com o botão do lado direito do rato para validar a seleção e selecione os dados de acordo com a figura seguinte. Fig. 5.74
66 FIRE Sprinklers Exemplo prático 66 Prima Aceitar. A informação selecionada foi assim copiada do Piso 1 para os Pisos 2, 3, 4 e 5. Situe-se na Planta Piso 5. Pode selecionar diretamente a respetiva planta no lado esquerdo do ecrã ou premir em várias vezes para subir até ao piso 5. Prima em Opções de cálculo> Área de operação e defina uma área de operação de acordo com a figura seguinte. Deverá premir com o botão esquerdo do rato para definir os limites do contorno e no final premir com o botão direito do rato para validar a área e sair do comando. A área de operação é a área onde os sprinklers estarão a funcionar. Esta área deve ser definida pelo utilizador seguindo o procedimento da figura A Example of Determining the Number of Sprinklers to Be Calculated da norma NFPA 13. A área introduzida em planta representa a quantidade de sprinklers em operação a considerar na simulação. Fig Cálculo Atualizar resultados Prima sobre o botão Actualizar resultados. Isto permitirá efetuar as verificações necessárias dos dados introduzidos alertando com uma mensagem de erro caso exista alguma situação de não cumprimento. Sempre que altere os dados ao projeto, deverá fazer esta atualização de resultados. Se não tiver completado a introdução de dados que seguiu até este ponto, abra a obra deste exemplo disponível em \ Ingenieros\Exemplos\FIRE Sprinklers\Hotel (PT) FIRE Sprinklers. Como já referido anteriormente pode também descarregar da web todos os ficheiros relacionados com esta obra e inclusivamente o ficheiro da obra em em ÁREA TÉCNICA> VERSÃO/PATCH> FIRE Sprinklers selecionando Elementos exemplo prático Mostrar/Ocultar incidências Prima sobre o botão Mostrar/Ocultar incidências de cálculo. Isto permite ativar ou ocultar a informação dos erros de cálculo. Com a visualização ativada e se existirem erros, estes serão indicados em planta através do símbolo e se existirem avisos serão indicados através do símbolo. No canto inferior direito do ecrã do ambiente de trabalho surgirão também estes símbolos Consultar as verificações realizadas Após o cálculo da obra poderá visualizar informação relativa aos resultados do mesmo, passando o cursor do rato sobre as tubagens e sprinklers.
67 FIRE Sprinklers Exemplo prático 67 Prima em Consultar verificações. Prima com o sobre um sprinkler. Fig Surgirá uma janela com as verificações efetuadas de acordo com a norma NFPA13. Fig Listagens No menu Arquivo> Listagens ou no ícone Listagens, presente na barra de ferramentas superior, encontram-se as listagens do projeto. Fig. 5.78
68 FIRE Sprinklers Exemplo prático 68 As listagens podem ser impressas diretamente para um periférico, ou exportadas para ficheiro (TXT, HTML, PDF, RTF e DOCX) Desenhos Para a geração dos desenhos deve premir em Arquivo> Desenhos ou no ícone Desenhos da barra de ferramentas superior. Fig Prima o ícone Adicionar novo elemento à lista. Selecione os tipos de desenho e opções pretendidas. Neste caso selecionam-se os da figura seguinte. Prima Aceitar. Fig. 5.80
69 FIRE Sprinklers Exemplo prático 69 Fig Prima Aceitar. Após a geração dos desenhos, surgem as folhas de desenho em branco. Para visualizar, prima no ícone Pormenorizar todos os desenhos. Fig. 5.82
70 FIRE Sprinklers Exemplo prático 70 Fig Através do ícone Imprimir todos gerará os desenhos para ficheiro, no caso de ter selecionado o tipo de periférico DXF ou DWG, caso contrário serão impressos diretamente no periférico definido. A janela Nomes de ficheiros permite ao utilizador no caso de exportar para ficheiro, especificar uma diretoria para a criação dos ficheiros, como também indicar a opção de gerar uma folha por ficheiro ou todas as folhas num único ficheiro, e especificar o seu nome. Fig Exportação em formato BC3 A informação sobre os materiais e quantidades pode ser obtida diretamente das listagens, mas também é possível exportar essa informação no formato BC3. O ficheiro exportado pode posteriormente ser importado pelos programas de gestão de obra (Arquimedes ou Arquimedes e Controle de Obra). Desse modo, é possível posteriormente editar a informação exportada, colocando posteriormente preços para elaboração do orçamento. Para proceder à exportação, deve premir em Arquivo> Exportar> Exportar em formato BC3 ou premir no ícone Exportar em formato BC3 e posteriormente selecionar a diretoria pretendida.
71 FIRE Sprinklers Exemplo prático 71 Fig Para editar esta informação diretamente no Arquimedes ou Arquimedes e Controle de Obra é necessário possuir a licença de utilização destes programas. Recomenda-se a quem possuir os programas de gestão a aquisição do módulo ligação ao Gerador de Preços. As figuras seguintes são referentes ao programa Arquimedes. Fig Fig. 5.87
72 FIRE Sprinklers Exemplo prático Exportação ao modelo BIM Como foi referido anteriormente no capítulo BIM Building Information Model - Fluxo de Trabalho Open BIM, os modelos de cálculo que são trabalhados nas distintas aplicações especializadas pertencem ao técnico que os criou e não são partilhados no projeto BIM (pertencem à esfera privada de cada técnico). No entanto, são capazes de exportar um ficheiro IFC com informação própria de cada aplicação e desta forma à medida que se vai desenvolvendo o projeto, a informação correspondente ao modelo BIM vai-se ampliando mediante os ficheiros IFC gerados pelas aplicações especializadas. É o que chamamos de consolidar o modelo BIM. Para fazer a exportação siga os seguintes passos: Prima em Exportar presente no canto superior direito no grupo de opções Modelo BIM e preencha os dados de acordo com a figura seguinte. Prima Aceitar. Fig Surgirá uma janela informação de exportação finalizada. Prima Aceitar.
73 FIRE Sprinklers Exemplo prático Exemplo prático de um edifício de escritórios 6.1. Introdução Descreve-se a seguir um exemplo prático de iniciação em TEL ITED, com os seguintes objetivos: Introdução dos dados necessários para o cálculo. Dar a conhecer comandos e ferramentas do programa. Obtenção de resultados. O ficheiro deste exemplo prático está incluído no programa. Para qualquer consulta poderá aceder ao mesmo: Entre no programa. Prima no ícone Arquivo> Arquivo. Abre-se a janela Gestão arquivos. Prima o botão Exemplos. Selecione a obra Escritórios TOP_FIRE Sprinklers e prima em Abrir. Aconselha-se a criação de cópias de segurança das obras que possui ou que ainda se encontram numa fase de introdução de dados Descrição da obra O edifício de escritórios é composto por 5 pisos. No piso 0 (rés-do-chão) localiza-se o refeitório e um escritório. Os pisos 1 a 3 são compostos por escritórios e salas de reuniões. As zonas técnicas (salas de máquinas, etc.) situam-se no piso 4. O piso 5 corresponde à cobertura. A rede de sprinklers a introduzir terá a ligação à rede geral no piso Criação do modelo BIM arquitetónico O PLUMBING Water Systems permite a realizar o dimensionamento e verificação de instalações de abastecimento de água a partir de um modelo BIM arquitetónico existente no BIMserver.center. Este exemplo utiliza um modelo BIM arquitetónico procedente do programa IFC Builder da, programa gratuito que permite a modelação arquitetónica. Para mais informações sobre este software consulte o respetivo manual. Explica-se de seguida o processo de exportação do modelo BIM arquitetónico gerando um ficheiro IFC para o BIMserver.center, a partir do IFC Builder. Se ainda não efetuou o registo nesta plataforma, deve fazê-lo para que possa ligar-se através de um e uma palavra-passe. Todos os ficheiros usados para sua realização deste exemplo estão disponíveis em e pode descarregá-los em ÁREA TÉCNICA> VERSÃO/PATCH> PFIRE Sprinklers selecionando Elementos exemplo prático. Guarde o ficheiro num determinado local do seu disco para posteriormente descomprimir e poder usar os ficheiros do seu conteúdo quando solicitados na realização deste exemplo. Inicia-se o exemplo com o programa IFC Builder. No menu geral do prima no grupo Open BIM e seguidamente em IFC Builder. A modelação em 3D da obra no programa IFC Builder já existe comprimida com a extensão.cyp no conteúdo que transferiu de Elementos exemplo prático, pelo que se procede agora à sua descompressão. Prima no ícone Arquivo> Arquivo. Abre-se a janela Gestão arquivos.
74 FIRE Sprinklers Exemplo prático 74 Prima o botão Descomprimir. Selecione o ficheiro Escritórios TOP_IFC Builder.cyp e prima Abrir. Prima o Sim e Sim a tudo às duas perguntas que surgem. Prima Aceitar. Prima Abrir, para entrar na obra que surgiu na janela Gestão arquivos. Prima no canto superior direito em Exportar e preencha os dados de acordo com a figura seguinte. Não se exportam as máscaras (plantas de arquitetura importadas e usadas na criação do modelo no IFC Builder) nem se geram as máscaras DXF/DWG por piso (plantas criadas a partir do modelo) já que as mesmas fazem parte do conteúdo Elementos exemplo prático e mais adiante será explicada a sua importação. Caso proceda à ativação destas opções irão ser adicionados os ficheiros dessas plantas ao projeto no BIMserver.center, pelo que surgirão posteriormente já importadas e visíveis no FIRE Sprinklers. Fig. 6.1 Prima em e em para criar um novo projeto. Caso já tenha criado previamente o projeto selecione-o através do botão. Defina como nome do projeto Edifício Escritórios TOP e a descrição não preencha. Prima Aceitar duplamente. Surge uma janela com informação da exportação, prima Aceitar. Poderá agora confirmar se o projeto se encontra no BIMserver.center premindo sobre o ícone que está barra de tarefas do Windows, junto ao relógio e data do seu computador. Caso não visualize este ícone prima no menu geral do no grupo Open BIM e seguidamente em BIMserver.center para o ativar Introdução de dados Neste momento já é possível dar início à criação da obra no programa FIRE Sprinklers. Aceda ao programa FIRE Sprinklers e siga o seguinte procedimento.
75 FIRE Sprinklers Exemplo prático 75 Prima sobre Arquivo> Novo. Na janela que se abre introduza o nome para a obra. Prima Aceitar. Fig. 6.2 Surge uma pergunta se deseja iniciar com a importação de um modelo BIM ou não. Fig. 6.3 Prima Sim. Surge a janela de importação de modelos BIM. Aqui deverá estar conectado com o BIMserver.center. Prima em Seleccionar projecto e selecione o projeto anteriormente criado Edifício Escritórios TOP. Prima Aceitar. Prima Seguinte e mantenha as opções por defeito de acordo com a figura seguinte. Fig. 6.4
76 FIRE Sprinklers Exemplo prático 76 Prima Seguinte. Fig. 6.5 Prima Seguinte. Fig. 6.6 Prima Terminar. Surge uma janela informativa sobre os resultados da importação. Prima Aceitar. Neste momento visualizará as várias plantas com os compartimentos vindos do modelo BIM. Depois de feita a importação do modelo BIM, podem importar-se plantas de arquitetura para facilitar e auxiliar a colocação dos elementos em planta. Estas plantas já surgirão presentes, se na altura de exportação do ficheiro IFC no programa IFC Builder se tiver ativado a opção Exportar máscaras. Prima em Editar máscaras, na barra de ferramentas lateral. Prima em Adicionar novo elemento à lista. Abrem-se as janelas Ficheiros disponíveis e Seleção de máscaras a ler. Se por engano fechar a janela Selecção de máscaras a ler, prima novamente no ícone elemento à lista. Adicionar novo Na janela Selecção de máscaras a ler, procure os seguintes ficheiros: Edifício Escritórios TOP - Piso 0.dwg Edifício Escritórios TOP - Piso 1.dwg
77 FIRE Sprinklers Exemplo prático 77 Edifício Escritórios TOP - Piso 2.dwg Edifício Escritórios TOP - Piso 3.dwg Edifício Escritórios TOP - Piso 4.dwg Edifício Escritórios TOP - Cobertura.dwg Selecione todos e prima Abrir, ou selecione e abra um de cada vez, repetindo sempre o mesmo procedimento. Pode descarregar estes ficheiros da web em em ÁREA TÉCNICA> VERSÃO/PATCH> FIRE Sprinklers selecionando Elementos exemplo prático. Guarde os ficheiros num determinado local do seu disco para poder importar posteriormente para o programa. Fig. 6.7 Prima Aceitar duplamente. Fig. 6.8 De seguida, indica-se qual a máscara DWG que corresponde a cada planta criada. Ou seja, pretende-se indicar ao programa qual a planta de arquitetura correspondente a cada planta (piso) criada. Note-se que as plantas (pisos) aparecem já criados, pois trata-se de informação vinda no ficheiro IFC. Situe-se na planta Piso 0. Pode selecionar diretamente no lado esquerdo nas plantas. Prima no ícone Máscaras visíveis. Selecione Edifício Escritórios TOP - Piso 0 na janela Máscaras visíveis.
78 FIRE Sprinklers Exemplo prático 78 Fig. 6.9 Prima Aceitar. Repita o procedimento para fazer a correspondência dos restantes pisos. Na Fundação não é necessário. Fig Na coluna poderá ativar/desativar a visibilidade da planta de arquitetura sempre que necessário. Prima em Editar e mantenha o valor da altura de instalação em 2.70 m de acordo com a figura seguinte. Este valor corresponde à cota da tubagem horizontal que será introduzida em planta e que neste caso se considerou neste nível, no entanto, posteriormente poderá ser atribuída uma cota diferente às tubagens. Fig Prima Aceitar. Repita o procedimento anterior para todos os pisos. Definem-se de seguida as opções gerais para o projeto. Prima em Opções gerais> Tipos de compartimento.
79 FIRE Sprinklers Exemplo prático 79 Fig Na coluna Revisto prima com duplo clique em ou editar para o compartimento Refeitório e mantenha os dados de acordo com a figura seguinte. Prima Aceitar. Fig Repita o procedimento com os mesmos dados para os compartimentos WC, Escritório, Hall, Sala de reuniões, Circulação e Sala das Máquinas. Os compartimentos revistos vão ficando com o símbolo na coluna Revisto. Na coluna Revisto prima com duplo clique em ou editar para o compartimento Elevador e retire a opção Permite instalação de sprinklers, de acordo com a figura seguinte. Prima Aceitar. Fig Repita o procedimento com os mesmos dados para o compartimento Ducto. Poder-se-á desmarcar a opção Permite instalação de sprinklers para alguns tipos compartimentos (WC neste caso) onde não se queira colocar sprinklers, no entanto, neste exemplo deixa-se a opção ativada independentemente de posteriormente se colocarem ou não sprinklers.
80 FIRE Sprinklers Exemplo prático 80 Individualmente podem-se editar os compartimentos colocados em planta e ativar a opção Requer instalação de sprinklers. Nesses casos o programa verifica e avisa, se não forem introduzidos sprinklers, através da mensagem O compartimento requer a instalação de sprinklers. No final todos os compartimentos devem ficar com o símbolo na coluna Revisto. A ordem dos tipos de compartimentos pode variar, no entanto, o importante é atribuir os dados corretamente a todos os compartimentos. Prossegue-se com a criação dos elementos a usar no projeto. Mantenha-se na janela de Opções gerais. Prima em Tipos de sprinkler. Prima em Adicionar novo elemento à lista. Prima em Importação de tipo de sprinklers pré-definidos. Selecione Pendent sprinkler, K-80. Standard coverage e prima Aceitar. Prima Aceitar. Fig Prima em Catálogos de tubagens. Prima em Materiais pré-definidos. Apesar de apenas se usar o Aço, Schedule 40 mantenha os dados por defeito e prima Aceitar.
81 FIRE Sprinklers Exemplo prático 81 Fig Prima Aceitar. Prima em Dados gerais e mantenha os dados de acordo com a figura seguinte. Nas próximas versões serão acrescentadas novas opções de cálculo. Prima Aceitar. Fig Prima em Dados do projeto. Aqui preenchem-se os dados que fazem parte das listagens do programa. Prima Aceitar até voltar ao ambiente de trabalho.
82 FIRE Sprinklers Exemplo prático Introdução da rede no Piso 0 Situe-se na Planta Piso 0. Pode selecionar diretamente no lado esquerdo nas plantas. Prima em Ramais de ligação> Ramal de ligação à rede pública e selecione os dados de acordo com a figura seguinte. Se preferir poderá bloquear a referência premindo sobre o cadeado para ficar e fixar assim um nome. Para este exemplo deixa-se que o programa o faça de forma automática. Fig Prima Aceitar e introduza o símbolo de ramal de ligação à rede pública de acordo com a figura seguinte. Fig Prima em Horizontal e selecione os dados de acordo com a figura seguinte. Aqui poderá definir uma altura acima do pavimento e premir sobre o cadeado para ficar bloqueado e fixar esse valor. Neste caso, como este será o ramal de ligação à rede o programa colocará por defeito o valor de 0.00 m após o cálculo independentemente do valor agora definido.
83 FIRE Sprinklers Exemplo prático 83 Fig Prima Aceitar e introduza a tubagem de acordo com a figura seguinte. Deverá premir com o botão esquerdo do rato no inicio e no fim. Posteriormente prima com o botão direito do rato para sair do comando. Fig Prima em Vertical> Tubagem vertical e defina os dados de acordo com a figura seguinte. O objetivo é criar uma tubagem vertical da cota 0.00 m até à cota 2.70 m. Fig Prima Aceitar e introduza a tubagem vertical de acordo com a figura seguinte.
84 FIRE Sprinklers Exemplo prático 84 Fig Prima Cancelar para sair do comando de introduzir tubagens verticais. Prima em Vertical> Coluna montante e introduza os dados de acordo com a figura seguinte. Fig Prima Aceitar e introduza a coluna montante de acordo com a figura seguinte. Fig Prima em Horizontal e selecione os dados de acordo com a figura seguinte.
85 FIRE Sprinklers Exemplo prático 85 A tubagem principal é 3 (80mm) e dos ramais 1 ½ (40mm). Fig Prima Aceitar e introduza a tubagem de acordo com a figura seguinte. Deverá premir com o botão do lado esquerdo do rato sempre que intersete tubagens para que seja feita a ligação e premir com o botão do lado direito do rato para terminar uma introdução. Fig Prima com o botão do lado direito do rato duplamente e selecione os dados de acordo com a figura seguinte.
86 FIRE Sprinklers Exemplo prático 86 Fig Prima Aceitar e complete a introdução da tubagem de acordo com a figura seguinte. Fig No final prima com o botão do lado direito do rato duplamente e em Cancelar para sair do comando. Introduzem-se agora os sprinklers. Prima em Sprinkler e mantenha os dados de acordo com a figura seguinte.
87 FIRE Sprinklers Exemplo prático 87 Fig Prima Aceitar e introduza os sprinklers de acordo com a figura seguinte. Fig No final prima com o botão do lado direito do rato e em Cancelar para sair do comando.
88 FIRE Sprinklers Exemplo prático 88 É necessário também definir a área protegida dos sprinklers que pode ser introduzida através da opção (Nova área protegida) ou gerada através da opção a primeira opção. (Geração de áreas protegidas). Neste caso usa-se Prima em Nova área protegida e introduza áreas protegidas de acordo com as figuras seguintes. Fig Fig Fig. 6.34
89 FIRE Sprinklers Exemplo prático 89 Fig Fig Fig Fig. 6.38
90 FIRE Sprinklers Exemplo prático 90 Fig Fig Fig Fig. 6.42
91 FIRE Sprinklers Exemplo prático 91 Fig Fig Fig. 6.45
92 FIRE Sprinklers Exemplo prático 92 Fig Fig Fig. 6.48
93 FIRE Sprinklers Exemplo prático 93 Fig Fig Fig. 6.51
94 FIRE Sprinklers Exemplo prático 94 Fig Fig Fig. 6.54
95 FIRE Sprinklers Exemplo prático 95 Fig Nas tubagens poderão ser introduzidos suportes. Explica-se de seguida a forma de introdução. Prima em Suporte, de seguida em e prima Aceitar. Fig É importada uma série de tipos de suportes com possibilidade de edição em Opções gerais> Bibliotecas> Catálogo de suportes.. Pode fazer essa edição também
96 FIRE Sprinklers Exemplo prático 96 Fig Prima Aceitar até surgir a janela relativamente ao suporte. Defina os dados de acordo com as figuras seguintes. Vai usar-se a Ref007 (80mm) para as tubagens principais de 3 (80mm) e a Ref004 (40mm) para os ramais 1 ½ (40mm). Fig. 6.58
97 FIRE Sprinklers Exemplo prático 97 Podem ser consultadas as verificações para os dados introduzidos através do botão. O campo Diâmetro nominal da tubagem é automaticamente ajustado quando se procede ao cálculo da rede (Actualizar resultados), em função do diâmetro da tubagem onde o suporte é colocado. No entanto, o Tipo (diâmetro do suporte) terá de ser o utilizador a modificar manualmente. Prima Aceitar até voltar ao ambiente de trabalho. Prima agora sobre as tubagens nos pontos onde pretende colocar os suportes de acordo com a figura seguinte. Fig Os suportes ficam visíveis no 3D. Caso não os visualize prima em Redesenhar.
98 FIRE Sprinklers Exemplo prático 98 Fig No final prima com o botão do lado direito do rato e em Cancelar para sair do comando. Está finalizada a introdução de dados no Piso Introdução da rede no Piso 1 Situe-se na Planta Piso 1. Pode selecionar diretamente no lado esquerdo nas plantas ou premir em para subir de piso. Com os comandos explicados anteriormente introduza os dados de acordo com a figura seguinte. A tubagem principal é 3 (80mm) e dos ramais 1 ½ (40mm). Os sprinklers são igualmente do Tipo 1 com as características já anteriormente definidas.
99 FIRE Sprinklers Exemplo prático 99 Fig É necessário também definir a área protegida dos sprinklers que pode ser introduzida através da opção (Nova área protegida) ou gerada através da opção a primeira opção. (Geração de áreas protegidas). Neste caso usa-se Prima em Nova área protegida e introduza áreas protegidas de acordo com as figuras seguintes. Fig. 6.62
100 FIRE Sprinklers Exemplo prático 100 Fig Fig Fig. 6.65
101 FIRE Sprinklers Exemplo prático 101 Fig Fig Fig. 6.68
102 FIRE Sprinklers Exemplo prático 102 Fig Fig Fig. 6.71
103 FIRE Sprinklers Exemplo prático 103 Fig Fig. 6.73
104 FIRE Sprinklers Exemplo prático 104 Fig Fig. 6.75
105 FIRE Sprinklers Exemplo prático 105 Fig Fig. 6.77
106 FIRE Sprinklers Exemplo prático 106 Fig Fig Fig. 6.80
107 FIRE Sprinklers Exemplo prático 107 Fig Fig Fig. 6.83
108 FIRE Sprinklers Exemplo prático 108 Fig Fig Fig. 6.86
109 FIRE Sprinklers Exemplo prático 109 Fig No final prima com o botão do lado direito do rato e em Cancelar para sair do comando. Prima em Suporte e conforme o explicado anteriormente para o piso inferior introduza os suportes de acordo com a figura seguinte. Fig No final prima com o botão do lado direito do rato e em Cancelar para sair do comando. Está finalizada a introdução de dados no Piso 1.
110 FIRE Sprinklers Exemplo prático Introdução da rede no Piso 2 Como o Piso 2 é igual ao Piso 1 copia-se a informação do Piso 1 para este. Prima em Edição> Selecção de elementos e selecione as opções de acordo com a figura seguinte. Prima Aceitar. Fig Prima em Edição> Copiar para outra planta e selecione os dados de acordo com a figura seguinte. Selecione em forma de janela toda a rede premindo com o botão do lado esquerdo no início e no fim de acordo com a figura seguinte.
111 FIRE Sprinklers Exemplo prático 111 Fig Os elementos selecionados ficarão da cor laranja. No final prima com o botão do lado direito do rato para validar a seleção e selecione os dados de acordo com a figura seguinte. Fig Prima Aceitar. A informação selecionada foi assim copiada do Piso 1 para o Piso Introdução da rede no Piso 3 Situe-se na Planta Piso 3. Pode selecionar diretamente no lado esquerdo nas plantas ou premir em para subir de piso até este piso.
112 FIRE Sprinklers Exemplo prático 112 Com os comandos explicados anteriormente introduza os dados de acordo com a figura seguinte. A tubagem principal é 3 (80mm) e dos ramais 1 ½ (40mm). Os sprinklers são igualmente do Tipo 1 com as características já anteriormente definidas. Fig É necessário também definir a área protegida dos sprinklers que pode ser introduzida através da opção (Nova área protegida) ou gerada através da opção a primeira opção. (Geração de áreas protegidas). Neste caso usa-se Prima em Nova área protegida e introduza áreas protegidas de acordo com as figuras seguintes. Fig. 6.93
113 FIRE Sprinklers Exemplo prático 113 Fig Fig Fig Fig. 6.97
114 FIRE Sprinklers Exemplo prático 114 Fig Fig Fig Fig
115 FIRE Sprinklers Exemplo prático 115 Fig Fig Fig Fig
116 FIRE Sprinklers Exemplo prático 116 Fig Fig Fig
117 FIRE Sprinklers Exemplo prático 117 Fig Fig Fig No final prima com o botão do lado direito do rato e em Cancelar para sair do comando.
118 FIRE Sprinklers Exemplo prático 118 Prima em Suporte e conforme o explicado anteriormente para o piso inferior introduza os suportes de acordo com a figura seguinte. No final prima com o botão do lado direito do rato e em Cancelar para sair do comando. Fig Prima em Opções de cálculo> Área de operação e defina uma área de operação de acordo com a figura seguinte. Deverá premir com o botão esquerdo do rato para definir os limites do contorno e no final premir com o botão direito do rato para validar a área e sair do comando. A área de operação é a área onde os sprinklers estarão a funcionar. Esta área deve ser definida pelo utilizador seguindo o procedimento da figura A Example of Determining the Number of Sprinklers to Be Calculated da norma NFPA 13. A área introduzida em planta representa a quantidade de sprinklers em operação a considerar na simulação.
119 FIRE Sprinklers Exemplo prático 119 Fig Está finalizada a introdução de dados no Piso Introdução da rede no Piso 4 Situe-se na Planta Piso 4. Pode selecionar diretamente no lado esquerdo nas plantas ou premir em para subir de piso até este piso. Com os comandos explicados anteriormente introduza os dados de acordo com a figura seguinte. A tubagem principal é 3 (80mm) e dos ramais 1 ½ (40mm). Os sprinklers são igualmente do Tipo 1 com as características já anteriormente definidas.
120 FIRE Sprinklers Exemplo prático 120 Fig É necessário também definir a área protegida dos sprinklers que pode ser introduzida através da opção (Nova área protegida) ou gerada através da opção a primeira opção. (Geração de áreas protegidas). Neste caso usa-se Prima em Nova área protegida e introduza áreas protegidas de acordo com as figuras seguintes. Fig
121 FIRE Sprinklers Exemplo prático 121 Fig Fig No final prima com o botão do lado direito do rato e em Cancelar para sair do comando. Prima em Suporte e conforme o explicado anteriormente para o piso inferior introduza os suportes de acordo com a figura seguinte. No final prima com o botão do lado direito do rato e em Cancelar para sair do comando.
122 FIRE Sprinklers Exemplo prático 122 Fig Prima em Opções de cálculo> Área de operação e defina uma área de operação de acordo com a figura seguinte. Deverá premir com o botão esquerdo do rato para definir os limites do contorno e no final premir com o botão direito do rato para validar a área e sair do comando. A área de operação é a área onde os sprinklers estarão a funcionar. Esta área deve ser definida pelo utilizador seguindo o procedimento da figura A Example of Determining the Number of Sprinklers to Be Calculated da norma NFPA 13. A área introduzida em planta representa a quantidade de sprinklers em operação a considerar na simulação. Está finalizada a introdução de dados no Piso 4. Fig
123 FIRE Sprinklers Exemplo prático Cálculo Atualizar resultados Prima sobre o botão Actualizar resultados. Isto permitirá efetuar as verificações necessárias dos dados introduzidos alertando com uma mensagem de erro caso exista alguma situação de não cumprimento. Sempre que altere os dados ao projeto, deverá fazer esta atualização de resultados. Se não tiver completado a introdução de dados que seguiu até este ponto, abra a obra deste exemplo disponível em \ Ingenieros\Exemplos\FIRE Sprinklers\Escritórios TOP_FIRE Sprinklers. Como já referido anteriormente pode também descarregar da web todos os ficheiros relacionados com esta obra e inclusivamente o ficheiro da obra em em ÁREA TÉCNICA> VERSÃO/PATCH> FIRE Sprinklers selecionando Elementos exemplo prático Mostrar/Ocultar incidências Prima sobre o botão Mostrar/Ocultar incidências de cálculo. Isto permite ativar ou ocultar a informação dos erros de cálculo. Com a visualização ativada e se existirem erros, estes serão indicados em planta através do símbolo e se existirem avisos serão indicados através do símbolo. No canto inferior direito do ecrã do ambiente de trabalho surgirão também estes símbolos Consultar as verificações realizadas Após o cálculo da obra poderá visualizar informação relativa aos resultados do mesmo, passando o cursor do rato sobre as tubagens e sprinklers. Prima em Consultar verificações. Prima com o sobre um sprinkler. Fig Surgirá uma janela com as verificações efetuadas de acordo com a norma NFPA13.
124 FIRE Sprinklers Exemplo prático 124 Fig Alteração do modelo arquitetónico e atualização do modelo BIM Sempre que existe uma alteração ao modelo arquitetónico esta poderá ter ou não impacto no projeto da especialidade. Seguidamente vai-se proceder a uma alteração do modelo arquitetónico com a criação de uma nova parede interior. Essa alteração faz-se no programa IFC Builder. Se tem o programa fechado aceda ao menu geral do, prima no grupo Open BIM e seguidamente em IFC Builder. A modelação em 3D da obra no programa IFC Builder já existe com o nome Escritórios TOP_IFC Builder e foi a usada no início deste exemplo. Irá criar-se agora uma cópia desta obra para se proceder à alteração nessa cópia. Prima no ícone Arquivo> Arquivo. Abre-se a janela Gestão arquivos. Selecione o ficheiro Escritórios TOP_IFC Builder. Prima o botão Copiar. Defina o nome de ficheiro Escritórios TOP_IFC Builder_Alteração.
125 FIRE Sprinklers Exemplo prático 125 Prima Guardar. Selecione agora a obra Escritórios TOP_IFC Builder_Alteração e prima Abrir. No Piso 0 introduza a parede interior 1 e o compartimento Arrumos de acordo com a figura seguinte. Consulte o manual do utilizador do IFC Builder caso pretenda esclarecimentos sobre a introdução de dados. Fig Prima no canto superior direito em Exportar e mantenha os dados de acordo com a figura seguinte. Prima Aceitar. Fig Surge uma janela informando que o ficheiro já existe e se o deseja substituir, prima Sim. Aqui é importante que tenha permissão, ou então seja o autor do modelo arquitetónico para que possa substituir o ficheiro existente no BIMserver.center. Surge uma janela com informação da exportação, prima Aceitar. Aceda novamente ao programa FIRE SPRINKLERS. Prima no canto superior direito no botão Actualizar que se encontrará intermitente indicando que o ficheiro de importação associado ao modelo BIM foi alterado e assim proceder à sincronização das alterações.
126 FIRE Sprinklers Exemplo prático 126 Em Configuração mantenha as opções selecionadas e prima Seguinte. Em Plantas mantenha as opções selecionadas e prima Seguinte. Em Tipos de compartimentos mantenha as opções selecionadas e prima Terminar. Surge uma janela com informação dos resultados da atualização, prima Aceitar. Fig O modelo surge atualizado com as alterações, sendo necessário agora rever o compartimento. Prima em Edição > Editar e selecione o compartimento Arrumos. Fig Mantenha a opção Requer instalação de Sprinklers desativada, prima em Editar o elemento selecionado na lista e desative a opção Permite instalação de sprinklers de acordo com a figura seguinte.
127 FIRE Sprinklers Exemplo prático 127 Prima Aceitar até voltar ao ambiente de trabalho. Fig Prima no botão Actualizar resultados. Isto permitirá efetuar as verificações necessárias dos dados introduzidos alertando com uma mensagem de erro caso exista alguma situação de não cumprimento. Prima sobre o botão Mostrar/Ocultar incidências de cálculo caso esteja desativado. Surgirão em planta mensagens de erro indicadas através do símbolo. Fig A alteração efetuada teve impacto no projeto da especialidade que se está a realizar, nesse sentido, o utilizador tem agora a necessidade de proceder ao ajuste da rede de sprinklers procedendo às alterações de acordo com o que já foi anteriormente exposto. Para este exemplo prático não se quer fazer esta alteração, pelo que aceda novamente ao programa IFC Builder, abra a obra Escritórios TOP_IFC Builder e exporte novamente seguindo os seguintes passos: Prima no canto superior direito em Exportar e mantenha os dados de acordo com a figura seguinte.
128 FIRE Sprinklers Exemplo prático 128 Fig Prima Aceitar. Surge uma janela informando que o ficheiro já existe e se o deseja substituir, prima Sim. Aqui é importante que tenha permissão, ou então seja o autor do modelo arquitetónico para que possa substituir o ficheiro existente no BIMserver.center. Surge uma janela com informação da exportação, prima Aceitar. Aceda novamente ao programa FIRE SPRINKLERS. Prima no canto superior direito no botão Actualizar que se encontrará intermitente indicando que o ficheiro de importação associado ao modelo BIM foi alterado e assim proceder à sincronização das alterações. Em Configuração mantenha as opções selecionadas e prima Seguinte. Em Plantas mantenha as opções selecionadas e prima Seguinte. Em Tipos de compartimentos mantenha as opções selecionadas e prima Terminar. Surge uma janela com informação dos resultados da atualização, prima Aceitar Listagens No menu Arquivo> Listagens ou no ícone Listagens, presente na barra de ferramentas superior, encontram-se as listagens do projeto. Fig As listagens podem ser impressas diretamente para um periférico, ou exportadas para ficheiro (TXT, HTML, PDF, RTF e DOCX).
129 FIRE Sprinklers Exemplo prático Desenhos Para a geração dos desenhos deve premir em Arquivo> Desenhos ou no ícone Desenhos da barra de ferramentas superior. Fig Prima o ícone Adicionar novo elemento à lista. Selecione os tipos de desenho e opções pretendidas. Neste caso selecionam-se os da figura seguinte. Prima Aceitar. Fig
130 FIRE Sprinklers Exemplo prático 130 Fig Prima Aceitar. Após a geração dos desenhos, surgem as folhas de desenho em branco. Para visualizar, prima no ícone Pormenorizar todos os desenhos. Fig
131 FIRE Sprinklers Exemplo prático 131 Fig Através do ícone Imprimir todos gerará os desenhos para ficheiro, no caso de ter selecionado o tipo de periférico DXF ou DWG, caso contrário serão impressos diretamente no periférico definido. A janela Nomes de ficheiros permite ao utilizador no caso de exportar para ficheiro, especificar uma diretoria para a criação dos ficheiros, como também indicar a opção de gerar uma folha por ficheiro ou todas as folhas num único ficheiro, e especificar o seu nome. Fig Exportação em formato BC3 A informação sobre os materiais e quantidades pode ser obtida diretamente das listagens, mas também é possível exportar essa informação no formato BC3. O ficheiro exportado pode posteriormente ser importado pelos programas de gestão de obra (Arquimedes ou Arquimedes e Controle de Obra). Desse modo, é possível posteriormente editar a informação exportada, colocando posteriormente preços para elaboração do orçamento. Para proceder à exportação, deve premir em Arquivo> Exportar> Exportar em formato BC3 ou premir no ícone Exportar em formato BC3 e posteriormente selecionar a diretoria pretendida.
132 FIRE Sprinklers Exemplo prático 132 Fig Para editar esta informação diretamente no Arquimedes ou Arquimedes e Controle de Obra é necessário possuir a licença de utilização destes programas. Recomenda-se a quem possuir os programas de gestão a aquisição do módulo ligação ao Gerador de Preços. As figuras seguintes são referentes ao programa Arquimedes. Fig Fig
133 FIRE Sprinklers Exemplo prático Exportação ao modelo BIM Como foi referido anteriormente no capítulo BIM Building Information Model - Fluxo de Trabalho Open BIM, os modelos de cálculo que são trabalhados nas distintas aplicações especializadas pertencem ao técnico que os criou e não são partilhados no projeto BIM (pertencem à esfera privada de cada técnico). No entanto, são capazes de exportar um ficheiro IFC com informação própria de cada aplicação e desta forma à medida que se vai desenvolvendo o projeto, a informação correspondente ao modelo BIM vai-se ampliando mediante os ficheiros IFC gerados pelas aplicações especializadas. É o que chamamos de consolidar o modelo BIM. Para fazer a exportação siga os seguintes passos: Prima em Exportar presente no canto superior direito no grupo de opções Modelo BIM e preencha os dados de acordo com a figura seguinte. Prima Aceitar. Fig Surgirá uma janela informação de exportação finalizada. Prima Aceitar.
CYPETHERM BRIDGES Exemplo prático
 Software para Arquitetura, Engenharia e Construção THERM BRIDGES Exemplo prático THERM BRIDGES Exemplo prático 2 IMPORTANTE: ESTE TEXTO REQUER A SUA ATENÇÃO E A SUA LEITURA A informação contida neste documento
Software para Arquitetura, Engenharia e Construção THERM BRIDGES Exemplo prático THERM BRIDGES Exemplo prático 2 IMPORTANTE: ESTE TEXTO REQUER A SUA ATENÇÃO E A SUA LEITURA A informação contida neste documento
Cypedoc. Manual de utilização e manutenção do edifício
 Cypedoc. Manual de utilização e manutenção do edifício Cypedoc. Manual de utilização e manutenção do edifício Software para Arquitetura, Engenharia e Construção 2 IMPORTANTE: ESTE TEXTO REQUER A SUA ATENÇÃO
Cypedoc. Manual de utilização e manutenção do edifício Cypedoc. Manual de utilização e manutenção do edifício Software para Arquitetura, Engenharia e Construção 2 IMPORTANTE: ESTE TEXTO REQUER A SUA ATENÇÃO
Elementos estruturais
 Software para Arquitetura, Engenharia e Construção Elementos estruturais Elementos estruturais Exemplo prático 2 IMPORTANTE: ESTE TEXTO REQUER A SUA ATENÇÃO E A SUA LEITURA A informação contida neste documento
Software para Arquitetura, Engenharia e Construção Elementos estruturais Elementos estruturais Exemplo prático 2 IMPORTANTE: ESTE TEXTO REQUER A SUA ATENÇÃO E A SUA LEITURA A informação contida neste documento
CYPELUX, CYPELUX EN e CYPELUX RECS Exemplo prático
 Software para Arquitetura, Engenharia e Construção LUX, LUX EN e LUX RECS Exemplo prático 2 IMPORTANTE: ESTE TEXTO REQUER A SUA ATENÇÃO E A SUA LEITURA A informação contida neste documento é propriedade
Software para Arquitetura, Engenharia e Construção LUX, LUX EN e LUX RECS Exemplo prático 2 IMPORTANTE: ESTE TEXTO REQUER A SUA ATENÇÃO E A SUA LEITURA A informação contida neste documento é propriedade
Geradores de orçamentos
 Geradores de orçamentos Geradores de orçamentos Exemplo prático Software para Arquitetura, Engenharia e Construção 2 IMPORTANTE: ESTE TEXTO REQUER A SUA ATENÇÃO E A SUA LEITURA A informação contida neste
Geradores de orçamentos Geradores de orçamentos Exemplo prático Software para Arquitetura, Engenharia e Construção 2 IMPORTANTE: ESTE TEXTO REQUER A SUA ATENÇÃO E A SUA LEITURA A informação contida neste
REDES DE ÁGUAS, RESIDUAIS E PLUVIAIS CLÁSSICO. Manual do Utilizador. Pluviais. Manual do Utilizador. Software para Engenharia e Construção
 REDES DE ÁGUAS, RESIDUAIS E PLUVIAIS CLÁSSICO Pluviais Software para Engenharia e Construção 2 IMPORTANTE: ESTE TEXTO REQUER A SUA ATENÇÃO E A SUA LEITURA A informação contida neste documento é propriedade
REDES DE ÁGUAS, RESIDUAIS E PLUVIAIS CLÁSSICO Pluviais Software para Engenharia e Construção 2 IMPORTANTE: ESTE TEXTO REQUER A SUA ATENÇÃO E A SUA LEITURA A informação contida neste documento é propriedade
Software para Engenharia e Construção. MMemória de Cálculo. Gerador de pórticos. Memória de Cálculo
 Software para Engenharia e Construção M Gerador de pórticos Gerador de pórticos 2 IMPORTANTE: ESTE TEXTO REQUER A SUA ATENÇÃO E A SUA LEITURA A informação contida neste documento é propriedade da Ingenieros,
Software para Engenharia e Construção M Gerador de pórticos Gerador de pórticos 2 IMPORTANTE: ESTE TEXTO REQUER A SUA ATENÇÃO E A SUA LEITURA A informação contida neste documento é propriedade da Ingenieros,
Passagens Inferiores. Elaborado pela Top-Informática, Lda. para a CYPE Ingenieros, S.A. 1ª Edição (Outubro 2009)
 2 IMPORTANTE: ESTE TEXTO REQUER A SUA ATENÇÃO E A SUA LEITURA A informação contida neste documento é propriedade da Ingenieros, S.A. e nenhuma parte dela pode ser reproduzida ou transferida sob nenhum
2 IMPORTANTE: ESTE TEXTO REQUER A SUA ATENÇÃO E A SUA LEITURA A informação contida neste documento é propriedade da Ingenieros, S.A. e nenhuma parte dela pode ser reproduzida ou transferida sob nenhum
Software para Engenharia e Construção. Manual do Utilizador. CYPE-Connect. CYPE-Connect. Manual do Utilizador
 Software para Engenharia e Construção -Connect -Connect 2 IMPORTANTE: ESTE TEXTO REQUER A SUA ATENÇÃO E A SUA LEITURA A informação contida neste documento é propriedade da Ingenieros, S.A. e nenhuma parte
Software para Engenharia e Construção -Connect -Connect 2 IMPORTANTE: ESTE TEXTO REQUER A SUA ATENÇÃO E A SUA LEITURA A informação contida neste documento é propriedade da Ingenieros, S.A. e nenhuma parte
BIBLIOTECA ANACOM MANUAL DO UTILIZADOR
 BIBLIOTECA ANACOM MANUAL DO UTILIZADOR ÍNDICE BIBLIOTECA ANACOM - Manual do Utilizador... 2 Página de entrada... 3 Barra de menus da Biblioteca ANACOM... 3 Tipos de pesquisa... 6 Pesquisa simples... 6
BIBLIOTECA ANACOM MANUAL DO UTILIZADOR ÍNDICE BIBLIOTECA ANACOM - Manual do Utilizador... 2 Página de entrada... 3 Barra de menus da Biblioteca ANACOM... 3 Tipos de pesquisa... 6 Pesquisa simples... 6
Contenção periférica
 Software para Arquitetura, Engenharia e Construção Contenção periférica Contenção periférica Exemplo prático 2 IMPORTANTE: ESTE TEXTO REQUER A SUA ATENÇÃO E A SUA LEITURA A informação contida neste documento
Software para Arquitetura, Engenharia e Construção Contenção periférica Contenção periférica Exemplo prático 2 IMPORTANTE: ESTE TEXTO REQUER A SUA ATENÇÃO E A SUA LEITURA A informação contida neste documento
IFC BUILDER Exemplo prático
 Software para Arquitetura, Engenharia e Construção IFC BUILDER Exemplo prático 2 IMPORTANTE: ESTE TEXTO REQUER A SUA ATENÇÃO E A SUA LEITURA A informação contida neste documento é propriedade da Ingenieros,
Software para Arquitetura, Engenharia e Construção IFC BUILDER Exemplo prático 2 IMPORTANTE: ESTE TEXTO REQUER A SUA ATENÇÃO E A SUA LEITURA A informação contida neste documento é propriedade da Ingenieros,
2-Introdução e Conceitos Básicos das TIC
 2-Introdução e Conceitos Básicos das TIC Procedimentos para instalar e aceder a um programa Sistema Operativo em Ambiente Gráfico Windows Prof.: Alexandra Matias Sumário Conhecer os procedimentos associados
2-Introdução e Conceitos Básicos das TIC Procedimentos para instalar e aceder a um programa Sistema Operativo em Ambiente Gráfico Windows Prof.: Alexandra Matias Sumário Conhecer os procedimentos associados
Construir um mapa de conceitos com o CmapTools
 TUTORIAIS CienTIC8 Construir um mapa de conceitos com o CmapTools O CmapTools é uma poderosa ferramenta gratuita de apoio à construção de mapas de conceitos. Foi desenvolvida pelo Institute of Human Machine
TUTORIAIS CienTIC8 Construir um mapa de conceitos com o CmapTools O CmapTools é uma poderosa ferramenta gratuita de apoio à construção de mapas de conceitos. Foi desenvolvida pelo Institute of Human Machine
Novidades no EPC GM. Navegação gráfica. Navegação comum para cada veículo
 Novidades no EPC GM O GM Next Gen EPC possui inúmeras funcionalidades novas concebidas para tornar a localização da peça certa mais rápida e fácil. Para obter instruções mais detalhadas sobre cada funcionalidade,
Novidades no EPC GM O GM Next Gen EPC possui inúmeras funcionalidades novas concebidas para tornar a localização da peça certa mais rápida e fácil. Para obter instruções mais detalhadas sobre cada funcionalidade,
Guia de utilizador final do planeamento cross-browser do OrgPublisher
 Guia de utilizador final do planeamento cross-browser do OrgPublisher Índice Índice Iniciar sessão no Planeamento cross-browser... 4 Trabalhar com Gráficos de planeamento cross-browser... 5 Enviar gráfico
Guia de utilizador final do planeamento cross-browser do OrgPublisher Índice Índice Iniciar sessão no Planeamento cross-browser... 4 Trabalhar com Gráficos de planeamento cross-browser... 5 Enviar gráfico
SIGEF Portal Organismo. Manual de utilizador v
 SIGEF Portal Organismo Manual de utilizador v.201611.07 Índice 1. Introdução... 4 2. O Portal... 5 2.1. Login... 5 2.2. Registo de Organismo... 6 2.3. Chave de validação para ativar registo... 8 2.4. Atualização
SIGEF Portal Organismo Manual de utilizador v.201611.07 Índice 1. Introdução... 4 2. O Portal... 5 2.1. Login... 5 2.2. Registo de Organismo... 6 2.3. Chave de validação para ativar registo... 8 2.4. Atualização
Manual de Utilizador (V2.0.8) Uma Empresa Certificada ISO 9001 e ISO 27001
 Manual de Utilizador (V2.0.8) Uma Empresa Certificada ISO 9001 e ISO 27001 Copyright ANO Sistemas de Informática e Serviços, Lda. Este Manual e o seu conteúdo são propriedade intelectual da ano Sistemas
Manual de Utilizador (V2.0.8) Uma Empresa Certificada ISO 9001 e ISO 27001 Copyright ANO Sistemas de Informática e Serviços, Lda. Este Manual e o seu conteúdo são propriedade intelectual da ano Sistemas
OpenTouch Conversation One
 OpenTouch Conversation One Manual de utilizador R2.2 8AL90647PTABed02 1625 1. OpenTouch Conversation One... 3 2. Instalação... 3 3. Iniciar o OpenTouch Conversation... 3 3.1 Terminar sessão... 3 4. Página
OpenTouch Conversation One Manual de utilizador R2.2 8AL90647PTABed02 1625 1. OpenTouch Conversation One... 3 2. Instalação... 3 3. Iniciar o OpenTouch Conversation... 3 3.1 Terminar sessão... 3 4. Página
Software para Arquitetura, Engenharia e Construção. Manual do utilizador CYPECAD MEP. CYPECAD MEP Solar térmico. Exemplo prático. Manual do utilizador
 Software para Arquitetura, Engenharia e Construção CAD MEP CAD MEP Solar térmico Exemplo prático CAD MEP Solar térmico Exemplo prático 2 IMPORTANTE: ESTE TEXTO REQUER A SUA ATENÇÃO E A SUA LEITURA A informação
Software para Arquitetura, Engenharia e Construção CAD MEP CAD MEP Solar térmico Exemplo prático CAD MEP Solar térmico Exemplo prático 2 IMPORTANTE: ESTE TEXTO REQUER A SUA ATENÇÃO E A SUA LEITURA A informação
BMLABEL MANUAL DO UTILIZADOR
 MANUAL DO UTILIZADOR Ao executar o programa abre-se uma janela com a lista das empresas registadas e 2 menus activos: Menu Seleccionar para seleccionar a empresa. Menu Sair para sair da aplicação. Para
MANUAL DO UTILIZADOR Ao executar o programa abre-se uma janela com a lista das empresas registadas e 2 menus activos: Menu Seleccionar para seleccionar a empresa. Menu Sair para sair da aplicação. Para
CYPETHERM REH Exemplo prático
 Software para Arquitetura, Engenharia e Construção THERM REH Exemplo prático THERM REH Exemplo prático 2 IMPORTANTE: ESTE TEXTO REQUER A SUA ATENÇÃO E A SUA LEITURA A informação contida neste documento
Software para Arquitetura, Engenharia e Construção THERM REH Exemplo prático THERM REH Exemplo prático 2 IMPORTANTE: ESTE TEXTO REQUER A SUA ATENÇÃO E A SUA LEITURA A informação contida neste documento
ZS Rest. Manual Profissional. BackOffice Mapa de Mesas. v2011
 Manual Profissional BackOffice Mapa de Mesas v2011 1. Índice 2. INTRODUÇÃO... 2 3. INICIAR O ZSRest Backoffice... 3 1 4. Confirmar desenho de mesas...... 4 b) Activar mapa de mesas... 4 c) Zonas... 4 5.
Manual Profissional BackOffice Mapa de Mesas v2011 1. Índice 2. INTRODUÇÃO... 2 3. INICIAR O ZSRest Backoffice... 3 1 4. Confirmar desenho de mesas...... 4 b) Activar mapa de mesas... 4 c) Zonas... 4 5.
1. APLICAÇÃO Entrada na aplicação Recuperação de dados Atualização de dados Alteração de password...
 ÍNDICE 1. APLICAÇÃO... 3-6 Entrada na aplicação... 3 Recuperação de dados... 4-5 Atualização de dados... 5-6 Alteração de password... 6 Saída da aplicação... 6 2. FUNCIONALIDADES... 7-41 2.1 Painel...
ÍNDICE 1. APLICAÇÃO... 3-6 Entrada na aplicação... 3 Recuperação de dados... 4-5 Atualização de dados... 5-6 Alteração de password... 6 Saída da aplicação... 6 2. FUNCIONALIDADES... 7-41 2.1 Painel...
Guia Fornecedor Gestão de Oportunidades
 Guia Fornecedor Gestão de Oportunidades Selos Temporais Configuração de Selos Temporais 1. Entre nas Configurações da Entidade 2. Clique em Adicionar fornecedor de selos temporais na secção Configuração
Guia Fornecedor Gestão de Oportunidades Selos Temporais Configuração de Selos Temporais 1. Entre nas Configurações da Entidade 2. Clique em Adicionar fornecedor de selos temporais na secção Configuração
Gestão de Base de dados Formulários
 Gestão de Base de dados Formulários Ano Letivo 2014/2015 Professora: Vanda Pereira Formulários Os Formulários constituem uma outra forma de visualizar os dados armazenados nas tabela ou disponibilizados
Gestão de Base de dados Formulários Ano Letivo 2014/2015 Professora: Vanda Pereira Formulários Os Formulários constituem uma outra forma de visualizar os dados armazenados nas tabela ou disponibilizados
TUTORIAL DO SOFTWARE SMART NOTEBOOK 10
 TUTORIAL DO SOFTWARE SMART NOTEBOOK 10 Índice 1. BARRA DE FERRAMENTAS... 2 2. BARRA DE MENUS:... 3 Menu FICHEIRO... 3 -GUARDAR PÁGINA COMO ITEM DA GALERIA... 3 - IMPRIMIR... 4 Menu EDITAR... 4 - CLONAR...
TUTORIAL DO SOFTWARE SMART NOTEBOOK 10 Índice 1. BARRA DE FERRAMENTAS... 2 2. BARRA DE MENUS:... 3 Menu FICHEIRO... 3 -GUARDAR PÁGINA COMO ITEM DA GALERIA... 3 - IMPRIMIR... 4 Menu EDITAR... 4 - CLONAR...
20 Aula Digital Manual do Utilizador do Aluno
 20 Aula Digital Manual do Utilizador do Aluno Versão 1.0 Índice I. Começar a utilizar o 20 Aula Digital... 3 1. Registo... 3 2. Autenticação... 3 2.1. Recuperar palavra-passe... 3 3. Ativar Manuais Multimédia...
20 Aula Digital Manual do Utilizador do Aluno Versão 1.0 Índice I. Começar a utilizar o 20 Aula Digital... 3 1. Registo... 3 2. Autenticação... 3 2.1. Recuperar palavra-passe... 3 3. Ativar Manuais Multimédia...
Ser diretor de turma. Contar com a biblioteca escolar
 Ser diretor de turma. Contar com a biblioteca escolar Tutorial Padlet O Padlet é uma aplicação da Internet que permite criar projetos e desenvolver atividades colaborativas. Funciona como uma folha de
Ser diretor de turma. Contar com a biblioteca escolar Tutorial Padlet O Padlet é uma aplicação da Internet que permite criar projetos e desenvolver atividades colaborativas. Funciona como uma folha de
20 Aula Digital. Manual do Utilizador do Aluno. Versão 1.5
 20 Aula Digital Manual do Utilizador do Aluno Versão 1.5 Índice I. Começar a utilizar o 20 Aula Digital... 3 1. Registo... 3 2. Autenticação... 4 2.1. Restaurar palavra-passe... 4 3. Ativar Manuais Multimédia...
20 Aula Digital Manual do Utilizador do Aluno Versão 1.5 Índice I. Começar a utilizar o 20 Aula Digital... 3 1. Registo... 3 2. Autenticação... 4 2.1. Restaurar palavra-passe... 4 3. Ativar Manuais Multimédia...
O AMBIENTE DE TRABALHO... 2 CRIAR, ABRIR E GUARDAR DOCUMENTOS... 6 EDIÇÃO DE DOCUMENTOS... 7 FORMATAÇÃO DE TEXTO Manual de Word INTRODUÇÃO...
 INTRODUÇÃO... 2 Noção de processador de texto... 2 O AMBIENTE DE TRABALHO... 2 Área de trabalho... 3 Barra de menus... 3 Barras de ferramentas... 4 Réguas... 5 Botões de visualização... 5 Barra de estados...
INTRODUÇÃO... 2 Noção de processador de texto... 2 O AMBIENTE DE TRABALHO... 2 Área de trabalho... 3 Barra de menus... 3 Barras de ferramentas... 4 Réguas... 5 Botões de visualização... 5 Barra de estados...
Gerador de pórticos. Manual do utilizador. Gerador de pórticos. Exemplo prático. Manual do utilizador
 Software para Arquitetura, Engenharia e Construção Gerador de pórticos Gerador de pórticos Exemplo prático 2 IMPORTANTE: ESTE TEXTO REQUER A SUA ATENÇÃO E A SUA LEITURA A informação contida neste documento
Software para Arquitetura, Engenharia e Construção Gerador de pórticos Gerador de pórticos Exemplo prático 2 IMPORTANTE: ESTE TEXTO REQUER A SUA ATENÇÃO E A SUA LEITURA A informação contida neste documento
Manual do administrador
 Janeiro de 2012. Índice Introdução 2 1. Acesso à zona de administração do adapro 3 2. Gestão do adapro 4 2.1 Gestão de utilizadores. 5 2.1.1 Alteração da configuração do utilizador. 5 2.1.2 Documentos
Janeiro de 2012. Índice Introdução 2 1. Acesso à zona de administração do adapro 3 2. Gestão do adapro 4 2.1 Gestão de utilizadores. 5 2.1.1 Alteração da configuração do utilizador. 5 2.1.2 Documentos
INICIAÇÃO AO EXCEL Renato Albuquerque abril de 2016
 Noções básicas Vamos trabalhar com o Microsoft Office EXCEL 2010, software que está instalado em todos os computadores da escola. O EXCEL é uma folha de cálculo eletrónica, isto é, um programa que permite
Noções básicas Vamos trabalhar com o Microsoft Office EXCEL 2010, software que está instalado em todos os computadores da escola. O EXCEL é uma folha de cálculo eletrónica, isto é, um programa que permite
Criar um recurso para QIM com ActivInspire - Studio
 Como criar um recurso com o Software ActivInspire Studio Depois de abrir o Software ActivInspire deve criar uma nova página, ficheiro Novo e de seguida escolher o formato desejado. Nota: De forma a este
Como criar um recurso com o Software ActivInspire Studio Depois de abrir o Software ActivInspire deve criar uma nova página, ficheiro Novo e de seguida escolher o formato desejado. Nota: De forma a este
Guia de Imprimir/ Digitalizar Portátil para o Brother iprint&scan (Android )
 Guia de Imprimir/ Digitalizar Portátil para o Brother iprint&scan (Android ) Índice Antes de utilizar o equipamento Brother... Definições de notas... Marcas registadas... Introdução... Descarregar o Brother
Guia de Imprimir/ Digitalizar Portátil para o Brother iprint&scan (Android ) Índice Antes de utilizar o equipamento Brother... Definições de notas... Marcas registadas... Introdução... Descarregar o Brother
Domine o Word Professor: Rafael Henriques
 Domine o Word 2010 Professor: 1 08-03-2016 Rafael Henriques Sumário Introdução aos Processadores de texto; Microsoft Word 2010 O ambiente de trabalho O Friso Os Tabuladores do Word 2010; Realização e correcção
Domine o Word 2010 Professor: 1 08-03-2016 Rafael Henriques Sumário Introdução aos Processadores de texto; Microsoft Word 2010 O ambiente de trabalho O Friso Os Tabuladores do Word 2010; Realização e correcção
Base de Dados de Gestão de Anilhagem e Recapturas Manual do Utilizador
 4 - ANILHAGEM QUADRO DE INSERÇÃO DE DADOS DE ANILHAGEM Ao seleccionar o botão Anilhagem, obtêm-se acesso ao quadro de inserção de dados de anilhagem, cujo aspecto pode ser visto nas figuras 22 e 22a, uma
4 - ANILHAGEM QUADRO DE INSERÇÃO DE DADOS DE ANILHAGEM Ao seleccionar o botão Anilhagem, obtêm-se acesso ao quadro de inserção de dados de anilhagem, cujo aspecto pode ser visto nas figuras 22 e 22a, uma
Manual do Utilizador Brother Meter Read Tool
 Manual do Utilizador Brother Meter Read Tool POR Versão 0 Direitos de autor Direitos de autor 2017 Brother Industries, Ltd. Todos os direitos reservados. As informações contidas neste documento estão sujeitas
Manual do Utilizador Brother Meter Read Tool POR Versão 0 Direitos de autor Direitos de autor 2017 Brother Industries, Ltd. Todos os direitos reservados. As informações contidas neste documento estão sujeitas
Guia de utilizador rápido. 1. Requisitos do sistema. 2. Instalação e ativação. Instalação. Ativação
 Guia de utilizador rápido Este Guia de utilizador rápido ajuda-o a instalar e a dar os primeiros passos com o Readiris TM 15. Para informações detalhadas sobre todas as funcionalidades do Readiris TM,
Guia de utilizador rápido Este Guia de utilizador rápido ajuda-o a instalar e a dar os primeiros passos com o Readiris TM 15. Para informações detalhadas sobre todas as funcionalidades do Readiris TM,
XD - Ligação com o Sage Retail
 - Novidades 2016 XD - Ligação com o Sage Retail 1 Índice Introdução 3 Modo POS 4 XD SMS 5 XD 360 6 Tesouraria 7 Contas Correntes Manuais 8 SAT 9 Smart Connect 10 Arquivo Digital 11 Importar SAFT 12 Importar
- Novidades 2016 XD - Ligação com o Sage Retail 1 Índice Introdução 3 Modo POS 4 XD SMS 5 XD 360 6 Tesouraria 7 Contas Correntes Manuais 8 SAT 9 Smart Connect 10 Arquivo Digital 11 Importar SAFT 12 Importar
EOL Aplicação Local. Manual do utilizador
 EOL Aplicação Local Manual do utilizador Introdução... 3 Objetivos... 3 Convenções de Linguagem... 3 Acesso à EOLPP Aplicação local... 4 Funcionalidades Comuns a Todas as Páginas... 5 Página Principal...
EOL Aplicação Local Manual do utilizador Introdução... 3 Objetivos... 3 Convenções de Linguagem... 3 Acesso à EOLPP Aplicação local... 4 Funcionalidades Comuns a Todas as Páginas... 5 Página Principal...
atualização gratuita *para clientes Gnotarium com contrato de manutenção ativo.
 novidades da versão 5.0 Faturação o Descontos o NIF estrangeiro o Observações o IVA nas linhas o Parametrização das margens o N.º de conta sequencial o Honorários editáveis o Impressão do meio de pagamento
novidades da versão 5.0 Faturação o Descontos o NIF estrangeiro o Observações o IVA nas linhas o Parametrização das margens o N.º de conta sequencial o Honorários editáveis o Impressão do meio de pagamento
BANCO DE QUESTÕES. Índice. I Como posso criar momentos de avaliação desafiantes e motivadores a partir do Banco de Questões? 05
 BANCO DE QUESTÕES Índice I Como posso criar momentos de avaliação desafiantes e motivadores a partir do Banco de Questões? 05 Pesquisar e selecionar questões 05 2 Adicionar perguntas a um teste 07 3 Selecionar
BANCO DE QUESTÕES Índice I Como posso criar momentos de avaliação desafiantes e motivadores a partir do Banco de Questões? 05 Pesquisar e selecionar questões 05 2 Adicionar perguntas a um teste 07 3 Selecionar
ÁBACO MÓDULOS DE CÁLCULO
 1 / 9 1. CARACTERÍSTICAS PRINCIPAIS DO ÁBACO. 2. ECRÃ PRINCIPAL 3. INSTRUÇÕES DE PREENCHIMENTO DE DADOS. (TECLADO E RATO) 4. LARGURA DE COLUNAS DAS PASTAS, DADO E VALOR 5. MENU SUPERIOR 6. IMAGENS DE INFORMAÇÃO.
1 / 9 1. CARACTERÍSTICAS PRINCIPAIS DO ÁBACO. 2. ECRÃ PRINCIPAL 3. INSTRUÇÕES DE PREENCHIMENTO DE DADOS. (TECLADO E RATO) 4. LARGURA DE COLUNAS DAS PASTAS, DADO E VALOR 5. MENU SUPERIOR 6. IMAGENS DE INFORMAÇÃO.
Seu manual do usuário HTC TOUCH PRO2
 Você pode ler as recomendações contidas no guia do usuário, no guia de técnico ou no guia de instalação para. Você vai encontrar as respostas a todas suas perguntas sobre a no manual do usuário (informação,
Você pode ler as recomendações contidas no guia do usuário, no guia de técnico ou no guia de instalação para. Você vai encontrar as respostas a todas suas perguntas sobre a no manual do usuário (informação,
20 Escola Digital Manual do Utilizador Aluno
 20 Escola Digital Manual do Utilizador Aluno 1. Conhecer o 20 Escola Digital... 4 20 Escola Digital Visão Geral... 4 2. Autenticação... 6 3. Mural... 7 3.1. Partilhar um comentário... 7 3.2. Comentar um
20 Escola Digital Manual do Utilizador Aluno 1. Conhecer o 20 Escola Digital... 4 20 Escola Digital Visão Geral... 4 2. Autenticação... 6 3. Mural... 7 3.1. Partilhar um comentário... 7 3.2. Comentar um
SEPA 4 CORPORATE GUIA DE GESTÃO DE MANDATOS e DÉBITOS DIRETOS
 Quando impresso, este documento constitui cópia não controlada SEPA 4 CORPORATE GUIA DE GESTÃO DE MANDATOS e DÉBITOS DIRETOS GESTÃO DE MANDATOS Ativar a Gestão de Mandatos Criar um Mandato Alterar Mandatos
Quando impresso, este documento constitui cópia não controlada SEPA 4 CORPORATE GUIA DE GESTÃO DE MANDATOS e DÉBITOS DIRETOS GESTÃO DE MANDATOS Ativar a Gestão de Mandatos Criar um Mandato Alterar Mandatos
CEFAPA Aplicação Informática
 CEFAPA Aplicação Informática Guia do Utilizador versão do documento: 1.1 Índice Entrar no sistema... 2 Perfil do Utilizador... 3 Lista de Formadores... 4 Pesquisa de Formadores... 4 Criar Nova Ficha do
CEFAPA Aplicação Informática Guia do Utilizador versão do documento: 1.1 Índice Entrar no sistema... 2 Perfil do Utilizador... 3 Lista de Formadores... 4 Pesquisa de Formadores... 4 Criar Nova Ficha do
O Microsoft Publisher 2013 tem um aspeto das versões anteriores, pelo que criámos este guia para ajudar a minimizar a curva de aprendizagem.
 Guia de Introdução O Microsoft Publisher 2013 tem um aspeto das versões anteriores, pelo que criámos este guia para ajudar a minimizar a curva de aprendizagem. Barra de Ferramentas de Acesso Rápido Adicione
Guia de Introdução O Microsoft Publisher 2013 tem um aspeto das versões anteriores, pelo que criámos este guia para ajudar a minimizar a curva de aprendizagem. Barra de Ferramentas de Acesso Rápido Adicione
GESTÃO DE TURMAS. Índice. I Como posso promover a aprendizagem autónoma dos meus alunos através da plataforma? 05
 GESTÃO DE TURMAS Índice I Como posso promover a aprendizagem autónoma dos meus alunos através da plataforma? 05 1 Atribuir trabalhos aos alunos 05 1.1 Atribuir um trabalho a uma turma 05 1.2 Visualizar
GESTÃO DE TURMAS Índice I Como posso promover a aprendizagem autónoma dos meus alunos através da plataforma? 05 1 Atribuir trabalhos aos alunos 05 1.1 Atribuir um trabalho a uma turma 05 1.2 Visualizar
Importação de condomínios do Gecond para o Gecond 3
 Importação de condomínios do Gecond para o Gecond 3 Este documento visa explicar o processo de importação de condomínios e documentos do Gecond (versão Windows) para a nova plataforma Gecond 3 Índice 1.
Importação de condomínios do Gecond para o Gecond 3 Este documento visa explicar o processo de importação de condomínios e documentos do Gecond (versão Windows) para a nova plataforma Gecond 3 Índice 1.
Software para Arquitetura, Engenharia e Construção. Manual do utilizador CYPECAD MEP. CYPECAD MEP Climatização. Exemplo prático. Manual do utilizador
 Software para Arquitetura, Engenharia e Construção CAD MEP CAD MEP Climatização Exemplo prático CAD MEP Climatização Exemplo prático 2 IMPORTANTE: ESTE TEXTO REQUER A SUA ATENÇÃO E A SUA LEITURA A informação
Software para Arquitetura, Engenharia e Construção CAD MEP CAD MEP Climatização Exemplo prático CAD MEP Climatização Exemplo prático 2 IMPORTANTE: ESTE TEXTO REQUER A SUA ATENÇÃO E A SUA LEITURA A informação
20 Aula Digital. Manual do Utilizador do Aluno. Versão 1.9
 20 Aula Digital Manual do Utilizador do Aluno Versão 1.9 Índice I. Acesso 20 Aula Digital... 4 1. Ativar um código de acesso 20 Aula Digital... 4 II. Começar a utilizar o 20 Aula Digital... 6 1. Registo...
20 Aula Digital Manual do Utilizador do Aluno Versão 1.9 Índice I. Acesso 20 Aula Digital... 4 1. Ativar um código de acesso 20 Aula Digital... 4 II. Começar a utilizar o 20 Aula Digital... 6 1. Registo...
w w w. b a l a n c a s m a r q u e s. p t B M G e s t
 M a n u a l d e U t i l i z a d o r w w w. b a l a n c a s m a r q u e s. p t B M G e s t Índice 1 INTRODUÇÃO... 1 1.1 REQUISITOS DO SISTEMA... 1 1.2 INSTALAÇÃO... 1 1.3 PRIMEIRA EXECUÇÃO... 1 1.3.1 Seleccionar
M a n u a l d e U t i l i z a d o r w w w. b a l a n c a s m a r q u e s. p t B M G e s t Índice 1 INTRODUÇÃO... 1 1.1 REQUISITOS DO SISTEMA... 1 1.2 INSTALAÇÃO... 1 1.3 PRIMEIRA EXECUÇÃO... 1 1.3.1 Seleccionar
Atualizar o Firmware das Câmaras Digitais SLR (Armazenamento em Massa) Windows
 Atualizar o Firmware das Câmaras Digitais SLR (Armazenamento em Massa) Windows Obrigado por ter escolhido um produto Nikon. Este guia descreve como actualizar este firmware. Se não tiver a certeza de que
Atualizar o Firmware das Câmaras Digitais SLR (Armazenamento em Massa) Windows Obrigado por ter escolhido um produto Nikon. Este guia descreve como actualizar este firmware. Se não tiver a certeza de que
SRM RELAÇÃO COM OS FORNECEDORES MANUAL DO FORNECEDOR. Junho Versão 2
 SRM RELAÇÃO COM OS FORNECEDORES MANUAL DO FORNECEDOR Junho 2013 Versão 2 2 de 26 ÍNDICE Capítulo/Seção Página 1. BEM-VINDOS... 3 2. INFORMAÇÃO DO CONVITE À OFERTA... 4 2.1 ACESSO À SRM... 4 2.2 USUÁRIO
SRM RELAÇÃO COM OS FORNECEDORES MANUAL DO FORNECEDOR Junho 2013 Versão 2 2 de 26 ÍNDICE Capítulo/Seção Página 1. BEM-VINDOS... 3 2. INFORMAÇÃO DO CONVITE À OFERTA... 4 2.1 ACESSO À SRM... 4 2.2 USUÁRIO
CYPECAD MEP. Manual do utilizador. CYPECAD MEP Contra incêndio. Exemplo prático. Manual do utilizador
 Software para Arquitetura, Engenharia e Construção CAD MEP CAD MEP Contra incêndio Exemplo prático 2 IMPORTANTE: ESTE TEXTO REQUER A SUA ATENÇÃO E A SUA LEITURA A informação contida neste documento é propriedade
Software para Arquitetura, Engenharia e Construção CAD MEP CAD MEP Contra incêndio Exemplo prático 2 IMPORTANTE: ESTE TEXTO REQUER A SUA ATENÇÃO E A SUA LEITURA A informação contida neste documento é propriedade
Catálogo BloguesEDU Apoio
 Apoio Tutorial Novo Blogger 1 Neste tutorial, iremos apoiá-lo ao longo do processo de construção e personalização de um blogue com o novo layout da ferramenta Blogger (http://www.blogger.com ) à qual pode
Apoio Tutorial Novo Blogger 1 Neste tutorial, iremos apoiá-lo ao longo do processo de construção e personalização de um blogue com o novo layout da ferramenta Blogger (http://www.blogger.com ) à qual pode
CYPETHERM HVAC Exemplo prático
 Software para Arquitetura, Engenharia e Construção THERM HVAC Exemplo prático THERM HVAC Exemplo prático 2 IMPORTANTE: ESTE TEXTO REQUER A SUA ATENÇÃO E A SUA LEITURA A informação contida neste documento
Software para Arquitetura, Engenharia e Construção THERM HVAC Exemplo prático THERM HVAC Exemplo prático 2 IMPORTANTE: ESTE TEXTO REQUER A SUA ATENÇÃO E A SUA LEITURA A informação contida neste documento
OpenOffice.org. tutorial apresentação
 tutorial apresentação Criar uma nova apresentação Assistente Apresentação Inserir diapositivos Seleccionar diapositivos Formatar uma página Formatar diapositivos Vistas do espaço de trabalho Iniciar apresentação
tutorial apresentação Criar uma nova apresentação Assistente Apresentação Inserir diapositivos Seleccionar diapositivos Formatar uma página Formatar diapositivos Vistas do espaço de trabalho Iniciar apresentação
3 Cabeçalho/ logótipo 4 Menu principal 5 Autenticação
 Escolas de Primeiro Ciclo no site do Agrupamento Iniciar com o endereço www.aecarvalhos.pt 1 1 Clicar em ESCOLAS DO AGRUPAMENTO (lado direito do site). 2 2 Apontar para EB1/JI e clicar na escola respetiva.
Escolas de Primeiro Ciclo no site do Agrupamento Iniciar com o endereço www.aecarvalhos.pt 1 1 Clicar em ESCOLAS DO AGRUPAMENTO (lado direito do site). 2 2 Apontar para EB1/JI e clicar na escola respetiva.
Guia rápido de utilização
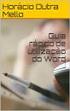 Guia rápido de utilização Componentes e controlos 1. Botão Pág. Seguinte 2. Botão Pág. Anterior 3. Botão teclado Botão de início 4. Botão voltar 5. Botão direcional / Botão aceitar 6. Botão menu 7. Botão
Guia rápido de utilização Componentes e controlos 1. Botão Pág. Seguinte 2. Botão Pág. Anterior 3. Botão teclado Botão de início 4. Botão voltar 5. Botão direcional / Botão aceitar 6. Botão menu 7. Botão
Índice. SIGE MN-Porteiro_1.5.odt
 Porteiro Índice Versões do Documento... 3 Confidencialidade... 4 Introdução... 5 Início da aplicação... 6 Autenticação do operador... 6 Ambiente de trabalho... 7 Acessos autorizados... 8 Acessos negados...
Porteiro Índice Versões do Documento... 3 Confidencialidade... 4 Introdução... 5 Início da aplicação... 6 Autenticação do operador... 6 Ambiente de trabalho... 7 Acessos autorizados... 8 Acessos negados...
INDICE MARCAÇÕES POSTOS MÉDICOS SSCGD MANUAL DO UTILIZADOR 1/11
 1/11 INDICE 1 INTRODUÇÃO... 3 1.1 OBJETIVO E ÂMBITO... 3 2 FUNCIONALIDADES... 3 2.1 PESQUISAR VAGAS... 3 2.2 CONSULTAR HORÁRIOS... 5 2.3 EFETUAR UMA MARCAÇÃO... 5 2.4 LISTAR PRÓXIMAS MARCAÇÕES... 8 2.5
1/11 INDICE 1 INTRODUÇÃO... 3 1.1 OBJETIVO E ÂMBITO... 3 2 FUNCIONALIDADES... 3 2.1 PESQUISAR VAGAS... 3 2.2 CONSULTAR HORÁRIOS... 5 2.3 EFETUAR UMA MARCAÇÃO... 5 2.4 LISTAR PRÓXIMAS MARCAÇÕES... 8 2.5
Índice. LeYa Multimédia
 Índice 1. Conhecer o 20 Aula Digital... 3 2. Registo no 20 Aula Digital... 4 3. Autenticação... 5 3.1. Editar os dados de perfil... 5 3.2. Ativar código... 5 4. Página de entrada... 6 4.1. Pesquisar um
Índice 1. Conhecer o 20 Aula Digital... 3 2. Registo no 20 Aula Digital... 4 3. Autenticação... 5 3.1. Editar os dados de perfil... 5 3.2. Ativar código... 5 4. Página de entrada... 6 4.1. Pesquisar um
Manual Prático. Elisabete Aguiar
 Manual Prático Elisabete Aguiar Índice A BARRA DE OPÇÕES... 4 Abrir um documento existente... 6 Guardar um documento Word... 7 Ambiente de Trabalho no Microsoft Word 2007... 9 Configuração de Páginas...
Manual Prático Elisabete Aguiar Índice A BARRA DE OPÇÕES... 4 Abrir um documento existente... 6 Guardar um documento Word... 7 Ambiente de Trabalho no Microsoft Word 2007... 9 Configuração de Páginas...
Escola Secundária c/ 3º Ciclo de Ferreira Dias. CURSOS PROFISSIONAIS Ano Letivo 2012 / Atividade 2
 Atividade 2 Nesta ficha deve executar um conjunto de instruções sobre uma folha de cálculo no computador do laboratório e submete-la no Moodle. 1. A primeira tarefa a efectuar depois de abrir um novo livro
Atividade 2 Nesta ficha deve executar um conjunto de instruções sobre uma folha de cálculo no computador do laboratório e submete-la no Moodle. 1. A primeira tarefa a efectuar depois de abrir um novo livro
Ashampoo Rescue Disc
 1 Ashampoo Rescue Disc O Software permite-lhe criar um CD, DVD ou Pen USB de restauro que pode utilizar para: 1. Restaurar uma cópia de segurança para o seu disco rígido principal. Isto não pode ser efetuado
1 Ashampoo Rescue Disc O Software permite-lhe criar um CD, DVD ou Pen USB de restauro que pode utilizar para: 1. Restaurar uma cópia de segurança para o seu disco rígido principal. Isto não pode ser efetuado
Exemplo de número de caixa. Exemplo de número de posto
 1. Índice 2. Inicialização....2 3. Configuração..3 4. Configuração inicial de ZS Rest APP em terminal móvel........12 5. Funcionamento ZS Rest APP em terminal móvel.....14 2 Este manual serve para o ajudar
1. Índice 2. Inicialização....2 3. Configuração..3 4. Configuração inicial de ZS Rest APP em terminal móvel........12 5. Funcionamento ZS Rest APP em terminal móvel.....14 2 Este manual serve para o ajudar
Agrupamento Escolas de Alvalade. Nova plataforma de Microsoft Office 365. A. Instruções para acesso à plataforma de via web
 Nova plataforma de e-mail A. Instruções para acesso à plataforma de e-mail via web 1. Escolha um browser (Internet Explorer, Chrome, Firefox, Safari, ) 2. Aceda ao portal do agrupamento e digite o endereço
Nova plataforma de e-mail A. Instruções para acesso à plataforma de e-mail via web 1. Escolha um browser (Internet Explorer, Chrome, Firefox, Safari, ) 2. Aceda ao portal do agrupamento e digite o endereço
Manual do Utilizador do Mobile Device Manager
 Manual do Utilizador do Mobile Device Manager Conteúdo O que há de novo 4 O que há de novo?... 4 Acerca de Mobile Device Manager 5 Acerca de Mobile Device Manager... 5 Processo de atualização com o Mobile
Manual do Utilizador do Mobile Device Manager Conteúdo O que há de novo 4 O que há de novo?... 4 Acerca de Mobile Device Manager 5 Acerca de Mobile Device Manager... 5 Processo de atualização com o Mobile
MANUAL DE PREENCHIMENTO DO FORMULÁRIO EMBALADOS IMPORTADOS DE REGISTO DE EMBALAGENS NÃO REUTILIZÁVEIS DE MATÉRIAS-PRIMAS E DE PRODUTOS
 MANUAL DE PREENCHIMENTO DO FORMULÁRIO DE REGISTO DE EMBALAGENS NÃO REUTILIZÁVEIS DE MATÉRIAS-PRIMAS E DE PRODUTOS EMBALADOS IMPORTADOS V1.0 (07-05-2014) 1 ÍNDICE 1. Enquadramento... 3 2. Registo... 4 3.
MANUAL DE PREENCHIMENTO DO FORMULÁRIO DE REGISTO DE EMBALAGENS NÃO REUTILIZÁVEIS DE MATÉRIAS-PRIMAS E DE PRODUTOS EMBALADOS IMPORTADOS V1.0 (07-05-2014) 1 ÍNDICE 1. Enquadramento... 3 2. Registo... 4 3.
Microsoft PowerPoint 2003
 Página 1 de 32 Índice Conteúdo Nº de página Introdução 3 Área de Trabalho 5 Criando uma nova apresentação 7 Guardar Apresentação 8 Inserir Diapositivos 10 Fechar Apresentação 12 Abrindo Documentos 13 Configurar
Página 1 de 32 Índice Conteúdo Nº de página Introdução 3 Área de Trabalho 5 Criando uma nova apresentação 7 Guardar Apresentação 8 Inserir Diapositivos 10 Fechar Apresentação 12 Abrindo Documentos 13 Configurar
Índice Preâmbulo... 3
 Índice Índice... 2 Preâmbulo... 3 1. Guia de utilizador... 4 1.1. Login no portal... 4 1.2. Recuperação da password de acesso... 5 1.3. Navegação... 6 1.4. Gestão do utilizador... 7 1.5. Informação da
Índice Índice... 2 Preâmbulo... 3 1. Guia de utilizador... 4 1.1. Login no portal... 4 1.2. Recuperação da password de acesso... 5 1.3. Navegação... 6 1.4. Gestão do utilizador... 7 1.5. Informação da
BANCO DE QUESTÕES. Índice BANCO DE QUESTÕES. I Como posso criar momentos de avaliação desafiantes e motivadores a partir do Banco de Questões?
 BANCO DE QUESTÕES Índice I Como posso criar momentos de avaliação desafiantes e motivadores a partir do Banco de Questões? 05 1 Pesquisar e selecionar questões 05 2 Adicionar perguntas a um teste 07 3
BANCO DE QUESTÕES Índice I Como posso criar momentos de avaliação desafiantes e motivadores a partir do Banco de Questões? 05 1 Pesquisar e selecionar questões 05 2 Adicionar perguntas a um teste 07 3
Redes Sociais. Informação sujeita a alterações Última atualização: 20/11/2015 Versão ETPICK 1.
 ~ SDILAB Investigação e Desenvolvimento de Software, Lda. www.sdilab.pt Redes Sociais www.facebook.com/sdilab www.youtube.com/sdilab www.linkedin.com/company/sdilab Informação sujeita a alterações Última
~ SDILAB Investigação e Desenvolvimento de Software, Lda. www.sdilab.pt Redes Sociais www.facebook.com/sdilab www.youtube.com/sdilab www.linkedin.com/company/sdilab Informação sujeita a alterações Última
Apresentador Gráfico - Microsoft PowerPoint. Apresentação de Diapositivos - 90 min. 1. Criação de transições entre diapositivos
 Apresentador Gráfico - Microsoft PowerPoint Apresentação de Diapositivos - 90 min Ficha orientada nº5 Objectivos: Criação de transições entre diapositivos Aplicação de efeitos de animação Definição de
Apresentador Gráfico - Microsoft PowerPoint Apresentação de Diapositivos - 90 min Ficha orientada nº5 Objectivos: Criação de transições entre diapositivos Aplicação de efeitos de animação Definição de
Manual de Formação. Elaborado por: Carina Castro
 Secretaria Regional de Educação e Cultura Direcção Regional de Educação Especial e Reabilitação Direcção de Serviços de Formação e Adaptações Tecnológicas Manual de Formação Elaborado por: Rua dos Ilhéus,
Secretaria Regional de Educação e Cultura Direcção Regional de Educação Especial e Reabilitação Direcção de Serviços de Formação e Adaptações Tecnológicas Manual de Formação Elaborado por: Rua dos Ilhéus,
aplicação arquivo Condições Gerais de Utilização
 aplicação arquivo Condições Gerais de Utilização Manual das condições gerais que regulam a utilização dos serviços disponibilizados pela aplicação Arquivo, plataforma de gestão de informação, do Municipio
aplicação arquivo Condições Gerais de Utilização Manual das condições gerais que regulam a utilização dos serviços disponibilizados pela aplicação Arquivo, plataforma de gestão de informação, do Municipio
AUT-274 LUZ, ARQUITETURA E URBANISMO
 AUT-274 LUZ, ARQUITETURA E URBANISMO DIALUX EVO Arq. Cristiane M. Sato Furuyama Monitora PAE DiaLux EVO Programa de cálculo luminotécnico desenvolvido pela empresa alemã DIAL GmbH Primeira versão: 1994
AUT-274 LUZ, ARQUITETURA E URBANISMO DIALUX EVO Arq. Cristiane M. Sato Furuyama Monitora PAE DiaLux EVO Programa de cálculo luminotécnico desenvolvido pela empresa alemã DIAL GmbH Primeira versão: 1994
Versão
 Versão 5.0.1 20.06.17 Índice 1. Registo de Novos Membros... 3 2. Membros» Fazer Login... 3 2.1. Dificuldades com o Login... 3 3. Funcionalidades Disponibilizadas... 4 3.1. Ver/Editar Dados Pessoais...
Versão 5.0.1 20.06.17 Índice 1. Registo de Novos Membros... 3 2. Membros» Fazer Login... 3 2.1. Dificuldades com o Login... 3 3. Funcionalidades Disponibilizadas... 4 3.1. Ver/Editar Dados Pessoais...
Como partilhar conteúdos em segurança via uma uma plataforma de armazenamento (nuvem cloud) - Google drive ou Dropbox
 Como partilhar conteúdos em segurança via uma uma plataforma de armazenamento (nuvem cloud) - Google drive ou Dropbox De entre os vários serviços disponibilizados pela Internet, as plataformas de armazenamento
Como partilhar conteúdos em segurança via uma uma plataforma de armazenamento (nuvem cloud) - Google drive ou Dropbox De entre os vários serviços disponibilizados pela Internet, as plataformas de armazenamento
Copyright Restinfor, Lda
 WinCAFÉ A Registadora Inteligente Configuração Inicial Copyright 1999-2000 Restinfor, Lda Índice Pag. 1.Configuração Inicial... 3 1.1. Tabelas... 3 1.2. Controlo de Acessos... 4 1.3. Definições Gerais...
WinCAFÉ A Registadora Inteligente Configuração Inicial Copyright 1999-2000 Restinfor, Lda Índice Pag. 1.Configuração Inicial... 3 1.1. Tabelas... 3 1.2. Controlo de Acessos... 4 1.3. Definições Gerais...
Guia da Definição de Wi-Fi
 Guia da Definição de Wi-Fi Ligações Wi-Fi com a impressora Ligação a um computador através de um encaminhador (router) Wi-Fi Ligação direta a um computador Ligação a um dispositivo inteligente através
Guia da Definição de Wi-Fi Ligações Wi-Fi com a impressora Ligação a um computador através de um encaminhador (router) Wi-Fi Ligação direta a um computador Ligação a um dispositivo inteligente através
Windows 95/98/Me/2000
 Windows 95/98/Me/2000 Mais que um Sistema Operativo, o MS-Windows é um ambiente de trabalho que simula no ecrã o trabalho diário sobre uma secretária. A ideia base do MS-Windows foi a de esconder a organização
Windows 95/98/Me/2000 Mais que um Sistema Operativo, o MS-Windows é um ambiente de trabalho que simula no ecrã o trabalho diário sobre uma secretária. A ideia base do MS-Windows foi a de esconder a organização
MANUAL PARA COLOCAÇÃO DE SERVIÇOS À VENDA NO SMARTFARMER
 MANUAL PARA COLOCAÇÃO DE SERVIÇOS À VENDA NO SMARTFARMER Esta funcionalidade é destinada aos Prestadores de Serviços que estão registados no SmartFarmer. NOTA: Se o seu serviço é de transportes/entregas,
MANUAL PARA COLOCAÇÃO DE SERVIÇOS À VENDA NO SMARTFARMER Esta funcionalidade é destinada aos Prestadores de Serviços que estão registados no SmartFarmer. NOTA: Se o seu serviço é de transportes/entregas,
1. Introdução O que é Microsoft PowerPoint Recursos de PowerPoint. Introdução
 1. Introdução 1.1. O que é Microsoft PowerPoint 2007 Microsoft Office PowerPoint 2007 é um software de apresentação gráfica produzido pela Microsoft Corporation para o sistema operacional Microsoft Windows.
1. Introdução 1.1. O que é Microsoft PowerPoint 2007 Microsoft Office PowerPoint 2007 é um software de apresentação gráfica produzido pela Microsoft Corporation para o sistema operacional Microsoft Windows.
Na seqüência, será aberta uma página de login de acesso ao ambiente de gerenciamento do portal, conforme ilustrado na figura 01, abaixo: Figura 01
 Tutorial Versão1.0 O Manual Tutorial do Apae em Rede pretende orientá-los no gerenciamento de conteúdos do portal. Para darmos início a essa orientação, é preciso acessá-lo. Para tanto, basta digitar intranet.apaebrasil.org.br
Tutorial Versão1.0 O Manual Tutorial do Apae em Rede pretende orientá-los no gerenciamento de conteúdos do portal. Para darmos início a essa orientação, é preciso acessá-lo. Para tanto, basta digitar intranet.apaebrasil.org.br
SEPA 4 CORPORATE GUIA DE PAGAMENTOS
 Quando impresso, este documento constitui cópia não controlada SEPA 4 CORPORATE GUIA DE PAGAMENTOS Ficheiro de Pagamentos Criar Ficheiro Criar Lote Criar Transação/Transferência Guardar e Upload no millenniumbcp.pt
Quando impresso, este documento constitui cópia não controlada SEPA 4 CORPORATE GUIA DE PAGAMENTOS Ficheiro de Pagamentos Criar Ficheiro Criar Lote Criar Transação/Transferência Guardar e Upload no millenniumbcp.pt
Como descarregar os Perfis ICC a partir do Centro de Perfis ICC da Antalis
 GUIA DE UTILIZADOR Como descarregar os Perfis ICC a partir do Centro de Perfis Este guia de utilizador explica de forma simples como descarregar os Perfis ICC para os diferentes suportes a partir do Centro
GUIA DE UTILIZADOR Como descarregar os Perfis ICC a partir do Centro de Perfis Este guia de utilizador explica de forma simples como descarregar os Perfis ICC para os diferentes suportes a partir do Centro
Actualizações de software Manual do utilizador
 Actualizações de software Manual do utilizador Copyright 2007 Hewlett-Packard Development Company, L.P. Windows é uma marca comercial registada da Microsoft Corporation nos EUA. As informações aqui contidas
Actualizações de software Manual do utilizador Copyright 2007 Hewlett-Packard Development Company, L.P. Windows é uma marca comercial registada da Microsoft Corporation nos EUA. As informações aqui contidas
3. Usar a árvore de certificados do Windows para validar certificados no Acrobat Reader
 Pontos de Orientação 1. Email da digicert para aprovar e instalar o certificado Paulo Cesar Reis Crispim Assinado de forma digital por Paulo Cesar Reis Crispim Dados: 2016.11.16 14:50:46 Z 2. Usar o certificado
Pontos de Orientação 1. Email da digicert para aprovar e instalar o certificado Paulo Cesar Reis Crispim Assinado de forma digital por Paulo Cesar Reis Crispim Dados: 2016.11.16 14:50:46 Z 2. Usar o certificado
Objetivos. Sistema Operativo em Ambiente Gráfico. Introdução às Tecnologias de Informação e Comunicação
 Objetivos Definir o conceito de Sistema Operativo Caracterizar os diferentes elementos do Ambiente de trabalho Explicar a finalidade da barra de tarefas Trabalhar ao mesmo tempo com várias janelas Definir
Objetivos Definir o conceito de Sistema Operativo Caracterizar os diferentes elementos do Ambiente de trabalho Explicar a finalidade da barra de tarefas Trabalhar ao mesmo tempo com várias janelas Definir
Praticar os princípios da ordenação, cópia de formatos, hifenização, trabalho com múltiplos documentos, modos de visualização e impressão.
 Sessão nº 7 Mais opções de formatação e impressão Objectivos: Praticar os princípios da ordenação, cópia de formatos, hifenização, trabalho com múltiplos documentos, modos de visualização e impressão.
Sessão nº 7 Mais opções de formatação e impressão Objectivos: Praticar os princípios da ordenação, cópia de formatos, hifenização, trabalho com múltiplos documentos, modos de visualização e impressão.
[Livros e-pub e Software Calibre] Tutorial
![[Livros e-pub e Software Calibre] Tutorial [Livros e-pub e Software Calibre] Tutorial](/thumbs/62/47066963.jpg) Tutorial Você tem acesso, pelo Moodle, a todos os livros das atividades acadêmicas em que está matriculado. Isso significa que você pode fazer download dos materiais para estudar quando, como e onde estiver.
Tutorial Você tem acesso, pelo Moodle, a todos os livros das atividades acadêmicas em que está matriculado. Isso significa que você pode fazer download dos materiais para estudar quando, como e onde estiver.
Correio electrónico. Agrupamento de Escolas de Albufeira
 Correio electrónico 1 1 Primeiros Passos Para aceder ao email do Agrupamento pode digitar directamente no seu browser (Internet Explorer, Firefox, Chrome, ) o endereço: webmail.aealbufeira.pt O correio
Correio electrónico 1 1 Primeiros Passos Para aceder ao email do Agrupamento pode digitar directamente no seu browser (Internet Explorer, Firefox, Chrome, ) o endereço: webmail.aealbufeira.pt O correio
Cap. 2: Executando o Cálculo de Volumes
 Cap. 2: Executando o Cálculo de Volumes Na área de trabalho do Windows, procure o ícone do Bentley topograph. Existem duas formas de calcular volumes no Bentley topograph: por seções transversais e por
Cap. 2: Executando o Cálculo de Volumes Na área de trabalho do Windows, procure o ícone do Bentley topograph. Existem duas formas de calcular volumes no Bentley topograph: por seções transversais e por
Manuais do Utilizador Site Para Download de Aplicações
 Manuais do Utilizador Site Para Download de Aplicações Leia este manual atentamente antes de utilizar o equipamento e mantenha-o à mão para consulta futura. CONTEÚDO Como Ler Este Manual...2 Símbolos
Manuais do Utilizador Site Para Download de Aplicações Leia este manual atentamente antes de utilizar o equipamento e mantenha-o à mão para consulta futura. CONTEÚDO Como Ler Este Manual...2 Símbolos
