Usar o Avaya A175 Desktop Video Device com o Avaya Flare Experience
|
|
|
- Luiz Fernando Varejão Back
- 8 Há anos
- Visualizações:
Transcrição
1 Usar o Avaya A175 Desktop Video Device com o Avaya Flare Experience Versão 1 Dezembro de 2010
2 2011 Avaya Inc. Todos os direitos reservados. Aviso Apesar dos esforços empenhados para garantir a abrangência e a fidedignidade das informações presentes neste documento por ocasião da impressão, a Avaya não se responsabiliza por eventuais erros. A Avaya se reserva o direito de fazer alterações e correções neste documento sem a obrigação de avisar qualquer pessoa ou organização sobre tais alterações. Página completa de informações legais Para obter suporte integral, consulte o documento completo, Avisos de Suporte da Avaya para Documentação de Hardware, documento Nº Para localizar este documento em nosso site, basta visitar e digitar o número do documento na caixa de pesquisa. Isenção de responsabilidade quanto à documentação Documentação significa informações publicadas pela Avaya em várias mídias, que podem incluir informações de produtos, instruções operacionais e especificações de desempenho que a Avaya geralmente disponibiliza para os usuários de seus produtos. A documentação não inclui materiais de marketing. A Avaya Inc. não se responsabiliza por qualquer modificação, adição ou exclusão efetuadas na versão original publicada deste documento, a menos que tais modificações, adições ou exclusões tenham sido realizadas pela Avaya. Os usuários finais concordam em indenizar e isentar a Avaya, seus agentes, empregados e funcionários de todas as reclamações, ações judiciais, processos e sentenças decorrentes de ou relacionados a modificações, adições ou exclusões subsequentes feitas nesta documentação pelo Usuário final. Isenção de responsabilidade quanto a links A Avaya Inc. não é responsável pelo conteúdo nem pela confiabilidade de quaisquer sites vinculados mencionados neste site ou pela documentação fornecida pela Avaya. A Avaya Inc. não é responsável pela precisão de qualquer informação, afirmação ou conteúdo fornecido nestes sites e não endossa necessariamente os produtos, serviços ou as informações neles descritos ou oferecidos. A Avaya não pode garantir que esses links sempre funcionem e não tem controle sobre a disponibilidade das páginas vinculadas. Garantia A Avaya fornece uma garantia limitada em seu Hardware e Software ( Produto(s) ). Consulte o contrato de venda para tomar conhecimento dos termos da garantia limitada. Além disso, o idioma padrão da garantia da Avaya, assim como as informações referentes ao suporte deste Produto, desde que sob garantia, estão disponíveis no site de suporte da Avaya: Observe que, se o(s) produto(s) foi(ram) adquirido(s) de um revendedor autorizado da Avaya fora dos EUA ou do Canadá, a garantia é fornecida pelo dito revendedor e não pela Avaya. Licenças OS TERMOS DA LICENÇA DE SOFTWARE DISPONÍVEIS NO SITE DA AVAYA, APLICAM-SE A QUALQUER PESSOA QUE FAÇA DOWNLOAD, USE E/OU INSTALE SOFTWARE AVAYA, ADQUIRIDO DA AVAYA INC., DE QUALQUER EMPRESA AFILIADA AVAYA, OU REVENDEDOR AVAYA AUTORIZADO (CONFORME APLICÁVEL) COBERTO POR UM CONTRATO COMERCIAL COM A AVAYA OU COM UM REVENDEDOR AVAYA AUTORIZADO. A MENOS QUE AUTORIZADO POR ESCRITO PELA AVAYA, A AVAYA NÃO ESTENDE ESTA LICENÇA SE O SOFTWARE FOI OBTIDO POR OUTRO MEIO QUE NÃO PELA AVAYA, UMA EMPRESA AFILIADA OU UM REVENDEDOR AUTORIZADO AVAYA E SE RESERVA O DIREITO DE TOMAR AS AÇÕES LEGAIS CONTRA VOCÊ E QUALQUER OUTRA PESSOA QUE ESTIVER USANDO OU VENDENDO O SOFTWARE SEM UMA LICENÇA. AO INSTALAR, FAZER, DOWNLOAD OU USAR O SOFTWARE, OU AUTORIZAR OUTROS A FAZÊ-LO, VOCÊ, EM SEU NOME E A ENTIDADE PARA A QUAL ESTIVER INSTALANDO, FAZENDO DOWNLOAD OU USANDO O SOFTWARE (DENOMINADA ALTERNADAMENTE VOCÊ E USUÁRIO FINAL ) CONCORDAM COM ESTES TERMOS E ESTABELECEM UM CONTRATO OBRIGATÓRIO ENTRE VOCÊ E A AVAYA INC. OU A EMPRESA AFILIADA AVAYA APLICÁVEL ( AVAYA ). A Avaya concede ao Usuário final uma licença dentro do escopo dos tipos de licença descritos abaixo. O número aplicável de licenças e unidades de capacidade ao qual a licença é concedida será 1 (um), salvo se um número diferente de licenças ou unidades de capacidade esteja especificado na documentação ou em outros materiais disponíveis ao Usuário final. Processador designado refere-se a um dispositivo de informática único e independente. Servidor refere-se a um Processador designado que possui um aplicativo que pode ser acessado por vários usuários. Software refere-se a programas de computador em código-objeto, originalmente licenciados pela Avaya e, em última análise, utilizados pelo Usuário final como Produtos independentes ou pré-instalados em um Hardware. Hardware referese a Produtos padrão de hardware, originalmente vendidos pela Avaya e, em última análise, utilizados pelo Usuário final. Tipos de licença Licença para os Sistemas Designados (DS). O Usuário final pode instalar e usar cada cópia do Software em apenas um Processador designado, a não ser que outro número de Processadores designados esteja indicado na Documentação ou em outros materiais disponíveis ao Usuário final. A Avaya pode solicitar que a identificação dos Processadores Designados por tipo, número de série, chave de recurso, localização ou outra designação específica, seja fornecida pelo Usuário Final para a Avaya pelos meios eletrônicos estabelecidos pela Avaya especificamente para essa finalidade. Contrato por adesão (SR). O cliente poderá instalar e usar o Software de acordo com os termos e condições dos acordos de licença aplicáveis, como licença por adesão ou de clique que acompanha ou se aplica ao Software ( Contrato por adesão ) (consulte Componentes de terceiros para obter mais informações). Copyright Salvo quando expressamente declarado em contrário, nenhum uso deve ser feito de materiais neste site, nas Documentações, Software e Hardware fornecidos pela Avaya. Todo o conteúdo neste site, nas documentações e no produto fornecidos pela Avaya, inclusive a seleção, organização e design do conteúdo, é de propriedade da Avaya ou de seus licenciados e está protegido pelo copyright e por outras leis de propriedade intelectual, inclusive os direitos sui generis relativos à proteção de bancos de dados. Você não pode modificar, copiar, reproduzir, republicar, fazer upload, postar, transmitir ou distribuir qualquer conteúdo, no todo ou em parte, inclusive todos os códigos e software, a não ser que expressamente autorizado pela Avaya. A reprodução, transmissão, disseminação, o armazenamento ou uso não autorizado sem o expresso consentimento por escrito da Avaya podem ser considerados crime, assim como um delito civil nos termos da legislação aplicável. Componentes de terceiros Determinados programas ou partes deles incluídas no Produto podem conter software distribuído nos termos de contratos de terceiros ( Componentes de terceiros ) os quais podem conter condições que ampliam ou limitam os direitos de uso de determinadas partes do Produto ( Condições de terceiros ). As informações relativas ao código-fonte do SO Linux distribuído (para os Produtos que distribuíram o código-fonte do SO Linux), e a identificação dos detentores do copyright dos Componentes de Terceiros e dos Termos de Terceiros que se aplicam a eles, estão disponíveis no site de suporte da Avaya: 2 Dezembro de 2010
3 Como evitar fraude em serviços telefônicos Fraude é o uso não autorizado do seu sistema de telecomunicações por uma parte não autorizada (por exemplo, alguém que não seja funcionário, agente, representante da empresa, ou, se funcionário, cuja utilização não esteja vinculada aos interesses da empresa). Esteja ciente de que há risco de fraude em serviços telefônicos associado ao sistema e que fraudes desse tipo podem resultar em despesas adicionais significativas de serviços de telecomunicações. Intervenção da Avaya em fraude em serviços telefônicos Caso suspeite estar sendo vítima de chamadas fraudulentas e precise de assistência ou suporte técnico, telefone para o Centro de Serviços Técnicos contra fraude em serviços telefônicos do centro de assistência técnica da Avaya, telefone nos Estados Unidos e Canadá. Para obter outros números de telefone de suporte, consulte o site de Suporte da Avaya: As suspeitas de vulnerabilidades de segurança dos produtos Avaya devem ser relatadas à Avaya pelo securityalerts@avaya.com. Este dispositivo está em conformidade com as normas da FCC. A operação está sujeita às seguintes duas condições:(1) este dispositivo não pode causar interferência prejudicial e (2) este dispositivo deve aceitar qualquer interferência recebida, inclusive interferência que possa causar operação indesejada. Cuidado da FCC: Quaisquer alterações ou modificações não aprovadas expressamente pela parte responsável pela conformidade podem invalidar a autoridade do usuário de operar este equipamento. Marcas comerciais As marcas comerciais, logotipos e marcas de serviço ( Marcas ) exibidas neste site, as documentações e os produtos fornecidos pela Avaya são marcas registradas, ou não registradas, da Avaya, suas empresas afiliadas ou outros terceiros. Os usuários não têm autorização para usar tais Marcas sem o prévio consentimento por escrito da Avaya ou de terceiro proprietário da Marca. Nada contido neste site, nas documentações e nos produtos deve ser entendido como concessão, por implicação, preclusão, ou de outra forma, qualquer licença ou direito de e para as Marcas sem a expressa permissão por escrito da Avaya ou de terceiro aplicável. Avaya é uma marca comercial registrada da Avaya Inc. Todas as marcas registradas que não são da Avaya são de propriedade de seus respectivos donos e Linux é uma marca registrada de Linus Torvalds. Download de documentação Para obter as versões mais recentes da documentação, consulte o site de suporte da Avaya: Contate o Suporte da Avaya A Avaya oferece um número de telefone a ser usado para comunicar problemas ou fazer perguntas sobre o seu Produto. O telefone de suporte é nos Estados Unidos. Para obter outros números de telefone de suporte, consulte o site de Suporte da Avaya: Declaração da Federal Communications Commission (FCC) sobre interferência Esse equipamento foi testado e considerado em conformidade com os limites dos dispositivos digitais Classe B, conforme a Seção 15 das Normas da FCC. Esses limites foram estabelecidos para fornecer uma proteção razoável contra interferências prejudiciais em uma instalação residencial. Este equipamento gera, usa e pode irradiar energia de radiofreqüência e, se não for instalado e usado de acordo com o manual de instruções, poderá causar interferências prejudiciais às comunicações de rádio. Contudo, não existe garantia de que a interferência não ocorrerá em uma instalação particular. Se este equipamento causar interferência prejudicial à recepção de rádio ou televisão, que pode ser verificada ligando e desligando o equipamento, o usuário é instruído a corrigir a interferência por meio de um ou mais dos seguintes procedimentos: Mude a direção ou localização da antena receptora. Aumente a distância entre o equipamento e o receptor. Conecte o equipamento em uma tomada de um circuito diferente do que o receptor está conectado. Consulte o revendedor ou um técnico especialista em rádio/tv para obter ajuda. Dezembro de
4 4 Dezembro de 2010
5 Conteúdo Capítulo 1: Sobre o Avaya A175 Desktop Video Device...9 Vista lateral do Avaya A175 Desktop Video Device...10 Base e monofone...11 Tela principal (Aplicativo de comunicações)...13 Ligando o Avaya A175 Desktop Video Device...15 Desligando o Avaya A175 Desktop Video Device...16 Desbloqueando o Avaya A175 Desktop Video Device...16 Verificar o status da bateria do Avaya A175 Desktop Video Device...16 Acessar a ajuda on-line do Avaya A175 Desktop Video Device...17 Capítulo 2: Configurar o Avaya A175 Desktop Video Device...19 Capítulo 3: Fazendo logon e logoff do servidor...23 Fazendo logon no servidor...23 Fazendo logoff do servidor...23 Utilizar o Avaya A175 Desktop Video Device com uma rede sem fio fora da rede empresarial...24 Capítulo 4: Como fazer chamadas...27 Chamadas de voz...27 Efetuando uma chamada de voz com o teclado...27 Efetuando uma chamada de voz a partir de um contato...28 Efetuando uma chamada de voz a partir de um registro do histórico...28 Chamadas de vídeo...29 Efetuando uma chamada de vídeo com o teclado...29 Efetuando uma chamada de vídeo a partir de um contato...30 Efetuando uma chamada de vídeo a partir de um registro do histórico...31 Alterar as dimensões do painel de vídeo...31 Capítulo 5: Como tratar chamadas...33 Atendimento de chamadas...33 Ignorando uma chamada de entrada...34 Colocando uma chamada em retenção...34 Continuando uma chamada em retenção...34 Desligando uma chamada...35 Transferência de uma chamada...35 Inserindo dígitos durante uma chamada...35 Ativando o mudo de uma chamada...36 Desativando o mudo de uma chamada...36 Ativar o mudo para uma chamada de vídeo...36 Desativar o mudo de uma chamada de vídeo...37 Alterar as dimensões do painel de vídeo...37 Alterar entre monofone, fone de ouvido e viva-voz durante uma chamada...38 Ajustando o volume do toque...39 Ajustando o volume do alto-falante...39 Ajustando o volume do monofone...39 Ajustando o volume do fone de ouvido...40 Capítulo 6: Usar recursos de atendimento de chamadas...41 Definir o recurso Encaminhamento de chamadas...41 Dezembro de
6 Definir o recurso Enviar todas as chamadas...42 Configurar o recurso EC Capítulo 7: Conferências...45 Fazer conference calls com o Avaya Meeting Exchange...45 Iniciar uma conferência usando o Avaya Meeting Exchange...45 Adicionar uma pessoa a uma conferência usando o Avaya Meeting Exchange...45 Colocando uma conferência em espera...46 Retomando uma conferência em espera...46 Silenciar uma pessoa em uma conferência...47 Desativar o mudo de uma pessoa em uma conferência...47 Remover uma pessoa de uma conferência...47 Desligar uma conferência...48 Fazer conference calls com o Avaya Communication Manager...48 Iniciar uma conferência usando o Avaya Communication Manager...48 Adicionar uma pessoa a uma conferência usando o Avaya Communication Manager...49 Colocando uma conferência em espera...49 Retomando uma conferência em espera...49 Desligar uma conferência...50 Capítulo 8: Usando mensagens instantâneas...51 Visualizando uma mensagem instantânea de entrada...51 Enviando uma mensagem instantânea...51 Respondendo a uma mensagem instantânea...52 Capítulo 9: Gerenciando seu status de presença...53 Alterando sua disponibilidade...53 Alterando sua mensagem de status...53 Rastreando a presença de um contato...54 Capítulo 10: Acessar sua caixa postal...55 Capítulo 11: Gerenciando contatos...57 Adicionando um contato...57 Adicionando um contato a partir de um registro do histórico...58 Modificando um contato...58 Adicionando uma foto a um contato...59 Alterando o telefone principal de um contato...59 Alterando o endereço de principal de um contato...60 Mesclar os cartões de um contato...60 Separar os cartões de um contato...61 Excluindo um contato...61 Marcando um contato como favorito...62 Rastreando a presença de um contato...62 Capítulo 12: Gerenciando registros do histórico...65 Visualizando registros do histórico...65 Efetuando uma chamada de voz a partir de um registro do histórico...66 Efetuando uma chamada de vídeo a partir de um registro do histórico...67 Excluir registros do histórico...67 Capítulo 13: Gerenciando sua conta do Facebook Dezembro de 2010
7 Adicionando uma conta do Facebook...69 Postando uma mensagem para um contato do Facebook...70 Postar uma mensagem em sua parede do Facebook...71 Visualizando mensagens do Facebook...71 Removendo sua conta do Facebook...72 Capítulo 14: Gerenciando suas contas de Adicionando uma conta do Microsoft Exchange...73 Adicionando uma conta do Gmail...74 Alterar a senha de sua conta de Alterando as configurações da(s) sua(s) conta(s) de Acessando sua(s) conta(s) de Escrevendo uma mensagem de Compondo uma mensagem de para um contato...78 Respondendo a uma mensagem de Encaminhando uma mensagem de Excluindo uma mensagem de Acessando suas pastas de Remover sua conta do Microsoft Exchange...81 Remover sua conta do Gmail...81 Capítulo 15: Procurando informações...83 Executando uma pesquisa global...83 Pesquisando informações nos seus contatos...84 Capítulo 16: Usando um diretório público do LDAP...85 Configurando o acesso a um diretório público do LDAP...85 Capítulo 17: Usando o navegador da Web...89 Iniciando o navegador...89 Inserindo um endereço da Web...89 Abrindo outra janela do navegador...89 Alterando janelas do navegador...90 Fechando uma janela do navegador...90 Saindo do navegador...90 Atualizando uma página da Web...91 Indicando uma página da Web...91 Visualizando seus indicadores...91 Visualizando seus sites mais visitados...92 Visualizando o histórico do seu navegador...92 Sobre as configurações do navegador...92 Alterando as configurações de conteúdo da página do navegador...92 Alterando as configurações de privacidade do navegador...93 Alterando as configurações de segurança do seu navegador...94 Alterando as configurações avançadas do navegador...94 Capítulo 18: Usar um cartão SD...95 Instalar um cartão SD...95 Capítulo 19: Usando o calendário...97 Visualizar um evento programado...97 Visualizar seu próximo evento programado...97 Dezembro de
8 Adicionar um evento...98 Modificar um evento...98 Excluir um evento...99 Acessar o calendário da barra superior Capítulo 20: Acessar o Liquid Decisions Capítulo 21: Acessar o Quickoffice Capítulo 22: Acessando a calculadora Capítulo 23: Modificar as configurações do Avaya A175 Desktop Video Device Alterar a senha de desbloqueio Executar o Avaya A175 Desktop Video Device em modo de baixa potência Selecionar o idioma para o teclado da tela Ajustar o brilho da tela Alterar o formato da hora Alterar o formato da data Alterar o fuso horário Alterar as configurações de animação Excluir todos os dados do Avaya A175 Desktop Video Device Capítulo 24: Usar dispositivos Bluetooth com o Avaya A175 Desktop Video Device Conectar um dispositivo Bluetooth ao Avaya A175 Desktop Video Device Desconectar um dispositivo Bluetooth do Avaya A175 Desktop Video Device Índice Dezembro de 2010
9 Capítulo 1: Sobre o Avaya A175 Desktop Video Device O Avaya A175 Desktop Video Device with the Avaya Flare Experience é um dispositivo de alta resolução com tela sensível ao toque que permite gerenciar sua comunicação diária, isto é, chamadas de voz, chamadas de vídeo, Mensagens Instantâneas (IMs) e s de maneira rápida e fácil. Executado no sistema operacional Android, o Avaya A175 Desktop Video Device pode operar em redes com e sem fio a partir do seu desktop. Com o Avaya A175 Desktop Video Device, você pode: fazer e receber chamadas de voz; fazer e receber chamadas de vídeo; iniciar ou ingressar em chamadas de conferência de áudio com vários participantes; iniciar ou ingressar em chamadas de conferência de vídeo com vários participantes; enviar e receber mensagens instantâneas; consultar a disponibilidade de contatos identificados como amigos ; acessar e gerenciar sua conta do Microsoft Exchange; Uma vez configurado, o Avaya A175 Desktop Video Device fará o download automaticamente dos contatos e eventos do calendário do seu Microsoft Exchange para a conta Exchange e calendário do Avaya A175 Desktop Video Device, respectivamente. O Avaya A175 Desktop Video Device será automaticamente sincronizado com sua conta do Exchange (isto é, contatos, calendário e ) em intervalos regulares de modo a garantir que você tenha as informações mais atualizadas. acessar sua conta do Facebook Depois de configurado, o Avaya A175 Desktop Video Device fará automaticamente o download dos seus amigos do Facebook para os seus contatos. O Avaya A175 Desktop Video Device vai sincronizar automaticamente suas informações do Facebook em intervalos regulares para assegurar que você tenha as informações mais atualizadas da sua conta do Facebook. acessar e gerenciar sua conta do Gmail; Após configurado, o Avaya A175 Desktop Video Device fará automaticamente o download dos seus contatos do Gmail para a conta do Gmail. O Avaya A175 Desktop Video Device será automaticamente sincronizado com sua conta do Gmail (isto é, contatos e ) em intervalos regulares de modo a garantir que você tenha as informações mais atualizadas. navegar na Web. O Avaya A175 Desktop Video Device também suporta dispositivos Bluetooth. Dezembro de
10 Sobre o Avaya A175 Desktop Video Device Vista lateral do Avaya A175 Desktop Video Device Nº. Nome Descrição 1 Porta de energia Permite conectar a fonte de energia ao Avaya A175 Desktop Video Device. 2 Porta Ethernet Permite conectar o Avaya A175 Desktop Video Device à sua LAN. Esta é uma porta RJ-45 com velocidade de 10/ M/100M/1G. É o Auto MDIX. 3 Porta HDMI Não suportado na Versão Porta USB Permite conectar um dispositivo USB (por exemplo, um teclado ou um mouse). 5 Porta USB Permite conectar um dispositivo USB (por exemplo, um teclado ou um mouse). 6 Porta do microfone Permite conectar um microfone externo. 7 Porta do alto-falante Permite conectar altofalantes externos. 10 Dezembro de 2010
11 Base e monofone Nº. Nome Descrição 8 Botão Liga-Desliga Liga e desliga o Avaya A175 Desktop Video Device. Base e monofone Frente da base Dezembro de
12 Sobre o Avaya A175 Desktop Video Device Nº Nome Descrição 1 Porta do fone de ouvido Permite conectar um fone de ouvido. 2 Porta USB Permite conectar um dispositivo USB (por exemplo, um teclado ou um mouse). 3 Porta USB Permite conectar um dispositivo USB (por exemplo, um teclado ou um mouse). Parte traseira da base Nº. Nome Descrição 1 Porta Ethernet Permite conectar o Avaya A175 Desktop Video Device à sua LAN. Esta é uma porta RJ-45 com velocidade de 10/ M/100M/1G. É o Auto MDIX. 2 Porta Ethernet auxiliar Permite que um dispositivo auxiliar (como um PC) compartilhe a conexão Ethernet com sua LAN. 3 Porta de energia Permite conectar a fonte de energia ao Avaya A175 Desktop Video Device. 4 Porta do alto-falante Permite conectar altofalantes externos. 5 Porta do suporte do monofone Permite conectar o suporte do monofone. (O monofone conecta-se ao suporte.) 12 Dezembro de 2010
13 Tela principal (Aplicativo de comunicações) Tela principal (Aplicativo de comunicações) Nº Nome Descrição 1 Menu do leque Aplicativos Permite acessar os aplicativos do Avaya A175 Desktop Video Device. 2 Título do leque Aplicativos Exibe o menu de leque Aplicativos e o menu de atalho Aplicativos. O menu de leque Aplicativos exibe os aplicativos Avaya A175 Desktop Video Device. Alguns desses aplicativos são Alarme, Navegador, Calculadora, , Galeria, Decisões Líquidas, Quickoffice, Configurações e Assistente de Boas-vindas. O menu de atalho Aplicativos permite acessar o Calendário, Histórico e Ajuda on-line (se estiver configurado pelo administrador de seu sistema). Dezembro de
14 Sobre o Avaya A175 Desktop Video Device Nº Nome Descrição 3 Barra superior Exibe o número de itens recebidos (isto é, , mensagens instantâneas, mensagens do Facebook), a data e a hora, status de logon, a ferramenta Pesquisar, os controles de volume, o status da rede e o status da bateria. 4 Título do leque Contatos Permite acessar seus contatos. Toque no leque de menu Contatos para alternar entre as fontes de contato (por exemplo, Facebook). 5 Menu do leque Contatos Exibe seus contatos. Você pode visualizar todos os seus contatos ou contatos de uma fonte específica (por exemplo, Facebook). 6 Menu Call Control Permite colocar uma chamada em retenção, retomar uma chamada que está em retenção, acessar o teclado para inserir dígitos de tons durante uma chamada, desativar/ativar o som de uma chamada e desligar uma chamada. O menu Call Control faz parte do aplicativo Comunicações, que permite manipular todas as suas comunicações (como chamadas de voz e chamadas de vídeo). Todas as suas comunicações (isto é, chamadas de voz, chamadas de vídeo e IMs) são chamadas de "sessões. 7 Refletor Fornece uma representação gráfica da sua sessão. (Uma sessão pode incluir chamadas de voz, chamadas de vídeo e mensagens instantâneas.) É exibido um destaque para cada sessão que você iniciar 14 Dezembro de 2010
15 Ligando o Avaya A175 Desktop Video Device Nº Nome Descrição ou ingressar. Até três destaques podem ser exibidos simultaneamente. Destaques adicionais são representados por ícones na faixa de destaque. 8 Botão Meetings Exibe o painel Meetings, que mostra a sessão atual no Avaya A175 Desktop Video Device. A figura a seguir mostra o aplicativo Comunicações com duas chamadas de voz. Observe que cada chamada é exibida no painel Meetings em sessões separadas. Ligando o Avaya A175 Desktop Video Device Para ligar o Avaya A175 Desktop Video Device, pressione e mantenha pressionado o botão liga-desliga na parte lateral do tablet até que a palavra Avaya apareça na tela. Dezembro de
16 Sobre o Avaya A175 Desktop Video Device Desligando o Avaya A175 Desktop Video Device Para desligar o Avaya A175 Desktop Video Device, pressione e mantenha pressionado o botão liga/desliga na parte lateral do dispositivo até que seja exibida uma mensagem afirmando que o Avaya A175 Desktop Video Device está sendo encerrado. Desbloqueando o Avaya A175 Desktop Video Device Se você tiver atribuído uma senha de desbloqueio para o Avaya A175 Desktop Video Device, você terá de inserir essa senha sempre que o dispositivo estiver "bloqueado". O Avaya A175 está bloqueado: toda vez que você ligar o dispositivo; se não houver atividade no Avaya A175 Desktop Video Device após um intervalo de tempo especificado pelo administrador. 1. Toque em Bloqueado na Barra superior. 2. Insira sua senha de desbloqueio. Se você esquecer sua senha, toque no botão Esqueceu a senha. O Avaya A175 Desktop Video Device solicitará que você insira a resposta da pergunta de segurança. Após inserir a resposta correta, você pode inserir uma nova senha de desbloqueio para o dispositivo. 3. Toque o botão Desbloquear. Verificar o status da bateria do Avaya A175 Desktop Video Device Use este procedimento para monitorar o status da bateria do Avaya A175 Desktop Video Device. Se estiver preocupado com economia da bateria, consulte Executar o Avaya A175 Desktop Video Device em modo de baixa potência na página Dezembro de 2010
17 Acessar a ajuda on-line do Avaya A175 Desktop Video Device 1. Toque na Barra superior do. O painel Status da bateria exibe o status atual da bateria. 2. Quando tiver terminado, toque no botão Concluído. Acessar a ajuda on-line do Avaya A175 Desktop Video Device Pré-requisitos O parâmetro de ajuda on-line deverá estar adequadamente configurado no arquivo de configurações do Avaya A175 Desktop Video Device. Entre em contato com o administrador do sistema para obter mais informações. 1. Toque no título do leque Aplicativos para exibir o menu de atalho Aplicativos. 2. No menu de atalho Aplicativos, toque em Ajuda. A ajuda on-line do Avaya A175 Desktop Video Device é exibida no navegador. Dezembro de
18 Sobre o Avaya A175 Desktop Video Device 18 Dezembro de 2010
19 Capítulo 2: Configurar o Avaya A175 Desktop Video Device Na primeira vez em que você ligar o Avaya A175 Desktop Video Device, você deve executar o Welcome Wizard para configurar o dispositivo. Antes de executar este assistente, você deve: saber seu número de telefone; saber a senha do seu número de telefone; estar conectado à rede ter uma conta no Facebook caso deseje acessar o Facebook usando o Avaya A175 Desktop Video Device ter uma conta do Microsoft Exchange no servidor de da sua empresa (caso você deseje acessar sua conta do Exchange usando o Avaya A175 Desktop Video Device. Nota: O ActiveSync deverá estar ativado em sua conta do Microsoft Exchange. Consulte o administrador de seu sistema. ter uma conta no Gmail caso deseje acessar o Gmail usando o Avaya A175 Desktop Video Device 1. Se o Welcome Wizard não se abrir automaticamente (o que ocorre na primeira vez em que o Avaya A175 Desktop Video Device é ligado), execute as seguintes etapas: a. Toque no título do leque de Aplicativos para exibir o leque de menu Aplicativos. b. No menu do leque Aplicativos, toque em Assistente de boas-vindas. 2. Toque o idioma que você deseja usar e toque o botão Próximo. É exibido o painel Intro, e o Avaya A175 automaticamente testa a conectividade de rede e verifica suas configurações corporativas. 3. Na caixa de diálogo Intro, toque no botão Avançar. 4. Na caixa Nova senha, insira a senha que deseja usar para desbloquear o Avaya A175 Desktop Video Device. (Após um intervalo especificado de inatividade, o Avaya A175 Desktop Video Device é bloqueado automaticamente.) A senha deve obedecer aos requisitos especificados pelo administrador de sistemas. A senha diferencia maiúsculas de minúsculas e não pode conter espaços. Nota: Sua senha de desbloqueio deve ser compatível com a política de segurança da sua empresa. Dezembro de
20 Configurar o Avaya A175 Desktop Video Device 5. Na caixa Confirmar senha, insira sua senha novamente. 6. Na caixa Pergunta de segurança, insira a pergunta de segurança que você deseja que o Avaya A175 Desktop Video Device faça em caso de esquecimento da senha de desbloqueio. 7. Na caixa Digitar resposta, insira a resposta para sua pergunta de segurança e toque no botão Próximo. 8. No painel Áudio, ajuste o controle deslizante para definir o volume do toque. Arraste o controle deslizante para a esquerda para diminuir o volume do toque. Arraste o controle deslizante para a direita para aumentar o volume do toque. 9. Quando você terminar de ajustar o volume do toque, pressione o botão Próximo. 10. No painel Brilho, ajuste o controle deslizante para definir o brilho da tela. Arraste o controle deslizante para a esquerda para diminuir o brilho. Arraste o controle deslizante para a direita para aumentar o brilho. 11. Quando você terminar de ajustar o brilho, pressione o botão Próximo. 12. No painel Hora + Data, toque a caixa de seleção Utilizar formato 24 h caso deseje usar o formato de 24 horas. 13. Na área Select a date format, selecione o formato de data que você deseja usar e toque o botão Próximo. 14. Se você desejar configurar o Avaya A175 Desktop Video Device para acessar sua conta do Facebook, execute as etapas a seguir: a. Toque Adicionar conta. b. No painel Adicionar uma conta, toque em Facebook. c. Na caixa , insira o endereço de associado à sua conta do Facebook. d. Na caixa Senha, insira a senha dessa conta. e. Toque o botão Logon. Por padrão, o Avaya A175 Desktop Video Device será automaticamente sincronizado com sua conta do Facebook. Seus "amigos" do Facebook aparecerão como contatos no Avaya A175 Desktop Video Device. Esses contatos serão exibidos quando você visualizar todos os contatos e contatos do Facebook. Cada contato do Facebook também exibirá sua respectiva imagem do Facebook. Além disso, seus posts são exibidos no leque Histórico. O número de posts novos é exibido na parte superior da tela, ao lado do ícone do Facebook na barra superior. 15. Se você desejar configurar o Avaya A175 Desktop Video Device para acessar sua conta do Microsoft Exchange, execute as etapas a seguir: a. Toque Add Account. b. No painel Adicionar uma conta, toque em Exchange. c. Na caixa Endereço de , insira seu endereço de do Exchange (por exemplo, jsmith@yourcompany.com. d. Na caixa Senha, insira a senha dessa conta. 20 Dezembro de 2010
21 e. Toque o botão Próximo. f. No painel Configurações do servidor, verifique se as informações corretas são exibidas na caixa Servidor. g. Verifique se a configuração correta é exibida na caixa de seleção Usar conexão segura (SSL). h. Verifique se a configuração correta é exibida na caixa de seleção Aceitar todos os certificados. i. Toque o botão Próximo. j. No painel Opções da conta, verifique suas configurações e toque o botão Avançar. k. Se você desejar fornecer um nome para esta conta, insira-o na caixa Dar um nome a esta conta. l. Na caixa Your name, especifique como você deseja que seu nome seja exibido em mensagens enviadas desta conta de e toque o botão Próximo. Por padrão, o Avaya A175 Desktop Video Device será automaticamente sincronizado com sua conta do Microsoft Exchange. Seus contatos do Exchange aparecerão como contatos no Avaya A175 Desktop Video Device. Esses contatos serão exibidos quando você visualizar todos os contatos e contatos do Exchange. 16. Se você desejar configurar o Avaya A175 Desktop Video Device para acessar sua conta do Gmail, execute as etapas a seguir: a. Toque Adicionar conta. b. No painel Adicionar uma conta, toque em Gmail. c. Na caixa Endereço de , insira seu endereço de do Gmail (por exemplo, jsmith@yourcompany.com. d. Na caixa Senha, insira a senha dessa conta. e. Se você desejar que esta conta de seja sua conta padrão (caso tenha configurado uma conta do Exchange), ative a caixa de seleção Enviar desta conta por padrão. f. Toque o botão Próximo. g. Na caixa Servidor do painel Configurações do servidor, digite m.google.com. h. Verifique se a caixa de seleção Use conexão segura (SSL) está ativada. i. Verifique se a caixa de seleção Aceitar todos os certificados SSL está ativada. j. Toque o botão Próximo. k. No painel Opções da conta, selecione as configurações apropriadas para esta conta. l. Toque o botão Próximo. m. Se você desejar fornecer um nome para esta conta, insira-o na caixa Dar um nome a esta conta. Dezembro de
22 Configurar o Avaya A175 Desktop Video Device n. Na caixa Seu nome, especifique como você deseja que seu nome seja exibido em mensagens enviadas desta conta de e toque o botão Concluído. Por padrão, o Avaya A175 Desktop Video Device será automaticamente sincronizado com sua conta do Gmail. Seus contatos do Gmail aparecerão como contatos no Avaya A175 Desktop Video Device. Esses contatos serão exibidos quando você visualizar todos os contatos e contatos do Gmail. 17. Quando você terminar de adicionar contas, toque no botão Avançar no painel Adicionar conta. 18. Na caixa Digitar nome de usuário no painel Logon, digite seu número de telefone. 19. Na caixa Inserir senha, insira a senha do seu telefone. 20. Execute uma das etapas a seguir: Caso já esteja conectado ao servidor Avaya Session Manager, será exibido o botão Log out. Vá para a etapa 21. Se você ainda não tiver efetuado logon no servidor Avaya Session Manager, toque o botão Logon para efetuar logon no servidor. 21. Toque o botão Próximo. 22. Toque o botão Finalizar. Resultado Na próxima vez em que você ligar o Avaya A175 Desktop Video Device, ele tentará automaticamente efetuar logon no servidor Avaya Session Manager usando as informações que você forneceu. 22 Dezembro de 2010
23 Capítulo 3: Fazendo logon e logoff do servidor Use os procedimentos descritos neste capítulo para: fazer logon no servidor do Avaya Session Manager; fazer logoff do servidor do Avaya Session Manager; utilize o Avaya A175 Desktop Video Device em uma rede sem fio fora da rede corporativa da empresa. Fazendo logon no servidor Você deve estar conectado no servidor do Avaya Session Manager para efetuar e atender chamadas e IMs (mensagens instantâneas). O Avaya A175 Desktop Video Device automaticamente tenta fazer logon no servidor do Avaya Session Manager quando você o liga. Caso tenha digitado uma Senha de desbloqueio para o Avaya A175 Desktop Video Device, você deverá inserir essa senha antes de fazer logon no servidor. Siga este procedimento se precisar fazer logon manualmente no servidor do Avaya Session Manager. 1. Toque na área Disponibilidade na barra superior. Aparece o painel Presença. 2. Na caixa Ramal, insira seu ramal. 3. Na caixa Senha, insira sua senha. 4. Toque o botão Log in. Fazendo logoff do servidor Siga este procedimento para fazer logoff do servidor do Avaya Session Manager. Após fazer logoff do servidor do Avaya Session Manager, não será possível fazer nem atender chamadas e IMs a partir do dispositivoavaya A175 Desktop Video Device. No entanto, você Dezembro de
24 Fazendo logon e logoff do servidor ainda poderá acessar suas contas de (isto é, Exchange e Gmail), o Facebook e navegador na internet. 1. Toque na área Disponibilidade na barra superior. O painel Presença é exibido. 2. Toque no botão Log Out. Utilizar o Avaya A175 Desktop Video Device com uma rede sem fio fora da rede empresarial Utilize esse procedimento para conectar o Avaya A175 Desktop Video Device a uma rede sem fio fora da sua rede corporativa empresarial (por exemplo, sua rede sem fio doméstica). Antes de executar esse procedimento, certifique-se de saber o logon e a senha da rede sem fio. Nota: Quando você estiver conectado a uma rede que não seja a sua rede empresarial, não será possível fazer e administrar chamadas e mensagens instantâneas com o Avaya A175 Desktop Video Device. Você poderá acessar suas contas de e Facebook e navegar pela Internet. 1. Na barra superior, toque em. 2. No painel Rede, toque no botão Modos. 3. No painel Conexões de rede, toque em Wifi apenas. 4. No painel Configurações de rede e sem fio, toque em Configurações de proxy. 5. No painel Configurações de proxy, insira as configurações do proxy para a rede sem fio e então toque no botão Salvar. 6. No painel Configurações de rede e sem fio, toque em Configurações de Wi-Fi. 7. No painel Configurações de Wi-Fi, toque na rede Wi-Fi à qual você deseja se conectar. 8. No painel Conectar a, insira a senha da rede e então toque no botão Conectar. 24 Dezembro de 2010
25 Utilizar o Avaya A175 Desktop Video Device com uma rede sem fio fora da rede empresarial Próximas etapas Nota: Na próxima vez que você utilizar o Avaya A175 Desktop Video Device na rede da sua empresa, será preciso especificar a conexão de rede correta (por exemplo, Somente Ethernet). Caso contrário, você não poderá se conectar à rede empresarial. Dezembro de
26 Fazendo logon e logoff do servidor 26 Dezembro de 2010
27 Capítulo 4: Como fazer chamadas Use os procedimentos descritos neste capítulo para fazer chamadas de voz ou de vídeo a partir do Avaya A175 Desktop Video Device. Você pode efetuar chamadas a partir: do teclado no aplicativo Comunicações; de um contato; de um registro do histórico. Chamadas de voz Efetuando uma chamada de voz com o teclado 1. No aplicativo Comunicações, toque em abaixo do refletor para acessar o teclado. (Se o aplicativo Comunicações não estiver aberto, toque em na barra Superior ou no botão Início abaixo da tela para acessar o aplicativo Comunicações.) 2. Usando o teclado, insira o telefone. 3. Toque em. A chamada será exibida no refletor cental. É exibido um cartão sob o refletor, exibindo o nome ou o número de telefone e a foto da pessoa (se estiver disponível). O nome da pessoa (se estiver disponível) ou o número de telefone também é exibido no painel Reuniões. O menu de controle de chamadas aparece na parte superior do refletor da chamada. O menu Controle de chamada exibe o cronômetro da chamada, o botão Retenção ( ), o botão Ativar mudo ( ) e o botão Encerrar. Toque em na parte inferior do menu de controle de chamadas para exibir comandos adicionais. Se você estiver ativo em uma chamada quando tocar em, sua chamada existente será colocada em retenção e retirada da posição central. Sempre que Dezembro de
28 Como fazer chamadas uma chamada é colocada em espera, o refletor gira para mover a chamada em espera para fora do centro do refletor. Efetuando uma chamada de voz a partir de um contato 1. No leque de menu Contatos, toque no cartão de contato apropriado. 2. Execute uma das etapas a seguir: No cartão do contato, toque em para este contato. para chamar o número de telefone padrão Arraste o cartão do contato para o refletor, solte-o e toque em padrão deste contato é discado.. O telefone No cartão do contato, toque e mantenha pressionado para exibir os números de telefone do contato e, em seguida, toque no número de telefone para o qual deseja discar. A chamada será exibida no refletor central. Aparece um cartão com o nome e a foto (se disponível) da pessoa sob o refletor. O nome da pessoa também é exibido no painel Reuniões. O menu de controle de chamadas aparece na parte superior do refletor da chamada. O menu Controle de chamada exibe o cronômetro da chamada, o botão Retenção ( ), o botão Ativar mudo ( ) e o botão Encerrar. Toque em na parte inferior do menu de controle de chamadas para exibir comandos adicionais. Se você estiver ativo em uma chamada quando fez esta chamada, sua chamada é colocada em retenção e retirada da posição central. Sempre que uma chamada é colocada em espera, o refletor gira para mover a chamada em espera para fora do centro do refletor. Efetuando uma chamada de voz a partir de um registro do histórico 28 Dezembro de 2010
29 Chamadas de vídeo 1. Toque no título do leque Aplicativos para exibir o menu de atalho Aplicativos. 2. No menu de atalho Aplicativos, toque em Histórico. 3. No menu do leque de Histórico, acesse o cartão de histórico desejado da pessoa que deseja chamar. 4. Execute uma das etapas a seguir: No cartão do histórico selecionado, toque em. Toque no cartão de histórico e, em seguida, toque no botão Chamar na guia Detalhes do cartão de histórico. A chamada será exibida no refletor central. É exibido um cartão sob o refletor, exibindo o nome ou o número de telefone e a foto da pessoa (se estiver disponível). O nome ou o número do telefone da pessoa também é exibido no painel Reuniões. O menu de controle de chamadas aparece na parte superior do refletor da chamada. O menu Controle de chamada exibe o cronômetro da chamada, o botão Retenção ( ), o botão Ativar mudo ( ) e o botão Encerrar. Toque em na parte inferior do menu de controle de chamadas para exibir comandos adicionais. Se você estiver ativo em uma chamada quando fez esta chamada, sua chamada é colocada em retenção e retirada da posição central. Sempre que uma chamada é colocada em espera, o refletor gira para mover a chamada em espera para fora do centro do refletor. Chamadas de vídeo É possível fazer e receber chamadas de vídeo de números empresariais que são utilizados para vídeo. Efetuando uma chamada de vídeo com o teclado Somente é possível efetuar chamadas de vídeo para números corporativos que possuem vídeo habilitado. Dezembro de
30 Como fazer chamadas 1. No aplicativo Comunicações, toque no para acessar o teclado. (Se você não estiver no aplicativo Comunicações, toque na Barra superior do para acessar esse aplicativo.) 2. Usando o teclado, insira o telefone. 3. Toque em. A chamada aparece sob um refletor, na posição central. Quando a pessoa atender, aparecerá uma janela exibindo o outro participante (se esse participante estiver transmitindo vídeo). Um cartão, exibindo o nome ou o número de telefone e a foto da pessoa (se estiver disponível), é exibido sob o refletor. O nome da pessoa (se estiver disponível) ou o número de telefone também é exibido no painel Reuniões. O menu de controle de chamadas aparece na parte superior do refletor da chamada. O menu Controle de chamada exibe o cronômetro da chamada, o botão Retenção ( ), o botão Ativar mudo ( ) e o botão Encerrar. Se você estiver ativo em uma chamada quando tocar em, sua chamada existente será colocada em retenção e retirada da posição central. Efetuando uma chamada de vídeo a partir de um contato Somente é possível fazer chamadas de vídeo para números corporativos que possuem vídeo habilitado. 1. No menu do leque Contatos, acesse o cartão do contato que deseja chamar. 2. Execute uma das etapas a seguir: No cartão do contato, toque em discado.. O telefone padrão deste contato é Arraste o cartão do contato para o refletor, solte-o e toque em padrão deste contato é discado.. O telefone No contato do cartão, toque e mantenha pressionado para exibir os números de telefone do contato e, em seguida, toque no número de telefone para o qual deseja discar. A chamada aparece sob um refletor, na posição central. Quando a pessoa atender, aparecerá uma janela exibindo o outro participante (se esse participante estiver transmitindo vídeo). Um cartão, exibindo o nome ou o número de telefone e a foto da pessoa (se estiver disponível), é exibido sob o refletor. O nome da pessoa (se 30 Dezembro de 2010
31 Chamadas de vídeo estiver disponível) ou o número de telefone também é exibido no painel Reuniões. O menu de controle de chamadas aparece na parte superior do refletor da chamada. O menu Controle de chamada exibe o cronômetro da chamada, o botão Retenção ( ), o botão Ativar mudo ( ) e o botão Encerrar. Se você estiver ativo em uma chamada quando tocar em, sua chamada existente será colocada em retenção e retirada da posição central. Efetuando uma chamada de vídeo a partir de um registro do histórico Somente é possível fazer chamadas de vídeo para números corporativos que possuem vídeo habilitado. 1. Toque no título do leque Aplicativos para exibir o menu de atalho Aplicativos. 2. No menu de atalho Aplicativos, toque em Histórico. 3. No menu do leque de Histórico, acesse o cartão de histórico desejado da pessoa que deseja chamar. 4. No cartão do histórico selecionado, toque em. A chamada aparece sob um refletor, na posição central. Quando a pessoa atender, aparecerá uma janela exibindo o outro participante (se esse participante estiver transmitindo vídeo). Um cartão, exibindo o nome ou o número de telefone e a foto da pessoa (se estiver disponível), é exibido sob o refletor. O nome da pessoa (se estiver disponível) ou o número de telefone também é exibido no painel Reuniões. O menu de controle de chamadas aparece na parte superior do refletor da chamada. O menu Controle de chamada exibe o cronômetro da chamada, o botão Retenção ( ), o botão Ativar mudo ( ) e o botão Encerrar. Se você estiver ativo em uma chamada quando tocar em, sua chamada existente será colocada em retenção e retirada da posição central. Alterar as dimensões do painel de vídeo Você pode ajustar as dimensões do painel de vídeo para um dos tamanhos a seguir: Dezembro de
32 Como fazer chamadas pequeno médio grande (tela cheia) Nota: É necessário ter uma chamada de vídeo ativa para ajustar as dimensões do painel de vídeo Execute uma das etapas a seguir: Se você desejar aumentar o tamanho do painel de vídeo, toque no ícone Maximizar na parte superior, no canto direito do painel de vídeo. Se você desejar diminuir o tamanho do painel de vídeo, toque no ícone Minimizar na parte superior, no canto direito do painel de vídeo. Se o painel de vídeo estiver em tela cheia, toque duas vezes em qualquer lugar do painel de vídeo ou toque no ícone Minimizar no canto inferior direito da tela para reduzir seu tamanho. 32 Dezembro de 2010
33 Capítulo 5: Como tratar chamadas Use os procedimentos descritos neste capítulo para atender chamadas no Avaya A175 Desktop Video Device. Com o Avaya A175 Desktop Video Device, você pode: atender a chamadas de voz; atender a chamadas de vídeo (se disponível); ignorar chamadas recebidas colocar chamadas em retenção; encerrar chamadas transferir chamadas; inserir dígitos de toque-tom durante chamadas ativar/desativar mudo de chamadas alterar as dimensões do painel de vídeo alternar entre monofone, fone de ouvido e viva-voz durante uma chamada ajustar o volume do toque, alto-falante, monofone e fone de ouvido Atendimento de chamadas Quando você recebe uma chamada de voz ou de vídeo, aparece o painel Chamada de entrada, exibindo os botões Atender e Ignorar. Se o aplicativo Comunicações estiver exibido quando você receber uma chamada, o painel de chamada recebida aparecerá no meio da janela. Se o aplicativo Comunicações não for exibido quando você receber uma chamada (por exemplo, o navegador estiver aberto), o painel Chamada de entrada aparecerá na Barra superior. Se você já estiver em uma chamada ativa e atender a uma chamada recebida, a chamada atual será colocada em espera e o refletor girará para mover a chamada em espera para a área central. A chamada que você atendeu aparecerá na área central. Para atender a uma chamada, toque no botão Atender ou pegue o fone (se ele estiver conectado). A chamada aparece sob um refletor, na posição central. O menu de controle de chamada aparece na parte superior do refletor da chamada. O menu Controle de chamada exibe o cronômetro da chamada, o botão Retenção ( ), o botão Ativar Dezembro de
34 Como tratar chamadas mudo ( ) e o botão Encerrar. Toque em na parte inferior do menu de controle de chamadas para exibir comandos adicionais. É exibido um cartão que mostra o nome ou o número do telefone e a foto do chamador (se estiver disponível), no refletor na posição central. O nome do chamador (se estiver disponível) ou o número do telefone também é exibido na janela Reuniões. Nota: Ao responder a uma chamada de vídeo, o painel de vídeo é exibido e o mudo de seu vídeo é ativado (ou seja, o Avaya A175 Desktop Video Device não está transmitindo vídeo). Toque em Desativar mudo do vídeo para transmitir vídeo para o outro participante. Ignorando uma chamada de entrada Use este procedimento para desativar o toque de uma chamada recebida. Para ignorar uma chamada de entrada, toque no botão Ignorar da chamada. O toque será interrompido para a chamada. Colocando uma chamada em retenção Para colocar uma chamada em espera, toque em chamadas. O botão Espera ficará azul. no menu de controle de Continuando uma chamada em retenção 34 Dezembro de 2010
35 Desligando uma chamada Para continuar uma chamada em espera, toque em chamadas dessa chamada. no menu de controle de Se a chamada que você deseja continuar não estiver no refletor central, toque no ícone na parte superior do refletor para que a chamada acesse o menu de controle de chamadas. A chamada torna-se ativa e ocupa a posição central. Desligando uma chamada Para desligar uma chamada, toque em Encerrar no menu Controle de chamada. Transferência de uma chamada 1. Se a pessoa para quem você deseja transferir a chamada já não estiver em uma chamada com você, ligue para a pessoa. A chamada que você deseja transferir é automaticamente colocada em espera e um cartão é exibido para a chamada ativa. 2. Arraste o cartão da chamada ativa a partir da posição central e solte-o no refletor da chamada em retenção. (Também é possível arrastar o cartão para a chamada em espera e soltá-lo no refletor da chamada ativa.) 3. Toque o botão Transferir. Inserindo dígitos durante uma chamada Use este procedimento para inserir dígitos de tons durante uma chamada. Dezembro de
Telefone IP HP 4120. Guia do Usuário
 Telefone IP HP 4120 Guia do Usuário Copyright 2012 Hewlett-Packard Development Company, L.P. As informações aqui contidas estão sujeitas a alterações sem aviso prévio. Todos os direitos reservados. Este
Telefone IP HP 4120 Guia do Usuário Copyright 2012 Hewlett-Packard Development Company, L.P. As informações aqui contidas estão sujeitas a alterações sem aviso prévio. Todos os direitos reservados. Este
Avaya Softconsole Versão 1.5 Referência Rápida
 Avaya Softconsole Versão 1.5 Referência Rápida 555-233-773PTB 1ª edição Fevereiro de 2003 Copyright 2003, Avaya Inc. Todos os direitos reservados Impresso nos EUA Aviso. Considerando-se que foram empregados
Avaya Softconsole Versão 1.5 Referência Rápida 555-233-773PTB 1ª edição Fevereiro de 2003 Copyright 2003, Avaya Inc. Todos os direitos reservados Impresso nos EUA Aviso. Considerando-se que foram empregados
Usando o Conference Manager do Microsoft Outlook
 Usando o Conference Manager do Microsoft Outlook Maio de 2012 Conteúdo Capítulo 1: Usando o Conference Manager do Microsoft Outlook... 5 Introdução ao Conference Manager do Microsoft Outlook... 5 Instalando
Usando o Conference Manager do Microsoft Outlook Maio de 2012 Conteúdo Capítulo 1: Usando o Conference Manager do Microsoft Outlook... 5 Introdução ao Conference Manager do Microsoft Outlook... 5 Instalando
Atualizações de Software Guia do Usuário
 Atualizações de Software Guia do Usuário Copyright 2009 Hewlett-Packard Development Company, L.P. Windows e Windows Vista são marcas registradas da Microsoft Corporation nos EUA. Aviso sobre o produto
Atualizações de Software Guia do Usuário Copyright 2009 Hewlett-Packard Development Company, L.P. Windows e Windows Vista são marcas registradas da Microsoft Corporation nos EUA. Aviso sobre o produto
Usando o Avaya one-x Mobile no Android
 Usando o Avaya one-x Mobile no Android Versão 6.1 v1.2 Outubro de 2011 2011 Avaya Inc. Todos os direitos reservados. Aviso Apesar dos esforços empenhados para garantir a abrangência e a fidedignidade das
Usando o Avaya one-x Mobile no Android Versão 6.1 v1.2 Outubro de 2011 2011 Avaya Inc. Todos os direitos reservados. Aviso Apesar dos esforços empenhados para garantir a abrangência e a fidedignidade das
Lync Acessando o Lync Web App
 Lync Acessando o Lync Web App Saiba como ingressar em uma reunião, quais são os recursos disponíveis, as configurações e conheça o layout do Lync Web App. Sumário Lync Web App... 1 Ingressar em uma Reunião
Lync Acessando o Lync Web App Saiba como ingressar em uma reunião, quais são os recursos disponíveis, as configurações e conheça o layout do Lync Web App. Sumário Lync Web App... 1 Ingressar em uma Reunião
Atualização, Backup e Recuperação de Software. Número de Peça: 405533-201
 Atualização, Backup e Recuperação de Software Número de Peça: 405533-201 Janeiro de 2006 Sumário 1 Atualizações de Software Recebimento Automático de Atualizações de Software HP...................................
Atualização, Backup e Recuperação de Software Número de Peça: 405533-201 Janeiro de 2006 Sumário 1 Atualizações de Software Recebimento Automático de Atualizações de Software HP...................................
Comece aqui. Este manual vai ajudá-lo a:
 Leia isto primeiro Comece aqui Este manual vai ajudá-lo a: Carregar e configurar o dispositivo. Instalar o software Palm Desktop e outros softwares para sincronização, movimentação de arquivos e outras
Leia isto primeiro Comece aqui Este manual vai ajudá-lo a: Carregar e configurar o dispositivo. Instalar o software Palm Desktop e outros softwares para sincronização, movimentação de arquivos e outras
Atualização, backup e recuperação de software
 Atualização, backup e recuperação de software Guia do usuário Copyright 2007 Hewlett-Packard Development Company, L.P. Windows é uma marca registrada nos Estados Unidos da Microsoft Corporation. As informações
Atualização, backup e recuperação de software Guia do usuário Copyright 2007 Hewlett-Packard Development Company, L.P. Windows é uma marca registrada nos Estados Unidos da Microsoft Corporation. As informações
LGTi Tecnologia. Manual - Outlook Web App. Soluções Inteligentes. Siner Engenharia
 LGTi Tecnologia Soluções Inteligentes Manual - Outlook Web App Siner Engenharia Sumário Acessando o Outlook Web App (Webmail)... 3 Email no Outlook Web App... 5 Criar uma nova mensagem... 6 Trabalhando
LGTi Tecnologia Soluções Inteligentes Manual - Outlook Web App Siner Engenharia Sumário Acessando o Outlook Web App (Webmail)... 3 Email no Outlook Web App... 5 Criar uma nova mensagem... 6 Trabalhando
Figura 1: tela inicial do BlueControl COMO COLOCAR A SALA DE INFORMÁTICA EM FUNCIONAMENTO?
 Índice BlueControl... 3 1 - Efetuando o logon no Windows... 4 2 - Efetuando o login no BlueControl... 5 3 - A grade de horários... 9 3.1 - Trabalhando com o calendário... 9 3.2 - Cancelando uma atividade
Índice BlueControl... 3 1 - Efetuando o logon no Windows... 4 2 - Efetuando o login no BlueControl... 5 3 - A grade de horários... 9 3.1 - Trabalhando com o calendário... 9 3.2 - Cancelando uma atividade
Motorola Phone Tools. Início Rápido
 Motorola Phone Tools Início Rápido Conteúdo Requisitos mínimos...2 Antes da instalação Motorola Phone Tools...3 Instalar Motorola Phone Tools...4 Instalação e configuração do dispositivo móvel...6 Registro
Motorola Phone Tools Início Rápido Conteúdo Requisitos mínimos...2 Antes da instalação Motorola Phone Tools...3 Instalar Motorola Phone Tools...4 Instalação e configuração do dispositivo móvel...6 Registro
MiVoice 6725ip Telefone Microsoft Lync 41-001368-10 REV03 MANUAL DO USUÁRIO WORK SMART
 MiVoice 6725ip Telefone Microsoft Lync 41-001368-10 REV03 MANUAL DO USUÁRIO WORK SMART AVISO As informações contidas neste documento provavelmente são precisas em todos os aspectos, mas não são garantidas
MiVoice 6725ip Telefone Microsoft Lync 41-001368-10 REV03 MANUAL DO USUÁRIO WORK SMART AVISO As informações contidas neste documento provavelmente são precisas em todos os aspectos, mas não são garantidas
Fale.com. Manual do Usuário
 Fale.com Manual do Usuário Serviço Fale.com Índice 1. Introdução 3 2. Instalando o Fale.com 3 a. Configurando o áudio para atendimento pela Internet 9 3. Configurando o Fale.com 14 4. Utilizando o Fale.com
Fale.com Manual do Usuário Serviço Fale.com Índice 1. Introdução 3 2. Instalando o Fale.com 3 a. Configurando o áudio para atendimento pela Internet 9 3. Configurando o Fale.com 14 4. Utilizando o Fale.com
Manual do Usuário ICCTAB 705B/W/P
 Manual do Usuário ICCTAB 705B/W/P 1. Introdução ao Tablet PC 1.1 Diagrama geral do Tablet PC Diagrama Frontal: Figura 1-1. Diagrama Lateral: Figura 1-2 Diagrama Traseiro: Figura 1-3 1.2 Tablet PC - Uso
Manual do Usuário ICCTAB 705B/W/P 1. Introdução ao Tablet PC 1.1 Diagrama geral do Tablet PC Diagrama Frontal: Figura 1-1. Diagrama Lateral: Figura 1-2 Diagrama Traseiro: Figura 1-3 1.2 Tablet PC - Uso
KF2.4 MANUAL DE UTILIZADOR
 MANUAL DE UTILIZADOR Conteúdo Marcas comerciais IKIMOBILE é uma marca registada da Univercosmos, Lda., uma empresa do Grupo FF, com uma participação na Technology Solutions IT INT. Android e Google Search
MANUAL DE UTILIZADOR Conteúdo Marcas comerciais IKIMOBILE é uma marca registada da Univercosmos, Lda., uma empresa do Grupo FF, com uma participação na Technology Solutions IT INT. Android e Google Search
Registrar senha, endereço de e-mail e contato
 Guia de Início Antes de usar o produto, leia atentamente este manual e tenha-o à mão para consultas futuras. ATÉ A EXTENSÃO MÁXIMA PERMITIDA PELA LEI APLICÁVEL: O FORNECEDOR NÃO SERÁ RESPONSÁVEL PELO RESULTADO
Guia de Início Antes de usar o produto, leia atentamente este manual e tenha-o à mão para consultas futuras. ATÉ A EXTENSÃO MÁXIMA PERMITIDA PELA LEI APLICÁVEL: O FORNECEDOR NÃO SERÁ RESPONSÁVEL PELO RESULTADO
Atualização, backup e recuperação de software
 Atualização, backup e recuperação de software Guia do Usuário Copyright 2007 Hewlett-Packard Development Company, L.P. Microsoft é uma marca registrada da Microsoft Corporation nos Estados Unidos. As informações
Atualização, backup e recuperação de software Guia do Usuário Copyright 2007 Hewlett-Packard Development Company, L.P. Microsoft é uma marca registrada da Microsoft Corporation nos Estados Unidos. As informações
... MANUAL DO MODERADOR SERVIÇOS DE WEB
 ... MANUAL DO MODERADOR SERVIÇOS DE WEB ÍNDICE 1. IMPLEMENTAÇÃO 4 1.1 PAINEL DE CONTROLE 4 1.2 SENHA 4 1.3 INSTALAÇÃO 4 1.3.1 INSTALAÇÃO PARA MODERADOR 4 1.3.2 INSTALAÇÃO PARA PARTICIPANTES 8 1.3.2.1 PELO
... MANUAL DO MODERADOR SERVIÇOS DE WEB ÍNDICE 1. IMPLEMENTAÇÃO 4 1.1 PAINEL DE CONTROLE 4 1.2 SENHA 4 1.3 INSTALAÇÃO 4 1.3.1 INSTALAÇÃO PARA MODERADOR 4 1.3.2 INSTALAÇÃO PARA PARTICIPANTES 8 1.3.2.1 PELO
Do Word 2007 para o Office 365 para empresas
 Do Word 2007 para o Office 365 para empresas Faça a migração O Microsoft Word 2013 para área de trabalho está diferente das versões anteriores. Assim, veja a seguir uma visão geral dos novos recursos e
Do Word 2007 para o Office 365 para empresas Faça a migração O Microsoft Word 2013 para área de trabalho está diferente das versões anteriores. Assim, veja a seguir uma visão geral dos novos recursos e
Guia de Usuário do Servidor do Avigilon Control Center. Versão 5.6
 Guia de Usuário do Servidor do Avigilon Control Center Versão 5.6 2006-2015 Avigilon Corporation. Todos os direitos reservados. A menos que seja expressamente concedida por escrito, nenhuma licença será
Guia de Usuário do Servidor do Avigilon Control Center Versão 5.6 2006-2015 Avigilon Corporation. Todos os direitos reservados. A menos que seja expressamente concedida por escrito, nenhuma licença será
Instalação do software e de opções da Série Polycom RealPresence Group e acessórios. Visão geral
 Instalação do software e de opções da Série Polycom RealPresence Group e acessórios Visão geral Quando você atualiza o software Polycom ou adquire opções adicionais do sistema, sua organização pode continuar
Instalação do software e de opções da Série Polycom RealPresence Group e acessórios Visão geral Quando você atualiza o software Polycom ou adquire opções adicionais do sistema, sua organização pode continuar
MiVoice 6725ip Telefone Microsoft Lync 41-001367-10 REV02 GUIA DE REFERÊNCIA RÁPIDA
 MiVoice 6725ip Telefone Microsoft Lync 41-001367-10 REV02 GUIA DE REFERÊNCIA RÁPIDA AVISO As informações contidas neste documento provavelmente são precisas em todos os aspectos, mas não são garantidas
MiVoice 6725ip Telefone Microsoft Lync 41-001367-10 REV02 GUIA DE REFERÊNCIA RÁPIDA AVISO As informações contidas neste documento provavelmente são precisas em todos os aspectos, mas não são garantidas
Guia de Início Rápido SystemTweaker
 Guia de Início Rápido SystemTweaker O SystemTweaker é uma ferramenta segura e fácil de usar para personalizar o Windows de acordo com as suas preferências. Este guia de início rápido irá ajudar você a
Guia de Início Rápido SystemTweaker O SystemTweaker é uma ferramenta segura e fácil de usar para personalizar o Windows de acordo com as suas preferências. Este guia de início rápido irá ajudar você a
O aplicativo de desktop Novell Filr é compatível com as seguintes versões do sistema operacional Windows:
 Readme do aplicativo de desktop Novell Filr Setembro de 2014 Novell 1 Visão geral do produto O aplicativo de desktop Novell Filr permite que você sincronize os seus arquivos do Novell Filr com o sistema
Readme do aplicativo de desktop Novell Filr Setembro de 2014 Novell 1 Visão geral do produto O aplicativo de desktop Novell Filr permite que você sincronize os seus arquivos do Novell Filr com o sistema
Manual do Usuário - ProJuris Web - Biblioteca Jurídica Página 1 de 20
 As informações contidas neste documento estão sujeitas a alterações sem o prévio aviso, o que não representa um compromisso da Virtuem Informática. As pessoas, organizações ou empresas e eventos de exemplos
As informações contidas neste documento estão sujeitas a alterações sem o prévio aviso, o que não representa um compromisso da Virtuem Informática. As pessoas, organizações ou empresas e eventos de exemplos
Capítulo 1. Guia de Início Rápido. Você vai aprender a programar a sua primeira reunião em 5 passos fáceis.
 Capítulo 1 Guia de Início Rápido Você vai aprender a programar a sua primeira reunião em 5 passos fáceis. PRIMEIRO PASSO: Entrando no ClaireMeeting Use o seu navegador e acesse: http://www.clairemeeting4.com.br
Capítulo 1 Guia de Início Rápido Você vai aprender a programar a sua primeira reunião em 5 passos fáceis. PRIMEIRO PASSO: Entrando no ClaireMeeting Use o seu navegador e acesse: http://www.clairemeeting4.com.br
Gerenciamento de Desempenho do Avaya Aura Contact Center
 Gerenciamento de Desempenho do Avaya Aura Contact Center Release 6.2 NN44400-710 03.BA Julho de 2011 2011 Avaya Inc. Todos os direitos reservados. Aviso Apesar dos esforços empenhados para garantir a abrangência
Gerenciamento de Desempenho do Avaya Aura Contact Center Release 6.2 NN44400-710 03.BA Julho de 2011 2011 Avaya Inc. Todos os direitos reservados. Aviso Apesar dos esforços empenhados para garantir a abrangência
Câmera frontal. Liga/Desliga. Voltar
 MEU AN400 Conector USB Fone de ouvido Receptor Subir/baixar volume Câmera frontal Liga/Desliga LCD Início Menu Voltar Câmera traseira Flash Tampa traseira Viva voz 1 C O N FI GU R A Ç Ã O D O S E U TE
MEU AN400 Conector USB Fone de ouvido Receptor Subir/baixar volume Câmera frontal Liga/Desliga LCD Início Menu Voltar Câmera traseira Flash Tampa traseira Viva voz 1 C O N FI GU R A Ç Ã O D O S E U TE
Modem e rede local. Guia do usuário
 Modem e rede local Guia do usuário Copyright 2007 Hewlett-Packard Development Company, L.P. As informações contidas neste documento estão sujeitas a alterações sem aviso. As únicas garantias para produtos
Modem e rede local Guia do usuário Copyright 2007 Hewlett-Packard Development Company, L.P. As informações contidas neste documento estão sujeitas a alterações sem aviso. As únicas garantias para produtos
Manual do Teclado de Satisfação Online WebOpinião
 Manual do Teclado de Satisfação Online WebOpinião Versão 1.2.3 27 de novembro de 2015 Departamento de Engenharia de Produto (DENP) SEAT Sistemas Eletrônicos de Atendimento 1. Introdução O Teclado de Satisfação
Manual do Teclado de Satisfação Online WebOpinião Versão 1.2.3 27 de novembro de 2015 Departamento de Engenharia de Produto (DENP) SEAT Sistemas Eletrônicos de Atendimento 1. Introdução O Teclado de Satisfação
Mais configuração OptraImage
 1 fax Personalizarconfiguraçõesdecópia...2 Definirmanualmenteasinformaçõesbásicasdofax...3 Criardestinospermanentesdefax...5 Alterarasconfiguraçõesderecebereenviarfax...7 Ajustarasopçõesdeenviodefax...8
1 fax Personalizarconfiguraçõesdecópia...2 Definirmanualmenteasinformaçõesbásicasdofax...3 Criardestinospermanentesdefax...5 Alterarasconfiguraçõesderecebereenviarfax...7 Ajustarasopçõesdeenviodefax...8
Conhecendo seu telefone
 Conhecendo seu telefone Fone de ouvido Tecla de navegação S Lentes da câmera Tecla virtual esquerda Teclas de volume Tecla Enviar N Tecla virtual direita Tecla Menu M Tecla Finalizar O Porta da bateria
Conhecendo seu telefone Fone de ouvido Tecla de navegação S Lentes da câmera Tecla virtual esquerda Teclas de volume Tecla Enviar N Tecla virtual direita Tecla Menu M Tecla Finalizar O Porta da bateria
O Windows também é um programa de computador, mas ele faz parte de um grupo de programas especiais: os Sistemas Operacionais.
 MICROSOFT WINDOWS O Windows também é um programa de computador, mas ele faz parte de um grupo de programas especiais: os Sistemas Operacionais. Apresentaremos a seguir o Windows 7 (uma das versões do Windows)
MICROSOFT WINDOWS O Windows também é um programa de computador, mas ele faz parte de um grupo de programas especiais: os Sistemas Operacionais. Apresentaremos a seguir o Windows 7 (uma das versões do Windows)
Sumário. Sobre este livro 1. Direto ao assunto 7
 Sumário 1 2 Sobre este livro 1 Sem informatiquês!........................................................... 1 Uma breve visão geral.......................................................... 2 O que há
Sumário 1 2 Sobre este livro 1 Sem informatiquês!........................................................... 1 Uma breve visão geral.......................................................... 2 O que há
Modem e rede local. Guia do Usuário
 Modem e rede local Guia do Usuário Copyright 2006 Hewlett-Packard Development Company, L.P. As informações contidas neste documento estão sujeitas a alterações sem aviso. As únicas garantias para produtos
Modem e rede local Guia do Usuário Copyright 2006 Hewlett-Packard Development Company, L.P. As informações contidas neste documento estão sujeitas a alterações sem aviso. As únicas garantias para produtos
Instruções de Instalação do IBM SPSS Modeler (Licença de Usuário Autorizado) IBM
 Instruções de Instalação do IBM SPSS Modeler (Licença de Usuário Autorizado) IBM Índice Instruções de Instalação....... 1 Requisitos do sistema........... 1 Código de autorização.......... 1 Instalando...............
Instruções de Instalação do IBM SPSS Modeler (Licença de Usuário Autorizado) IBM Índice Instruções de Instalação....... 1 Requisitos do sistema........... 1 Código de autorização.......... 1 Instalando...............
PowerPoint 2010 para o Office 365 para empresas
 PowerPoint 2010 para o Office 365 para empresas Faça a migração O Microsoft PowerPoint 2013 tem uma aparência diferente das versões anteriores. Assim, veja a seguir uma visão geral dos novos recursos e
PowerPoint 2010 para o Office 365 para empresas Faça a migração O Microsoft PowerPoint 2013 tem uma aparência diferente das versões anteriores. Assim, veja a seguir uma visão geral dos novos recursos e
Manual de utilização do EAD SINPEEM. EaD Sinpeem
 2015 Manual de utilização do EAD SINPEEM EaD Sinpeem 2 SUMÁRIO 1 INTRODUÇÃO... 3 2. COMO ACESSAR UM CURSO... 3 3. COMO ALTERAR MINHA SENHA... 5 4. COMO EDITAR MEU PERFIL... 5 5. COMO ACESSAR O CURSO...
2015 Manual de utilização do EAD SINPEEM EaD Sinpeem 2 SUMÁRIO 1 INTRODUÇÃO... 3 2. COMO ACESSAR UM CURSO... 3 3. COMO ALTERAR MINHA SENHA... 5 4. COMO EDITAR MEU PERFIL... 5 5. COMO ACESSAR O CURSO...
Usando o computador portátil GIGABYTE pela primeira vez. 2 Conecte o adaptador AC no conector de entrada DC no lado esquerdo do computador portátil.
 Parabéns por adquirir um Notebook GIGABYTE. Este manual irá ajudá-lo a começar com a configuração do seu computador portátil. A configuração do produto final depende do modelo no momento da sua compra.
Parabéns por adquirir um Notebook GIGABYTE. Este manual irá ajudá-lo a começar com a configuração do seu computador portátil. A configuração do produto final depende do modelo no momento da sua compra.
GUIA DO USUÁRIO DA WEBCAM HD DA HP
 GUIA DO USUÁRIO DA WEBCAM HD DA HP Copyright 2012 Hewlett-Packard Development Company, L.P. Microsoft, Windows e Windows Vista são marcas comerciais da Microsoft Corporation registradas nos Estados Unidos.
GUIA DO USUÁRIO DA WEBCAM HD DA HP Copyright 2012 Hewlett-Packard Development Company, L.P. Microsoft, Windows e Windows Vista são marcas comerciais da Microsoft Corporation registradas nos Estados Unidos.
Índice. * Recursos a partir da IOS 4.1. Telefone (11)2762-9576 Email sac@iphonebest.com.br. www.iphonebest.com.br
 1 Índice Utilizando o Gerenciador Multi Tarefa... 3 Organização de aplicativos... 8 Configurar Gmail... 15 Página favorita em ícone... 18 Excluindo Aplicativos e Ícones Favoritos...21 Gerenciar Aplicativos
1 Índice Utilizando o Gerenciador Multi Tarefa... 3 Organização de aplicativos... 8 Configurar Gmail... 15 Página favorita em ícone... 18 Excluindo Aplicativos e Ícones Favoritos...21 Gerenciar Aplicativos
Guia do usuário para sistemas Polycom CX7000
 Guia do usuário para sistemas Polycom CX7000 1.1 Agosto de 2012 3725-82842-114/A Informações sobre marcas comerciais Polycom, o logotipo de "Triângulos" da Polycom e os nomes e as marcas associados aos
Guia do usuário para sistemas Polycom CX7000 1.1 Agosto de 2012 3725-82842-114/A Informações sobre marcas comerciais Polycom, o logotipo de "Triângulos" da Polycom e os nomes e as marcas associados aos
DRIVER DA TELA SENSÍVEL AO TOQUE MANUAL DE OPERAÇÃO
 MONITOR LCD DRIVER DA TELA SENSÍVEL AO TOQUE MANUAL DE OPERAÇÃO para Mac Versão 1.0 Modelos aplicáveis PN-L802B/PN-L702B/PN-L602B Conteúdo Introdução...3 Requisitos do sistema...3 Configuração do computador...4
MONITOR LCD DRIVER DA TELA SENSÍVEL AO TOQUE MANUAL DE OPERAÇÃO para Mac Versão 1.0 Modelos aplicáveis PN-L802B/PN-L702B/PN-L602B Conteúdo Introdução...3 Requisitos do sistema...3 Configuração do computador...4
O QUE É A CENTRAL DE JOGOS?
 O QUE É A CENTRAL? A Central de Jogos consiste de duas partes: Um site na Internet e um programa de computador (Central) que deve ser instalado em sua máquina. No site www.centraldejogos.com.br, você pode
O QUE É A CENTRAL? A Central de Jogos consiste de duas partes: Um site na Internet e um programa de computador (Central) que deve ser instalado em sua máquina. No site www.centraldejogos.com.br, você pode
e qual é a funcionalidade dos botões?
 Conheça seu 01 Como ligar meu e qual é a funcionalidade dos botões? Botão Liga / Desliga Botão da Página Inicial Menu Botão Voltar Pressione e segure o botão liga/desliga para iniciar/finalizar o funcionamento
Conheça seu 01 Como ligar meu e qual é a funcionalidade dos botões? Botão Liga / Desliga Botão da Página Inicial Menu Botão Voltar Pressione e segure o botão liga/desliga para iniciar/finalizar o funcionamento
Modem e rede local. Guia do Usuário
 Modem e rede local Guia do Usuário Copyright 2007 Hewlett-Packard Development Company, L.P. As informações contidas neste documento estão sujeitas à alterações sem aviso. As únicas garantias para produtos
Modem e rede local Guia do Usuário Copyright 2007 Hewlett-Packard Development Company, L.P. As informações contidas neste documento estão sujeitas à alterações sem aviso. As únicas garantias para produtos
O conteúdo deste documento é de propriedade intelectual exclusiva da GVDASA Sistemas e está sujeito a alterações sem aviso prévio.
 AVISO O conteúdo deste documento é de propriedade intelectual exclusiva da GVDASA Sistemas e está sujeito a alterações sem aviso prévio. Nenhuma parte desta publicação pode ser reproduzida nem transmitida
AVISO O conteúdo deste documento é de propriedade intelectual exclusiva da GVDASA Sistemas e está sujeito a alterações sem aviso prévio. Nenhuma parte desta publicação pode ser reproduzida nem transmitida
1 ACESSO PARA SECRETÁRIA... 4 2 - CONFIGURAR HORÁRIOS DE ATENDIMENTO... 4 2.1 BLOQUEANDO E HABILITANDO HORÁRIOS... 5 3 PRÉ-DEFININDO PARÂMETROS DE
 2 1 ACESSO PARA SECRETÁRIA... 4 2 - CONFIGURAR HORÁRIOS DE ATENDIMENTO... 4 2.1 BLOQUEANDO E HABILITANDO HORÁRIOS... 5 3 PRÉ-DEFININDO PARÂMETROS DE ATENDIMENTO... 6 4 - A TELA AGENDA... 7 4.1 - TIPOS
2 1 ACESSO PARA SECRETÁRIA... 4 2 - CONFIGURAR HORÁRIOS DE ATENDIMENTO... 4 2.1 BLOQUEANDO E HABILITANDO HORÁRIOS... 5 3 PRÉ-DEFININDO PARÂMETROS DE ATENDIMENTO... 6 4 - A TELA AGENDA... 7 4.1 - TIPOS
Nero AG SecurDisc Viewer
 Manual do SecurDisc Nero AG SecurDisc Informações sobre direitos autorais e marcas registradas O manual e todo o seu conteúdo é protegido por leis de direitos autorais e são de propriedade da Nero AG.
Manual do SecurDisc Nero AG SecurDisc Informações sobre direitos autorais e marcas registradas O manual e todo o seu conteúdo é protegido por leis de direitos autorais e são de propriedade da Nero AG.
Seu manual do usuário SONY ERICSSON K550I http://pt.yourpdfguides.com/dref/449986
 Você pode ler as recomendações contidas no guia do usuário, no guia de técnico ou no guia de instalação para SONY ERICSSON K550I. Você vai encontrar as respostas a todas suas perguntas sobre a no manual
Você pode ler as recomendações contidas no guia do usuário, no guia de técnico ou no guia de instalação para SONY ERICSSON K550I. Você vai encontrar as respostas a todas suas perguntas sobre a no manual
mobile PhoneTools Guia do Usuário
 mobile PhoneTools Guia do Usuário Conteúdo Requisitos...2 Antes da instalação...3 Instalar mobile PhoneTools...4 Instalação e configuração do telefone celular...5 Registro on-line...7 Desinstalar mobile
mobile PhoneTools Guia do Usuário Conteúdo Requisitos...2 Antes da instalação...3 Instalar mobile PhoneTools...4 Instalação e configuração do telefone celular...5 Registro on-line...7 Desinstalar mobile
Simba RTF BP.qxd 05/02/2004 14:48 Page 1 Leia isto primeiro
 Leia isto primeiro Inicie aqui Você poderá fazer o seguinte com este guia: Carregar e configurar seu computador de mão. Instalar o software Palm Desktop e outros aplicativos. Sincronizar o computador de
Leia isto primeiro Inicie aqui Você poderá fazer o seguinte com este guia: Carregar e configurar seu computador de mão. Instalar o software Palm Desktop e outros aplicativos. Sincronizar o computador de
LASERTECK SOFTECK FC MANUAL DO USUÁRIO
 LASERTECK SOFTECK FC MANUAL DO USUÁRIO 2015 SUMÁRIO 1 INTRODUÇÃO... 3 2 REQUISITOS DO SISTEMA... 3 3 INSTALAÇÃO... 3 4 O QUE MUDOU... 3 5 COMO COMEÇAR... 4 6 FORMULÁRIOS DE CADASTRO... 5 7 CADASTRO DE
LASERTECK SOFTECK FC MANUAL DO USUÁRIO 2015 SUMÁRIO 1 INTRODUÇÃO... 3 2 REQUISITOS DO SISTEMA... 3 3 INSTALAÇÃO... 3 4 O QUE MUDOU... 3 5 COMO COMEÇAR... 4 6 FORMULÁRIOS DE CADASTRO... 5 7 CADASTRO DE
SISTEMAS OPERACIONAIS LIVRES. Professor Carlos Muniz
 SISTEMAS OPERACIONAIS LIVRES Agendar uma tarefa Você deve estar com logon de administrador para executar essas etapas. Se não tiver efetuado logon como administrador, você só poderá alterar as configurações
SISTEMAS OPERACIONAIS LIVRES Agendar uma tarefa Você deve estar com logon de administrador para executar essas etapas. Se não tiver efetuado logon como administrador, você só poderá alterar as configurações
UnionWeb Condominium
 UnionWeb Condominium Esse manual contém explicações técnicas de configuração e manutenção administrativa. Não deve ser repassado para moradores, é para utilização da Administradora ou responsável para
UnionWeb Condominium Esse manual contém explicações técnicas de configuração e manutenção administrativa. Não deve ser repassado para moradores, é para utilização da Administradora ou responsável para
Manual do Discador da Palm
 Manual do Discador da Palm Copyright 2002 Palm, Inc. Todos os direitos reservados. Graffiti e Palm OS são marcas registradas da Palm, Inc. Palm e o logotipo da Palm são marcas comerciais da Palm, Inc.
Manual do Discador da Palm Copyright 2002 Palm, Inc. Todos os direitos reservados. Graffiti e Palm OS são marcas registradas da Palm, Inc. Palm e o logotipo da Palm são marcas comerciais da Palm, Inc.
Motorola Phone Tools. Início Rápido
 Motorola Phone Tools Início Rápido Conteúdo Requisitos mínimos... 2 Antes da instalação Motorola Phone Tools... 3 Instalar Motorola Phone Tools... 4 Instalação e configuração do dispositivo móvel... 5
Motorola Phone Tools Início Rápido Conteúdo Requisitos mínimos... 2 Antes da instalação Motorola Phone Tools... 3 Instalar Motorola Phone Tools... 4 Instalação e configuração do dispositivo móvel... 5
GUIA DO USUÁRIO DA WEBCAM HP
 GUIA DO USUÁRIO DA WEBCAM HP Copyright 2012 Hewlett-Packard Development Company, L.P. Microsoft, Windows e Windows Vista são marcas comerciais da Microsoft Corporation registradas nos Estados Unidos. AMD
GUIA DO USUÁRIO DA WEBCAM HP Copyright 2012 Hewlett-Packard Development Company, L.P. Microsoft, Windows e Windows Vista são marcas comerciais da Microsoft Corporation registradas nos Estados Unidos. AMD
Mensagem instantânea. Edição 1
 Mensagem instantânea Edição 1 2008 Nokia. Todos os direitos reservados. Nokia, Nokia Connecting People e Nseries são marcas comerciais ou marcas registradas da Nokia Corporation. Nokia tune é uma marca
Mensagem instantânea Edição 1 2008 Nokia. Todos os direitos reservados. Nokia, Nokia Connecting People e Nseries são marcas comerciais ou marcas registradas da Nokia Corporation. Nokia tune é uma marca
Guia do Usuário. Avigilon Control Center Móvel Versão 2.0 para Android
 Guia do Usuário Avigilon Control Center Móvel Versão 2.0 para Android 2011-2015 Avigilon Corporation. Todos os direitos reservados. AVIGILON é marca comercial registrada e/ou não registrada da Avigilon
Guia do Usuário Avigilon Control Center Móvel Versão 2.0 para Android 2011-2015 Avigilon Corporation. Todos os direitos reservados. AVIGILON é marca comercial registrada e/ou não registrada da Avigilon
Sumário. 1 Explorando o Windows 7... 53. 2 Gerenciando contas de usuário... 91. Parte 1 Conhecendo o Windows 7
 Sumário Parte 1 Conhecendo o Windows 7 1 Explorando o Windows 7...................... 53 Fazendo logon no Windows 7.............................. 54 Explorando a área de trabalho..............................
Sumário Parte 1 Conhecendo o Windows 7 1 Explorando o Windows 7...................... 53 Fazendo logon no Windows 7.............................. 54 Explorando a área de trabalho..............................
Manual de Utilização do PDV Klavix
 Manual de Utilização do PDV Klavix Página 1/20 Instalando a partir do CD Se você recebeu um CD de instalação, rode o programa Instalador que se encontra no raiz do seu CD. Ele vai criar a pasta c:\loureiro
Manual de Utilização do PDV Klavix Página 1/20 Instalando a partir do CD Se você recebeu um CD de instalação, rode o programa Instalador que se encontra no raiz do seu CD. Ele vai criar a pasta c:\loureiro
HP Visual Collaboration Desktop. Guia do usuário. HP Visual Collaboration Desktop v2.0
 HP Visual Collaboration Desktop Guia do usuário HP Visual Collaboration Desktop v2.0 First edition: December 2010 Avisos legais Copyright 2010 Hewlett-Packard Development Company, L.P. As informações aqui
HP Visual Collaboration Desktop Guia do usuário HP Visual Collaboration Desktop v2.0 First edition: December 2010 Avisos legais Copyright 2010 Hewlett-Packard Development Company, L.P. As informações aqui
Sistema Integrado de Atendimento
 Sistema Integrado de Atendimento Sistema Integrado de Atendimento. Um sistema moderno, completo e abrangente que modifica a realidade do atendimento de sua empresa, proporcionando maior segurança na tomada
Sistema Integrado de Atendimento Sistema Integrado de Atendimento. Um sistema moderno, completo e abrangente que modifica a realidade do atendimento de sua empresa, proporcionando maior segurança na tomada
Manual de Instalação SIM/SINASC
 Manual de Instalação SIM/SINASC Agosto/2009 Versão 2.2 Índice CAPÍTULO 01 INTRODUÇÃO... 4 CAPÍTULO 02 - PERFIL DO HARDWARE... 5 CAPÍTULO 03 INSTALADOR SIM SINASC 2.2... 6 CAPÍTULO 04 - MODO DE INSTALAÇÃO...
Manual de Instalação SIM/SINASC Agosto/2009 Versão 2.2 Índice CAPÍTULO 01 INTRODUÇÃO... 4 CAPÍTULO 02 - PERFIL DO HARDWARE... 5 CAPÍTULO 03 INSTALADOR SIM SINASC 2.2... 6 CAPÍTULO 04 - MODO DE INSTALAÇÃO...
Fone de Ouvido com Câmera. (HS-1C) Para os telefones celulares Nokia 3100, 6100, e 7210.
 Fone de Ouvido com Câmera (HS-1C) Para os telefones celulares Nokia 3100, 6100, e 7210. INFORMAÇÕES LEGAIS Copyright Nokia Corporation 2002-2004. Todos os direitos reservados. É proibido reproduzir, transferir,
Fone de Ouvido com Câmera (HS-1C) Para os telefones celulares Nokia 3100, 6100, e 7210. INFORMAÇÕES LEGAIS Copyright Nokia Corporation 2002-2004. Todos os direitos reservados. É proibido reproduzir, transferir,
Atualização, backup e recuperação de software
 Atualização, backup e recuperação de software Guia do Usuário Copyright 2006 Hewlett-Packard Development Company, L.P. Microsoft e Windows são marcas registradas da Microsoft Corporation nos EUA. As informações
Atualização, backup e recuperação de software Guia do Usuário Copyright 2006 Hewlett-Packard Development Company, L.P. Microsoft e Windows são marcas registradas da Microsoft Corporation nos EUA. As informações
Obrigado por comprar este tablet. Por favor, leia e guarde todas as instruções de operação antes de utilizar o aparelho.
 Manual em Portugues Prefácio Obrigado por comprar este tablet. Por favor, leia e guarde todas as instruções de operação antes de utilizar o aparelho. I. Nota 1. Evite deixar cair o aparelho ou agitar com
Manual em Portugues Prefácio Obrigado por comprar este tablet. Por favor, leia e guarde todas as instruções de operação antes de utilizar o aparelho. I. Nota 1. Evite deixar cair o aparelho ou agitar com
Blackbox B890 LTE Guia de Referência Rápida
 Blackbox B890 LTE Guia de Referência Rápida HUAWEI TECHNOLOGIES CO., LTD. Todas as imagens deste manual são meramente ilustrativas. Para detalhes sobre modelos específicos, contate seu provedor de serviços.
Blackbox B890 LTE Guia de Referência Rápida HUAWEI TECHNOLOGIES CO., LTD. Todas as imagens deste manual são meramente ilustrativas. Para detalhes sobre modelos específicos, contate seu provedor de serviços.
Backup e Recuperação Guia do Usuário
 Backup e Recuperação Guia do Usuário Copyright 2007-2009 Hewlett-Packard Development Company, L.P. Windows é uma marca registrada da Microsoft Corporation nos Estados Unidos. As informações contidas neste
Backup e Recuperação Guia do Usuário Copyright 2007-2009 Hewlett-Packard Development Company, L.P. Windows é uma marca registrada da Microsoft Corporation nos Estados Unidos. As informações contidas neste
BlackBerry Mobile Voice System
 BlackBerry Mobile Voice System Versão: 5.0 Service pack: 2 Testes de verificação SWD-980801-0125102730-012 Conteúdo 1 Visão geral... 4 2 Tipos de telefones e contas de usuário... 5 3 Verificando a instalação
BlackBerry Mobile Voice System Versão: 5.0 Service pack: 2 Testes de verificação SWD-980801-0125102730-012 Conteúdo 1 Visão geral... 4 2 Tipos de telefones e contas de usuário... 5 3 Verificando a instalação
Informática básica Telecentro/Infocentro Acessa-SP
 Informática básica Telecentro/Infocentro Acessa-SP Aula de hoje: Verificando data e hora, desligando o computador, janelas, copiar colar, excluindo um arquivo. Prof: Lucas Aureo Guidastre Verificando data
Informática básica Telecentro/Infocentro Acessa-SP Aula de hoje: Verificando data e hora, desligando o computador, janelas, copiar colar, excluindo um arquivo. Prof: Lucas Aureo Guidastre Verificando data
Fiery Driver Configurator
 2015 Electronics For Imaging, Inc. As informações nesta publicação estão cobertas pelos termos dos Avisos de caráter legal deste produto. 16 de novembro de 2015 Conteúdo 3 Conteúdo Fiery Driver Configurator...5
2015 Electronics For Imaging, Inc. As informações nesta publicação estão cobertas pelos termos dos Avisos de caráter legal deste produto. 16 de novembro de 2015 Conteúdo 3 Conteúdo Fiery Driver Configurator...5
Migrando para o Word 2010
 Neste guia O Microsoft Word 2010 está com visual bem diferente, por isso, criamos este guia para ajudar você a minimizar a curva de aprendizado. Leia-o para saber as partes principais da nova interface,
Neste guia O Microsoft Word 2010 está com visual bem diferente, por isso, criamos este guia para ajudar você a minimizar a curva de aprendizado. Leia-o para saber as partes principais da nova interface,
Blu Aria Manual do Usuário
 Blu Aria Manual do Usuário -1- -2- Conteúdo Iniciando... 4 1.1 Instalação do Chip (cartão SIM) e da Bateria... 4 1.2 Recarga da Bateria... 4 1.3 Conexão à Rede... 5 Tipo de Entrada... 5 1.4 Para Mudar
Blu Aria Manual do Usuário -1- -2- Conteúdo Iniciando... 4 1.1 Instalação do Chip (cartão SIM) e da Bateria... 4 1.2 Recarga da Bateria... 4 1.3 Conexão à Rede... 5 Tipo de Entrada... 5 1.4 Para Mudar
Obrigado por adquirir o Mobile Broadband modem USB E3272. Com o seu modem USB, você tem acesso à rede sem fio em alta velocidade.
 Guia Rápido Obrigado por adquirir o Mobile Broadband modem USB E3272. Com o seu modem USB, você tem acesso à rede sem fio em alta velocidade. Observação: Este manual fornece os atributos físicos do modem
Guia Rápido Obrigado por adquirir o Mobile Broadband modem USB E3272. Com o seu modem USB, você tem acesso à rede sem fio em alta velocidade. Observação: Este manual fornece os atributos físicos do modem
Brainloop Secure Dataroom versão 8.30 App QR Code Scanner para ios e Android Guia rápido
 Guia rápido Brainloop Secure Dataroom Versão 8.30 Direitos autorais Brainloop AG, 2004-2016. Todos os direitos reservados. Versão do documento 1.3. Todas as marcas registradas, citadas neste documento
Guia rápido Brainloop Secure Dataroom Versão 8.30 Direitos autorais Brainloop AG, 2004-2016. Todos os direitos reservados. Versão do documento 1.3. Todas as marcas registradas, citadas neste documento
Dell SupportAssist para PCs e Tablets Guia de implementação
 Dell SupportAssist para PCs e Tablets Guia de implementação Notas, avisos e advertências NOTA: Uma NOTA indica informações importantes que ajudam você a usar melhor os recursos do computador. CUIDADO:
Dell SupportAssist para PCs e Tablets Guia de implementação Notas, avisos e advertências NOTA: Uma NOTA indica informações importantes que ajudam você a usar melhor os recursos do computador. CUIDADO:
Guia do Usuário do Avaya one-x Deskphone H.323 9608 e 9611G
 Guia do Usuário do Avaya one-x Deskphone H.323 9608 e 9611G Versão 6.2 16-603593 Edição 3 Fevereiro de 2012 2012 Avaya Inc. Todos os direitos reservados. Aviso Apesar dos esforços empenhados para garantir
Guia do Usuário do Avaya one-x Deskphone H.323 9608 e 9611G Versão 6.2 16-603593 Edição 3 Fevereiro de 2012 2012 Avaya Inc. Todos os direitos reservados. Aviso Apesar dos esforços empenhados para garantir
ZOEY - CONTEÚDO. 1.Iniciando... Error! Bookmark not defined. 1.1 Instalação dos Cartões SIM, Cartão de memória e da Bateria... 3
 ZOEY - CONTEÚDO 1.Iniciando... Error! Bookmark not defined. 1.1 Instalação dos Cartões SIM, Cartão de memória e da Bateria... 3 2. Método de Entrada... 5 3. Guia do Menu... 6 3.1 Mensagens... 6 3.2 Agenda
ZOEY - CONTEÚDO 1.Iniciando... Error! Bookmark not defined. 1.1 Instalação dos Cartões SIM, Cartão de memória e da Bateria... 3 2. Método de Entrada... 5 3. Guia do Menu... 6 3.1 Mensagens... 6 3.2 Agenda
Carrera Pessoal 2015. Guia de uso
 Carrera Pessoal 2015 Guia de uso Bem vindo ao Carrera Pessoal 2015, o gerenciador financeiro ideal. Utilizando o Carrera Pessoal você poderá administrar com facilidade as suas finanças e/ou da sua família.
Carrera Pessoal 2015 Guia de uso Bem vindo ao Carrera Pessoal 2015, o gerenciador financeiro ideal. Utilizando o Carrera Pessoal você poderá administrar com facilidade as suas finanças e/ou da sua família.
Enviar imagens para um serviço da Web registrado
 Observe que, neste documento, as páginas no manual Wi-Fi do produto são referenciadas. Consulte o site da Canon para baixar o PDF completo. O procedimento geral para enviar imagens para um serviço da Web
Observe que, neste documento, as páginas no manual Wi-Fi do produto são referenciadas. Consulte o site da Canon para baixar o PDF completo. O procedimento geral para enviar imagens para um serviço da Web
Microsoft Office Outlook Web Access ABYARAIMOVEIS.COM.BR
 Microsoft Office Outlook Web Access ABYARAIMOVEIS.COM.BR 1 Índice: 01- Acesso ao WEBMAIL 02- Enviar uma mensagem 03- Anexar um arquivo em uma mensagem 04- Ler/Abrir uma mensagem 05- Responder uma mensagem
Microsoft Office Outlook Web Access ABYARAIMOVEIS.COM.BR 1 Índice: 01- Acesso ao WEBMAIL 02- Enviar uma mensagem 03- Anexar um arquivo em uma mensagem 04- Ler/Abrir uma mensagem 05- Responder uma mensagem
Compartilhamento on-line 2.0. Nokia N76-1
 2.0 Nokia N76-1 SEM GARANTIA Os aplicativos de terceiros fornecidos junto com seu aparelho podem ter sido criados e detidos por pessoas ou instituições não associadas nem relacionadas com a Nokia. A Nokia
2.0 Nokia N76-1 SEM GARANTIA Os aplicativos de terceiros fornecidos junto com seu aparelho podem ter sido criados e detidos por pessoas ou instituições não associadas nem relacionadas com a Nokia. A Nokia
Redes Ponto a Ponto. Os drivers das placas de rede devem estar instalados.
 Redes Ponto a Ponto É fácil configurar uma rede ponto-a-ponto em qualquer versão do Windows. Antes entretanto é preciso tomar algumas providências em relação ao hardware: Todos os computadores devem estar
Redes Ponto a Ponto É fácil configurar uma rede ponto-a-ponto em qualquer versão do Windows. Antes entretanto é preciso tomar algumas providências em relação ao hardware: Todos os computadores devem estar
Guia de Usuário Teclado sensível ao toque TM40
 Guia de Usuário Teclado sensível ao toque TM40 1 Índice Página Principal... 1 Menu... 3 Modo Anunciador... 9 Slide Show... 9 Planta Baixa... 9 Status... 9 Zona... 9 Info... 9 Menu.... 3 Funções de Segurança...
Guia de Usuário Teclado sensível ao toque TM40 1 Índice Página Principal... 1 Menu... 3 Modo Anunciador... 9 Slide Show... 9 Planta Baixa... 9 Status... 9 Zona... 9 Info... 9 Menu.... 3 Funções de Segurança...
UNIDADE 2: Sistema Operativo em Ambiente Gráfico
 UNIDADE 2: Sistema Operativo em Ambiente Gráfico Ambiente de trabalho Configurações Acessórios O Sistema Operativo (SO) é o conjunto de programas fundamentais que permitem que o computador funcione e comunique
UNIDADE 2: Sistema Operativo em Ambiente Gráfico Ambiente de trabalho Configurações Acessórios O Sistema Operativo (SO) é o conjunto de programas fundamentais que permitem que o computador funcione e comunique
HP PRO WEBCAM GUIA DO USUÁRIO
 HP PRO WEBCAM GUIA DO USUÁRIO v1.0.br Part number: 575739-001 Copyright 2009 Hewlett-Packard Development Company, L.P. As informações contidas neste documento estão sujeitas a alterações sem aviso prévio.
HP PRO WEBCAM GUIA DO USUÁRIO v1.0.br Part number: 575739-001 Copyright 2009 Hewlett-Packard Development Company, L.P. As informações contidas neste documento estão sujeitas a alterações sem aviso prévio.
Vamos criar uma nova Página chamada Serviços. Clique em Adicionar Nova.
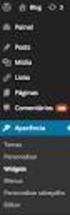 6.2.1.5 Páginas: Ao clicar em Páginas, são exibidas todas as páginas criadas para o Blog. No nosso exemplo já existirá uma página com o Título Página de Exemplo, criada quando o WorPress foi instalado.
6.2.1.5 Páginas: Ao clicar em Páginas, são exibidas todas as páginas criadas para o Blog. No nosso exemplo já existirá uma página com o Título Página de Exemplo, criada quando o WorPress foi instalado.
Cliente Móvel do espace. Manual do Usuário. Edição 03. Data 02/11/2011 HUAWEI TECHNOLOGIES CO., LTD.
 Edição 03 Data 02/11/2011 HUAWEI TECHNOLOGIES CO., LTD. . 2011. Todos os direitos reservados. Nenhuma parte deste manual poderá ser reproduzida ou transmitida sob qualquer forma ou por qualquer meio sem
Edição 03 Data 02/11/2011 HUAWEI TECHNOLOGIES CO., LTD. . 2011. Todos os direitos reservados. Nenhuma parte deste manual poderá ser reproduzida ou transmitida sob qualquer forma ou por qualquer meio sem
Notas de Aplicação. Utilização do ScpDDEServer com Microsoft Excel. HI Tecnologia. Documento de acesso público
 Notas de Aplicação Utilização do ScpDDEServer com Microsoft Excel HI Tecnologia Documento de acesso público ENA.00020 Versão 1.02 outubro-2004 HI Tecnologia Utilização do ScpDDEServer com Microsoft Excel
Notas de Aplicação Utilização do ScpDDEServer com Microsoft Excel HI Tecnologia Documento de acesso público ENA.00020 Versão 1.02 outubro-2004 HI Tecnologia Utilização do ScpDDEServer com Microsoft Excel
Leia isto primeiro primeir
 Leia isto primeiro Comece aqui Este manual vai ajudá-lo a: Carregar e configurar o computador de mão. Instalar o software Palm Desktop e outros softwares. Sincronizar o computador de mão com o de mesa.
Leia isto primeiro Comece aqui Este manual vai ajudá-lo a: Carregar e configurar o computador de mão. Instalar o software Palm Desktop e outros softwares. Sincronizar o computador de mão com o de mesa.
SISTEMA OPERACIONAL MAC OS
 MANUAL PROTECT Versão R15 SISTEMA OPERACIONAL MAC OS Copyright GVT 2015 www.gvtprotect.com.br 1 1 Índice 1 Índice... 2 2 GVT PROTECT... 3 2.1 Requisitos Mínimos De Sistema... 3 2.2 Sistemas Operacionais
MANUAL PROTECT Versão R15 SISTEMA OPERACIONAL MAC OS Copyright GVT 2015 www.gvtprotect.com.br 1 1 Índice 1 Índice... 2 2 GVT PROTECT... 3 2.1 Requisitos Mínimos De Sistema... 3 2.2 Sistemas Operacionais
Conhecendo o Decoder
 Conhecendo o Decoder O Decoder da sua ion TV, ou receptor, também é chamado de STB, sigla em inglês para Set Top Box, que é o aparelho responsável por receber o sinal de TV, decodificá-lo e enviá-lo para
Conhecendo o Decoder O Decoder da sua ion TV, ou receptor, também é chamado de STB, sigla em inglês para Set Top Box, que é o aparelho responsável por receber o sinal de TV, decodificá-lo e enviá-lo para
Controle remoto Sensor de ar externo
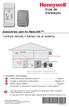 Guia de Instalação Acessórios sem fio RedLINK Controle remoto Sensor de ar externo Termostato Sensor de ar externo Controle remoto EIM Equipamento de HVAC MPCR28484 Procedimento de instalação 1 2 3 Módulo
Guia de Instalação Acessórios sem fio RedLINK Controle remoto Sensor de ar externo Termostato Sensor de ar externo Controle remoto EIM Equipamento de HVAC MPCR28484 Procedimento de instalação 1 2 3 Módulo
Atualização do seu computador com Windows 8 da Philco para o Windows 8.1
 Atualização do seu computador com Windows 8 da Philco para o Windows 8.1 O Windows 8.1 foi concebido para ser uma atualização para o sistema operacional Windows 8. O processo de atualização mantém configurações
Atualização do seu computador com Windows 8 da Philco para o Windows 8.1 O Windows 8.1 foi concebido para ser uma atualização para o sistema operacional Windows 8. O processo de atualização mantém configurações
Guia para o Google Cloud Print
 Guia para o Google Cloud Print Versão A BRA-POR Definições das observações Utilizamos o estilo de observação a seguir ao longo deste manual do usuário: As observações ensinam como agir em determinada situação
Guia para o Google Cloud Print Versão A BRA-POR Definições das observações Utilizamos o estilo de observação a seguir ao longo deste manual do usuário: As observações ensinam como agir em determinada situação
