ASSEMBLÉIA LEGISLATIVA DA BAHIA
|
|
|
- Luciana Barata de Figueiredo
- 8 Há anos
- Visualizações:
Transcrição
1 CALC para Windows OpenOffice.org 3.0: Manual do usuário A sua Planilha de Cálculos
2 SUMÁRIO Introdução...3 Apresentando o OpenOffice.org Calc Iniciando o Calc Componentes Básicos da janela do Calc...5 Descrição dos Componentes...5 O que é uma Célula...6 Como Alterar o Conteúdo de uma Célula...6 Usando Fórmulas no Calc...6 Menu Arquivo...7 Menu Editar...7 Cabeçalhos e Rodapés...7 Preencher...9 Excluir Conteúdos...11 Excluir Células...12 Excluir Planilha...14 Tela Inteira...14 Menu Inserir...14 Células...14 Linhas...16 Colunas...16 Planilha...16 Gráfico...18 Menu Formatar...20 Formatar Células...20 Alterar Capitalização...22 Estilos e Formatação...23 Menu Ferramentas...25 Verificação Ortográfica...25 Proteger Documento...26 Protegendo uma Planilha...26 Conteúdo da Célula...27 Linhas de Grade...27 Menu Dados...29 Classificar...29 Sub Totais...31 Filtro...33 Funções...34 Formatação Condicional...36 Travamento de Células
3 INTRODUÇÃO Bem vindo ao OpenOffice.org 3.0: Manual do usuário. O OpenOffice.org 3.0: Manual do usuário contém informações sobre como utilizar o OpenOffice.org 3.0 no seu dia-a-dia, de forma clara e direcionada. Este manual faz com que o aprendizado tenha como foco os usuários da Casa e suas necessidades. Licença: O manual do usuário do OpenOffice.org segue os termos e condições da licença GNU versão 1 ou superior, publicada pela Free Software Foundation. Todos estão autorizados a copiar, modificar e reproduzir em todo ou em parte o conteúdo do manual, desde que os trabalhos dele derivados garantam a todos os seus leitores esse mesmo direito e que as referências aos seus autores sejam mantidas. 3
4 APRESENTANDO O OPENOFFICE.ORG CALC 3.0 INICIANDO O CALC 3.0 Para iniciar o Calc clique no botão Iniciar na Barra de Tarefas. Clique na opção Programas > OpenOffice.org 3.0 > OpenOffice.org Calc. Ilustração 1 - Iniciando o OpenOffice.org Calc 3. O Calc será aberto. Uma segunda opção para abrir o Calc é a seguinte: Clique com o botão direito no ícone do OpenOffice.org que se encontra na barra de tarefas ao lado do relógio. Selecione a opção Planilha. 3. O Calc será aberto. 4
5 COMPONENTES BÁSICOS DA JANELA DO CALC Barra de Títulos Barra de Menus Barra de Formatação Barra de Ferramentas Barra de Fórmula Barra de Rolagem Barra de Estado Barra de Desenho Ilustração 2 Tela principal do OpenOffice.org 3.0 Calc Descrição dos componentes: Barra de Títulos: Mostra o nome do aplicativo e o nome do arquivo que está sendo utilizado no momento. Clicando com o botão direito do mouse sobre a barra de títulos pode-se minimizar, maximizar / restaurar ou fechar a janela do aplicativo. Barra de Menus: Apresenta listas de comandos e funções disponíveis no Calc. 3. Barra de Ferramentas: Apresenta atalhos para as funções mais comuns do Calc. Ex: Copiar, colar, recortar, ativação do corretor ortográfico, criação de gráficos, dentre outros. 4. Barra de Rolagem: Utilizada para navegar pela planilha. 5. Barra de Fórmula: Apresenta o conteúdo, valores ou fórmulas, presente nas células da planilha. 6. Barra de Formatação: Utilizada para formatação de texto, fonte, estilo, tamanho, cor, etc. 7. Barra de Desenho: Ferramentas utilizadas para a construção de desenhos, autoformas, polígonos, caixas de texto, linhas, etc. 8. Barra de Estado: Indica em que planilha está, percentual de zoom, etc. 5
6 O Que é uma Célula? Célula é o nome dado ao retângulo que se forma no cruzamento de uma coluna com uma linha. Cada célula tem o seu endereço particular que é formado pela letra da coluna mais o número da linha que a originou. Por exemplo, a célula que se forma com o cruzamento da coluna "D" com a linha 10 é reconhecida pela endereço "D10". Célula Ilustração 3: Célula O ponteiro de célula nada mais é do que aquele retângulo formado por linhas mais grossas e que está sempre indicando a célula onde estamos trabalhando no momento. Como Alterar o Conteúdo de uma Célula Primeiro é preciso posicionar o ponteiro sobre a célula a ser alterada. Em seguida, ou você digita o valor/texto novamente, ou você edita a célula em questão para alterar o seu conteúdo. Caso opte pela edição, pressione a tecla F2, e altere-o. Para confirmar a alteração, você deve pressionar a tecla ENTER. Usando Fórmulas no Calc As fórmulas constituem a força de uma planilha. Se você definir adequadamente uma fórmula, ela calculará a resposta correta quando for introduzida em uma célula, e daí por diante se manterá sempre atualizada, recalculando os resultados sempre que qualquer um de seus valores for modificado. Sempre que você for digitar uma fórmula em uma célula, obrigatoriamente ela deve começar com um sinal de igual (=). As fórmulas se constituem de endereços de células, operadores aritméticos e, ocasionalmente, valores. Os operadores aritméticos que podem ser usados em uma fórmula são os seguintes: + (Sinal de mais) - (Sinal de menos ou hífen) * (Asterisco) / (Barra) ^ (Acento circunflexo) para adição para subtração para multiplicação para divisão para potenciação Obs.: Assim como na Matemática os cálculos com operadores são feitos, respeitando a seguinte ordem: º) ^ º) * ou / 3.º) + ou Para mudar esta ordem, usar o cálculo entre parênteses ( ). Digite para a célula A1 o valor 100, para a célula B1 o valor 150 e para a célula C1 o valor 50. 6
7 Para criar uma fórmula na célula A3 que some os três valores, digite em A3 o seguinte: = A1 + B1 + C Outros exemplos de fórmulas: Para a célula A4 : = A1 * B1 / C1 Para a célula A5 : = (B1 + C1)*A1 Para a célula A6 : = (B1 - A1)^C1 MENU ARQUIVO O menu Arquivo tem como objetivo tratar os arquivos de planilhas novos e os já existentes. É um menu padrão em vários programas Windows, possui como principais itens: Novo: cria um novo arquivo, inclusive arquivos para o editor Writer, para o Impress e outros; Abrir: abre um arquivo já salvo; Documentos recentes: lista os últimos documentos abertos no OpenOffice.org; Fechar: item que fecha um arquivo ativo; Salvar: salva um arquivo já existente; Salvar como: salva um arquivo novo ou também salvar um arquivo já existente com um outro nome ou outro formato do arquivo como Excel (xls); Recarregar: Exportar como PDF: o arquivo do CALC é exportado como um arquivo Acrobat PDF, opção muito útil para enviar arquivos com segurança ou disponibilizar na Internet; Visualizar página: opção para que se possa visualizar a arrumação das páginas no arquivo, importante para não imprimir com cortes as planilhas; Imprimir: assistente para impressão, permite definir impressora, quantidade de cópias, quais páginas serão impressas entre outras opções; Configuração da impressora: opção para configurar a impressora; Sair: fecha o programa CALC. MENU EDITAR O menu Editar é padrão, possui os comandos referentes a copiar, desfazer, localizar, cabeçalhos e rodapés entre outros. Seguem os principais itens do menu Editar : Desfazer: desfaz as últimas ações executadas no CALC; Repetir: repete a última ação; Recortar: comando para retirar de um local e posicionar em outro a área selecionada; Copiar: diferente do Recortar, faz uma cópia da área selecionada; Colar: comando que confirma a ação de Recortar ou Copiar; Colar Especial: permite que seja feito o camando colar com as seguintes opções: tudo, número, fórmula, notas entre outras; Seleciona Tudo: serve para selecionar tudo em uma planilha; Localizar e Substituir: muito útil para localizar e/ou substituir um valor, um texto específico na planilha; Cabeçalhos e Rodapés Permite a criação de cabeçalho e rodapé na planilha. Para configurar o cabeçalho e rodapé, no menu suspenso, vá em Editar > Cabeçalho 7
8 & Rodapé. Será aberta a caixa de diálogo a seguir: Ilustração 4: Guia Cabeçalho Na primeira guia Cabeçalho são disponibilizadas ferramentas para a configuração do cabeçalho da planilha. A área do cabeçalho é dividida em três partes, Área esquerda, Área central e Área direita. Digite o cabeçalho nas áreas de acordo com o posicionamento desejado. Opções da caixa de diálogo Cabeçalho Atributos do texto Permite alterar as configurações de formatação do texto Nome do arquivo Insere o nome do arquivo Nome da planilha Insere o nome da planilha Página Insere o número da página atual Páginas Insere o número total de páginas Data Insere a data atual Hora Insere a hora atual Tabela 1: Opções para cabeçalho e rodapé 3. Para utilizar as opções da caixa de diálogo Cabeçalho você deve posicionar o cursor do mouse em uma das três áreas do cabeçalho e clicar no botão desejado. 4. Na segunda guia Rodapé são disponibilizadas ferramentas para a configuração do rodapé da planilha. A área do rodapé também é dividida em três partes, Área esquerda, Área 8
9 central e Área direita. Digite o texto do rodapé nas áreas de acordo com o posicionamento desejado. Ilustração 5: Guia Rodapé 5. Os botões presentes na guia rodapé possuem as mesmas funcionalidades dos botões presentes na guia cabeçalho. 6. Após configurado o cabeçalho e rodapé corretamente clique no botão OK. Preencher Permite realizar a cópia do conteúdo de uma célula em outras células. Para utilizar esse recurso deve-se selecionar a célula de origem, que possui o conteúdo a ser copiado, e as células de destino. Como pode ser visto a seguir foi selecionado a célula A3, que possui o conteúdo a ser copiado, juntamente com as células B3 e C3, onde o conteúdo será colado. Após selecioná-las, no menu suspenso, vá em Editar > Preencher e no sub-menu que será aberto escolha se deseja copiar o conteúdo nas células acima, abaixo, a direita, a esquerda ou se deseja construir uma sequência. Como exemplo foi escolhida a opção Direita. O resultado pode ser visto a seguir O conteúdo da célula A3 foi copiado para as células B3 e C3. No exemplo de agora será construída uma sequência. 9
10 5. Após selecioná-las, no menu suspenso, vá em Editar > Preencher e no sub-menu que será aberto escolha a opção Sequências. Será aberta a caixa de diálogo a seguir. Ilustração 6: Preencher Direção do Preenchimento: Informe onde os dados da série serão inseridos, se abaixo, acima, à direita ou à esquerda da célula de origem. Tipo de Série: Informe se o tipo de série é uma série Linear, Crescimento, Data, Auto Preenchimento ou uma sucessão de datas. Unidade de tempo: Essa opção só é válida caso a série seja uma sucessão de datas. Caso positivo, selecione qual parte da data irá sofrer variação. Valor inicial: Essa opção geralmente já vem preenchida com o valor da célula de origem. Caso deseje insira outro valor. Ao alterar o valor nesse campo, a célula de origem também será alterada. Valor final: Insira um valor limite que a série pode atingir. Incremento: Insira o valor de incrementado da série. 6. Em Direção do preenchimento selecione a opção Para baixo. Em Tipo de série selecione Linear. No campo Incremento insira o valor de incremento da série. 7. Após selecionadas as opção desejadas clique no botão OK. O resultado pode ser visto a seguir. 10
11 Excluir conteúdo Elimina o conteúdo de uma ou várias células. Para eliminar o conteúdo de uma célula selecione a mesma e, no menu suspenso, vá em Editar > Excluir Conteúdo ou pressione a tecla Delete. Ao fazer isso é aberta caixa de diálogo a seguir. Ilustração 7: Excluir Conteúdo No exemplo, todos os dados da tabela a seguir foram selecionados. Excluir Tudo Toda a tabela é apagada. Strings Somente o texto é apagado, como pode ser visto na figura a seguir. Números Todos os números presentes na tabela são apagados. 11
12 Data e Hora Todas as células que possuem datas ou horas são apagadas. Fórmulas Todas as fórmulas presentes na tabela são apagadas, como pode ser visto na figura a seguir. Notas Todas as anotações inseridas na célula são apagadas. Formatos O formato da tabela como, plano de fundo, bordas e formatação de texto, é apagado. Como pode ser visto na figura a seguir somente os dados são preservados. Objetos Apaga objetos como figuras e gráficos. 3. Após selecionar a opção desejada clique no botão OK. Excluir células Elimina uma ou várias células da planilha. Para eliminar uma célula da planilha selecione-a e, no menu suspenso, vá em Editar > Excluir células. No exemplo a seguir a célula selecionada foi a célula A5, que possui como conteúdo a palavra Caneta. 12
13 Será aberta a caixa de diálogo a seguir. Ilustração 8: Excluir Células 3. Será necessário escolher como a célula será eliminada. Selecionando a primeira opção, Deslocar células para cima, todas as células que se encontram abaixo da célula eliminada serão movidas para cima, como pode ser visto na figura a seguir. 4. Selecionando a segunda opção Deslocar células para esquerda todas, as células que se encontram a direita da célula eliminada serão movidas para a esquerda, como pode ser visto na figura a seguir. 13
14 5. Selecionando a terceira opção, Excluir linha(s) inteira(s), toda a linha que contém a célula eliminada será removida, como pode ser visto na figura a seguir. 6. Selecionando a terceira opção, Excluir coluna(s) inteira(s), toda a coluna que contém a célula eliminada será removida, como pode ser visto na figura a seguir. 7. Após selecionar a opção desejada clique no botão OK. Excluir planilha Exclui a planilha atual. Para selecionar essa opção, vá no menu Editar > Planilha > Excluir e será solicitada a confirmação da remoção. Tela inteira Permite visualizar a planilha atual em tela cheia (Menu Exibir). MENU INSERIR Células Insere uma nova célula na planilha. Selecione uma célula na planilha e, no menu suspenso, vá em Inserir > Células. No exemplo a seguir a célula selecionada foi a célula A5, que possui como conteúdo a palavra Caneta. 14
15 Será aberta a caixa de diálogo a seguir: Ilustração 9: Inserir Células 3. Será necessário escolher como a célula será inserida na planilha. Selecionando a primeira opção, Deslocar células para baixo, a célula selecionada e todas as que se encontram abaixo dela serão deslocadas para baixo. 4. Selecionando a segunda opção, Deslocar células para a direita, a célula selecionada e todas as que se encontram a sua direita serão deslocadas para a direita. 15
16 5. Selecionando a terceira opção, Linha inteira, será adicionada uma linha inteira acima da célula selecionada. 6. Selecionando a quarta opção, Colunas inteira, será inserida uma coluna à esquerda da célula selecionada. 7. Após selecionada a opção desejada clique no botão OK. Linhas Insere uma linha inteira na planilha. A linha será inserida acima da célula selecionada. Colunas Insere uma coluna inteira na planilha. A coluna será inserida a esquerda da célula selecionada. Planilha Insere uma nova planilha ou uma planilha já existente na pasta de trabalho atual. Para inserir uma nova planilha, no menu suspenso, vá em Inserir > Planilha ou Folha. Será aberta a caixa de diálogo a seguir: 16
17 Ilustração 10: Inserir Nova Planilha A primeira coisa a se fazer é escolher onde a planilha será inserida. Para inserir a planilha antes da planilha que está ativa selecione a opção Antes da planilha selecionada, para inserir após a planilha ativa, selecione a opção Após planilha ativa. 3. Após escolhido o local onde a planilha será inserida deve-se informar se irá inserir uma nova planilha ou uma planilha já existente. 4. Para inserir uma nova planilha selecione a opção Nova planilha, informe a quantidade de planilhas que serão inseridas e clique em OK. Para inserir uma planilha existente selecione a opção Do Arquivo e clique no botão Examinar. Escolha o arquivo desejado. Após escolhido o arquivo correto, irá aparecer na caixa de listagem o nome de todas as planilhas existentes no arquivo. 5. Selecione a planilha desejada e clique em OK. Ilustração 11: Inserir Planilha do Arquivo 17
18 Gráfico Insere um gráfico na planilha. Como exemplo será construído um gráfico baseado na tabela a seguir. Selecione os dados da tabela que farão parte do gráfico. No menu suspenso, vá em Inserir > Gráfico. Será aberta a caixa de diálogo a seguir: Ilustração 12: Inserir Gráfico - Etapa I Escolha um tipo de gráfico e um modelo ao lado direito. Clique em próximo. 3. Aparecerá a tela abaixo: Nessa tela confira o intervalo de dados e clique em próximo. 4. Aparecerá a tela abaixo: 18
19 5. Selecione um tipo e clique no botão Próximo. Nessa tela personaliza intervalos de dados de séries, e clique em próximo. 5. Aparecerá a tela abaixo: Nessa tela escolha um título, subtítulo, legenda e configuração de grade e clica em concluir 6. Aparecerá a tela abaixo: 19
20 MENU FORMATAR Células Permite realizar a formatação do conteúdo da célula, como, tipo da fonte, alinhamento, plano de fundo, borda. Selecione a(s) célula(s) que será(ao) formatada(s) e no suspenso, vá em Formatar > Células. Será aberta a caixa de diálogo a seguir: Na primeira guia Números você pode escolher que tipo de conteúdo a célula irá possuir. 3. No campo Categoria selecione o tipo de conteúdo que a célula irá possuir e depois no campo Formato escolha um formato adequado para o tipo que você escolheu. 4. Na guia Fonte selecione o tipo de fonte o tamanho e a cor da letra. 20
21 5. Na guia Borda selecione a largura da borda da célula e uma cor desejada. 6. Na guia Fundo selecione uma cor de fundo que a célula irá possuir. 7. Na guia Proteção da célula é possível proteger o conteúdo das células. 21
22 Linha Permite alterar a altura da linha ou ocultá-la. Alterar a altura da linha Selecione a(s) linha(s) que será(ao) formatada(s) e no menu suspenso, vá em Formatar > Linha > Altura. Será aberta a caixa de diálogo a seguir: 3. No campo Altura digite um novo valor para a(s) linha(s). Após inserir o valor correto clique no botão OK. Coluna Permite alterar a largura da coluna ou ocultá-la. Alterar a largura da coluna Selecione a(s) coluna(s) que será(ao) formatada(s) e no menu suspenso, vá em Formatar > Coluna > Largura. Será aberta a caixa de diálogo a seguir: 3. No campo Largura digite um novo valor para a(s) coluna(s). Após inserir o valor correto clique no botão OK. Alterar capitalização Permite alterar as letras em uma célula para todas maiúsculas ou todas minúsculas. Alterando para todas maiúsculas Para alterar as letras contidas dentro de uma célula para maiúsculas, selecione a célula e, no menu suspenso, vá em Formatar > Alterar capitalização > Maiúsculas. Todas as letras da célula ficarão maiúsculas. Alterando para todas minúsculas Para alterar as letras contidas dentro de uma célula para minúsculas, selecione a célula 22
23 e, no menu suspenso, vá em Formatar > Alterar capitalização > Minúsculas. Todas as letras da célula ficarão minúsculas. Estilos e formatação O recurso Estilos e formatação permite realizar alterações na formatação do conteúdo da célula de forma mais fácil. No exemplo a seguir foi selecionada a célula C3, que possui como conteúdo a palavra Sobra. Vá em Formatar > Estilos e formatação. Será aberta a caixa a seguir. Com a célula C3 ainda selecionada foi escolhido o estilo Titulo Como pode ser visto a seguir, o estilo foi aplicado à célula selecionada. 3. Além dos estilos disponíveis, pode-se também criar novos estilos. Para isso, formate 23
24 uma célula ao seu gosto. No exemplo a seguir a célula foi formatada para fonte em negrito e plano de fundo vermelho. 4. Após formatada a célula selecione a mesma e clique no botão Novo estilo a partir da seleção, localizado na caixa do designer. Será aberta a caixa de diálogo a seguir. 5. No campo Nome do estilo dê um nome qualquer ao estilo que está sendo criado e clique em OK. No exemplo foi escolhido o nome Destaque. 6. Após criado o estilo o mesmo irá aparecer na caixa do designer. 7. Para utilizar esse novo estilo é só fazer o mesmo procedimento realizado no exemplo anterior com a célula Sobra. 8. Para remover o Estilo da tela basta clicar no botão. MENU FERRAMENTAS 24
25 Ilustração 10 Menu Ferramentas Verificação Ortográfica No campo Palavra é mostrada a palavra que foi considerada errada. No campo Sugestões é apresentada uma lista de opções de correção. Auto-Correção Permite realizar configurações de correção automática. Ao selecionar essa opção é aberta a caixa de diálogo a seguir: Na guia Substituir pode-se definir termos que serão substituídos por outros ao serem digitados. Como exemplo pode-se configurar que sempre quando o termo OOo for digitado ele será automaticamente substituído OpenOffice.org. 3. No campo Substituir digite o termo que será substituído. 4. No campo Por digite o termo que irá substituir o anterior. 25
26 5. Clique no botão Novo. 6. Clique no botão OK. 7. Agora sempre quando for digitado o termo OOo ele será substituído por OpenOffice.org. Proteger documento Permite proteger a planilha ou todo o documento. Protegendo uma planilha Ao proteger a planilha, todas as células que possuírem a opção de proteção ativada não poderão ter seu conteúdo alterado. As células serão protegidas de acordo com a configuração presente na guia Proteção da célula no menu Formatar > Células. Para proteger todo o documento, no menu suspenso, vá em Ferramentas > Proteger documento > Documento. Será aberta a caixa de diálogo a seguir: Caso deseje proteger a planilha de forma mais segura, no campo Senha digite um código de proteção e no campo Confirmar insira o mesmo código. Clique no botão OK. 3. Caso não queira proteger a planilha com uma senha, não digite nada na caixa de diálogo e apenas clique no botão OK. 4. Para desproteger a planilha, no menu suspenso, vá em Ferramentas > Proteger documento > Planilha. 5. Caso você tenha inserido um código de proteção será aberta a caixa de diálogo a seguir, solicitando que você informe o código. 26
27 6. Insira o código e clique no botão OK. 7. Caso você não tenha inserido nenhum código a planilha será desprotegida sem a necessidade de nenhuma informação. Conteúdo da célula Permite ativar o recurso de repetir cálculo, cálculo automático e autocompletar. Cálculo automático O recurso cálculo automático serve para recalcular automaticamente as fórmulas presentes na planilha. É recomendado manter essa opção sempre selecionada para que células que possuam fórmulas onde seus operandos possam ser alterados dinamicamente, mantenham-se sempre atualizadas. Selecionando essa opção o recurso Recalcular fica indisponível. Recalcular Recalcula a planilha atual imediatamente. Use esse comando se você desmarcou a opção Cálculo automático e você quer ter certeza que os dados mostrados na planilha são realmente atuais. Auto-entrada O recurso Auto-entrada serve para evitar a digitação de palavras repetidas na planilha. Ele completa automaticamente as palavras que você digita na planilha que iniciam com a mesma letra de uma outra palavra presente na mesma coluna. Linhas de Grade Linhas de grade são as linhas que delimitam as células em uma planilha. Para desativar a visualização das linhas de grade na planilha faça o seguinte: Linhas de grade No menu suspenso, vá em Ferramentas > Opções. Será aberta a caixa de diálogo opções da Planilha de cálculo. 27
28 3. Selecione o item OpenOffice.Org Calc > Exibir Desmarque a opção Linhas de grade e clique no botão OK. Como pode ser visto a seguir a visualização das linhas de grade será desativada. 6. Para ativar novamente a visualização das linhas de grade marque a opção Grade que foi desmarcada anteriormente. 28
29 MENU DADOS Ilustração 11 Menu Dados Classificar Através desse recurso pode-se ordenar de forma crescente ou decrescente os dados de uma planilha. Para isso selecione os dados que serão ordenados e, no menu suspenso, escolha a seguinte opção Dados > Classificar. No exemplo a seguir foram selecionados os dados da tabela de despesas. Os dados podem ser selecionados de duas formas diferentes: Selecionando os dados e o cabeçalho da tabela: Selecione tanto os dados quanto o cabeçalho da tabela. No exemplo foram selecionadas as células A3 à C10. Após selecionar os dados, no menu suspenso, vá em Dados > Classificar. Será aberta a caixa de diálogo a seguir: 29
30 3. Na guia Critérios de classificação, no campo Classificar por selecione por qual coluna a tabela será ordenada. 4. Selecione ao lado se a ordenação será Crescente ou Decrescente. 5. Caso existam dados repetidos na coluna Produto pode-se ordenar esses dados por uma segunda coluna. Para isso selecione uma outra coluna no campo Em seguida por e escolha se a ordenação será Crescente ou Decrescente. 6. Na guia Opções são encontradas as seguintes alternativas: Maiúsculas/Minúsculas: as palavras que estiverem em maiúscula serão ordenadas abaixo das minúsculas. Área contém cabeçalhos de colunas: Marque essa opção se além dos dados da tabela foi selecionado o cabeçalho da mesma. No exemplo o cabeçalho da tabela também foi selecionado. Copiar resultados da ordenação para: Marque essa opção se deseja que o resultado da ordenação seja colocado em uma área anteriormente definida através do recurso Definir intervalo. Selecione na caixa de listagem um intervalo. O resultado da ordenação não irá 30
31 aparecer na tabela de origem e sim apenas na área selecionada. 7. Após configurado os critérios desejados clique em OK. O resultado da ordenação é apresentado na figura a seguir. Sub totais Permite calcular subtotais dos dados de uma planilha baseado em uma função. Como exemplo tem-se a tabela de despesas dos primeiros três meses do ano de 200 Selecione as células da tabela. No menu suspenso, vá em Dados > Sub totais. Será aberta a caixa de diálogo a seguir: 31
32 3. Na caixa de listagem Agrupar por selecione por qual coluna a tabela será agrupada. 4. No campo Calcular subtotais em selecione a coluna que será calculada. 5. No campo Função selecione qual função será utilizada. 6. No exemplo será calculada a função total sobre a coluna Quantidade agrupando pela coluna Produto. 7. Após selecionar as opções desejadas clique no botão OK. 8. Como pode ser visto acima foram calculados os totais de cada produto da tabela e o total geral. 32
33 Filtro O filtro serve para filtrar dados comuns em uma tabela. Na tabela abaixo temos diferentes nomes para diferentes cidades. Porém queremos que exiba apenas os dados das pessoas da cidade de Salvador. O procedimento é: selecionar toda a tabela e ir no menu Dados > Filtro > Autofiltro Aparecerá uma combobox que ao ser clicada aparecerá todas as cidades presentes na tabela. Deve-se clicar portanto na cidade desejada. 33
34 FUNÇÕES Para se inserir uma função é necessário em primeiro lugar colocar o sinal de igual = Ou seja: Toda função começa com =. A seguir alguns exemplos de funções: Função Soma Ex: =soma(b2:d2) Ou então através do assistente direto. Este botão ao ser executado detecta valores numéricos acima ou à esquerda. EX: Função Média Ex: =média(b2:d2) Na prática a média soma os valores das células e divide pelo número delas. Ou seja =(B2+C2+D2)/3 EX: Função Máximo Ex: =máximo(b2:b4) Essa função traz o valor máximo dentre aquelas selecionadas. EX: Função Mínimo Ex: =mínimo(b2:b4) Essa função traz o valor mínimo dentre aquelas selecionadas. EX: Função Maior Ex: =maior(b2:b4;1) O parâmetro ;1 significa que esta função trará o 1º maior dentre as selecionadas. No caso do 34
35 exemplo abaixo trará 8,00. Caso coloque-se ;2 trará o 2º maior e assim sucessivamente. Função Menor Digite na célula B7 a função =menor(b2:b6;1). O parâmetro ;1 significa que esta função trará o 1º menor dentre as selecionadas. No caso do exemplo abaixo trará 4,00. Caso coloque-se ;2 trará o 2º menor, ou seja 5, e assim sucessivamente. Função SE Exemplo de controle de notas de alunos Na célula E5 vamos digitar a função a seguir: =se(e5>=7; aprovado ;se(e5<4; reprovado ; recuperação )) 35
36 FORMATAÇÃO CONDICIONAL A formatação condicional deve ser usado por exemplo quando você quer que apareça estilos diferentes de textos (fonte, cor, tamanho) para determinados resultados de operações. Com a célula selecionada após aplicar a formatação desejada vá no menu Formatar > Estilos e formatação. Clique neste botão Em seguida dê um nome para aquele estilo que selecionou. O exemplo abaixo retrata bem esta situação. Na coluna Observação coloca-se a situação do aluno em relação àquela determinada matéria. A condição é a seguinte: Aparecer a palavra APROVADO na cor azul, REPROVADO na cor vermelha e RECUPERAÇÃO na cor laranja. 36
37 Pelo exemplo acima deve-se selecionar as células F5:F1 Em seguida acione o comando Formatar > Formatação condicional. Abrirá a tela seguinte: O texto deverá ser colocado entre aspas duplas e deverá ser escolhido o estilo correspondente. TRAVAMENTO DE CÉLULAS Exemplo: percentual de reajuste, percentual de lucro, etc $E$O travamento da célula E1 é feito utilizando o simbolo $. Podemos travar linha e/ou coluna. Observe o exemplo abaixo: O valor do percentual de reajuste é fixo para todos os itens, sendo assim deve-se travar a célula na fórmula desta forma: $E$ Para se calcular o valor de venda do produto deve-se colocar a seguinte fórmula =C3*$E$ 37
Treinamento em BrOffice.org Writer
 Treinamento em BrOffice.org Writer 1 Índice I. INTRODUÇÃO...3 II. BARRA DE FERRAMENTAS...3 III. CONFIGURAR PÁGINA...4 1. Tamanho, Margens e Orientação...5 2. Cabeçalhos...6 3. Rodapés...6 4. Numerando
Treinamento em BrOffice.org Writer 1 Índice I. INTRODUÇÃO...3 II. BARRA DE FERRAMENTAS...3 III. CONFIGURAR PÁGINA...4 1. Tamanho, Margens e Orientação...5 2. Cabeçalhos...6 3. Rodapés...6 4. Numerando
Estatística no EXCEL
 Estatística no EXCEL Prof. Ms. Osorio Moreira Couto Junior 1. Ferramentas... 2 2. Planilha de dados... 3 2.1. Introdução... 3 2.2. Formatação de células... 4 2.3. Inserir ou Excluir Linhas e Colunas...
Estatística no EXCEL Prof. Ms. Osorio Moreira Couto Junior 1. Ferramentas... 2 2. Planilha de dados... 3 2.1. Introdução... 3 2.2. Formatação de células... 4 2.3. Inserir ou Excluir Linhas e Colunas...
Superintendência Regional de Ensino de Ubá - MG Núcleo de Tecnologia Educacional NTE/Ubá. LibreOffice Impress Editor de Apresentação
 Superintendência Regional de Ensino de Ubá - MG Núcleo de Tecnologia Educacional NTE/Ubá LibreOffice Impress Editor de Apresentação Iniciando o Impress no Linux Educacional 4 1. Clique no botão 'LE' no
Superintendência Regional de Ensino de Ubá - MG Núcleo de Tecnologia Educacional NTE/Ubá LibreOffice Impress Editor de Apresentação Iniciando o Impress no Linux Educacional 4 1. Clique no botão 'LE' no
Amostra OpenOffice.org 2.0 Writer SUMÁRIO
 Amostra OpenOffice.org 2.0 Writer SUMÁRIO 1. INTRODUÇÃO 2. INSERIR TEXTO 3. SALVAR UM DOCUMENTO 4. FECHAR UM DOCUMENTO 5. INICIAR UM NOVO DOCUMENTO 6. ABRIR UM DOCUMENTO 7. SELECIONAR TEXTO 8. RECORTAR,
Amostra OpenOffice.org 2.0 Writer SUMÁRIO 1. INTRODUÇÃO 2. INSERIR TEXTO 3. SALVAR UM DOCUMENTO 4. FECHAR UM DOCUMENTO 5. INICIAR UM NOVO DOCUMENTO 6. ABRIR UM DOCUMENTO 7. SELECIONAR TEXTO 8. RECORTAR,
FEMA Fundação Educacional Machado de Assis INFORMÁTICA Técnico em Segurança do Trabalho P OW ERPOI NT. Escola Técnica Machado de Assis Imprensa
 P OW ERPOI NT 1 INTRODUÇÃO... 3 1. Iniciando o PowerPoint... 3 2. Assistente de AutoConteúdo... 4 3. Modelo... 5 4. Iniciar uma apresentação em branco... 6 5. Modo de Exibição... 6 6. Slide Mestre... 7
P OW ERPOI NT 1 INTRODUÇÃO... 3 1. Iniciando o PowerPoint... 3 2. Assistente de AutoConteúdo... 4 3. Modelo... 5 4. Iniciar uma apresentação em branco... 6 5. Modo de Exibição... 6 6. Slide Mestre... 7
Unidade III 1. APRESENTANDO PLANILHAS ELETRÔNICAS. 1.1) Conceito de Planilha Eletrônica. 1.2) Inicializando o Excel e o Calc
 Unidade III 1. APRESENTANDO PLANILHAS ELETRÔNICAS 1.1) Conceito de Planilha Eletrônica Em certa época, a planilha era um pedaço de papel que os contadores e planejadores de empresas utilizavam para colocar
Unidade III 1. APRESENTANDO PLANILHAS ELETRÔNICAS 1.1) Conceito de Planilha Eletrônica Em certa época, a planilha era um pedaço de papel que os contadores e planejadores de empresas utilizavam para colocar
Professor Paulo Lorini Najar
 Microsoft PowerPoint O Microsoft PowerPoint é uma ferramenta ou gerador de apresentações, palestras, workshops, campanhas publicitárias, utilizados por vários profissionais, entre eles executivos, publicitários,
Microsoft PowerPoint O Microsoft PowerPoint é uma ferramenta ou gerador de apresentações, palestras, workshops, campanhas publicitárias, utilizados por vários profissionais, entre eles executivos, publicitários,
O Windows também é um programa de computador, mas ele faz parte de um grupo de programas especiais: os Sistemas Operacionais.
 MICROSOFT WINDOWS O Windows também é um programa de computador, mas ele faz parte de um grupo de programas especiais: os Sistemas Operacionais. Apresentaremos a seguir o Windows 7 (uma das versões do Windows)
MICROSOFT WINDOWS O Windows também é um programa de computador, mas ele faz parte de um grupo de programas especiais: os Sistemas Operacionais. Apresentaremos a seguir o Windows 7 (uma das versões do Windows)
CADERNOS DE INFORMÁTICA Nº 1. Fundamentos de Informática I - Word 2010. Sumário
 CADERNO DE INFORMÁTICA FACITA Faculdade de Itápolis Aplicativos Editores de Texto WORD 2007/2010 Sumário Editor de texto... 3 Iniciando Microsoft Word... 4 Fichários:... 4 Atalhos... 5 Área de Trabalho:
CADERNO DE INFORMÁTICA FACITA Faculdade de Itápolis Aplicativos Editores de Texto WORD 2007/2010 Sumário Editor de texto... 3 Iniciando Microsoft Word... 4 Fichários:... 4 Atalhos... 5 Área de Trabalho:
ROBERTO OLIVEIRA CUNHA
 LEIAME APRESENTAÇÃO Nenhuma informação do TUTORIAL DO MICRO- SOFT OFFICE WORD 2003 poderá ser copiada, movida ou modificada sem autorização prévia e escrita do Programador Roberto Oliveira Cunha. Programador:
LEIAME APRESENTAÇÃO Nenhuma informação do TUTORIAL DO MICRO- SOFT OFFICE WORD 2003 poderá ser copiada, movida ou modificada sem autorização prévia e escrita do Programador Roberto Oliveira Cunha. Programador:
6. Enumere de acordo com a primeira: A. Minimizar diminui o aplicativo, deixando-o na Barra de Tarefas.
 LINUX EDUCACIONAL -Assinale a alternativa correta. 1. Para criar uma pasta devemos: Clicar no menu Exibir-Modo de Exibição Clicar com o botão direito onde gostaríamos de criá-la e em seguida Criar Novo
LINUX EDUCACIONAL -Assinale a alternativa correta. 1. Para criar uma pasta devemos: Clicar no menu Exibir-Modo de Exibição Clicar com o botão direito onde gostaríamos de criá-la e em seguida Criar Novo
Para o OpenOffice Impress, assim como para vários softwares de apresentação, uma apresentação é um conjunto de slides.
 OPENOFFICE IMPRESS 1. O QUE É UMA APRESENTAÇÃO Para o OpenOffice Impress, assim como para vários softwares de apresentação, uma apresentação é um conjunto de slides. Em cada slide podemos ter vários elementos
OPENOFFICE IMPRESS 1. O QUE É UMA APRESENTAÇÃO Para o OpenOffice Impress, assim como para vários softwares de apresentação, uma apresentação é um conjunto de slides. Em cada slide podemos ter vários elementos
UNIVERSIDADE FEDERAL DO AMAPÁ PRÓ REITORIA DE ADMINISTRAÇÃO E PLANEJAMENTO DEPARTAMENTO DE INFORMÁTICA. Manual do Moodle- Sala virtual
 UNIVERSIDADE FEDERAL DO AMAPÁ PRÓ REITORIA DE ADMINISTRAÇÃO E PLANEJAMENTO DEPARTAMENTO DE INFORMÁTICA Manual do Moodle- Sala virtual UNIFAP MACAPÁ-AP 2012 S U M Á R I O 1 Tela de Login...3 2 Tela Meus
UNIVERSIDADE FEDERAL DO AMAPÁ PRÓ REITORIA DE ADMINISTRAÇÃO E PLANEJAMENTO DEPARTAMENTO DE INFORMÁTICA Manual do Moodle- Sala virtual UNIFAP MACAPÁ-AP 2012 S U M Á R I O 1 Tela de Login...3 2 Tela Meus
1. Introdução a Microsoft Excel
 Introdução a Microsoft Excel 1. Introdução a Microsoft Excel 1.1. O que é Microsoft Excel Microsoft Excel é um software de planilha eletrônica produzido pela Microsoft Corporation, para o sistema operacional
Introdução a Microsoft Excel 1. Introdução a Microsoft Excel 1.1. O que é Microsoft Excel Microsoft Excel é um software de planilha eletrônica produzido pela Microsoft Corporation, para o sistema operacional
Prefeitura de Volta Redonda Secretaria Municipal de Educação Departamento Pedagógico Núcleo de Tecnologia Educacional Volta Redonda NTM
 Prefeitura de Volta Redonda Departamento Pedagógico NTM Planilha Eletrônica Prefeitura de Volta Redonda Departamento Pedagógico NTM Prefeitura de Volta Redonda Departamento Pedagógico NTM Coloque seus
Prefeitura de Volta Redonda Departamento Pedagógico NTM Planilha Eletrônica Prefeitura de Volta Redonda Departamento Pedagógico NTM Prefeitura de Volta Redonda Departamento Pedagógico NTM Coloque seus
OFICINA DE POWER POINT
 OFICINA DE POWER POINT Barra de Ferramentas Padrão Barra de Ferramentas Formatação Barra de Menus Modos de Visualização Painéis de Tarefas Barra de Ferramentas Desenho Profª. Maria Adelina Raupp Sganzerla
OFICINA DE POWER POINT Barra de Ferramentas Padrão Barra de Ferramentas Formatação Barra de Menus Modos de Visualização Painéis de Tarefas Barra de Ferramentas Desenho Profª. Maria Adelina Raupp Sganzerla
Aula 01 Conceitos Iniciais sobre Excel 2010
 Aula 01 Conceitos Iniciais sobre Excel 2010 Professor: Bruno Gomes Disciplina: Informática Básica Curso: Gestão de Turismo Sumário da aula: 1. Abrindo o Excel; 2. Conhecendo a Tela do Excel. 3. Inserindo
Aula 01 Conceitos Iniciais sobre Excel 2010 Professor: Bruno Gomes Disciplina: Informática Básica Curso: Gestão de Turismo Sumário da aula: 1. Abrindo o Excel; 2. Conhecendo a Tela do Excel. 3. Inserindo
Figura 1: tela inicial do BlueControl COMO COLOCAR A SALA DE INFORMÁTICA EM FUNCIONAMENTO?
 Índice BlueControl... 3 1 - Efetuando o logon no Windows... 4 2 - Efetuando o login no BlueControl... 5 3 - A grade de horários... 9 3.1 - Trabalhando com o calendário... 9 3.2 - Cancelando uma atividade
Índice BlueControl... 3 1 - Efetuando o logon no Windows... 4 2 - Efetuando o login no BlueControl... 5 3 - A grade de horários... 9 3.1 - Trabalhando com o calendário... 9 3.2 - Cancelando uma atividade
Para o PowerPoint, assim como para vários softwares de apresentação, uma apresentação é um conjunto de slides.
 POWERPOINT 1. O QUE É UMA APRESENTAÇÃO Para o PowerPoint, assim como para vários softwares de apresentação, uma apresentação é um conjunto de slides. Em cada slide podemos ter vários elementos ou objetos
POWERPOINT 1. O QUE É UMA APRESENTAÇÃO Para o PowerPoint, assim como para vários softwares de apresentação, uma apresentação é um conjunto de slides. Em cada slide podemos ter vários elementos ou objetos
Esse produto é um produto composto e tem subprodutos
 Indústria - Cadastro de produtos O módulo indústria permite controlar a produção dos produtos fabricados pela empresa. É possível criar um produto final e definir as matérias-primas que fazem parte de
Indústria - Cadastro de produtos O módulo indústria permite controlar a produção dos produtos fabricados pela empresa. É possível criar um produto final e definir as matérias-primas que fazem parte de
Migrando para o Word 2010
 Neste guia O Microsoft Word 2010 está com visual bem diferente, por isso, criamos este guia para ajudar você a minimizar a curva de aprendizado. Leia-o para saber as partes principais da nova interface,
Neste guia O Microsoft Word 2010 está com visual bem diferente, por isso, criamos este guia para ajudar você a minimizar a curva de aprendizado. Leia-o para saber as partes principais da nova interface,
.Sumário. Capítulo I Visão geral do OpenOffice Calc
 .Sumário Capítulo I Visão geral do OpenOffice Calc 1 Iniciando o OpenOffice Calc 2 A tela do OpenOffice Calc 3 As Barras que aparecem na tela do OpenOffice Calc A Barra de Hiperlinks A Barra de Objetos
.Sumário Capítulo I Visão geral do OpenOffice Calc 1 Iniciando o OpenOffice Calc 2 A tela do OpenOffice Calc 3 As Barras que aparecem na tela do OpenOffice Calc A Barra de Hiperlinks A Barra de Objetos
LASERTECK SOFTECK FC MANUAL DO USUÁRIO
 LASERTECK SOFTECK FC MANUAL DO USUÁRIO 2015 SUMÁRIO 1 INTRODUÇÃO... 3 2 REQUISITOS DO SISTEMA... 3 3 INSTALAÇÃO... 3 4 O QUE MUDOU... 3 5 COMO COMEÇAR... 4 6 FORMULÁRIOS DE CADASTRO... 5 7 CADASTRO DE
LASERTECK SOFTECK FC MANUAL DO USUÁRIO 2015 SUMÁRIO 1 INTRODUÇÃO... 3 2 REQUISITOS DO SISTEMA... 3 3 INSTALAÇÃO... 3 4 O QUE MUDOU... 3 5 COMO COMEÇAR... 4 6 FORMULÁRIOS DE CADASTRO... 5 7 CADASTRO DE
SEI Superintendência de Estudos Econômicos e Sociais da Bahia Av Luiz Viana Filho, 435-4ª avenida, 2º andar CAB CEP 41.750-300 Salvador - Bahia Tel.
 SIDE Sistema de Dados Estatísticos AJUDA SEI Superintendência de Estudos Econômicos e Sociais da Bahia Av Luiz Viana Filho, 435-4ª avenida, 2º andar CAB CEP 41.750-300 Salvador - Bahia O QUE O NOSSO BANCO
SIDE Sistema de Dados Estatísticos AJUDA SEI Superintendência de Estudos Econômicos e Sociais da Bahia Av Luiz Viana Filho, 435-4ª avenida, 2º andar CAB CEP 41.750-300 Salvador - Bahia O QUE O NOSSO BANCO
Apostilas OBJETIVA Atendente Comercial / Carteiro / Op. Triagem e Transbordo CORREIOS - Concurso Público 2015 2º CADERNO. Índice
 2º CADERNO Índice Pg. Microsoft Office: Excel 2010... Exercícios pertinentes... 02 63 Microsoft Office: Power Point 2010... Exercícios pertinentes... 104 146 Internet e Intranet. Conceitos básicos, navegadores
2º CADERNO Índice Pg. Microsoft Office: Excel 2010... Exercícios pertinentes... 02 63 Microsoft Office: Power Point 2010... Exercícios pertinentes... 104 146 Internet e Intranet. Conceitos básicos, navegadores
Para criar uma nova apresentação: 1.Escolha a opção Apresentação em Branco Clique no botão Ok
 Microsoft P ow erp oint Apresentação Microsoft PowerPoint é utilizado para desenvolver apresentações. Os trabalhos desenvolvidos com este aplicativo normalmente são apresentados com o auxílio de um data
Microsoft P ow erp oint Apresentação Microsoft PowerPoint é utilizado para desenvolver apresentações. Os trabalhos desenvolvidos com este aplicativo normalmente são apresentados com o auxílio de um data
Manual do Usuário CMS WordPress Versão atual: 3.0
 Manual do Usuário CMS WordPress Versão atual: 3.0 1 - Introdução O Centro de Gestão do Conhecimento Organizacional, CGCO, criou, em março de 2008, uma equipe para atender à demanda de criação de novos
Manual do Usuário CMS WordPress Versão atual: 3.0 1 - Introdução O Centro de Gestão do Conhecimento Organizacional, CGCO, criou, em março de 2008, uma equipe para atender à demanda de criação de novos
Planilhas Eletrônicas
 Planilhas Eletrônicas APOSTILA DE EXEMPLO (Esta é só uma reprodução parcial do conteúdo) 1 Índice AULA 1... 3 Apresentação do BrOffice Calc... 3 Tela Inicial... 4 Teclas e Atalhos de movimentação... 6
Planilhas Eletrônicas APOSTILA DE EXEMPLO (Esta é só uma reprodução parcial do conteúdo) 1 Índice AULA 1... 3 Apresentação do BrOffice Calc... 3 Tela Inicial... 4 Teclas e Atalhos de movimentação... 6
Alguns truques do Excel. 1- Títulos com inclinação. 2- Preencha automaticamente células em branco
 Alguns truques do Excel 1- Títulos com inclinação No Excel é possível colocar o conteúdo das células na vertical. Para além disto, pode-se escolher o grau de inclinação. Para isto, seleccione as células
Alguns truques do Excel 1- Títulos com inclinação No Excel é possível colocar o conteúdo das células na vertical. Para além disto, pode-se escolher o grau de inclinação. Para isto, seleccione as células
Conhecendo o BrOffice.org
 Conhecendo o BrOffice.org BrOffice.org Writer BrOffice.org Writer Barra de títulos Barra de Menus Barra de Ferramentas Barra de Menu Arquivo: Comandos aplicados ao documento como abrir, salvar e exportar;
Conhecendo o BrOffice.org BrOffice.org Writer BrOffice.org Writer Barra de títulos Barra de Menus Barra de Ferramentas Barra de Menu Arquivo: Comandos aplicados ao documento como abrir, salvar e exportar;
Questões de Informática Prova Comentada Ministério Público da União
 NOÇÕES DE INFORMÁTICA QUESTÕES COMENTADAS Prof.: Erion Monteiro Questões de Informática Prova Comentada Ministério Público da União Nível Superior Cargo 1 Analista Administrativo 11/9/2010 Sequencial 015
NOÇÕES DE INFORMÁTICA QUESTÕES COMENTADAS Prof.: Erion Monteiro Questões de Informática Prova Comentada Ministério Público da União Nível Superior Cargo 1 Analista Administrativo 11/9/2010 Sequencial 015
MANUAL DA SECRETARIA
 MANUAL DA SECRETARIA Conteúdo Tela de acesso... 2 Liberação de acesso ao sistema... 3 Funcionários... 3 Secretaria... 5 Tutores... 7 Autores... 8 Configuração dos cursos da Instituição de Ensino... 9 Novo
MANUAL DA SECRETARIA Conteúdo Tela de acesso... 2 Liberação de acesso ao sistema... 3 Funcionários... 3 Secretaria... 5 Tutores... 7 Autores... 8 Configuração dos cursos da Instituição de Ensino... 9 Novo
Treinamento em BrOffice.org Calc
 Treinamento em BrOffice.org Calc 1 Índice I. INTRODUÇÃO...3 II. NÚMEROS, TEXTOS, FÓRMULAS E DATAS...4 III. MENUS BÁSICOS...5 1. Arquivo...5 2. Editar...5 3. Formatar...5 IV. FÓRMULAS...8 V. REFERÊNCIAS
Treinamento em BrOffice.org Calc 1 Índice I. INTRODUÇÃO...3 II. NÚMEROS, TEXTOS, FÓRMULAS E DATAS...4 III. MENUS BÁSICOS...5 1. Arquivo...5 2. Editar...5 3. Formatar...5 IV. FÓRMULAS...8 V. REFERÊNCIAS
REGISTRO DE PROJETOS
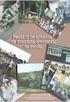 REGISTRO DE PROJETOS 1. REGISTRO DE PROJETOS Esta aplicação tem o objetivo de realizar o Registro de Projetos da Instituição. É possível, incluir, alterar ou excluir essas informações. 1.1. Acessando a
REGISTRO DE PROJETOS 1. REGISTRO DE PROJETOS Esta aplicação tem o objetivo de realizar o Registro de Projetos da Instituição. É possível, incluir, alterar ou excluir essas informações. 1.1. Acessando a
Editor de texto Writer
 Prefeitura de Volta Redonda Secretaria Municipal de Educação NTM Núcleo de Tecnologia Educacional Municipal Projeto de Informática Aplicada à Educação de Volta Redonda - VRlivre Editor de texto Writer
Prefeitura de Volta Redonda Secretaria Municipal de Educação NTM Núcleo de Tecnologia Educacional Municipal Projeto de Informática Aplicada à Educação de Volta Redonda - VRlivre Editor de texto Writer
Introdução ao OpenOffice.org Calc 2.0
 Introdução ao OpenOffice.org Calc 2.0 http://www.openoffice.org.br/ 1- INTRODUÇÃO O OpenOffice.org Calc 2.0 para Windows/Linux e outras plataformas é uma poderosa planilha eletrônica, muito parecida com
Introdução ao OpenOffice.org Calc 2.0 http://www.openoffice.org.br/ 1- INTRODUÇÃO O OpenOffice.org Calc 2.0 para Windows/Linux e outras plataformas é uma poderosa planilha eletrônica, muito parecida com
CADASTRO DE OBRAS E PROJETOS DE ENGENHARIA
 CADASTRO DE OBRAS E PROJETOS DE ENGENHARIA SET 2014 2 INTRODUÇÃO Este manual objetiva orientar os servidores no processo do cadastro de projetos no Sistema Channel para viabilizar o acompanhamento físico-financeiro
CADASTRO DE OBRAS E PROJETOS DE ENGENHARIA SET 2014 2 INTRODUÇÃO Este manual objetiva orientar os servidores no processo do cadastro de projetos no Sistema Channel para viabilizar o acompanhamento físico-financeiro
Criar formulários preenchidos pelos usuários no Word
 Página 1 de 5 Word > Criando documentos específicos > Formas Criar formulários preenchidos pelos usuários no Word Usando um modelo, você pode adicionar controles de conteúdo e texto com instrução no Microsoft
Página 1 de 5 Word > Criando documentos específicos > Formas Criar formulários preenchidos pelos usuários no Word Usando um modelo, você pode adicionar controles de conteúdo e texto com instrução no Microsoft
INFORMÁTICA BÁSICA. Word. Professor: Enir da Silva Fonseca
 INFORMÁTICA BÁSICA Word Professor: Enir da Silva Fonseca Índice Word... 03 Documento... 03 Iniciando o Word... 03 Teclas especiais... 04 Corrigindo Erros... 04 Localizando e Substituindo o Texto... 07
INFORMÁTICA BÁSICA Word Professor: Enir da Silva Fonseca Índice Word... 03 Documento... 03 Iniciando o Word... 03 Teclas especiais... 04 Corrigindo Erros... 04 Localizando e Substituindo o Texto... 07
PEDIDOS WEB MANUAL DO USUÁRIO
 PEDIDOS WEB MANUAL DO USUÁRIO CONTEÚDO Sobre o site... 2 Segurança -Trocar Senha... 4 Segurança Cadastrarusuários... 5 Configurações Preços... 6 Configurações Dados de Contato... 7 Configurações Assinatura
PEDIDOS WEB MANUAL DO USUÁRIO CONTEÚDO Sobre o site... 2 Segurança -Trocar Senha... 4 Segurança Cadastrarusuários... 5 Configurações Preços... 6 Configurações Dados de Contato... 7 Configurações Assinatura
Apostila de Uso do OpenOffice.org Calc 2.0. Projeto Libertas-BR http://www.libertasbr.org.br
 Apostila de Uso do OpenOffice.org Calc 2.0 Projeto Libertas-BR http://www.libertasbr.org.br 6 de dezembro de 2006 Sumário 1 Visão Geral do OpenOffice.org 4 2 Openoffice.org Calc 2.0 6 2.1 Primeiros passos.....................................
Apostila de Uso do OpenOffice.org Calc 2.0 Projeto Libertas-BR http://www.libertasbr.org.br 6 de dezembro de 2006 Sumário 1 Visão Geral do OpenOffice.org 4 2 Openoffice.org Calc 2.0 6 2.1 Primeiros passos.....................................
16 - SCARTA. 1. Abrir o SCARTA clicando no ícone que se encontra na área de trabalho (Fig.1). Fig.1- Ícone do SCARTA
 16 - SCARTA Módulo do SPRING que permite editar uma carta e gerar arquivo para impressão, permitindo a apresentação na forma de um documento cartográfico. 1. Abrir o SCARTA clicando no ícone que se encontra
16 - SCARTA Módulo do SPRING que permite editar uma carta e gerar arquivo para impressão, permitindo a apresentação na forma de um documento cartográfico. 1. Abrir o SCARTA clicando no ícone que se encontra
Serviço Técnico de Informática. Curso Básico de PowerPoint
 Serviço Técnico de Informática Curso Básico de PowerPoint Instrutor: Tiago Souza e Silva de Moura Maio/2005 O Microsoft PowerPoint No Microsoft PowerPoint, você cria sua apresentação usando apenas um arquivo
Serviço Técnico de Informática Curso Básico de PowerPoint Instrutor: Tiago Souza e Silva de Moura Maio/2005 O Microsoft PowerPoint No Microsoft PowerPoint, você cria sua apresentação usando apenas um arquivo
Padrão ix. Q-Ware Cloud File Publisher Manual para realização do Donwload de Arquivos. Versão 1.0.1.0
 Padrão ix Q-Ware Cloud File Publisher Manual para realização do Donwload de Arquivos Versão 1.0.1.0 Copyright 2000-2013 Padrão ix Sistemas Abertos Ltda. Todos os direitos reservados. As informações contidas
Padrão ix Q-Ware Cloud File Publisher Manual para realização do Donwload de Arquivos Versão 1.0.1.0 Copyright 2000-2013 Padrão ix Sistemas Abertos Ltda. Todos os direitos reservados. As informações contidas
Informática básica Telecentro/Infocentro Acessa-SP
 Informática básica Telecentro/Infocentro Acessa-SP Aula de hoje: Verificando data e hora, desligando o computador, janelas, copiar colar, excluindo um arquivo. Prof: Lucas Aureo Guidastre Verificando data
Informática básica Telecentro/Infocentro Acessa-SP Aula de hoje: Verificando data e hora, desligando o computador, janelas, copiar colar, excluindo um arquivo. Prof: Lucas Aureo Guidastre Verificando data
1 ACESSO PARA SECRETÁRIA... 4 2 - CONFIGURAR HORÁRIOS DE ATENDIMENTO... 4 2.1 BLOQUEANDO E HABILITANDO HORÁRIOS... 5 3 PRÉ-DEFININDO PARÂMETROS DE
 2 1 ACESSO PARA SECRETÁRIA... 4 2 - CONFIGURAR HORÁRIOS DE ATENDIMENTO... 4 2.1 BLOQUEANDO E HABILITANDO HORÁRIOS... 5 3 PRÉ-DEFININDO PARÂMETROS DE ATENDIMENTO... 6 4 - A TELA AGENDA... 7 4.1 - TIPOS
2 1 ACESSO PARA SECRETÁRIA... 4 2 - CONFIGURAR HORÁRIOS DE ATENDIMENTO... 4 2.1 BLOQUEANDO E HABILITANDO HORÁRIOS... 5 3 PRÉ-DEFININDO PARÂMETROS DE ATENDIMENTO... 6 4 - A TELA AGENDA... 7 4.1 - TIPOS
MAIS CONTROLE SOFTWARE Controle Financeiro / Fluxo de Caixa (MCS Versão 2.01.99) Índice
 Item MAIS CONTROLE SOFTWARE Controle Financeiro / Fluxo de Caixa (MCS Versão 2.01.99) Índice Página 1.Apresentação... 4 2.Funcionamento Básico... 4 3.Instalando o MCS... 4, 5, 6 4.Utilizando o MCS Identificando
Item MAIS CONTROLE SOFTWARE Controle Financeiro / Fluxo de Caixa (MCS Versão 2.01.99) Índice Página 1.Apresentação... 4 2.Funcionamento Básico... 4 3.Instalando o MCS... 4, 5, 6 4.Utilizando o MCS Identificando
Usando o Conference Manager do Microsoft Outlook
 Usando o Conference Manager do Microsoft Outlook Maio de 2012 Conteúdo Capítulo 1: Usando o Conference Manager do Microsoft Outlook... 5 Introdução ao Conference Manager do Microsoft Outlook... 5 Instalando
Usando o Conference Manager do Microsoft Outlook Maio de 2012 Conteúdo Capítulo 1: Usando o Conference Manager do Microsoft Outlook... 5 Introdução ao Conference Manager do Microsoft Outlook... 5 Instalando
SOLID EDGE ST3 TUTORIAL 2 CRIANDO UM DESENHO NO AMBIENTE DRAFT
 SOLID EDGE ST3 TUTORIAL 2 CRIANDO UM DESENHO NO AMBIENTE DRAFT Esse tutorial traz passo a passo instruções para criação de um desenho no ambiente Draft. Na criação dos desenhos você aprenderá as técnicas
SOLID EDGE ST3 TUTORIAL 2 CRIANDO UM DESENHO NO AMBIENTE DRAFT Esse tutorial traz passo a passo instruções para criação de um desenho no ambiente Draft. Na criação dos desenhos você aprenderá as técnicas
Carrera Pessoal 2015. Guia de uso
 Carrera Pessoal 2015 Guia de uso Bem vindo ao Carrera Pessoal 2015, o gerenciador financeiro ideal. Utilizando o Carrera Pessoal você poderá administrar com facilidade as suas finanças e/ou da sua família.
Carrera Pessoal 2015 Guia de uso Bem vindo ao Carrera Pessoal 2015, o gerenciador financeiro ideal. Utilizando o Carrera Pessoal você poderá administrar com facilidade as suas finanças e/ou da sua família.
MANUAL DO OFICIAL DE JUSTIÇA
 MANUAL DO OFICIAL DE JUSTIÇA TRIBUNAL DE JUSTIÇA DE MATO GROSSO Janeiro 2012 Conteúdo Elaboração do projeto... 3 1. Acesso ao Sistema... 4 2. Tipo de Certificado... 4 2.1. Navegador padrão para acessar
MANUAL DO OFICIAL DE JUSTIÇA TRIBUNAL DE JUSTIÇA DE MATO GROSSO Janeiro 2012 Conteúdo Elaboração do projeto... 3 1. Acesso ao Sistema... 4 2. Tipo de Certificado... 4 2.1. Navegador padrão para acessar
WORD. Professor: Leandro Crescencio E-mail: leandromc@inf.ufsm.br. http://www.inf.ufsm.br/~leandromc. Colégio Politécnico 1
 WORD Professor: Leandro Crescencio E-mail: leandromc@inf.ufsm.br http://www.inf.ufsm.br/~leandromc Colégio Politécnico 1 WORD Mala direta Cartas Modelo Mesclar Etiquetas de endereçamento Formulários Barra
WORD Professor: Leandro Crescencio E-mail: leandromc@inf.ufsm.br http://www.inf.ufsm.br/~leandromc Colégio Politécnico 1 WORD Mala direta Cartas Modelo Mesclar Etiquetas de endereçamento Formulários Barra
Guia do Usuário. idocs Content Server v.2.0-1 -
 Guia do Usuário idocs Content Server v.2.0-1 - 2013 BBPaper_Ds - 2 - Sumário Introdução... 4 Inicializando a aplicação... 6 Ambiente... 7 Alterando o ambiente... 8 Senhas... 10 Alterando senhas... 10 Elementos
Guia do Usuário idocs Content Server v.2.0-1 - 2013 BBPaper_Ds - 2 - Sumário Introdução... 4 Inicializando a aplicação... 6 Ambiente... 7 Alterando o ambiente... 8 Senhas... 10 Alterando senhas... 10 Elementos
O EDITOR DE APRESENTAÇÕES POWER POINT
 O EDITOR DE APRESENTAÇÕES POWER POINT O Power Point é um poderoso editor de apresentações muito utilizado quando for preciso fazer a exibição de trabalhos, projetos, aulas e afins em slides coloridos e
O EDITOR DE APRESENTAÇÕES POWER POINT O Power Point é um poderoso editor de apresentações muito utilizado quando for preciso fazer a exibição de trabalhos, projetos, aulas e afins em slides coloridos e
Prof Rafael Guem Murakami
 Prof Rafael Guem Murakami São Paulo 2006 Sumário: Definição:... 4 Barra de Formatação:... 4 Configuração de página:... 5 Bordas e Sombreamento:... 6 Índices:... 8 Inserindo Figuras:... 12 Word-Art:...
Prof Rafael Guem Murakami São Paulo 2006 Sumário: Definição:... 4 Barra de Formatação:... 4 Configuração de página:... 5 Bordas e Sombreamento:... 6 Índices:... 8 Inserindo Figuras:... 12 Word-Art:...
BR DOT COM SISPON: MANUAL DO USUÁRIO
 BR DOT COM SISPON: MANUAL DO USUÁRIO BAURU 2015 2 BR DOT COM SISPON: MANUAL DO USUÁRIO Manual do usuário apresentado para auxiliar no uso do sistema SisPon. BAURU 2015 3 SUMÁRIO 1 Instalação... 5 1.1 Sispon...
BR DOT COM SISPON: MANUAL DO USUÁRIO BAURU 2015 2 BR DOT COM SISPON: MANUAL DO USUÁRIO Manual do usuário apresentado para auxiliar no uso do sistema SisPon. BAURU 2015 3 SUMÁRIO 1 Instalação... 5 1.1 Sispon...
Manual das planilhas de Obras v2.5
 Manual das planilhas de Obras v2.5 Detalhamento dos principais tópicos para uso das planilhas de obra Elaborado pela Equipe Planilhas de Obra.com Conteúdo 1. Gerando previsão de custos da obra (Módulo
Manual das planilhas de Obras v2.5 Detalhamento dos principais tópicos para uso das planilhas de obra Elaborado pela Equipe Planilhas de Obra.com Conteúdo 1. Gerando previsão de custos da obra (Módulo
Gerente de Tecnologia: Ricardo Alexandre F. de Oliveira Marta Cristiane Pires M. Medeiros Mônica Bossa dos Santos Schmid WORD 2007
 WORD 2007 PREFEITURA DO MUNICÍPIO DE LONDRINA SECRETARIA MUNICIPAL DE EDUCAÇÃO GERÊNCIA DE TECNOLOGIA Gerente de Tecnologia: Ricardo Alexandre F. de Oliveira Marta Cristiane Pires M. Medeiros Mônica Bossa
WORD 2007 PREFEITURA DO MUNICÍPIO DE LONDRINA SECRETARIA MUNICIPAL DE EDUCAÇÃO GERÊNCIA DE TECNOLOGIA Gerente de Tecnologia: Ricardo Alexandre F. de Oliveira Marta Cristiane Pires M. Medeiros Mônica Bossa
Prestador de Serviços
 Copyright 2014 - ControleNaNet Conteúdo A Ficha de Serviços...3 Os Recibos... 5 Como imprimir?... 6 As Listagens...7 Clientes... 9 Consulta...9 Inclusão... 11 Alteração... 12 Exclusão... 13 Serviços...
Copyright 2014 - ControleNaNet Conteúdo A Ficha de Serviços...3 Os Recibos... 5 Como imprimir?... 6 As Listagens...7 Clientes... 9 Consulta...9 Inclusão... 11 Alteração... 12 Exclusão... 13 Serviços...
1. REGISTRO DE PROJETOS
 1. REGISTRO DE PROJETOS Nesta aplicação será feito o registro dos projetos/ ações de extensão, informando os dados iniciais do projeto, as classificações cabíveis, os participantes, a definição da região
1. REGISTRO DE PROJETOS Nesta aplicação será feito o registro dos projetos/ ações de extensão, informando os dados iniciais do projeto, as classificações cabíveis, os participantes, a definição da região
Microsoft PowerPoint XP. Módulo I I
 FUNCICI MG ESCOLA TÉCNICA DE FORMAÇÃO GERENCIAL DE CONTAGEM CURSO TÉCNICO AMBIENTAL E DE SEGURANÇA APOSTILA BÁSICA: Microsoft PowerPoint XP Módulo I I Elaborada por: Walter Santos 2007 2 S U M Á R I O
FUNCICI MG ESCOLA TÉCNICA DE FORMAÇÃO GERENCIAL DE CONTAGEM CURSO TÉCNICO AMBIENTAL E DE SEGURANÇA APOSTILA BÁSICA: Microsoft PowerPoint XP Módulo I I Elaborada por: Walter Santos 2007 2 S U M Á R I O
Word 1 - Introdução 1.1 - Principais recursos do word 1.2 - A janela de documento 1.3 - Tela principal
 Word 1 - Introdução O Word para Windows ou NT, é um processador de textos cuja finalidade é a de nos ajudar a trabalhar de maneira mais eficiente tanto na elaboração de documentos simples, quanto naqueles
Word 1 - Introdução O Word para Windows ou NT, é um processador de textos cuja finalidade é a de nos ajudar a trabalhar de maneira mais eficiente tanto na elaboração de documentos simples, quanto naqueles
Sumário - Power Point
 Power Point Sumário - Power Point 1. INICIANDO O POWERPOINT... 116 2. APRESENTAÇÃO DA JANELA DO POWERPOINT... 117 3. CONCEITOS BÁSICOS DO POWERPOINT... 118 4. INICIANDO UMA APRESENTAÇÃO... 118 4.1 Autolayouts
Power Point Sumário - Power Point 1. INICIANDO O POWERPOINT... 116 2. APRESENTAÇÃO DA JANELA DO POWERPOINT... 117 3. CONCEITOS BÁSICOS DO POWERPOINT... 118 4. INICIANDO UMA APRESENTAÇÃO... 118 4.1 Autolayouts
Guia Rápido do Usuário
 CERTIDÕES UNIFICADAS Guia Rápido do Usuário CERTUNI Versão 1.0.0 CASA DA MOEDA DO BRASIL Conteúdo Acessando o Sistema... 3 Alterando Senhas... 3 Encerrando sua Sessão... 4 Gerando Pedido... 4 Alterando
CERTIDÕES UNIFICADAS Guia Rápido do Usuário CERTUNI Versão 1.0.0 CASA DA MOEDA DO BRASIL Conteúdo Acessando o Sistema... 3 Alterando Senhas... 3 Encerrando sua Sessão... 4 Gerando Pedido... 4 Alterando
Manual de Instalação SIM/SINASC
 Manual de Instalação SIM/SINASC Agosto/2009 Versão 2.2 Índice CAPÍTULO 01 INTRODUÇÃO... 4 CAPÍTULO 02 - PERFIL DO HARDWARE... 5 CAPÍTULO 03 INSTALADOR SIM SINASC 2.2... 6 CAPÍTULO 04 - MODO DE INSTALAÇÃO...
Manual de Instalação SIM/SINASC Agosto/2009 Versão 2.2 Índice CAPÍTULO 01 INTRODUÇÃO... 4 CAPÍTULO 02 - PERFIL DO HARDWARE... 5 CAPÍTULO 03 INSTALADOR SIM SINASC 2.2... 6 CAPÍTULO 04 - MODO DE INSTALAÇÃO...
Primeiros passos das Planilhas de Obra v2.6
 Primeiros passos das Planilhas de Obra v2.6 Instalação, configuração e primeiros passos para uso das planilhas de obra Elaborado pela Equipe Planilhas de Obra.com Conteúdo 1. Preparar inicialização das
Primeiros passos das Planilhas de Obra v2.6 Instalação, configuração e primeiros passos para uso das planilhas de obra Elaborado pela Equipe Planilhas de Obra.com Conteúdo 1. Preparar inicialização das
MANUAL EDITOR ESTRUTURADO MÓDULO 2
 MANUAL EDITOR ESTRUTURADO MÓDULO 2 PROCESSO JUDICIAL ELETRÔNICO MANUAL EDITOR ESTRUTURADO ELABORAÇÃO DE ESTRUTURA DE DOCUMENTO ADMINISTRADOR Sumário 1 Elaboração de Estrutura de Documento4 11 Cadastrar
MANUAL EDITOR ESTRUTURADO MÓDULO 2 PROCESSO JUDICIAL ELETRÔNICO MANUAL EDITOR ESTRUTURADO ELABORAÇÃO DE ESTRUTURA DE DOCUMENTO ADMINISTRADOR Sumário 1 Elaboração de Estrutura de Documento4 11 Cadastrar
Questão - 01. Essência do Excel 2003...
 Valdir Questão - 01 Como deve proceder o usuário do Microsoft para que sejam atualizados os cálculos das funções ou fórmulas utilizadas nas planilhas? a) Pressionar a tecla F9 no teclado b) Pressionar
Valdir Questão - 01 Como deve proceder o usuário do Microsoft para que sejam atualizados os cálculos das funções ou fórmulas utilizadas nas planilhas? a) Pressionar a tecla F9 no teclado b) Pressionar
ÍNDICE... 2 INTRODUÇÃO... 4
 Mic crosoft Excel 201 0 ÍNDICE ÍNDICE... 2 INTRODUÇÃO... 4 Interface... 4 Guias de Planilha... 5 Movimentação na planilha... 6 Entrada de textos e números... 7 Congelando painéis... 8 Comentários nas Células...
Mic crosoft Excel 201 0 ÍNDICE ÍNDICE... 2 INTRODUÇÃO... 4 Interface... 4 Guias de Planilha... 5 Movimentação na planilha... 6 Entrada de textos e números... 7 Congelando painéis... 8 Comentários nas Células...
MANUAL DIPAM A Versão de 10/05/2012
 MANUAL DA DIPAM A Versão de 10/05/2012 1 Índice Geral... 3 Configuração Mínima... 3 Instalação... 4 Procedimento pós-instalação para sistemas com Vista ou Windows 7... 8 Uso do Programa DIPAM-A... 10 DIPAM
MANUAL DA DIPAM A Versão de 10/05/2012 1 Índice Geral... 3 Configuração Mínima... 3 Instalação... 4 Procedimento pós-instalação para sistemas com Vista ou Windows 7... 8 Uso do Programa DIPAM-A... 10 DIPAM
1 o º ciclo. Índice TUTORIAL
 1 o º ciclo Índice ABRIR O WORD..2 E AGORA VAMOS À ESCRITA....4 TIPO DE LETRA.. 5 IMAGENS E GRAFISMOS...5 GUARDAR UM DOCUMENTO...6 IMPRIMIR UM DOCUMENTO...7 SAIR DO DOCUMENTO E DO WORD. 8 TUTORIAL O que
1 o º ciclo Índice ABRIR O WORD..2 E AGORA VAMOS À ESCRITA....4 TIPO DE LETRA.. 5 IMAGENS E GRAFISMOS...5 GUARDAR UM DOCUMENTO...6 IMPRIMIR UM DOCUMENTO...7 SAIR DO DOCUMENTO E DO WORD. 8 TUTORIAL O que
Sumário. 1. Instalando a Chave de Proteção 3. 2. Novas características da versão 1.3.8 3. 3. Instalando o PhotoFacil Álbum 4
 1 Sumário 1. Instalando a Chave de Proteção 3 2. Novas características da versão 1.3.8 3 3. Instalando o PhotoFacil Álbum 4 4. Executando o PhotoFacil Álbum 9 3.1. Verificação da Chave 9 3.1.1. Erro 0001-7
1 Sumário 1. Instalando a Chave de Proteção 3 2. Novas características da versão 1.3.8 3 3. Instalando o PhotoFacil Álbum 4 4. Executando o PhotoFacil Álbum 9 3.1. Verificação da Chave 9 3.1.1. Erro 0001-7
APOSTILA WORD BÁSICO
 APOSTILA WORD BÁSICO Apresentação O WORD é um editor de textos, que pertence ao Pacote Office da Microsoft. Suas principais características são: criação de textos, cartas, memorandos, documentos, mala
APOSTILA WORD BÁSICO Apresentação O WORD é um editor de textos, que pertence ao Pacote Office da Microsoft. Suas principais características são: criação de textos, cartas, memorandos, documentos, mala
Conectar diferentes pesquisas na internet por um menu
 Conectar diferentes pesquisas na internet por um menu Pré requisitos: Elaboração de questionário Formulário multimídia Publicação na internet Uso de senhas na Web Visualização condicionada ao perfil A
Conectar diferentes pesquisas na internet por um menu Pré requisitos: Elaboração de questionário Formulário multimídia Publicação na internet Uso de senhas na Web Visualização condicionada ao perfil A
Treinamento - Union Web
 Inserindo formulário de acesso ao sistema no seu site: Para que seus condôminos tenham acesso ao sistema será necessária a inserção do formulário de entrada no seu site, veja com o programador do seu site
Inserindo formulário de acesso ao sistema no seu site: Para que seus condôminos tenham acesso ao sistema será necessária a inserção do formulário de entrada no seu site, veja com o programador do seu site
SUMÁRIO. 1. Instalação... 1. 2. Operações... 3. 2.1 Comunicação... 4. 2.1.1 Modo... 4. 2.1.2 Ethernet... 5. 2.1.3 Serial... 6
 SUMÁRIO 1. Instalação... 1 2. Operações... 3 2.1 Comunicação... 4 2.1.1 Modo... 4 2.1.2 Ethernet... 5 2.1.3 Serial... 6 2.1.4 Configurações da placa de rede... 6 2.2 Edição base... 7 2.2.1 Produto... 7
SUMÁRIO 1. Instalação... 1 2. Operações... 3 2.1 Comunicação... 4 2.1.1 Modo... 4 2.1.2 Ethernet... 5 2.1.3 Serial... 6 2.1.4 Configurações da placa de rede... 6 2.2 Edição base... 7 2.2.1 Produto... 7
Compositor de Impressão do QGIS
 Compositor de Impressão do QGIS 1. Introdução O Compositor de Impressão é uma ferramenta oferecida pelo QGIS para elaborar a versão final dos mapas que serão impressos. Permite a definição de escala e
Compositor de Impressão do QGIS 1. Introdução O Compositor de Impressão é uma ferramenta oferecida pelo QGIS para elaborar a versão final dos mapas que serão impressos. Permite a definição de escala e
Manual do Teclado de Satisfação Online WebOpinião
 Manual do Teclado de Satisfação Online WebOpinião Versão 1.2.3 27 de novembro de 2015 Departamento de Engenharia de Produto (DENP) SEAT Sistemas Eletrônicos de Atendimento 1. Introdução O Teclado de Satisfação
Manual do Teclado de Satisfação Online WebOpinião Versão 1.2.3 27 de novembro de 2015 Departamento de Engenharia de Produto (DENP) SEAT Sistemas Eletrônicos de Atendimento 1. Introdução O Teclado de Satisfação
Caso já seja usuário do SCAW siga as instruções a partir da página X.
 Caso já seja usuário do SCAW siga as instruções a partir da página X. Para iniciar o sistema dê um duplo clique no ícone, que se encontra na área de trabalho. 1 Login do sistema. Esta é a tela de login
Caso já seja usuário do SCAW siga as instruções a partir da página X. Para iniciar o sistema dê um duplo clique no ícone, que se encontra na área de trabalho. 1 Login do sistema. Esta é a tela de login
OpenOffice Calc. Por: Leandro Dalcero
 OpenOffice Calc Por: Leandro Dalcero Índice... 1. Iniciando o Calc 1.0 2. Componentes básico da janela do Calc...... 3. Menu Arquivo... 3.1.Novo 3.2.Abrir... 3.3.Piloto Automático...... 3.4.Fechar 3.5.Salvar......
OpenOffice Calc Por: Leandro Dalcero Índice... 1. Iniciando o Calc 1.0 2. Componentes básico da janela do Calc...... 3. Menu Arquivo... 3.1.Novo 3.2.Abrir... 3.3.Piloto Automático...... 3.4.Fechar 3.5.Salvar......
OpenOffice Calc Aula 4
 OpenOffice Calc Aula 4 Objetivos: Apresentar a criação de um gráfico no CALC, a partir dos dados em uma planilha Apresentar os diversos tipos de gráficos e suas aplicações (gráfico de coluna, de linha,
OpenOffice Calc Aula 4 Objetivos: Apresentar a criação de um gráfico no CALC, a partir dos dados em uma planilha Apresentar os diversos tipos de gráficos e suas aplicações (gráfico de coluna, de linha,
Curso de Informática Básica II (Windows / Internet / Word / Excel / Power Point)
 Curso de Informática Básica II (Windows / Internet / Word / Excel / Power Point) Objetivos: Ao final do curso o treinando estará apto a compreender a importância da informática; definir termos e conceitos
Curso de Informática Básica II (Windows / Internet / Word / Excel / Power Point) Objetivos: Ao final do curso o treinando estará apto a compreender a importância da informática; definir termos e conceitos
IMPRESSÃO DE DADOS VARIÁVEIS usando Adobe InDesign e OpenOffice.org
 IMPRESSÃO DE DADOS VARIÁVEIS usando Adobe InDesign e OpenOffice.org Neste documento, será mostrado como usar o Adobe InDesign para imprimir dados variáveis gerados/modificados numa planilha da suíte de
IMPRESSÃO DE DADOS VARIÁVEIS usando Adobe InDesign e OpenOffice.org Neste documento, será mostrado como usar o Adobe InDesign para imprimir dados variáveis gerados/modificados numa planilha da suíte de
Software Planejamento Tributário
 Software Planejamento Tributário Bem vindo ao segundo manual de instalação do software de Planejamento Tributário, este irá lhe mostrar os passos para o término da instalação e configuração do software
Software Planejamento Tributário Bem vindo ao segundo manual de instalação do software de Planejamento Tributário, este irá lhe mostrar os passos para o término da instalação e configuração do software
Entendendo as janelas do Windows Uma janela é uma área retangular exibida na tela onde os programas são executados.
 Windows Menu Entendendo as janelas do Windows Uma janela é uma área retangular exibida na tela onde os programas são executados. Minimizar Fechar Maximizar/restaurar Uma janela é composta de vários elementos
Windows Menu Entendendo as janelas do Windows Uma janela é uma área retangular exibida na tela onde os programas são executados. Minimizar Fechar Maximizar/restaurar Uma janela é composta de vários elementos
0079 - Relatórios Protheus
 Relatórios Todos os direitos autorais reservados pela TOTVS S.A. Proibida a reprodução total ou parcial, bem como a armazenagem em sistema de recuperação e a transmissão, de qualquer modo ou por qualquer
Relatórios Todos os direitos autorais reservados pela TOTVS S.A. Proibida a reprodução total ou parcial, bem como a armazenagem em sistema de recuperação e a transmissão, de qualquer modo ou por qualquer
Como produzir um texto no computador.
 Como produzir um texto no computador. Antes de aprender como produzir um texto no computador e algumas das funcionalidades básicas que o processador de texto oferece, deve ler os seguintes tutoriais: Conhecer
Como produzir um texto no computador. Antes de aprender como produzir um texto no computador e algumas das funcionalidades básicas que o processador de texto oferece, deve ler os seguintes tutoriais: Conhecer
Fiery Driver Configurator
 2015 Electronics For Imaging, Inc. As informações nesta publicação estão cobertas pelos termos dos Avisos de caráter legal deste produto. 16 de novembro de 2015 Conteúdo 3 Conteúdo Fiery Driver Configurator...5
2015 Electronics For Imaging, Inc. As informações nesta publicação estão cobertas pelos termos dos Avisos de caráter legal deste produto. 16 de novembro de 2015 Conteúdo 3 Conteúdo Fiery Driver Configurator...5
Acessando o SVN. Soluções em Vendas Ninfa 2
 Acessando o SVN Para acessar o SVN é necessário um código de usuário e senha, o código de usuário do SVN é o código de cadastro da sua representação na Ninfa, a senha no primeiro acesso é o mesmo código,
Acessando o SVN Para acessar o SVN é necessário um código de usuário e senha, o código de usuário do SVN é o código de cadastro da sua representação na Ninfa, a senha no primeiro acesso é o mesmo código,
Barra de ferramentas padrão. Barra de formatação. Barra de desenho Painel de Tarefas
 Microsoft Power Point 2003 No Microsoft PowerPoint 2003, você cria sua apresentação usando apenas um arquivo, ele contém tudo o que você precisa uma estrutura para sua apresentação, os slides, o material
Microsoft Power Point 2003 No Microsoft PowerPoint 2003, você cria sua apresentação usando apenas um arquivo, ele contém tudo o que você precisa uma estrutura para sua apresentação, os slides, o material
Noções de Informática
 Noções de Informática Caderno 2 CONTEÚDO MS-Excel 2010: estrutura básica das planilhas, conceitos de células, linhas, colunas, pastas e gráficos, elaboração de tabelas e gráficos, uso de fórmulas, funções
Noções de Informática Caderno 2 CONTEÚDO MS-Excel 2010: estrutura básica das planilhas, conceitos de células, linhas, colunas, pastas e gráficos, elaboração de tabelas e gráficos, uso de fórmulas, funções
Fluxo de trabalho do Capture Pro Software: Indexação de código de barras e separação de documentos
 Este procedimento corresponde ao fluxo de trabalho de Indexação de código de barras e de separação de documentos no programa de treinamento do Capture Pro Software. As etapas do procedimento encontram-se
Este procedimento corresponde ao fluxo de trabalho de Indexação de código de barras e de separação de documentos no programa de treinamento do Capture Pro Software. As etapas do procedimento encontram-se
Como produzir e publicar uma apresentação online dinâmica (Prezi)
 Como produzir e publicar uma apresentação online dinâmica (Prezi) Este módulo irá ensinar-lhe como produzir e publicar uma apresentação online dinâmica usando o programa Prezi. A produção de uma apresentação
Como produzir e publicar uma apresentação online dinâmica (Prezi) Este módulo irá ensinar-lhe como produzir e publicar uma apresentação online dinâmica usando o programa Prezi. A produção de uma apresentação
PRACTICO LIV! FINANCEIRO DRE DEMONSTRATIVO DE RESULTADO DO EXERCÍCIO
 PRACTICO LIV! FINANCEIRO DRE DEMONSTRATIVO DE RESULTADO DO EXERCÍCIO Acessando o Menu Gerencial>D.R.E temos: D.R.E (Demonstrativo de Resultado do Exercício) D.R.E. (Demonstrativo de Resultado do Exercício)
PRACTICO LIV! FINANCEIRO DRE DEMONSTRATIVO DE RESULTADO DO EXERCÍCIO Acessando o Menu Gerencial>D.R.E temos: D.R.E (Demonstrativo de Resultado do Exercício) D.R.E. (Demonstrativo de Resultado do Exercício)
MICROSOFT EXCEL - AULA NÚMERO 05
 Modificando seus Gráficos MICROSOFT EXCEL - AULA NÚMERO 05 Quando você coloca seus dados num gráfico, nem sempre ele fica como você imaginou. Você pode mudar o estilo de seu gráfico a qualquer momento.
Modificando seus Gráficos MICROSOFT EXCEL - AULA NÚMERO 05 Quando você coloca seus dados num gráfico, nem sempre ele fica como você imaginou. Você pode mudar o estilo de seu gráfico a qualquer momento.
RASTREAMENTO E LOCALIZAÇÃO DE VEÍCULOS
 Parabéns! Você acaba de adquirir um dos melhores produtos e sistema de rastreamento de veículos via-satélite. Ele irá oferecer segurança e mobilidade para a sua empresa e seu patrimônio pessoal. Como acessar
Parabéns! Você acaba de adquirir um dos melhores produtos e sistema de rastreamento de veículos via-satélite. Ele irá oferecer segurança e mobilidade para a sua empresa e seu patrimônio pessoal. Como acessar
MANUAL DO USUÁRIO PORTAL DO PROFESSOR
 MANUAL DO USUÁRIO PORTAL DO PROFESSOR ACESSANDO O PORTAL DO PROFESSOR Para acessar o portal do professor, acesse o endereço que você recebeu através da instituição de ensino ou acesse diretamente o endereço:
MANUAL DO USUÁRIO PORTAL DO PROFESSOR ACESSANDO O PORTAL DO PROFESSOR Para acessar o portal do professor, acesse o endereço que você recebeu através da instituição de ensino ou acesse diretamente o endereço:
Sistema de Controle de Cheques GOLD
 Sistema de Controle de Cheques GOLD Cheques GOLD é um sistema para controlar cheques de clientes, terceiros ou emitidos. Não há limitações quanto as funcionalidades do programa, porém pode ser testado
Sistema de Controle de Cheques GOLD Cheques GOLD é um sistema para controlar cheques de clientes, terceiros ou emitidos. Não há limitações quanto as funcionalidades do programa, porém pode ser testado
Folha de Cálculo Introdução à Folha de Cálculo
 Introdução à Folha de Cálculo O Excel é uma folha de cálculo capaz de guardar dados, executar cálculos e gerar gráficos. Introdução à Folha de Cálculo Uma folha de cálculo, por exemplo o Excel, permite
Introdução à Folha de Cálculo O Excel é uma folha de cálculo capaz de guardar dados, executar cálculos e gerar gráficos. Introdução à Folha de Cálculo Uma folha de cálculo, por exemplo o Excel, permite
