CONTEÚDO DE EXCEL SEGUNDO BIMESTRE
|
|
|
- Ísis Benedito Cruz Beretta
- 7 Há anos
- Visualizações:
Transcrição
1 PROGRAMA DE ESTUDO CONTEÚDO DE EXCEL SEGUNDO BIMESTRE 1. ENDEREÇAMENTO ABSOLUTO /RELATIVO Um importante conceito: Endereços Absolutos Objetivo: Nesta lição veremos mais um exemplo prático, com a utilização de fórmulas. Também aprenderemos o conceito de Endereço Absoluto, o qual é de fundamental importância para a criação de planilhas no Excel. O exemplo proposto: Vamos supor que você esteja preparando uma planilha para calcular o valor do salário bruto para os funcionários da Empresa ABC Ltda. O salário é calculado com base no número de horas trabalhadas. O valor para horas-extras é diferente do valor para a hora normal. Nesta lição criaremos a planilha Modulo - Lição 1.xls e salvaremos ela na pasta C:\Meus documentos\curso Excel 97\Exercicios\Modulo. Para criar a planilha Modulo - Lição 1.xls faça o seguinte: 1. Abra o Excel ( Iniciar -> Programas -> Microsoft Excel ).. Será aberta uma pasta de trabalho em branco (Pasta1.xls). 3. Digite as informações indicadas na Figura a seguir: 4. Agora vamos salvar a planilha. 5. Selecione o comando Arquivo -> Salvar Como. Surge a janela Salvar Como. 6. Utilize a lista Salvar em, para navegar até a pasta C:\Meus documentos\curso Excel 97\Exercicios\Modulo.
2 7. No campo Nome do arquivo:, digite Modulo - Lição 1.xls. Sua janela deve estar conforme indicado na Figura a seguir: 8. Clique no botão Salvar. 9. MUITA ATENÇÃO PARA O CONCEITO DE ENDEREÇOS ABSOLUTOS: Para calcular o valor do Salário Bruto, devemos multiplicar o número de horas normais pelo valor da hora normal e somar este resultado com o resultado obtido a partir da multiplicação do número de horas extras pelo valor da hora extra. Para o funcionário "José da Silva", que está na linha 8, utilizaríamos a seguinte fórmula: = B8*B4+C8*B5. B8 contém o número de horas normais e B4 o valor da hora normal. C8 contém o número de horas extras e B5 o valor da hora extra. Com esta fórmula obteremos, para o funcionário José da Silva, o valor 78,75. Se tentarmos copiar esta fórmula para as demais linhas, iremos obter resultados incorretos, conforme indicado na figura a seguir:
3 Por que isso acontece????? Estamos utilizando, para a linha 8, a seguinte fórmula: = B8*B4+C8*B5. Ao copiarmos esta fórmula, para as demais linhas, a fórmula passa a ser adaptada, conforme indicado na tabela a seguir: Para a linha: A fórmula será adpatada para: 9 =B9*B5+C9*B6. 10 =B10*B6+C10*B7. 11 =B11*B7+C11*B8. 1 =B1*B8+C1*B =B13*B9+C13*B10. Observe que a medida que vamos descendo uma linha, os números das linhas vão sendo incrementados. Este é o comportamento padrão do Excel quando copiamos uma fórmula para uma faixa de células. Para o número de horas (colunas B e C) este é o comportamento desejado, porém para o valor da hora extra e da hora normal este não é o comportamento desejado. Uma vez que o valor da hora normal está fixo na célula B4, devemos sempre multiplicar o valor da coluna B (número de horas normais) pelo valor da célula B4. Uma vez que o valor da hora extra esta fixo na célula B5, devemos sempre multiplicar o valor da coluna C (número de horas extras) pelo valor da célula B5. Para que os cálculos fossem feitos corretamente, deveríamos utilizar as fórmulas indicadas na tabela a seguir:
4 Para a linha: A fórmula correta é: 8 =B8*B4+C8*B5 9 =B9*B4+C9*B5 10 =B10*B4+C10*B5 11 =B11*B4+C11*B5 1 =B1*B4+C1*B =B13*B4+C13*B5 Então neste caso terei que digitar as fórmulas uma a uma???? De maneira alguma. Para isso que utilizamos os endereços absolutos. Quando precisamos fixar um endereço, de tal forma que ao copiar uma fórmula o endereço da célula não seja adaptado, precisamos torná-lo um endereço absoluto. Este é o caso com os endereços das células B4 e B5, os quais devem ficar fixos, isto é, não devem ser adaptados a medida que a fórmula é copiada para outras células. Para tornar um endereço absoluto, basta colocar um sinal $ antes da letra da coluna e antes do número da linha. Por exemplo, para tornar B4 e B5 endereços absolutos na fórmula da linha 8 é só utilizar a seguinte fórmula: =B8* $B$5 +C8* $B$6 Feito isso você pode estender a fórmula para as demais células, que os endereços absolutos não serão adaptados, conforme indicado na tabela a seguir: Para a linha: A fórmula com endereço absoluto fica: 8 =B8*$B$4+C8*$B$5 9 =B9*$B$4+C9*$B$5 10 =B10*$B$4+C10*$B$5 11 =B11*$B$4+C11*$B$5 1 =B1*$B$4+C1*$B$ =B13*$B$4+C13*$B$5 Observe que os endereços que não são absolutos vão sendo adaptados, já os endereços absolutos se mantém inalterados a medida que a fórmula vai sendo copiada para as demais células. Por isso, para calcular o valor do Salário Bruto, digite a seguinte fórmula na célula D8: =B8*$B$4+C8*$B$5 Depois é só estender esta fórmula para as demais linhas.
5 13. Você deve obter os resultados indicados na Figura a seguir: 11. Clique no botão Salvar ( ). IMPORTANTE: Qualquer dúvida a respeito do conceito de Endereços Absolutos é só entrar em contato ( webmaster@juliobattisti.com.br ). Este é um conceito muito importante que estaremos utilizando nas demais lições deste curso.. FÓRMULAS ARITMÉTICAS a. SOMA Retorna a soma de todos os números na lista de argumentos. Sintaxe SOMA(núm1;núm;...) Núm1, núm,... são argumentos de 1 a 55 cuja soma ou valor total você deseja obter. Comentários
6 Os números, valores lógicos e representações em forma de texto de números digitados diretamente na lista de argumentos são contados. Consulte o primeiro e o segundo exemplos seguintes. Se um argumento for uma matriz ou referência, apenas os números nesta matriz ou referência serão contados. Células vazias, valores lógicos ou texto na matriz ou referência são ignorados. Consulte o terceiro exemplo a seguir. Os argumentos que são valores de erro ou texto que não podem ser traduzidos em números geram erros. Exemplo Talvez seja mais fácil entender o exemplo se você copiá-lo em uma planilha em branco. Como copiar um exemplo 1. Crie uma pasta de trabalho ou planilha em branco.. Selecione o exemplo no tópico da Ajuda. OBSERVAÇÃO Não selecione os cabeçalhos de linha ou de coluna. Selecionando um exemplo na Ajuda 3. Pressionar CTRL+C. 4. Na planilha, selecione a célula A1 e pressione CTRL+V. 5. Para alternar entre exibir os resultados e exibir as fórmulas que retornam os resultados, pressione CTRL+` (acento grave) ou, na guia s, no grupo Auditoria de s, clique no botão Mostrar s. 1 A Dados
7 '5 VERDADEIRO Descrição (resultado) =SOMA(3; ) Adiciona 3 e (5) =SOMA("5"; 15; VERDADEIRO) Adiciona 5, 15 e 1, porque os valores de texto são traduzidos em números e o valor lógico VERDADEIRO é traduzido no número 1 (1) =SOMA(A:A4) Adiciona os três primeiros números da coluna acima (40) =SOMA(A:A4; 15) Adiciona os três primeiros números da coluna acima e 15 (55) =SOMA(A5;A6; ) Adiciona os valores das duas últimas linhas acima e. Como valores nãonuméricos em referências não são traduzidos, os valores na coluna acima são ignorados () b. MÉDIA Retorna a média aritmética dos argumentos. Sintaxe MÉDIA(núm1;núm;...) Núm1; núm;... são de 1 a 55 argumentos numéricos cuja média você deseja obter. Comentários Os argumentos podem ser números, ou nomes, matrizes ou referências que contenham números. Os valores lógicos e as representações de números por extenso que você digita diretamente na lista de argumentos são contados. Se uma matriz ou argumento de referência contiver texto, valores lógicos ou células vazias, estes valores serão ignorados; no entanto, células com valor zero serão incluídas. Os argumentos que são valores de erro ou texto que não possam ser convertidos em números geram erros.
8 Para incluir valores lógicos e representações de números por extenso em uma referência como parte do cálculo, use a função MÉDIAA. OBSERVAÇÃO A função MÉDIA mede a tendência central, que é o centro de um grupo de números em uma distribuição estatística. Estas são as três medidas de tendência central mais comuns: Média que é a média aritmética calculada através da soma de um grupo de números e da divisão pela quantidade desses números. Por exemplo, a média de, 3, 3, 5, 7 e 10 é 30 dividido por 6, que é igual a 5. Mediano que é o número intermediário de um grupo de números, ou seja, uma metade dos números possui valores maiores que o mediano e a outra metade possui valores menores que o mediano. Por exemplo, o mediano de, 3, 3, 5, 7 e 10 é 4. Modo que é o número mais freqüente de um grupo de números. Por exemplo, o modo de, 3, 3, 5, 7 e 10 é 3. Em uma distribuição simétrica de um grupo de números, as três medidas de uma tendência central são idênticas. Em uma distribuição distorcida de um grupo de números, elas podem ser diferentes. Dica Ao calcular a média de células, lembre-se da diferença entre células vazias e aquelas que contêm o valor zero, principalmente se você tiver desmarcado a caixa de seleção Mostrar um zero nas células que têm um valor zero na seção Trabalhando com Aplicativos do Office da categoria Avançada, na caixa de diálogo Opções do Excel, no menu Arquivo. As células vazias não são contadas, mas os valores zero são. Exemplo Talvez seja mais fácil entender o exemplo se você copiá-lo em uma planilha em branco. Como copiar um exemplo 1. Crie uma pasta de trabalho ou planilha em branco.. Selecione o exemplo no tópico da Ajuda. OBSERVAÇÃO Não selecione os cabeçalhos de linha ou de coluna.
9 Selecionando um exemplo na Ajuda 3. Pressionar CTRL+C. 4. Na planilha, selecione a célula A1 e pressione CTRL+V. 5. Para alternar entre exibir os resultados e exibir as fórmulas que retornam os resultados, pressione CTRL+` (acento grave) ou, na guia s, no grupo Auditoria de s, clique no botão Mostrar s A Dados Descrição (resultado) =MÉDIA(A:A6) A média dos números acima (11) =MÉDIA(A:A6; 5) A média dos números acima e 5 (10) c. DESVIO PADRAO Calcula o desvio padrão a partir de uma amostra. O desvio padrão é uma medida do grau de dispersão dos valores em relação ao valor médio (a média). Sintaxe DESVPAD(núm1;núm;...) Núm1;núm;... são de 1 a 55 argumentos numéricos correspondentes a uma amostra de população. Você também pode usar uma única matriz ou uma referência a uma matriz em vez de argumentos separados por ponto-e-vírgula.
10 Comentários DESVPAD considera que seus argumentos são uma amostra da população. Se seus dados representarem a população toda, você deverá calcular o desvio padrão usando DESVPADP. O desvio padrão é calculado usando o método "n-1". Os argumentos podem ser números, nomes, matrizes ou referências que contenham números. Os valores lógicos e representações em forma de texto de números digitados diretamente na lista de argumentos são contados. Se um argumento for uma matriz ou referência, apenas os números da matriz ou referência serão contados. Células vazias, valores lógicos, valores de texto ou de erro na matriz ou referência são ignorados. Os argumentos que são valores de erro ou texto que não podem ser traduzidos em números causam erros. Se você deseja incluir valores lógicos e representações de texto dos números em uma referência como parte do cálculo, utilize a função DESVPAD. DESVPAD usa a seguinte fórmula: onde x é média de amostra Exemplo Suponha que 10 ferramentas feitas na mesma máquina durante a produção são coletadas como uma amostra aleatória e avaliadas em termos de resistência à ruptura. Talvez seja mais fácil entender o exemplo se você copiá-lo em uma planilha em branco. Como copiar um exemplo 1. Crie uma pasta de trabalho ou planilha em branco.. Selecione o exemplo no tópico da Ajuda.
11 OBSERVAÇÃO Não selecione os cabeçalhos de linha ou de coluna. Selecionando um exemplo na Ajuda 3. Pressionar CTRL+C. 4. Na planilha, selecione a célula A1 e pressione CTRL+V. 5. Para alternar entre exibir os resultados e exibir as fórmulas que retornam os resultados, pressione CTRL+` (acento grave) ou, na guia s, no grupo Auditoria de s, clique no botão Mostrar s A Intensidade Descrição (resultado) =DESVPAD(A:A11) O desvio padrão de resistência à ruptura (7, ) d. CONT.NUM Conta quantas células contêm números e os números na lista de argumentos. Use CONT.NÚM para obter o número de entradas em um campo de número que estejam em um intervalo ou matriz de números.
12 Sintaxe CONT.NÚM(valor1;valor;...) Valor1; valor;... são argumentos de 1 a 55 que contêm ou se referem a diferentes tipos de dados, mas somente os números são contados. Comentários Os argumentos que são números, datas ou representações de números por extenso são contados. Os valores lógicos e as representações de números por extenso que você digita diretamente na lista de argumentos são contados. Os argumentos que são valores de erro ou texto que não possam ser convertidos em números são ignorados. Se um argumento for uma matriz ou referência, somente os números dessa matriz ou referência serão contados. Células vazias, valores lógicos, texto ou valores de erro da matriz ou referência são ignorados. Se você deseja contar valores lógicos, texto ou valores de erro, use a função CONT.VALORES. Exemplo Talvez seja mais fácil entender o exemplo se você copiá-lo em uma planilha em branco. Como copiar um exemplo 1. Crie uma pasta de trabalho ou planilha em branco.. Selecione o exemplo no tópico da Ajuda. OBSERVAÇÃO Não selecione os cabeçalhos de linha ou de coluna.
13 Selecionando um exemplo na Ajuda 3. Pressionar CTRL+C. 4. Na planilha, selecione a célula A1 e pressione CTRL+V. 5. Para alternar entre exibir os resultados e exibir as fórmulas que retornam os resultados, pressione CTRL+` (acento grave) ou, na guia s, no grupo Auditoria de s, clique no botão Mostrar s A Dados Vendas 08/1/08 19,4 VERDADEIRO #DIV/0! Descrição (resultado) =CONT.NÚM(A:A8) Conta o número de células que contêm números na lista acima (3) =CONT.NÚM(A5:A8) Conta o número de células que contêm números nas últimas 4 linhas da lista () =CONT.NÚM(A:A8;) Conta o número de células que contêm números na lista e o valor (4) e. MÁXIMO Retorna o valor máximo de um conjunto de valores. Sintaxe MÁXIMO(núm1;núm;...) Núm1, núm,... são de 1 a 55 números cujo valor máximo você deseja saber. Comentários Os argumentos podem ser números, nomes, matrizes ou referências que contenham números.
14 Os valores lógicos e representações em forma de texto de números digitados diretamente na lista de argumentos são contados. Se um argumento for uma matriz ou referência, apenas os números nesta matriz ou referência serão usados. Células vazias, valores lógicos ou texto na matriz ou referência serão ignorados. Se os argumentos não contiverem números, MÁXIMO retornará 0. Os argumentos que são valores de erro ou texto que não podem ser traduzidos em números causam erros. Se você deseja incluir valores lógicos e representações de texto dos números em uma referência como parte do cálculo, utilize a função MÁXIMOA. Exemplo Talvez seja mais fácil entender o exemplo se você copiá-lo em uma planilha em branco. Como copiar um exemplo 1. Crie uma pasta de trabalho ou planilha em branco.. Selecione o exemplo no tópico da Ajuda. OBSERVAÇÃO Não selecione os cabeçalhos de linha ou de coluna. Selecionando um exemplo na Ajuda 3. Pressionar CTRL+C. 4. Na planilha, selecione a célula A1 e pressione CTRL+V. 5. Para alternar entre exibir os resultados e exibir as fórmulas que retornam os resultados, pressione CTRL+` (acento grave) ou, na guia s, no grupo Auditoria de s, clique no botão Mostrar s.
15 A Dados Descrição (resultado) =MÁXIMO(A:A6) O maior entre os números acima (7) =MÁXIMO(A:A6; 30) O maior entre os números acima e 30 (30) f. MÍNIMO Retorna o menor número na lista de argumentos. Sintaxe MÍNIMO(núm1;núm;...) Núm1, núm,... são de 1 a 55 números cujo valor mínimo você deseja saber. Comentários Os argumentos podem ser números, nomes, matrizes ou referências que contenham números. Os valores lógicos e representações em forma de texto de números digitados diretamente na lista de argumentos são contados. Se um argumento for uma matriz ou referência, apenas os números daquela matriz ou referência poderão ser usados. Células vazias, valores lógicos ou valores de erro na matriz ou referência serão ignorados. Se os argumentos não contiverem números, MÍNIMO retornará 0. Os argumentos que são valores de erro ou texto que não podem ser traduzidos em números causam erros.
16 Se você deseja incluir valores lógicos e representações de texto dos números em uma referência como parte do cálculo, utilize a função MÍNIMOA. Exemplo Talvez seja mais fácil entender o exemplo se você copiá-lo em uma planilha em branco. Como copiar um exemplo 1. Crie uma pasta de trabalho ou planilha em branco.. Selecione o exemplo no tópico da Ajuda. OBSERVAÇÃO Não selecione os cabeçalhos de linha ou de coluna. Selecionando um exemplo na Ajuda 3. Pressionar CTRL+C. 4. Na planilha, selecione a célula A1 e pressione CTRL+V. 5. Para alternar entre exibir os resultados e exibir as fórmulas que retornam os resultados, pressione CTRL+` (acento grave) ou, na guia s, no grupo Auditoria de s, clique no botão Mostrar s A Dados Descrição (resultado) =MÍNIMO(A:A6) O menor entre os números acima ()
17 =MÍNIMO(A:A6;0) O menor entre os números acima e 0 (0) 3. MATRIZES. a. MATRIZ.DETERM Retorna o determinante de uma matriz de uma variável do tipo matriz. Sintaxe MATRIZ.DETERM(matriz) Matriz é uma matriz numérica com um número igual de linhas e colunas. Comentários Matriz pode ser fornecida como um intervalo de células, por exemplo, A1:C3; como uma constante de matriz, como {1..3;4.5.6;7.8.}; ou como um nome para qualquer um dos dois. MATRIZ.DETERM retorna o erro #VALOR! quando: Qualquer célula na matriz estiver vazia ou tiver texto. A matriz não possui um número igual de linhas e colunas. O determinante da matriz é um número derivado dos valores na matriz. Para obter uma matriz de três linhas e três colunas, A1:C3, o determinante será definido como: MDETERM(A1:C3) é igual a A1*(B*C3-B3*C) + A*(B3*C1-B1*C3) + A3*(B1*C-B*C1) Os determinantes de matriz são geralmente usados para resolver sistemas de equações matemáticas que envolvem diversas variáveis. MATRIZ.DETERM é calculada com uma precisão de aproximadamente 16 dígitos, o que pode levar a um pequeno erro numérico quando os cálculos não forem completos. Por exemplo, o determinante de uma matriz singular pode diferir de zero por 1E-16. Exemplo Talvez seja mais fácil entender o exemplo se você copiá-lo em uma planilha em branco.
18 Como copiar um exemplo 1. Crie uma pasta de trabalho ou planilha em branco.. Selecione o exemplo no tópico da Ajuda. OBSERVAÇÃO Não selecione os cabeçalhos de linha ou de coluna. Selecionando um exemplo na Ajuda 3. Pressionar CTRL+C. 4. Na planilha, selecione a célula A1 e pressione CTRL+V. 5. Para alternar entre exibir os resultados e exibir as fórmulas que retornam os resultados, pressione CTRL+` (acento grave) ou, na guia s, no grupo Auditoria de s, clique no botão Mostrar s A B C D Dados Dados Dados Dados Descrição (resultado) =MATRIZ.DETERM(A:D5) Determinante da matriz acima (88) =MATRIZ.DETERM({3.6.1;1.1.0;3.10.}) =MATRIZ.DETERM({3.6;1.1}) =MATRIZ.DETERM({ ; }) Determinante da matriz como uma constante de matriz (1) Determinante da matriz na constante de matriz (-3) Retorna um erro porque a matriz não tem um número igual de linhas e colunas (#VALOR!) b. MATRIZ.MULT
19 Retorna o produto de duas matrizes. O resultado é uma matriz com o mesmo número de linhas que matriz1 e com o mesmo número de colunas que matriz. Sintaxe MATRIZ.MULT(matriz1;matriz) Matriz1, matriz são as matrizes que você deseja multiplicar. Comentários O número de colunas na matriz1 deve ser igual ao número de linhas em matriz, e as duas matrizes devem conter apenas números. Matriz1 e matriz podem ser fornecidas como intervalos de células, constantes de matrizes ou referências. MATRIZ.MULT retornará o error #VALOR! quando: Qualquer célula que estiver vazia ou tiver texto. O número de colunas na matriz1 é diferente do número de colunas na matriz. A matriz do produto de duas matrizes b e c é: onde i é o número da linha e j é o número da coluna. As fórmulas que retornam matrizes devem ser inseridas como fórmulas de matriz. Exemplo 1 Talvez seja mais fácil de compreender o exemplo se você copiá-lo para uma planilha em branco. Como copiar um exemplo 1. Crie uma pasta de trabalho ou planilha em branco.. Selecione o exemplo no tópico da Ajuda.
20 OBSERVAÇÃO Não selecione os cabeçalhos de linha ou de coluna. Selecionando um exemplo na Ajuda 3. Pressione CTRL+C. 4. Na planilha, selecione a célula A1 e pressione CTRL+V. 5. Para alternar entre exibir os resultados e exibir as fórmulas que retornam os resultados, pressione CTRL+` (acento grave) ou, na guia s, no grupo Auditoria de s, clique no botão Mostrar s. 1 A B Matriz 1 Matriz Matriz Matriz 0 0 =MATRIZ.MULT(A:B3;A5:B6) OBSERVAÇÃO A fórmula no exemplo precisa ser inserida como uma fórmula de matriz. Após copiar o exemplo em uma planilha em branco, selecione o intervalo A8:B9 iniciando pela célula da fórmula. Pressione F e, em seguida, pressione CTRL+SHIFT+ENTER. Se não for inserida como uma fórmula de matriz, a fórmula terá como único resultado. Exemplo Talvez seja mais fácil de compreender o exemplo se você copiá-lo para uma planilha em branco. Como copiar um exemplo
21 1. Crie uma pasta de trabalho ou planilha em branco.. Selecione o exemplo no tópico da Ajuda. OBSERVAÇÃO Não selecione os cabeçalhos de linha ou de coluna. Selecionando um exemplo na Ajuda 3. Pressione CTRL+C. 4. Na planilha, selecione a célula A1 e pressione CTRL+V. 5. Para alternar entre exibir os resultados e exibir as fórmulas que retornam os resultados, pressione CTRL+` (acento grave) ou, na guia s, no grupo Auditoria de s, clique no botão Mostrar s. 1 A B Matriz 1 Matriz Matriz Matriz 0 0 =MATRIZ.MULT(A:B3;A5:B6) OBSERVAÇÃO A fórmula no exemplo precisa ser inserida como uma fórmula de matriz. Após copiar o exemplo em uma planilha em branco, selecione o intervalo A8:B9 iniciando pela célula da fórmula. Pressione F e, em seguida, pressione CTRL+SHIFT+ENTER. Se não for inserida como uma fórmula de matriz, a fórmula terá como único resultado 6.
22 c. MATRIZ.INVERSO Retorna o inverso da matriz armazenada em uma matriz. Sintaxe MATRIZ.INVERSO(matriz) Matriz é uma matriz numérica com um número igual de linhas e colunas. Comentários Matriz pode ser fornecida como um intervalo de células, como A1:C3; como uma constante de matriz, como {1..3;4.5.6;7.8.9}; ou como um nome para um dos dois. Se alguma célula em matriz estiver vazia ou contiver texto, MATRIZ.INVERSO retornará o valor de erro #VALOR!. MATRIZ.INVERSO também retorna o valor de erro #VALOR! se matriz não possuir um número igual de linhas e colunas. As fórmulas que retornam matrizes devem ser inseridas como fórmulas de matriz. As matrizes inversas, assim como os determinantes, geralmente são usados para resolver sistemas de equações matemáticas envolvendo diversas variáveis. O produto de uma matriz e o seu inverso é a matriz de identidade a matriz quadrada na qual os valores diagonais são iguais a 1 e todos os outros valores são iguais a 0. Como um exemplo de como uma matriz de duas linhas e duas colunas é calculada, suponha que o intervalo A1:B contém as letras a, b, c, e d que representam quatro números quaisquer. A tabela a seguir mostra o inverso da matriz A1:B: Coluna A Coluna B Linha 1 d/(a*d-b*c) b/(b*c-a*d) Linha c/(b*c-a*d) a/(a*d-b*c) MATRIZ.INVERSO é calculada com uma precisão de aproximadamente 16 dígitos, que pode levar a um pequeno erro numérico quando o cancelamento não for completo.
23 Algumas matrizes não podem ser invertidas, e retornarão o valor de erro #NÚM! com MATRIZ.INVERSO. O determinante de uma matriz que não pode ser invertida é 0. Exemplo 1 Talvez seja mais fácil de compreender o exemplo se você copiá-lo para uma planilha em branco. Como copiar um exemplo 1. Crie uma pasta de trabalho ou planilha em branco.. Selecione o exemplo no tópico da Ajuda. OBSERVAÇÃO Não selecione os cabeçalhos de linha ou de coluna. Selecionando um exemplo na Ajuda 3. Pressione CTRL+C. 4. Na planilha, selecione a célula A1 e pressione CTRL+V. 5. Para alternar entre exibir os resultados e exibir as fórmulas que retornam os resultados, pressione CTRL+` (acento grave) ou, na guia s, no grupo Auditoria de s, clique no botão Mostrar s. 1 A Dados B Dados =MATRIZ.INVERSO(A:B3) OBSERVAÇÃO A fórmula no exemplo precisa ser inserida como uma fórmula de matriz. Após copiar o exemplo em uma planilha em branco, selecione o intervalo A5:B6 iniciando pela célula da fórmula.
24 Pressione F e, em seguida, pressione CTRL+SHIFT+ENTER. Se não for inserida como uma fórmula de matriz, a fórmula terá como único resultado 0. Exemplo Talvez seja mais fácil de compreender o exemplo se você copiá-lo para uma planilha em branco. Como copiar um exemplo 1. Crie uma pasta de trabalho ou planilha em branco.. Selecione o exemplo no tópico da Ajuda. OBSERVAÇÃO Não selecione os cabeçalhos de linha ou de coluna. Selecionando um exemplo na Ajuda 3. Pressione CTRL+C. 4. Na planilha, selecione a célula A1 e pressione CTRL+V. 5. Para alternar entre exibir os resultados e exibir as fórmulas que retornam os resultados, pressione CTRL+` (acento grave) ou, na guia s, no grupo Auditoria de s, clique no botão Mostrar s A B C Dados Dados Dados =MATRIZ.INVERSO(A:C4)
25 OBSERVAÇÃO A fórmula no exemplo precisa ser inserida como uma fórmula de matriz. Após copiar o exemplo em uma planilha em branco, selecione o intervalo A6:C8 iniciando pela célula da fórmula. Pressione F e, em seguida, pressione CTRL+SHIFT+ENTER. Se não for inserida como uma fórmula de matriz, a fórmula terá como único resultado 0,5. Dica Use a função ÍNDICE para ter acesso aos elementos individuais da matriz invertida. d. TRANPOR Retorna um intervalo vertical de células como um intervalo horizontal ou vice-versa. A função TRANSPOR precisa ser inserida como uma fórmula de matriz em um intervalo com o mesmo número de linhas e colunas, respectivamente, das existentes em uma matriz. Use TRANSPOR para deslocar a orientação vertical e horizontal de uma matriz em uma planilha. Sintaxe TRANSPOR(matriz) Matriz é uma matriz ou um intervalo de células em uma planilha que se deseja transpor. A transposição de uma matriz é criada utilizando-se a primeira linha da matriz como a primeira coluna da nova matriz, a segunda linha da matriz como a segunda coluna da nova matriz, e assim por diante. Exemplo 1 Talvez seja mais fácil de compreender o exemplo se você copiá-lo para uma planilha em branco. Como copiar um exemplo 1. Crie uma pasta de trabalho ou planilha em branco.. Selecione o exemplo no tópico da Ajuda. OBSERVAÇÃO Não selecione os cabeçalhos de linha ou de coluna.
26 Selecionando um exemplo na Ajuda 3. Pressione CTRL+C. 4. Na planilha, selecione a célula A1 e pressione CTRL+V. 5. Para alternar entre exibir os resultados e exibir as fórmulas que retornam os resultados, pressione CTRL+` (acento grave) ou, na guia s, no grupo Auditoria de s, clique no botão Mostrar s. 1 A B C Dados Dados Dados 1 3 Descrição (resultado) =TRANSPOR($A$:$C$) Valor da primeira coluna (1) Valor da segunda coluna () Valor da terceira coluna (3) OBSERVAÇÃO A fórmula no exemplo precisa ser inserida como uma fórmula de matriz. Após copiar o exemplo em uma planilha em branco, selecione o intervalo A4:A6 iniciando pela célula da fórmula. Pressione F e depois pressione CTRL+SHIFT+ENTER. Se não for inserida como uma fórmula de matriz, a fórmula terá como único resultado 1. Exemplo Algumas funções, como PROJ.LIN, retornam matrizes horizontais. PROJ.LIN retorna uma matriz horizontal da inclinação e o ponto de origem Y de uma linha. A fórmula a seguir retorna uma matriz vertical da inclinação e o ponto de origem Y de PROJ.LIN. Talvez seja mais fácil de compreender o exemplo se você copiá-lo para uma planilha em branco. Como copiar um exemplo 1. Crie uma pasta de trabalho ou planilha em branco.. Selecione o exemplo no tópico da Ajuda. OBSERVAÇÃO Não selecione os cabeçalhos de linha ou de coluna.
27 Selecionando um exemplo na Ajuda 3. Pressione CTRL+C. 4. Na planilha, selecione a célula A1 e pressione CTRL+V. 5. Para alternar entre exibir os resultados e exibir as fórmulas que retornam os resultados, pressione CTRL+` (acento grave) ou, na guia s, no grupo Auditoria de s, clique no botão Mostrar s. 1 A Y conhecido B X conhecido Descrição (resultado) =TRANSPOR(PROJ.LIN(A:A5;B:B5;FALSO)) Inclinação () Ponto de origem Y (1) OBSERVAÇÃO A fórmula no exemplo precisa ser inserida como uma fórmula de matriz. Após copiar o exemplo em uma planilha em branco, selecione o intervalo A7:A8 iniciando pela célula da fórmula. Pressione F e, em seguida, pressione CTRL+SHIFT+ENTER. Se não for inserida como uma fórmula de matriz, a fórmula terá como único resultado. 4. DESVIO CONDICIONAL a. SE Retorna um valor se uma condição que você especificou avaliar como VERDADEIRO e um outro valor se for avaliado como FALSO. Use SE para efetuear testes condicionais com valores e fórmulas.
28 Sintaxe SE(teste_lógico;valor_se_verdadeiro;valor_se_falso) Teste_lógico é qualquer valor ou expressão que possa ser avaliado como VERDADEIRO ou FALSO. Por exemplo, A10=100 é uma expressão lógica; se o valor da célula A10 for igual a 100, a expressão será considerada VERDADEIRO. Caso contrário, a expressão será considerada FALSO. Esse argumento pode usar qualquer operador de cálculo de comparação. Valor_se_verdadeiro é o valor retornado se teste_lógico for VERDADEIRO. Por exemplo, se esse argumento for a seqüência de caracteres de texto "Dentro do orçamento" e o argumento teste_lógico for considerado VERDADEIRO, a função SE exibirá o texto "Dentro do orçamento". Se teste_lógico for VERDADEIRO e valor_se_verdadeiro for vazio, o argumento retornará 0 (zero). Para exibir a palavra VERDADEIRO, use o valor lógico VERDADEIRO para esse argumento. Valor_se_verdadeiro pode ser outra fórmula. Valor_se_falso é o valor retornado se teste_lógico for FALSO. Por exemplo, se esse argumento for a seqüência de caracteres de texto "Acima do orçamento" e o argumento teste_lógico for considerado FALSO, a função SE exibirá o texto "Acima do orçamento". Se teste_lógico for FALSO e valor_se_falso for omitido (ou seja, se não houver vírgula após valor_se_verdadeiro), o valor lógico FALSO será retornado. Se teste_lógico for FALSO e valor_se_falso for vazio (ou seja, se houver uma vírgula após valor_se_verdadeiro seguida do parênteses de fechamento), o valor 0 (zero) será retornado. Valor_se_falso pode ser outra fórmula. Comentários Podem ser aninhadas até 64 funções SE como argumentos valor_se_verdadeiro e valor_se_falso para criar testes mais elaborados. (Consulte o Exemplo 3 para ver uma amostra das funções SE aninhadas). Como alternativa, para testar várias condições, considere utilizar as funções PROC, PROCV ou PROCH. (Consulte o Exemplo 4 para ver uma amostra da funções PROC.) Quando os argumentos valor_se_verdadeiro e valor_se_falso são avaliados, SE retorna o valor que foi retornado por essas instruções. Se algum dos argumentos de SE for matriz, cada elemento da matriz será avaliado quando a instrução SE for executada.
29 O Microsoft Excel fornece funções adicionais que podem ser usadas para analisar os dados com base em uma condição. Por exemplo, para contar o número de ocorrências de uma seqüência de caracteres de texto ou um número dentro de um intervalo de células, use a função de planilha CONT.SE e CONT.SES. Para calcular uma soma baseada em uma seqüência de caracteres de texto ou em um número dentro de um intervalo, use a função de planilha SOMASE e SOMASES. Exemplo 1 Talvez seja mais fácil de compreender o exemplo se você copiá-lo para uma planilha em branco. Como copiar um exemplo 1. Crie uma pasta de trabalho ou planilha em branco.. Selecione o exemplo no tópico da Ajuda. OBSERVAÇÃO Não selecione os cabeçalhos de linha ou de coluna. Selecionando um exemplo na Ajuda 3. Pressione CTRL+C. 4. Na planilha, selecione a célula A1 e pressione CTRL+V. 5. Para alternar entre exibir os resultados e exibir as fórmulas que retornam os resultados, pressione CTRL+` (acento grave) ou, na guia s, no grupo Auditoria de s, clique no botão Mostrar s. 1 A Dados 50 =SE(A<=100;"Dentro do orçamento";"acima do orçamento") Descrição (resultado) Se o número acima for menor ou igual a 100, a fórmula exibirá "Dentro do orçamento". Caso contrário, a função
30 exibirá "Acima do orçamento" (Dentro do orçamento) =SE(A=100;SOMA(B5:B15);"") Se o número acima for 100, o intervalo B5:B15 será calculado. Caso contrário, o texto vazio ("") será retornado () Exemplo Talvez seja mais fácil de compreender o exemplo se você copiá-lo para uma planilha em branco. Como copiar um exemplo 1. Crie uma pasta de trabalho ou planilha em branco.. Selecione o exemplo no tópico da Ajuda. OBSERVAÇÃO Não selecione os cabeçalhos de linha ou de coluna. Selecionando um exemplo na Ajuda 3. Pressione CTRL+C. 4. Na planilha, selecione a célula A1 e pressione CTRL+V. 5. Para alternar entre exibir os resultados e exibir as fórmulas que retornam os resultados, pressione CTRL+` (acento grave) ou, na guia s, no grupo Auditoria de s, clique no botão Mostrar s. 1 A Despesas reais B Despesas previstas =SE(A>B;"Acima do orçamento";"ok") Descrição (resultado) Verifica se a primeira linha está acima do orçamento (Acima do orçamento)
31 =SE(A3>B3;"Acima do orçamento";"ok") Verifica se a segunda linha está acima do orçamento (OK) Exemplo 3 Talvez seja mais fácil de compreender o exemplo se você copiá-lo para uma planilha em branco. Como copiar um exemplo 1. Crie uma pasta de trabalho ou planilha em branco.. Selecione o exemplo no tópico da Ajuda. OBSERVAÇÃO Não selecione os cabeçalhos de linha ou de coluna. Selecionando um exemplo na Ajuda 3. Pressione CTRL+C. 4. Na planilha, selecione a célula A1 e pressione CTRL+V. 5. Para alternar entre exibir os resultados e exibir as fórmulas que retornam os resultados, pressione CTRL+` (acento grave) ou, na guia s, no grupo Auditoria de s, clique no botão Mostrar s A Resultado =SE(A>89;"A";SE(A>79;"B"; SE(A>69;"C";SE(A>59;"D";"F")))) =SE(A3>89;"A";SE(A3>79;"B"; SE(A3>69;"C";SE(A3>59;"D";"F")))) Descrição (resultado) Atribui uma letra ao primeiro resultado (F) Atribui uma letra ao segundo resultado (A)
32 =SE(A4>89;"A";SE(A4>79;"B"; SE(A4>69;"C";SE(A4>59;"D";"F")))) Atribui uma letra ao terceiro resultado (C) No exemplo anterior, a segunda instrução SE também é o argumento valor_se_falso para a primeira instrução SE. Da mesma maneira, a terceira instrução SE é o argumento valor_se_falso para a segunda instrução SE. Por exemplo, se o primeiro teste_lógico (Média>89) for VERDADEIRO, "A" será retornado. Se o primeiro teste_lógico for FALSO, a segunda instrução SE é avaliada e assim por diante. As letras são atribuídas a números usando a seguinte chave. Se Resultado for Maior do que 89 De 80 a 89 De 70 a 79 De 60 a 69 Menor do que 60 Então retornará A B C D F Exemplo 4 Neste exemplo, a função PROC é utilizada no lugar da função SE, pois há treze condições para serem testadas e pode ser mais fácil para ler e manter. Talvez seja mais fácil de compreender o exemplo se você copiá-lo para uma planilha em branco. Como copiar um exemplo 1. Crie uma pasta de trabalho ou planilha em branco.. Selecione o exemplo no tópico da Ajuda. OBSERVAÇÃO Não selecione os cabeçalhos de linha ou de coluna. Selecionando um exemplo na Ajuda 3. Pressione CTRL+C.
33 4. Na planilha, selecione a célula A1 e pressione CTRL+V. 5. Para alternar entre exibir os resultados e exibir as fórmulas que retornam os resultados, pressione CTRL+` (acento grave) ou, na guia s, no grupo Auditoria de s, clique no botão Mostrar s A Resultado =PROC(A,{0,60,63,67,70,73,77,80,83,87,90,93,97},{"F","D-","D","D+","C- ","C","C+","B-","B","B+","A-","A","A+"}) =PROC(A3,{0,60,63,67,70,73,77,80,83,87,90,93,97},{"F","D-","D","D+","C- ","C","C+","B-","B","B+","A-","A","A+"}) =PROC(A4,{0,60,63,67,70,73,77,80,83,87,90,93,97},{"F","D-","D","D+","C- ","C","C+","B-","B","B+","A-","A","A+"}) Descrição (resultado) Atribui uma letra ao primeiro resultado (F) Atribui uma letra ao segundo resultado (A-) Atribui uma letra ao terceiro resultado (C+) b. SOMA.SE Adiciona as células especificadas por um determinado critério. Sintaxe SOMASE(intervalo;critérios;intervalo_soma) Intervalo é o intervalo de células que se deseja calcular por critérios. As células em cada intervalo deverão ser números e nomes, matrizes ou referências que contêm números. Os espaços em branco e os valores de texto são ignorados. Critérios são os critérios na forma de um número, expressão ou texto que define quais células serão adicionadas. Por exemplo, os critérios podem ser expressos como 3, "3", ">3" ou "maçãs". Intervalo_soma são as células reais a serem adicionadas se as células correspondentes no intervalo coincidirem com os critérios. Se intervalo_soma for omitido, as células no intervalo serão avaliadas pelos critérios e adicionadas se corresponderem aos mesmos. Comentários
34 Intervalo_soma não possui o mesmo tamanho e forma que o intervalo. As células reais que foram adicionadas são determinadas utilizando-se o intervalo_soma na célula superior, à esquerda, como a célula inicial e então incluindo as células que correspondem em tamanho e forma ao intervalo. Por exemplo: Se o intervalo for e intervalo_soma for Então, as células reais serão A1:A5 B1:B5 B1:B5 A1:A5 B1:B3 B1:B5 A1:B4 C1:D4 C1:D4 A1:B4 C1:C C1:D4 Você pode utilizar caracteres curinga, como ponto de interrogação (?) e asterisco (*), nos critérios. Um ponto de interrogação corresponde a qualquer caractere; um asterisco corresponde a qualquer seqüência de caracteres. Se você quiser localizar um ponto de interrogação ou asterisco real, digite um til (~) antes do caractere. Exemplo Talvez seja mais fácil entender o exemplo se você copiá-lo em uma planilha em branco. Como copiar um exemplo 1. Crie uma pasta de trabalho ou planilha em branco.. Selecione o exemplo no tópico da Ajuda. OBSERVAÇÃO Não selecione os cabeçalhos de linha ou de coluna. Selecionando um exemplo na Ajuda 3. Pressionar CTRL+C. 4. Na planilha, selecione a célula A1 e pressione CTRL+V.
35 5. Para alternar entre exibir os resultados e exibir as fórmulas que retornam os resultados, pressione CTRL+` (acento grave) ou, na guia s, no grupo Auditoria de s, clique no botão Mostrar s. 1 A Valor de propriedade B Comissão =SOMASE(A:A5;">160000";B:B5) Descrição (resultado) Soma das comissões para valores de propriedade acima de (63.000) =SOMASE(A:A5,">160000") A soma dos valores de propriedade acima de ( ) =SOMASE(A:A5,"=300000",B:B3) Soma das comissões para valores de propriedade igual a (1.000) c. CONTA.SE Calcula o número de células não vazias em um intervalo que corresponde a determinados critérios. Sintaxe CONT.SE(intervalo;critérios) Intervalo é uma ou mais células para contar, incluindo números ou nomes, matrizes ou referências que contém números. Os campos em branco e valores de texto são ignorados. Critérios é o critério na forma de um número, expressão, referência de célula ou texto que define quais células serão contadas. Por exemplo, os critérios podem ser expressos como 3, "3", ">3", "maçãs" ou B4. Comentários Você pode utilizar caracteres curinga, como ponto de interrogação (?) e asterisco (*), nos critérios. Um ponto de interrogação corresponde a qualquer caractere; um asterisco
36 corresponde a qualquer seqüência de caracteres. Se você quiser localizar um ponto de interrogação ou asterisco real, digite um til (~) antes do caractere. Exemplo 1: s CONT.SE comuns Talvez seja mais fácil de compreender o exemplo se você copiá-lo para uma planilha em branco. Como copiar um exemplo 1. Crie uma pasta de trabalho ou planilha em branco.. Selecione o exemplo no tópico da Ajuda. OBSERVAÇÃO Não selecione os cabeçalhos de linha ou de coluna. Selecionando um exemplo na Ajuda 3. Pressione CTRL+C. 4. Na planilha, selecione a célula A1 e pressione CTRL+V. 5. Para alternar entre exibir os resultados e exibir as fórmulas que retornam os resultados, pressione CTRL+` (acento grave) ou, na guia s, no grupo Auditoria de s, clique no botão Mostrar s. 1 A Dados B Dados maçãs 3 laranjas 54 pêssegos 75 maçãs 86 =CONT.SE(A:A5;"maçãs") Descrição (resultado) Número de células com maçãs na primeira coluna acima ()
37 =CONT.SE(A:A5,A4) =CONT.SE(A:A5,A3)+CONT.SE(A:A5,A) =CONT.SE(B:B5;">55") =CONT.SE(B:B5,"<>"&B4) =CONT.SE(B:B5,">=3")- CONT.SE(B:B5,">85") Número de células com pêssegos na primeira coluna acima (1) Número de células com laranjas e maçãs na primeira coluna acima (3) Número de células com um valor maior que 55 na segunda coluna acima () Número de células com um valor não igual a 75 na segunda coluna acima (3) Número de células com um valor maior que ou igual a 3 e menor que ou igual a 85 na segunda coluna acima (3) Exemplo : s CONT.SE utilizando caracteres curinga e manipulando valores em branco Talvez seja mais fácil de compreender o exemplo se você copiá-lo para uma planilha em branco. Como copiar um exemplo 1. Crie uma pasta de trabalho ou planilha em branco.. Selecione o exemplo no tópico da Ajuda. OBSERVAÇÃO Não selecione os cabeçalhos de linha ou de coluna. Selecionando um exemplo na Ajuda 3. Pressione CTRL+C. 4. Na planilha, selecione a célula A1 e pressione CTRL+V. 5. Para alternar entre exibir os resultados e exibir as fórmulas que retornam os resultados, pressione CTRL+` (acento grave) ou, na guia s, no grupo Auditoria de s, clique no botão Mostrar s. 1 A Dados B Dados
38 maçãs Sim laranjas pêssegos maçãs =CONT.SE(A:A7,"*es") =CONT.SE(A:A7,"?????es") =CONT.SE(A:A7,"*") =CONT.SE(A:A7,"<>"&"*") =CONT.SE(B:B7,"No") / ROWS(B:B7) =CONT.SE(B:B7,"Yes") / (ROWS(B:B7) - CONT.SE(B:B7, "<>"&"*")) NÃO Não SiM Descrição (resultado) Número de células terminando com as letras "es" na primeira coluna acima (4) Número de células terminando com as letras "les" e com exatamente 7 letras na primeira coluna acima () Número de células contendo texto na primeira coluna acima (4) Número de células não contendo texto na primeira coluna acima () O número médio de votos Não, incluindo células em branco na segunda coluna acima formatada como porcentagem sem casas decimais (33%) O número médio de votos Sim, excluindo células em branco na segunda coluna acima formatada como porcentagem sem casas decimais (50%) 5. CONECTIVOS a. E / OU Retorna VERDADEIRO se qualquer argumento for VERDADEIRO; retorna FALSO se todos os argumentos forem FALSOS. Sintaxe OU(lógico1;lógico;...) Lógico1;lógico,... são de uma a 30 condições que você deseja testar e que podem resultar em VERDADEIRO ou FALSO. Comentários Os argumentos devem ser avaliados como valores lógicos, como VERDADEIRO ou FALSO, ou em matrizes ou referências que contenham valores lógicos. Se um argumento de uma matriz ou referência contiver texto ou células vazias, esses valores serão ignorados. Se o intervalo especificado não contiver valores lógicos, OU retornará o valor de erro #VALOR!. Você pode usar uma fórmula de matriz OU para verificar se um valor ocorre em uma matriz. Para inserir uma fórmula de matriz, pressione CTRL+SHIFT+ENTER. Exemplo Talvez seja mais fácil compreender o exemplo se você copiá-lo para uma planilha em branco. Como? A B
39 1 Descrição (resultado) 3 =OU(VERDADEIRO) =OU(1+1=1;+=5) Um argumento é VERDADEIRO (VERDADEIRO) Todos os argumentos são avaliados como FALSO (FALSO) =OU(VERDADEIRO;FALSO;VERDADEIRO)Pelo menos um argumento é VERDADEIRO (VERDADEIRO) 4 6. PESQUISA a. PROC Retorna valores de um intervalo de linha ou coluna ou de uma matriz. A função PROC apresenta duas formas sintáticas: vetorial e matricial. Se quiser Consulte então Uso Examina um valor em um vetor, move-o para a posição correspondente em um segundo vetor e retorna este valor. Examina o valor especificado na primeira linha ou coluna de uma matriz e retorna um valor da mesma posição na última linha ou coluna da matriz. Forma vetorial Forma matricial Use a forma vetorial quando você tiver uma lista grande de valores para procurar ou quando os valores sofrem alterações ao longo do tempo. Use a forma matricial quando você tiver uma pequena lista de valores que permanecem constantes ao longo do tempo. OBSERVAÇÃO Também é possível utilizar a função PROC como uma alternativa à função SE, a fim de elaborar testes ou testar se o limite de aninhamento das funções foi excedido. Consulte os exemplos na forma matricial. Forma vetorial Vetor é um intervalo de somente uma linha ou uma coluna. A forma vetorial de PROC examina um valor em um vetor, move-o para a posição correspondente em um segundo vetor e retorna este valor. Use essa forma de função PROC quando você deseja especificar o intervalo que contém os valores que você deseja coincidir. A outra forma de PROC examina automaticamente a primeira coluna ou linha. PROC(valor_procurado;vetor_proc;vetor_result) Valor_procurado É o valor que PROC localiza no primeiro vetor. Valor_procurado pode ser um número, texto, um valor lógico ou um nome ou referência que se refira a um valor.
40 Vetor_proc É o intervalo que contém somente uma linha ou coluna. Os valores em vetor_proc podem ser textos, números ou valores lógicos. IMPORTANTE Os valores em vetor_proc devem ser colocados em ordem ascendente:...,-, -1, 0, 1,,..., A-Z, FALSO, VERDADEIRO, caso contrário, PROC pode não fornecer o valor correto. Textos em maiúsculas e minúsculas são equivalentes. Vetor_result É um intervalo que contém somente uma linha ou coluna. Deve ser do mesmo tamanho de vetor_proc. Comentários Se PROC não localizar o valor_procurado, ele coincidirá com o maior valor em vetor_proc que for menor ou igual a valor_procurado. Se valor_procurado for menor do que o menor valor em vetor_proc, PROC fornecerá o valor de erro #N/D. Exemplo Talvez seja mais fácil de compreender o exemplo se você copiá-lo para uma planilha em branco. Como copiar um exemplo 1. Crie uma pasta de trabalho ou planilha em branco.. Selecione o exemplo no tópico da Ajuda. OBSERVAÇÃO Não selecione os cabeçalhos de linha ou de coluna. Selecionando um exemplo na Ajuda 3. Pressione CTRL+C. 4. Na planilha, selecione a célula A1 e pressione CTRL+V.
41 5. Para alternar entre exibir os resultados e exibir as fórmulas que retornam os resultados, pressione CTRL+` (acento grave) ou, na guia s, no grupo Auditoria de s, clique no botão Mostrar s. 1 A Freqüência B Cor ,14 vermelho 4,19 laranja 5,17 amarelo 5,77 verde 6,39 azul =PROC(4,19;A:A6;B:B6) =PROC(5,00;A:A6;B:B6) =PROC(7,66;A:A6;B:B6) =PROC(0;A:A6;B:B6) Descrição (resultado) Procura 4,19 na coluna A e retorna o valor da coluna B que está na mesma linha (laranja) Procura 5,00 na coluna A, coincide com o próximo menor valor (4,19) e retorna o valor da coluna B que está na mesma linha (laranja) Procura 7,66 na coluna A, coincide com o próximo menor valor (6,39) e retorna o valor da coluna B que está na mesma linha (azul) Procura 0 na coluna A e retorna um erro porque 0 é menor que o menor valor de vetor_proc A:A7 (#N/D) Parte superior da página Forma matricial A forma matricial de PROC examina o valor especificado na primeira linha ou coluna de uma matriz e retorna um valor da mesma posição na última linha ou coluna da matriz. Use essa forma de função PROC quando os valores que você deseja coincidir estão na primeira linha ou coluna da matriz. Use a outra forma de PROC quando quiser especificar a localização da coluna ou da linha. DICA Em geral, é melhor usar a função PROCH ou PROCV em vez da forma matricial de PROC. Esta forma de PROC é fornecida para permitir a compatibilidade com outros programas de planilha. PROC(valor_procurado;matriz)
42 Valor_procurado É um valor que PROC pesquisa em uma matriz. Valor_procurado pode ser um número, um texto, um valor lógico ou uma referência de nome associada a um valor. Se PROC não puder localizar o valor_procurado, ele usará o maior valor na matriz que for menor do que ou igual a valor_procurado. Se valor_procurado for menor do que o menor valor na primeira linha ou coluna (dependendo das dimensões da matriz), PROC retorna o valor de erro #N/D. Matriz É um intervalo de células que contém texto, números ou valores lógicos que se deseja comparar com o valor_procurado. A forma de matriz de PROC é muito semelhante às funções PROCH e PROCV. A diferença é que PROCH localiza valor_procurado na primeira linha, PROCV localiza na primeira coluna e PROC localiza conforme as dimensões de matriz. Se a matriz cobrir uma área que apresente a largura maior do que a altura (mais colunas do que linhas), PROC localiza valor_procurado na primeira linha. Se a matriz apresentar a altura maior do que a largura (mais linhas do que colunas), PROC localiza na primeira coluna. PROCH e PROCV permitem que você indexe na vertical ou horizontal, mas PROC sempre seleciona o último valor na linha ou coluna. IMPORTANTE Os valores na matriz devem ser colocados em ordem crescente:...,-, -1, 0, 1,,..., A-Z, FALSO, VERDADEIRO; caso contrário, PROC pode não fornecer o valor correto. Textos em maiúsculas e minúsculas são equivalentes. Exemplo 1 Talvez seja mais fácil de compreender o exemplo se você copiá-lo para uma planilha em branco. Como copiar um exemplo 1. Crie uma pasta de trabalho ou planilha em branco.. Selecione o exemplo no tópico da Ajuda. OBSERVAÇÃO Não selecione os cabeçalhos de linha ou de coluna.
43 Selecionando um exemplo na Ajuda 3. Pressione CTRL+C. 4. Na planilha, selecione a célula A1 e pressione CTRL+V. 5. Para alternar entre exibir os resultados e exibir as fórmulas que retornam os resultados, pressione CTRL+` (acento grave) ou, na guia s, no grupo Auditoria de s, clique no botão Mostrar s. 1 A =PROC("C";{"a"."b"."c"."d";1..3.4}) =PROC("furo";{"a".1;"b".;"c".3}) B Descrição (resultado) Procura por "C" na primeira linha da matriz, localiza o maior valor que for menor que ou igual a ele ("c") e, em seguida, retorna o valor na última linha da mesma coluna (3) Procura por "furo" na primeira linha da matriz, localiza o maior valor que for menor que ou igual a ele ("b") e, em seguida, retorna o valor na última coluna da mesma linha () Exemplo Talvez seja mais fácil de compreender o exemplo se você copiá-lo para uma planilha em branco. Como copiar um exemplo 1. Crie uma pasta de trabalho ou planilha em branco.. Selecione o exemplo no tópico da Ajuda. OBSERVAÇÃO Não selecione os cabeçalhos de linha ou de coluna. Selecionando um exemplo na Ajuda
CIÊNCIA DA COMPUTAÇÃO I Excel. Núm1; núm2;... são de 1 a 255 argumentos numéricos cuja média você deseja obter.
 MÉDIA Mostrar tudo Retorna a média aritmética dos argumentos. Sintaxe MÉDIA(núm;núm;...) Núm; núm;... são de a 55 argumentos numéricos cuja média você deseja obter. Comentários Os argumentos podem ser
MÉDIA Mostrar tudo Retorna a média aritmética dos argumentos. Sintaxe MÉDIA(núm;núm;...) Núm; núm;... são de a 55 argumentos numéricos cuja média você deseja obter. Comentários Os argumentos podem ser
ANEXO EXCEL 2007 AVAÇADO
 ANEXO EXCEL 2007 AVAÇADO Funções Lógicas: Fórmula SE 1 Agora vamos conhecer uma das funções mais utilizadas todas as funções para um iniciante em Excel. É a função SE, que Retorna um valor se uma condição
ANEXO EXCEL 2007 AVAÇADO Funções Lógicas: Fórmula SE 1 Agora vamos conhecer uma das funções mais utilizadas todas as funções para um iniciante em Excel. É a função SE, que Retorna um valor se uma condição
PROC (Função PROC) Descrição. Forma vetorial. Ocultar tudo
 Página 1 de 7 PROC (Função PROC) Ocultar tudo Este artigo descreve a sintaxe da fórmula e o uso da função (função: um fórmula pré-desenvolvida que assume um valor ou vários valores, executa uma operação
Página 1 de 7 PROC (Função PROC) Ocultar tudo Este artigo descreve a sintaxe da fórmula e o uso da função (função: um fórmula pré-desenvolvida que assume um valor ou vários valores, executa uma operação
Planilha Eletrônica - Microsoft Excel -
 Planilha Eletrônica - Microsoft Excel - Aula do dia 20 de junho de 2012 Profª. Me. Valéria Espíndola Lessa valeria-lessa@uergs.edu.br Sobre Planilhas Eletrônicas São usadas para: Trabalhar com lista de
Planilha Eletrônica - Microsoft Excel - Aula do dia 20 de junho de 2012 Profª. Me. Valéria Espíndola Lessa valeria-lessa@uergs.edu.br Sobre Planilhas Eletrônicas São usadas para: Trabalhar com lista de
Microsoft Excel INTRODUÇÃO PARTE 1 SUMÁRIO
 Microsoft Excel INTRODUÇÃO PARTE 1 SUMÁRIO 01-) Barra de Ferramentas do Excel... 2 02-) Planilha... 3 a-) Linha... 3 b-) Coluna... 3 c-) Célula... 4 d-) Movimentando-se pela planilha... 4 e-) Tamanho da
Microsoft Excel INTRODUÇÃO PARTE 1 SUMÁRIO 01-) Barra de Ferramentas do Excel... 2 02-) Planilha... 3 a-) Linha... 3 b-) Coluna... 3 c-) Célula... 4 d-) Movimentando-se pela planilha... 4 e-) Tamanho da
O que é Microsoft Excel? Microsoft Excel. Inicialização do Excel. Ambiente de trabalho
 O que é Microsoft Excel? Microsoft Excel O Microsoft Excel é um programa para manipulação de planilhas eletrônicas. Oito em cada dez pessoas utilizam o Microsoft Excel pra trabalhar com cálculos e sistemas
O que é Microsoft Excel? Microsoft Excel O Microsoft Excel é um programa para manipulação de planilhas eletrônicas. Oito em cada dez pessoas utilizam o Microsoft Excel pra trabalhar com cálculos e sistemas
Prof.ª: Dr. Maria Lúcia Pozzatti Flôres Organização: Gilberto Raitz Junior
 Prof.ª: Dr. Maria Lúcia Pozzatti Flôres Organização: Gilberto Raitz Junior O Excel é um programa que nos permite criar planilhas inteligentes. Ele reconhece as informações digitadas e com elas realiza
Prof.ª: Dr. Maria Lúcia Pozzatti Flôres Organização: Gilberto Raitz Junior O Excel é um programa que nos permite criar planilhas inteligentes. Ele reconhece as informações digitadas e com elas realiza
Excel Intermediário. Facilitador: Clóvis Ferraro. Prefeitura de Diadema Secretaria de Gestão de Pessoas Escola Diadema de Administração Pública
 Excel Intermediário Facilitador: Clóvis Ferraro Prefeitura de Diadema Secretaria de Gestão de Pessoas Escola Diadema de Administração Pública Conteúdo do Curso Fórmulas e Funções Fórmulas e funções avançadas
Excel Intermediário Facilitador: Clóvis Ferraro Prefeitura de Diadema Secretaria de Gestão de Pessoas Escola Diadema de Administração Pública Conteúdo do Curso Fórmulas e Funções Fórmulas e funções avançadas
O QUE É O CALC PLANILHAS ELETRÔNICAS O Calc é um programa que trabalha com planilhas.
 O QUE É O CALC PLANILHAS ELETRÔNICAS O Calc é um programa que trabalha com planilhas. INICIANDO Vamos iniciar o BrOffice.org Planilha utilizando o caminho: Aplicações/ Escritório/ Planilhas (oocalc). A
O QUE É O CALC PLANILHAS ELETRÔNICAS O Calc é um programa que trabalha com planilhas. INICIANDO Vamos iniciar o BrOffice.org Planilha utilizando o caminho: Aplicações/ Escritório/ Planilhas (oocalc). A
Retorna a média (média aritmética) de todas as células que satisfazem vários critérios.
 Página 1 de 5 MÉDIASE (Função MÉDIASES) Ocultar tudo Este artigo descreve a sintaxe da fórmula e o uso da função (função: um fórmula pré-desenvolvida que assume um valor ou vários valores, executa uma
Página 1 de 5 MÉDIASE (Função MÉDIASES) Ocultar tudo Este artigo descreve a sintaxe da fórmula e o uso da função (função: um fórmula pré-desenvolvida que assume um valor ou vários valores, executa uma
SE (Função SE) Descrição. Sintaxe. Ocultar tudo
 Página de 6 SE (Função SE) Ocultar tudo Este artigo descreve a sintaxe da fórmula e o uso da função SE (função: um fórmula pré-desenvolvida que assume um valor ou vários valores, executa uma operação e
Página de 6 SE (Função SE) Ocultar tudo Este artigo descreve a sintaxe da fórmula e o uso da função SE (função: um fórmula pré-desenvolvida que assume um valor ou vários valores, executa uma operação e
INFORMÁTICA BÁSICA. Excel. Professor: Enir da Silva Fonseca
 INFORMÁTICA BÁSICA Excel Professor: Enir da Silva Fonseca Índice O que é o Excel... 03 Iniciando o Excel... 03 O que é uma Célula... 03 Tela Inicial do Excel... 03 Operadores... 04 Ícones mais utilizados...
INFORMÁTICA BÁSICA Excel Professor: Enir da Silva Fonseca Índice O que é o Excel... 03 Iniciando o Excel... 03 O que é uma Célula... 03 Tela Inicial do Excel... 03 Operadores... 04 Ícones mais utilizados...
MICROSOFT OFFICE EXCEL 2007
 MICROSOFT OFFICE EXCEL 2007 ÍNDICE CAPÍTULO 1 INICIANDO O EXCEL...7 CONHECENDO A TELA DO EXCEL...7 CAPÍTULO 2 PLANILHA...13 CÉLULAS...13 COMO SELECIONAR CÉLULAS...14 CAPÍTULO 3 INICIANDO A DIGITAÇÃO DE
MICROSOFT OFFICE EXCEL 2007 ÍNDICE CAPÍTULO 1 INICIANDO O EXCEL...7 CONHECENDO A TELA DO EXCEL...7 CAPÍTULO 2 PLANILHA...13 CÉLULAS...13 COMO SELECIONAR CÉLULAS...14 CAPÍTULO 3 INICIANDO A DIGITAÇÃO DE
PROCV(valor_procurado, matriz_tabela, núm_índice_coluna, [procurar_intervalo])
![PROCV(valor_procurado, matriz_tabela, núm_índice_coluna, [procurar_intervalo]) PROCV(valor_procurado, matriz_tabela, núm_índice_coluna, [procurar_intervalo])](/thumbs/63/49211697.jpg) Página 1 de 8 PROCV (Função PROCV) Ocultar tudo Este artigo descreve a sintaxe da fórmula e o uso da função (função: um fórmula pré-desenvolvida que assume um valor ou vários valores, executa uma operação
Página 1 de 8 PROCV (Função PROCV) Ocultar tudo Este artigo descreve a sintaxe da fórmula e o uso da função (função: um fórmula pré-desenvolvida que assume um valor ou vários valores, executa uma operação
Retorna o valor de uma célula ou matriz de células especificada. Retorna a referência para células especificadas
 Página 1 de 7 ÍNDICE (Função ÍNDICE) Ocultar tudo Este artigo descreve a sintaxe da fórmula e o uso da função ÍNDICE (função: um fórmula pré-desenvolvida que assume um valor ou vários valores, executa
Página 1 de 7 ÍNDICE (Função ÍNDICE) Ocultar tudo Este artigo descreve a sintaxe da fórmula e o uso da função ÍNDICE (função: um fórmula pré-desenvolvida que assume um valor ou vários valores, executa
Curso Avançado de Excel
 Multidisciplinar Curso Avançado de Excel para Gestão no Agronegócio João Gabriel D. F. Branco CAPÍTULO 3 3. Funções avançadas, condicionais, de procura e referência 3.1 Funções avançadas 3.1.1 Arredondar
Multidisciplinar Curso Avançado de Excel para Gestão no Agronegócio João Gabriel D. F. Branco CAPÍTULO 3 3. Funções avançadas, condicionais, de procura e referência 3.1 Funções avançadas 3.1.1 Arredondar
UNIVERSIDADE FEDERAL DE RORAIMA CENTRO DE EDUCAÇÃO CEDUC COLÉGIO DE APLICAÇÃO LABORATÓRIO DE INFORMÁTICA CURSO DE LINUX:
 UNIVERSIDADE FEDERAL DE RORAIMA CENTRO DE EDUCAÇÃO CEDUC COLÉGIO DE APLICAÇÃO LABORATÓRIO DE INFORMÁTICA CURSO DE LINUX: *Nível Básico para Professores* *Calc* PLANILHA ELETRÔNICA Teresa Kátia Alves de
UNIVERSIDADE FEDERAL DE RORAIMA CENTRO DE EDUCAÇÃO CEDUC COLÉGIO DE APLICAÇÃO LABORATÓRIO DE INFORMÁTICA CURSO DE LINUX: *Nível Básico para Professores* *Calc* PLANILHA ELETRÔNICA Teresa Kátia Alves de
Enfermagem UniRio 2016
 Enfermagem UniRio 2016 Informática 2 Excel Sucesso é o impulso com que você pula depois que bateu no fundo. (George Patton) MCA concursos - PAIXÃO PELO SEU FUTURO! 1 FÓRMULAS EM PLANILHAS DO EXCEL UTILIZANDO
Enfermagem UniRio 2016 Informática 2 Excel Sucesso é o impulso com que você pula depois que bateu no fundo. (George Patton) MCA concursos - PAIXÃO PELO SEU FUTURO! 1 FÓRMULAS EM PLANILHAS DO EXCEL UTILIZANDO
Apresentação do Microsoft Excel
 Aula 03 Apresentação do Microsoft Excel Microsoft Excel é um programa desenvolvido para trabalhar com cálculos feitos em planilhas eletrônicas, desenvolvimento de gráficos e controlador de banco de dados.
Aula 03 Apresentação do Microsoft Excel Microsoft Excel é um programa desenvolvido para trabalhar com cálculos feitos em planilhas eletrônicas, desenvolvimento de gráficos e controlador de banco de dados.
COLÉGIO NETWORK TÉCNICO EM INFORMÁTICA Técnicas de Suporte ao Usuário Material II Modelo 02 Cadastro de Clientes
 Modelo 02 Cadastro de Clientes 1 Na aba Plan1 será desenvolvida a planilha abaixo: Formatar a coluna A como texto para que possa receber 00 anterior ao código do cliente. Classificando a planilha por Cidade
Modelo 02 Cadastro de Clientes 1 Na aba Plan1 será desenvolvida a planilha abaixo: Formatar a coluna A como texto para que possa receber 00 anterior ao código do cliente. Classificando a planilha por Cidade
QI Escolas e Faculdades
 QI Escolas e Faculdades Automação de Escritório I 2011/1 Miguel Neumann miguel@rwx.com.br Software para elaborar planilhas eletrônicas, produzido pela Microsoft O Excel faz parte do "Office", um conjunto
QI Escolas e Faculdades Automação de Escritório I 2011/1 Miguel Neumann miguel@rwx.com.br Software para elaborar planilhas eletrônicas, produzido pela Microsoft O Excel faz parte do "Office", um conjunto
Retorna o maior número em um campo (coluna) de registros em uma lista ou banco de dados que coincida com as condições especificadas.
 ms-help://ms.excel.1.106/excel/content/hp10321.htm Página 1 de 8 BDMÁX (Função BDMÁX) Ocultar tudo Este artigo descreve a sintaxe da fórmula e o uso da função BDMÁX (função: um fórmula pré-desenvolvida
ms-help://ms.excel.1.106/excel/content/hp10321.htm Página 1 de 8 BDMÁX (Função BDMÁX) Ocultar tudo Este artigo descreve a sintaxe da fórmula e o uso da função BDMÁX (função: um fórmula pré-desenvolvida
APOSTILA DE EXCEL ÉVERTON SOUZA RAMOS CAMPO MOURÃO - 2015.1
 APOSTILA DE EXCEL ÉVERTON SOUZA RAMOS CAMPO MOURÃO - 2015.1 2 ÍNDICE DE ILUSTRAÇÕES Figura 1 - Layout 8 Figura 2 - Inserindo dados na planilha 9 Figura 3 - Comando inserir 10 Figura 4 - Antes de inserir
APOSTILA DE EXCEL ÉVERTON SOUZA RAMOS CAMPO MOURÃO - 2015.1 2 ÍNDICE DE ILUSTRAÇÕES Figura 1 - Layout 8 Figura 2 - Inserindo dados na planilha 9 Figura 3 - Comando inserir 10 Figura 4 - Antes de inserir
Estruturas de Repetição
 Estruturas de Repetição Lista de Exercícios - 04 Algoritmos e Linguagens de Programação Professor: Edwar Saliba Júnior Estruturas de Repetição O que são e para que servem? São comandos que são utilizados
Estruturas de Repetição Lista de Exercícios - 04 Algoritmos e Linguagens de Programação Professor: Edwar Saliba Júnior Estruturas de Repetição O que são e para que servem? São comandos que são utilizados
Excel. Profª Leticia Lopes Leite
 Excel Profª Leticia Lopes Leite 1 Introdução A planilha eletrônica consiste em uma poderosa ferramenta de apoio à gestão e ao processo de tomada de decisão, dentro de uma empresa ou na vida particular.
Excel Profª Leticia Lopes Leite 1 Introdução A planilha eletrônica consiste em uma poderosa ferramenta de apoio à gestão e ao processo de tomada de decisão, dentro de uma empresa ou na vida particular.
Ponto Secullum 4 Extras. Para configurar as extras no Ponto Secullum 4 abra a tela Cadastro de Horários e clique no botão Extras:
 Ponto Secullum 4 Extras Para configurar as extras no Ponto Secullum 4 abra a tela Cadastro de Horários e clique no botão Extras: Nesta tela, configuramos como serão pagas as horas extras, que os funcionários
Ponto Secullum 4 Extras Para configurar as extras no Ponto Secullum 4 abra a tela Cadastro de Horários e clique no botão Extras: Nesta tela, configuramos como serão pagas as horas extras, que os funcionários
Medidas de Tendência Central. Introdução Média Aritmética Moda Mediana
 Medidas de Tendência Central Introdução Média Aritmética Moda Mediana Introdução A maioria dos dados apresenta uma tendência de se concentrar em torno de um ponto central Portanto, é possível selecionar
Medidas de Tendência Central Introdução Média Aritmética Moda Mediana Introdução A maioria dos dados apresenta uma tendência de se concentrar em torno de um ponto central Portanto, é possível selecionar
TUTORIAL MATLAB Victor Breder 2016
 TUTORIAL MATLAB Victor Breder 2016 1. INTERFACE A. Caminho de trabalho Mostra o caminho pasta raiz que será considerada para executar scripts e funções criados pelo usuário. B. Pasta de trabalho Mostra
TUTORIAL MATLAB Victor Breder 2016 1. INTERFACE A. Caminho de trabalho Mostra o caminho pasta raiz que será considerada para executar scripts e funções criados pelo usuário. B. Pasta de trabalho Mostra
FUNÇÕES MATEMÁTICAS NÚMERO : PI() SENO E COSSENO: SEN() E COS()
 FUNÇÕES MATEMÁTICAS FUNÇÕES MATEMÁTICAS O Excel possui uma série de funções matemáticas em sua biblioteca. Para utilizar uma função, sempre devem ser utilizados os parêntesis, mesmo que estes fiquem vazios.
FUNÇÕES MATEMÁTICAS FUNÇÕES MATEMÁTICAS O Excel possui uma série de funções matemáticas em sua biblioteca. Para utilizar uma função, sempre devem ser utilizados os parêntesis, mesmo que estes fiquem vazios.
Aula Extra. Depurador Code::Blocks. Monitoria de Introdução à Programação
 Aula Extra Depurador Code::Blocks Monitoria de Introdução à Programação Depurador - Definição Um depurador (em inglês: debugger) é um programa de computador usado para testar outros programas e fazer sua
Aula Extra Depurador Code::Blocks Monitoria de Introdução à Programação Depurador - Definição Um depurador (em inglês: debugger) é um programa de computador usado para testar outros programas e fazer sua
2) Escreva um algoritmo que leia um conjunto de 10 notas, armazene-as em uma variável composta chamada NOTA e calcule e imprima a sua média.
 1) Inicializar um vetor de inteiros com números de 0 a 99 2) Escreva um algoritmo que leia um conjunto de 10 notas, armazene-as em uma variável composta chamada NOTA e calcule e imprima a sua média 3)
1) Inicializar um vetor de inteiros com números de 0 a 99 2) Escreva um algoritmo que leia um conjunto de 10 notas, armazene-as em uma variável composta chamada NOTA e calcule e imprima a sua média 3)
EXCEL FUNÇÕES DO EXCEL:
 Página1 Curso/Disciplina: Informática para Concursos Aula: Excel - 22 Professor(a): Marcelo Nascimento Monitor(a): Sarah Padilha Gonçalves Aula nº. 22 EXCEL FUNÇÕES DO EXCEL: Funções mais conhecidas 1)
Página1 Curso/Disciplina: Informática para Concursos Aula: Excel - 22 Professor(a): Marcelo Nascimento Monitor(a): Sarah Padilha Gonçalves Aula nº. 22 EXCEL FUNÇÕES DO EXCEL: Funções mais conhecidas 1)
EXCEL BÁSICO. Universidade de Brasília Disciplina de Informação e Informática em Saúde Maria Paula Zaitune
 EXCEL BÁSICO Universidade de Brasília Disciplina de Informação e Informática em Saúde Maria Paula Zaitune Acesso ao site do DATASUS www.datasus.gov.br Informações de saúde (Tabnet) Estatísticas vitais
EXCEL BÁSICO Universidade de Brasília Disciplina de Informação e Informática em Saúde Maria Paula Zaitune Acesso ao site do DATASUS www.datasus.gov.br Informações de saúde (Tabnet) Estatísticas vitais
Edição de Tabelas no QGIS
 Edição de Tabelas no QGIS 1. Introdução O formato Shapefile, desenvolvido pela empresa ESRI, é o formato mais popular de dados vetoriais geoespaciais para softwares de Sistema de Informações Geográficas
Edição de Tabelas no QGIS 1. Introdução O formato Shapefile, desenvolvido pela empresa ESRI, é o formato mais popular de dados vetoriais geoespaciais para softwares de Sistema de Informações Geográficas
Sobre a KTEC KTEC Escola de Tecnologia
 Excel Total Sobre a KTEC A KTEC Escola de Tecnologia oferece uma série de cursos, para os que procuram uma base sólida no aprendizado, com foco nas boas práticas que fazem a diferença no mercado de trabalho.
Excel Total Sobre a KTEC A KTEC Escola de Tecnologia oferece uma série de cursos, para os que procuram uma base sólida no aprendizado, com foco nas boas práticas que fazem a diferença no mercado de trabalho.
Curso Capacitação da Ufms 2012
 Anexos Excel básico 2007 Anexo1 Subtotais Pode-se destacar duas formas de fazer subtotais, sem uso de tabelas dinâmicas. A Primeira, você vai fazer dois passos, classificar e depois o subtotal. Tomando
Anexos Excel básico 2007 Anexo1 Subtotais Pode-se destacar duas formas de fazer subtotais, sem uso de tabelas dinâmicas. A Primeira, você vai fazer dois passos, classificar e depois o subtotal. Tomando
Localizando e substituindo dados
 Localizando e substituindo dados Quando se trabalha com planilhas de médio e grande porte, gerenciar as informações pode ser meio complicado. Pelo menos se você não conhecer as ferramentas certas. Filtros,
Localizando e substituindo dados Quando se trabalha com planilhas de médio e grande porte, gerenciar as informações pode ser meio complicado. Pelo menos se você não conhecer as ferramentas certas. Filtros,
Universidade Federal de Santa Catarina CAPÍTULO 4 CLASSIFICANDO.
 CAPÍTULO 4 CLASSIFICANDO. O Excel inclui um recurso que classifica listas automaticamente. Basta informar qual coluna contém os dados a serem classificados e se quer estes dados classificados em ordem
CAPÍTULO 4 CLASSIFICANDO. O Excel inclui um recurso que classifica listas automaticamente. Basta informar qual coluna contém os dados a serem classificados e se quer estes dados classificados em ordem
MANUAL DE UTILIZAÇÃO DO AUTO ATENDIMENTO SETOR PÚBLICO DO BANCO DO BRASIL
 PREFEITURA DE JUIZ DE FORA SECRETARIA DA FAZENDA SUBSECRETARIA DO SISTEMA DE CONTROLE INTERNO DEPARTAMENTO DE NORMAS TÉCNICAS MANUAL DE UTILIZAÇÃO DO AUTO ATENDIMENTO SETOR PÚBLICO DO BANCO DO BRASIL DATA:
PREFEITURA DE JUIZ DE FORA SECRETARIA DA FAZENDA SUBSECRETARIA DO SISTEMA DE CONTROLE INTERNO DEPARTAMENTO DE NORMAS TÉCNICAS MANUAL DE UTILIZAÇÃO DO AUTO ATENDIMENTO SETOR PÚBLICO DO BANCO DO BRASIL DATA:
Fundamentos de Informática. Tiago Alves de Oliveira
 Fundamentos de Informática Tiago Alves de Oliveira Seleção, Cópia e Movimentação de Texto Seleção Como selecionar o texto? Copiar o texto Seleção, Cópia e Movimentação de Texto Copiar o texto Movimentar
Fundamentos de Informática Tiago Alves de Oliveira Seleção, Cópia e Movimentação de Texto Seleção Como selecionar o texto? Copiar o texto Seleção, Cópia e Movimentação de Texto Copiar o texto Movimentar
Lição 5 Medidas Descritivas Medidas de Dispersão
 99 Lição 5 Medidas Descritivas Medidas de Dispersão Após concluir o estudo desta lição, esperamos que você possa: identifi car o objetivo das medidas de dispersão; identifi car o conceito de variância;
99 Lição 5 Medidas Descritivas Medidas de Dispersão Após concluir o estudo desta lição, esperamos que você possa: identifi car o objetivo das medidas de dispersão; identifi car o conceito de variância;
Microsoft Excel Ficha prática n. 2
 1. Inicie o Microsoft Excel e abra o livro c2001_edificiosgrandeporto.xlsx. 2. Grave o livro com o nome Ficha2. 3. Faça uma cópia da folha c2001_alojamento no mesmo livro. A nova folha deve chamar-se Habitação.
1. Inicie o Microsoft Excel e abra o livro c2001_edificiosgrandeporto.xlsx. 2. Grave o livro com o nome Ficha2. 3. Faça uma cópia da folha c2001_alojamento no mesmo livro. A nova folha deve chamar-se Habitação.
CRIANDO MAPAS TEMÁTICOS COM SETORES CENSITÁRIOS DE SÃO PAULO
 CRIANDO MAPAS TEMÁTICOS COM SETORES CENSITÁRIOS DE SÃO PAULO 1. Unificar as informações de interesse em uma única planilha Neste exemplo, temos os seguintes dados da Capital de São Paulo: Coluna A Código
CRIANDO MAPAS TEMÁTICOS COM SETORES CENSITÁRIOS DE SÃO PAULO 1. Unificar as informações de interesse em uma única planilha Neste exemplo, temos os seguintes dados da Capital de São Paulo: Coluna A Código
UM POUCO MAIS DE FORMATAÇÃO
 UM POUCO MAIS DE FORMATAÇÃO Ao digitar os dados na planilha abaixo, observamos que o conteúdo da célula B5 ultrapassa seus limites invadindo os campos das células C5 e D5. Observe que na barra de fórmulas
UM POUCO MAIS DE FORMATAÇÃO Ao digitar os dados na planilha abaixo, observamos que o conteúdo da célula B5 ultrapassa seus limites invadindo os campos das células C5 e D5. Observe que na barra de fórmulas
AULA 3 Trabalhando com apresentações do Microsoft PowerPoint
 AULA 3 Trabalhando com apresentações do Microsoft PowerPoint Olá caro estudante! Nessa aula estudaremos os aspectos relacionados a apresentações do Microsoft PowerPoint. Esse item é muito importante e
AULA 3 Trabalhando com apresentações do Microsoft PowerPoint Olá caro estudante! Nessa aula estudaremos os aspectos relacionados a apresentações do Microsoft PowerPoint. Esse item é muito importante e
Erros e Incertezas. Rafael Alves Batista Instituto de Física Gleb Wataghin Universidade Estadual de Campinas (Dated: 10 de Julho de 2011.
 Rafael Alves Batista Instituto de Física Gleb Wataghin Universidade Estadual de Campinas (Dated: 10 de Julho de 2011.) I. INTRODUÇÃO Quando se faz um experimento, deseja-se comparar o resultado obtido
Rafael Alves Batista Instituto de Física Gleb Wataghin Universidade Estadual de Campinas (Dated: 10 de Julho de 2011.) I. INTRODUÇÃO Quando se faz um experimento, deseja-se comparar o resultado obtido
PROVA DE NOÇÕES DE INFORMÁTICA
 16 PROVA DE NOÇÕES DE INFORMÁTICA QUESTÃO 51: Em um computador com o sistema operacional Windows 2000, um usuário possui a seguinte configuração de permissões sobre um arquivo: As opções abaixo representam
16 PROVA DE NOÇÕES DE INFORMÁTICA QUESTÃO 51: Em um computador com o sistema operacional Windows 2000, um usuário possui a seguinte configuração de permissões sobre um arquivo: As opções abaixo representam
Júlio César Scheiffer Saleh
 Júlio César Scheiffer Saleh Novatec Novatec Editora Ltda. 2013. Todos os direitos reservados e protegidos pela Lei 9.610 de 19/02/1998. É proibida a reprodução desta obra, mesmo parcial, por qualquer processo,
Júlio César Scheiffer Saleh Novatec Novatec Editora Ltda. 2013. Todos os direitos reservados e protegidos pela Lei 9.610 de 19/02/1998. É proibida a reprodução desta obra, mesmo parcial, por qualquer processo,
Unidade 16: Funções de Busca e Referência
 Unidade 16: Funções de Busca e Referência 16.0 Introdução Uma das características mais importantes do Excel é sua habilidade de buscar um valor específico em um grande número de células contendo dados
Unidade 16: Funções de Busca e Referência 16.0 Introdução Uma das características mais importantes do Excel é sua habilidade de buscar um valor específico em um grande número de células contendo dados
Utilizando a guia Inserir
 Utilizando a guia Inserir Inserir um clip-art... 2 Inserir uma imagem a partir de um arquivo... 3 Inserir uma imagem a partir de uma página da Web... 3 Formatando uma imagem ou clip-art... 4 Posicionar
Utilizando a guia Inserir Inserir um clip-art... 2 Inserir uma imagem a partir de um arquivo... 3 Inserir uma imagem a partir de uma página da Web... 3 Formatando uma imagem ou clip-art... 4 Posicionar
SOMASES(intervalo_soma, intervalo_critérios1, critérios1, [intervalo_critérios2, critérios2], )
![SOMASES(intervalo_soma, intervalo_critérios1, critérios1, [intervalo_critérios2, critérios2], ) SOMASES(intervalo_soma, intervalo_critérios1, critérios1, [intervalo_critérios2, critérios2], )](/thumbs/65/53248690.jpg) Página de SOMASES (Função SOMASES) Ocultar tudo Este artigo descreve a sintaxe da fórmula e o uso da função (função: um fórmula pré-desenvolvida que assume um valor ou vários valores, executa uma operação
Página de SOMASES (Função SOMASES) Ocultar tudo Este artigo descreve a sintaxe da fórmula e o uso da função (função: um fórmula pré-desenvolvida que assume um valor ou vários valores, executa uma operação
IFRN\CAMPUS IPANGUAÇU DISCIPLINA: INFORMÁTICA BÁSICA PROFESSOR: CLAYTON MACIEL COSTA 2ª AVALIAÇÃO DE INFORMÁTICA BÁSICA TRABALHO FINAL EXCEL 2010
 IFRN\CAMPUS IPANGUAÇU DISCIPLINA: INFORMÁTICA BÁSICA PROFESSOR: CLAYTON MACIEL COSTA 2ª AVALIAÇÃO DE INFORMÁTICA BÁSICA TRABALHO FINAL EXCEL 2010 1. Abra a planilha no Microsoft Excel e salve a planilha
IFRN\CAMPUS IPANGUAÇU DISCIPLINA: INFORMÁTICA BÁSICA PROFESSOR: CLAYTON MACIEL COSTA 2ª AVALIAÇÃO DE INFORMÁTICA BÁSICA TRABALHO FINAL EXCEL 2010 1. Abra a planilha no Microsoft Excel e salve a planilha
Parte 05 - Técnicas de programação (mapas de Veitch-Karnaugh)
 Parte 05 - Técnicas de programação (mapas de Veitch-Karnaugh) Mapas de Veitch-Karnaugh Montar circuitos lógicos a partir de tabela verdade, embora seja tarefa fácil, geral um circuito extremamente grande.
Parte 05 - Técnicas de programação (mapas de Veitch-Karnaugh) Mapas de Veitch-Karnaugh Montar circuitos lógicos a partir de tabela verdade, embora seja tarefa fácil, geral um circuito extremamente grande.
Apostila completa de Excel Autor(a): CAROLINE SIERVO INTO
 Apostila completa de Excel Autor(a): CAROLINE SIERVO INTO Sumário Apostila completa de Excel...1 O que é Microsoft Excel...3 Inicialização do Excel XP...3 Ambiente de trabalho...4 Elementos da tela de
Apostila completa de Excel Autor(a): CAROLINE SIERVO INTO Sumário Apostila completa de Excel...1 O que é Microsoft Excel...3 Inicialização do Excel XP...3 Ambiente de trabalho...4 Elementos da tela de
Estatística - exestatmedposic.doc 25/02/09
 Medidas de Posição Introdução Vimos anteriormente que, através de uma distribuição de freqüências se estabelece um sistema de classificação que descreve o padrão de variação de um determinado fenômeno
Medidas de Posição Introdução Vimos anteriormente que, através de uma distribuição de freqüências se estabelece um sistema de classificação que descreve o padrão de variação de um determinado fenômeno
Aula 6 Propagação de erros
 Aula 6 Propagação de erros Conteúdo da aula: Como estimar incertezas de uma medida indireta Como realizar propagação de erros? Exemplo: medimos A e B e suas incertezas. Com calcular a incerteza de C, se
Aula 6 Propagação de erros Conteúdo da aula: Como estimar incertezas de uma medida indireta Como realizar propagação de erros? Exemplo: medimos A e B e suas incertezas. Com calcular a incerteza de C, se
Exercícios: Vetores e Matrizes
 Universidade Federal de Uberlândia - UFU Faculdade de Computação - FACOM Lista de exercícios de programação em linguagem C Exercícios: Vetores e Matrizes 1 Vetores 1. Escreva um programa que leia 10 números
Universidade Federal de Uberlândia - UFU Faculdade de Computação - FACOM Lista de exercícios de programação em linguagem C Exercícios: Vetores e Matrizes 1 Vetores 1. Escreva um programa que leia 10 números
PROJETO SOCIAL INCLUSÃO DIGITAL
 EXCEL 2003 INTRODUÇÃO É um programa para trabalharmos com planilhas (criando tabelas, gráficos, etc) Faz parte do conjunto de aplicativos Microsoft Office Para acessar: Menu Iniciar Todos os Programas
EXCEL 2003 INTRODUÇÃO É um programa para trabalharmos com planilhas (criando tabelas, gráficos, etc) Faz parte do conjunto de aplicativos Microsoft Office Para acessar: Menu Iniciar Todos os Programas
MREditor Editor de Impressos
 MEDSYSTEM S/V Departamento de Desenvolvimento MREditor Editor de Impressos Poços de Caldas LISTA DE FIGURAS FIGURA 1 Tela Principal... 7 FIGURA 2 Barra de Ferramentas... 8 FIGURA 3 Botão Novo... 8 FIGURA
MEDSYSTEM S/V Departamento de Desenvolvimento MREditor Editor de Impressos Poços de Caldas LISTA DE FIGURAS FIGURA 1 Tela Principal... 7 FIGURA 2 Barra de Ferramentas... 8 FIGURA 3 Botão Novo... 8 FIGURA
Curso Capacitação da Ufms 2012
 Anexos Excel básico 2007 Anexo1 Subtotais Pode-se destacar duas formas de fazer subtotais, sem uso de tabelas dinâmicas. A Primeira, você vai fazer dois passos, classificar e depois o subtotal. Tomando
Anexos Excel básico 2007 Anexo1 Subtotais Pode-se destacar duas formas de fazer subtotais, sem uso de tabelas dinâmicas. A Primeira, você vai fazer dois passos, classificar e depois o subtotal. Tomando
Exercícios. 1) O aplicativo equivalente ao MS-Excel é o BrOffice.org
 Exercícios 1) O aplicativo equivalente ao MS-Excel é o BrOffice.org (A) Math. (B) Writer. (C) Calc. (D) Base. (E) Draw. 2) Clicar com o botão direito sobre a guia "Planilha1" permitirá, exceto: a) Inserir
Exercícios 1) O aplicativo equivalente ao MS-Excel é o BrOffice.org (A) Math. (B) Writer. (C) Calc. (D) Base. (E) Draw. 2) Clicar com o botão direito sobre a guia "Planilha1" permitirá, exceto: a) Inserir
Estatística. Conjunto de métodos e processos quantitativos que serve para estudar e medir os fenômenos coletivos ou de massa.
 Faculdade de Tecnologia Senac Pelotas Curso Superior de Tecnologia em Análise e Desenvolvimento de Sistemas Matemática Aplicada Prof. Edécio Fernando Iepsen Estatística Variáveis Qualitativas, Quantitativas
Faculdade de Tecnologia Senac Pelotas Curso Superior de Tecnologia em Análise e Desenvolvimento de Sistemas Matemática Aplicada Prof. Edécio Fernando Iepsen Estatística Variáveis Qualitativas, Quantitativas
LIBREOFFICE: APRESENTAÇÃO COM O IMPRESS. Professor: Francisco Dantas Nobre Neto
 LIBREOFFICE: APRESENTAÇÃO COM O IMPRESS Professor: Francisco Dantas Nobre Neto E-mail: dantas.nobre@ifpb.edu.br Agenda LibreOffice Impress Exercício Formatação Ajustando layout Ajustando o modelo Exercício
LIBREOFFICE: APRESENTAÇÃO COM O IMPRESS Professor: Francisco Dantas Nobre Neto E-mail: dantas.nobre@ifpb.edu.br Agenda LibreOffice Impress Exercício Formatação Ajustando layout Ajustando o modelo Exercício
Microsoft Excel. Introdução
 Microsoft Excel Microsoft Excel Área de Trabalho do Ms Excel Prof. Ruy Alexandre Generoso O Microsoft Excel atualmente é o programa de folha de cálculo mais popular do mercado. As planilhas eletrônicas
Microsoft Excel Microsoft Excel Área de Trabalho do Ms Excel Prof. Ruy Alexandre Generoso O Microsoft Excel atualmente é o programa de folha de cálculo mais popular do mercado. As planilhas eletrônicas
PROGRAMA TERRITÓRIOS DA CIDADANIA. # Manual Operacional # Matriz de Ações 2013
 PROGRAMA TERRITÓRIOS DA CIDADANIA # Manual Operacional # Matriz de Ações 2013 Para informar os dados de programação da(s) sua(s) ação(ões) para o ano de 2013, você deve seguir os seguintes passos: 1. Acesse
PROGRAMA TERRITÓRIOS DA CIDADANIA # Manual Operacional # Matriz de Ações 2013 Para informar os dados de programação da(s) sua(s) ação(ões) para o ano de 2013, você deve seguir os seguintes passos: 1. Acesse
Matrizes. matriz de 2 linhas e 2 colunas. matriz de 3 linhas e 3 colunas. matriz de 3 linhas e 1 coluna. matriz de 1 linha e 4 colunas.
 Definição Uma matriz do tipo m n (lê-se m por n), com m e n, sendo m e n números inteiros, é uma tabela formada por m n elementos dispostos em m linhas e n colunas. Estes elementos podem estar entre parênteses
Definição Uma matriz do tipo m n (lê-se m por n), com m e n, sendo m e n números inteiros, é uma tabela formada por m n elementos dispostos em m linhas e n colunas. Estes elementos podem estar entre parênteses
Como calcular uma rescisão trabalhista
 Como calcular uma rescisão trabalhista Hoje iremos aprender como elaborar e calcular uma rescisão do contrato de trabalho. O primeiro passo a ser dado será descobrir qual o motivo da rescisão do funcionário,
Como calcular uma rescisão trabalhista Hoje iremos aprender como elaborar e calcular uma rescisão do contrato de trabalho. O primeiro passo a ser dado será descobrir qual o motivo da rescisão do funcionário,
Universidade Federal de Uberlândia - UFU Faculdade de Computação - FACOM Lista de exercícios de programação em linguagem C. Exercícios: Structs
 Universidade Federal de Uberlândia - UFU Faculdade de Computação - FACOM Lista de exercícios de programação em linguagem C Exercícios: Structs 1. Utilizando estrutura, fazer um programa em C que permita
Universidade Federal de Uberlândia - UFU Faculdade de Computação - FACOM Lista de exercícios de programação em linguagem C Exercícios: Structs 1. Utilizando estrutura, fazer um programa em C que permita
ACD Loteca Chaves e Filtro PRO 1.0 Dicas
 ACD Loteca Chaves e Filtro PRO 1.0 Dicas Antes de fazer a sua jogada, atualize os resultados e a programação de jogos, clicando nos botões Atualiza. É necessário estar conectado à Internet. Faça muitos
ACD Loteca Chaves e Filtro PRO 1.0 Dicas Antes de fazer a sua jogada, atualize os resultados e a programação de jogos, clicando nos botões Atualiza. É necessário estar conectado à Internet. Faça muitos
PROF. PABLO LEONARDO
 pablo@estudotop.com.br pabloleonardo.silva@gmail.com Youtube: Informática passo a passo Facebook: Estudo top Periscope: @professor_pablo www.estudotop.com.br PROF. PABLO LEONARDO LibreOffice é software
pablo@estudotop.com.br pabloleonardo.silva@gmail.com Youtube: Informática passo a passo Facebook: Estudo top Periscope: @professor_pablo www.estudotop.com.br PROF. PABLO LEONARDO LibreOffice é software
Matrizes e Sistemas Lineares. Professor: Juliano de Bem Francisco. Departamento de Matemática Universidade Federal de Santa Catarina.
 e Aula Zero - Álgebra Linear Professor: Juliano de Bem Francisco Departamento de Matemática Universidade Federal de Santa Catarina agosto de 2011 Outline e e Part I - Definição: e Consideremos o conjunto
e Aula Zero - Álgebra Linear Professor: Juliano de Bem Francisco Departamento de Matemática Universidade Federal de Santa Catarina agosto de 2011 Outline e e Part I - Definição: e Consideremos o conjunto
Bem-vindo ao tópico sobre Cadastro e documentos.
 Bem-vindo ao tópico sobre Cadastro e documentos. Neste tópico, vamos analisar dados de cadastro no SAP Business One. Após essa sessão, você estará apto a visualizar um registro de cliente para explicar
Bem-vindo ao tópico sobre Cadastro e documentos. Neste tópico, vamos analisar dados de cadastro no SAP Business One. Após essa sessão, você estará apto a visualizar um registro de cliente para explicar
Microsoft Excel Ficha prática n. 1
 1. Inicie o Microsoft Excel e selecione um livro em branco. Procure pelo programa de Excel no computador e selecione-o: Escolha o livro: 2. Grave o livro que vai trabalhar com o nome Ficha1. Menu FICHEIRO
1. Inicie o Microsoft Excel e selecione um livro em branco. Procure pelo programa de Excel no computador e selecione-o: Escolha o livro: 2. Grave o livro que vai trabalhar com o nome Ficha1. Menu FICHEIRO
Programa de formaça o de Excel Nível 2 (482)
 REGIÃO AUTÓNOMA DA MADEIRA Programa de formaça o de Excel Nível 2 (482) Conteúdo Denominação do curso de formação:... 1 Objetivo Geral... 1 Destinatários... 1 Requisitos... 1 Critérios de seleção dos formandos...
REGIÃO AUTÓNOMA DA MADEIRA Programa de formaça o de Excel Nível 2 (482) Conteúdo Denominação do curso de formação:... 1 Objetivo Geral... 1 Destinatários... 1 Requisitos... 1 Critérios de seleção dos formandos...
Aula 04 INTRODUÇÃO. Prezado(a) Aluno(a),
 Aula 04 Computação para Engenharia Civil INTRODUÇÃO Prezado(a) Aluno(a), Após três módulos, já conseguimos nos adiantar muito no estudo da ferramenta Excel. Espero que tenham percebido o potencial desta
Aula 04 Computação para Engenharia Civil INTRODUÇÃO Prezado(a) Aluno(a), Após três módulos, já conseguimos nos adiantar muito no estudo da ferramenta Excel. Espero que tenham percebido o potencial desta
Variáveis Frequências Gráficos Medidas de Posição Medidas de Dispersão Medidas Complementares Inferência
 Tipos de Variáveis Problema Motivador: Um pesquisador está interessado em fazer um levantamento sobre aspectos sócio-econômicos dos empregados da seção de orçamentos de uma companhia (vide tabela). Algumas
Tipos de Variáveis Problema Motivador: Um pesquisador está interessado em fazer um levantamento sobre aspectos sócio-econômicos dos empregados da seção de orçamentos de uma companhia (vide tabela). Algumas
Calculando o comprimento de peças dobradas ou curvadas
 Calculando o comprimento de peças dobradas ou curvadas A UU L AL A Vamos supor que você seja dono de uma pequena empresa mecânica e alguém lhe encomende 10.000 peças de fixação, que deverão ser fabricadas
Calculando o comprimento de peças dobradas ou curvadas A UU L AL A Vamos supor que você seja dono de uma pequena empresa mecânica e alguém lhe encomende 10.000 peças de fixação, que deverão ser fabricadas
CENTRO DE ENSINO SUPERIOR DO AMAPÁ CURSO DE ADMINISTRAÇÃO INFORMÁTICA APLICADA PARA ADMINISTRAÇÃO PROF. CELIO CONRADO ASPOTILA DE EXCEL
 CENTRO DE ENSINO SUPERIOR DO AMAPÁ CURSO DE ADMINISTRAÇÃO INFORMÁTICA APLICADA PARA ADMINISTRAÇÃO PROF. CELIO CONRADO ASPOTILA DE EXCEL MICROSOFT EXCEL O Excel é um software da classe planilha eletrônica,
CENTRO DE ENSINO SUPERIOR DO AMAPÁ CURSO DE ADMINISTRAÇÃO INFORMÁTICA APLICADA PARA ADMINISTRAÇÃO PROF. CELIO CONRADO ASPOTILA DE EXCEL MICROSOFT EXCEL O Excel é um software da classe planilha eletrônica,
O PENSAMENTO ALGÉBRICO
 NOME: ANO: 8º ENSINO: FUNDAMENTAL TURMA: DATA: / / PROF(ª): GREGORIO TOMAS GONZAGA LÓGICA E MATEMÁTICA - APOSTILA (2º BIMESTRE) IMPORTANTE 1 Organize-se, guardando cada lista de exercícios que receber
NOME: ANO: 8º ENSINO: FUNDAMENTAL TURMA: DATA: / / PROF(ª): GREGORIO TOMAS GONZAGA LÓGICA E MATEMÁTICA - APOSTILA (2º BIMESTRE) IMPORTANTE 1 Organize-se, guardando cada lista de exercícios que receber
Exercícios: comandos de repetição
 UNIVERSIDADE FEDERAL DE UBERLÂNDIA Lista de exercícios de programação em linguagem C Exercícios: comandos de repetição 1) Elabore um programa que faça leitura de vários números inteiros, até que se digite
UNIVERSIDADE FEDERAL DE UBERLÂNDIA Lista de exercícios de programação em linguagem C Exercícios: comandos de repetição 1) Elabore um programa que faça leitura de vários números inteiros, até que se digite
CIÊNCIA DA COMPUTAÇÃO I Excel. Núm1, núm2,... são argumentos de 1 a 255 cuja soma ou valor total você deseja obter.
 SOMA Retorna a soma de todos os números na lista de argumentos. Sintaxe SOMA(núm;núm;...) Núm, núm,... são argumentos de a 55 cuja soma ou valor total você deseja obter. Comentários Os números, valores
SOMA Retorna a soma de todos os números na lista de argumentos. Sintaxe SOMA(núm;núm;...) Núm, núm,... são argumentos de a 55 cuja soma ou valor total você deseja obter. Comentários Os números, valores
Informática Básica. Microsoft Excel
 Informática Básica Microsoft Excel Microsoft Excel SENAI 2010 1ª Edição. Elaboração, 2010 Trabalho elaborado pela Escola SENAI de Informática, para cursos de formação inicial e continuada. Coordenação
Informática Básica Microsoft Excel Microsoft Excel SENAI 2010 1ª Edição. Elaboração, 2010 Trabalho elaborado pela Escola SENAI de Informática, para cursos de formação inicial e continuada. Coordenação
Backup. O que é um backup?
 Backup O que é um backup? No capítulo sobre software conhecemos o conceito de dados, agora chegou o momento de observarmos um procedimento para preservarmos nossos dados. A este procedimento damos o nome
Backup O que é um backup? No capítulo sobre software conhecemos o conceito de dados, agora chegou o momento de observarmos um procedimento para preservarmos nossos dados. A este procedimento damos o nome
GERAÇÃO DE CURVAS DE NÍVEL
 GUIA PRÁTICO DataGeosis Versão 2.3 GERAÇÃO DE CURVAS DE NÍVEL Paulo Augusto Ferreira Borges Engenheiro Agrimensor Treinamento e Suporte Técnico 1. INTRODUÇÃO O DataGeosis permite o cálculo das curvas de
GUIA PRÁTICO DataGeosis Versão 2.3 GERAÇÃO DE CURVAS DE NÍVEL Paulo Augusto Ferreira Borges Engenheiro Agrimensor Treinamento e Suporte Técnico 1. INTRODUÇÃO O DataGeosis permite o cálculo das curvas de
Atalhos de teclado no PowerPoint
 Atalhos de teclado no PowerPoint Este artigo descreve como usar teclas de atalho de combinação Ctrl e Alt e as teclas de função para acessar recursos no PowerPoint Online. DICA Os atalhos de teclado dão
Atalhos de teclado no PowerPoint Este artigo descreve como usar teclas de atalho de combinação Ctrl e Alt e as teclas de função para acessar recursos no PowerPoint Online. DICA Os atalhos de teclado dão
Tecnologia da Informação Prof. MsC. Mário Henrique de Souza Pardo Resumo Aula 2
 Tecnologia da Informação Prof. MsC. Mário Henrique de Souza Pardo Resumo Aula 2 1 MS-Excel Melhorando a aparência da sua planilha Alinhando dados digitados Quando você digita textos muitos longos, eles
Tecnologia da Informação Prof. MsC. Mário Henrique de Souza Pardo Resumo Aula 2 1 MS-Excel Melhorando a aparência da sua planilha Alinhando dados digitados Quando você digita textos muitos longos, eles
5. ESTRUTURA DE CONTROLE TOMADA DE DECISÕES
 5. ESTRUTURA DE CONTROLE TOMADA DE DECISÕES...2 5.1 SELEÇÃO OU ALTERNATIVA SIMPLE...2 5.2 SELEÇÃO OU ALTERNATIVA COMPOSTA...2 5.3 SELEÇÃO OU ALTERNATIVA SE S ANINHADOS OU ENCADEADOS...3 5.4 ESTRUTURAS
5. ESTRUTURA DE CONTROLE TOMADA DE DECISÕES...2 5.1 SELEÇÃO OU ALTERNATIVA SIMPLE...2 5.2 SELEÇÃO OU ALTERNATIVA COMPOSTA...2 5.3 SELEÇÃO OU ALTERNATIVA SE S ANINHADOS OU ENCADEADOS...3 5.4 ESTRUTURAS
Microsoft Excel Ficha prática n. 8
 1. Inicie o Microsoft Excel e abra o livro apoio_ficha8.xlsx. 2. Grave o livro com o nome Ficha8. 3. Crie uma macro, usando o gravador de macros, que formate a vermelho as notas finais negativas duma pauta
1. Inicie o Microsoft Excel e abra o livro apoio_ficha8.xlsx. 2. Grave o livro com o nome Ficha8. 3. Crie uma macro, usando o gravador de macros, que formate a vermelho as notas finais negativas duma pauta
Determinantes. Matemática Prof. Mauricio José
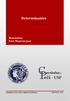 Determinantes Matemática Prof. Mauricio José Determinantes Definição e Conceito Matriz de ordem 1 Dizemos que um determinante é um resultado (numérico) de operações que são realizadas em uma matriz quadrada.
Determinantes Matemática Prof. Mauricio José Determinantes Definição e Conceito Matriz de ordem 1 Dizemos que um determinante é um resultado (numérico) de operações que são realizadas em uma matriz quadrada.
FOLHA DE CÁLCULO ELABORAÇÃO DE GRÁFICOS
 ELABORAÇÃO DE GRÁFICOS Elaboração de gráficos Os gráficos são visualmente atraentes e constituem uma fantástica ajuda para a apresentação e interpretação de dados armazenados numa folha de cálculo. Numa
ELABORAÇÃO DE GRÁFICOS Elaboração de gráficos Os gráficos são visualmente atraentes e constituem uma fantástica ajuda para a apresentação e interpretação de dados armazenados numa folha de cálculo. Numa
Tutorial. Georreferenciamento de Imagens. Autores: Rafael Bellucci Moretti, Vitor Pires Vencovsky
 www.gismaps.com.br Tutorial Georreferenciamento de Imagens Autores: Rafael Bellucci Moretti, Vitor Pires Vencovsky 1. Introdução O tutorial tem como objetivo fornecer informações básicas para georreferenciar
www.gismaps.com.br Tutorial Georreferenciamento de Imagens Autores: Rafael Bellucci Moretti, Vitor Pires Vencovsky 1. Introdução O tutorial tem como objetivo fornecer informações básicas para georreferenciar
Padronizações Visuais estabelecidas pelo Projeto RIVED
 Padronizações Visuais estabelecidas pelo Projeto RIVED Índice Padronização de cores para os módulos RIVED... 1 Padronização para os módulos educacionais (páginas web) e animações/simulações do Projeto
Padronizações Visuais estabelecidas pelo Projeto RIVED Índice Padronização de cores para os módulos RIVED... 1 Padronização para os módulos educacionais (páginas web) e animações/simulações do Projeto
Curso Apresentações em EXCEL
 Curso Apresentações em EXCEL Professora Marcia Santos Agenda 1. Introdução 2. Formatação Personalizada 3. Funções de Procura e Referência 4. Fórmulas Matriciais 5. Células Macro 6. Ferramenta Câmera 7.
Curso Apresentações em EXCEL Professora Marcia Santos Agenda 1. Introdução 2. Formatação Personalizada 3. Funções de Procura e Referência 4. Fórmulas Matriciais 5. Células Macro 6. Ferramenta Câmera 7.
Conteúdo. 1 Introdução. Histograma do Quinto Sorteio da Nota Fiscal Paraná 065/16. Quinto Sorteio Eletrônico da Nota Fiscal Paraná
 Quinto Sorteio Eletrônico da Nota Fiscal Paraná Relatório parcial contendo resultados 1 da análise estatística dos bilhetes premiados Conteúdo 1 Introdução Este documento apresenta a análise dos resultados
Quinto Sorteio Eletrônico da Nota Fiscal Paraná Relatório parcial contendo resultados 1 da análise estatística dos bilhetes premiados Conteúdo 1 Introdução Este documento apresenta a análise dos resultados
Noções Básicas. Capítulo 2: Noções Básicas. Funções básicas. Familiarizando com o software
 Capítulo 2: Noções Básicas Noções Básicas Familiarizando com o software Funções básicas Vamos aprender a acessar as principais ferramentas do software através da Barra de Ferramentas do CAMPO DE ENTRADA.
Capítulo 2: Noções Básicas Noções Básicas Familiarizando com o software Funções básicas Vamos aprender a acessar as principais ferramentas do software através da Barra de Ferramentas do CAMPO DE ENTRADA.
Conteúdo. 1 Introdução. Histograma do 1o Sorteio da Nota Fiscal Paraná 152/15. 1º Sorteio Eletrônico da Nota Fiscal Paraná
 1º Sorteio Eletrônico da Nota Fiscal Paraná Relatório parcial contendo resultados 1 da análise estatística dos bilhetes premiados Conteúdo 1 Introdução Este relatório apresenta uma análise estatística
1º Sorteio Eletrônico da Nota Fiscal Paraná Relatório parcial contendo resultados 1 da análise estatística dos bilhetes premiados Conteúdo 1 Introdução Este relatório apresenta uma análise estatística
Lista de Exercícios 04 Estruturas de Dados Homogêneas - Vetores
 Instituto de Ciências Eatas e Biológicas ICEB Lista de Eercícios 04 Estruturas de Dados Homogêneas - Vetores 1) Escreva um programa que armazene em um vetor todos os números inteiros de 0 a 50. Após isso,
Instituto de Ciências Eatas e Biológicas ICEB Lista de Eercícios 04 Estruturas de Dados Homogêneas - Vetores 1) Escreva um programa que armazene em um vetor todos os números inteiros de 0 a 50. Após isso,
