Módulo 02. Criando, salvando e configurando um documento de Word
|
|
|
- Augusto Frade de Barros
- 6 Há anos
- Visualizações:
Transcrição
1 Módulo 02 Criando, salvando e configurando um documento de Word
2 Apresentação do módulo 02 Boas vindas ao segundo módulo do curso Primeiros Passos no Word. Neste módulo, colocaremos em prática o uso dos menus e barras que conhecemos no módulo anterior. Você percebeu que o programa é bem completo e possui muitas funcionalidades? Vamos conhecer todas, mas somente algumas são utilizadas com frequência. O importante é começarmos a utilizar o programa, abrir o Word e explorá-lo, clicar nos botões e ver o que acontece. Vamos iniciar conhecendo os objetivos deste módulo. Objetivos do módulo Até o final deste módulo você deverá ser capaz de: Criar um documento no Word. Aprender a salvar um documento. Configurar um documento no Word. Agora que conhecemos os objetivos deste módulo, vamos continuar nosso jogo. Venha comigo! Criando um documento novo no Word Nosso desafio neste tópico é aprender a criar um novo documento. Vamos lá! Existem 3 formas para abrir um documento Word: Primeira: Como aprendemos no módulo anterior, ao acessar o programa Word 2003, automaticamente, ele inicia com um documento em branco, esta é a primeira forma de abrir um novo documento. Segunda: Agora vou lhe ensinar a segunda forma de abrir um novo documento. 1º Passo: Clique em Arquivo na Barra de Menus. 2º Passo: Agora clique em Novo. 24
3 Você percebeu que abriu no canto direito da tela um painel identificado como Novo Documento? 3º Passo: Agora clique em Documento em branco. 4º Passo: Vamos deixar registrada uma frase neste documento? Digite: trabalhando no word. Terceira: A outra forma de abrir esse documento é ainda mais simples, conheça: 1º Passo: Clique no ícone Novo documento em branco na Barra de Ferramentas. Muito bem, você aprendeu mais uma forma de abrir um novo documento. Criando um documento novo do Word 2007 Criar um documento novo no Word 2007 é muito parecido com o que é feito no Word 2003, pois se lembre que o Botão Office da versão 2007 agora substitui o Menu Arquivo da versão Portanto, acesse o Botão Office e clique na primeira opção, Novo. Uma tela será aberta e basta você clicar no botão Criar, pois a opção Documento em branco já estará selecionada. Esse tópico foi tranquilo, não é mesmo? Então vamos continuar, há muita coisa pela frente. Salvando um documento Primeira: Você sabia que podemos salvar um documento para acessarmos em outros momentos? Isso mesmo! Não só podemos como devemos salvá-lo, para não perder os dados que iremos inserir nele. Existem 3 maneiras para salvarmos os nossos arquivos. Vamos ver na prática como salvar os documentos que criamos? Vamos em frente e descubra mais esta funcionalidade do Word! 1º Passo: Clique em Arquivo na Barra de Menus. 2º Passo: Clique em Salvar na Barra de Menus. 25
4 Você percebeu que abriu uma tela para definirmos o nome do arquivo e selecionarmos uma pasta no computador para armazenálo? Essa tela aparecerá apenas na primeira vez que você salvar o arquivo. Vamos criar uma nova pasta. 3º Passo: Vamos clicar no ícone: Criar nova pasta. 4º Passo: Agora digite o nome da sua pasta salvar.word no campo Nome. 5º Passo: Para criar a nova pasta clique no botão Ok. 6º Passo: Agora você deve digitar o nome salvando na opção Nome do arquivo. 7º Passo: Para finalizar clique no botão Salvar. Muito bem, acabamos de salvar nosso documento. Preparado para descobrir a segunda forma? Segunda: 1º Passo: Clique no ícone Novo documento em branco na Barra de Ferramentas. 2º Passo: Agora clique no ícone Salvar na Barra de Ferramentas. 3º Passo: Vamos salvar o novo documento. Selecione a opção Meus documentos. 4º Passo: Perceba que abriu a mesma tela que no passo anterior. Vamos criar uma nova pasta. Clique no ícone Criar nova pasta 5º Passo: Agora vamos colocar o nome do arquivo de Tarefa. 6º Passo: Para criar a nova pasta clique no botão Ok. 7º Passo: Agora você deve digitar o nome salvando na opção Nome do arquivo. 8º Passo: Para finalizar, clique no botão Salvar. Terceira: Esta é muito prática e utilizamos o teclado. Como já salvamos nosso documento duas vezes, vou apenas lhe ensinar. 1º Passo: Com a tecla Ctrl pressionada, pressione a tecla B. Assim, a janela anterior aparecerá novamente. Isso mesmo! Nas 3 formas de salvar documentos, será disponibilizada a mesma janela. Simples, não é mesmo? Lembre-se: sempre que realizarmos alguma alteração no documento, precisamos salvá-lo. E se quisermos salvar este documento com outro nome e em outro 26
5 Módulo 2 - Criando, salvando e configurando um documento do word local, é possível? Com certeza, descubra como fazer: 2º Passo: Clique em Salvar como. Percebeu que a tela utilizada anteriormente voltou a aparecer? Agora já podemos escolher uma pasta que já exista no computador ou criar numa nova pasta e digitar outro nome para o documento. 3º Passo: Vamos utilizar a pasta salvar.word que criamos anteriormente. Clique duas vezes sobre a pasta para abri-la. 4º Passo: Agora digite o novo nome renomear no campo Nome do arquivo. 5º Passo: Para finalizar, clique no botão Salvar. Pronto! O documento está salvo com outro nome. Foi fácil não é mesmo! Ah! Toda vez que um documento alterado for fechado, o Word nos perguntará se desejamos salvar as alterações. Se quiser salvar clique em sim, caso contrário, clique em não. Para saber como salvar um documento na versão 2007 do Word, leia o texto a seguir: Salvando um documento Word Salvar, abrir e imprimir documento, no Word 2003, são recursos que ficam disponíveis no Menu Arquivo. No Word 2007 elas estão disponíveis no menu acessível pelo Botão Office. Veja na imagem abaixo o acesso a essas funções: Observe que do lado direito desse menu existem inúmeros Documentos Recentes, diferente do Word 2003, que disponibilizava por padrão apenas os quatro últimos documentos. Já podemos ficar tranquilos! Não perderemos mais nenhum documento, pois aprendemos a salvá-los. Vamos para o próximo tópico, no qual aprenderemos a configurar a página do documento. 27
6 Configurando a página do documento Neste tópico aprenderemos a configurar a página do documento. Eu estou disposto a encarar mais um desafio, e você? Vamos ler o conteúdo deste assunto e depois realizaremos a atividade. Vamos adiante! Configurando a página do documento Quando você abre um documento novo, ele já vem com uma configuração de página padrão, com margens, tamanho do papel pré-definidos. No entanto você poderá alterá-la a qualquer momento, ou seja, você poderá configurá-la antes, durante ou depois de preparar seu texto. Segue figura da janela onde você poderá visualizar a janela de configuração: Note que nesta janela você encontrará 3 abas, uma para configurar a Margem, outra para configurar o Papel e outra para configurar o Layout. Vamos conhecer um pouco sobre cada uma delas: Aba Margem Nesta aba é possível definir as margens da página; a medianiz, que é o espaço destinado à encadernação; a orientação e algumas formas de impressão. Veremos os principais itens a seguir: Margens: nesta aba você poderá alterar o tamanho das 4 margens do documento (direita, esquerda, superior e inferior). Para isso, basta digitar, em cada campo específico, o tamanho desejado ou utilizar as setinhas. 28
7 Medianiz: é o espaço próximo à margem e que é destinado à encadernação. Posição da medianiz: caso você vá encadernar o material, nesse espaço você escolhe se a medianiz será à esquerda ou acima do documento. Orientação: nesta mesma aba você poderá escolher se deseja que o documento fique no formato retrato (posição vertical) ou paisagem (posição horizontal). Páginas: define a forma de impressão do documento. Visualização: aqui você escolhe onde essas configurações serão aplicadas. Aba Papel Nesta aba você escolhe o tipo de papel, que pode ser A4, A3, Carta ou outro tipo. As medidas do papel podem ser encontradas na embalagem oferecida pelo fabricante. É importante configurar o tamanho certo do papel para que a impressão aconteça de forma correta. A seguir há uma imagem com a Aba Papel ativa, com seu principal item descrito à direita da imagem: Tamanho do papel: disponibiliza uma listagem com os tipos de papel mais comuns. Logo abaixo são exibidas a largura e altura do papel, que podem ser personalizadas. Aba Layout Aqui, como o nome já diz, você definirá o layout, ou seja, o traçado/formato da página. 29
8 Módulo 2 - Criando, salvando e configurando um documento do word Agora vamos realizar nosso desafio, que consiste em relacionar a primeira coluna com a segunda. Para isso, acesse o conteúdo do tópico Configurando a página do documento, no Ambiente Virtual de Aprendizagem. Ah! Se você quiser saber como configurar uma página do documento na versão 2007 do Word, leia o texto a seguir: Configurando a página do documento No Word 2007, para configurar a página do documento é necessário acessar o Menu Layout de Página, que contém as mesmas funções da opção Configurar página do Word 2003 e ainda outras opções que na outra versão estão disponíveis no Menu Formatar, como alterar o recuo dos parágrafos e espaçamentos entre parágrafos. Falaremos muito rapidamente sobre esta aba, pois com o tempo você perceberá que ela não é muito utilizada. Nessa aba você definirá as páginas onde iniciarão as seções, configurará cabeçalhos e rodapé, definirá o alinhamento e poderá também enumerar as linhas. Com os conhecimentos adquiridos até agora, você já tem os subsídios necessários para começar a produção de um texto. Veremos isso no próximo tópico. Até lá! Criando e editando um texto Neste tópico aprenderemos a criar e editar um texto. Vai ser bem interessante! Temos mais esse desafio! 30
9 Chegou o momento de aprendermos a criar e editar um texto. Certamente esse tópico será um dos mais úteis para o seu aprendizado no Word. Para escrever um texto no Word basta você posicionar o cursor na página do documento e iniciar a digitação. Com o cursor posicionado na página do documento você simplesmente escreve continuamente, o Word iniciará uma nova linha sempre que o cursor alcançar a margem direita da página. Para facilitar seu trabalho na produção dos textos vamos apresentar o funcionamento básico do teclado. Mesmo sendo uma operação simples, é importante que você se familiarize com algumas teclas. Tecla Caps lock Essa tecla serve para alterar a entrada do texto digitado de minúsculo para MAIÚSCULO. Para isso, basta pressioná-la uma vez para que todas as letras que você digitar fiquem MAIÚSCULAS. A maioria dos teclados possui uma indicação luminosa no teclado para que você saiba quando a tecla Caps lock está ativa. Para voltar a digitar letras minúsculas pressione novamente a tecla Caps lock, que a opção é desativada. Tecla Shift Caso você precise digitar apenas uma letra em maiúsculo você pode pressionar a tecla Shift e a letra que deseja em conjunto. Você também usará esta tecla para fazer acentuações e utilizar alguns caracteres especiais, como: & e *. Para isso você pressionará a tecla Shift e com ela pressionada aperte no acento ou no caractere desejado. Você observará que quando um acento é digitado ele não surge de imediato no texto. Ele só aparecerá quando você digitar a letra que deseja acentuar. Note também que as teclas numéricas e outras teclas no seu teclado têm mais de uma função, como por exemplo o número 8, note que sobre ele aparece o *. Todos os símbolos acima dos números são acionados somente quando o Shift é pressionado. Portanto, preste atenção em toda tecla que tiver mais de um símbolo impresso, um deles somente funcionará com o uso do Shift. Tecla Enter Deverá ser utilizada quando você está digitando um texto e precisa iniciar uma nova linha. Setas Você utilizará as setas para movimentar o cursor pelo texto, sem modificá-lo. Vamos supor que você queira alterar uma palavra no início do texto, para isso você terá que colocar o cursor na referida palavra, para chegar até lá utilizando o teclado você precisará dessas setas. Para o mesmo propósito você poderá utilizar as teclas PageDown (para descer) e PageUp (para subir), porém nesse caso o cursor pula de página em página. Dicas do teclado As dicas do teclado servem para você acelerar sua navegação pelo texto, dispensado, na maioria delas, a utilização do mouse. Confira: 31
10 Se você deseja ir para o início do documento pressione as teclas Ctrl + Home. Se deseja ir para o final do documento pressione as teclas Ctrl + End. Se deseja posicionar o cursor no início da linha tecle Home. Se deseja posicionar o cursor no final da linha tecle End. Se você deseja apagar um caractere posicionado depois do cursor, à direita, utilize a tecla Delete. Se deseja apagar um caractere posicionado antes do cursor, à esquerda, pressione a tecla Backspace. Basicamente esses são os comandos do seu teclado. Assim, de início, pode parecer meio complicado, não é mesmo? Mas com o uso você vai perceber que é tudo simples e prático. Retomando: sempre que desejarmos digitar um texto no Word, será necessário posicionar o cursor na página do documento. Vamos experimentar? 1º Passo: Posicione o cursor no início do documento e digite o texto abaixo. Ah! Não se esqueça de salvar, pois vamos utilizá-lo no decorrer do nosso módulo. Conhecendo o Word um editor de texto No decorrer dos módulos aprenderemos as principais funcionalidades e recursos dessa fantástica ferramenta, que permite a criação e edição de documentos eletrônicos. Ele é o sistema para essa finalidade mais utilizado no mundo e está presente na maioria dos computadores. Conheceremos suas principais telas, menus e botões. Aprenderemos como configurar o Word, definindo as margens e tamanho da página e teremos uma parte bem prática, onde você exercitará a criação de textos com imagens, listas e tabelas. Por fim, você será apresentado às funcionalidades de imprimir e descobrirá com salvar um documento. Fácil não é mesmo? Agora já temos nosso texto digitado e, lembre de salvá-lo. Quanta informação interessante não é mesmo? Estou animado, não quero perder tempo, vamos realizar o desafio, acessando o conteúdo do tópico Criando e editando um texto, no Ambiente Virtual de Aprendizagem. Vamos em frente! 32
11 Localizando e substituindo palavras Neste tópico aprenderemos a localizar e substituir uma palavra. Preparado para mais este desafio? Vamos lá! Lembra do texto que você digitou no tópico anterior? Vamos utilizá-lo neste momento. Conhecendo o Word um editor de texto No decorrer dos módulos aprenderemos as principais funcionalidades e recursos dessa fantástica ferramenta, que permite a criação e edição de documentos eletrônicos. Ele é o sistema para essa finalidade mais utilizado no mundo e está presente na maioria dos computadores. Conheceremos suas principais telas, menus e botões. Aprenderemos como configurar o Word, definindo as margens e tamanho da página e teremos uma parte bem prática, onde você exercitará a criação de textos com imagens, listas e tabelas. Por fim, você será apresentado às funcionalidades de imprimir e descobrirá com salvar um documento. Precisamos encontrar a palavra funcionalidades no texto. Vamos utilizar a ferramenta Localizar. Ela é rápida e prática. Primeira: 1º Passo: Para localizar a palavra desejada, você deve clicar em Editar que se encontra na Barra de Menus. 2º Passo: Agora clique na ferramenta Localizar. 3º Passo: Digite a palavra funcionalidades no campo Localizar. 4º Passo: Clique na opção Realçar todos os itens encontrados em. Você deve acionar essa opção, sempre que desejar selecionar todas as palavras encontradas de uma só vez. 5º Passo: Para finalizar, clique no botão Localizar tudo. Você percebeu que o Word realçou todas as palavras? Bem, agora vamos repetir a ação sem a opção Realçar todos os itens encontrados em para identificarmos a diferença no processo de busca da palavra funcionalidades. Segunda: 1º Passo: Clique em Editar, na Barra de Menus. 2º Passo: Agora clique na ferramenta Localizar. 33
12 3º Passo: Muito bem! Digite a palavra funcionalidades no campo Localizar. 4º Passo: Para procurar a palavra clique no botão Localizar próxima. Como você pode observar o sistema identificou a primeira palavra. 5º Passo: Agora clique mais uma vez no botão Localizar próxima para verificar se essa palavra aparece mais de uma vez no texto. 6º Passo: Perceba que o sistema identificou a palavra funcionalidades mais uma vez. Vamos verificar se ela aparece outra vez? Clique novamente no botão Localizar próxima. 7º Passo: Como a palavra funcionalidades aparece somente duas vezes no texto, o sistema finalizou a pesquisa informando a seguinte mensagem O word concluiu a pesquisa de documento. Para fechar a caixa informativa, clique em OK. Muito bem! Concluímos parte da nossa missão. Vamos seguir para aprender a substituir palavras. 1º Passo: Neste momento vamos utilizar a aba Substituir. Como o nome já diz, poderemos substituir uma palavra por outra sempre que consideramos necessário. Clique na aba Substituir. 2º Passo: Neste texto vamos substituir todas as palavras Word por Word Para iniciarmos esta alteração digite a palavra Word na caixa Localizar. 3º Passo: Agora digite Word 2003 na caixa Substituir por. 4º Passo: Para realizarmos esta substituição em todo o documento, clique no botão Substituir tudo. Muito bem! Veja que o sistema alterou essas informações em todo o documento e nos informou pela mensagem O Word concluiu a pesquisa de documento e efetuou 3 substituições. 5º Passo: Clique em OK para fechar a mensagem. Ah! Podemos realizar as substituições de palavras ou frases uma a uma, neste caso usaríamos a opção Substituir. Tudo tranquilo até aqui? No próximo tópico vamos aprender a copiar, colar e recortar um texto. Estou preparado, e você? Copiando, colando e recortando um texto Chegou a hora de aprendermos como copiar, colar e recortar uma palavra, um texto inteiro ou parte dele. Vamos lá! Utilizaremos o texto que você digitou: 34
13 Conhecendo o Word um editor de texto No decorrer dos módulos aprenderemos as principais funcionalidades e recursos dessa fantástica ferramenta, que permite a criação e edição de documentos eletrônicos. Ele é o sistema para essa finalidade mais utilizado no mundo e está presente na maioria dos computadores. Conheceremos suas principais telas, menus e botões. Aprenderemos como configurar o Word, definindo as margens e tamanho da página e teremos uma parte bem prática, onde você exercitará a criação de textos com imagens, listas e tabelas. Por fim, você será apresentado às funcionalidades de imprimir e descobrirá como salvar um documento. 1º Passo: Neste momento, vamos inverter os parágrafos. Clique com o botão esquerdo do mouse no início do primeiro parágrafo e arraste até a última palavra. 2º Passo: Percebeu que o parágrafo ficou com uma sombra preta sobre ele? Isso significa que foi selecionado. Agora, clique no ícone Recortar, disponível na Barra de Ferramentas. 3º Passo: Agora posicione o cursor abaixo do segundo parágrafo. 4º Passo: Para finalizar, clique no ícone Colar, que se encontra na Barra de Ferramentas. Neste momento vamos colar parte do título entre os parágrafos. Repetiremos a mesma ação de selecionar. 1º Passo: Clique com o botão esquerdo do mouse no início da palavra um e arraste até o final da frase. 2º Passo: Agora clique no ícone Copiar. 3º Passo: Posicione o cursor entre os 2 parágrafos. 4º Passo: Agora clique no ícone Colar disponível na Barra de Ferramentas. Dicas: No lugar do botão Copiar, você pode usar Ctrl+C (tecla Ctrl mais a letra C); No lugar do botão Colar, você pode utilizar Ctrl+ a tecla (botão Ctrl mais a letra V), e; No lugar do botão Recortar, utilize Crtl+X (botão Ctrl mais a letra x); Viu como é fácil? Agora já podemos utilizar estes recursos quando precisarmos elaborar um texto. Nosso jogo ainda não acabou! No próximo tópico vamos aprender a formatar um texto. Vamos em frente! 35
14 Formatando um texto Agora vamos aprender como formatar um texto. Este desafio vai ser bem interessante! Lembre-se: você deverá utilizar o texto digitado anteriormente. Conhecendo o Word um editor de texto No decorrer dos módulos aprenderemos as principais funcionalidades e recursos dessa fantástica ferramenta, que permite a criação e edição de documentos eletrônicos. Ele é o sistema para essa finalidade mais utilizado no mundo e está presente na maioria dos computadores. Conheceremos suas principais telas, menus e botões. Aprenderemos como configurar o Word, definindo as margens e tamanho da página e teremos uma parte bem prática, onde você exercitará a criação de textos com imagens, listas e tabelas. Por fim, você será apresentado às funcionalidades de imprimir e descobrirá como salvar um documento. 1º Passo: Precisamos selecionar todo o texto para iniciarmos a formatação. Clique com o botão esquerdo do mouse no início da primeira palavra e arraste até a última. 2º Passo: Com o texto selecionado, clique em Formatar, na Barra de Menus. 3º Passo: Agora, clique em Fonte. Você percebeu que nessa janela apareceram 3 abas: Fonte, Espaçamento de caracteres e Efeitos de texto? Vamos conhecer a aba Fonte, que é a mais utilizada. Nela poderemos escolher o tipo, o estilo, o tamanho e a cor da Fonte. 4º Passo: Selecionar Verdana, estilo normal, o tamanho 10 e a cor azul. Você percebeu que no campo Visualização já conseguimos ver como irão ficar as alterações? Muito prático, não é mesmo? 5º Passo: Para finalizar clique em OK. 6º Passo: Você sabia que podemos formatar parte do nosso texto ou parágrafo? Selecione o segundo parágrafo, clicando com o botão esquerdo do mouse no início do mesmo e arraste até o final. 7º Passo: Com o parágrafo selecionado, clique no menu Formatar. 36
15 8º Passo: Agora em Parágrafo. Perceba que este comando é formado por duas abas: Recuos e espaçamento e a outra Quebra de linhas e de páginas. A aba Recuos e espaçamento é a mais utilizada. Nesta aba temos a opção Geral onde é possível alinhar o texto, que poderá ser à esquerda, à direita, centralizado ou justificado. 9º Passo: Vamos deixar o texto justificado? Clique na seta da caixa Alinhamento e selecione a opção Justificada. 10º Passo: A opção Recuo determina o espaço entre as margens, direita, esquerda ou da primeira linha do parágrafo. 11º Passo: Vamos recuar 0,05 cm o texto da margem esquerda. Clique sobre a seta ^ até visualizar o numeral. 12º Passo: Na opção Espaçamento, vamos determinar o espaço entre as linhas. 13º Passo: Vamos deixar o nosso texto com espaçamento entre as linhas de 1,5. Clique na seta e selecione a opção 1,5 linha. 14º Passo: Para finalizar e salvar as alterações clique no botão OK. Pronto! Eu gostei da nova formatação do nosso parágrafo, e você? Quantas informações importantes! Estou gostando muito de todo este aprendizado. Se você quiser saber como formatar um texto na versão 2007 do Word, leia o texto a seguir: Formatando um texto no Word 2007 No Word 2003 a Barra de Formatação era muito limitada, possuía poucos recursos para formatar o texto, fazendo com que o Menu Formatar fosse acionado toda vez que alguma formatação mais elaborada precisasse ser utilizada. Na versão 2007, a barra de ferramentas para formatação fica dentro do Menu Início e agrega outros recursos, além dos básicos que a barra da versão 2003 possui. Definindo cabeçalho e rodapé Chegamos ao tópico onde vamos aprender como definir o cabeçalho e rodapé. Preparado para mais um desafio? Vamos usar nosso texto já criado. 37
16 Conhecendo o Word um editor de texto No decorrer dos módulos aprenderemos as principais funcionalidades e recursos dessa fantástica ferramenta, que permite a criação e edição de documentos eletrônicos. Ele é o sistema para essa finalidade mais utilizado no mundo e está presente na maioria dos computadores. Conheceremos suas principais telas, menus e botões. Aprenderemos como configurar o Word, definindo as margens e tamanho da página e teremos uma parte bem prática, onde você exercitará a criação de textos com imagens, listas e tabelas. Por fim, você será apresentado às funcionalidades de imprimir e descobrirá como salvar um documento. Vamos inserir um cabeçalho no nosso texto: 1º Passo: Clique em Exibir na Barra de Menus. 2º Passo: Agora selecione a opção Cabeçalho e Rodapé. Você percebeu que abriu uma caixa de texto tracejada no cabeçalho e no rodapé do nosso documento e também uma barra de ferramentas? Vamos conhecê-las: 3º Passo: A opção Inserir Autotexto oferece algumas frases prontas para colocarmos no cabeçalho ou no rodapé. Clique na seta para selecionar a opção. 4º Passo: Selecione e opção Criado por. 5º Passo: Clique no botão Fechar e veja como ficou o cabeçalho. Vamos inserir um rodapé no nosso texto: 1º Passo: Neste momento vamos inserir o número de páginas no rodapé. Clique novamente em Exibir na Barra de Menus. 2º Passo: Agora selecione a opção Cabeçalho e Rodapé. 3º Passo: Posicione o cursor na caixa tracejada Rodapé 4º Passo: Clique no ícone Inserir número da página. Você observou que existem outros ícones nesta ferramenta? Vamos conhecê-los: 5º Passo: O ícone Inserir data tem a funcão de inserir a data atual no documento. 6º Passo: Com o ícone Inserir hora você insere a hora atual. 7º Passo: O ícone Configurar página, nos permite configurar a página. 8º Passo: Com o ícone Mostrar/Ocultar texto do documento podemos mostrar ou ocultar o texto de um documento. 38
17 9º Passo: Para alternar entre o cabeçalho e o rodapé, utilizamos o ícone Alternar entre cabeçaho e rodapé. 10º Passo: Clique no botão Fechar e veja como ficou o rodapé. Para realizar alguma alteração, basta clicar duas vezes sobre o que desejar alterar no cabeçalho do seu documento. Antes de iniciar o próximo tópico, se você quiser saber como funciona a inserção de cabeçalho e rodapé na versão 2007 do Word, leia o texto a seguir: Inserindo cabeçalho e rodapé no Word 2007 Para inserir um cabeçalho ou rodapé no Word 2007 é preciso acessar o Menu Inserir e selecionar a opção desejada diretamente na barra correspondente, como exibido na imagem abaixo: Ao clicar em algum dos itens serão apresentados modelos de cabeçalho ou rodapé para você inserir no seu documento. Selecione um deles e pronto, o cabeçalho ou rodapé estará inserido. Vamos continuar nosso estudo. Não podemos parar agora. No próximo tópico vamos aprender a inserir número de páginas. Inserindo número de páginas 1º Passo: Clique no menu Inserir. Neste tópico vamos aprender a inserir o número de páginas nos documentos. Preparado? Você lembra que no tópico anterior aprendemos a inserir o número de páginas nos documentos através da ferramenta Cabeçalho/Rodapé? Existe outra forma de inserir esta informação. 2º Passo: Agora em Números de páginas. 3º Passo: Podemos escolher onde ficará o número: no início, no final, à direita, à esquerda ou no centro da página. Clique na seta da caixa Posição e selecione a opção Fim da página (rodapé). 39
18 4º Passo: Clique na seta da caixa Alinhamento e selecione a opção Centralizada. 5º Passo: A paginação iniciará na primeira página. Selecione a opção Mostrar número na primeira página. 6º Passo: Para finalizar, clique em OK. Foi tranquilo, não é mesmo? Se você quiser saber como inserir o número de páginas na versão 2007 do Word, veja a seguir: Inserindo número de páginas Para inserir um números de páginas no Word 2007 é preciso acessar o Menu Inserir e selecionar a opção desejada diretamente na barra correspondente, como exibido na imagem abaixo: Ao clicar nesse botão, várias opções serão apresentadas, o que possibilita definir a posição do número nas páginas. 40
19 Concluindo o módulo 02 Chegamos ao fim de mais um módulo, que foi bem produtivo, por sinal. Aprendemos muitas coisas novas e interessantes sobre o Word. Neste módulo, você se tornou capaz de digitar textos no Word, conheceu um pouco mais as funções do seu teclado, aprendeu a formatar um documento e inserir cabeçalho e rodapé. É importante que você saiba que, para que todo esse aprendizado seja realmente absorvido, é necessário que você pratique. Portanto, não tenha medo! E se você, no final deste módulo, está se sentido inseguro, abra agora mesmo o Word e mexa, selecione, insira, formate, edite, enfim, pratique tudo o que você aprendeu. No próximo módulo vamos aprender a trabalhar com listas, imagens e tabelas. Com certeza será tão produtivo quanto foi este. Vamos em frente! Mas antes, vamos realizar a atividade de final do módulo! Atividade final do módulo Importante: Você deve realizar estas atividades de final do módulo, no Ambiente Virtual de Aprendizagem para ter acesso ao conteúdo do Módulo 03: Trabalhando com listas, imagens e tabelas. Para fixarmos alguns dos conhecimentos estudados neste módulo vamos fazer alguns exercícios? 1. No módulo 02, um dos temas que você estudou foi a criação de documentos no Word. Indique qual é a alternativa que apresenta a sequencia correta para a criação de um documento: a.( ) 1º - Acessar o menu Iniciar; 2º - Clicar em Todos os Programas; 3º - Escolher a opção Microsoft Office e 4º - Clicar em Microsoft Office Excel b.( ) 1º - Acessar o menu Arquivo; 2º - Clicar em Abrir; 3º - Escolher uma pasta e 4º - Clicar em Abrir. c.( ) 1º -Acessar o menu Iniciar; 2º -Clicar em Todos os Programas; 3º - Escolher a opção Microsoft Office e 4º - Clicar em Microsoft Office Word
20 2. Quando você abre um documento novo, ele já vem como uma configuração de página padrão, com margens, tamanho do papel pré-definidos. No entanto você poderá alterá-la a qualquer momento. Indique o nome da ferramenta que você usará para realizar as alterações e por quais abas a mesma é composta: a.( ) Ferramenta Formatar, abas Margem, Papel e Layout. b.( ) Ferramenta Inserir, abas Margem, Papel e Layout. c.( ) Ferramenta Configurar página, abas Margem, Papel e Layout. d.( ) Ferramenta Editar, abas Margem, Papel e Layout. 3. Você aprendeu três formas de salvar um documento em Word. Selecione a alternativa que apresenta essas formas: a.( ) Acessar o menu Inserir e depois Imagem; Acessar o ícone Abrir ou Ctrl+V. b.( ) Clicar no ícone Salvar na Barra de Ferramentas; Acessar o menu Arquivo e depois a opção Enviar ou Utilizar as teclas Ctrl+C. c.( ) Acessar o ícone Novo e depois o menu Formata; Clicar em Inserir na barra de Ferramentas ou utilizar as teças Ctrl+P. d.( ) Clicar no ícone Salvar na Barra de Ferramentas; Acessar o menu Arquivo e depois a opção Salvar ou Utilizar as teclas Ctrl+B. 42
21 Saiba mais Vídeo tutorial: Criando cabeçalho e rodapé - com/watch?v=jfqgjhr18c4 Referências COSTA. Fernando dos Santos. Word. São Paulo: Easycomp, ULBRA. Apostila Word básico. Guaíba,
Sumário 1. INICIANDO O MICROSOFT WORD Regras básicas para a digitação de um texto Verificando a ortografia e a gramática do
 Sumário 1. INICIANDO O MICROSOFT WORD 2013...2 1.1 Regras básicas para a digitação de um texto... 3 1.2 Verificando a ortografia e a gramática do texto... 3 1.3 Localizando ou substituindo uma palavra
Sumário 1. INICIANDO O MICROSOFT WORD 2013...2 1.1 Regras básicas para a digitação de um texto... 3 1.2 Verificando a ortografia e a gramática do texto... 3 1.3 Localizando ou substituindo uma palavra
Partes Principais da Janela 3/26
 EDITOR DE TEXTO Write O Writer é o responsável pela edição de texto dos aplicativos do LibreOffice. Ele possui as características habituais de um processador de texto: inserir e editar texto, verificação
EDITOR DE TEXTO Write O Writer é o responsável pela edição de texto dos aplicativos do LibreOffice. Ele possui as características habituais de um processador de texto: inserir e editar texto, verificação
Editor de Texto. Microsoft Word 2007
 Editor de Texto Microsoft Word 2007 Conteúdo O ambiente de trabalho do Word 2007 Criação do primeiro documento O trabalho com arquivos Edição do texto Formatação e impressão do documento Cabeçalho e rodapé
Editor de Texto Microsoft Word 2007 Conteúdo O ambiente de trabalho do Word 2007 Criação do primeiro documento O trabalho com arquivos Edição do texto Formatação e impressão do documento Cabeçalho e rodapé
Trabalhando com Editor de Textos MS-WORD
 Trabalhando com Editor de Textos MS-WORD MS-WORD - Iniciando Iniciar o MS-WORD: Utilizando o atalho na área de trabalho; Utilizando o botão Iniciar (Iniciar - Programas). Ao ser iniciado, o MS-WORD apresenta
Trabalhando com Editor de Textos MS-WORD MS-WORD - Iniciando Iniciar o MS-WORD: Utilizando o atalho na área de trabalho; Utilizando o botão Iniciar (Iniciar - Programas). Ao ser iniciado, o MS-WORD apresenta
 MATÉRIA DE MICROSOFT WORD REGRAS BÁSICAS PARA A DIGITAÇÃO DE UM TEXTO 1. Nunca defina parágrafos ou alinhamentos de texto utilizando a tecla espaço do teclado; Dica.: Muitos usuários marcam parágrafo utilizando
MATÉRIA DE MICROSOFT WORD REGRAS BÁSICAS PARA A DIGITAÇÃO DE UM TEXTO 1. Nunca defina parágrafos ou alinhamentos de texto utilizando a tecla espaço do teclado; Dica.: Muitos usuários marcam parágrafo utilizando
Inserindo Quebra de Página
 Inserindo Quebra de Página Quando estamos digitando um texto ou elaborando um documento, podemos por algum motivo, querer que estes terminem em um determinado ponto da página (antes do seu final) e começar
Inserindo Quebra de Página Quando estamos digitando um texto ou elaborando um documento, podemos por algum motivo, querer que estes terminem em um determinado ponto da página (antes do seu final) e começar
SUMÁRIO. Excel
 SUMÁRIO CAPÍTULO 1... Iniciando o Excel 2013... 11 Conhecendo a Tela Do Excel...12 Planilha...15 Controlando a Altura da Linha...16 Controlando a Largura da Coluna...18 Abrindo uma Planilha...21 Novo documento...23
SUMÁRIO CAPÍTULO 1... Iniciando o Excel 2013... 11 Conhecendo a Tela Do Excel...12 Planilha...15 Controlando a Altura da Linha...16 Controlando a Largura da Coluna...18 Abrindo uma Planilha...21 Novo documento...23
Tela do MS Word 2010 Barra de Título Régua Horizontal Menu Arquivo Grupo Janela de Documento Guia Barra de Ponto de Ferramentas Inserção de Acesso
 1 Tela do MS Word 2010 Título Menu Arquivo Ferramentas de Acesso Rápido Guia Grupo Régua Horizontal Janela de Documento Ponto de Inserção Régua Vertical Rolagem Vertical Zoom Status Botões de Visualização
1 Tela do MS Word 2010 Título Menu Arquivo Ferramentas de Acesso Rápido Guia Grupo Régua Horizontal Janela de Documento Ponto de Inserção Régua Vertical Rolagem Vertical Zoom Status Botões de Visualização
Manual de Utilização do software Colacril Office para criação e impressão de etiquetas. Manual de Utilização
 Manual de Utilização do software Colacril Office para criação e impressão de etiquetas. Manual de Utilização Conteúdo Colacril Office... 3 Instalação do Colacril... 3 Inicialização do Colacril Office...
Manual de Utilização do software Colacril Office para criação e impressão de etiquetas. Manual de Utilização Conteúdo Colacril Office... 3 Instalação do Colacril... 3 Inicialização do Colacril Office...
FORMATAÇÃO: WORD. 2. ed.
 FORMATAÇÃO: WORD 2017 2. ed. Sumário Fonte e tamanho do papel Como inserir quebra de página Formatando as margens na parte pré-textual Formatando as margens nas partes textual e pós-textual para impressão
FORMATAÇÃO: WORD 2017 2. ed. Sumário Fonte e tamanho do papel Como inserir quebra de página Formatando as margens na parte pré-textual Formatando as margens nas partes textual e pós-textual para impressão
INFORMÁTICA QUESTÕES DO WORD
 INFORMÁTICA QUESTÕES DO WORD Prof. Filipe Melo 13) A barra de ferramentas de acesso rápido do Word 2007 pode ser personalizada. Considere a figura abaixo e indique a ordem (da esquerda para a direita)
INFORMÁTICA QUESTÕES DO WORD Prof. Filipe Melo 13) A barra de ferramentas de acesso rápido do Word 2007 pode ser personalizada. Considere a figura abaixo e indique a ordem (da esquerda para a direita)
Vejamos agora as ferramentas mais utilizadas para criação de imagens:
 Vejamos agora as ferramentas mais utilizadas para criação de imagens: Lápis: Apenas mantenha pressionado o botão do mouse sobre a área em branco, e arraste para desenhar. Pincel: Tem a mesma função do
Vejamos agora as ferramentas mais utilizadas para criação de imagens: Lápis: Apenas mantenha pressionado o botão do mouse sobre a área em branco, e arraste para desenhar. Pincel: Tem a mesma função do
Introdução a Tecnologia da Informação
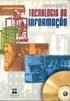 Introdução a Tecnologia da Informação Informática Básica Software de apresentação Prof. Jonatas Bastos Power Point p Faz parte do pacote Microsoft Office; p Software com muitos recursos para construção
Introdução a Tecnologia da Informação Informática Básica Software de apresentação Prof. Jonatas Bastos Power Point p Faz parte do pacote Microsoft Office; p Software com muitos recursos para construção
O Word 2007 é um processador de texto, constituindo uma poderosa ferramenta de auxílio à elaboração de documentos. Com este aplicativo, você pode
 Aula 1 Word 2007 O Word 2007 é um processador de texto, constituindo uma poderosa ferramenta de auxílio à elaboração de documentos. Com este aplicativo, você pode criar uma grande diversidade de documentos,
Aula 1 Word 2007 O Word 2007 é um processador de texto, constituindo uma poderosa ferramenta de auxílio à elaboração de documentos. Com este aplicativo, você pode criar uma grande diversidade de documentos,
ALTERNANDO ENTRE TEXTOS ABERTOS
 Agora apague o que estiver escrito na etiqueta e digite o texto que quiser colocar o efeito, depois selecione uma área vazia do texto para que o processo se conclua. ALTERNANDO ENTRE TEXTOS ABERTOS Para
Agora apague o que estiver escrito na etiqueta e digite o texto que quiser colocar o efeito, depois selecione uma área vazia do texto para que o processo se conclua. ALTERNANDO ENTRE TEXTOS ABERTOS Para
Paginação no Word º Passo: Deixe o cursor no final da página anterior que você quer paginar.
 Paginação no Word 2003 1º Passo: Deixe o cursor no final da página anterior que você quer paginar. 2º Passo: Clique no menu Inserir Quebra... 3º Passo: No Tipo de quebras de seção marcar a opção Próxima
Paginação no Word 2003 1º Passo: Deixe o cursor no final da página anterior que você quer paginar. 2º Passo: Clique no menu Inserir Quebra... 3º Passo: No Tipo de quebras de seção marcar a opção Próxima
BROFFICE.ORG IMPRESS 2.0
 BROFFICE.ORG IMPRESS 2.0 O BrOffice.org Impress permite criar apresentações de slides profissionais que podem conter gráficos, objetos de desenho, texto, multimídia e vários outros itens. Se desejar, você
BROFFICE.ORG IMPRESS 2.0 O BrOffice.org Impress permite criar apresentações de slides profissionais que podem conter gráficos, objetos de desenho, texto, multimídia e vários outros itens. Se desejar, você
Trabalhando com Microsoft Word Denise P. Batalha
 Trabalhando com Microsoft Word 2007 Denise P. Batalha SUMÁRIO Apresentação... 2 Conceito de processador de texto...3 Como iniciar Microsoft Word 2007......4 Conhecendo a janela do Word...5 Iniciando um
Trabalhando com Microsoft Word 2007 Denise P. Batalha SUMÁRIO Apresentação... 2 Conceito de processador de texto...3 Como iniciar Microsoft Word 2007......4 Conhecendo a janela do Word...5 Iniciando um
ÍNDICE CAPÍTULO 1... CAPÍTULO 2... CAPÍTULO
 ÍNDICE CAPÍTULO 1... Iniciando o Excel 2016...8 Conhecendo a Tela do Excel...9 Planilha...13 Controlando a Altura da Linha...14 Controlando a Largura da Coluna...16 Abrindo uma Planilha...19 Novo documento...21
ÍNDICE CAPÍTULO 1... Iniciando o Excel 2016...8 Conhecendo a Tela do Excel...9 Planilha...13 Controlando a Altura da Linha...14 Controlando a Largura da Coluna...16 Abrindo uma Planilha...19 Novo documento...21
Produtividade é resultado do esforço inteligente
 Produtividade é resultado do esforço inteligente Quem Somos Empresa especializada em melhoria de processos através de: Soluções em Office; Desenvolvimento de Sistemas; Treinamentos; Palestras e; Assessorias.
Produtividade é resultado do esforço inteligente Quem Somos Empresa especializada em melhoria de processos através de: Soluções em Office; Desenvolvimento de Sistemas; Treinamentos; Palestras e; Assessorias.
BOTÕES MODOS DE EXIBIÇÃO (MENU EXIBIR)
 INFORMÁTICA - Profª Lilian Pimenta - WORD 2003 CORREIOS 1 MICROSOFT WORD 2003 AS BARRAS DO WORD 2003 TÍTULO MENUS FERRAMENTAS PADRÃO FERRAMENTAS FORMATAÇÃO RÉGUA HORIZONTAL BOTÕES MODOS DE EXIBIÇÃO (MENU
INFORMÁTICA - Profª Lilian Pimenta - WORD 2003 CORREIOS 1 MICROSOFT WORD 2003 AS BARRAS DO WORD 2003 TÍTULO MENUS FERRAMENTAS PADRÃO FERRAMENTAS FORMATAÇÃO RÉGUA HORIZONTAL BOTÕES MODOS DE EXIBIÇÃO (MENU
EDITOR DE TEXTOS MICROSOFT OFFICE WORD 2007
 EDITOR DE TEXTOS MICROSOFT OFFICE WORD 2007 PROFª. CRISTINA MARTINS 1 MICROSOFT OFFICE WORD 2007 Um editor de texto é um programa que permite criar arquivos com formatação de cartas, resumos, currículos,
EDITOR DE TEXTOS MICROSOFT OFFICE WORD 2007 PROFª. CRISTINA MARTINS 1 MICROSOFT OFFICE WORD 2007 Um editor de texto é um programa que permite criar arquivos com formatação de cartas, resumos, currículos,
Inserindo Imagem. Inserindo uma imagem a partir da Galeria
 Inserindo Imagem No writer, para inserir uma imagem é muito simples. Para isso, basta clicar no menu Inserir Figura (De um arquivo, Digitalizar, Galeria do Fontwork). É possível modificar os atributos
Inserindo Imagem No writer, para inserir uma imagem é muito simples. Para isso, basta clicar no menu Inserir Figura (De um arquivo, Digitalizar, Galeria do Fontwork). É possível modificar os atributos
UNIVERSIDADE PAULISTA UNIP
 UNIVERSIDADE PAULISTA UNIP INSTITUTO DE CIÊNCIAS SOCIAIS E COMUNICAÇÃO CURSOS SUPERIORES DE GESTÃO TECNOLÓGICA MANUAL DE FORMATAÇÃO DO PIM SÃO PAULO 2011 APRESENTAÇÃO Este Manual tem como objetivo, oferecer
UNIVERSIDADE PAULISTA UNIP INSTITUTO DE CIÊNCIAS SOCIAIS E COMUNICAÇÃO CURSOS SUPERIORES DE GESTÃO TECNOLÓGICA MANUAL DE FORMATAÇÃO DO PIM SÃO PAULO 2011 APRESENTAÇÃO Este Manual tem como objetivo, oferecer
Noções Básicas de Word Módulo I página 1 de 9
 Noções Básicas de Word Módulo I página 1 de 9 Conhecendo o teclado Esc Mesma função do botão cancelar Caps Lock Shift Backspace Ativa as Letras Maiúscula (Quando ligado o led referente a ele fica aceso)
Noções Básicas de Word Módulo I página 1 de 9 Conhecendo o teclado Esc Mesma função do botão cancelar Caps Lock Shift Backspace Ativa as Letras Maiúscula (Quando ligado o led referente a ele fica aceso)
MICROSOFT WORD CARACTERÍSTICAS COMANDOS E ATALHOS COMANDOS E ATALHOS COMANDOS E ATALHOS INICIANDO O MICROSOFT WORD
 INICIANDO O MICROSOFT WORD MICROSOFT WORD Editor (Processador) de Texto Para iniciar o Word: Prof. Ruy Alexandre Generoso CARACTERÍSTICAS 1. Barra de Menus 2. Barra de Ferramentas 3. Página de Trabalho
INICIANDO O MICROSOFT WORD MICROSOFT WORD Editor (Processador) de Texto Para iniciar o Word: Prof. Ruy Alexandre Generoso CARACTERÍSTICAS 1. Barra de Menus 2. Barra de Ferramentas 3. Página de Trabalho
Microsoft PowerPoint 2003
 Página 1 de 32 Índice Conteúdo Nº de página Introdução 3 Área de Trabalho 5 Criando uma nova apresentação 7 Guardar Apresentação 8 Inserir Diapositivos 10 Fechar Apresentação 12 Abrindo Documentos 13 Configurar
Página 1 de 32 Índice Conteúdo Nº de página Introdução 3 Área de Trabalho 5 Criando uma nova apresentação 7 Guardar Apresentação 8 Inserir Diapositivos 10 Fechar Apresentação 12 Abrindo Documentos 13 Configurar
APRESENTAÇÃO ELETRÔNICA POWER POINT
 1 INSTITUTO FEDERAL DE EDUCAÇÃO, CIÊNCIA E TECNOLOGIA DO RIO GRANDE DO NORTE CAMPUS JOÃO CÂMARA APRESENTAÇÃO ELETRÔNICA POWER POINT Nickerson Fonseca Ferreira nickerson.ferreira@ifrn.edu.br Ambiente de
1 INSTITUTO FEDERAL DE EDUCAÇÃO, CIÊNCIA E TECNOLOGIA DO RIO GRANDE DO NORTE CAMPUS JOÃO CÂMARA APRESENTAÇÃO ELETRÔNICA POWER POINT Nickerson Fonseca Ferreira nickerson.ferreira@ifrn.edu.br Ambiente de
FERRAMENTAS DO WORD PARA ELABORAÇÃO DE TRABALHOS NAS NORMAS
 FERRAMENTAS DO WORD PARA ELABORAÇÃO DE TRABALHOS NAS NORMAS Introdução Edite o texto normalmente no Word, sem nenhuma formatação, ou inicie a digitação com toda a formatação. Texto para formatar Insira
FERRAMENTAS DO WORD PARA ELABORAÇÃO DE TRABALHOS NAS NORMAS Introdução Edite o texto normalmente no Word, sem nenhuma formatação, ou inicie a digitação com toda a formatação. Texto para formatar Insira
Apostila de Excel 2007
 1 Apostila de Excel 2007 Índice 1-Guias do excel... 3 1.1 Início... 3 1.2 Inserir... 4 1.3 Layout de Página... 5 1.4 Formulas... 6 1.5 Dados... 7 1.6 Revisão... 8 1.7 Exibição... 9 2 Conceito de células...
1 Apostila de Excel 2007 Índice 1-Guias do excel... 3 1.1 Início... 3 1.2 Inserir... 4 1.3 Layout de Página... 5 1.4 Formulas... 6 1.5 Dados... 7 1.6 Revisão... 8 1.7 Exibição... 9 2 Conceito de células...
2.8 Inserindo Objetos. Campos
 2.8 Inserindo Objetos Vamos relacionar todos os comandos necessários para inserir novos elementos no texto, incluindo seção, notas de rodapé, caracteres especiais, fotos, objetos, gráficos, tabelas. Na
2.8 Inserindo Objetos Vamos relacionar todos os comandos necessários para inserir novos elementos no texto, incluindo seção, notas de rodapé, caracteres especiais, fotos, objetos, gráficos, tabelas. Na
Desvendando o Excel. Prof. Bruno Gomes
 Desvendando o Excel Prof. Bruno Gomes bruno.gomes@ifrn.edu.br http://www.profbrunogomes.com.br @profbrunogomes Quem é Bruno? Professor de Sistemas de Informação do IFRN/Cang Doutor em Engenharia Elétrica
Desvendando o Excel Prof. Bruno Gomes bruno.gomes@ifrn.edu.br http://www.profbrunogomes.com.br @profbrunogomes Quem é Bruno? Professor de Sistemas de Informação do IFRN/Cang Doutor em Engenharia Elétrica
Apostila Impress 01. Partes da Janela Principal do Impress
 1 Apostila Impress 01 Partes da Janela Principal do Impress A janela principal do Impress tem três partes: - o Painel de Slides; - Área de Trabalho; - e Painel de Tarefas. Adicionalmente, diversas barras
1 Apostila Impress 01 Partes da Janela Principal do Impress A janela principal do Impress tem três partes: - o Painel de Slides; - Área de Trabalho; - e Painel de Tarefas. Adicionalmente, diversas barras
Informática. LibreOffice Impress. Professor Márcio Hunecke.
 Informática LibreOffice Impress Professor Márcio Hunecke Informática Aula XX LIBREOFFICE IMPRESS Modos de Exibição Normal Alterna para a exibição normal, na qual é possível criar e editar slides. Estrutura
Informática LibreOffice Impress Professor Márcio Hunecke Informática Aula XX LIBREOFFICE IMPRESS Modos de Exibição Normal Alterna para a exibição normal, na qual é possível criar e editar slides. Estrutura
Word. Introdução. Introdução. Introdução. Interface padrão Margem esquerda da página. Interface padrão
 Introdução Word Prof. Leandro Tonietto Cursos de Informática Unisinos Março-2008 É um editor de textos... ou processador de textos. Editores de texto X processadores de texto. Editor Notepad Kwrite Textpad
Introdução Word Prof. Leandro Tonietto Cursos de Informática Unisinos Março-2008 É um editor de textos... ou processador de textos. Editores de texto X processadores de texto. Editor Notepad Kwrite Textpad
AMBIENTAÇÃO Plataforma TelEduc: ambiente de suporte para ensinoaprendizagem
 AMBIENTAÇÃO Plataforma TelEduc: ambiente de suporte para ensinoaprendizagem a distância - 2012 - Acessando o curso e alterando a senha Acessando o ambiente Seu primeiro acesso ao ambiente do curso deve
AMBIENTAÇÃO Plataforma TelEduc: ambiente de suporte para ensinoaprendizagem a distância - 2012 - Acessando o curso e alterando a senha Acessando o ambiente Seu primeiro acesso ao ambiente do curso deve
Informática. Comparando Microsoft Word e LibreOffice Writer. Professor Márcio Hunecke.
 Informática Comparando Microsoft Word e LibreOffice Writer Professor Márcio Hunecke www.acasadoconcurseiro.com.br Informática COMPARANDO MICROSOFT WORD E LIBREOFFICE WRITER 4.3 Tela Inicial O LibreOffice
Informática Comparando Microsoft Word e LibreOffice Writer Professor Márcio Hunecke www.acasadoconcurseiro.com.br Informática COMPARANDO MICROSOFT WORD E LIBREOFFICE WRITER 4.3 Tela Inicial O LibreOffice
Formatação personalizada
 Formatação personalizada Para mudar a aparência de um texto é necessário selecioná-lo* e utilizar uma ou mais opções de formatos, os quais podem ser aplicados: * Para selecionar um texto, você deve clicar,
Formatação personalizada Para mudar a aparência de um texto é necessário selecioná-lo* e utilizar uma ou mais opções de formatos, os quais podem ser aplicados: * Para selecionar um texto, você deve clicar,
Módulo 02 Criando, salvando e utilizando uma planilha
 Módulo 02 Criando, salvando e utilizando uma planilha Apresentação do módulo 02 Boas vindas ao segundo módulo do curso Primeiros Passos no Excel. Neste módulo, vamos aprender a utilizar o programa Excel.
Módulo 02 Criando, salvando e utilizando uma planilha Apresentação do módulo 02 Boas vindas ao segundo módulo do curso Primeiros Passos no Excel. Neste módulo, vamos aprender a utilizar o programa Excel.
APOSTILA DE INFORMÁTICA BÁSICA. Prof. Thiago Ribeiro
 APOSTILA DE INFORMÁTICA BÁSICA Prof. Thiago Ribeiro ÍNDICE 1. SISTEMA OPERACIONAL... 3 2. BARRA DE TAREFAS... 4 3. BOTÕES DO MOUSE... 7 4. JANELA DO WINDOWS... 8 5. CRIAR E PERSONALIZAR PASTAS NA ÁREA
APOSTILA DE INFORMÁTICA BÁSICA Prof. Thiago Ribeiro ÍNDICE 1. SISTEMA OPERACIONAL... 3 2. BARRA DE TAREFAS... 4 3. BOTÕES DO MOUSE... 7 4. JANELA DO WINDOWS... 8 5. CRIAR E PERSONALIZAR PASTAS NA ÁREA
Manual Prático. Elisabete Aguiar
 Manual Prático Elisabete Aguiar Índice A BARRA DE OPÇÕES... 4 Abrir um documento existente... 6 Guardar um documento Word... 7 Ambiente de Trabalho no Microsoft Word 2007... 9 Configuração de Páginas...
Manual Prático Elisabete Aguiar Índice A BARRA DE OPÇÕES... 4 Abrir um documento existente... 6 Guardar um documento Word... 7 Ambiente de Trabalho no Microsoft Word 2007... 9 Configuração de Páginas...
EXERCÍCIOS PROPOSTOS MÓDULO 01 AULA 03 EDUARDO TOGNON
 EXCEL DESCOMPLICADO E EXERCÍCIOS PROPOSTOS EDUARDO TOGNON EXCEL DESCOMPLICADO Abrindo arquivos, fonte (tipo, tamanho e cor) e Mesclar e Centralizar EDUARDO TOGNON Resumo Em nossa terceira aula do curso
EXCEL DESCOMPLICADO E EXERCÍCIOS PROPOSTOS EDUARDO TOGNON EXCEL DESCOMPLICADO Abrindo arquivos, fonte (tipo, tamanho e cor) e Mesclar e Centralizar EDUARDO TOGNON Resumo Em nossa terceira aula do curso
da fonte, a cor do sublinhado e alguns efeitos pré-definidos.
 Formatar Caractere Usamos a formatação de caracteres para destacar uma palavra. Caracte nada mais é do que o formato da letra, ou sejá, é a fonte. É fonte quem determina se a letra será mais quadrada,
Formatar Caractere Usamos a formatação de caracteres para destacar uma palavra. Caracte nada mais é do que o formato da letra, ou sejá, é a fonte. É fonte quem determina se a letra será mais quadrada,
INTRODUÇÃO AO WORD GRUPO DE PESQUISA LEITURA NA TELA
 INTRODUÇÃO AO WORD GRUPO DE PESQUISA LEITURA NA TELA Núcleo de Educação a Distância UniEvangélica [Escolha a data] 2 ÍNDICE CAPÍTULO 1 Introdução ao Microsoft Word 2003... 3 CAPÍTULO 2 Abrindo um Documento
INTRODUÇÃO AO WORD GRUPO DE PESQUISA LEITURA NA TELA Núcleo de Educação a Distância UniEvangélica [Escolha a data] 2 ÍNDICE CAPÍTULO 1 Introdução ao Microsoft Word 2003... 3 CAPÍTULO 2 Abrindo um Documento
CURSO DE INFORMÁTICA BÁSICA AULA 3 NOÇÕES BÁSICAS DE MICROSOFT WORD
 CURSO DE INFORMÁTICA BÁSICA AULA 3 NOÇÕES BÁSICAS DE MICROSOFT WORD Relembrando... Gabinete Relembrando... São três passos básicos para ligar o Computador Relembrando... Área de trabalho Barra de tarefas
CURSO DE INFORMÁTICA BÁSICA AULA 3 NOÇÕES BÁSICAS DE MICROSOFT WORD Relembrando... Gabinete Relembrando... São três passos básicos para ligar o Computador Relembrando... Área de trabalho Barra de tarefas
PLANILHA ELETRÔNICA EXCEL
 1 INSTITUTO FEDERAL DE EDUCAÇÃO, CIÊNCIA E TECNOLOGIA DO RIO GRANDE DO NORTE CAMPUS JOÃO CÂMARA PLANILHA ELETRÔNICA EXCEL Nickerson Fonseca Ferreira nickerson.ferreira@ifrn.edu.br Conceitos básicos de
1 INSTITUTO FEDERAL DE EDUCAÇÃO, CIÊNCIA E TECNOLOGIA DO RIO GRANDE DO NORTE CAMPUS JOÃO CÂMARA PLANILHA ELETRÔNICA EXCEL Nickerson Fonseca Ferreira nickerson.ferreira@ifrn.edu.br Conceitos básicos de
SEMANA 3 INFORMÁTICA BÁSICA
 SEMANA 3 INFORMÁTICA BÁSICA Semana 3 Unidade 6 - Sistema Operacional Linux Ubunto Unidade 7 - Editor de Texto Writer Unidade 8 - Navegador Mozilla Firefox SÍNTESE DAS UNIDADES Equipe de Formação: Fernanda
SEMANA 3 INFORMÁTICA BÁSICA Semana 3 Unidade 6 - Sistema Operacional Linux Ubunto Unidade 7 - Editor de Texto Writer Unidade 8 - Navegador Mozilla Firefox SÍNTESE DAS UNIDADES Equipe de Formação: Fernanda
BROFFICE.ORG IMPRESS
 BROFFICE.ORG IMPRESS O Impress é um dos aplicativos do pacote openoffice.org que permite a criação e exibição de apresentações, cujo objetivo é informar sobre um determinado tema, serviço ou produto, possibilitando
BROFFICE.ORG IMPRESS O Impress é um dos aplicativos do pacote openoffice.org que permite a criação e exibição de apresentações, cujo objetivo é informar sobre um determinado tema, serviço ou produto, possibilitando
Excel Tabela Dinâmica - Incrementando seus conhecimentos e Aperfeiçoando a sua prática Excel 2010 Uso inteligente da Tabela Dinâmica
 Excel Tabela Dinâmica - Incrementando seus conhecimentos e Aperfeiçoando a sua prática Excel 2010 Uso inteligente da Tabela Dinâmica Incrementando Seus conhecimentos Aperfeiçoando A sua prática Página
Excel Tabela Dinâmica - Incrementando seus conhecimentos e Aperfeiçoando a sua prática Excel 2010 Uso inteligente da Tabela Dinâmica Incrementando Seus conhecimentos Aperfeiçoando A sua prática Página
EXPLORANDO RECURSOS DO WORD 2016 EM UMA ABORDAGEM PRÁTICA
 Rafael Cérgoli Roberto Melle P. Junior Fabiano Penteado Orsi Eliane Maria Ferrarezzo Márcia Valéria Massa Cavaletto EXPLORANDO RECURSOS DO WORD 2016 EM UMA ABORDAGEM PRÁTICA Primeira Edição Jundiaí 2015
Rafael Cérgoli Roberto Melle P. Junior Fabiano Penteado Orsi Eliane Maria Ferrarezzo Márcia Valéria Massa Cavaletto EXPLORANDO RECURSOS DO WORD 2016 EM UMA ABORDAGEM PRÁTICA Primeira Edição Jundiaí 2015
Microsoft Word Informática Instrumental Profe: Regiane Klidzio Curso: Ed. Física. Seção 2
 Microsoft Word 2007 Informática Instrumental Profe: Regiane Klidzio Curso: Ed. Física 1 Microsoft Word O Microsoft Word é um processador de textos, utilizado para criar e editar diversos tipos de documentos
Microsoft Word 2007 Informática Instrumental Profe: Regiane Klidzio Curso: Ed. Física 1 Microsoft Word O Microsoft Word é um processador de textos, utilizado para criar e editar diversos tipos de documentos
Informática. Comparando Microsoft Excel e Libre Office Calc. Professor Márcio Hunecke.
 Informática Comparando Microsoft Excel e Libre Office Calc. Professor Márcio Hunecke www.acasadoconcurseiro.com.br Informática COMPARANDO MICROSOFT EXCEL 2010 E LIBREOFFICE CALC 4.3 Tela Inicial O LibreOffice
Informática Comparando Microsoft Excel e Libre Office Calc. Professor Márcio Hunecke www.acasadoconcurseiro.com.br Informática COMPARANDO MICROSOFT EXCEL 2010 E LIBREOFFICE CALC 4.3 Tela Inicial O LibreOffice
O que é Microsoft Word?
 Informática Aplicada 2009.2 Campus Angicos Roteiro 02 Professor: Araken de Medeiros Santos Microsoft Word 1. Abra o Microsoft Word. 2. Selecione Abrir no menu Arquivo ou clique no botão. 3. Navegue pela
Informática Aplicada 2009.2 Campus Angicos Roteiro 02 Professor: Araken de Medeiros Santos Microsoft Word 1. Abra o Microsoft Word. 2. Selecione Abrir no menu Arquivo ou clique no botão. 3. Navegue pela
Jclic Alfabeto Sonoro
 Prefeitura de Volta Redonda Secretaria Municipal de Educação Implementação de Informática Aplicada à Educação Produção de tutoriais Suellem Oliveira Jclic Alfabeto Sonoro Para a produção deste Tutorial
Prefeitura de Volta Redonda Secretaria Municipal de Educação Implementação de Informática Aplicada à Educação Produção de tutoriais Suellem Oliveira Jclic Alfabeto Sonoro Para a produção deste Tutorial
Conhecendo a aba Início
 Conhecendo a aba Início Grupo: Células... pág. 2 1º Exercício... pág. 6 Grupo: Alinhamento... pág. 7 2º Exercício... pág. 7 Grupo: Número... pág. 8 3º Exercício... pág. 9 Grupo: Fonte... pág. 10 4º Exercício...
Conhecendo a aba Início Grupo: Células... pág. 2 1º Exercício... pág. 6 Grupo: Alinhamento... pág. 7 2º Exercício... pág. 7 Grupo: Número... pág. 8 3º Exercício... pág. 9 Grupo: Fonte... pág. 10 4º Exercício...
INICIANDO O POWERPOINT 2000
 INICIANDO O POWERPOINT 2000 Para iniciar o PowerPoint 2000. A partir da Barra de tarefas, clique sobre o botão Iniciar/Programas/Microsoft PowerPoint. Você terá a sua disposição algumas opções, que lhe
INICIANDO O POWERPOINT 2000 Para iniciar o PowerPoint 2000. A partir da Barra de tarefas, clique sobre o botão Iniciar/Programas/Microsoft PowerPoint. Você terá a sua disposição algumas opções, que lhe
Desenvolvida exclusivamente para a DÍGITU S INFORMÁTICA & COMÉRCIO, por James Ribeiro Guimarães.
 Desenvolvida exclusivamente para a DÍGITU S INFORMÁTICA & COMÉRCIO, por James Ribeiro Guimarães. MS WORD 2013 O Word faz parte da suíte de aplicativos Office, e é considerado um dos principais produtos
Desenvolvida exclusivamente para a DÍGITU S INFORMÁTICA & COMÉRCIO, por James Ribeiro Guimarães. MS WORD 2013 O Word faz parte da suíte de aplicativos Office, e é considerado um dos principais produtos
Como formatar a sua Monografia no Microsoft Word (2007) Como formatar o tipo e o tamanho da fonte
 Como formatar a sua Monografia no Microsoft Word (2007) Chegou a hora de desenvolver sua monografia de conclusão de curso e você ainda não tem ideia nem de como formatar seu trabalho (nos moldes das normas
Como formatar a sua Monografia no Microsoft Word (2007) Chegou a hora de desenvolver sua monografia de conclusão de curso e você ainda não tem ideia nem de como formatar seu trabalho (nos moldes das normas
Cabeçalho e Rodapé, Bordas e Sombreamento Capítulo 04
 Cabeçalho e Rodapé, Bordas e Sombreamento Capítulo 04 Cabeçalho e Rodapé Os cabeçalhos e rodapés são o texto que aprece impresso na parte superior e/ou inferior de cada página de um documento. Para inserir
Cabeçalho e Rodapé, Bordas e Sombreamento Capítulo 04 Cabeçalho e Rodapé Os cabeçalhos e rodapés são o texto que aprece impresso na parte superior e/ou inferior de cada página de um documento. Para inserir
ROBERTO OLIVEIRA CUNHA
 LEIAME Apresentação Nenhuma informação do TUTORIAL DO MICRO- SOFT OFFICE PUBLISHER 2003 poderá ser copiada, movida ou modificada sem autorização prévia e escrita do Programador Roberto Oliveira Cunha.
LEIAME Apresentação Nenhuma informação do TUTORIAL DO MICRO- SOFT OFFICE PUBLISHER 2003 poderá ser copiada, movida ou modificada sem autorização prévia e escrita do Programador Roberto Oliveira Cunha.
Word Ambiente
 Word 2010 - Ambiente Word 2010 Barra de Status Word 2007 - Diferenças Editor de Textos - extensão.docx.doc.rtf Seleção Mouse Ação Aplicar duplo clique sobre qualquer palavra do texto. Aplicar triplo clique
Word 2010 - Ambiente Word 2010 Barra de Status Word 2007 - Diferenças Editor de Textos - extensão.docx.doc.rtf Seleção Mouse Ação Aplicar duplo clique sobre qualquer palavra do texto. Aplicar triplo clique
Os arquivos podem conter qualquer tipo de informação: Texto Sons (Músicas) Imagens (Fotos, etc.) Vídeos E podem ser Programas de Computador
 1. IDENTIFICANDO ARQUIVOS E PASTAS Arquivos Nos computadores todos os dados estão codificados (guardados/gravados) dentro de arquivos. O tempo todo criamos, alteramos e usamos arquivos no computador. Os
1. IDENTIFICANDO ARQUIVOS E PASTAS Arquivos Nos computadores todos os dados estão codificados (guardados/gravados) dentro de arquivos. O tempo todo criamos, alteramos e usamos arquivos no computador. Os
Aula 4 Microsoft PowerPoint 2003: Criando uma Apresentação
 Universidade de São Paulo/Faculdade de Saúde Pública Curso de Saúde Pública Disciplina: HEP 147 Informática I Aula 4 Microsoft PowerPoint 2003: Criando uma Apresentação 1 Introdução ao Microsoft PowerPoint
Universidade de São Paulo/Faculdade de Saúde Pública Curso de Saúde Pública Disciplina: HEP 147 Informática I Aula 4 Microsoft PowerPoint 2003: Criando uma Apresentação 1 Introdução ao Microsoft PowerPoint
Capítulo 2 - Primeiros Cálculos
 Capítulo 2 - Primeiros Cálculos Para iniciarmos este capítulo, vamos criar a planilha abaixo: Primeiro cria-se a planilha, efetua-se os cálculos e depois aplica-se a formatação: de fontes e alinhamentos
Capítulo 2 - Primeiros Cálculos Para iniciarmos este capítulo, vamos criar a planilha abaixo: Primeiro cria-se a planilha, efetua-se os cálculos e depois aplica-se a formatação: de fontes e alinhamentos
Oficina: Editor de Texto
 Governo do Estado do Pará Secretaria de Estado de Educação Secretaria Adjunta de Ensino Diretoria de Educação para Diversidade, Inclusão e Cidadania Coordenação de Tecnologia Aplicada à Educação Núcleo
Governo do Estado do Pará Secretaria de Estado de Educação Secretaria Adjunta de Ensino Diretoria de Educação para Diversidade, Inclusão e Cidadania Coordenação de Tecnologia Aplicada à Educação Núcleo
Aprendendo o PowerPoint
 Aprendendo o PowerPoint Prof. Claudio A. B. Tiellet Parte I Capítulo 1 Introdução O PowerPoint é um programa para apresentações. Apresentações são exibições de imagens na tela do micro em forma de eslaides,
Aprendendo o PowerPoint Prof. Claudio A. B. Tiellet Parte I Capítulo 1 Introdução O PowerPoint é um programa para apresentações. Apresentações são exibições de imagens na tela do micro em forma de eslaides,
Apresentação do Microsoft Word
 Aula 01 Apresentação do Microsoft Word O Microsoft Word é um dos mais populares editores de textos utilizados atualmente, ou seja, é o primeiro a ser escolhido quando se deseja criar trabalhos científicos
Aula 01 Apresentação do Microsoft Word O Microsoft Word é um dos mais populares editores de textos utilizados atualmente, ou seja, é o primeiro a ser escolhido quando se deseja criar trabalhos científicos
MICROSOFT OFFICE POWERPOINT 2007
 MICROSOFT OFFICE POWERPOINT 2007 ÍNDICE CAPÍTULO 1 INICIANDO O POWERPOINT 2007...7 CONHECENDO A TELA...7 USANDO MODELOS...13 CAPÍTULO 2 DESIGN DO SLIDE...19 INICIAR COM UM DESIGN DO SLIDE...21 INICIAR
MICROSOFT OFFICE POWERPOINT 2007 ÍNDICE CAPÍTULO 1 INICIANDO O POWERPOINT 2007...7 CONHECENDO A TELA...7 USANDO MODELOS...13 CAPÍTULO 2 DESIGN DO SLIDE...19 INICIAR COM UM DESIGN DO SLIDE...21 INICIAR
Oficina: Processador de Texto
 Governo do Estado do Pará Secretaria de Estado de Educação Secretaria Adjunta de Ensino Diretoria de Educação para Diversidade, Inclusão e Cidadania Coordenação de Tecnologia Aplicada à Educação Núcleo
Governo do Estado do Pará Secretaria de Estado de Educação Secretaria Adjunta de Ensino Diretoria de Educação para Diversidade, Inclusão e Cidadania Coordenação de Tecnologia Aplicada à Educação Núcleo
Disciplina TIC Professor: Ano Letivo 2014/2015 7º/8ºAno. Microsoft Word 2010
 Disciplina TIC Professor: Ano Letivo 2014/2015 7º/8ºAno Microsoft Word 2010 1. Ambiente de Trabalho 2. Utilização do Teclado 3. Configuração das Páginas 4. Formatação de um Documento Disciplina TIC 2 1.
Disciplina TIC Professor: Ano Letivo 2014/2015 7º/8ºAno Microsoft Word 2010 1. Ambiente de Trabalho 2. Utilização do Teclado 3. Configuração das Páginas 4. Formatação de um Documento Disciplina TIC 2 1.
10 Hiperlinks e Mala Direta
 1 Word 2013 10 Hiperlinks e Mala Direta 10.1. Hiperlinks 10.1.1. Criar um Hiperlink 10.1.2. Criar um Hiperlink Para Outro Documento 10.1.3. Criar Ligação Dentro do Documento 10.1.4. Remover Hiperlinks
1 Word 2013 10 Hiperlinks e Mala Direta 10.1. Hiperlinks 10.1.1. Criar um Hiperlink 10.1.2. Criar um Hiperlink Para Outro Documento 10.1.3. Criar Ligação Dentro do Documento 10.1.4. Remover Hiperlinks
I N F O R M Á T I C A B Á S I C A P a r t e 2
 Manual de Instrução I N F O R M Á T I C A B Á S I C A P a r t e 2 1 C o n h e c e n d o o WORD 2010 DESENVOLVIDO POR MAURÍCIO V. PIRES Instrutormauricio.blogspot.com.br / informaticasocialmvp.blogspot.com.br
Manual de Instrução I N F O R M Á T I C A B Á S I C A P a r t e 2 1 C o n h e c e n d o o WORD 2010 DESENVOLVIDO POR MAURÍCIO V. PIRES Instrutormauricio.blogspot.com.br / informaticasocialmvp.blogspot.com.br
Uma pasta é pouco mais que um contêiner no qual é possível armazenar arquivos. Se
 9. ARQUIVOS E PASTAS 9.1 O QUE SÃO ARQUIVOS E PASTAS? Um arquivo é muito parecido com um documento digitado que você poderia encontrar na mesa de alguém ou em um arquivo convencional. É um item que contém
9. ARQUIVOS E PASTAS 9.1 O QUE SÃO ARQUIVOS E PASTAS? Um arquivo é muito parecido com um documento digitado que você poderia encontrar na mesa de alguém ou em um arquivo convencional. É um item que contém
1. Introdução O que é Microsoft PowerPoint Recursos de PowerPoint. Introdução
 1. Introdução 1.1. O que é Microsoft PowerPoint 2007 Microsoft Office PowerPoint 2007 é um software de apresentação gráfica produzido pela Microsoft Corporation para o sistema operacional Microsoft Windows.
1. Introdução 1.1. O que é Microsoft PowerPoint 2007 Microsoft Office PowerPoint 2007 é um software de apresentação gráfica produzido pela Microsoft Corporation para o sistema operacional Microsoft Windows.
INSTITUTO FEDERAL DE EDUCAÇÃO, CIÊNCIA E TECNOLOGIA DO RIO GRANDE DO NORTE CAMPUS JOÃO CÂMARA APRESENTAÇÃO ELETRÔNICA POWER POINT (CONTINUAÇÃO)
 1 INSTITUTO FEDERAL DE EDUCAÇÃO, CIÊNCIA E TECNOLOGIA DO RIO GRANDE DO NORTE CAMPUS JOÃO CÂMARA APRESENTAÇÃO ELETRÔNICA POWER POINT (CONTINUAÇÃO) Nickerson Fonseca Ferreira nickerson.ferreira@ifrn.edu.br
1 INSTITUTO FEDERAL DE EDUCAÇÃO, CIÊNCIA E TECNOLOGIA DO RIO GRANDE DO NORTE CAMPUS JOÃO CÂMARA APRESENTAÇÃO ELETRÔNICA POWER POINT (CONTINUAÇÃO) Nickerson Fonseca Ferreira nickerson.ferreira@ifrn.edu.br
Como utilizar o editor de textos OpenOffice Writter
 1 Curso de Formação de Professores em Tecnologia de Informação e de Comunicação Acessível Como utilizar o editor de textos OpenOffice Writter O OpenOffice - Texto é um processador de textos que permite
1 Curso de Formação de Professores em Tecnologia de Informação e de Comunicação Acessível Como utilizar o editor de textos OpenOffice Writter O OpenOffice - Texto é um processador de textos que permite
Capítulo 2 - Primeiros Cálculos
 Capítulo 2 - Primeiros Cálculos Para iniciarmos este capítulo, vamos criar a planilha abaixo: Primeiro cria-se a planilha, efetua-se os cálculos e depois aplica-se a formatação: De fontes e alinhamentos
Capítulo 2 - Primeiros Cálculos Para iniciarmos este capítulo, vamos criar a planilha abaixo: Primeiro cria-se a planilha, efetua-se os cálculos e depois aplica-se a formatação: De fontes e alinhamentos
TUTORIAL DO HQ. - Para facilitar seu trabalho, crie a história na seguinte seqüência: cenário, personagens, balões, falas, onomatopéias.
 TUTORIAL DO HQ O Software Educativo Hagáquê - Versão Original O HagáQuê é um software educativo de apoio à alfabetização e ao domínio da linguagem escrita. Tratase de um editor de histórias com um banco
TUTORIAL DO HQ O Software Educativo Hagáquê - Versão Original O HagáQuê é um software educativo de apoio à alfabetização e ao domínio da linguagem escrita. Tratase de um editor de histórias com um banco
Introdução à Informática. Aula 06 MS WINDOWS XP MS WORD. Prof. Fábio Nelson
 Aula 06 MS WINDOWS XP MS WORD O que é? Sistema Operacional Um conjunto de programas que se situa entre os softwares aplicativos e o hardware. MS Windows XP O Microsoft Windows XP é uma família de sistemas
Aula 06 MS WINDOWS XP MS WORD O que é? Sistema Operacional Um conjunto de programas que se situa entre os softwares aplicativos e o hardware. MS Windows XP O Microsoft Windows XP é uma família de sistemas
Escrito por: Ramon Andrade. Criando Etiquetas Personalizadas no Icarus
 Escrito por: Ramon Andrade Criando Etiquetas Personalizadas no Icarus Configurando impressora de etiquetas Zebra GC420t Antes de começar a configuração certifique se que a impressora esteja devidamente
Escrito por: Ramon Andrade Criando Etiquetas Personalizadas no Icarus Configurando impressora de etiquetas Zebra GC420t Antes de começar a configuração certifique se que a impressora esteja devidamente
Microsoft Word. Faculdade Guanambi. Prof. ADM. Wilson Pereira dos Santos 15/03/2013.
 Faculdade Guanambi pereira@portalfg.com.br Prof. ADM. Wilson Pereira dos Santos pereira@portafg.com.br Graduado em Administração de Empresas Pós-Graduando em Gestão Estratégica de Pessoas - FTC Pós-Graduando
Faculdade Guanambi pereira@portalfg.com.br Prof. ADM. Wilson Pereira dos Santos pereira@portafg.com.br Graduado em Administração de Empresas Pós-Graduando em Gestão Estratégica de Pessoas - FTC Pós-Graduando
Microsoft Word. Microsoft Word Aula 1 e 2. Conhecendo o Word Passos iniciais 22/08/2012. Faculdade Guanambi
 Faculdade Guanambi pereira@portalfg.com.br Prof. ADM. Wilson Pereira dos Santos pereira@portafg.com.br Graduado em Administração de Empresas Pós-Graduando em Gestão Estratégica de Pessoas - FTC Pós-Graduando
Faculdade Guanambi pereira@portalfg.com.br Prof. ADM. Wilson Pereira dos Santos pereira@portafg.com.br Graduado em Administração de Empresas Pós-Graduando em Gestão Estratégica de Pessoas - FTC Pós-Graduando
Tutorial rápido CMAP TOOLS
 UFAL - Universidade Federal de Alagoas FEAC Faculdade de Economia, Administração e Contabilidade Tutorial rápido CMAP TOOLS Maceió 04 de Outubro de 2007 Sumário 1.0 Tela de Abertura do CMAP TOOLS... 3
UFAL - Universidade Federal de Alagoas FEAC Faculdade de Economia, Administração e Contabilidade Tutorial rápido CMAP TOOLS Maceió 04 de Outubro de 2007 Sumário 1.0 Tela de Abertura do CMAP TOOLS... 3
Dicas de utilização do Microsoft Outlook
 Dicas de utilização do Microsoft Outlook Qual o aplicativo que fica aberto a maior parte do tempo? Microsoft Outlook? O Microsoft Outlook permite a utilização de diversas teclas de atalho para as mais
Dicas de utilização do Microsoft Outlook Qual o aplicativo que fica aberto a maior parte do tempo? Microsoft Outlook? O Microsoft Outlook permite a utilização de diversas teclas de atalho para as mais
2.5 Barra de Status Seleção Padrão. Modifica o modo de seleção entre Seleção padrão, Estender seleção, Adicionar seleção e Seleção em bloco.
 2.5 Barra de Status A barra de status ou barra de estado é utilizada para exibir algumas informações sobre o documento e efetuar rápidas modificações por meio de atalhos. Geralmente é encontrada parte
2.5 Barra de Status A barra de status ou barra de estado é utilizada para exibir algumas informações sobre o documento e efetuar rápidas modificações por meio de atalhos. Geralmente é encontrada parte
Profª. Maria José da Silva Página 1
 E-Mail: mariajosefatern@yahoo.com.br Profª. Maria José da Silva Página 1 Sumário Introdução 03 A Janela PowerPoint 04 Excluindo Slides 06 Criando Apresentação 06 Salvando o Documento 07 Configurando a
E-Mail: mariajosefatern@yahoo.com.br Profª. Maria José da Silva Página 1 Sumário Introdução 03 A Janela PowerPoint 04 Excluindo Slides 06 Criando Apresentação 06 Salvando o Documento 07 Configurando a
Tutorial básico excel 2000
 Tutorial básico excel 2000 Unicentro Izabela Hendrix Faculdade de Arquitetura e Urbanismo Informática Aplicada à Arquitetura Prof. Willi de Barros Gonçalves Conceito de planilha eletrônica O Excel usa
Tutorial básico excel 2000 Unicentro Izabela Hendrix Faculdade de Arquitetura e Urbanismo Informática Aplicada à Arquitetura Prof. Willi de Barros Gonçalves Conceito de planilha eletrônica O Excel usa
WINDOWS. Professor: Leandro Crescencio Colégio Politécnico 1
 WINDOWS Professor: Leandro Crescencio E-mail: leandromc@inf.ufsm.br http://www.inf.ufsm.br/~leandromc Colégio Politécnico 1 Meu Computador É a porta de entrada para o usuário navegar pelas unidades de
WINDOWS Professor: Leandro Crescencio E-mail: leandromc@inf.ufsm.br http://www.inf.ufsm.br/~leandromc Colégio Politécnico 1 Meu Computador É a porta de entrada para o usuário navegar pelas unidades de
9. ARQUIVOS E PASTAS 9.1 O QUE SÃO ARQUIVOS E PASTAS?
 9. ARQUIVOS E PASTAS 9.1 O QUE SÃO ARQUIVOS E PASTAS? Um arquivo é muito parecido com um documento digitado que você poderia encontrar na mesa de alguém ou em um arquivo convencional. É um item que contém
9. ARQUIVOS E PASTAS 9.1 O QUE SÃO ARQUIVOS E PASTAS? Um arquivo é muito parecido com um documento digitado que você poderia encontrar na mesa de alguém ou em um arquivo convencional. É um item que contém
Esse tutorial irá explicar como plotar um desenho, desde a inserção de folhas.
 Todos os direitos reservados Bentley Systems - 2016 Introdução Esse tutorial irá explicar como plotar um desenho, desde a inserção de folhas. Para ilustrar melhor esse tutorial, iremos gerar um arquivo
Todos os direitos reservados Bentley Systems - 2016 Introdução Esse tutorial irá explicar como plotar um desenho, desde a inserção de folhas. Para ilustrar melhor esse tutorial, iremos gerar um arquivo
Processador de Textos
 Processador de Textos Processadores de Texto WYSIWYG (What You See Is What You Get) MSWord, Lotus Word Pro, Open Office Writer (aberto) WYSIWYM (What You See Is What You Mean) Tex, Latex O que é o Word?
Processador de Textos Processadores de Texto WYSIWYG (What You See Is What You Get) MSWord, Lotus Word Pro, Open Office Writer (aberto) WYSIWYM (What You See Is What You Mean) Tex, Latex O que é o Word?
Prof. Rafael Araújo. O Word 2007 apresenta uma série de alterações em sua estrutura gráfica, alterações estas que visam facilitar sua utilização.
 WORD 2007 Prof. Rafael Araújo O Word 2007 apresenta uma série de alterações em sua estrutura gráfica, alterações estas que visam facilitar sua utilização. O AMBIENTE DE TRABALHO DO WORD 03 04 02 01 05
WORD 2007 Prof. Rafael Araújo O Word 2007 apresenta uma série de alterações em sua estrutura gráfica, alterações estas que visam facilitar sua utilização. O AMBIENTE DE TRABALHO DO WORD 03 04 02 01 05
Módulo 03 Trabalhando com fórmulas
 Módulo 03 Trabalhando com fórmulas Apresentação do módulo 03 Boas vindas ao terceiro módulo do curso Primeiros Passos no Excel. Neste módulo vamos aprender a utilizar algumas fórmulas no Excel. Este assunto
Módulo 03 Trabalhando com fórmulas Apresentação do módulo 03 Boas vindas ao terceiro módulo do curso Primeiros Passos no Excel. Neste módulo vamos aprender a utilizar algumas fórmulas no Excel. Este assunto
menu Arquivo e clique em salvar. Em seguida, será exibida uma caixa de diálogo Salvar como. No lado esquerdo, abaixo da caixa de diálogo, encontra-se
 Photoshop 6 e 7 Para se utilizar o Photoshop temos que saber primeiramente os conteúdos a serem abordados dentro desse programa, pois assim, seu entendimento para a sua execução será melhor aproveitado.
Photoshop 6 e 7 Para se utilizar o Photoshop temos que saber primeiramente os conteúdos a serem abordados dentro desse programa, pois assim, seu entendimento para a sua execução será melhor aproveitado.
Aula 5 PROCESSAMENTO DE PLANILHAS COM O MICROSOFT EXCEL 27/02/2016 1
 Aula 5 PROCESSAMENTO DE PLANILHAS COM O MICROSOFT EXCEL 27/02/2016 DIEGOQUIRINO@GMAIL.COM 1 Agenda Nesta aula iremos aprender: Operações básicas; Layouts de página; Linhas, colunas e endereçamento de célula;
Aula 5 PROCESSAMENTO DE PLANILHAS COM O MICROSOFT EXCEL 27/02/2016 DIEGOQUIRINO@GMAIL.COM 1 Agenda Nesta aula iremos aprender: Operações básicas; Layouts de página; Linhas, colunas e endereçamento de célula;
Microsoft Word 2000 Alan Cleber Borim - -
 Microsoft Word 2000 Alan Cleber Borim - alan.borim@poli.usp.br http://www.pcs.usp.br/~alan Índice 1.0 Microsoft Word 3 1.1 Acessando o Word 3 1.2 Como sair do Word 3 1.3 Elementos da tela do Word 3 1.4
Microsoft Word 2000 Alan Cleber Borim - alan.borim@poli.usp.br http://www.pcs.usp.br/~alan Índice 1.0 Microsoft Word 3 1.1 Acessando o Word 3 1.2 Como sair do Word 3 1.3 Elementos da tela do Word 3 1.4
Como criar um menu pop-up no Dreamweaver
 Como criar um menu pop-up no Dreamweaver Introdução: Seguindo o crescimento do conteúdo em sites de Internet, a necessidade por uma fácil navegação nas páginas cresce igualmente. Um menu pop-up pode ser
Como criar um menu pop-up no Dreamweaver Introdução: Seguindo o crescimento do conteúdo em sites de Internet, a necessidade por uma fácil navegação nas páginas cresce igualmente. Um menu pop-up pode ser
Tutorial Word 2007 FONTE: UNICAMP
 Tutorial Word 2007 FONTE: UNICAMP Índice: Apresentação _ 3 O que é o Word 3 Iniciando o Word _ 3 Representação Gráfica de Interface do Word _ 4 Abrindo um documento _ 5 Formatação de Texto _6 Inserindo
Tutorial Word 2007 FONTE: UNICAMP Índice: Apresentação _ 3 O que é o Word 3 Iniciando o Word _ 3 Representação Gráfica de Interface do Word _ 4 Abrindo um documento _ 5 Formatação de Texto _6 Inserindo
Microsoft PowerPoint
 Microsoft Microsoft é utilizado para desenvolver apresentações. Os trabalhos desenvolvidos com este aplicativo normalmente são apresentados com o auxílio de um datashow. Apresentações - Conjunto de slides
Microsoft Microsoft é utilizado para desenvolver apresentações. Os trabalhos desenvolvidos com este aplicativo normalmente são apresentados com o auxílio de um datashow. Apresentações - Conjunto de slides
Jornal do Padre. Instruções para usar este modelo. Continuação dos artigos nas páginas. Usando estilos neste modelo
 Jornal do Padre Volume 1, Edição 1 outubro de 2010 Continuação dos artigos nas páginas Seu codinome Nome da sua empresa Este documento foi criado usando caixas de texto vinculadas, que permitem que os
Jornal do Padre Volume 1, Edição 1 outubro de 2010 Continuação dos artigos nas páginas Seu codinome Nome da sua empresa Este documento foi criado usando caixas de texto vinculadas, que permitem que os
