PTS Programa de Testes Sismoura
|
|
|
- Suzana Viveiros Botelho
- 8 Há anos
- Visualizações:
Transcrição
1 PTS Programa de Testes Sismoura Atualização: 02 de julho de 2009 Este documento ensina como realizar os testes no SisMoura e entender onde a informação gravada será refletida no sistema.
2 SUMÁRIO Início... 9 PDV Caixa Abertura de Caixa Fechamento de Caixa Movimentação de saída de valor no caixa Movimentação de entrada de valor no caixa Venda Cancelando um item Venda em Dinheiro Venda em Cheque Venda em Cartão Venda em Ticket Venda em Crediário Venda em CDC Venda diferenciada Venda com preço diferenciado Venda com lista de preço Delivery Consulta de Preço Consignação Consignando e Devolvendo Consignando e Vendendo Troca de Mercadoria Trocando com diferença para o estabelecimento pagar Trocando com diferença para o estabelecimento pagar como crédito para o cliente Crédito para Cliente
3 Inserir crédito manualmente Gerar troco da venda como crédito Usando o crédito como desconto na venda Usando o crédito em modo direto Venda em espera (comanda) Colocando uma venda em espera Buscando uma venda em espera Impressora Fiscal Como configurar uma impressora fiscal Realize uma venda emitindo cupom fiscal Como conferir os dados impressos no cupom fiscal Recebimento de Cliente Baixando uma conta a receber Baixando uma conta a receber gerando resíduo DICAS Como testar a porta serial (porta COM) Como testar a porta serial (porta COM) usando o Hyper Terminal Configurações do PDV Ao fechar o caixa gerar lançamentos Ao gerar crédito gerar lançamento no caixa Inserir crédito para cliente - Somar Inserir crédito para cliente - Subtrair Troco da venda como crédito Baixar contas a pagar pelo caixa Bloquear fechamento do caixa quando existirem comandas pendentes Considerar valores de CREDIÁRIO no total do caixa Discriminar envio à tesouraria Exibir total de vendas canceladas
4 Habilitar múltiplos caixas (1 por usuário) Imprimir caixa resumido (sem os valores zerados) Imprimir fechamento do caixa Modo de Impressão do Caixa Mostrar relatório do caixa Mostrar totais no caixa por forma de pagamento Mostrar total em dinheiro no caixa Pedir senha no relatório do caixa Travar campo A PRAZO no fechamento do caixa Acionar guilhotina na impressora térmica Imprimir automaticamente a consignação Mensagem Final da Consignação Modo de Impressão da Consignação Modo de Impressão dos Produtos Consignados (Devolução) Utilizar Consignação Vias da Consignação Serviço para incluir no delivery Bina DDD Bina Porta do modem Bina Velocidade da porta FILIZOLA: Modo de Comunicação Formato da Etiqueta da Balança Habilitar Teclado GERTEC 44 DIS Inicializar impressora SERIAL ao abrir o PDV Modelo da Balança Modelo da Gaveta Modelo da Impressora plugada na Gaveta
5 Modelo_Filizola Porta COM da Balança TOLEDO Porta Gaveta Porta Leitor de Código de Barras Protocolo Balança Toledo Tipo de conexão com leitor de código de barras Último Número do Painel Eletrônico Utilizar Balança no Caixa Utilizar gaveta Utilizar numeração em Painel Eletrônico Velocidade da Balança Toledo Forma de Pagamento Padrão Gerar parcelas considerando mês atual Modelo da Grade de Pagamentos Mostrar campo DINHEIRO no pagamento / Mostrar campo CHEQUE no pagamento / Mostrar campo CARTÃO no pagamento / Mostrar campo TICKET no pagamento / Mostrar campo CREDIÁRIO no pagamento Mostrar grade de pagamento na venda Adaptar resolução do sistema Agrupar estoque dos produtos Ao dar desconto na venda, se o cliente possuir desconto Ao fechar a mesa multiplicar o Cover Artístico pelo número de pessoas na mesa Baixar APENAS produto chave do KIT Baixar KIT Inteiro Caminho do Banco de Dados Caminho do Banco de Dados do Servidor Casas Decimais para Qtde Casas Decimais para Valor
6 CDC: Gerar uma única parcela baixada Código de Barras Específico Colunas do Cupom Considerar o * como indicador de quantidade Consultar saldo devedor do cliente no banco de dados do servidor Controlar Cartões de Crédito Depósito Contábil Depósito Não-Contábil Desconto para venda a vista Descrição do Cartão de Fidelidade Emitir contra vale apenas para ticket Emitir Contra-Vale Emitir mensagem para clientes desatualizados (dias) Exibir estoque na consulta de preços Mudar impressão para F ao finalizar como Cartão Mudar impressão para F ao finalizar como Crediário Observação do Produto - Campos que fazem parte Ocultar lista de preço do produto na procura Perfil de Funcionamento do PDV Permitir importar OS na venda Permitir procurar produto Procura de Produto: Não exibir produtos com estoque menor ou igual a zero Procurar Cliente pelo Endereço Segundo campo para pesquisa de Produto Sempre utilizar letras maiúsculas Tela de Consulta: Buscar em qualquer parte Texto para título da venda em espera
7 Truncar preço Utilizar CDC Utilizar Comanda Utilizar sistema de Mesas Utilizar validade no crédito Utilizar venda em espera pelo Servidor Verificações do Cliente OFF-LINE Verificar consignações do cliente Caracter de Condensado da impressora Caracter de Linha na impressão Destacar observação do produto na impressão Matricial Discriminar Pagamentos no Cartão Discriminar pagamentos no cupom Impressão da venda matricial pedido: Alinhar código a direita Impressão do PEDIDO (Venda): Linhas Folha Inteira Impressão do PEDIDO (Venda): Linhas Meia Folha Imprimir 2º via resumida Imprimir 2ª via sem valores Imprimir Bairro do Cliente Imprimir cabeçalho do pedido Imprimir cabeçalho do pedido: Tamanho do espaço vazio Imprimir cheques no cupom Imprimir Cidade do Cliente Imprimir Código da Venda (como Pedido) Imprimir CPF do Cliente Imprimir Crediário como Cupom Vinculado Imprimir Dia do Pagamento
8 Imprimir Documento Mercantil no cupom Imprimir Endereço do Cliente Imprimir Formas de Pagamento no Orçamento (F4)
9 Início Restaure um banco de dados em branco 9
10 PDV Módulo de vendas, emissão de cupom fiscal, consulta de preço, troca de mercadoria, consignação, recebimento de cliente, controle de caixa. Abra o PDV com um usuário que esteja cadastrado no sistema(avalia) 10
11 Caixa Usado para controlar a movimentação de valores do dinheiro que fica dentro da empresa. Para quem utiliza o PDV é obrigatório estar com o caixa aberto para realizar vendas, movimentações de valores, recebimento de cliente, etc. Abertura de Caixa Abra o caixa na tela Movimentação do PDV no PDV e informe um valor em dinheiro na abertura Abra a tela novamente e verifique se apareceu o valor informado no relatório do caixa Abra o módulo Retaguarda e acesse a tela Relatório de Caixa (PDV) e verifique se o movimento foi gerado Fechamento de Caixa Abra o caixa na tela Movimentação do PDV no PDV e feche o caixa Abra o módulo Retaguarda e acesse a tela Relatório de Caixa (PDV) e verifique se o movimento foi gerado Movimentação de saída de valor no caixa Abra o caixa na tela Movimentação do PDV no PDV Gere uma movimentação de saída Abra a tela novamente e verifique se apareceu o valor informado no relatório do caixa Abra o módulo Retaguarda e acesse a tela Relatório de Caixa (PDV) e verifique se o movimento foi gerado Movimentação de entrada de valor no caixa Abra o caixa na tela Movimentação do PDV no PDV Gere uma movimentação de entrada Abra a tela novamente e verifique se apareceu o valor informado no relatório do caixa Abra o módulo Retaguarda e acesse a tela Relatório de Caixa (PDV) e verifique se o movimento foi gerado 11
12 Venda Utilizado para realizar a venda de produtos cadastrados no sistema. Cancelando um item Informe um produto Cancele o item pressionando <F8> Verifique se os valor foi removido do total do cupom Passe um produto Finalize a venda Informe 2 produtos diferentes Cancele o 1º item pressionando <F8> Verifique se os valor foi removido do total do cupom Passe um produto Finalize a venda 12
13 Venda em Dinheiro Realize uma venda em dinheiro Abra o Relatório do caixa no PDV e verifique se o valor apareceu no caixa Abra a Relação de Vendas no Período e verifique se a venda apareceu 13
14 Venda em Cheque Realize uma venda em cheque informando 2 cheques(um para a data atual e para outra data) Abra o Relatório do caixa no PDV e verifique se o valor apareceu no caixa como cheque a vista e cheque a prazo Abra a Relação de Vendas no Período e verifique se a venda apareceu Abra o módulo Financeiro e abra a tela Relação de Cheques no Período, gere em um período que apareça os 2 cheques informados Ainda no módulo Financeiro e abra a tela Baixa de Contas a Pagar, realize um pagamento de uma conta informando o cheque realizado na venda 14
15 Venda em Cartão Abra o Financeiro e entre na tela Cadastro de Cartão, crie um cartão que possua valor descontado e que a parcela caia para 1 dia Realize uma venda em cartão informando aquele que foi cadastrado Abra o Relatório do caixa no PDV e verifique se o valor apareceu no caixa Abra a Relação de Vendas no Período e verifique se a venda apareceu Abra o módulo Financeiro e abra a tela Relação de Contas a Receber no cartão, gere em um período que apareça o cartão, verifique se o Valor Final foi descontado o que foi cadastrado no Cadastro de Cartão. Ainda no módulo, acesse a tela Lançamentos no Período e verifique se foi gerado um lançamento com o valor descontado para a data de vencimento gerada. 15
16 Venda em Ticket Realize uma venda em ticket informando aquele que foi cadastrado Abra o Relatório do caixa no PDV e verifique se o valor apareceu no caixa Abra a Relação de Vendas no Período e verifique se a venda apareceu 16
17 Venda em Crediário Abra o Retaguarda e cadastre um cliente Realize uma venda no crediário, onde possua 3 parcelas(uma para a data atual, uma para 30 dias e outra para 60 dias) Abra o Relatório do caixa no PDV e verifique se o valor apareceu no caixa Abra a Relação de Vendas no Período e verifique se a venda apareceu Abra o módulo Financeiro e abra a tela Histórico do Cliente, gere no período entre a data atual e mais 2 meses. Verifique se apareceu a venda e o saldo negativo. Ainda no módulo Financeiro e abra a tela Histórico Financeiro do Cliente, informe o cliente e verifique se ele possui 2 contas a receber pendentes e 1 baixada. Abra o Cadastro de Contas a Receber, informe o cliente e verifique se apareceu as 2 contas pendentes. No PDV abra a tela Recebimento de Cliente, informe o cliente e verifique se apareceu as 2 contas a receber no valor que foi finalizado 17
18 Venda em CDC CDC é um tipo de financiamento destinado à aquisição de bens específicos. O CDC também pode ser feito diretamente no ponto de venda, ou seja, quando você for a um comércio ou loja para comprar algo poderá financiar/parcelar o pagamento, pois o lojista estará lhe oferecendo um financiamento através de um convênio com um banco/financeira. O banco/financeira paga a loja à vista e financia a compra. Portanto, ao utilizar o CDC no PDV, será exibido na tela as parcelas que o cliente irá pagar para a financeira, no entanto, o sistema irá gerar uma conta a receber baixada com o valor a ser recebido da financeira a vista. Abra o módulo Retaguarda Cadastre todos CDCs na tela Cadastro de CDC no menu Venda. O contrato com a financiadora possui os valores e parcelas. Abra o módulo PDV Abra a tela de Configurações Indique a configuração Utilizar CDC = SIM Realize uma venda Abra a tela Crediário(F11) Informe um cliente Clique na aba CDC Indique a Forma do CDC Informe a quantidade de parcelas Finalize a venda Abra o módulo Retaguarda Consulte a venda na tela Consultar Venda Na aba Dados da Venda Verifique se apareceu o acréscimo(valor de juros cobrado pela financeira) Na aba Discriminação dos Pagamentos Verifique se na grade crediário existe uma conta a receber baixada no valor parcelado(sem o juros cobrado pelo cliente) com o desconto que foi configurado para o CDC Verifique se na grade CDC apareceu as parcelas que o cliente irá pagar Abra a Relação de Vendas por Forma de Pagamento Indique no filtro Forma de pagamento = CDC e verifique se a venda apareceu 18
19 Venda diferenciada Utilizado quando o cliente possui preços diferenciados. É obrigatório informar o cliente antes para que seja possível consultar os preços quando o produto é informado. Venda com preço diferenciado Abra o módulo Retaguarda Abra a tela Cadastro de Cliente Informe um cliente Clique no botão Preço Informe 2 produtos com preço diferente do Cadastro de Produto Abra o módulo Vendas Abra a tela de Venda Informe o cliente como venda diferenciada (Shift + <F5>) Passe os dois produtos que estão com preços diferenciados Finalize a venda Venda com lista de preço Abra o módulo Retaguarda Abra a tela Configurações de Sistema e indique Utilizar vários preços por produto = SIM Abra a tela Cadastro de Lista de Preço no menu Estoque > Produto e cadastre 2 listas de preço Abra o Cadastro de Produto Informe um produto Indique preços diferentes para as 2 listas que foram cadastradas Abra o Cadastro de Cliente Informe um cliente Indique para o cliente uma Lista de preço padrão que foi cadastrada Abra o módulo PDV Informe o cliente na venda diferenciada(shift+<f5>) Passe o produto que possui valor na lista de preço Verifique se foi obtido o valor da lista de preço padrão configurado para o cliente 19
20 Delivery Utilizado em estabelecimentos que fazem entrega de pedidos em domicílio. Esta tela permite buscar o cliente pelo telefone, realizar o cadastro imediato, consulta das últimas vendas e realizar a venda. Abra a tela Informe o telefone e os outros dados da tela Clique no botão Gravar Clique no botão Vender Passe um produto e adicione na venda Coloque na comanda (pressione <F3>) Confirme na tela Busque a comanda(pressione <F9>) Finalize a venda 20
21 Consulta de Preço Mostra as informações básicas do produto como: preço de venda, estoque e características do produto. Cadastre um produto no módulo Retaguarda que possua código de barras Abra a tela Consulta de Preço Digite o código do produto e pressione <Enter> Os dados deverão aparecer na tela Digite o código de barras que foi cadastrado e pressione <Enter> Os dados deverão aparecer na tela 21
22 Consignação É um procedimento que o estabelecimento deixa os produtos com o cliente, para que depois seja realizado o acerto. O acerto pode ser uma devolução ou a confirmação da venda. Utilizado em lojas de roupas onde deixam o cliente levar a roupa para casa para experimentar ou estabelecimentos que deixam com vendedoras os produtos do estabelecimento de depois fazem o acerto. Passe um produto Verifique o estoque atual do produto Coloque o produto na consignação(pressione <F10>) Informe o cliente Conclua a consignação Verifique o estoque atual do produto, deverá estar menos a quantidade que foi consignada. Abra o módulo Retaguarda e acesse a tela Relação de Consignação, consulte se aparece a consignação cadastrada. Consignando e Devolvendo Abra a tela de Venda Abra a tela Devolução de Consignação(para acessar abra o menu Venda) Informe o cliente para quem consignou Coloque o produto consignado como devolução Conclua a devolução de consignação Verifique o estoque atual do produto, a quantidade deverá voltar no estoque Abra o módulo Retaguarda e acesse a tela Relação de Consignação, se consultar a consignação ela não deverá aparecer. Abra a tela Relação de Consignação Vendido / Devolvido, consulte a consignação. A coluna Tipo deverá aparecer como Devolvido. Consignando e Vendendo Passe um produto Verifique o estoque atual do produto Coloque o produto na consignação(pressione <F10>) Informe o cliente Conclua a consignação Abra a tela de Venda Abra a tela Devolução de Consignação(para acessar abra o menu Venda) Informe o cliente para quem consignou Coloque o produto consignado como Venda Clique em Concluir Conclua a Venda 22
23 Abra o módulo Retaguarda, na tela Relação de Consignação Vendido / Devolvido, consulte a consignação. A coluna Tipo deverá aparecer como Vendido. 23
24 Troca de Mercadoria Utilizado quando há uma troca de um produto que, por exemplo, veio com defeito. Abra a tela Cadastro de Produto no módulo Retaguarda e cadastre um novo produto Abra a tela de Venda no PDV Realize uma venda para um produto Pegue o código da venda que foi gerado Abra a tela Troca de Mercadoria no PDV Informe o código da venda Pressione <F7> para aparecer os produtos da venda Clique na coluna devolver Clique em Ok Verifique o estoque do produto a ser devolvido Informe outro produto na grade Produtos a serem levados. Coloque com o mesmo valor que está sendo devolvido. Verifique o estoque do produto a ser levado Clique em Gravar Clique em Finalizar Abra o módulo Retaguarda, entre na Relação de Troca e verifique se apareceu a troca. Abra a Relação de Vendas no Período, selecione o filtro por Discriminado, gere a relação e verifique em baixo da venda apareceu a troca que foi realizada. Verifique o estoque do produto devolvido se somou a quantidade no estoque e para o produto devolvido se subtraiu o estoque Trocando com diferença para o cliente pagar Abra a tela de Troca de Mercadoria Informe um produto a ser devolvido Informe um produto a ser levado onde o valor total seja maior que o valor devolvido Clique em Gravar Clique em Finalizar Será aberta a tela de Venda Finalize a venda Verifique se o valor da diferença entrou no Relatório de Caixa do PDV Acesse o módulo Retaguarda e abra a tela Relação de Troca Gere a relação e verifique se a coluna valor final está com a diferença informada Trocando com diferença para o estabelecimento pagar Abra a tela de Troca de Mercadoria Informe um produto a ser devolvido Informe um produto a ser levado onde o valor total seja menor que o valor devolvido 24
25 Clique em Gravar Clique em Finalizar Abra o menu Caixa e clique na tela Movimentação do PDV Verifique se apareceu o item Devolução de dinheiro com o valor da diferença Acesse o módulo Retaguarda e abra a tela Relação de Troca Gere a relação e verifique se a coluna valor final está com a diferença Trocando com diferença para o estabelecimento pagar como crédito para o cliente A configuração Utilizar Crédito na Venda do PDV deve estar habilitada Abra a tela de Troca de Mercadoria Informe um Cliente cadastrado Informe um produto a ser devolvido Informe um produto a ser levado onde o valor total seja menor que o valor devolvido Clique em Gravar Clique em Finalizar O sistema abrirá uma pergunta se deseja lançar a diferença como crédito Caso escolher SIM, a diferença entrará como crédito para o cliente Caso escolher NÃO, a diferença entrará no caixa como Devolução de dinheiro. Caso entrou como crédito: Abra o menu Venda Clique na tela Inserir Crédito para Cliente Será aberta a tela de Venda Finalize a venda Verifique se o valor da diferença entrou no Relatório de Caixa do PDV Acesse o módulo Retaguarda e abra a tela Relação de Troca Gere a relação e verifique se a coluna valor final está com a diferença informada 25
26 Crédito para Cliente Valor que o cliente deixa para o estabelecimento para depois poder utilizar como desconto em uma venda. Existem 2 modos: 1º - O cliente quer deixar um valor e depois descontar das vendas. Exemplo: em escolas o pai deixa um valor de crédito para o filho, onde será abatido nas vendas. 2º - Ao realizar uma venda com troco, é possível deixar este valor como crédito no sistema, para depois utilizar como desconto na venda. Inserir crédito manualmente Abra o módulo PDV, abra a tela Inserir crédito para cliente e insira no crédito para um cliente Abra o módulo Retaguarda, abra o Cadastro de Cliente e verifique se o valor apareceu no campo Crédito Gerar troco da venda como crédito Configure no PDV a configuração Gerar troco como crédito para cliente = SIM Abra a tela de Venda Faça uma venda onde contenha troco Informe o cliente usando a tela Informar Cliente(<F12>) ou Nota Fiscal Paulista(<F4>) ou no modo crediário Finalize a venda e confirme que o troco será gerado como crédito Abra o módulo Retaguarda, abra o Cadastro de Cliente e verifique se o valor apareceu no campo Crédito Usando o crédito como desconto na venda Configure no PDV a configuração Modo de Funcionamento do Crédito = DESCONTO Abra a tela de Venda Informe um cliente que possua crédito Finalize a venda Abra o módulo Retaguarda, abra o Cadastro de Cliente e verifique se o valor de crédito foi abatido no campo Crédito Abra a tela Consultar Venda, consulte a venda realizada e verifique se apareceu a indicação que foi dado desconto de crédito na venda Usando o crédito em modo direto Configure no PDV a configuração Modo de Funcionamento do Crédito = DIRETO Abra a tela de Venda Informe um cliente que possua crédito na tela de CREDIÁRIO Finalize a venda Abra o módulo Retaguarda, abra o Cadastro de Cliente e verifique se o valor de crédito foi abatido no campo Crédito 26
27 *Atenção: o crédito direto funciona apenas ao informar o cliente no crediário Venda em espera (comanda) Permite gravar os produtos que foram passados na tela de venda e colocá-la com uma identificação para uma posterior finalização. Exemplos de utilização: Restaurantes quando um cliente pede um produto o usuário registra produto na tela de venda e grava na comanda com o número da mesa Lojas de roupas às vezes os clientes experimentam as roupas, mas dizem que voltam para pegar mais tarde, recomenda-se gravar em comanda para que não necessite passar os itens novamente no sistema Lojas em geral um cliente pode pedir alguns itens por telefone, após finalizar o pedido o usuário grava na comanda e quando o cliente ir até o estabelecimento para pegar os itens a venda já está em espera para ser finalizada. Delivery ao realizar pela tela Delivery do PDV, o sistema deixa registrado o pedido por telefone na comanda. Quando o entregador voltar com o pagamento do cliente, a venda em espera deve ser finalizada. Colocando uma venda em espera Abra a tela de Venda no PDV Passe os produtos da venda Grave a comanda pressionando <F3> Buscando uma venda em espera Abra a tela de Venda no PDV Busque a comanda pressionando a tecla <F9> na tela de venda, verifique se todos produtos estão na tela e com os valores corretos Abra a tela de Venda no PDV Passe um produto Grave a comanda pressionando <F3> Passe um produto Grave a comanda pressionando <F3> com a mesma descrição informada anteriormente e confirme a operação Busque a comanda pressionando a tecla <F9> na tela de venda, verifique se todos produtos estão na tela e com os valores corretos 27
28 Impressora Fiscal É um equipamento que substitui a forma manual para emissão de notas fiscais em estabelecimentos comerciais. Como configurar uma impressora fiscal Abra o módulo Fiscal Cadastre a ECF na tela Cadastro de ECF no menu Arquivos Fiscais Cadastre as taxas tributárias acessando o menu Códigos Fiscais e abra a tela Cadastro de Taxa Tributária Não esquecer de cadastrar a codificação de taxa tributária da ECF Abra o módulo PDV Indique na configuração Emissor de Cupom Fiscal a impressora cadastrada Indique na configuração Modelo da Impressora Fiscal a impressora cadastrada Indique na configuração Permitir Alterar para Impressão Fiscal = SIM Realize a instalação e as configurações especificadas pelo fabricante da impressora fiscal Modifique no PDV as configurações de comunicação com a impressora fiscal Emita uma Leitura X Realize uma venda emitindo cupom fiscal Abra a tela de Venda Finalize uma venda em modo cupom fiscal O cupom fiscal deverá ser finalizado até o final com todas informações passadas na venda Como conferir os dados impressos no cupom fiscal Verifique a data e hora do cupom Verifique o produto apareceu com a quantidade, valor unitário e a taxa tributária 28
29 Verifique se a forma de pagamento e o valor estão corretos Verifique se apareceu o final da impressão do cupom 29
30 Recebimento de Cliente Efetua a baixa de pagamento das contas a receber dos clientes. Baixando uma conta a receber Realize uma venda em crediário em 2 vezes Abra a tela Recebimento de Cliente Informe o cliente Selecione uma conta a pagar Finalize em dinheiro Verifique se no Relatório de Caixa entrou o valor recebido Abra o módulo Financeiro Gere a Relação de Contas Baixadas no Período Verifique se apareceu a conta a receber com o valor baixado Abra a tela Histórico do Cliente no menu Contas a Receber Verifique se apareceu o registro da venda realizada e a confirmação do recebimento do cliente Abra a tela Histórico Financeiro do Cliente no menu Contas a Receber Verifique se existe uma conta a receber pendente e uma conta baixada da venda que foi realizada anteriormente Baixando uma conta a receber gerando resíduo Abra a tela Recebimento de Cliente no módulo PDV Informe o cliente da venda realizada anteriormente Selecione a conta a receber da venda realizada anteriormente Informe um valor pago menor que o valor da conta Baixe a conta a receber Será aberto uma tela, informe a data de vencimento da nova conta Confirme a tela Consulte novamente na tela o cliente Verifique se apareceu a nova conta a receber com a data informada e o valor com a diferença baixada 30
31 DICAS Como testar a porta serial (porta COM) Abra o Painel de Controle > Sistema > Hardware > Gerenciador de dispositivos Verifique se a porta serial está instalada corretamente Coloque na porta um Mouse serial Reinicie o computador Verifique se o mouse está funcionando 31
32 Como testar a porta serial (porta COM) usando o Hyper Terminal Permite conectar-se com o dispositivo conectado na porta serial do computador. CERTIFIQUE QUE NÃO HÁ NENHUM SISTEMA USANDO A PORTA SERIAL. EXEMPLO: SISMOURA, PROGRAMA DO FABRICANTE DO DISPOSITIVO. Conecte o dispositivo da porta serial Abra o Hyper Terminal (Iniciar > Programas > Comunicações) Coloque um nome de conexão 32
33 O dispositivo possui as seguintes configurações: Bits por segundo Bits de dados Paridade Bits de parada Controle de Fluxo Estas configurações vem de fábrica, no manual estão especificadas todas elas. Ao configurar na tela de propriedades é obrigatório especificar as mesmas configurações, se alguma estiver diferente o dispositivo não funcionará. Passe alguma informação no dispositivo. Exemplo: se é leitor de código de barras, passe um código de barras; se é balança, coloque um peso na balança; se é Na janela do Hyper Terminal deverá aparecer alguma informação, caso não aparecer é porque não estabeleceu comunicação com o dispositivo. 33
34 34
35 Configurações do PDV CAIXA 35
36 Ao fechar o caixa gerar lançamentos Marque a configuração=sim Abra o módulo Financeiro Abra a tela Cadastro de conta corrente e verifique se existe conta corrente cadastrada Abra a tela Cadastro de conta contábil Cadastre uma conta contábil chamada RECEITA DE VENDA DINHEIRO do Tipo=Analítica, Origem=Receita e de Origem dos Dados=Venda Abra a aba Configuração Contábil, informe a conta contábil cadastrada Informe uma Conta Corrente Selecione o item Dinheiro Selecione o grupo Todos Clique em Gravar Abra um caixa no PDV Realize uma venda em Dinheiro Feche o Caixa Abra o módulo Financeiro Gere a Relação de Lançamentos no Período na data de fechamento do caixa, o lançamento deverá estar na conta corrente configurada 36
37 Ao gerar crédito gerar lançamento no caixa Indique a configuração = SIM Inserir crédito para cliente - Somar Abra a tela Inserir Crédito para Cliente Informe um cliente Informe Operação=Somar Informe um valor Clique em gravar Abra a tela Movimentação no PDV Verifique se apareceu somado no caixa o valor de crédito para o cliente Abra o módulo Retaguarda Abra o Cadastro de Cliente Informe o cliente Verifique no campo Crédito se o valor foi somado Inserir crédito para cliente - Subtrair Abra a tela Inserir Crédito para Cliente Informe um cliente Informe Operação=Subtrair Informe um valor Clique em gravar Abra a tela Movimentação no PDV Verifique se apareceu subtraído no caixa o valor de crédito para o cliente Abra o módulo Retaguarda Abra o Cadastro de Cliente Informe o cliente Verifique no campo Crédito se o valor foi subtraído Troco da venda como crédito Indique a configuração Gerar troco como crédito para cliente =SIM Abra a tela de Venda Realize uma venda com troco informando um cliente Abra a tela Movimentação no PDV Verifique se apareceu uma movimentação de entrada no caixa no valor do troco realizada na venda anterior Abra o Cadastro de Cliente no módulo Retaguarda Verifique se troco da venda entrou como crédito para o cliente 37
38 Baixar contas a pagar pelo caixa Indique a configuração = SIM Abra a tela Movimentação do PDV No campo Movimentação indique o item Saída Outros Informe no Cont. a Pagar o código da conta a pagar Informe o valor recebido Clique em OK Verifique se na tela Movimentação do PDV foi gerado a saída do valor efetuado no pagamento da conta Abra o módulo Financeiro Gere a Relação de Contas Pagas no Período Verifique se a conta paga aparece na relação Indique a configuração = NÃO Abra a tela Movimentação do PDV No campo Movimentação indique o item Saída Outros O sistema não poderá apresentar a opção para informar a conta a pagar 38
39 Bloquear fechamento do caixa quando existirem comandas pendentes Indique a configuração = SIM Abra a tela de Venda Coloque alguma venda na comanda Abra a tela Movimentação do PDV Tente fechar o caixa, o sistema deverá bloquear o procedimento Indique a configuração = NÃO Abra a tela Movimentação do PDV Feche o caixa, o procedimento deverá ser realizado sem bloquear 39
40 Considerar valores de CREDIÁRIO no total do caixa Usado em estabelecimentos que somam todas as vendas no crediário. Este procedimento só é possível se ficar uma via da venda junto com o caixa. Indique a configuração = NÃO Realize uma venda no crediário Abra a tela Movimentação no PDV No item TOTAL DO CAIXA o valor NÃO estará somado Indique a configuração = SIM Abra a tela Movimentação no PDV No item TOTAL DO CAIXA o valor estará somado 40
41 Discriminar envio à tesouraria Indique a configuração = SIM Abra a tela Movimentação no PDV Indique na Operação = Envio à tesouraria Informe um valor Clique em Concluir Abra novamente a tela Movimentação no PDV Verifique se no item Movimentações apareceu o valor enviado a tesouraria Abaixo do item deverá aparecer a forma que foi realizada a operação (Dinheiro, Cheque ou Cartão, etc) Indique a configuração = NÃO Abra a tela Movimentação no PDV Abaixo do item Envio à tesouraria não deverá aparecer discriminado a operação informada (Dinheiro, Cheque ou Cartão, etc) 41
42 Exibir total de vendas canceladas Usado em estabelecimentos onde deseja-se que o funcionário não erro ao realizar as vendas. Indique a configuração = SIM Abra a tela de Venda Passe um produto Cancele a venda pressionando <F11> Abra a tela Movimentação do PDV Verifique se foi adicionado um item chamado CANCELAMENTOS com o valor cancelado Indique a configuração = NÃO Abra a tela Movimentação do PDV O item CANCELAMENTOS não deverá aparecer no relatório do caixa 42
43 Habilitar múltiplos caixas (1 por usuário) Utilizado quando a empresa precisa controlar mais de um caixa e o sistema não está configurado como roteado. Se a opção estiver habilitada, ao realizar uma venda a movimentação cairá para o usuário logado. Para acessar o caixa de outro usuário é necessário mudar o usuário do caixa na tela Movimentação do PDV. Feche o caixa do PDV Indique a configuração = SIM Feche o sistema Abra o sistema com um usuário Abra o caixa Realize uma venda Verifique se o valor apareceu no caixa Abra a tela Movimentação do PDV Informe no campo um usuário diferente do atual no campo Usuário ativo Abra o caixa Realize uma venda Verifique se o valor apareceu no caixa Feche os 2 caixas Abra o módulo Retaguarda Abra a tela Relatório de Caixa e verifique se os 2 caixas apareceram Abra a Relação de vendas no período Informe no filtro o primeiro caixa e gere a relação Verifique se os valores batem Abra a Relação de vendas no período Informe no filtro o primeiro caixa e gere a relação Verifique se os valores batem 43
44 Imprimir caixa resumido (sem os valores zerados) Ao abrir a tela Movimentação do PDV o sistema irá esconder os itens que não houveram movimentação no caixa. Indicado para quem confunde-se com a grande quantidade de itens na tela. Indique a configuração = SIM Abra a tela Movimentação do PDV Note que só aparecerá os itens que houveram movimentação Indique a configuração = NÃO Abra a tela Movimentação do PDV Note que só aparecerá todos os itens no relatório independente se houve movimentação 44
45 Imprimir fechamento do caixa Usado para quem possui impressora e deseja imprimir o relatório do caixa. Existe estabelecimentos que preferem não imprimir pois o relatório do caixa será conferido apenas posteriormente(para isso é usado o Relatório do Caixa no módulo Retaguarda) Indique a configuração = SIM Abra a tela Movimentação do PDV Feche o caixa Será emitida a mensagem se deseja imprimir Indique a configuração = NÃO Abra a tela Movimentação do PDV Feche o caixa O sistema não poderá emitir a mensagem se deseja imprimir 45
46 Modo de Impressão do Caixa Criado possibilidade de imprimir em impressora matricial ou jato de tinta/laser. Indique a configuração = Matricial Abra a tela Movimentação de PDV Feche o caixa A impressão será realizada em modo texto no modo cupom Indique a configuração = Laser / Jato de Tinta Abra a tela Movimentação de PDV Feche o caixa A impressão será realizada no modo Windows onde é permitido selecionar uma impressora instalada no micro 46
47 Mostrar relatório do caixa Utilizado em estabelecimentos onde o responsável não deseja que os funcionários olhem os valores que foram movimentados no caixa Indique a configuração = SIM Abra a tela Movimentação no PDV O sistema deverá mostrar a lista onde mostra todos os totais movimentados no caixa Indique a configuração = NÃO Abra a tela Movimentação no PDV O sistema NÃO deverá mostrar a lista onde mostra todos os totais movimentados no caixa 47
48 Mostrar totais no caixa por forma de pagamento Mostra o total atual do caixa em dinheiro, cheque a vista, cartão, crediário, ticket, cheque a prazo. Indique a configuração = SIM Abra a tela Movimentação do PDV Verifique se apareceram os totais no final do caixa com os valores somados para cada forma de pagamento Indique a configuração = NÃO Abra a tela Movimentação do PDV Verifique NÃO se apareceram os totais no final do caixa com os valores somados para cada forma de pagamento 48
49 Mostrar total em dinheiro no caixa Mostra no relatório do caixa apenas a soma do movimento em DINHEIRO no item TOTAL NO CAIXA Indique a configuração = SIM Abra o caixa Realize uma venda em dinheiro Realize uma venda em Cheque Abra a tela Movimentação no PDV Note que o item TOTAL NO CAIXA possui a somatória apenas da movimentação em dinheiro Indique a configuração = NÃO Abra a tela Movimentação no PDV Note que o item TOTAL NO CAIXA possui a somatória de todas as movimentações do caixa 49
50 Pedir senha no relatório do caixa Quando configurado Habilitar múltiplos caixas (1 por usuário), ao abrir a tela Movimentação do PDV, para realizar qualquer movimentação no caixa será obrigatório informar o usuário e digitar a senha. Indique a configuração Habilitar múltiplos caixas (1 por usuário) = SIM Indique a configuração Pedir senha no relatório do caixa = SIM Abra a tela Movimentação no PDV Note que o usuário não está informado, para realizar uma movimentação é obrigatório informar o usuário e depois digitar a senha Indique a configuração Pedir senha no relatório do caixa = NÃO Abra a tela Movimentação no PDV Note que o usuário já está informado e não pedirá nenhuma senha para realizar uma movimentação. ATENÇÃO: se informar outro usuário o sistema irá pedir a senha 50
51 Travar campo A PRAZO no fechamento do caixa Na tela Movimentação do PDV o usuário não conseguirá digitar nenhuma informação no campo A PRAZO, ou seja, não será possível realizar movimentação no caixa para este campo ou informar o valor ao fechar o caixa. Indique a configuração = SIM Abra a tela Movimentação do PDV Tente digitar alguma informação no campo A PRAZO, o sistema não deixará realizar esta operação Indique a configuração = NÃO Abra a tela Movimentação do PDV Realize alguma movimentação no caixa informando o valor no campo A PRAZO 51
52 Consignação 52
53 Acionar guilhotina na impressora térmica Após a impressão da consignação é enviado um comando para a impressora TÉRMICA BEMATECH para acionar a guilhotina. Indique a configuração = SIM Indique a configuração Modo de Impressão da Consignação = Matricial Indique a configuração Permitir Alterar para Impressão Matricial = SIM Indique a configuração Imprimir automaticamente a consignação = SIM Passe um produto Realize a consignação Verifique se após a impressão na impressora Bematech Térmica fez o corte do cupom 53
54 Imprimir automaticamente a consignação Usado para selecionar se irá imprimir ou não a consignação Indique a configuração = SIM Indique a configuração Modo de Impressão da Consignação = Matricial Indique a configuração Permitir Alterar para Impressão Matricial = SIM ou Indique a configuração Modo de Impressão da Consignação = Laser/Jato de tinta Passe um produto Realize a consignação Ao finalizar será impresso a consignação Indique a configuração = NÃO Passe um produto Realize a consignação Ao finalizar não será impresso a consignação 54
55 Mensagem Final da Consignação Permite imprimir o texto que foi digitado na configuração no final da impressão Informe um texto na configuração Indique a configuração Modo de Impressão da Consignação =Matricial Informe um produto Finalize a consignação Verifique se foi impresso o texto Indique a configuração Modo de Impressão da Consignação =Laser/Jato de Tinta Informe um produto Finalize a consignação Verifique se foi impresso o texto 55
56 Modo de Impressão da Consignação Permite selecionar em qual impressora será impressa a consignação: Matricial (modo cupom) ou Laser/Jato de Tinta Indique a configuração = Matricial Indique a configuração Imprimir automaticamente a consignação = SIM Indique a configuração Permitir Alterar para Impressão Matricial = SIM Informe um produto Finalize a consignação Verifique se foi impresso na impressora matricial no modo cupom Indique a configuração Modo de Impressão da Consignação = Laser/Jato de tinta Informe um produto Finalize a consignação Verifique se foi aberta uma tela com os dados da consignação onde nela será permitido selecionar uma impressora instalada no Windows 56
57 Modo de Impressão dos Produtos Consignados (Devolução) Ao realizar uma devolução de consignação, será perguntado se deseja imprimir os produtos que ficaram pendentes de consignação para o cliente, se clicado em Sim o sistema irá imprimir na impressora que foi indicada nesta configuração. Indique a configuração = Matricial Abra a tela de Venda Abra a tela Devolução de Consignação Faça uma operação de devolução ou venda de um produto consignado Deixe um produto consignado para o cliente Clique botão concluir Clique em Sim na mensagem Verifique se foi impresso os itens que ficaram consignados para o cliente Indique a configuração = Laser/Jato de Tinta Abra a tela de Venda Abra a tela Devolução de Consignação Faça uma operação de devolução ou venda de um produto consignado Deixe um produto consignado para o cliente Clique botão concluir Clique em Sim na mensagem Verifique se foi aberta uma tela com os produtos que ficaram consignados para o cliente. Nesta tela é permitido selecionar uma impressora instalada no Windows 57
58 Utilizar Consignação Consignação é um procedimento que disponibiliza para os clientes uma quantidade de produtos, cujo acerto será realizado em uma determinada data acordada. A consignação pode ser: devolvida, onde o cliente não paga nada e só entrega o produto ou vendida, onde é realizado o pagamento do valor da quantidade dos produtos. Esta configuração apenas permite ou não, realizar a consignação na tela de venda e entrar na tela de Devolução de Consignação Indique a configuração = SIM Abra a tela Venda Informe um produto Verifique se apareceu a legenda = F10 - Consignação no canto inferior esquerdo da tela Pressione a tecla <F10> O sistema deverá abrir uma tela para concluir a consignação Abra a tela de Venda Acesse o menu Venda Verifique se apareceu a tela Devolução de Consignação Acesse a tela Indique a configuração = NÃO Abra a tela Venda Verifique que a legenda F10 - Consignação não apareceu no canto inferior esquerdo da tela Informe um produto Pressione a tecla <F10> O sistema não abrirá a tela para finalizar a consignação Abra a tela de Venda Acesse o menu Venda Verifique se não aparece a tela Devolução de Consignação 58
59 Vias da Consignação Permite imprimir uma ou mais vezes a mesma da consignação na impressora matricial. Cuidado, esta configuração não funciona para a impressora Laser/Jato de Tinta, neste caso para imprimir 2 vias ou mais, na tela onde escolhe as impressora do Windows existe um campo que permite indicar a quantidade de vias. Indique a configuração = 1 Indique a configuração Modo de Impressão da Consignação = Matricial Indique a configuração Imprimir automaticamente a consignação = SIM Indique a configuração Permitir Alterar para Impressão Matricial = SIM Informe um produto Realize uma consignação Verifique se foi impresso apenas 1 via na impressora Indique a configuração = 2 Informe um produto Realize uma consignação Verifique se foi impresso apenas 1 via na impressora 59
60 DELIVERY 60
61 Serviço para incluir no delivery Usado quando sempre é cobrado um serviço ao realizar o delivery. Exemplo: taxa de entrega. Cadastre um serviço na tela Cadastro de Produto no módulo Retaguarda Indique na configuração o serviço que foi cadastrado Abra a tela Delivery Informe um cliente Note que o serviço configurado apareceu no campo de serviço Clique no botão Vender Note que o serviço foi adicionado na tela de venda automaticamente 61
62 Bina DDD DDD da linha telefônica que será conectada a bina Bina Porta do modem Porta com em que foi instalado o modem no Windows Bina Velocidade da porta Velocidade que o modem foi configurado no Windows 62
63 FILIZOLA: Modo de Comunicação Para comunicar-se com a balança que fica no caixa, o sistema permite selecionar entre: usar a DLL da filizola(pcscale.dll) ou por comunicação direta. Indique a configuração PCSCALE.DLL Indique a configuração Utilizar Balança no Caixa = SIM Copie a DLL pcscale.dll para a pasta c:\windows\system32 (baixe no site entre no menu Suporte ao cliente ) Abra a tela Configurações do PDV Clique no botão FILIZOLA Faça o registro da balança(necessário ligar no suporte da Filizola para registrar a balança) Abra o Cadastro de Produto módulo Retaguarda Cadastre um produto marcando o item PESADO NO CAIXA Abra a tela Venda Coloque um peso na balança Passe o produto que foi cadastrado 63
64 Formato da Etiqueta da Balança Quando a etiqueta é impressa pela balança, da posição 9 a 12 do código de barras, pode ser impresso o preço ou o peso. Então é obrigatório configurar qual informação é impressa, para o sistema trazer a informação correta. Observação: Quem configura o que será impresso na etiqueta é o programa da balança. Indique a configuração = Preço no código No módulo Retaguarda configure um produto para ser Produto da balança Abra a tela de Venda no módulo PDV Passe uma etiqueta de código de barras impressa pela balança. Caso não possua uma etiqueta digite: O valor do produto deverá ser R$10,23 depois de adicionado na venda Indique a configuração = Peso no código Abra a tela de Venda no módulo PDV Passe uma etiqueta de código de barras impressa pela balança. Caso não possua uma etiqueta digite: A quantidade do produto deverá ser 1,023 Kg depois de adicionado na venda 64
65 Habilitar Teclado GERTEC 44 DIS Teclado que dispensa o uso do monitor para realizar a venda no PDV. As opções da tela de venda aparecem no visor do teclado e os comandos digitados são como se fosse um teclado no computador. É possível neste teclado configurar as teclas do jeito que o cliente desejar. Indique a configuração = SIM Note que no visor aparecerá pedindo a informação que está na tela 65
66 Inicializar impressora SERIAL ao abrir o PDV Para quem possui impressora não fiscal matricial de cupom e está comunicando pela porta serial, é obrigatório ativar esta opção senão a impressora NÃO FUNCIONARÁ CORRETAMENTE. Se não imprimir uma impressão do Windows toda vez que reinicia o computador a impressora ficará imprimindo caracteres estranhos, então, toda vez que o módulo PDV for aberto será enviado uma impressão para a impressora. Indique a configuração = SIM Feche o módulo PDV Abra o módulo PDV O sistema irá imprimir uma informação na impressora 66
67 Modelo da Balança Usado para indicar qual é a balança que está no caixa: TOLEDO ou FILIZOLA. TOLEDO Indique a configuração = TOLEDO Indique a configuração Utilizar Balança no Caixa = SIM Para a TOLEDO é necessário indicar as configurações: Indique a configuração Porta COM da Balança TOLEDO Indique a configuração Velocidade da Balança Toledo (esta configuração fica na balança. Consulte o manual.) Indique a configuração Protocolo Balança Toledo = PRT1 ou PRT2 ou PRT3 (esta configuração fica na balança. Consulte o manual.) Abra a tela de Venda Passe um produto que está indicado como Pesado no caixa no Cadastro de Produto FILIZOLA Comunicação pela DLL Indique a configuração FILIZOLA Indique a configuração FILIZOLA: Modo de Comunicação = PCScale Indique a configuração Modelo_Filizola = CS ou BP, MF Abra a tela Configurações Clique no botão Filizola para configurar a balança Abra a tela de Venda Passe um produto que está indicado como Pesado no caixa no Cadastro de Produto FILIZOLA Comunicação direta pela porta serial(com) Indique a configuração FILIZOLA Indique a configuração FILIZOLA: Modo de Comunicação = DIRETO Indique a configuração Porta COM da Balança TOLEDO Indique a configuração Protocolo Balança Toledo = FILIZOLA Indique a configuração Velocidade da Balança Toledo (esta configuração fica na balança. Consulte o manual.) Abra a tela de Venda Passe um produto que está indicado como Pesado no caixa no Cadastro de Produto. 67
68 Modelo da Gaveta Permite configurar o modo de comunicação da gaveta. Há dois modos: direto pela porta serial ou plugada em uma impressora(fiscal ou matricial) Indique a configuração Utilizar gaveta = SIM ATENÇÃO: Se é impressora Bematech, siga o fluxograma abaixo Direto pela porta serial Indique a configuração = SERIAL Indique a configuração Porta Gaveta a porta que a gaveta foi plugada no computador Instale as DLLs da Bematech MP2032.dll(disponível no site da Bematech no menu Desenvolvedores > Mini-impressoras) Feche e abra o sistema Abra a tela Venda Pressione a tecla <F7> Verifique se abriu a gaveta 68
69 Gaveta plugada na impressora matricial Indique a configuração = LPT1 Indique a configuração Modelo da Impressora plugada na Gaveta = Bematech ou Epson ou Dataregis Se for Bematech instale as DLLs da Bematech MP2032.dll(disponível no site da Bematech no menu Desenvolvedores > Mini-impressoras) Para Dataregis precisa apenas instalar o driver DATAMAX(disponível no site da Dataregis) Feche e abra o sistema Abra a tela Venda Pressione a tecla <F7> Verifique se abriu a gaveta Gaveta plugada na impressora fiscal Indique a configuração = ECF Abra a tela Venda Pressione a tecla <F7> Verifique se abriu a gaveta *Todas impressoras fiscais devem abrir a gaveta 69
70 Modelo da Impressora plugada na Gaveta A impressora matricial Bematech possui um comando diferente da impressora matricial Epson, sendo assim, necessário configurar qual é o modelo, senão a gaveta não irá abrir. Para a impressora Epson indique a configuração = EPSON Para a impressora Bematech indique a configuração = BEMATECH 70
71 Modelo_Filizola A balança Filizola possui vários modelos e cada uma possui um comando diferente de comunicação. A configuração errada fará o sistema pegar o peso incorreto. Para balanças do modelo BP ou MF indique a configuração = BP, MF Para balanças do modelo CS indique a configuração = CS Nota: Caso mesmo selecionando a configuração correta e der diferença do peso, tente a outra configuração. 71
72 Porta COM da Balança TOLEDO Usado para indicar em qual porta serial está plugada a balança. ATENÇÃO: esta configuração pode é usada para comunicar com a balança TOLEDO e também para a FILIZOLA. Para a Filizola ela somente usada quando a configuração FILIZOLA: Modo de Comunicação está indicada como DIRETO. Indique a porta que está sendo usada para comunicar com a balança CUIDADO: a porta não pode estar sendo usada por outro dispositivo. Exemplo: Leitor de código de barras, impressoras, etc. É comum o usuário configurar o leitor com a mesma porta da balança, neste caso poderá não funcionar a comunicação com a balança. Nunca deixe outros programas que usam a porta serial, exemplo: Hyper Terminal, pois se estiver comunicando com a porta a balança não irá funcionar. 72
73 Porta Gaveta Usado para indicar em qual porta será enviado o comando para a gaveta. Caso a Impressora seja: Matricial não fiscal Indique a configuração = LPT1, caso a impressora está na porta LPT1:. Caso a impressora está conectada na porta LPT3:, informe LPT3: Caso seja direto na porta COM Indique a configuração = 1, caso a impressora está na serial COM1. Caso a impressora está conectada na porta serial COM3, informe 3. Para o modelo de impressora fiscal(quando é usado a configuração Modelo da Gaveta = ECF) não é necessário usar esta configuração 73
Índice Pagina venda de produtos...03 Desconto em Produtos (Venda)...03 Venda com Entrega...04 Venda Fiado (Promissória)...05 Transferência de
 Índice Pagina venda de produtos...03 Desconto em Produtos (Venda)...03 Venda com Entrega...04 Venda Fiado (Promissória)...05 Transferência de produtos para uma filial...05 Ajuste de preço de produto...05
Índice Pagina venda de produtos...03 Desconto em Produtos (Venda)...03 Venda com Entrega...04 Venda Fiado (Promissória)...05 Transferência de produtos para uma filial...05 Ajuste de preço de produto...05
Manual de Utilização do PDV Klavix
 Manual de Utilização do PDV Klavix Página 1/20 Instalando a partir do CD Se você recebeu um CD de instalação, rode o programa Instalador que se encontra no raiz do seu CD. Ele vai criar a pasta c:\loureiro
Manual de Utilização do PDV Klavix Página 1/20 Instalando a partir do CD Se você recebeu um CD de instalação, rode o programa Instalador que se encontra no raiz do seu CD. Ele vai criar a pasta c:\loureiro
AR PDV SOLUÇÕES AR CONSULTORIA EM INFORMÁTICA
 1 Sumário: 1. AR PDV...02 2. Registro / Login...03 3. Configuração...03 4. Abertura de Caixa...03 5. Registro de Vendas...04 a. Passos para Emissão do Cupom Fiscal...05 b. Inserindo Produtos...06 c. Formas
1 Sumário: 1. AR PDV...02 2. Registro / Login...03 3. Configuração...03 4. Abertura de Caixa...03 5. Registro de Vendas...04 a. Passos para Emissão do Cupom Fiscal...05 b. Inserindo Produtos...06 c. Formas
Definição do Exercício SisMoura
 Definição do Exercício SisMoura Versão: 1.0 Autor: Ana Carolina Damico Antunes dos Santos Revisor: Revisões Revisor Data Versão Motivo Ana Carolina 11/01/2011 1.0 Criado documento. Sumário Sumário... 3
Definição do Exercício SisMoura Versão: 1.0 Autor: Ana Carolina Damico Antunes dos Santos Revisor: Revisões Revisor Data Versão Motivo Ana Carolina 11/01/2011 1.0 Criado documento. Sumário Sumário... 3
Manual sistema Laundry 4.0
 Manual sistema Laundry 4.0 Sistema para serviços de Lavanderia Comércios Empresa responsável Novacorp informática Fone (41) 3013-1006 E-mail marcio@novacorp.com.br WWW.novacorp.com.br Sumario 1 Este manual
Manual sistema Laundry 4.0 Sistema para serviços de Lavanderia Comércios Empresa responsável Novacorp informática Fone (41) 3013-1006 E-mail marcio@novacorp.com.br WWW.novacorp.com.br Sumario 1 Este manual
Treinamento de. Linx Pos
 Treinamento de caixa Linx Pos Será instalados no terminal da loja, o ícone, conforme imagem abaixo: Linx POS ÍNDICE Abertura de caixa e leitura X Lançamentos Cancelamento de itens Consulta preços no ato
Treinamento de caixa Linx Pos Será instalados no terminal da loja, o ícone, conforme imagem abaixo: Linx POS ÍNDICE Abertura de caixa e leitura X Lançamentos Cancelamento de itens Consulta preços no ato
Veja em Tela cheia abaixo: Página nº 2
 Neste pequeno manual iremos conhecer as diversas impressoras que poderemos utilizar no sistema park service, a impressora poderá ser matricial ou térmica utilizando uma bobina de papel 40 colunas, facilmente
Neste pequeno manual iremos conhecer as diversas impressoras que poderemos utilizar no sistema park service, a impressora poderá ser matricial ou térmica utilizando uma bobina de papel 40 colunas, facilmente
Balança. Como instalar a balança que emite etiqueta que é lida no PDV
 Balança Como instalar a balança que emite etiqueta que é lida no PDV O que precisa para começar? Ter uma balança e que emita etiqueta Toledo Filizola O SisMoura aceita apenas as duas marcas. Nota: O modelo
Balança Como instalar a balança que emite etiqueta que é lida no PDV O que precisa para começar? Ter uma balança e que emita etiqueta Toledo Filizola O SisMoura aceita apenas as duas marcas. Nota: O modelo
Módulo Vendas Balcão. Roteiro passo a passo. Sistema Gestor New
 1 Roteiro passo a passo Módulo Vendas Balcão Sistema Gestor New Instruções para configuração e utilização do módulo Vendas balcão com uso de Impressora fiscal (ECF) 2 ÍNDICE 1. Cadastro da empresa......3
1 Roteiro passo a passo Módulo Vendas Balcão Sistema Gestor New Instruções para configuração e utilização do módulo Vendas balcão com uso de Impressora fiscal (ECF) 2 ÍNDICE 1. Cadastro da empresa......3
1 Atualização... ERP 8.8.2
 DEAK SISTEMAS 2 MANUAL - Deak Frente de Caixa 8.8.2 Sumário I 1 - Introdução 4 II 2 - Instalação 4 1 Atualização... ERP 8.8.2 8 III 3 - Configurações 9 1 3.1... - Cadastros de Bancos 10 2 3.2... - Cadastro
DEAK SISTEMAS 2 MANUAL - Deak Frente de Caixa 8.8.2 Sumário I 1 - Introdução 4 II 2 - Instalação 4 1 Atualização... ERP 8.8.2 8 III 3 - Configurações 9 1 3.1... - Cadastros de Bancos 10 2 3.2... - Cadastro
Solicitação de Reposição? FS71.1
 Como Trabalhar com Solicitação de Reposição? FS71.1 Sistema: Futura Server Caminho: Estoque>Reposição>Reposição Referência: FS71.1 Versão: 2015.9.18 Como Funciona: Esta tela é utilizada para solicitar
Como Trabalhar com Solicitação de Reposição? FS71.1 Sistema: Futura Server Caminho: Estoque>Reposição>Reposição Referência: FS71.1 Versão: 2015.9.18 Como Funciona: Esta tela é utilizada para solicitar
COMO GERAR UM CUPOM FISCAL
 COMO GERAR UM CUPOM FISCAL O Orion permite fazer a impressão de Cupom Fiscal, e este documento permite o entendimento do manuseio do Cupom Fiscal, tais como esclarecimento de algumas dúvidas, desde a configuração
COMO GERAR UM CUPOM FISCAL O Orion permite fazer a impressão de Cupom Fiscal, e este documento permite o entendimento do manuseio do Cupom Fiscal, tais como esclarecimento de algumas dúvidas, desde a configuração
UNIPaf. Manual de configuração
 UNIPaf Manual de configuração Outubro/2011 Índice Acesso ao programa de configuração do UNIPaf...3 Autorizando a impressora fiscal...4 Configuração do UNIPaf visão geral...6 Meios de pagamento...7 Relatórios
UNIPaf Manual de configuração Outubro/2011 Índice Acesso ao programa de configuração do UNIPaf...3 Autorizando a impressora fiscal...4 Configuração do UNIPaf visão geral...6 Meios de pagamento...7 Relatórios
MAIS CONTROLE SOFTWARE Controle Financeiro / Fluxo de Caixa (MCS Versão 2.01.99) Índice
 Item MAIS CONTROLE SOFTWARE Controle Financeiro / Fluxo de Caixa (MCS Versão 2.01.99) Índice Página 1.Apresentação... 4 2.Funcionamento Básico... 4 3.Instalando o MCS... 4, 5, 6 4.Utilizando o MCS Identificando
Item MAIS CONTROLE SOFTWARE Controle Financeiro / Fluxo de Caixa (MCS Versão 2.01.99) Índice Página 1.Apresentação... 4 2.Funcionamento Básico... 4 3.Instalando o MCS... 4, 5, 6 4.Utilizando o MCS Identificando
PDV - Caixa - Como Controlar
 PDV - Caixa - Como Controlar Objetivo O que é controle de caixa? É fazer o saldo inicial do caixa, contabilizar todas as movimentações de entrada e saída e apurar o saldo final. Caixa Este tutorial irá
PDV - Caixa - Como Controlar Objetivo O que é controle de caixa? É fazer o saldo inicial do caixa, contabilizar todas as movimentações de entrada e saída e apurar o saldo final. Caixa Este tutorial irá
Figura 1: tela inicial do BlueControl COMO COLOCAR A SALA DE INFORMÁTICA EM FUNCIONAMENTO?
 Índice BlueControl... 3 1 - Efetuando o logon no Windows... 4 2 - Efetuando o login no BlueControl... 5 3 - A grade de horários... 9 3.1 - Trabalhando com o calendário... 9 3.2 - Cancelando uma atividade
Índice BlueControl... 3 1 - Efetuando o logon no Windows... 4 2 - Efetuando o login no BlueControl... 5 3 - A grade de horários... 9 3.1 - Trabalhando com o calendário... 9 3.2 - Cancelando uma atividade
Manual do Usuário do Produto EmiteNF-e. Manual do Usuário
 Manual do Usuário Produto: EmiteNF-e Versão: 1.2 Índice 1. Introdução... 2 2. Acesso ao EmiteNF-e... 2 3. Configurações Gerais... 4 3.1 Gerenciamento de Usuários... 4 3.2 Verificação de Disponibilidade
Manual do Usuário Produto: EmiteNF-e Versão: 1.2 Índice 1. Introdução... 2 2. Acesso ao EmiteNF-e... 2 3. Configurações Gerais... 4 3.1 Gerenciamento de Usuários... 4 3.2 Verificação de Disponibilidade
Gerencial Software MANUAL DO USUÁRIO 1
 MANUAL DO USUÁRIO 1 SUMÁRIO Tela de Login... 3 Telas de Atualização e Informação... 3 Cadastro de Clientes... 7 Cadastro de Grupos... 7 Cadastro de Subgrupos... 8 Cadastro de Fornecedores... 8 Cadastro
MANUAL DO USUÁRIO 1 SUMÁRIO Tela de Login... 3 Telas de Atualização e Informação... 3 Cadastro de Clientes... 7 Cadastro de Grupos... 7 Cadastro de Subgrupos... 8 Cadastro de Fornecedores... 8 Cadastro
1 ACESSO PARA SECRETÁRIA... 4 2 - CONFIGURAR HORÁRIOS DE ATENDIMENTO... 4 2.1 BLOQUEANDO E HABILITANDO HORÁRIOS... 5 3 PRÉ-DEFININDO PARÂMETROS DE
 2 1 ACESSO PARA SECRETÁRIA... 4 2 - CONFIGURAR HORÁRIOS DE ATENDIMENTO... 4 2.1 BLOQUEANDO E HABILITANDO HORÁRIOS... 5 3 PRÉ-DEFININDO PARÂMETROS DE ATENDIMENTO... 6 4 - A TELA AGENDA... 7 4.1 - TIPOS
2 1 ACESSO PARA SECRETÁRIA... 4 2 - CONFIGURAR HORÁRIOS DE ATENDIMENTO... 4 2.1 BLOQUEANDO E HABILITANDO HORÁRIOS... 5 3 PRÉ-DEFININDO PARÂMETROS DE ATENDIMENTO... 6 4 - A TELA AGENDA... 7 4.1 - TIPOS
MANUAL DO USUÁRIO. Ao iniciar o Finanças 2000, você será solicitado a modificar ou confirmar a Data e Hora do sistema, quando aparecer a tela abaixo.
 MANUAL DO USUÁRIO Ao iniciar o Finanças 2000, você será solicitado a modificar ou confirmar a Data e Hora do sistema, quando aparecer a tela abaixo. 1. Modifique a data e hora e lique em Confirmar, ou
MANUAL DO USUÁRIO Ao iniciar o Finanças 2000, você será solicitado a modificar ou confirmar a Data e Hora do sistema, quando aparecer a tela abaixo. 1. Modifique a data e hora e lique em Confirmar, ou
Emissão de Etiqueta. Jato de Tinta
 Emissão de Etiqueta Jato de Tinta Compre as Etiquetas O sistema suporta qualquer marca de etiqueta Abra a tela Abra o módulo Retaguarda, clique no menu Administração > Etiquetas > Cadastro de Layout de
Emissão de Etiqueta Jato de Tinta Compre as Etiquetas O sistema suporta qualquer marca de etiqueta Abra a tela Abra o módulo Retaguarda, clique no menu Administração > Etiquetas > Cadastro de Layout de
Instruções para configuração e utilização do. fiscal (ECF)
 1 Instruções para configuração e utilização do módulo Vendas balcão SEM Impressora de cupom fiscal (ECF) 2 ÍNDICE 1. Cadastro da empresa...3 2. Configurações dos Parâmetros......3 3. Cadastro de cliente...4
1 Instruções para configuração e utilização do módulo Vendas balcão SEM Impressora de cupom fiscal (ECF) 2 ÍNDICE 1. Cadastro da empresa...3 2. Configurações dos Parâmetros......3 3. Cadastro de cliente...4
Manual de Operação do Multiconta Drive / Delivery
 Manual de Operação do Multiconta Drive / Delivery Após instalar o programa, executar..., então aparecerá a tela de abertura abaixo. Nesta tela mostra também a versão do programa. Se for a primeira vez
Manual de Operação do Multiconta Drive / Delivery Após instalar o programa, executar..., então aparecerá a tela de abertura abaixo. Nesta tela mostra também a versão do programa. Se for a primeira vez
LASERTECK SOFTECK FC MANUAL DO USUÁRIO
 LASERTECK SOFTECK FC MANUAL DO USUÁRIO 2015 SUMÁRIO 1 INTRODUÇÃO... 3 2 REQUISITOS DO SISTEMA... 3 3 INSTALAÇÃO... 3 4 O QUE MUDOU... 3 5 COMO COMEÇAR... 4 6 FORMULÁRIOS DE CADASTRO... 5 7 CADASTRO DE
LASERTECK SOFTECK FC MANUAL DO USUÁRIO 2015 SUMÁRIO 1 INTRODUÇÃO... 3 2 REQUISITOS DO SISTEMA... 3 3 INSTALAÇÃO... 3 4 O QUE MUDOU... 3 5 COMO COMEÇAR... 4 6 FORMULÁRIOS DE CADASTRO... 5 7 CADASTRO DE
TELA INICIAL: BOTÕES INICIAIS:
 Sumário 1. Tela Inicial... 02 2. Venda [F1]... 03 a. Cliente [F2]... 03 b. Importar [F9]... 04 c. Produtos [F3]... 04 d. Fechamento [F4]... 05 e. Impressão, Ponto de Referência e Observações... 07 f. Consulta
Sumário 1. Tela Inicial... 02 2. Venda [F1]... 03 a. Cliente [F2]... 03 b. Importar [F9]... 04 c. Produtos [F3]... 04 d. Fechamento [F4]... 05 e. Impressão, Ponto de Referência e Observações... 07 f. Consulta
Atualizado em 15/08/2008. Tales Boalim
 Atualizado em 15/08/2008 Tales Boalim 1 Conteúdo Atualizações no sistema... 3 O que fazer para gerar os arquivos de cupom fiscal da impressora fiscal?... 5 Novas atualizações:... 7 A venda com o COO: XXX
Atualizado em 15/08/2008 Tales Boalim 1 Conteúdo Atualizações no sistema... 3 O que fazer para gerar os arquivos de cupom fiscal da impressora fiscal?... 5 Novas atualizações:... 7 A venda com o COO: XXX
Contas a Pagar de Locação - Sami ERP++
 Contas a Pagar de Locação - Sami ERP++ Neste roteiro será explicado os processos de cadastro, controle e quitação das contas a pagar de condomínios. 1. Cadastro das Contas a Pagar Acesse o módulo FINANCEIRO/
Contas a Pagar de Locação - Sami ERP++ Neste roteiro será explicado os processos de cadastro, controle e quitação das contas a pagar de condomínios. 1. Cadastro das Contas a Pagar Acesse o módulo FINANCEIRO/
Implantação do sistema Condominium
 Implantação do sistema Condominium Nesse manual iremos acompanhar o passo a passo para a implantação do sistema, portanto iremos pular algumas telas do cadastro, que deverão ser preenchidas após a implantação
Implantação do sistema Condominium Nesse manual iremos acompanhar o passo a passo para a implantação do sistema, portanto iremos pular algumas telas do cadastro, que deverão ser preenchidas após a implantação
1223o TUTORIAL PRÉ-VENDA. Realização: DEPARTAMENTO DE IMPLANTAÇÃO EQUIPE DE DOCUMENTAÇÃO
 1223o TUTORIAL PRÉ-VENDA Realização: DEPARTAMENTO DE IMPLANTAÇÃO EQUIPE DE DOCUMENTAÇÃO TUTORIAL PRÉ-VENDA NO SYSPDV Casa Magalhães Comércio e Representações Ltda O objetivo deste tutorial é apresentar
1223o TUTORIAL PRÉ-VENDA Realização: DEPARTAMENTO DE IMPLANTAÇÃO EQUIPE DE DOCUMENTAÇÃO TUTORIAL PRÉ-VENDA NO SYSPDV Casa Magalhães Comércio e Representações Ltda O objetivo deste tutorial é apresentar
Manual Rápido de Registro e Configuração do DJPDV
 Página 1 Manual Rápido de Registro e Configuração do DJPDV Juliana Rodrigues Prado Tamizou www.djsystem.com.br (15) 3324-3333 Rua Coronel Aureliano de Camargo,973 Centro - Tatuí SP - 18270-170 Revisado
Página 1 Manual Rápido de Registro e Configuração do DJPDV Juliana Rodrigues Prado Tamizou www.djsystem.com.br (15) 3324-3333 Rua Coronel Aureliano de Camargo,973 Centro - Tatuí SP - 18270-170 Revisado
Módulo Locação de Roupas
 Módulo Locação de Roupas Conteúdo Caso de uso... 3 Descrição do funcionamento de todas as telas do sistema.... 12 Apontamento para acertos... 12 Confirmar Reserva... 13 Relação de Reservas... 14 Relação
Módulo Locação de Roupas Conteúdo Caso de uso... 3 Descrição do funcionamento de todas as telas do sistema.... 12 Apontamento para acertos... 12 Confirmar Reserva... 13 Relação de Reservas... 14 Relação
Carrera Pessoal 2015. Guia de uso
 Carrera Pessoal 2015 Guia de uso Bem vindo ao Carrera Pessoal 2015, o gerenciador financeiro ideal. Utilizando o Carrera Pessoal você poderá administrar com facilidade as suas finanças e/ou da sua família.
Carrera Pessoal 2015 Guia de uso Bem vindo ao Carrera Pessoal 2015, o gerenciador financeiro ideal. Utilizando o Carrera Pessoal você poderá administrar com facilidade as suas finanças e/ou da sua família.
procedimentos para vendas no Gestão orçamento
 GESTÃO ORÇAMENTO LOJA procedimentos para vendas no Gestão orçamento 1 ÍNDICE Pag 1 - Gravação De Orçamento Em DINHEIRO 3 1.1 - Desconto De Verba 4 1.2 - Semaforo De Lucratividade 6 2 - Gravação De Orçamento
GESTÃO ORÇAMENTO LOJA procedimentos para vendas no Gestão orçamento 1 ÍNDICE Pag 1 - Gravação De Orçamento Em DINHEIRO 3 1.1 - Desconto De Verba 4 1.2 - Semaforo De Lucratividade 6 2 - Gravação De Orçamento
Manual do Teclado de Satisfação Online WebOpinião
 Manual do Teclado de Satisfação Online WebOpinião Versão 1.2.3 27 de novembro de 2015 Departamento de Engenharia de Produto (DENP) SEAT Sistemas Eletrônicos de Atendimento 1. Introdução O Teclado de Satisfação
Manual do Teclado de Satisfação Online WebOpinião Versão 1.2.3 27 de novembro de 2015 Departamento de Engenharia de Produto (DENP) SEAT Sistemas Eletrônicos de Atendimento 1. Introdução O Teclado de Satisfação
SSPlus (8.0) REA Relatório Explicativo de Alterações. REA SSPlus 8.0 1
 REA SSPlus 8.0 1 REA Relatório Explicativo de Alterações SSPlus (8.0) Autor : Alana Trindade Criado em 30/09/2015 Impresso Arquivo REA Relatório Explicativo de Alterações Versão 8.0.125a REA SSPlus 8.0
REA SSPlus 8.0 1 REA Relatório Explicativo de Alterações SSPlus (8.0) Autor : Alana Trindade Criado em 30/09/2015 Impresso Arquivo REA Relatório Explicativo de Alterações Versão 8.0.125a REA SSPlus 8.0
PROCEDIMENTO DO CLIENTE
 PROCEDIMENTO DO CLIENTE Título: Manual da Loja Virtual. Objetivo: Como anunciar produtos e acompanhar as vendas. Onde: Empresa Quem: Cliente Quando: Início Através deste manual, veremos como anunciar e
PROCEDIMENTO DO CLIENTE Título: Manual da Loja Virtual. Objetivo: Como anunciar produtos e acompanhar as vendas. Onde: Empresa Quem: Cliente Quando: Início Através deste manual, veremos como anunciar e
PharmaSystem. Instalando, Configurando e Utilizando o PharmaSystem no SiSMoura
 PharmaSystem Instalando, Configurando e Utilizando o PharmaSystem no SiSMoura PharmaSystem 1. O que é o PharmaSystem? O PharmaSystem é uma ferramenta PHARMA LINK para a gestão e concessão de vantagens
PharmaSystem Instalando, Configurando e Utilizando o PharmaSystem no SiSMoura PharmaSystem 1. O que é o PharmaSystem? O PharmaSystem é uma ferramenta PHARMA LINK para a gestão e concessão de vantagens
Manual de Instalação SIM/SINASC
 Manual de Instalação SIM/SINASC Agosto/2009 Versão 2.2 Índice CAPÍTULO 01 INTRODUÇÃO... 4 CAPÍTULO 02 - PERFIL DO HARDWARE... 5 CAPÍTULO 03 INSTALADOR SIM SINASC 2.2... 6 CAPÍTULO 04 - MODO DE INSTALAÇÃO...
Manual de Instalação SIM/SINASC Agosto/2009 Versão 2.2 Índice CAPÍTULO 01 INTRODUÇÃO... 4 CAPÍTULO 02 - PERFIL DO HARDWARE... 5 CAPÍTULO 03 INSTALADOR SIM SINASC 2.2... 6 CAPÍTULO 04 - MODO DE INSTALAÇÃO...
Configurando a emissão de boletos no sistema
 Configurando a emissão de boletos no sistema Entre nossos sistemas, o GIM, o GECOB, o GEM, o TRA-FRETAMENTO e os 15 sistemas da linha 4U (GE-COMERCIO 4U, GEPAD 4U, GE-INFO 4U, etc ) possuem funções para
Configurando a emissão de boletos no sistema Entre nossos sistemas, o GIM, o GECOB, o GEM, o TRA-FRETAMENTO e os 15 sistemas da linha 4U (GE-COMERCIO 4U, GEPAD 4U, GE-INFO 4U, etc ) possuem funções para
Manual do Usuário. Sistema para Administração de Condomínios MANUAL USUÁRIO. Bancos do Condomínio. ENG Sistemas - 1 -
 Sistema para Administração de Condomínios MANUAL DO USUÁRIO Bancos do Condomínio ENG Sistemas - 1 - FUNCIONAMENTO DO MÓDULO... 3 TELA DE EXIBIÇÃO DE BANCOS:... 4 INCLUIR UM NOVO BANCO:... 4 Banco...5 Agência
Sistema para Administração de Condomínios MANUAL DO USUÁRIO Bancos do Condomínio ENG Sistemas - 1 - FUNCIONAMENTO DO MÓDULO... 3 TELA DE EXIBIÇÃO DE BANCOS:... 4 INCLUIR UM NOVO BANCO:... 4 Banco...5 Agência
Estoque. Como controlar o estoque
 Estoque Como controlar o estoque Por que é necessário controlar o estoque? Reduzir custos Se há excesso em estoque A empresa terá custos operacionais para manter o estoque, isto significa capital empatado
Estoque Como controlar o estoque Por que é necessário controlar o estoque? Reduzir custos Se há excesso em estoque A empresa terá custos operacionais para manter o estoque, isto significa capital empatado
SSPlus (8.0) REA Relatório Explicativo de Alterações. REA SSPlus 8.0 1
 REA SSPlus 8.0 1 REA Relatório Explicativo de Alterações SSPlus (8.0) Autor : Alana Trindade Criado em 17/11/2015 Impresso Arquivo REA Relatório Explicativo de Alterações Versão 8.0.138a REA SSPlus 8.0
REA SSPlus 8.0 1 REA Relatório Explicativo de Alterações SSPlus (8.0) Autor : Alana Trindade Criado em 17/11/2015 Impresso Arquivo REA Relatório Explicativo de Alterações Versão 8.0.138a REA SSPlus 8.0
Acessando o SVN. Soluções em Vendas Ninfa 2
 Acessando o SVN Para acessar o SVN é necessário um código de usuário e senha, o código de usuário do SVN é o código de cadastro da sua representação na Ninfa, a senha no primeiro acesso é o mesmo código,
Acessando o SVN Para acessar o SVN é necessário um código de usuário e senha, o código de usuário do SVN é o código de cadastro da sua representação na Ninfa, a senha no primeiro acesso é o mesmo código,
BR DOT COM SISPON: MANUAL DO USUÁRIO
 BR DOT COM SISPON: MANUAL DO USUÁRIO BAURU 2015 2 BR DOT COM SISPON: MANUAL DO USUÁRIO Manual do usuário apresentado para auxiliar no uso do sistema SisPon. BAURU 2015 3 SUMÁRIO 1 Instalação... 5 1.1 Sispon...
BR DOT COM SISPON: MANUAL DO USUÁRIO BAURU 2015 2 BR DOT COM SISPON: MANUAL DO USUÁRIO Manual do usuário apresentado para auxiliar no uso do sistema SisPon. BAURU 2015 3 SUMÁRIO 1 Instalação... 5 1.1 Sispon...
Futura Mobile (Lixeira)? MOB05
 Como Excluir Pedidos do Futura Mobile (Lixeira)? MOB05 Sistema: Futura Mobile Menu: Lixeira Referência: MOB05 Como Funciona: Este botão é utilizado para excluir pedidos, lista de impressão e reposições
Como Excluir Pedidos do Futura Mobile (Lixeira)? MOB05 Sistema: Futura Mobile Menu: Lixeira Referência: MOB05 Como Funciona: Este botão é utilizado para excluir pedidos, lista de impressão e reposições
Esse produto é um produto composto e tem subprodutos
 Indústria - Cadastro de produtos O módulo indústria permite controlar a produção dos produtos fabricados pela empresa. É possível criar um produto final e definir as matérias-primas que fazem parte de
Indústria - Cadastro de produtos O módulo indústria permite controlar a produção dos produtos fabricados pela empresa. É possível criar um produto final e definir as matérias-primas que fazem parte de
GUIA DE ORIENTAÇÃO. 1- Para acessar o sistema é necessário seguir os passos abaixo:
 GUIA DE ORIENTAÇÃO 1- Para acessar o sistema é necessário seguir os passos abaixo: 1.1 - ACESSAR O SITE DA PREFEITURA: 1.2 - CLICAR NA OPÇÃO: SERVIÇOS >> NOTA FISCAAL ELETRÔNICA 1.3 - Aguarde carregar
GUIA DE ORIENTAÇÃO 1- Para acessar o sistema é necessário seguir os passos abaixo: 1.1 - ACESSAR O SITE DA PREFEITURA: 1.2 - CLICAR NA OPÇÃO: SERVIÇOS >> NOTA FISCAAL ELETRÔNICA 1.3 - Aguarde carregar
PET - Cadastro de Proprietário
 PET - Cadastro de Proprietário Objetivo Cadastrar os proprietários (clientes) da empresa e seus animais. Os clientes cadastrados podem efetuar compras à prazo e levar mercadorias em consignação. Cadastro
PET - Cadastro de Proprietário Objetivo Cadastrar os proprietários (clientes) da empresa e seus animais. Os clientes cadastrados podem efetuar compras à prazo e levar mercadorias em consignação. Cadastro
Fale.com. Manual do Usuário
 Fale.com Manual do Usuário Serviço Fale.com Índice 1. Introdução 3 2. Instalando o Fale.com 3 a. Configurando o áudio para atendimento pela Internet 9 3. Configurando o Fale.com 14 4. Utilizando o Fale.com
Fale.com Manual do Usuário Serviço Fale.com Índice 1. Introdução 3 2. Instalando o Fale.com 3 a. Configurando o áudio para atendimento pela Internet 9 3. Configurando o Fale.com 14 4. Utilizando o Fale.com
1.Roteador Re054 e RE108
 Guia rápido - Roteador 1.Roteador Re054 e RE108 1. Instalação e Conexão de cabos. Instalação 2. Não consigo acessar a http (não conseguiu começar a configurar), o que deve ser ou o que devo fazer? Instalação
Guia rápido - Roteador 1.Roteador Re054 e RE108 1. Instalação e Conexão de cabos. Instalação 2. Não consigo acessar a http (não conseguiu começar a configurar), o que deve ser ou o que devo fazer? Instalação
Guia Rápido do Usuário
 CERTIDÕES UNIFICADAS Guia Rápido do Usuário CERTUNI Versão 1.0.0 CASA DA MOEDA DO BRASIL Conteúdo Acessando o Sistema... 3 Alterando Senhas... 3 Encerrando sua Sessão... 4 Gerando Pedido... 4 Alterando
CERTIDÕES UNIFICADAS Guia Rápido do Usuário CERTUNI Versão 1.0.0 CASA DA MOEDA DO BRASIL Conteúdo Acessando o Sistema... 3 Alterando Senhas... 3 Encerrando sua Sessão... 4 Gerando Pedido... 4 Alterando
MANUAL PARA SOLICITAÇÃO DO CERTIFICADO DIGITAL
 MANUAL PARA SOLICITAÇÃO DO CERTIFICADO DIGITAL Agosto / 2015 1 SUMÁRIO INTRODUÇÃO... 3 IMPORTANTE ANTES DE SOLICITAR O CERTIFICADO DIGITAL... 3 SOLICITAÇÃO DO CERTIFICADO DIGITAL... 4 APRESENTAÇÃO DOS
MANUAL PARA SOLICITAÇÃO DO CERTIFICADO DIGITAL Agosto / 2015 1 SUMÁRIO INTRODUÇÃO... 3 IMPORTANTE ANTES DE SOLICITAR O CERTIFICADO DIGITAL... 3 SOLICITAÇÃO DO CERTIFICADO DIGITAL... 4 APRESENTAÇÃO DOS
Fiery Driver Configurator
 2015 Electronics For Imaging, Inc. As informações nesta publicação estão cobertas pelos termos dos Avisos de caráter legal deste produto. 16 de novembro de 2015 Conteúdo 3 Conteúdo Fiery Driver Configurator...5
2015 Electronics For Imaging, Inc. As informações nesta publicação estão cobertas pelos termos dos Avisos de caráter legal deste produto. 16 de novembro de 2015 Conteúdo 3 Conteúdo Fiery Driver Configurator...5
2. Cadastrar Cargo de Funcionário: Gestão> Cadastro> RH> Cargo Cadastro auxiliar necessário quando for preciso cadastrar os funcionários da loja.
 ASASYS INFORMÁTICA GUIA DE INSTALAÇÃO E CONFIGURAÇÃO DO CTRL HORÁRIO A. PREPARATIVO CONTROLE DE HORARIO Antes de fazer a instalação e configuração do Controle de Horário, é necessário que previamente seja
ASASYS INFORMÁTICA GUIA DE INSTALAÇÃO E CONFIGURAÇÃO DO CTRL HORÁRIO A. PREPARATIVO CONTROLE DE HORARIO Antes de fazer a instalação e configuração do Controle de Horário, é necessário que previamente seja
GUIA RÁPIDO DO USUÁRIO (Sistema NFSE) Acesse nossos manuais em: ead.sempretecnologia.com.br
 GUIA RÁPIDO DO USUÁRIO () Acesse nossos manuais em: ead.sempretecnologia.com.br Sumário Configurações iniciais... 3 Acessando o sistema... 3 Alterando a senha de acesso... 3 Cadastrando clientes... 4 Cadastrando
GUIA RÁPIDO DO USUÁRIO () Acesse nossos manuais em: ead.sempretecnologia.com.br Sumário Configurações iniciais... 3 Acessando o sistema... 3 Alterando a senha de acesso... 3 Cadastrando clientes... 4 Cadastrando
REGISTRO DE PROJETOS
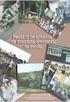 REGISTRO DE PROJETOS 1. REGISTRO DE PROJETOS Esta aplicação tem o objetivo de realizar o Registro de Projetos da Instituição. É possível, incluir, alterar ou excluir essas informações. 1.1. Acessando a
REGISTRO DE PROJETOS 1. REGISTRO DE PROJETOS Esta aplicação tem o objetivo de realizar o Registro de Projetos da Instituição. É possível, incluir, alterar ou excluir essas informações. 1.1. Acessando a
Manual operacional Sistec for Windows
 1 Índice 1.Apresentação 2.Instalação 2.1.Instalando o programa 2.2.Executando o programa 2.3.Alterando o Logotipo 2.4.Alterando a Mensagem da tela Principal 3.Operações básicas 3.1.Cadastrando Contas Bancárias
1 Índice 1.Apresentação 2.Instalação 2.1.Instalando o programa 2.2.Executando o programa 2.3.Alterando o Logotipo 2.4.Alterando a Mensagem da tela Principal 3.Operações básicas 3.1.Cadastrando Contas Bancárias
Manual NOV - PDV. Versão 1.0
 Manual NOV - PDV Versão 1.0 Sumário 01 Captura de Nota Fiscal...3 02 Remessa de Entrada...6 03 Remessa de Saída......9 04 Pedido Normal...12 05 Pedido Especial...16 06 Nota Fiscal Avulsa...18 07 Controle
Manual NOV - PDV Versão 1.0 Sumário 01 Captura de Nota Fiscal...3 02 Remessa de Entrada...6 03 Remessa de Saída......9 04 Pedido Normal...12 05 Pedido Especial...16 06 Nota Fiscal Avulsa...18 07 Controle
Manual de Uso do Módulo. MerchFinanças
 Manual de Uso do Módulo MerchFinanças Bento Gonçalves Julho de 2010 Conteúdo 1. Introdução... 4 2. Menu Cadastros... 5 2.1. Bancos/Contas... 5 2.1.1. Agências... 5 2.1.2. Bancos... 6 2.1.3. Contas... 7
Manual de Uso do Módulo MerchFinanças Bento Gonçalves Julho de 2010 Conteúdo 1. Introdução... 4 2. Menu Cadastros... 5 2.1. Bancos/Contas... 5 2.1.1. Agências... 5 2.1.2. Bancos... 6 2.1.3. Contas... 7
Para cadastrar uma nova conta, clique sobre o botão preencha os campos habilitados.
 Contas a Pagar de Condomínio - Sami ERP++ Neste roteiro será explicado os processos de cadastro, controle e quitação das contas a pagar de condomínios. 1. Entrada Contas a Pagar Acesse o Módulo FINANCEIRO
Contas a Pagar de Condomínio - Sami ERP++ Neste roteiro será explicado os processos de cadastro, controle e quitação das contas a pagar de condomínios. 1. Entrada Contas a Pagar Acesse o Módulo FINANCEIRO
MANUAL DIPAM A Versão de 10/05/2012
 MANUAL DA DIPAM A Versão de 10/05/2012 1 Índice Geral... 3 Configuração Mínima... 3 Instalação... 4 Procedimento pós-instalação para sistemas com Vista ou Windows 7... 8 Uso do Programa DIPAM-A... 10 DIPAM
MANUAL DA DIPAM A Versão de 10/05/2012 1 Índice Geral... 3 Configuração Mínima... 3 Instalação... 4 Procedimento pós-instalação para sistemas com Vista ou Windows 7... 8 Uso do Programa DIPAM-A... 10 DIPAM
Av. Padre Claret, 146 Conj. 503 Centro Esteio/ RS Fone/ Fax: (51) 3033-6663 www.maxce.com.br
 PARÂMETROS DE LANÇAMENTOS PARAMETRIZAÅÇO PARA O MÉDULO LANÅAMENTOS NO SISTEMA ARQUIVO > LANÅAMENTOS > PARÑMETROS E CONFIGURAÅÖES PREENCHIMENTO DAS GUIAS: 1. GUIA IMPOSTOS: a) Contas relacionadas à apuração
PARÂMETROS DE LANÇAMENTOS PARAMETRIZAÅÇO PARA O MÉDULO LANÅAMENTOS NO SISTEMA ARQUIVO > LANÅAMENTOS > PARÑMETROS E CONFIGURAÅÖES PREENCHIMENTO DAS GUIAS: 1. GUIA IMPOSTOS: a) Contas relacionadas à apuração
Manual das planilhas de Obras v2.5
 Manual das planilhas de Obras v2.5 Detalhamento dos principais tópicos para uso das planilhas de obra Elaborado pela Equipe Planilhas de Obra.com Conteúdo 1. Gerando previsão de custos da obra (Módulo
Manual das planilhas de Obras v2.5 Detalhamento dos principais tópicos para uso das planilhas de obra Elaborado pela Equipe Planilhas de Obra.com Conteúdo 1. Gerando previsão de custos da obra (Módulo
VERSÃO 5.12.0 VERSÃO 5.0.0 FINANCEIRO NEFRODATA ESTOQUE FINALIZAÇÃO: 10 JUN.
 VERSÃO 5.12.0 VERSÃO 5.0.0 FINANCEIRO NEFRODATA ESTOQUE ACD2016 FINALIZAÇÃO: 10 JUN. 13 04 NOV.2014 FEV. 201313 JUN. 2016 PUBLICAÇÃO: Prezado Cliente, Neste documento estão descritas todas as novidades
VERSÃO 5.12.0 VERSÃO 5.0.0 FINANCEIRO NEFRODATA ESTOQUE ACD2016 FINALIZAÇÃO: 10 JUN. 13 04 NOV.2014 FEV. 201313 JUN. 2016 PUBLICAÇÃO: Prezado Cliente, Neste documento estão descritas todas as novidades
Nome do Processo: Recebimento de produtos em consignação
 Desenvolvimento BM-1401 Recebimento de produtos em consignação Versão 5 Release 28 Autor Jaciara Silva Processo: Compras Nome do Processo: Recebimento de produtos em consignação Acesso Compras\Movimentações
Desenvolvimento BM-1401 Recebimento de produtos em consignação Versão 5 Release 28 Autor Jaciara Silva Processo: Compras Nome do Processo: Recebimento de produtos em consignação Acesso Compras\Movimentações
Passo a Passo dos Relatórios de Venda no Sigla Digital
 Passo a Passo dos Relatórios de Venda no Sigla Digital Relatório de Vendas Página 1 de 7 Este é um dos principais módulos do Sigla Digital. Utilizado para gerar relatórios das vendas realizadas pelo Orçamento
Passo a Passo dos Relatórios de Venda no Sigla Digital Relatório de Vendas Página 1 de 7 Este é um dos principais módulos do Sigla Digital. Utilizado para gerar relatórios das vendas realizadas pelo Orçamento
Max Fatura Sistema de Gestão
 Sumário 1 Tela Inicial... 2 2 Tela de Pesquisa... 3 3 Tela de Vendas... 4 5 Aproveitamento de Icms... 5 6 Salvar... 5 9 Para emissão da nota fiscal... 7 10 Impressão de relatórios... 10 11 Contas a Pagar
Sumário 1 Tela Inicial... 2 2 Tela de Pesquisa... 3 3 Tela de Vendas... 4 5 Aproveitamento de Icms... 5 6 Salvar... 5 9 Para emissão da nota fiscal... 7 10 Impressão de relatórios... 10 11 Contas a Pagar
Primeiros passos das Planilhas de Obra v2.6
 Primeiros passos das Planilhas de Obra v2.6 Instalação, configuração e primeiros passos para uso das planilhas de obra Elaborado pela Equipe Planilhas de Obra.com Conteúdo 1. Preparar inicialização das
Primeiros passos das Planilhas de Obra v2.6 Instalação, configuração e primeiros passos para uso das planilhas de obra Elaborado pela Equipe Planilhas de Obra.com Conteúdo 1. Preparar inicialização das
Criar formulários preenchidos pelos usuários no Word
 Página 1 de 5 Word > Criando documentos específicos > Formas Criar formulários preenchidos pelos usuários no Word Usando um modelo, você pode adicionar controles de conteúdo e texto com instrução no Microsoft
Página 1 de 5 Word > Criando documentos específicos > Formas Criar formulários preenchidos pelos usuários no Word Usando um modelo, você pode adicionar controles de conteúdo e texto com instrução no Microsoft
Service Report. Cliente: Sayerlack. Processo: Contas á Pagar FI-AP
 Service Report Cliente: Sayerlack Processo: Contas á Pagar FI-AP 1. Dados Mestres 1.1 Exibir fornecedor Objetivo Disparador Use este procedimento para exibir os dados dos fornecedores. Execute este procedimento
Service Report Cliente: Sayerlack Processo: Contas á Pagar FI-AP 1. Dados Mestres 1.1 Exibir fornecedor Objetivo Disparador Use este procedimento para exibir os dados dos fornecedores. Execute este procedimento
TRABALHANDO COM O ORÇAMENTO NO GERENCIAL
 Execute o ícone na área de trabalho: TRABALHANDO COM O ORÇAMENTO NO GERENCIAL Aguarde um instante, irá aparecer à seguinte tela: Clique no botão EXECUTAR e aguarde um momento. Após ter clicado em EXECUTAR
Execute o ícone na área de trabalho: TRABALHANDO COM O ORÇAMENTO NO GERENCIAL Aguarde um instante, irá aparecer à seguinte tela: Clique no botão EXECUTAR e aguarde um momento. Após ter clicado em EXECUTAR
Bem Vindo ao Sistema PDV - Sistema Frente de Caixa
 Introdução 1 1 Introdução 1.1 Bem Vindo ao Sistema Bem Vindo ao Sistema PDV - Sistema Frente de Caixa Sistema desenvolvido nos mais altos padrões tecnológicos que tem por finalidade atender todas as exigências
Introdução 1 1 Introdução 1.1 Bem Vindo ao Sistema Bem Vindo ao Sistema PDV - Sistema Frente de Caixa Sistema desenvolvido nos mais altos padrões tecnológicos que tem por finalidade atender todas as exigências
-Entre no menu Cadastros / Sacados -Insira os dados do sacado / clique em Gravar
 Acesso ao Sistema -Dê dois cliques no ícone do programa -Digite o Usuário: MASTER -Digite a Senha: MASTER -Selecione o Cedente: -Clique em Acesso ao Sistema 1 o. Passo Cadastrar os Sacados no Sistema OPCIONAL
Acesso ao Sistema -Dê dois cliques no ícone do programa -Digite o Usuário: MASTER -Digite a Senha: MASTER -Selecione o Cedente: -Clique em Acesso ao Sistema 1 o. Passo Cadastrar os Sacados no Sistema OPCIONAL
COMO EFETUAR A DEVOLUÇÃO DE PRODUTOS VENDIDOS
 COMO EFETUAR A DEVOLUÇÃO DE PRODUTOS VENDIDOS Segundo o Código de Direitos do Consumidor (CDC) há um prazo para se efetuar a troca, devolução ou cancelamento da compra/venda do(s) produto(s). Porém, isso
COMO EFETUAR A DEVOLUÇÃO DE PRODUTOS VENDIDOS Segundo o Código de Direitos do Consumidor (CDC) há um prazo para se efetuar a troca, devolução ou cancelamento da compra/venda do(s) produto(s). Porém, isso
Sistema de Cobrança Eletrônica para Clientes do Banco do Nordeste Sistema de Cobrança Eletrônica para Clientes Cobrança BNB
 Pág. 1 Sistema de Cobrança Eletrônica para Clientes Cobrança BNB Pág. 2 Instalação o o o o Baixar o Setup v3.5.38.exe disponível no site do BNB Executando o aplicativo aparecerá a imagem abaixo Clique
Pág. 1 Sistema de Cobrança Eletrônica para Clientes Cobrança BNB Pág. 2 Instalação o o o o Baixar o Setup v3.5.38.exe disponível no site do BNB Executando o aplicativo aparecerá a imagem abaixo Clique
Operações de Caixa. Versão 2.0. Manual destinado à implantadores, técnicos do suporte e usuários finais
 Operações de Caixa Versão 2.0 Manual destinado à implantadores, técnicos do suporte e usuários finais Sumário Introdução... 3 Suprimento... 3 Sangria... 4 Abertura de Caixa... 6 Fechamento de Caixa...
Operações de Caixa Versão 2.0 Manual destinado à implantadores, técnicos do suporte e usuários finais Sumário Introdução... 3 Suprimento... 3 Sangria... 4 Abertura de Caixa... 6 Fechamento de Caixa...
Microsoft Office Outlook Web Access ABYARAIMOVEIS.COM.BR
 Microsoft Office Outlook Web Access ABYARAIMOVEIS.COM.BR 1 Índice: 01- Acesso ao WEBMAIL 02- Enviar uma mensagem 03- Anexar um arquivo em uma mensagem 04- Ler/Abrir uma mensagem 05- Responder uma mensagem
Microsoft Office Outlook Web Access ABYARAIMOVEIS.COM.BR 1 Índice: 01- Acesso ao WEBMAIL 02- Enviar uma mensagem 03- Anexar um arquivo em uma mensagem 04- Ler/Abrir uma mensagem 05- Responder uma mensagem
Tribunal de Justiça do Estado de Mato Grosso Supervisão de Informática Departamento de Desenvolvimento Sistema Declaração On Line. Declaração On Line
 Declaração On Line Manual de Apoio à Utilização do Sistema Manual do Usuário Versão 1.0 INTRODUÇÃO... 4 AUTENTICANDO-SE NO SISTEMA... 4 EM CASO DE ESQUECIMENTO DA SENHA... 5 ALTERANDO A SENHA DE ACESSO
Declaração On Line Manual de Apoio à Utilização do Sistema Manual do Usuário Versão 1.0 INTRODUÇÃO... 4 AUTENTICANDO-SE NO SISTEMA... 4 EM CASO DE ESQUECIMENTO DA SENHA... 5 ALTERANDO A SENHA DE ACESSO
Conectar diferentes pesquisas na internet por um menu
 Conectar diferentes pesquisas na internet por um menu Pré requisitos: Elaboração de questionário Formulário multimídia Publicação na internet Uso de senhas na Web Visualização condicionada ao perfil A
Conectar diferentes pesquisas na internet por um menu Pré requisitos: Elaboração de questionário Formulário multimídia Publicação na internet Uso de senhas na Web Visualização condicionada ao perfil A
COMO FAZER ENTRADA DE MATERIAL POR XML. Após abrir o sistema, localize o menu no canto superior esquerdo e clique em Movimentação > Entrada Material
 COMO FAZER ENTRADA DE MATERIAL POR XML Observação: O arquivo XML da nota fiscal deve estar salvo em seu computador. Se o seu fornecedor não enviou o arquivo por e-mail, você pode obter o arquivo pela internet,
COMO FAZER ENTRADA DE MATERIAL POR XML Observação: O arquivo XML da nota fiscal deve estar salvo em seu computador. Se o seu fornecedor não enviou o arquivo por e-mail, você pode obter o arquivo pela internet,
MANUAL DA SECRETARIA
 MANUAL DA SECRETARIA Conteúdo Tela de acesso... 2 Liberação de acesso ao sistema... 3 Funcionários... 3 Secretaria... 5 Tutores... 7 Autores... 8 Configuração dos cursos da Instituição de Ensino... 9 Novo
MANUAL DA SECRETARIA Conteúdo Tela de acesso... 2 Liberação de acesso ao sistema... 3 Funcionários... 3 Secretaria... 5 Tutores... 7 Autores... 8 Configuração dos cursos da Instituição de Ensino... 9 Novo
SUMÁRIO. 1. Instalação... 1. 2. Operações... 3. 2.1 Comunicação... 4. 2.1.1 Modo... 4. 2.1.2 Ethernet... 5. 2.1.3 Serial... 6
 SUMÁRIO 1. Instalação... 1 2. Operações... 3 2.1 Comunicação... 4 2.1.1 Modo... 4 2.1.2 Ethernet... 5 2.1.3 Serial... 6 2.1.4 Configurações da placa de rede... 6 2.2 Edição base... 7 2.2.1 Produto... 7
SUMÁRIO 1. Instalação... 1 2. Operações... 3 2.1 Comunicação... 4 2.1.1 Modo... 4 2.1.2 Ethernet... 5 2.1.3 Serial... 6 2.1.4 Configurações da placa de rede... 6 2.2 Edição base... 7 2.2.1 Produto... 7
Manual do sistema Lojamix PDV
 Manual do sistema Lojamix PDV Versão 1.10 Data da última atualização 07/11/2011 SUMÁRIO LISTA DE FIGURAS...3 LISTA DE Siglas...4 Primeiros passos...5 Acessando o ambiente de configuração...5 Acessando
Manual do sistema Lojamix PDV Versão 1.10 Data da última atualização 07/11/2011 SUMÁRIO LISTA DE FIGURAS...3 LISTA DE Siglas...4 Primeiros passos...5 Acessando o ambiente de configuração...5 Acessando
TUTORIAL CADASTRO DE CHECKOUT
 Apresentação A rotina 2044 Cadastrar Checkout é responsável pelo cadastramento dos caixas de autosserviço do módulo 20. Neste tutorial veremos como cadastrar checkout. Sobre o processo é importante ter
Apresentação A rotina 2044 Cadastrar Checkout é responsável pelo cadastramento dos caixas de autosserviço do módulo 20. Neste tutorial veremos como cadastrar checkout. Sobre o processo é importante ter
..:Sgi-Plus:.. Manual completo do sistema de vendas Sgi-plus. Site..: http:// www.giovaneinformatica.com.br
 ..:Sgi-Plus:.. Manual completo do sistema de vendas Sgi-plus Site..: http:// www.giovaneinformatica.com.br E-mail..: suporte@giovaneinformatica.com.br 1-) CADASTRANDO DE PRODUTOS -Detalhes da tela -Salvando
..:Sgi-Plus:.. Manual completo do sistema de vendas Sgi-plus Site..: http:// www.giovaneinformatica.com.br E-mail..: suporte@giovaneinformatica.com.br 1-) CADASTRANDO DE PRODUTOS -Detalhes da tela -Salvando
Treinamento Sistema Imobilis Módulo I
 Imobilis Módulo I CADASTROS Todas as telas de cadastro também são telas de consultas futuras, portanto sempre que alterar alguma informação clique em Gravar ou pressione F2. Teclas de atalho: Tecla F2
Imobilis Módulo I CADASTROS Todas as telas de cadastro também são telas de consultas futuras, portanto sempre que alterar alguma informação clique em Gravar ou pressione F2. Teclas de atalho: Tecla F2
STK (Start Kit DARUMA) Primeiro contato com a Impressora Fiscal, a ECF chegou e agora?
 O que será abordado neste SKT: STK (Start Kit DARUMA) Primeiro contato com a Impressora Fiscal, a ECF chegou e agora? Verificando o papel. Verificando se o ECF está inicializado, caso não esteja como proceder.
O que será abordado neste SKT: STK (Start Kit DARUMA) Primeiro contato com a Impressora Fiscal, a ECF chegou e agora? Verificando o papel. Verificando se o ECF está inicializado, caso não esteja como proceder.
Software Planejamento Tributário
 Software Planejamento Tributário Bem vindo ao segundo manual de instalação do software de Planejamento Tributário, este irá lhe mostrar os passos para o término da instalação e configuração do software
Software Planejamento Tributário Bem vindo ao segundo manual de instalação do software de Planejamento Tributário, este irá lhe mostrar os passos para o término da instalação e configuração do software
Manual do usuário Sistema de Ordem de Serviço HMV/OS 5.0
 Manual do usuário Sistema de Ordem de Serviço HMV/OS 5.0 DESENVOLVEDOR JORGE ALDRUEI FUNARI ALVES 1 Sistema de ordem de serviço HMV Apresentação HMV/OS 4.0 O sistema HMV/OS foi desenvolvido por Comtrate
Manual do usuário Sistema de Ordem de Serviço HMV/OS 5.0 DESENVOLVEDOR JORGE ALDRUEI FUNARI ALVES 1 Sistema de ordem de serviço HMV Apresentação HMV/OS 4.0 O sistema HMV/OS foi desenvolvido por Comtrate
Terminal de Consulta de Preço. Linha Vader. Modelo TT300 e TT1000i
 Terminal de Consulta de Preço Linha Vader Modelo TT300 e TT1000i Índice 1. Conhecendo o Terminal de Consulta 03 1.1 Configurando o endereço IP no terminal 04 2. Conhecendo o Software TTSocket 06 3. Instalando
Terminal de Consulta de Preço Linha Vader Modelo TT300 e TT1000i Índice 1. Conhecendo o Terminal de Consulta 03 1.1 Configurando o endereço IP no terminal 04 2. Conhecendo o Software TTSocket 06 3. Instalando
Neo Solutions Manual do usuário Net Contábil. Índice
 Manual Neo Fatura 2 Índice 1. Introdução... 3 2. Configurando o software para importar dados de clientes... 3 3. Importando o cadastro de clientes... 4 4. Cadastro de Bancos... 5 5. Cadastro de Conta Correntes...
Manual Neo Fatura 2 Índice 1. Introdução... 3 2. Configurando o software para importar dados de clientes... 3 3. Importando o cadastro de clientes... 4 4. Cadastro de Bancos... 5 5. Cadastro de Conta Correntes...
PDV UNICO... 5 MANUAL PARA USUÁRIO... 5 CAMPOS DA TELA INICIAL DO PDV:... 6. Teclado Alfanumérico... 6. Status... 6. Link... 6. Pdv... 6. Op...
 Sumário PDV UNICO... 5 MANUAL PARA USUÁRIO... 5 CAMPOS DA TELA INICIAL DO PDV:... 6 Teclado Alfanumérico... 6 Status... 6 Link... 6 Pdv... 6 Op... 7 Visor... 7 Opções... 7 OS PRINCIPAIS BOTÕES PRESENTES
Sumário PDV UNICO... 5 MANUAL PARA USUÁRIO... 5 CAMPOS DA TELA INICIAL DO PDV:... 6 Teclado Alfanumérico... 6 Status... 6 Link... 6 Pdv... 6 Op... 7 Visor... 7 Opções... 7 OS PRINCIPAIS BOTÕES PRESENTES
Instruções para instalação da Impressora Fiscal Daruma FS600 e FS700 na USB.
 Tenha em mãos: - Pasta com os arquivos de driver USB para impressora Daruma. - DLL mais atual para ECF Daruma. - Programa exemplo Daruma Framework para teste e comunicação com a impressora. Observação:
Tenha em mãos: - Pasta com os arquivos de driver USB para impressora Daruma. - DLL mais atual para ECF Daruma. - Programa exemplo Daruma Framework para teste e comunicação com a impressora. Observação:
Guia Rápido ORION SNGPC - Versão 2.0
 Guia Rápido ORION SNGPC - Versão 2.0 1. Introdução...2 2. Acessando o programa...2 3. Parâmetros de Configuração do Sistema...2 4. Aprendendo como Utilizar o Sistema...5 5. Cadastro de Médicos/Veterinários...9
Guia Rápido ORION SNGPC - Versão 2.0 1. Introdução...2 2. Acessando o programa...2 3. Parâmetros de Configuração do Sistema...2 4. Aprendendo como Utilizar o Sistema...5 5. Cadastro de Médicos/Veterinários...9
LINXB2C MANAGER RELEASE NOTES DA VERSÃO 8.1
 LINXB2C MANAGER RELEASE NOTES DA VERSÃO 8.1 HISTÓRICO DE REVISÕES Data Versão Descrição Autor 05/10/2015 1.0 Criação do documento Cristina Ohono LinxB2C Manager Página 2 de 14 ÍNDICE 1. Apresentação...
LINXB2C MANAGER RELEASE NOTES DA VERSÃO 8.1 HISTÓRICO DE REVISÕES Data Versão Descrição Autor 05/10/2015 1.0 Criação do documento Cristina Ohono LinxB2C Manager Página 2 de 14 ÍNDICE 1. Apresentação...
MANUAL DE EMISSÃO E INSTALAÇÃO DO CERTIFICADO TIPO A1 (GOOGLE CHROME)
 MANUAL DE EMISSÃO E INSTALAÇÃO DO CERTIFICADO TIPO A1 (GOOGLE CHROME) VERSÃO 10 Atualizado em 30/12/2015 Página 1 de 30 A renovação online do certificado somente poderá ser feita uma única vez (e-cpf)
MANUAL DE EMISSÃO E INSTALAÇÃO DO CERTIFICADO TIPO A1 (GOOGLE CHROME) VERSÃO 10 Atualizado em 30/12/2015 Página 1 de 30 A renovação online do certificado somente poderá ser feita uma única vez (e-cpf)
Atenção ainda não conecte a interface em seu computador, o software megadmx deve ser instalado antes, leia o capítulo 2.
 Atenção ainda não conecte a interface em seu computador, o software megadmx deve ser instalado antes, leia o capítulo 2. Interface megadmx SA Firmware versão 1, 2 e 3 / software megadmx 2.000 (Windows/MAC
Atenção ainda não conecte a interface em seu computador, o software megadmx deve ser instalado antes, leia o capítulo 2. Interface megadmx SA Firmware versão 1, 2 e 3 / software megadmx 2.000 (Windows/MAC
Como Emitir uma Nota Fiscal? - FS82
 Como Emitir uma Nota Fiscal? - FS82 Sistema: Futura Server Caminho: Fiscal>Nfe Cadastro>Nfe Digitação Referência: FS82 Versão: 2016.05.09 Como funciona: A tela de Nfe Digitação é utilizada para registrar
Como Emitir uma Nota Fiscal? - FS82 Sistema: Futura Server Caminho: Fiscal>Nfe Cadastro>Nfe Digitação Referência: FS82 Versão: 2016.05.09 Como funciona: A tela de Nfe Digitação é utilizada para registrar
Passo a Passo do Cadastro Funcionários no SIGLA Digital
 Passo a Passo do Cadastro Funcionários no SIGLA Digital Funcionários Página 1 de 12 O cadastro de funcionários permite cadastrar o usuário que vai utilizar o SIGLA Digital e também seus dados pessoais.
Passo a Passo do Cadastro Funcionários no SIGLA Digital Funcionários Página 1 de 12 O cadastro de funcionários permite cadastrar o usuário que vai utilizar o SIGLA Digital e também seus dados pessoais.
... MANUAL DO MODERADOR SERVIÇOS DE WEB
 ... MANUAL DO MODERADOR SERVIÇOS DE WEB ÍNDICE 1. IMPLEMENTAÇÃO 4 1.1 PAINEL DE CONTROLE 4 1.2 SENHA 4 1.3 INSTALAÇÃO 4 1.3.1 INSTALAÇÃO PARA MODERADOR 4 1.3.2 INSTALAÇÃO PARA PARTICIPANTES 8 1.3.2.1 PELO
... MANUAL DO MODERADOR SERVIÇOS DE WEB ÍNDICE 1. IMPLEMENTAÇÃO 4 1.1 PAINEL DE CONTROLE 4 1.2 SENHA 4 1.3 INSTALAÇÃO 4 1.3.1 INSTALAÇÃO PARA MODERADOR 4 1.3.2 INSTALAÇÃO PARA PARTICIPANTES 8 1.3.2.1 PELO
